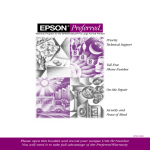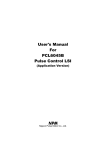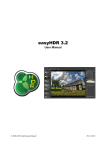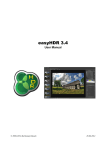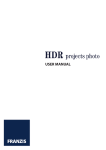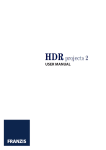Download VirtualRig™ Studio 3.0 User Manual
Transcript
VirtualRig™Studio © 2008-2015 VirtualRig™ Studio s.r.o. All rights reserved. User manual 3.0 www.virtualrig-studio.com 3.0 VirtualRig™Studio Welcome VirtualRig™ Studio is professional software for realistic motion blur simulation in traditional photography and CGI. This document describes all the application features and explains the complete workflow using an example project. Introduction - User interface - Vectors vs blurrers - Blurring transparent images Control panels - Project settings - HDRI images - Spherical image mode - HDRI spheres examples - Overlay layer - Jitter effect - Render settings - Render type - Render queue Tutorial - Create new project - Drawing first vectors - Adding more vectors and rendering - Final composition FAQ Keyboard shortcuts Contacts © 2008-2015 VirtualRig™ Studio s.r.o. All rights reserved. www.virtualrig-studio.com VirtualRig™Studio Introduction 3.0 User interface The user interface of VirtualRig™ Studio was designed to be as intuitive as possible. The main area of the application window contains a workspace where you define how the motion blur effect is applied to your image. On the left side, there is a control panel where you can change various project settings. The toolbar in the top part of the window allows you to quickly access the most important features from the main menu. Simply put, the motion blur effect is guided by vectors which are drawn onto the source image. The position and shape of each vector determines the shape of blur in particular areas of the image. To draw a vector, click icon in the toolbar, click into your image and drag the vector to set its length. To move the vector or change its shape, click and drag one of the vector’s control points. If you click and drag elsewhere a selection rectangle will appear which helps you to change the shape or location of multiple vectors at a time. © 2008-2015 VirtualRig™ Studio s.r.o. All rights reserved. www.virtualrig-studio.com VirtualRig™Studio Introduction Blurrer layout: 3.0 Render Vectors and blurrers Start length: 123px End length: 0px Start length: 123px End length: 100px Start length: 15px End length: 200px Vector Start of a vector (displayed as a small circle) defines location of the blur and the middle and end points define its shape. The overall motion blur of a picture is smoothly interpolated to match all vectors in their locations. Blurrer Even though a single vector is sufficient to blur a whole image, typically more than one vector is needed to non-uniformly blur different areas of the image. And this is where the blurrer tool comes in - it allows you to define a sequence of vectors, whose location and shape precisely matches the shape of the blurrer. Use the small circles at the start and the end of blurrer to set the lengths of corresponding vectors. If you move the mouse cursor over the circle, you can also type the length with your keyboard. © 2008-2015 VirtualRig™ Studio s.r.o. All rights reserved. www.virtualrig-studio.com VirtualRig™Studio Introduction 3.0 Transparent images VirtualRig™ Studio Pro supports blurring of TIFF and PNG images with 8-bit alpha channel. This feature is necessary if you need to blur different plans with different speeds. In the example on the right the forest background is blurred with a slower speed than the front plan (the stones on the bridge and the tree in particular). The two resulting layers were then combined in Adobe Photoshop. Static picture VirtualRig™ Studio layout with blurrers Transparent front plan blurred in lower speed Another render in higher speed Background combining different speeds of front plan Final composition Please note that the render output format needs to be set to TIFF or PNG in order to preserve the alpha channel in the resulting image. This scene is included in example projects. © 2008-2015 VirtualRig™ Studio s.r.o. All rights reserved. www.virtualrig-studio.com VirtualRig™Studio Project settings The project settings dialog controls several important properties of your project which have a direct effect on how your picture is blurred. Control panels 3.0 Colors Margin approximation Allows you to change colors of vectors and blurrers. This setting might save your day when working on a picture with a background color similar to default color settings. Margin approximation: Near the border of the image there are not enough pixels to generate the blur effect from. This setting specifies how the missing pixels are approximated. Try a different setting if you experience some strange artifacts around your image borders. Alternatively, you can try using a negative speed coefficient or inverting all vectors (in menu Edit -> Invert) to suppress these artifacts. Speed coefficient This setting virtually changes the length of all vectors in the project, without moving a single vector - see the example below. The value 1.0 means that the length of vectors is as displayed. Realtime preview If checked, the current render is displayed in the workspace instead of the original image. Speed coefficient effect 20 km/h © 2008-2015 VirtualRig™ Studio s.r.o. All rights reserved. 50 km/h 100 km/h www.virtualrig-studio.com VirtualRig™Studio Control panels 3.0 Spherical image mode HDRI Enables smooth blurring of 360° horizontal panoramic pictures. See next page for details. HDRI exposure value VirtualRig™ Studio supports high-dynamic-range images (HDRI) stored in Radiance 32-bit RGBE or OpenEXR formats. HDRI images preserve more luminance information than traditional image formats and they are often used to store high-resolution panoramic images, although panorama and HDRI are independent features. To preserve HDRI features in your final render don’t forget to go to RENDER SETTINGS panel and set the format to HDRI or EXR. Note that this feature is only available in Pro version. Controls the brightness of the HDRI image in the workspace and during the render to a traditional image This scene is included in example projects. HDRI exposure value: 2.0 © 2008-2015 VirtualRig™ Studio s.r.o. All rights reserved. HDRI exposure value: 9.0 www.virtualrig-studio.com VirtualRig™Studio Control panels 3.0 Spherical image mode Spherical image mode Enables smooth blurring of 360-degree horizontal panoramic pictures. Please find more information in the following pages. The spherical image mode simplifies blurring of 360-degree horizontal panoramic images, because it ensures that the right and left side of the blurred image can be again smoothly joined in a panoramic sphere. Such spheres are typically used for rendering of photorealistic blurred reflections on CGI models of cars in third-party 3D rendering tools such as VRED - see example below. If the spherical image mode is enabled, the workspace will display mirrored copies of all vectors and blurrers to help you see how the motion blur will be applied to the image. Note that this feature is only available in Pro version. This scene is included in example projects. © 2008-2015 VirtualRig™ Studio s.r.o. All rights reserved. www.virtualrig-studio.com VirtualRig™Studio Control panels 3.0 Photography and CGI by René Staud Photography. HDRI spheres examples This is an advanced example of an HDRI spherical image blur to give photorealistic reflections to your render. © 2008-2015 VirtualRig™ Studio s.r.o. All rights reserved. Static backplate and the layout of blurrers. Blurred HDRI sphere saved into *.hdr Static reflection without blurred HDRI Blurred HDRI sphere in reflections. www.virtualrig-studio.com VirtualRig™Studio Overlay layer This panel enables you to display a static overlay layer over your workspace. For example, you can use it to display a picture of a car that might help you correctly align blur vectors with its direction. Control panels 3.0 Enabled Image size If checked, the overlay layer will be displayed. Displays information about overlay image resolution. Source file Add to render Path to the overlay image file. PNG and TIFF files are supported. If checked, the overlay image is also included in the render output. Opacity Scale to fit Controls the transparency of the overlay image. If checked, the overlay image is scaled to fit the workspace image. This scene is included in example projects. Watch tutorial video: https://vimeo.com/122418094 Transparent layer + backplate © 2008-2015 VirtualRig™ Studio s.r.o. All rights reserved. Workspace with real-time preview and overlay layer enabled www.virtualrig-studio.com VirtualRig™Studio Jitter effect Back in the days of physical camera rigs, vibrations of the rig could produce some strange artifacts in the photos. You can emulate these imperfections in the jitter effect panel. Control panels 3.0 Enabled Lateral amplitude/frequency If checked, the jitter effect is included in the render. Magnitude and frequency of rig vibrations perpendicular to its movement. Longitudinal amplitude/frequency Noise level Magnitude and frequency of rig vibrations along its movement. Amount of artificial randomness in rig vibrations. Random Noise memory For your convenience, use this button to randomly generate the jitter effect parameters instead of setting them all manually. Auto-correlation of the randomness in rig vibrations. This scene is included in example projects. Watch tutorial video: https://vimeo.com/122418093 Without jitter effect © 2008-2015 VirtualRig™ Studio s.r.o. All rights reserved. With jitter effect www.virtualrig-studio.com VirtualRig™Studio Render settings This panel controls where the rendered images are stored, the quality of the render as well as its speed. Control panels 3.0 Output file Format Specifies the image file where the next render will be saved. By default, VirtualRig™ Studio saves rendered images to the VirtualRig renders sub-directory next to your project file. If the file name ends with a three-digit number, the number is automatically incremented after every render to ensure the files have unique names. Specified the output image format. In Trial and Lite versions, only JPEG is available. In Pro version, you can also select TIFF, PNG, GIF, BMP, HDRI and EXR formats. Note that for JPEG format you can additionally specify compression quality and for TIFF format, you can specify compression type. Original image size Indicates the original resolution of the workspace image, which might be helpful when deciding on your render resolution. Width / Height Desired width and height of the output image. Scaling Lock aspect ratio If checked the ratio between original width and height will be preserved when changing width or height. Select the algorithm used for image resizing. Bicubic offers the best quality but is slowest, nearest neighbor has a lower quality but is fast. Render type Noise level Sometimes the motion blur effect creates ugly periodic artifacts in the rendered image. The noise level setting adds a random noise to the blur to avoid these artifacts. The value is specified in pixels, the higher the value the more noise is added. The noise can also serve your artistic © 2008-2015 VirtualRig™ Studio s.r.o. All rights reserved. Specifies the type of output, see next page for details. Show result after rendering The type of the render: Blur or Curvature. Please see the next page for details. www.virtualrig-studio.com VirtualRig™Studio Control panels 3.0 Render type VirtualRig™ Studio offers two types of render output: motion blur and motion paths. The first option generates the normal motion blur, while the latter option only displays the curvature and intensity of the blur. You will find motion paths useful to fine-tune the motion blur in every area of the image in order to achieve exceptional quality of your renders. Render type: Motion Blur Render type: Motion Paths / Grid size 25x25 px © 2008-2015 VirtualRig™ Studio s.r.o. All rights reserved. Render type: Motion Paths / Grid size 50x50 px www.virtualrig-studio.com VirtualRig™Studio Render queue Control panels 3.0 Render image Remove Adds the current state of the project with all its settings to the render queue. The rendering will start immediately if the queue is empty. Note that this button performs the same action as button in toolbar. Removes a specific render from the queue. The rendering process will be aborted if it already started. Don’t feel like waiting 10 minutes for your high-resolution render? No problem, just add it to the queue and continue your work. Multi-core rendering is now also supported. © 2008-2015 VirtualRig™ Studio s.r.o. All rights reserved. www.virtualrig-studio.com VirtualRig™Studio Tutorial 3.0 Create new project In the following tutorial we explain how to blur a real-world image, step by step. The first step is to prepare the source image. If the image contains a car, you will need to erase it from the image or at least erase its border parts that would interfere with the blur. To do that, you can use standard tools in Adobe Photoshop or any other graphical software. Additionally, you might export the clipped car into a separate image and use it as overlay layer. Of course, if your picture is a pure background with no car, you can skip this step. When your source image is ready open it in VirtualRig™ Studio using menu File > Open ... It is reasonable to save your project to disk from time to time using menu File > Save. Note that VirtualRig™ Studio projects are saved in files with VRS file extension. This scene is included in example projects. Watch tutorial video: https://vimeo.com/122418092 © 2008-2015 VirtualRig™ Studio s.r.o. All rights reserved. www.virtualrig-studio.com VirtualRig™Studio Tutorial 3.0 Draw first vector 1 Now that the source image is ready and opened in VirtualRig™ Studio, you can start drawing blur vectors. In our sample scene we want the motion blur to follow the curved road, so it is better to use the blurrer tool [1] instead of many hand-drawn vectors (the difference between vectors and blurrers is explained in Introduction). In drawing mode you can press and hold ALT key to quickly switch to the select & move mode which enables you to move the control points of the blurrer - we need it to change the length of blur in the area [2 and 3]. In general, objects close to the camera move faster than objects in the background, hence the start length is much longer than the end length. If you hover the mouse cursor over the blurrer you will see all the information about it on the status bar [4], including corresponding vector lengths. Note that you can set these length precisely by typing the number of pixels on your keyboard. 2 3 4 Render type: Motion Blur © 2008-2015 VirtualRig™ Studio s.r.o. All rights reserved. Render type: Motion Paths www.virtualrig-studio.com VirtualRig™Studio Adding more vectors and Rendering Keep adding more blurrers. The general rule is the more blurrers (or vectors) the better the result. It is important to shape the blurrers to follow the direction of the assumed car movement and to set the length of vectors appropriately. Drawing of vectors is very intuitive and it doesn’t take much time to get a good feeling for it. If you have an overlay image with the car, now it’s a good time to include it to your project using the overlay layer [1] panel so that you can correctly align the blurrers with the car. With real-time render preview turned on [2] you can instantly see the effect of each newly added blurrer. To fine-tune the blur effect you might change the render type [3] to motion path (see render settings panel for details). When all the blurrers are in place, you might also consider adding jitter effect [4]. If everything looks good, it’s time to perform the final render. Set the desired parameters in the render settings panel and click Render [5]. It’s a good idea to add few more renders with a different speed coefficient setting so that you’ll have more images to choose from. Tutorial 2 3 1 4 5 Render type: Motion Blur © 2008-2015 VirtualRig™ Studio s.r.o. All rights reserved. 3.0 Render type: Motion Paths www.virtualrig-studio.com VirtualRig™Studio Tutorial 3.0 Final composition When the blurred background is ready, it’s time to do the final composition and post-production of the image. When talking about classical photography of cars you will usually face two issues: wheels and reflections. From our experience, the best and easiest way how to “spin” the wheels of a stationary car is to use real pictures of spinning wheels and superimpose them to the image of the car using Adobe Photoshop or any other graphical software. The results look absolutely realistic. It is possible to use VirtualRig™ Studio to blur the reflections - essentially you need to use another graphical software to extract the reflections, blur them as a separate project in VirtualRig™ Studio and superimpose them back to the car image. However, the details of this procedure are beyond the scope of this tutorial. In the case of 3D models of cars handling of reflections is easier - you can create a 360-degree blurred panoramic image and use it as a background for the render of your 3D car model - see spherical image mode for details. © 2008-2015 VirtualRig™ Studio s.r.o. All rights reserved. www.virtualrig-studio.com VirtualRig™Studio FAQ 3.0 Can I upgrade an already purchased Lite version to a full Pro version? Yes, you will only pay the difference between the Lite and Pro version. Please contact us to arrange for such an upgrade. Floating licenses need internet connection, but what if I’m offline and still want to use VirtualRig™ Studio? That’s no problem, you can be offline for up to one week and the application will continue working normally. If you want to extend this period to two weeks while you’re still online, please go to Help > License manager and click Renew. Can I use VirtualRig™ Studio without internet connection? Yes, it’s possible, we can send you a license file by email that will enable you to start the application without internet connection. Please contact us for details. How can I transfer my copy of VirtualRig™ Studio to another computer? First, you need to deactivate the application on the old computer. Just go to Help > License manager and click Deactivate. After that you can activate the application on a new computer using your activation code. This applies to both fixed and floating licenses. What is the difference between fixed and floating licenses? With both fixed and floating licenses you can transfer your copy of VirtualRig™ Studio to another computer. However, with a fixed license you can only do it once every few months while with a floating license you can do it any time. I already bought VirtualRig™ Studio 2.3. How can I upgrade to version 3.0? We sent all our customers an email with information about how to upgrade. If you didn’t receive it, please contact us and we’ll look after you. Do you offer student discounts? We don’t offer any special discounts to students, in a hope that the Lite version is affordable to everyone. However, contact us if you think different, we might make an exception. © 2008-2015 VirtualRig™ Studio s.r.o. All rights reserved. www.virtualrig-studio.com VirtualRig™Studio FAQ 3.0 What are the hardware requirements of VirtualRig™ Studio? VirtualRig™ Studio can be used on every computer running Windows XP Professional or Mac OS X 10.5 (Leopard), or any newer version of these operating systems. However, in order to open and render large images, you will need at least 2 gigabytes of RAM installed on your system. Also, more CPUs will make your render finish a lot faster. Is it better to point the vector in the car’s direction or the opposite direction? Actually, a physically ”correct” approach is to point the vectors in the opposite direction of the car’s movement. However, people sometimes point the vectors in the direction of the car and also get appealing results. It really depends on what works better for you. Note that you can easily swap the vector direction using the Invert tool in Edit menu. How can I make car wheels look spinning? Although it’s possible to blur wheels to make them look spin, it’s very difficult to do so in a photo-realistic fashion. That’s because the shape of the rims produces very distinct artifacts in the photos that cannot be reproduced from static pictures. Also, some parts of the wheels such as brakes don’t spin at all and therefore shouldn’t be blurred. In order to get finest results, we recommend to use separate photos of spinning wheels and superimpose them to the static photos of cars. Does VirtualRig™ Studio support non-standard ICC color profiles? No, the application only supports sRGB ICC color profile. If you open a picture with a different color profile, the colors might look shifted. Please convert your image to sRGB before opening it in VirtualRig™ Studio. © 2008-2015 VirtualRig™ Studio s.r.o. All rights reserved. www.virtualrig-studio.com 3.0 VirtualRig™Studio Task Keyboard Shortcuts VirtualRig™ Studio provides keyboard shortcuts to help you quickly perform tasks otherwise available in the menu. Most of the keyboard shortcuts are also displayed in the menu next to the command name or when you hover the mouse over the corresponding toolbar buttons. WIN Create new project ⌘ +N Ctrl + N Open existing project ⌘ +O Ctrl + O Save project ⌘ +S Ctrl + S ⌘ +S Ctrl + Shift + S Save as project Shift + Close project ⌘ +W Ctrl + W Quit VirtualRig™ Studio ⌘ +Q Ctrl + Q Undo ⌘ +Z Ctrl + Z ⌘+Z Ctrl + Shift + Z Select and move objects (press and hold Alt key when in drawing mode) V V Select all A Ctrl + A +D D Draw new blurrer C C Zero vector’s length 0 0 Straighten vector 9 9 Move canvas view (press and hold Space) H H Backspace Backspace Z Z Alt + Z Alt + Z Zoom to full extent E E Control panel P P Change image I I R R W W Redo Draw new vector Remove selected objects Zoom in Zoom out (press and hold Alt during zoom) Render Results viewer © 2008-2015 VirtualRig™ Studio s.r.o. All rights reserved. MAC Shift + ⌘ ICON www.virtualrig-studio.com VirtualRig™Studio Contact and support 3.0 If you have any questions, comments or feature requests, do not hesitate to contact us at the following email [email protected] Provided by: VirtualRig Studio s.r.o. Mikovcova 548/5 120 00 Prague 2 Czech Republic VAT ID: CZ28485378 © 2008-2015 VirtualRig™ Studio s.r.o. All rights reserved. Follow us on Facebook and be the first one to know the latest news. facebook.com/virtualrigstudio www.virtualrig-studio.com