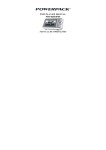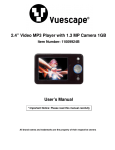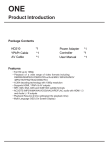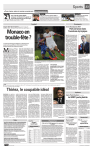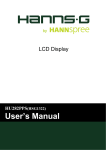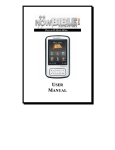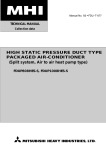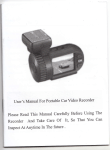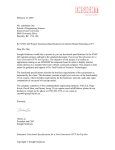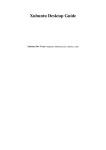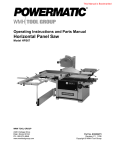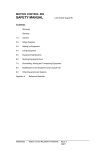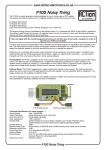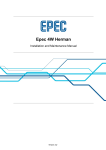Download Ⅰ Foreword ⅡPrecautions
Transcript
Manual Instruction Contents 1. 2. 3. 4. 5. 6. 7. 8. 9. 10. 11. 12. 13. Foreword Precautions Overview of the Product Instruction to Functions Buttons and Ports Summary on Usage Basic Operation Instruction to Operation Device and PC Communication Usage of Video/Image Converting Software Troubleshooting Specifications Accessories Ⅰ Foreword First, thank you for your choosing our digital DV product! This product is a new generation of digital DV product, with perfect audio and video functions and high reliability covering dedicate appearance. It deserves as a masterpiece and surely can let you enjoy the digital era. Be sure to read this manual carefully before use.After read it, please put it away for reference in the future. In order to improve, the contents of this manual may be changed.It will not be notified any changes subject to performance and functions.In event of unconformity between the actual setup or use and this user’s manual, the actual product will prevail, or please login on our website for updated information. ◆ This model comprises various appearances. Otherwise, the specific type is subject to the actual product. ◆ This model comprises various menu interfaces but the functions are the same and subject to the illustration and demonstration of the product. ◆ In event of the “Menu” icon present in this manual, please refer to the instructions above. ⅡPrecautions Please pay attention to the following items before use: (1)Do not use this product at extreme temperatures or in dusty or moist environment; (2) Do not expose this product directly in the sun (e.g. in vehicle at open place or at beach etc); (3) Do not impact this product to hard object. Otherwise, it will result in attrition on its surface or damage to its components; (4) Please be sure the power is off before plug in or out the SD card, so as to avoid unpredicted damage to the product resulting from the surge of current; (5) Please place it out of the reach of children, avoiding sever damage resulting from falling or impact of sharp object; (6) Please charge the battery in event of the following: A The block of power indicator is empty and flickers. B The system is power off automatically, and it is the same after restart it. (7) Avoid using this product in extreme dry environment as much as possible, so as to prevent static. (8) Do not sudden disconnect the cable during formatting, or uploading or downloading files. Otherwise, it may result in error of the program. (9) When use it as a movable hard disc, please make sure to follow the proper operation of file management to export the file, and back up the important data as well. Our company will not be liable for any loss of file resulted from false operations. (10) This product comprises high precise components, thus please do not remove or dissemble by yourself.As it only allows dedicated charger for this product, please make sure to take care of the charger and avoid charging the product during playing. (11) When the user download video, image and music files, please be sure to follow the instructions of “Enter to U-disc Mode” to store the file. Otherwise, it may result in failure of playing. (12) When take photo or shooting by DV, please hold the product with both of your hands, avoiding vibration resulting in poor images. (13) When use this product, please take care to the lens (of nano-material and attrition resistance), avoiding the poor image. ⅢOverview of the Product 1) Slime design, fashion appearance and metal cover. 2) 1.3/2 MG pixels digital camera functions; support static shooting and dynamic continuous shooting (DV shooting); 3) The wonderful time clearly shot in your life, individual expression by DV self-shooting; 4) Super sized 2.8 inches TFT LCD screen for better image quality; 5) MOVIE play function: for playing on-line movie, support MPEG-4 of AVI format, or converted to AVI format by converting software. 6) Audio play function: for playing files of various audio formats, e.g. MP3, WMA etc; 7) Photo (image/photo) browse function. 8) Audio output. 9) Game, e-book, time display; 10) Digital voice recording; 11) Multi-language setup; 12) Exterior SD card; extend the storage space; 13) Built-in li-ion battery; 14) Built-in speaker 15)Touch Panel Ⅳ Instruction to Functions Function DV Shooting Photograph Video Play Music Play Photo Browse Digital Voice Recording Game Memory Check E-book Multi-language Option Button Lock Function Screen Protection Support Yes/No Yes Yes Yes Yes Yes Yes Yes Yes Yes Yes Yes Yes Ⅴ Buttons and Ports (1) Illustration of the main body 2 Front View of the Body (2) Brief Introduction of Components 1 2 3 4 ON/OFF Power button USB USB and charger interface M M button RRight direction button 5 “ear” Earphone interface 6 SD SD slot 7 LLeft direction button Ⅵ Summary on Usage 1. Precautions before use Battery status icon Note: If the battery energy is very low, please charge it in time for normal operation. Note: If the unit can’t be turned on, it may be caused by the insufficient power of the inlaid battery, please charge with charger for further operation. 2. Charge the battery ◆Charge method: Get out the charger and insert it into AC 220V jack. Then insert the output terminal on the charge into 3 the charging port of the product. During charging, the charging indicator lamp on the top right corner of the panel is red; when the charging is completed, the charging indicator lamp will be off, showing the batter is full of power. When use the charger, make sure to charge the battery for 4 hours continuously, so that the battery can be full of power. ◆ Precautions for charge: 1. The charger is only for this product; only for indoor and cannot in moist environment; when charge is complete, please plug the charge out and put aside; please do not repair, dissemble and modify the charger. 2. If the user does not use the product for a long time, it is recommended to charge the product every two or three months and charge it fully for storage. 3. The USB port is available for charging as well. Tips: Charging is available whenever power on or off.During charging, the charging indicator lamp is red, and when charging is complete, the red lamp will be off. Notes: It is recommended the user to charge it when power is off, which is good to protect the charger. Ⅶ Basic Operation 1. Power on In the state of power off, press [ON/OFF] button to start the product.After start it, it will display the animation and then enter the main interface of system. Note: ① In event of SD card, the screen will vibrates when start as the system reads the card, and it is normal. ② Before the system finish reading the card, please be sure there is no operation. Otherwise, the button malfunctions may occur. 2. Power off ◆ Manual power off In the state of power on, press and hold [ON/OFF] button to shut down it (except when HOLD button is locked).When power off, it will display animation first and then be off. Note: Occasionally, a black strip will appear on the right of the power-off animation, and it is normal. 3.In event of crash or malfunctions due to false operation or other reason, please press [RESET] on the right of the body, and then press [ON/OFF] button to start, then the product can work normally. Ⅶ Instruction to Operation 1、 Interface of main menu 4 2. Movie and voice record mode * This function is optional and not available for all products. The user can follow the illustration for operation. ◆ Movie and voice record mode This product finds the view by LCD screen.On the main interface of system, press direction buttons to select”Movie and voice record” icon shown as follows: Press OK button to enter DV shooting model. Note: Only after you press the “ON/OFF”button, the machine will start to shoot. ◆Parameter setting for of movie and voice recording In the state of view-finding browse, press [M] button to enter the menu of parameter setting.There are eight options, some of which has arrow at right containing a sub-menu.The menu is shown as follows: Shooting Mode Contrast Lightness Colorness Video Save Path Photo Save Path Size Photo mode Consecutive shot mode Video mode 0---20 0---20 0---20 B:/MOVIC/RECORD Superior directory B:/IMAGE/CAPTURE Superior directory 352 X 288 5 176 X 144 You can press [Up] or [Down] button to select, and press [OK] button to enter the sub-menu of the selected item. Press [Up] or [Down] button to select and [OK] button to confirm and exit. Enter video record mode Press [M] button to enter the menu setting mode. Select the desired mode and after set the relevant parameters of DV, press [ON/OFF] button to start record in the state of view-fining browse.The time line on the bottom of the screen starts to record the time and on the bottom right corner of screen it start to count time. During recording, if you want to exit and save what has been recorded, press [ON/OFF] button again, and all the recorded will be saved automatically in the set folder.During recording, if you want to cancel the contents, press [ON/OFF] button to delete what is being recorded. Note: Avoid vibration as much as possible.You can hold the product with both of your hands, and move slowly to shoot, or you can fix the camera and then shoot. Tips: 1. After enter DV shooting mode, the built-in microphone starts to work and can record voices synchronously with the DV. 2、 When select SD card to save the recorded file, please see “Use of exterior extension card”. 3、 The recording time for each time is just max. 90 minutes. The user should be aware of it. ◆ Play the recorded DV program To playback the program, press [ON/OFF] to return the main menu of the system. Select “Palm cinema (movie playback)” icon and press [OK] button to enter it. Press direction button to select the recorded program and then press [OK] button to playback it. Tips: The detailed operation of video playback will be followed. 3. Camera mode * This function is optional and not available for all products. The user can follow the illustration for operation. ◆ Enter the view-finding mode This product finds the view by LCD screen.On the main interface of system, press direction buttons to select ”Camera” icon shown as follows: Press [PLAY] button to confirm and then enter into view-finding mode. ◆ Parameter setting of camera In the state of view-finding browse, press and hold [M] button to enter the menu of parameter setting as follows: Shooting Mode Contrast Lightness Colorness Video Save Path Photo Save Path Timer Photo mode Consecutive shot mode Video mode 0---20 0---20 0---20 B:/MOVIC/RECORD Superior directory B:/IMAGE/CAPTURE Superior directory OFF 6 Shooting Size 5 s. 10 s. 20 s. 30 s. 640 X 480 1280 X 1024 1600 X 1200 Tips: You can see the previous DV parameter setting for the setting of cameral parameter. Note: There are two ways to shoot, namely photo mode and contusive mode. In the shooting mode, you can select contusive mode, where you can select timer, you can use self-shooting function to take a photo of yourself. ◆ Take a photo Press and hold [M] button to enter menu setting and select a mode. After set the relevant parameter of camera, hold the camera by both of your hands, no vibrating and adjust the pose for best angle and lightness, then press [ON/OFF] button to take a photo which shown on the LCD screen. Note: A perfect digital photo depends on not only the quality of the camera but also the techniques of shooting. You can gain your experience in practice through carefully consideration. ◆Photo Browse If memory is sufficient, you can shot thousands of digital photos.These photos will be saves in the set storage media at the time of every shooting.The user can return the main menu of the system, and select “image” mode, and then press [OK] button to enter. Tips: When select the SD card to save the recorded file, please see “Use of exterior extension card” section. 4. Palm cinema mode ◆ Enter video browse mode On the main interface of system, press direction buttons to select ”Palm cinema” icon shown as follows: Press PLAY button again to confirm to enter the audio playing list. The "MOVIE“ folder contains a “RECORD” folder, which is the default folder by the system for saving the video file. You can press the direction buttons to select a video file; press [OK] button to playback and press [M] button to delete the menu,The menu is shown as follows: DELETE DELETE ALL Press direction buttons to select an item to be deleted, press and hold [M] button to enter the sub option.Wherein, “Delete” is to delete the selected file; “Delete all” is to delete all video files.Press [OK] to confirm. Note: After press [M] button and setting menu appears, the screen will be clear; please pay attention to which file has been selected before delete it.The file cannot resume after being deleted. 7 ◆ Playback video file On the interface of video file list, press direction buttons to select a video file to playback, press [OK] button to confirm and start to playback.As shown below: Button operation available: Press [OK] button to pause playing, and press it again to resume playing; press and hold [Left] button to select X2,X4,X8,X16,X32 fast backward playback, and press and hold [Right] button to select X2,X4,X8,X16,X32 fast forward playback; press [VOL] button, the icon of volume will become red,then press RIGHT and LEFT button to adjust volume; press PlAY button to stop the adjustment of volume, when it is playing, press LEFT button to last video file, press RIGHT button to next video file, if there is only one video file, [Up] button for previous video file and [Down] button for next video file; and it will back to the beginning to playback, if there is only one video file, it will play from the beginning.Press [M] button to pause playing and return the interface of video file list. Note: Occasionally, the block may be occur for some too big video file during fast backward or forward.It is normal. ◆ Exit the video browse mode On the interface of video file list, press [C] button to return the main menu of system. 5. Image mode ◆ Enter image browse mode On the main interface of system, press direction buttons to select ”Image” icon shown as follows: Press [OK] to confirm and enter the main interface of image mode shown as follows: 8 Press direction button to select a image file in this camera: Press and hold [M] button to enter the sub-menu.The menu is shown as follows: Slide Show Setting Delete Delete all OFF 1 s. 2 s. 3 s. 4 s. 5 s. 10 s. 20 s. Current Delete To delete the submenu is the same as the operation in video mode. Open an image file On the main interface of the image browse mode, use direction button to open the desired image file and press [OK] button to open the selected image.As shown below: Button operation available: 9 Press [LEFT] button for previous image file; and press [RIGHT] button for the next image file; press and hold [PLAY] button to enter image setting menu, press M button to return the main interface of picture model ◆ EXIT picture browsing model Under picture browsing interface, press M button to return main menu of the system. 6. Audio mode ◆ Enter music browse mode On the main interface of system, press direction buttons to select ”Music” icon shown as follows: Press [OK] to confirm and enter the main interface of music mode shown as follows: Press [LEFT] or [RIGHT] button to select a music file in the list; press and hold VOL button to enter the interface.Press and hold [M] button to enter the playlist menu on the interface of the playlist. There are five options are available in the playlist menu: Add audio to list Read playlist Save current playlist Delete from the list Delete all from the list In this playlist, you can add your favorite songs into the list for playing. On the play interface, press and hold [M] button to pop up setting menu of audio mode. The menu is shown as follows: Repeat mode No repeat Single repeat 10 Sound effect setting Pre-listen Play speed setting Random repeat Repeat all Normal Classic R&R Pop Jazz Close 5 s. 10 s. 15 s. 20 s. 0.5 0.6 0.7 0.8 0.9 1.0 1.1 1.2 1.3 1.4 1.5 The operation of menu is the same as that of DV. ◆ Playback audio file On the main interface of audio play, press [OK] button to play the selected file of the playlist. During playing, the screen will display the ID3 information about the current file, shown as follows: 11 Button operation available: Press [OK] button to pause playing, and press it again to resume playing; press [VOL] button for changing menu, and press RIGHT and LEFT button to adjust the volume; [LEFT] button for previous video file and [RIGHT] button for next one; press and hold [Left] or [Right] button to play fast backward or forward; press and hold [VOL] button to display the file list. Press [LEFT] or [RIGHT] button to select a file, and press [OK] to play the current track. Tips: 1. In the music playing state, as video is no needed, you can close the screen for saving the power and you can set the time of auto screen off, recommended 10 seconds. 2. This machine support LRC display, if the name of lyric and the music is the same, it will show the lyric at the same time. 3,Under the status of playing music, press M button to exit music interface, but the music is still playing, if you want to close it, press OK to stop and press M to exit music playing. 4. If you cannot fine the track in the audio mode, please enter the tool box, where you can find the folder where all tracks saved in the resource manager. Leave the cursor on the desired file, press and hold [M] button to enter the menu of resource manager, and add the menu item into the playlist. Thus, by this you can add all the tracks in this file into the playlist. Then, return the main interface and enter audio player, where you can play all the MP3 files in this folder. 7. E-book On the main interface of system, press direction buttons to select ”E-book” icon shown as follows: Press [OK] button to enter the e-book list, shown as follows: 12 Press the direction button to select a file; press [OK] button to enter the e-book to read; during reading, press [RIGHT] or [LEFT] button to get the previous or the next page;When it display the contents of the e-book, press and hold [M] button to enter the menu of the e-book, shown as follows: Press [left ] or [right] to select and press [OK] to confirm. When set the menu options, there are sub-menus shown as follows: Parameters of other sub-menu shown as follows Set background color Red 0-255 Green 0-255 13 Set front color Set reverse background color Set reverse front color Reverse Blue 0-255 Red 0-255 Green 0-255 Blue 0-255 Red 0-255 Green 0-255 Blue 0-255 Red 0-255 Green 0-255 Blue 0-255 OFF OFF Auto browse Auto browse Display interval Display range OFF OFF 1-120 Every line Every page The operation of menu is the same as that of DV. 8. Game On the main interface of system, press direction buttons to select “Game” icon shown as follows: Press [OK] button to enter the game list. . Press [OK] button to enter the game. ◆ Kill boat 14 Kill boat is a kind of shooting game. You can shoot missiles from your warship to shot the submarine and at the same time, dodge its attack. Press [M] or [VOL] button to move your warship, and press [left] button to launch the missile. Press [OK] button to start or pause the game, press [right] button to return the sub-menu. The number shown on the top left means your current score and the number next to it means the warship(s) left.The number on the top right means the task level that you accomplished. For the specific operation of the game, please see “Help” section. ◆ Guess bead In the work state, press [Down] and select “Guess bead” and press [OK] button to enter as follows: Press [OK] button to start the game and press [OK] button to pause and press again to continue. Press [LEFT] button to change the bead and press [RIGHT] to speed up. Press [M] to move the bead left and press [VOL] to move the bead right. Press [OK] button to pause and press [M] button to exit. ◆Tetris 15 Tetris is a kind of intelligent game. You can gain the sore by arrange a full line of blocks. Press [LEFT] button to change the block and press [RIGHT] to speed it. Press [M] button to move left and press [VOL] button to move right. And press [OK] to pause. “SCORE” shows your current score and “NEXT” means the shape of next block, while, “LEVEL” shows your current game level. For the specific operation of the game, please see “Help” section. 10、 Tool box On the main interface of system, press direction buttons to select ”Tool box” icon shown as follows: ◆ PC camera When select PC camera function, the screen will prompt: “Enter PC camera mode successfully! Please insert USB cable to start using.”Then, connect the other end of USB cable to PC. And install PC cameral drive application, then PC camera function will be available. Note: “PC camera” is unavailable before install the “PC cameral” drive application. Install “PC camera” drive software: 1. Insert the USB drive disc into the disc drive of PC, then select PC camera function, of which the screen will prompt: “Enter PC camera mode successfully!“. Then, connect it to PC with USB cable, and the PC will display as follows: 16 Fig. 1 Prompt of finding : USB Web Camera 2. Wait for a minute and a window will appear: Click Next to continue Fig. 2 Find new hard disc 3. Directly press [Next] and it will prompt you to install drive: 17 Fig. 3 Prompt to install the drive 4. Press [Next] to continue and select a search method for the drive: Fig. 4 Select the search range for the drive 18 5. Specify the directory for the drive and find the usbanyka.inf file: Fig. 5 Enter the directory where the drive locates 6. After selection, it will show as follows: Fig. 6 The direction of desired drive is selected 7. Confirm and continue. Then a window as follows will appear, and press [Next]: 19 Fig. 7 Identify the drive 8. The system may prompt as follows. Please confirm directly and continue: Fig. 8 Prompt 20 9. The system will copy required files. Wait a while and a window as follows may appear: Fig. 9 Installation of the drive is complete 10. By far, the installation of the drive has been completed.You can use QQ/MSN for online video.In device list, you can see “Anyka USB Web Camera” working normally. 21 Fig. 10 The device list shows “Anyka USB Web Camera” working normally 10. Recorder Select “Recorder” and press [OK] button to enter. There are three options, namely “Start”, “Manage” and “Set the save path”. Select one and press [OK] button to enter the interface as follows: Press [OK] button to start recording, and press [OK] again to save. The recording file is saved in default in B:\AUDIO\RECORD and you can change the path by selecting “Set the save path”. The saved file is WAV, and you can play the recorded file by entering “Manage” in the recorder interface. 11、 Resource manager The resource manger can manage all files including Nandflash and SD card. 1. Support to view, copy, cut, past and delete all resource items; support file information display (file name, location and size etc).Method: Select the directory or a file and press [M] button. 22 2. Support sub-directory management: 3. Set the default save directories for all resources, which the default directory for audio file is AUDIO, MOVIE for video files, IMAGE for image files and EBOOK for e-books etc.Move the cursor on “Set default path” and then press and hold [M] button shown as follows: 4. Support press while play function of the resource manager: you can play (read) a file by select it whichever is audio, video, image and e-book file present in the resource manager. For example, select if love .Avi in VIDEO directory, and it can play the file immediately. 11、System setting The user can adjust all parameters through system setting menu to your own delight.On the main interface, press [OK] button as follows: 1. Language selection: English, simplified Chinese, traditional Chinese (Mainland), BIG traditional Chinese (HK and Taiwan); Note: After you select any traditional Chinese, some of files with simplified Chinese name may fail to open, and please resume the simplified interface to open it. 2. Memory space information; check the statues of flash and SD card. 3. Version information; check the versions of software and hardware 4. Default setting; can resume all the default settings. 5. Custom setting: select “Custom setting” and press [OK] button, as follows: Close Close Close 23 (1) (2) (3) (4) (5) Start picture: select to use a start picture or not; Power-off picture: select to use a power-off picture or not; Start tone: Select to use start tone or not; Setting of auto power off time: Can set 10 min, 30 min, 60 min, 90 min, 120, min or off; Prompt frequency of power insufficient: can set 1min, 5min, 10min, and 30min or off. 13、Tiem setting Under the main interface of the interface, press PLAY button to confirm, press LEFT and RIGHT button to adjust YEAR,MONTH and DATE, press VOL button to choose and press OK to confirm. ⅧDevice and PC Communication 1. Requirements of PC configuration (1) Pentium 100MHz or later. (2) Windows 98/2000/ME/XP OS. (3) USB port. (4) CD-ROM drive. (5) Hard disc reserved space 15MB or more (6) 32MB or more memory. 2. Installation of U disc drive This product supports Windows 2000 OS or later, in no need of drive.If you use Windows 98 or ME, you can use U disc function.Insert the supplied CD into the disc drive of PC.In the state of power on, connect the product and PC with USB cable.Then, the monitor of PC will show an interface to require installing USB drive. 24 Press [Next] button and select “Search the latest drive for the device (recommended)” in the dialog box, and press [Next] button. Tick the “Specified location (L)” in the dialog box and press [Browse] button: Press “Windows98 USB drive” folder in the CD and press “Confirm” to enter the next interface: Press [Next] button and the interface for confirmation of the installation will appear: 25 Press [Next] button to install USB drive.After installation, restart the PC.Connect the product to PC, and double click “My Computer”. Then there are two movable hard dist logons, indicating that the USB drive is installed successfully. 3. Connect to PC ◆ Connect the USB cable to PC, as follows: USB port 4. Enter U-disc mode In the state of power on (if failed, please charge the battery first), connect the product to PC with USB cable and then enter U-disc mode.The screen shows “USB Disk being used…”, All folders in the directory of this product function as follows: Open the moveable disc on PC, there are five folders in the directory, e.g. “AUDIO“,“IMAGE“,“MOVIE“,“GAME“ and “BOOK“.As shown below: 26 Note: The product can only connect to PC in the state of power on; otherwise, PC will not find the moveable disc; The user must put the file into right folder, or the player will not recognize it. 5. Use of exterior extension card The product supports exterior SD card and you can use it by inserting it into the slot as follows.The resource manager will read the file of the card and then play the file. Play the audio files in SD card If a SD card contains a AUDIO folder, where all tracks are saved in it, you can move the cursor on AUDIO folder and press [M] menu button and enter the menu of resource manager. Select tracks into the playlist and then you add all the tracks in the AUDIO folder into playlist. Exit to main interface and enter the audio player, then it can play all the files in AUDIO folder of SD card. Save a file to SD card To save recorded file, if the SD card contains a MOVIE folder, you can enter the resource manager and select SD card. Move the cursor on the MOVIE folder and press [M] menu button. Then enter the menu of the resource manager and select “Set default path” and then press [Up] or [Down] button to save the path.By this, the folder is set as the folder for saving the recorded file.For files such as photo file and voice recording file, the save method is the same as that of video file. 27 Note: Turn the power off before insert the card. And insert the card properly to the position. When it snaps, it shows the card is in position. Then restart the product and the extension card is available; to remove it from the product, please turn the power off first, slightly push the card forward and it will pop out a little, then you can remove it. 6. Download, upload and delete MP3 track or other files When the digital DV connects to PC, the PC will automatically recognize the player as “movable disc”.As the digital DV contains an exterior extension card, the PC will show there are two moveable discs.If the extension card has not been inserted, one of the movable discs will not be used.All operations to the player on PC are the same as that to the hard disc and soft disc on PC. On PC, it can copy, paste, and delete all the files (tracks or other text files).The so called download, upload actually refer to the copy and paste between the PC and the DV player.You can directly copy the files and tracks from the network or the CD to the player, other than through hard disc of PC. Special note: ⊙ When upload and download, do not disconnect the USB cable. Otherwise, it may result in damage to software causing malfunction of the player. ⊙ To disconnect the DV player and PC, please confirm that all the operation above is complete, then you can disconnect it. ⊙ For Windows ME, Windows 2000 and Windows XP OS, you must uninstall the USB device properly (safely delete hardware), or, it will cause damage or loss of data. Announcement: The informal operation such as abrupt power off will cause loss of data. Please back up the important data to CD and our company will be not liable for any data loss. 7. Disconnect the product and the PC After confirm that all the uploading or downloading is complete, click “unplug or pop out hard (U)” icon. The cursor clicks the [unplug or pop out hardware] button on the picture above. Then a dialog box of “safely remove the hardware” will pop out, and click [Confirm] so as to unplug the product from PC. 28 ⅨUsage of Video Converting Software Installation of converting software Insert the disc into the disc drive of PC, and open it. Open MP4_Tool folder, double click “MP4Tool-305.exe” and then enter the software installation guide, as follows: Click the [Next] button: 29 Select “I receipt”: Click “Install”: 30 After installation click “Finish”. Convert video file Click the “Mp4 Tool” icon on the desktop, and run the converting software: 31 One key convertion Fig. 2-1 Main widow of interface 1. Click [Open source file] of [File] menu and select the source file. 2. The information of the source file can be obtained from file property dialog box of “File property" (shown as follows) in the menu of “Property” (shown as follows). 3. The dialog box of file property will show the default output path and file name.To modify, click [Open target file] in the [File] menu, and input new file name and save. 32 Click [Convert] button. Preview During playing, double click the left button of mouse will shift to full screen status; in full screen, double click the left button of mouse or click [ESC] button to shift to normal playing state.The interfaces of normal playing and full screen playing are shown in Fig. 4-1 and 4-2. Fig. Normal playing Button function: / :Play and pause is the same button, to control shifting between playing and pause. :Halt playing. :Fast backward for 1 min. :Fast forward for 1 min. :Add volume :Reduce volume :Tick the check box and then the time editing is available. :During preview, set the beginning time of the editing. :During preview, set the end time of the editing. 33 :Clear previous operation and restart edit. :After press , a number will appear in the previous text box in second; press , and a number will appear in the previous text box in second.After tick the , you can directly fill in the start time and end time in these tow text box and then edit. Fig. 4-2 Full screen play Fig. 4-3 Contents of “Configure” menu Precautions 1. To convert, open the source file first, which may be from hardware or disc, the select the location for the converted file. However, it will convert to defaulted target file if no selection is made for the target file. 2. For instantly configure the converted parameters, you can check the parameter through high class configuration dialog box. Low quality is recommended for the movies of fast change images such as animations, but high quality for the movies of small changing images such as play. 3. You must select “Time editing” first before to use Start/End/Clear button or customized start time and end time. 4. In event of following situations, it is recommended to edit the file after the whole movie is converted. Abnormal voice or image from the edited file; Abnormally drag the roll bar during preview; Audio code is aac or faad format; The play roll bar of edited file at the end position ;The movie is 3gp、3gpp and mp4. 5. If the source movie contains problem, it will result in DLL error, such as abnormal converted voice or image. It is not recommended to convert a movie containing any problem. 6. For the time of long source movie or part of movie is not correct, it may prompt “There may be some seconds of discrepancy in converted movie!” But actually there is no difference between before and after converting. 7. Please be patient as the high-class converted will cost long. 8. Due to copy right, some movies can be played but not converted. 9. If you edit the budding, one line may not exceed 10 characters. 10. It is not recommended to modify the volume during converting, as to add volume may add noise too. 11. It is recommended to use small font. 34 12. To install this application, if disc space is insufficient, please click [Browse] button and select installation directory again. 3. Upgrade method The upgrading and updating of the digital DV player is only available in the state of power on. So in event of failure to open, it cannot upgrade or update the player; before update, the battery must have sufficient power for updating. If the power is insufficient during updating, it may cause failure to start, so as the player cannot be used avoiding error during updating and upgrading.Please do not update the program by yourself, and find professional staff for updating the program if necessary. Upgrading procedure for the digital DV player: Enter the interface of upgrading, where the screen display “insert USB line” and then insert USB cable and press [OK] button. Then press [Right] button to enter USB DISK mode. In “My Computer”, two movable disc may appear, copy the “DynamicFont2.bin ”, “AkResData.Bin” and “982A_HS.bin” to the root directory of first movable disc as follows.Unplug USB cable and press [Reset] and then restart. X Troubleshooting 1、 Failure to start: A. No power in batter, please charge the li-ion batter immediately; B. Maloperation cause crash, please press [Reset] button and then press [ON/OFF] button; C. Damage of switch, find professional to change the button. 2、 Auto power off after stare: A Power insufficient, auto power off, please charge the li-ion batter immediately; B. the time of auto power off is set too short, so it will turn off when no button operation. 3、 No response of button: A. HOLD button is at lock position, move it from the lock position; B. The button is damaged, please change it; 4、 After insert USB cable, there is no movable disc symbol: A. the built-in battery is exhausted, please charge it first. B. the cable of USB port is damaged, please change it. C. BIOS is improperly set, the correct configuration is: USB ENABLED. D. the mother board of your PC cannot support USB port, please upgrade your main board drive. E. The incorrect connection of USB cable to PC and the USB port of this player, please connect them properly. F. Malfunction of PC, please restart PC. 5、 When play, no voice: A Volume is too low, please add volume. B. improper format of downloaded file, please download standard MP3 music. C. Earphone is damaged, please buy a new one. 6、 Can not store the recorded file: A. All the memory is occupied, and delete some files to release the space. B. Save path improperly set. 7、 Characters on the screen cannot be properly displayed: A. Language setting error, set correct language.B. Do not support the language, please browse our website for the information of new firmware. 8. Movie cannot be played normally? A. Check if the movie is AVI format, if not, please converts it to AVI format with supplied converting tool in the CD.B. If it is AVI format, and it cannot play normally (crash, unclear), it is because the compression format and byte rate are different. 9、 The player crashed or cannot recognize file? A. The malfunction may be resulted from the program in the player, press [Reset] button to reset.B. It may be resulted from operating buttons in too fast speed; please press after one command is complete.C. When use the product, leave adequate space for cooling.D. Crash during playing a movie, please check if the movie can be played on PC. The player cannot play a movie with the same extension name for different compression format and byte rate. E. Please use supplied converting tool in CD to convert the movie. 10 Cannot fine the track in the audio mode? Please enter the tool box, which you can find the folder where all tracks saved in the resource manager. Leave the cursor on the desired file and press [M] button to enter the menu of resource manager, and add the menu item into the playlist. Thus, by this you can add all the tracks in this file into the playlist. Then, return the main interface and play all the files in this folder. 35 XI Specifications Size Weight Screen USB interface Memory Voice recording MP3 103mm53mm12mm (LWT) App. 80 g 2.4 inched TFT LCD screen USB1.1 Capacity 128/256/512/1024/2048MB Format WAV Support compression rate 32Kbps-320Kbps 20Hz~20KHz Frequency response <0.1% Distortion >85dB N/R ratio Signal separation >85dB Audio standard output App. 5mW+5mW(32) Resolution (pixel) CMOS camera 1.3/2 MG Frame rate Depth of color Video recording format Photo format Video format Video resolution AVI Music format E-book Image format MP3/WMA 30fps 24 bit JPG; AVI 320*240 TXT JPG,BMP -5 - +40 ℃ Working temperature Menu language Simplified Chinese\English\Traditional Chinese esc. Note: The specification is subject to change without further notice. XIII Accessories: 1,User’s Manual 2, CD…1 3, USB extended cable…1 4, Earphone…1 5,Dedicated charger…1 36