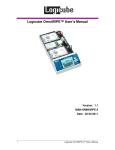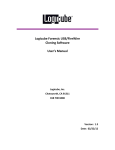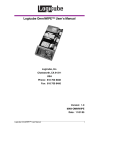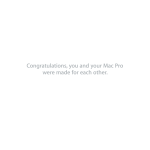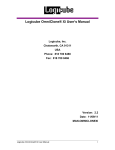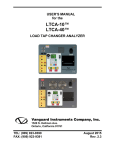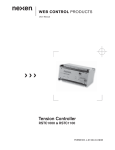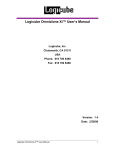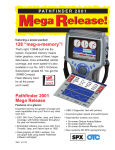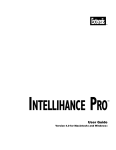Download Logicube OmniWIPE™ User`s Manual
Transcript
Logicube OmniWIPE™ User’s Manual Version: 1.2 MAN-OMNIWIPE-2 Date: 12/08/14 I Logicube OmniWIPE-2™ User’s Manual Limitation of Liability and Warranty Information Logicube Disclaimer LOGICUBE IS NOT LIABLE FOR ANY INCIDENTAL OR CONSEQUENTIAL DAMAGES, INCLUDING, BUT NOT LIMITED TO PROPERTY DAMAGE, LOSS OF TIME OR DATA FROM USE OF A LOGICUBE PRODUCT, OR ANY OTHER DAMAGES RESULTING FROM PRODUCT MALFUNCTION OR FAILURE OF (INCLUDING WITHOUT LIMITATION, THOSE RESULTING FROM: (1) RELIANCE ON THE MATERIALS PRESENTED, (2) COSTS OF REPLACEMENT GOODS, (3) LOSS OF USE, DATA OR PROFITS, (4) DELAYS OR BUSINESS INTERRUPTIONS, (5) AND ANY THEORY OF LIABILITY, ARISING OUT OF OR IN CONNECTION WITH THE USE OR PERFORMANCE (OR FROM DELAYS IN SERVICING OR INABILITY TO RENDER SERVICE ON ANY) LOGICUBE PRODUCT. LOGICUBE MAKES EVERY EFFORT TO ENSURE PROPER OPERATION OF ALL PRODUCTS. HOWEVER, THE CUSTOMER IS RESPONSIBLE TO VERIFY THAT THE OUTPUT OF LOGICUBE PRODUCT MEETS THE CUSTOMER’S QUALITY REQUIREMENT. THE CUSTOMER FURTHER ACKNOWLEDGES THAT IMPROPER OPERATION OF LOGICUBE PRODUCT AND/OR SOFTWARE, OR HARDWARE PROBLEMS, CAN CAUSE LOSS OF DATA, DEFECTIVE FORMATTING, OR DATA LOADING. LOGICUBE WILL MAKE EFFORTS TO SOLVE OR REPAIR ANY PROBLEMS IDENTIFIED BY CUSTOMER, EITHER UNDER WARRANTY OR ON A TIME AND MATERIALS BASIS. Warranty DISCLAIMER IMPORTANT - PLEASE READ THE TERMS OF THIS AGREEMENT CAREFULLY. BY INSTALLING OR USING LOGICUBE PRODUCTS, YOU AGREE TO BE BOUND BY THIS AGREEMENT. IN NO EVENT WILL LOGICUBE BE LIABLE (WHETHER UNDER THIS AGREEMENT, RESULTING FROM THE PERFORMANCE OR USE OF LOGICUBE PRODUCTS, OR OTHERWISE) FOR ANY AMOUNTS REPRESENTING LOSS OF PROFITS, LOSS OR INACCURACY OF DATA, LOSS OR DELAYS OF BUSINESS, LOSS OF TIME, COSTS OF PROCUREMENT OF SUBSTITUTE GOODS, SERVICES, OR TECHNOLOGY, PROPERTY DAMAGE, OR INDIRECT, CONSEQUENTIAL, OR PUNITIVE DAMAGES OF A PURCHASER OR USER OF LOGICUBE PRODUCTS OR ANY THIRD PARTY. LOGICUBE’S AGGREGATE LIABILITY IN CONTRACT, TORT, OR OTHERWISE (WHETHER UNDER THIS AGREEMENT, RESULTING FROM THE PERFORMANCE OR USE OF LOGICUBE PRODUCTS, OR OTHERWISE) TO A PURCHASER OR USER OF LOGICUBE PRODUCTS SHALL BE LIMITED TO I Logicube OmniWIPE-2™ User’s Manual TABLE OF CONTENTS THE AMOUNT PAID BY THE PURCHASER FOR THE LOGICUBE PRODUCT. THIS LIMITATION OF LIABILITY WILL BE EFFECTIVE EVEN IF LOGICUBE HAS BEEN ADVISED OF THE POSSIBILITY OF ANY SUCH DAMAGES. LOGICUBE MAKES EVERY EFFORT TO ENSURE PROPER OPERATION OF ITS PRODUCTS. HOWEVER, THE PURCHASER IS RESPONSIBLE FOR VERIFYING THAT THE OUTPUT OF A LOGICUBE PRODUCT MEETS THE PURCHASER’S REQUIREMENTS. THE PURCHASER FURTHER ACKNOWLEDGES THAT IMPROPER OPERATION OF LOGICUBE PRODUCTS CAN CAUSE LOSS OF DATA, DEFECTIVE FORMATTING, OR DEFECTIVE DATA LOADING. LOGICUBE WILL MAKE EFFORTS TO SOLVE OR REPAIR ANY PROBLEMS IDENTIFIED BY PURCHASER, EITHER UNDER THE WARRANTY SET FORTH BELOW OR ON A TIME AND MATERIALS BASIS. LIMITED WARRANTY FOR ONE YEAR FROM THE DATE OF SALE (THE “WARRANTY PERIOD”) LOGICUBE WARRANTS THAT THE PRODUCT (EXCLUDING CABLES, ADAPTERS, AND OTHER “CONSUMABLE” ITEMS) IS FREE FROM MANUFACTURING DEFECTS IN MATERIAL AND WORKMANSHIP. THIS LIMITED WARRANTY COVERS DEFECTS ENCOUNTERED IN THE NORMAL USE OF THE PRODUCT DURING THE WARRANTY PERIOD AND DOES NOT APPLY TO: PRODUCTS DAMAGED DUE TO PHYSICAL ABUSE, MISHANDLING, ACCIDENT, NEGLIGENCE, OR FAILURE TO FOLLOW ALL OPERATING INSTRUCTIONS CONTAINED IN THE OPERATING MANUAL; PRODUCTS WHICH ARE MODIFIED; PRODUCTS WHICH ARE USED IN ANY MANNER OTHER THAN THE MANNER FOR WHICH THEY WERE INTENDED, AS SET FORTH IN THE OPERATING MANUAL; PRODUCTS WHICH ARE DAMAGED OR DEFECTS CAUSED BY THE USE OF UNAUTHORIZED PARTS OR BY UNAUTHORIZED SERVICE; PRODUCTS DAMAGED DUE TO UNSUITABLE OPERATING OR PHYSICAL CONDITIONS DIFFERING FROM THOSE RECOMMENDED IN THE OPERATING MANUAL OR PRODUCT SPECIFICATIONS PROVIDED BY LOGICUBE; ANY PRODUCT WHICH HAS HAD ANY OF ITS SERIAL NUMBERS ALTERED OR REMOVED; OR ANY PRODUCT DAMAGED DUE TO IMPROPER PACKAGING OF THE WARRANTY RETURN TO LOGICUBE. AT LOGICUBE’S OPTION, ANY PRODUCT PROVEN TO BE DEFECTIVE WITHIN THE WARRANTY PERIOD WILL EITHER BE REPAIRED OR REPLACED USING NEW OR REFURBISHED COMPONENTS AT NO COST. THIS WARRANTY IS THE SOLE AND EXCLUSIVE REMEDY FOR DEFECTIVE PRODUCTS. IF A PRODUCT IS HAS BECOME OBSOLETE OR IS NO LONGER SUPPORTED BY LOGICUBE THE PRODUCT MAY BE REPLACED WITH AN EQUIVALENT OR SUCCESSOR PRODUCT AT LOGICUBE’S DISCRETION. THIS WARRANTY EXTENDS ONLY TO THE END PURCHASER OF LOGICUBE PRODUCTS. THIS WARRANTY DOES NOT APPLY TO, AND IS NOT FOR THE BENEFIT OF, RESELLERS OR DISTRIBUTORS OF LOGICUBE PRODUCTS. UNLESS OTHERWISE AGREED IN WRITING BY LOGICUBE, NO WARRANTY IS PROVIDED TO RESELLERS OR DISTRIBUTORS OF LOGICUBE PRODUCTS. IN ORDER TO RECEIVE WARRANTY SERVICES CONTACT LOGICUBE’S TECHNICAL SUPPORT DEPARTMENT VIA PHONE OR E-MAIL. PRODUCTS RETURNED TO LOGICUBE FOR REPAIR UNDER WARRANTY MUST REFERENCE A LOGICUBE RETURN MATERIAL AUTHORIZATION NUMBER (“RMA”). ANY PRODUCT RECEIVED BY LOGICUBE WITHOUT AN RMA# WILL BE REFUSED AND RETURNED TO PURCHASER. THE PURCHASER MUST CONTACT LOGICUBE’S TECHNICAL SUPPORT DEPARTMENT VIA E-MAIL ([email protected]) OR VIA PHONE AT +1-818-700-8488 OPT. 3 TO OBTAIN A VALID RMA#. THE PURCHASER MAY BE REQUIRED TO PERFORM CERTAIN DIAGNOSTIC TESTS ON A PRODUCT PRIOR TO LOGICUBE ISSUING AN RMA#. THE PURCHASER MUST PROVIDE THE PRODUCT MODEL, SERIAL NUMBER, PURCHASER NAME AND ADDRESS, EMAIL ADDRESS AND A DESCRIPTION OF THE PROBLEM WITH AS MUCH DETAIL AS POSSIBLE. AT LOGICUBE’S SOLE AND ABSOLUTE DISCRETION, REASONABLE TELEPHONE AND EMAIL SUPPORT MAY ALSO BE AVAILABLE FOR THE LIFE OF THE PRODUCT AS DEFINED BY LOGICUBE. EXCEPT AS OTHERWISE SPECIFICALLY PROVIDED IN THIS AGREEMENT, LOGICUBE PRODUCTS ARE PROVIDED AS-IS AND AS-AVAILABLE, AND LOGICUBE DISCLAIMS ANY AND ALL OTHER WARRANTIES (WHETHER EXPRESS, IMPLIED, OR STATUTORY) INCLUDING, WITHOUT LIMITATION, ANY WARRANTIES OF Logicube OmniWIPE-2 ™ User’s Manual - II - INTRODUCTION MERCHANTABILITY, FITNESS FOR A PARTICULAR PURPOSE, OR NONINFRINGEMENT OF THIRD PARTY RIGHTS. SOME JURISDICTIONS DO NOT ALLOW THE EXCLUSION OR LIMITATION OF INCIDENTAL OR CONSEQUENTIAL DAMAGES, OR LIMITATIONS ON HOW LONG AN IMPLIED WARRANTY LASTS, SO THE ABOVE LIMITATIONS OR EXCLUSIONS MAY NOT APPLY TO YOU. THIS WARRANTY GIVES YOU SPECIFIC LEGAL RIGHTS, AND YOU MAY HAVE OTHER RIGHTS WHICH VARY FROM JURISDICTION TO JURISDICTION. RoHS Certificate of Compliance LOGICUBE PRODUCTS COMPLY WITH THE EUROPEAN UNION RESTRICTION OF THE USE OF CERTAIN HAZARDOUS SUBSTANCES IN ELECTRONIC EQUIPMENT, ROHS DIRECTIVE (2002/95/EC). THE ROHS DIRECTIVE PROHIBITS THE SALE OF CERTAIN ELECTRONIC EQUIPMENT CONTAINING SOME HAZARDOUS SUBSTANCES SUCH AS MERCURY, LEAD, CADMIUM, HEXAVALENT CHROMIUM AND CERTAIN FLAME-RETARDANTS IN THE EUROPEAN UNION. THIS DIRECTIVE APPLIES TO ELECTRONIC PRODUCTS PLACED ON THE EU MARKET AFTER JULY 1, 2006. Logicube Technical Support Contact Information 1. By website: www.logicube.com 2. By email: [email protected] 3. By telephone: 1 - (818) 700 8488 ext. 3 between the hours of 7am –5pm PST, Monday through Friday, excluding U.S. legal holidays. III Logicube OmniWIPE-2 ™ User’s Manual TABLE OF CONTENTS Table of Contents LOGICUBE OMNIWIPE USER’S MANUAL ............................................... I LIMITATION OF LIABILITY AND WARRANTY INFORMATION ............... I Logicube Disclaimer ............................... Error! Bookmark not defined. Warranty ................................................... Error! Bookmark not defined. TABLE OF CONTENTS........................................................................... IV 1. INTRODUCTION TO THE LOGICUBE OMNIWIPE .............................. 1 Introduction ......................................................................................... 1 Features .......................................................................................... 2 Using this guide .............................................................................. 2 System description ......................................................................... 2 2. GETTING STARTED (FAST START) .................................................... 4 Connecting Drives to the Logicube OmniWIPE ............................... 4 Connecting Parallel ATA (PATA/IDE) Drives ................................. 4 Connecting Serial ATA (SATA) Drives ........................................... 4 Connecting other types of drives .................................................... 5 Applying Power to the OmniWIPE ..................................................... 5 Power Supply Specificationns ........................................................ 5 OmniWIPE Overview ........................................................................... 6 Reset button ................................................................................... 6 Power On/Off .................................................................................. 6 The user interface ............................................................................... 7 Touch Screen ................................................................................. 7 Calibrating the touch screen ........................................................... 7 Buttons ............................................................................................ 8 Indicator Lights ............................................................................... 8 Logicube OmniWIPE-2 ™ User’s Manual - IV - INTRODUCTION 3. WIPING MODES AND SETTINGS ....................................................... 9 Main Menu Screen ............................................................................... 9 Time/Date Settings ......................................................................... 9 About Screen .................................................................................. 9 Drives ............................................................................................ 10 A note about the Back icon ........................................................... 10 WipeOut Mode ................................................................................... 10 Introduction ................................................................................... 10 WipeOut Settings .......................................................................... 11 WipeOut Mode Step-by-Step ........................................................ 11 Security Erase Mode ......................................................................... 12 Introduction ................................................................................... 12 Security Erase Settings ................................................................ 13 Security Erase Mode Step-by-Step .............................................. 13 4. COMPACT FLASH (CF) CARD ........................................................... 15 Introduction ....................................................................................... 15 Inserting and Removing the Compact Flash Card ....................... 15 Connecting the CF Card to Windows via USB ............................... 15 Connecting Through the Software Setup Menu ........................... 15 Removing USB Devices ............................................................... 16 5. SOFTWARE LOADING INSTRUCTIONS ........................................... 17 Logicube OmniWIPE Software Updating Procedures ................... 17 Loading Software Using the Compact Flash Card ....................... 17 Loading Software through the Parallel Port .................................. 18 Host PC preparation ..................................................................... 19 Logicube OmniWIPE Software Update ........................................ 19 6. FREQUENTLY ASKED QUESTIONS AND ANSWERS ..................... 20 7. INDEX ................................................................................................. 22 Technical Support Information ........................................................ 22 V Logicube OmniWIPE-2 ™ User’s Manual 1. Introduction to the Logicube OmniWIPE Introduction Congratulations on your purchase of the Logicube OmniWIPE. You are now the proud owner of a state-of-the-art IDE/SATA drive data wiping device. The OmniWIPE is designed to be easy enough to be used by a novice, yet offers many professional features that are not available anywhere else. The Logicube OmniWIPE is designed solely for erasing data on one, two or three hard drives. The OmniWIPE has two modes of operation: WipeOut and Security Erase. With WipeOut mode, the first drive is typically called the Master, while the other two are termed Targets. In Security Erase Mode, all three drives are Targets. The OmniWIPE is able to erase data at speeds exceeding 4.0 GB/min. It is also capable of conforming to the DoD M-2550 standard of erasing electronic data. 1 Logicube OmniWIPE-2™ User’s Manual INTRODUCTION Features Wipes any IDE (Parallel ATA) or SATA (Serial ATA) drives. Data erasure rates in excess of 4.0 GB/min. Hard disk drives can be of different sizes, makes and models. Capable of conforming to Department of Defense (DoD) specification data wiping. Capable of performing a standard WipeOut operation as well as a high-speed Security Erase. Using this guide This user guide is made up of 7 sections: Introduction Getting Started (Fast Start) Wiping Modes and Settings CompactFlash Card Software Loading Instructions Frequently Asked Questions Index Please read Section 1. Introduction, and Section 2. Getting Started before attempting a drive wiping session. It is recommended that you practice with a scratch drive to fully appreciate all of the features. System description The complete Logicube OmniWIPE-2 system includes the following: The Logicube OmniWIPE-2 Three (3) 5” 80-conductor flat ribbon cables Three (3) 5” drive power cables Three (3) 5” Serial ATA cables An external 12V DC – 5.5Amp power supply with removable AC power cord A CD-ROM containing: Logicube OmniWIPE-2™ User’s Manual 2 INTRODUCTION A. A backup copy of the software that is already pre-installed on the Logicube OmniWIPE. B. Software update utilities necessary to load the software on the unit. C. An electronic copy of this manual. NOTE: Please contact Logicube Technical Support at (818) 700-8488 X3 if any of the above pieces are missing. Caution: Avoid dropping the Logicube OmniWIPE-2 or subjecting it to sharp jolts. When in use, place it on a flat surface. Caution: Keep the unit dry. If you need to clean your Logicube OmniWIPE-2, use a lightly damp, lint free cloth. Avoid using soap or other cleaning agents particularly those containing bleach, ammonia, alcohol or other harsh chemicals. Caution: Do not attempt to service the Logicube OmniWIPE-2! Doing so may void the warranty. If your unit requires service, please contact Logicube Technical Support for assistance. 3 Logicube OmniWIPE-2 ™ User’s Manual 2. Getting Started (Fast Start) Connecting Drives to the Logicube OmniWIPE The Logicube OmniWIPE is able to detect whether Parallel ATA (IDE or PATA) or Serial ATA (SATA) drives are attached to any of the drive positions. The unit is capable of wiping both IDE and SATA drives. NOTE: Never attach both a PATA and SATA drive to a single Master or Target position. It is perfectly fine to attach a PATA drive to one position (i.e. Master) and a SATA drive to another position (i.e. Target 1). Before applying power perform the following steps below. Connecting Parallel ATA (PATA/IDE) Drives 1. Locate the Master position on the top of your OmniWIPE unit. You will notice three connections: One for a flat cable (the drive data cable) and another for a small drive power cable. Above is the third connector for the Serial ATA cable. 2. Attach the 5” UDMA ribbon cable and the drive Power cable to the connectors. 3. Verify the hard drive’s jumper setting is set to “Single” or “Master” then connect the hard drive to the cables. 4. Follow steps 1 – 3 to attach drives to the other drive positions of the OmniWIPE. 5. Connect the AC Power adapter to the back of the OmniWIPE to power up the unit. In 2-3 seconds the main screen should appear. Connecting Serial ATA (SATA) Drives 1. Locate the Master position on the top of your OmniWIPE unit. You will notice three connections: One for a flat cable (the drive data cable) and another for a small drive power cable. Logicube OmniWIPE-2™ User’s Manual 4 GETTING STARTED Above is the third connector for the Serial ATA cable. 2. Attach the 5” SATA cable to the SATA and drive power connectors. 3. Connect the hard drive to the cable. 4. Follow steps 1 – 3 to attach drives to the other drive positions of the OmniWIPE. 5. Connect the AC Power adapter to the back of the OmniWIPE to power up the unit. In 2-3 seconds the main screen should appear. Connecting other types of drives Logicube sells specialized adapters that allow the following types of drives to be connected to the Logicube OmniWIPE: 2.5” PATA (IDE) and SATA drives 1.8” PATA (IDE) and microSATA drives eSATA drives CompactFlash (CF) cards Other specialized adapters are also available. If you are unsure about the type of drive that you have, please contact Logicube Technical Support for assistance. It is OK to connect and disconnect Master or Target drives while the OmniWIPE is powered and idle. However, do NOT connect or disconnect drives during a wiping session, detecting drives, or looking at drive information. Applying Power to the OmniWIPE The OmniWIPE comes with an external power supply. Simply attach the AC power cord to the power supply and plug the power jack into the back of the OmniWIPE. Power Supply Specifications The power supply that ships with the OmniWIPE has a power output of 12V DC and 5.5A. NOTE: This information is provided for situations where the power supply is misplaced or confused with similar looking units. 5 Logicube OmniWIPE-2 ™ User’s Manual GETTING STARTED OmniWIPE Overview Please refer to Figure 1 below. Figure 1. OmniWIPE Overview Reset button Looking at the back of the OmniWIPE the reset button is below the CompactFlash card and next to the USB port. When the unit needs to be soft-booted (or power cycled), press the reset button and hold it in momentarily. Wait a couple of seconds and let go, the unit will reboot and be ready to use in a few seconds. NOTE: User settings are retained after the unit is restarted. Power On/Off There is no ON/OFF switch for the OmniWIPE. When the unit needs to be hard-booted, unplug the power supply from the unit. This will shut it off. Wait a few seconds for the drives to stop spinning, then plug it back in again. The unit will reboot and be ready to use in a few seconds. NOTE: The power supply is variable, which means that it will automatically switch from 110VAC power to 220VAC power depending on the kind of power outlet it is plugged into. NOTE: User settings are retained after the unit is restarted. Logicube OmniWIPE-2™ User’s Manual 6 GETTING STARTED The user interface The user interface (UI) has been designed with the professional in mind. It is fast, responsive, and to the point; which means it requires very few key strokes to achieve a desired action. Please refer to Figure 2 as you read the information below. Figure 2. Buttons and Interface Touch Screen The OmniWIPE features an LCD touch screen that allows the user to quickly input commands. This screen replaces many of the buttons that were present on older Logicube products. The screen is bright and easy to read. It also emits an audible beep every time the touch screen is pressed. This lets the user know that the touch screen is active. Calibrating the touch screen There may be times when the user wants to recalibrate the touch screen. The procedure for this is very simple as outlined below: 1. Press the RESET button on the back of the unit and hold it in. 2. Press and hold the SET button, then release the RESET button. 3. Hold the SET button until the unit boots to a screen that reads “Touchpad Calibration. Please touch square with finger (1/5)”. 4. Look for a square at the top of the screen. Touch the square when it is located. 7 Logicube OmniWIPE-2 ™ User’s Manual GETTING STARTED 5. Repeat the previous step four more times. The unit will count each time the square is pressed correctly. It will count (1/5), (2/5), etc. 6. Once the screen has been calibrated, the Contrast screen will appear. Adjust the contrast by tapping the left or right icons on the screen. Press the Back icon when finished. The unit will reboot to the Main Menu Screen. Buttons The OmniWIPE features two “Shortcut” buttons that are located to the right of the touch screen. These buttons are available at all times. START/STOP button – Press it twice to begin a wipe operation using the current settings; press the START/STOP button in midprocess to abort it. Press it once to show the current mode in a preview screen, and then decide whether to press it again to begin the wipe operation or press the SET button to change the settings before continuing. SET button – Press this button once to bring up the Settings screen where you can change the wipe modes and other settings of the unit. Indicator Lights The OmniWIPE has four indicator lights (LEDs) that are located on the User Interface panel. One LED is for power while the other three are drive status lights. The POWER LED is a red LED located to the right of the touch screen. It stays lit while the Logicube OmniWIPE is receiving power. The drive status LEDs (Target 1, Target 2, and Master/Target 3) are located to the left of the touch screen as a series of green LEDs. Each drive position has a corresponding status indicator. These LEDs light up during the wiping process and any operation that accesses the drives. These LEDs will flash or blink during the wiping process. If an error occurs during the wipe process, the drive status lights on the front panel will turn off. If one of the drives caused the error to occur, the status LED of the drive will remain lit. Logicube OmniWIPE-2™ User’s Manual 8 3. Wiping Modes and Settings Main Menu Screen The Main Menu Screen appears when the Logicube OmniWIPE is first powered up. It displays the Title Screen and the Time/Date. It also displays two menu options: About and Drives. Time/Date Settings The OmniWIPE has a real-time clock that keeps track of the correct time and date. The time and date can be easily set by following this procedure: 1. Tap the screen over the Time and Date. A numeric keypad will come up. 2. Tap a number from 1 to 23 for the hour (the clock is set to “military time”. Tap “OK” when finished. 3. Tap a number from 0 to 59 for the minutes. Tap “OK” when finished. 4. Tap a number from 1 to 31 for the day. Tap “OK” when finished. 5. Tap a number from 1 to 12 for the month. Tap “OK” when finished. 6. Tap a number from 0 to 99 for the year. The date is set to a range of 2000-2099. Tap “OK” when finished. 7. The Date and Time will now be set to the entered values. About Screen Select the About Screen by tapping the “About” icon. It will display the serial number of your unit along with the software and firmware versions that are loaded. In addition, the About screen provides contact information for Logicube Technical Support. 9 Logicube OmniWIPE-2 ™ User’s Manual WIPING MODES AND SETTINGS To return to the main menu, simply tap the “Back” icon at any time. Drives Select the Drive Info screen by tapping the “Drives” icon. The unit will then power up all of the drives that are attached. After 30 to 45 seconds the unit will show a list of the drives it has detected. If a drive is tapped on the Touch Screen, the unit will access the drive and report back the drive’s model number, capacity, geometry and other information. To see the drive’s partition information, tap the “See More” icon to display all of the partitions located on that drive. To return to the list of drives, tap the “Back” icon at any time. Tapping the Back icon again will go back to the Main Menu screen. A note about the Back icon The Back icon can be found in the lower left hand corner on most of the screens. Tapping this icon will go back to the previous Settings screen or the Main Menu screen. WipeOut Mode Introduction WipeOut Mode erases all data on the drives connected to the Target 1 and Target 2 positions. This may be required when discarding drives that contain sensitive information to which you do not want others to have access, e.g. financial information, trade secrets, etc. Unlike Security Erase Mode which can erase 3 drives at a time, WipeOut mode will only wipe up to 2 drives at a time but is more configurable and can be set to conform to DoD 5220.22-M specifications. WipeOut Mode writes a pattern over the whole Target drive 2 X n+1 times, where n is the selected number of iterations of all 0’s and all 1’s. The last pass then writes the chosen pattern to every byte of the drive. Logicube OmniWIPE-2™ User’s Manual 10 WIPING MODES AND SETINGS For example, if you set the number of passes (the value of n in the above formula) to 1, WipeOut Mode will perform a total of three passes, first writing all 0’s then again writing all 1’s. Then one more pass will be made this time writing the selected pattern value. Set the number of passes to 0 for a single pass of the chosen pattern. This method is acceptable for quickly wiping a drive where removal of sensitive information is not an issue. NOTE: WipeOut Mode is exactly like the WipeClean Target Mode of Logicube’s non-forensic duplication devices. WipeOut Settings The following settings are used in configuring WipeOut Mode: Passes – Determines how many iterations of all 0’s and all 1’s are performed. The default is 0. Set the value to 1 for compliance with DoD M-5220. Value – Select the value to be written on the last pass. The options are 0xf6, 0x00, 0xff, and Random. (The Random setting will fill the Target drive with a pseudo random pattern). Speed – The speed can be manually set from UDMA 5 to PIO-SLOW. IMPORTANT NOTE: The Logicube OmniWIPE-2 will run at the fastest possible speed as long as a “scratch” drive is attached to the Master position. This should not be an actual Master drive as a pattern will be written to part of the drive data may be lost. If no drive is attached to the Master position the unit will still wipe the Target drives, but will run at speeds ranging from 60 – 100 MB/min. WipeOut Mode Step-by-Step 1. Attach the first drive to be erased to the Target 1 position and the second drive to be erased (if necessary) to the Target 2 position. Attach a scratch drive to the Master / Target 3 position. NOTE: Do not use an actual Master drive in the Master / Target 3 position. A pattern will be written to the beginning of the drive which will corrupt any data residing on it. 2. From anywhere in the menu system press the “Set” button to enter the Settings menu. 11 Logicube OmniWIPE-2 ™ User’s Manual WIPING MODES AND SETTINGS 3. Tap the “WipeOut” icon. The WipeOut Settings screen will appear. 4. Tap the “Passes” icon to set the number of passes. Use the numeric keypad to enter the number of passes. Tap “OK” when finished. 5. Tap the “Speed” icon to choose the best speed, if necessary. NOTE: The unit will automatically adjust itself to the best speed for the attached drives. 6. Tap the “Value” icon to change the pattern of the final pass. The options are 0xf6, 0x00, 0xff, and Random. 7. Press the Start/Stop button twice. 8. A message will appear stating that portions of your Target drive(s) will be overwritten. If you are prepared to continue, tap “Yes”. If want to abort the operation, tap “No”. 9. If “Yes” is chosen, a second message will appear stating that you are about to erase the Target. If you wish to continue, tap “Yes”. If you want to abort the operation, tap “No”. 10. If “Yes” is chosen, the WipeOut Target operation will begin and a status screen will appear. 11. The Logicube OmniWIPE will notify you when erasing is complete. Tap the “Back” icon to return to the main menu. Security Erase Mode Introduction Security Erase Mode is a much more automated process for wiping data. This mode sends “Security AT” commands to the drives themselves. This allows the drives to wipe at a very high rate of speed. It also eliminates the need for a Master drive to hold the original pattern from. Security Erase Mode will write a pattern of zeroes to the entire drive. It does this with the chosen number of passes. It also has the ability to detect drives that are protected with a BIOS-enabled password, and Logicube OmniWIPE-2™ User’s Manual 12 WIPING MODES AND SETINGS then prompt the user to unlock the drive with the correct password. Not all drives support Security Erase. If Security Erase detects unsupported drives, an error message will appear and the operation will abort. NOTE: Security Erase mode does not use a Master drive. All drives that are attached to the OmniWIPE are seen as Targets. The drive in the Master position becomes Target 3. Security Erase Settings The following settings are used in configuring Security Erase Mode: Passes – Determines how many times that the OmniWIPE will write to the drive. The default is 1. Unlike WipeOut mode, there is no formula for the number of passes. NOTE: Setting the number of passes to 0 will make the OmniWIPE wipe as if 1 pass was selected. Enhanced – Some hard drives are able to support an Enhanced Security Erase procedure. Enhanced Security Erase will write a data pattern, predetermined by the hard drive manufacturer, to all user data areas including sectors that are no longer in use due to reallocation. NOTES: If Enhanced Erase is set to “Y” and the drive attached to the Master/Target 3 position supports Enhanced Security Erase, all Enhanced Security Erase capable drives attached will be erased. Drives that are nonEnhanced Security Erase capable will not be erased, If Enhanced Erase is set to “Y” and the drive attached to the Master/Target 3 position does not support Enhanced Security Erase, an error message will appear and the operation will abort. If Enhanced Erase is set to “N” and the drives attached do not support Security Erase, an error message will appear showing “Drive error. Timeout waiting for drive to respond.” Please check your hard drive’s documentation to see if it supports these features. Security Erase Mode Step-by-Step 1. Attach the drive(s) to be erased to the Target position(s). 13 Logicube OmniWIPE-2 ™ User’s Manual WIPING MODES AND SETTINGS NOTE: Do not use an actual Master drive in the Master / Target 1 position. It will be erased along with the other Target drives. 2. From anywhere in the menu system press the “Set” button to enter the Settings menu. 3. Tap the “Security Erase” icon. The Security Erase Settings screen will appear. 4. Tap the “Passes” icon to set the number of passes. Use the numeric keypad to enter the number of passes. Tap “OK” when finished. 5. Tap the “Enhanced” icon to set the Enhanced wipe to Yes which is represented with a “Y” or No which is represented with an “X”. 6. Press the “Start/Stop” button twice. 7. A message will appear stating that you are about to erase the Target drives. If you wish to continue, choose “<Yes>”. If you want to abort the operation, choose “<No>”. 8. If any of the attached drives are protected with a password, a prompt will come up informing the user. Use the Alphanumeric Keypad to enter the password. If the correct password is entered the wiping operation will continue. 9. If “<Yes>” is chosen, the Security Erase operation will begin and a status screen will appear. It contains both a progress bar and a “time elapsed” field. 10. The Logicube OmniWIPE will notify you when erasing is complete. Press the Back button to return to the main menu Logicube OmniWIPE-2™ User’s Manual 14 4. Compact Flash (CF) Card Introduction The Logicube OmniWIPE comes with a Compact Flash (CF) Card that is inserted in a CF slot at the back of the unit. This is used mostly for loading or updating the software on the Logicube OmniWIPE. To load new software from the CF Card, please refer to the procedure “Loading Software Using the Compact Flash Card” which is found in Section 5: Software Loading Instructions. Inserting and Removing the Compact Flash Card 1. At the back of the Logicube OmniWIPE is a Compact Flash (CF) slot. Make sure that it is empty. 2. Hold the CF card with the Logicube label facing up. 3. Slide the CF card into the CF slot. As it slides into place, the eject button will slide out. 4. To remove the CF card simply press the eject button. The CF card will slide out. Connecting the CF Card to Windows via USB The Logicube OmniWIPE itself, in conjunction with an A-to-B USB cable can be configured to behave like a CompactFlash card reader/writer. Connecting Through the Software Setup Menu USB Connectivity is available for the CompactFlash card through the Software Setup Screen. This screen resides in the unit’s firmware and is not affected by the software. 15 Logicube OmniWIPE-2 ™ User’s Manual COMPACT FLASH CARD 1. Make sure your PC is running Windows 98 or above. 2. Connect the A-to-B USB cable to a PC USB slot on one end. Do not attach the other end to the Logicube OmniWIPE yet. 3. Press and hold down the “Start/Stop” button while applying power to the OmniWIPE. The unit will boot to the Software Setup Menu. 4. Use the Select button to scroll down to “Engage CF to USB”. Press the “Start/Stop” button. A prompt will appear saying that the unit is in USB Mode. 5. Attach the USB cable to the back of the Logicube OmniWIPE. You should now see some activity on your PC screen, depending on the Operating System. 6. If the Operating System on the PC is Windows ME, 2000, XP, Vista, or Seven the CF card will automatically be mounted and a drive letter will be assigned to it. 7. If the Operating System on the PC is windows 98 or 98SE you will be prompted to install drivers. At the “have disk…” prompt, please point the PC drivers to the CD-ROM (provided) and the installation should complete. 8. The CF card should now be visible within Windows as a Removable Disk. You can copy software updates to/from the CF card. Removing USB Devices Before physically disconnecting the USB cable and/or shutting down power to the Logicube OmniWIPE the unit has to be properly removed from Windows. 1. Locate the USB icon in the System Tray (typically at the bottom right of the screen). 2. Click the icon once. 3. Wait for Windows to bring up a message that it is safe to remove the device. NOTE: Different versions of Windows will be slightly differently. Logicube OmniWIPE-2™ User’s Manual 16 5. Software Loading Instructions Logicube OmniWIPE Software Updating Procedures New and improved software will appear from time to time on our web site at www.logicube.com. It is possible to update the operating software in the field by a user. There are two methods to update the software: Using the CompactFlash Card Using a parallel port connection NOTE: Logicube provides a CD-ROM that contains a backup copy of the Logicube OmniWIPE-2 software. This software is already loaded on your unit. Loading Software Using the Compact Flash Card The new software (a single file always called ocx.h86) has to be placed on the root directory of the Compact Flash (CF). If a CF reader/writer is available on your computer, the software simply needs to be copied to the root directory, overwriting the older version that’s already there. Another file called ocxcfldr.h86 also needs to be on the root directory of the Compact Flash card. NOTE: If a reader is not present, the Logicube OmniWIPE itself, in conjunction with an A-to-B USB cable can be configured to behave like a CompactFlash card reader/writer. Please refer to the section “Connecting Through the Software Setup Menu” in Section 4: Compact Flash (CF) Card. Once the new ocx.h86 file is present on the CF card, it is a simple matter to make it update or reload the software. 1. Disconnect any drive connected to the Master position. 17 Logicube OmniWIPE-2 ™ User’s Manual SOFTWARE LOADING INSTRUCTIONS 2. Press and hold down the “Start/Stop” button while applying power to the OmniWIPE. The unit will boot to the Software Setup Menu. 3. Use the “Select” button to scroll down to “Load SW through CF”. Press the “Start/Stop” button. 4. The drive LEDs should light up then blink. 5. After about 30-45seconds the Touch Screen Calibration screen should appear. 6. Look for a square at the top of the screen. Touch the square when it is located. 7. Repeat the previous step four more times. The unit will count each time the square is pressed correctly. It will count (1/5), (2/5), etc. 8. Once the screen has been calibrated, the Contrast screen will appear. Adjust the contrast by tapping the left or right icons on the screen. Press the Back icon when finished. The unit will reboot to the Main Menu Screen. 9. Check the version and date of this software by pressing the “About” icon at the main menu screen. Loading Software through the Parallel Port This is a legacy method to load software, and should only be used in situations where the CF method cannot be used. To successfully load new software on to the Logicube OmniWIPE with the parallel port connection, you need the following: • The Software Update CD that came with your unit. • A DB-25 Straight-through parallel cable. • (If loading new software), a floppy or other removable drive with the new version of ocx.h86 loaded on it. • A host PC with the following: − An EPP 1.9 capable parallel port. − A CD-ROM drive. − A floppy drive or other removable drive accessible by DOS. − Ability to boot from a CD. This can be determined by checking the PC’s BIOS. Logicube OmniWIPE-2™ User’s Manual 18 SOFTWARE LOADING INSTRUCTIONS Host PC preparation 1. Place the Software Update CD in the Host PC’s CD-ROM drive. 2. Boot the PC and go into BIOS. Make sure that the PC is set to boot from the CD-ROM. 3. Reboot the PC. It will go into a menu on the CD that contains six different boot methods. 4. Try the first boot method. If it doesn’t work, reboot and try the second. Keep trying until you find one that works (goes to an A prompt). Once the above has been accomplished, perform the following: 1. Attach the parallel cable between the host PC and Logicube OmniWIPE. 2. If you are loading a new version of software, Insert the removable drive with the new ocx.h86 file and copy it to the Ramdrive created by the CD. NOTE: Ignore step 2 if you are reloading the original ocx.h86 file, which is automatically copied to the Ramdrive. 3. Go to the Ramdrive (always the last drive letter) and run UPDATE. The Software Update screen will appear. Logicube OmniWIPE Software Update Note: Make sure the update is running on the PC and the Logicube OmniWIPE is connected to the host PC via the supplied parallel cable. 1. Press and hold the START/STOP button on the Logicube OmniWIPE while inserting the power cord into the Logicube OmniWIPE to bring up the Setup menu. 2. Scroll to the “Load SW from P. Port” option in the menu. 3. Press SELECT to UPDATE software and then follow the LCD on-screen prompts. The update will run for one to three minutes after which the Logicube OmniWIPE will restart. 4. Check the version and date of this software by pressing the “About” icon at the main menu 19 Logicube OmniWIPE-2 ™ User’s Manual 6. Frequently Asked Questions and Answers Q. Can the OmniWIPE perform any kind of “cloning” operations? A. No. The OmniWIPE is designed solely for wiping data from hard drives. It cannot duplicate data from one drive to another. Logicube sells a variety of hard drive cloning solutions; please refer to our website at www.logicube.com. Q. Can the OmniWIPE erase dissimilar drives simultaneously? A. Yes. The OmniWIPE is able to determine the size of every drive that is attached. It will then adjust its “Time Remaining” display to account for the largest drive. Q. Why do I sometimes see wipe speeds greater than 4.0 GB/min., and other times as slow as 200 MB/min.? A. There are a few factors that determine wipe speed: The age of the drives – The speed of the operation is governed by the slowest drive in the system. If an old drive is used, chances are it cannot sustain high speeds. Newer drives have faster electronics and larger caches, and can sustain rates as high as 16MB/sec. The condition of the drives – Drives with bad/weak sectors or other hardware problems will typically run slower than “healthy” drives. Wiping more than one Target drive - This can also decrease the wipe speed, especially if the Targets are significantly different in speed and/or capacity. Wiping one Target at a time yields the fastest speeds, which decrease slightly as more Target drives are added. Q. How does the OmniWIPE handle bad sectors on the Master and Target drives? A. Bad (or “weak”) sectors on the Master (in WipeOut Mode) are handled in the following way: The OmniWIPE will not notice bad or weak sectors on the Master drive unless they occur in the same area that WipeOut is writing the chosen pattern to the Master. In that case the OmniWIPE will abort the cloning process. Bad sectors on Targets are handled as follows: The OmniWIPE will try to skip bad sectors in WipeOut mode. If the unit is running in Security Erase Mode, then it will “retire” the drive with bad sectors and continue wiping the other drives. Q. How big of a hard drive can I wipe? A. The OmniWIPE is designed to support drives up to 2.0 TB. Logicube OmniWIPE-2 ™ User’s Manual 20 FAQ’s FAQs Q. Can I wipe from a larger drive to a smaller drive in WipeOut Mode? A. Yes, WipeOut only writes the pattern to a small part of the Master drive so the size of the Target drive does not matter. Q. The OmniWIPE does not recognize my Master (or Target) drive? What can be done? A. On IDE drives, make sure that the drive jumpers are set as a Single Master. If needed, drive jumper settings can be found at the drive manufacturer web site. Also, make sure all cables (data and power) are connected properly to all drives. Q. In Drive Info, I try to look at the partition table of one of my drives (by selecting “SEE MORE”). An error message comes up that says: “There was an error reading the partition info from the drive. Check cables and/or drive contents and try again”. A. This error message will come up for any drive that has a corrupt or missing partition table. Wiped drives will also display this error message in Drive Info mode. 21 Logicube OmniWIPE-2 ™ User’s Manual 7. Index Alphanumeric Keypad, 14 Bad sectors, 20 BIOS, 12 Button, BACK, 14 Button, Power, 6 Button, Reset, 6 Cable, Drive power, 2 Cable, IDE, 2 Disclaimer, Liability Limitation, I DoD, Department of Defense, 1, 2, 11 DoD, Specification M-5220, 11 Drive, IDE, 1 Drive, Jumper Setting, 21 Drive, Master, 11, 12, 13, 20, 21 Drive, Serial ATA (SATA), 1, 2 Drive, Target, 2, 5, 10, 11, 13, 14, 20, 21 Drive, WIPE, 2 Drives, WIPE, 2 Jumper settings, 21 Laptop Drives, 1.8, 5 Laptop Drives, 1.9, 5 Mode, Enhanced Erase, 13 Mode, Security Erase, 1, 2, 12, 13, 20 Mode, WipeOut, 1, 10, 11, 20, 21 OmniWIPE™, Logicube, 1, 2, 3, 4, 5, 9, 14, 17, 20, 21 Partition, Partitions, 10, 21 Position, Master, 11, 13 Position, Target, 4, 13 Power Supply, 2, 5, 6 Scratch drive, 2, 11 Screen, About, 9 Screen, Drive Info, 10 Screen, Main Menu, 9 Screen, Settings, 11, 14 Screen, Status, 14 Sector, bad, 20 Sector, weak, 20 Security Erase ™ Target Mode, 1 Self-Test, 9 Single master, 21 Software, Loading, 17 Technical Support, Logicube, 3, 5, 22 Transfer speeds, 20 User interface (UI), 7 Warranty, I Warranty, Parts and Labor, I Weak sectors, 20 Website, Logicube, 17, 20 Technical Support Information For further assistance please contact Logicube Technical Support at: (001) 818 700 8488 7am-5pm PST, M-F (excluding US legal holidays) or by email to [email protected]. Logicube OmniWIPE-2™ User’s Manual 22