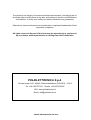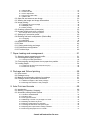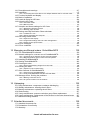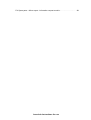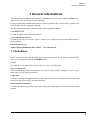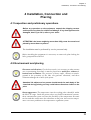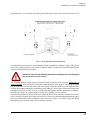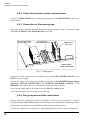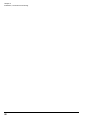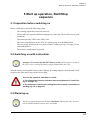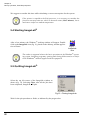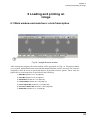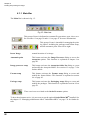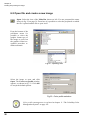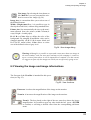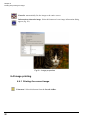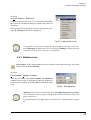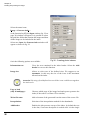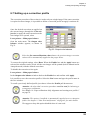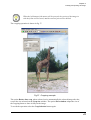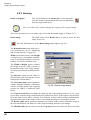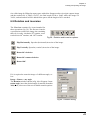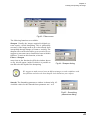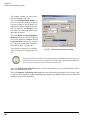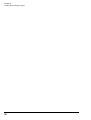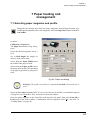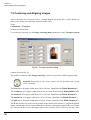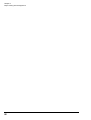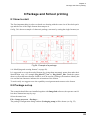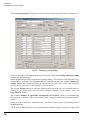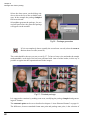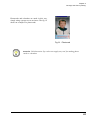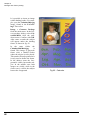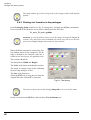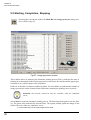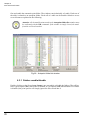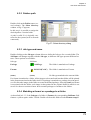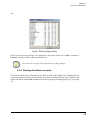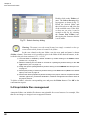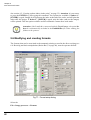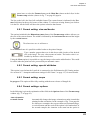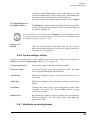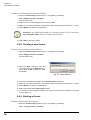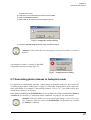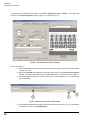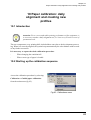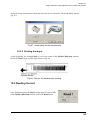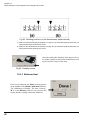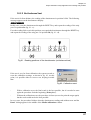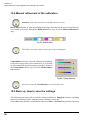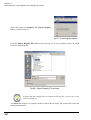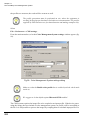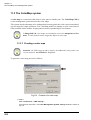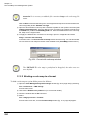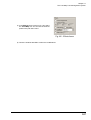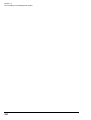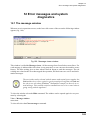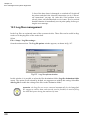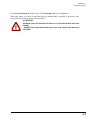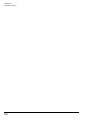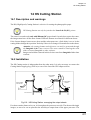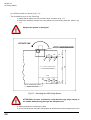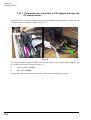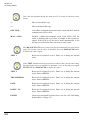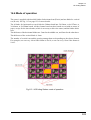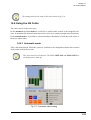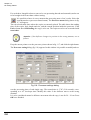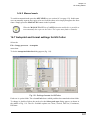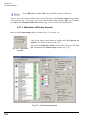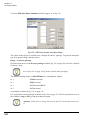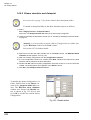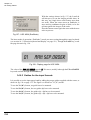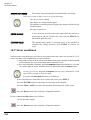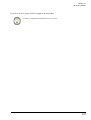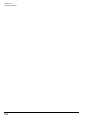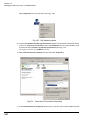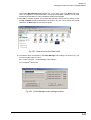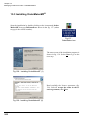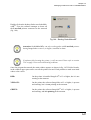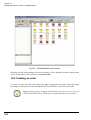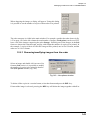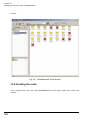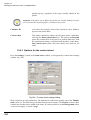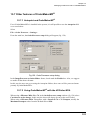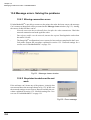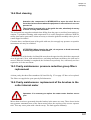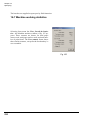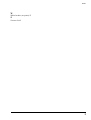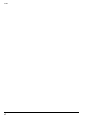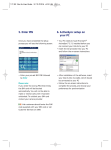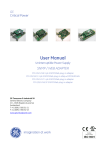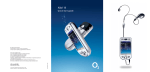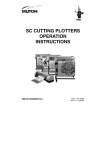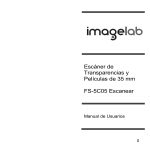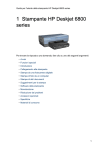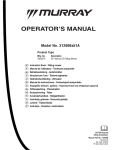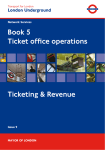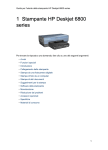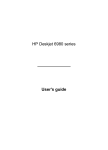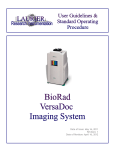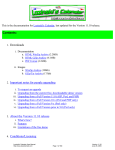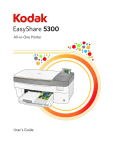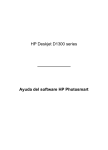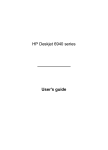Download 30 laserlab 12 - POLI-PRO-USA
Transcript
76 LASERLAB 30” 50 LASERLAB 20” 30 LASERLAB 12” INSTRUCTIONS FOR INSTALLATION, USE AND MAINTENANCE ImageLab® Rel. 4.x A.B. & A.B. Last Update: 2006, November 17 This manual is an important part of the LaserLab equipment. Hold it with care during the whole equipment lifetime . READ CAREFULLY THE MANUAL BEFORE EVERY OPERATION ON THE EQUIPMENT. LaserLab instructions for use Our products are subject of constant technical improvements. Accordingly we reserve the right to modify them at any time, with respect to the text and illustrations and features. In every case safety and safety indications are guaranteed. All products, names and services are trademarks or registered trademarks of their respective companies. All rights reserved. No part of this book may be reproduced, in any form or by any means, without permission in writing from the Poliettronica. POLIELETTRONICA S.p.A. Via Nazionale 51/B - 45030 S.Maria Maddalena (ROVIGO) - ITALY Tel. +39 0425757375 - Telefax +39 0425756255 URL: www.polielettronica.it Email: [email protected] LaserLab instruction for use Contents 1 General informations . . . . . . . . . . . . . . . . . . . . . . . . . . . . . . . . . . . . . . 1 1.1 Definitions . . . . . . . . . . . . . . . . . . . . . . . . . . . . . . . . . . . . . . . . . . . . . . . . . . . . . . . . 1 1.2 Warning and caution symbols. . . . . . . . . . . . . . . . . . . . . . . . . . . . . . . . . . . . . . . . . 2 1.3 General safety warnings . . . . . . . . . . . . . . . . . . . . . . . . . . . . . . . . . . . . . . . . . . . . . 2 2 Producer and equipment identification . . . . . . . . . . . . . . . . . . . . . . . . 3 2.1 Technical service information . . . . . . . . . . . . . . . . . . . . . . . . . . . . . . . . . . . . . . . . . 3 2.2 General safety information . . . . . . . . . . . . . . . . . . . . . . . . . . . . . . . . . . . . . . . . . . . 3 2.3 Attached documents . . . . . . . . . . . . . . . . . . . . . . . . . . . . . . . . . . . . . . . . . . . . . . . . 4 3 Technical features . . . . . . . . . . . . . . . . . . . . . . . . . . . . . . . . . . . . . . . . 5 3.1 General description, use and limits. . . . . . . . . . . . . . . . . . . . . . . . . . . . . . . . . . . . . 5 3.2 System components . . . . . . . . . . . . . . . . . . . . . . . . . . . . . . . . . . . . . . . . . . . . . . . . 6 3.2.1 LaserLab 30 (12”) . . . . . . . . . . . . . . . . . . . . . . . . . . . . . . . . . . . . . . . . . . . . . . . . . . 6 3.2.2 LaserLab 50 (20”) and 76 (30”) . . . . . . . . . . . . . . . . . . . . . . . . . . . . . . . . . . . . . . . . 7 3.3 Accessories. . . . . . . . . . . . . . . . . . . . . . . . . . . . . . . . . . . . . . . . . . . . . . . . . . . . . . . 3.4 Printable sizes. . . . . . . . . . . . . . . . . . . . . . . . . . . . . . . . . . . . . . . . . . . . . . . . . . . . . 3.5 Technical data. . . . . . . . . . . . . . . . . . . . . . . . . . . . . . . . . . . . . . . . . . . . . . . . . . . . . 3.6 Applicable standards and directives . . . . . . . . . . . . . . . . . . . . . . . . . . . . . . . . . . . . 3.7 Notice . . . . . . . . . . . . . . . . . . . . . . . . . . . . . . . . . . . . . . . . . . . . . . . . . . . . . . . . . . . 8 8 8 9 9 4 Installation, Connection and Placing . . . . . . . . . . . . . . . . . . . . . . . . . 11 4.1 Inspection and preliminary operations . . . . . . . . . . . . . . . . . . . . . . . . . . . . . . . . . 4.2 Environment and placing . . . . . . . . . . . . . . . . . . . . . . . . . . . . . . . . . . . . . . . . . . . 4.3 Printer - paper processor coupling . . . . . . . . . . . . . . . . . . . . . . . . . . . . . . . . . . . . 4.4 Electrical connections . . . . . . . . . . . . . . . . . . . . . . . . . . . . . . . . . . . . . . . . . . . . . . 4.4.1 UPS unit . . . . . . . . . . . . . . . . . . . . . . . . . . . . . . . . . . . . . . . . . . . . . . . . . . . . . . . . 4.4.2 Connection between printer and processor . . . . . . . . . . . . . . . . . . . . . . . . . . . . . . 4.4.3 Connection to the power group . . . . . . . . . . . . . . . . . . . . . . . . . . . . . . . . . . . . . . . 4.4.4 Fan group and air filter connections . . . . . . . . . . . . . . . . . . . . . . . . . . . . . . . . . . . . 4.4.5 Connection to the personal computer. . . . . . . . . . . . . . . . . . . . . . . . . . . . . . . . . . . 4.4.6 Connections to the laser optical group . . . . . . . . . . . . . . . . . . . . . . . . . . . . . . . . . . 11 11 12 14 14 16 16 16 17 18 4.5 Heat dissipation . . . . . . . . . . . . . . . . . . . . . . . . . . . . . . . . . . . . . . . . . . . . . . . . . . 19 5 Start up operation, Start/Stop sequence . . . . . . . . . . . . . . . . . . . . . . 21 5.1 Inspection before switching on . . . . . . . . . . . . . . . . . . . . . . . . . . . . . . . . . . . . . . . 5.2 Switching on with cold printer . . . . . . . . . . . . . . . . . . . . . . . . . . . . . . . . . . . . . . . . 5.3 Warming up. . . . . . . . . . . . . . . . . . . . . . . . . . . . . . . . . . . . . . . . . . . . . . . . . . . . . . 5.4 Starting ImageLab® . . . . . . . . . . . . . . . . . . . . . . . . . . . . . . . . . . . . . . . . . . . . . . . 5.5 Quitting ImageLab® . . . . . . . . . . . . . . . . . . . . . . . . . . . . . . . . . . . . . . . . . . . . . . . 5.6 Stopping the whole equipment . . . . . . . . . . . . . . . . . . . . . . . . . . . . . . . . . . . . . . . 5.7 Mains supply failure (blackout) . . . . . . . . . . . . . . . . . . . . . . . . . . . . . . . . . . . . . . . 21 21 21 22 22 23 23 6 Loading and printing an image . . . . . . . . . . . . . . . . . . . . . . . . . . . . . 25 6.1 Main window and main bars: a brief description . . . . . . . . . . . . . . . . . . . . . . . . . . 25 6.1.1 Main Bar . . . . . . . . . . . . . . . . . . . . . . . . . . . . . . . . . . . . . . . . . . . . . . . . . . . . . . . . 26 6.1.2 View Bar . . . . . . . . . . . . . . . . . . . . . . . . . . . . . . . . . . . . . . . . . . . . . . . . . . . . . . . . . 27 LaserLab instructions for use 6.1.3 Resize Bar . . . . . . . . . . . . . . . . . . . . . . . . . . . . . . . . . . . . . . . . . . . . . . . . . . . . . . . 6.1.4 LaserLab Bar . . . . . . . . . . . . . . . . . . . . . . . . . . . . . . . . . . . . . . . . . . . . . . . . . . . . . 6.1.5 Color Adjust Bar . . . . . . . . . . . . . . . . . . . . . . . . . . . . . . . . . . . . . . . . . . . . . . . . . . . 6.1.6 Processor Status Bar . . . . . . . . . . . . . . . . . . . . . . . . . . . . . . . . . . . . . . . . . . . . . . . 6.1.7 Status Bar. . . . . . . . . . . . . . . . . . . . . . . . . . . . . . . . . . . . . . . . . . . . . . . . . . . . . . . . 27 27 28 29 29 6.2 Open file and create a new image . . . . . . . . . . . . . . . . . . . . . . . . . . . . . . . . . . . . 30 6.3 Viewing the image and image informations . . . . . . . . . . . . . . . . . . . . . . . . . . . . . 31 6.4 Image printing . . . . . . . . . . . . . . . . . . . . . . . . . . . . . . . . . . . . . . . . . . . . . . . . . . . . 32 6.4.1 Printing the current image . . . . . . . . . . . . . . . . . . . . . . . . . . . . . . . . . . . . . . . . . . . 32 6.4.2 Multiple prints . . . . . . . . . . . . . . . . . . . . . . . . . . . . . . . . . . . . . . . . . . . . . . . . . . . . . 33 6.4.3 Pack printing. . . . . . . . . . . . . . . . . . . . . . . . . . . . . . . . . . . . . . . . . . . . . . . . . . . . . . 34 6.5 Creating a photo index (index print) . . . . . . . . . . . . . . . . . . . . . . . . . . . . . . . . . . . 35 6.6 Images density and color correction . . . . . . . . . . . . . . . . . . . . . . . . . . . . . . . . . . . 37 6.6.1 Image menu correction options . . . . . . . . . . . . . . . . . . . . . . . . . . . . . . . . . . . . . . . 38 6.7 Setting up a correction profile . . . . . . . . . . . . . . . . . . . . . . . . . . . . . . . . . . . . . . . . 39 6.8 Resizing and basic manipulation (Resize Bar) . . . . . . . . . . . . . . . . . . . . . . . . . . . 40 6.8.1 Cropping . . . . . . . . . . . . . . . . . . . . . . . . . . . . . . . . . . . . . . . . . . . . . . . . . . . . . . . . 40 6.8.2 Resizing . . . . . . . . . . . . . . . . . . . . . . . . . . . . . . . . . . . . . . . . . . . . . . . . . . . . . . . . . 42 6.9 Rotation and inversion . . . . . . . . . . . . . . . . . . . . . . . . . . . . . . . . . . . . . . . . . . . . . 6.10 Filters . . . . . . . . . . . . . . . . . . . . . . . . . . . . . . . . . . . . . . . . . . . . . . . . . . . . . . . . . 6.11 Saving and closing an image . . . . . . . . . . . . . . . . . . . . . . . . . . . . . . . . . . . . . . . 6.12 Preferences configuration . . . . . . . . . . . . . . . . . . . . . . . . . . . . . . . . . . . . . . . . . . 6.13 Function Keys . . . . . . . . . . . . . . . . . . . . . . . . . . . . . . . . . . . . . . . . . . . . . . . . . . . 43 44 47 47 49 7 Paper loading and management . . . . . . . . . . . . . . . . . . . . . . . . . . . . 51 7.1 Selecting paper magazine and profile. . . . . . . . . . . . . . . . . . . . . . . . . . . . . . . . . . 51 7.2 Centering and Aligning images . . . . . . . . . . . . . . . . . . . . . . . . . . . . . . . . . . . . . . . 52 7.2.1 Transport offset parameters . . . . . . . . . . . . . . . . . . . . . . . . . . . . . . . . . . . . . . . . . 53 7.3 Fine centering and alignment due to paper box position . . . . . . . . . . . . . . . . . . . 53 7.4 Loading Paper. . . . . . . . . . . . . . . . . . . . . . . . . . . . . . . . . . . . . . . . . . . . . . . . . . . . 54 7.4.1 LaserLab 50 (20”) and LaserLab 76 (30”) . . . . . . . . . . . . . . . . . . . . . . . . . . . . . . . 54 7.4.2 LaserLab 30 (12”) . . . . . . . . . . . . . . . . . . . . . . . . . . . . . . . . . . . . . . . . . . . . . . . . . . 56 8 Package and School printing . . . . . . . . . . . . . . . . . . . . . . . . . . . . . . 59 8.1 How to start. . . . . . . . . . . . . . . . . . . . . . . . . . . . . . . . . . . . . . . . . . . . . . . . . . . . . . 8.2 Package set up . . . . . . . . . . . . . . . . . . . . . . . . . . . . . . . . . . . . . . . . . . . . . . . . . . . 8.3 Manual and automatic printing of a package . . . . . . . . . . . . . . . . . . . . . . . . . . . . 8.4 Package inserts, photocards, calendars . . . . . . . . . . . . . . . . . . . . . . . . . . . . . . . . 59 59 61 63 8.4.1 Different images in the same package . . . . . . . . . . . . . . . . . . . . . . . . . . . . . . . . . 67 8.4.2 Printing text insertion in the packages . . . . . . . . . . . . . . . . . . . . . . . . . . . . . . . . . . 68 9 Auto Print and formats . . . . . . . . . . . . . . . . . . . . . . . . . . . . . . . . . . . 69 9.1 Introduction . . . . . . . . . . . . . . . . . . . . . . . . . . . . . . . . . . . . . . . . . . . . . . . . . . . . . . 69 9.2 Starting, Completion, Stopping . . . . . . . . . . . . . . . . . . . . . . . . . . . . . . . . . . . . . . . 70 9.3 Automatic printing folders options. . . . . . . . . . . . . . . . . . . . . . . . . . . . . . . . . . . . . 71 9.3.1 Folders enable/disable . . . . . . . . . . . . . . . . . . . . . . . . . . . . . . . . . . . . . . . . . . . . . 9.3.2 Folders path . . . . . . . . . . . . . . . . . . . . . . . . . . . . . . . . . . . . . . . . . . . . . . . . . . . . . . 9.3.3 Job type and name . . . . . . . . . . . . . . . . . . . . . . . . . . . . . . . . . . . . . . . . . . . . . . . . . 9.3.4 Matching a format or a package to a folder . . . . . . . . . . . . . . . . . . . . . . . . . . . . . . 9.3.5 Printing the folders in packs . . . . . . . . . . . . . . . . . . . . . . . . . . . . . . . . . . . . . . . . . . 9.3.6 Shears configuration for HSCutter . . . . . . . . . . . . . . . . . . . . . . . . . . . . . . . . . . . . . 9.3.7 Limiting the maximum transport length. . . . . . . . . . . . . . . . . . . . . . . . . . . . . . . . . . 9.3.8 Spacing the copies and/or adding cutmarks. . . . . . . . . . . . . . . . . . . . . . . . . . . . . . 9.3.9 Choosing the paper box for a folder . . . . . . . . . . . . . . . . . . . . . . . . . . . . . . . . . . . . LaserLab instruction for use 72 73 73 73 75 76 76 77 77 9.3.10 End of Order management . . . . . . . . . . . . . . . . . . . . . . . . . . . . . . . . . . . . . . . . . . 9.3.11 Destination of printed files . . . . . . . . . . . . . . . . . . . . . . . . . . . . . . . . . . . . . . . . . . 9.3.12 Workflow management with Autoprint . . . . . . . . . . . . . . . . . . . . . . . . . . . . . . . . . 9.3.13 Creating or deleting an AutoPrint folder . . . . . . . . . . . . . . . . . . . . . . . . . . . . . . . . 78 78 78 79 9.4 Unprintable files management . . . . . . . . . . . . . . . . . . . . . . . . . . . . . . . . . . . . . . . 80 9.5 Autoprint orders separation. . . . . . . . . . . . . . . . . . . . . . . . . . . . . . . . . . . . . . . . . . 81 9.5.1 EndOfOrder files and index print . . . . . . . . . . . . . . . . . . . . . . . . . . . . . . . . . . . . . . 81 9.6 Modifying and creating formats. . . . . . . . . . . . . . . . . . . . . . . . . . . . . . . . . . . . . . . 82 9.6.1 Format setting: size and border . . . . . . . . . . . . . . . . . . . . . . . . . . . . . . . . . . . . . . . 9.6.2 Format setting: special attributes . . . . . . . . . . . . . . . . . . . . . . . . . . . . . . . . . . . . . . 9.6.3 Format setting: scope . . . . . . . . . . . . . . . . . . . . . . . . . . . . . . . . . . . . . . . . . . . . . . . 9.6.4 Format settings: options . . . . . . . . . . . . . . . . . . . . . . . . . . . . . . . . . . . . . . . . . . . . . 9.6.5 Format settings: quality . . . . . . . . . . . . . . . . . . . . . . . . . . . . . . . . . . . . . . . . . . . . . 9.6.6 Format settings: effects . . . . . . . . . . . . . . . . . . . . . . . . . . . . . . . . . . . . . . . . . . . . . 9.6.7 Modifying an existing format. . . . . . . . . . . . . . . . . . . . . . . . . . . . . . . . . . . . . . . . . . 9.6.8 Creating a new format . . . . . . . . . . . . . . . . . . . . . . . . . . . . . . . . . . . . . . . . . . . . . . 9.6.9 Deleting a format . . . . . . . . . . . . . . . . . . . . . . . . . . . . . . . . . . . . . . . . . . . . . . . . . . 83 83 83 83 84 85 85 86 86 9.7 Generating photo indexes in Autoprint mode . . . . . . . . . . . . . . . . . . . . . . . . . . . . 87 9.7.1 Thumbnail properties and dimensions . . . . . . . . . . . . . . . . . . . . . . . . . . . . . . . . . . 89 9.7.2 Header options . . . . . . . . . . . . . . . . . . . . . . . . . . . . . . . . . . . . . . . . . . . . . . . . . . . . 89 9.7.3 Background and logo options . . . . . . . . . . . . . . . . . . . . . . . . . . . . . . . . . . . . . . . . . 90 9.8 Programming cutmarks. . . . . . . . . . . . . . . . . . . . . . . . . . . . . . . . . . . . . . . . . . . . . 90 10 Paper calibration: daily alignment and creating new profiles . . . . . 93 10.1 Introduction . . . . . . . . . . . . . . . . . . . . . . . . . . . . . . . . . . . . . . . . . . . . . . . . . . . . . 93 10.2 Starting up the calibration sequence. . . . . . . . . . . . . . . . . . . . . . . . . . . . . . . . . . 93 10.2.1 Densitometer setup . . . . . . . . . . . . . . . . . . . . . . . . . . . . . . . . . . . . . . . . . . . . . . . 94 10.2.2 Printing the target . . . . . . . . . . . . . . . . . . . . . . . . . . . . . . . . . . . . . . . . . . . . . . . . . 95 10.3 Reading the test . . . . . . . . . . . . . . . . . . . . . . . . . . . . . . . . . . . . . . . . . . . . . . . . . 95 10.3.1 Balanced test . . . . . . . . . . . . . . . . . . . . . . . . . . . . . . . . . . . . . . . . . . . . . . . . . . . . 96 10.3.2 Not balanced test . . . . . . . . . . . . . . . . . . . . . . . . . . . . . . . . . . . . . . . . . . . . . . . . . 97 10.4 Manual refinement of the calibration. . . . . . . . . . . . . . . . . . . . . . . . . . . . . . . . . . 98 10.5 Back up. How to save the settings . . . . . . . . . . . . . . . . . . . . . . . . . . . . . . . . . . . 98 11 The ColorMap Color Management System . . . . . . . . . . . . . . . . . . 101 11.1 Quick start. . . . . . . . . . . . . . . . . . . . . . . . . . . . . . . . . . . . . . . . . . . . . . . . . . . . . 101 11.2 The CMS standard system . . . . . . . . . . . . . . . . . . . . . . . . . . . . . . . . . . . . . . . . 101 11.2.1 Manual mode options . . . . . . . . . . . . . . . . . . . . . . . . . . . . . . . . . . . . . . . . . . . . 103 11.3 The ColorMap system. . . . . . . . . . . . . . . . . . . . . . . . . . . . . . . . . . . . . . . . . . . . 104 11.3.1 Creating a color map . . . . . . . . . . . . . . . . . . . . . . . . . . . . . . . . . . . . . . . . . . . . . 104 11.3.2 Binding a color map to a format . . . . . . . . . . . . . . . . . . . . . . . . . . . . . . . . . . . . . 106 12 Error messages and system diagnostics. . . . . . . . . . . . . . . . . . . . 109 12.1 The message window . . . . . . . . . . . . . . . . . . . . . . . . . . . . . . . . . . . . . . . . . . . . 109 12.2 Error messages. . . . . . . . . . . . . . . . . . . . . . . . . . . . . . . . . . . . . . . . . . . . . . . . . 110 12.3 Log files management. . . . . . . . . . . . . . . . . . . . . . . . . . . . . . . . . . . . . . . . . . . . 112 13 LaserLab 76 (30”) . . . . . . . . . . . . . . . . . . . . . . . . . . . . . . . . . . . . . 113 13.1 Using the 50 (20”) paper box on the LaserLab 76 (30”) . . . . . . . . . . . . . . . . . . 113 13.2 Managing rolls winded with emulsion inside (LaserLab 30”) . . . . . . . . . . . . . . 114 14 HS Cutting Station. . . . . . . . . . . . . . . . . . . . . . . . . . . . . . . . . . . . . 117 LaserLab instructions for use 14.1 Description and warnings . . . . . . . . . . . . . . . . . . . . . . . . . . . . . . . . . . . . . . . . . 117 14.2 Installation. . . . . . . . . . . . . . . . . . . . . . . . . . . . . . . . . . . . . . . . . . . . . . . . . . . . . 117 14.2.1 Connecting the serial data to PCI adapter between the PC and the cutter . . . . 120 14.3 Function keyboard and display . . . . . . . . . . . . . . . . . . . . . . . . . . . . . . . . . . . . . 14.4 Mode of operation . . . . . . . . . . . . . . . . . . . . . . . . . . . . . . . . . . . . . . . . . . . . . . . 14.5 LaserLab setup for HSCutter . . . . . . . . . . . . . . . . . . . . . . . . . . . . . . . . . . . . . . 14.6 Using the HS Cutter . . . . . . . . . . . . . . . . . . . . . . . . . . . . . . . . . . . . . . . . . . . . . 121 123 124 125 14.6.1 Automatic mode . . . . . . . . . . . . . . . . . . . . . . . . . . . . . . . . . . . . . . . . . . . . . . . . . 125 14.6.2 Manual mode . . . . . . . . . . . . . . . . . . . . . . . . . . . . . . . . . . . . . . . . . . . . . . . . . . . 127 14.7 Autoprint and format settings for HS Cutter . . . . . . . . . . . . . . . . . . . . . . . . . . . 127 14.7.1 Wasteless HSCutter formats . . . . . . . . . . . . . . . . . . . . . . . . . . . . . . . . . . . . . . . 128 14.7.2 Wasting paper formats . . . . . . . . . . . . . . . . . . . . . . . . . . . . . . . . . . . . . . . . . . . . 129 14.8 Placing manually the blades: Shear simulator . . . . . . . . . . . . . . . . . . . . . . . . . 129 14.8.1 Limitations in use . . . . . . . . . . . . . . . . . . . . . . . . . . . . . . . . . . . . . . . . . . . . . . . . 131 14.8.2 Shears simulator and Autoprint . . . . . . . . . . . . . . . . . . . . . . . . . . . . . . . . . . . . . 132 14.9 HSCutting Station MSA. . . . . . . . . . . . . . . . . . . . . . . . . . . . . . . . . . . . . . . . . . . 133 14.9.1 Keyboard and display . . . . . . . . . . . . . . . . . . . . . . . . . . . . . . . . . . . . . . . . . . . . 133 14.9.2 ImageLab® settings and end order management . . . . . . . . . . . . . . . . . . . . . . . 133 14.9.3 Guides for the input formats . . . . . . . . . . . . . . . . . . . . . . . . . . . . . . . . . . . . . . . . 134 14.10 Error messages. . . . . . . . . . . . . . . . . . . . . . . . . . . . . . . . . . . . . . . . . . . . . . . . 135 14.11 Error conditions. . . . . . . . . . . . . . . . . . . . . . . . . . . . . . . . . . . . . . . . . . . . . . . . 136 15 Managing multiformat orders: OrderMakerMF® . . . . . . . . . . . . . . 139 15.1 The OrderMakerMF® software . . . . . . . . . . . . . . . . . . . . . . . . . . . . . . . . . . . . . 139 15.2 Network settings for a correct use of OrderMakerMF® . . . . . . . . . . . . . . . . . . 139 15.2.1 Checking the IP address for the LaserLab printers . . . . . . . . . . . . . . . . . . . . . . 139 15.2.2 Mapping network drives of the LaserLab printers. . . . . . . . . . . . . . . . . . . . . . . . 141 15.3 Installing OrderMakerMF® . . . . . . . . . . . . . . . . . . . . . . . . . . . . . . . . . . . . . . . . 144 15.4 Starting OrderMakerMF® . . . . . . . . . . . . . . . . . . . . . . . . . . . . . . . . . . . . . . . . . 146 15.5 Creating an order . . . . . . . . . . . . . . . . . . . . . . . . . . . . . . . . . . . . . . . . . . . . . . . 148 15.5.1 Removing/modifying images from the order . . . . . . . . . . . . . . . . . . . . . . . . . . . 149 15.6 Sending the order . . . . . . . . . . . . . . . . . . . . . . . . . . . . . . . . . . . . . . . . . . . . . . . 150 15.6.1 Options for the contact sheet . . . . . . . . . . . . . . . . . . . . . . . . . . . . . . . . . . . . . . . 152 15.7 Other features of OrderMakerMF® . . . . . . . . . . . . . . . . . . . . . . . . . . . . . . . . . . 153 15.7.1 Autoprint and OrderMakerMF® . . . . . . . . . . . . . . . . . . . . . . . . . . . . . . . . . . . . . 153 15.7.2 Using OrderMakerMF® with the HSCutter MSA . . . . . . . . . . . . . . . . . . . . . . . . 153 15.8 Message errors. Solving the problems . . . . . . . . . . . . . . . . . . . . . . . . . . . . . . . 154 15.8.1 Missing connection errors . . . . . . . . . . . . . . . . . . . . . . . . . . . . . . . . . . . . . . . . . 154 15.8.2 No printer located over the network . . . . . . . . . . . . . . . . . . . . . . . . . . . . . . . . . . 154 16 Upkeeping . . . . . . . . . . . . . . . . . . . . . . . . . . . . . . . . . . . . . . . . . . . 155 16.1 Daily maintenance: compressor condense discharging . . . . . . . . . . . . . . . . . . 16.2 Weekly maintenance: cleaning the air filters. . . . . . . . . . . . . . . . . . . . . . . . . . . 16.3 Monthly maintenance: replacing the air filters. . . . . . . . . . . . . . . . . . . . . . . . . . 16.4 Sled cleaning . . . . . . . . . . . . . . . . . . . . . . . . . . . . . . . . . . . . . . . . . . . . . . . . . . 16.5 Yearly maintenance: pressure reduction group filters replacement . . . . . . . . . 16.6 Yearly maintenance: replacement of the brushes in the cutter internal motor . 16.7 Machine working statistics . . . . . . . . . . . . . . . . . . . . . . . . . . . . . . . . . . . . . . . . 155 156 156 157 157 157 158 17 Attached documents . . . . . . . . . . . . . . . . . . . . . . . . . . . . . . . . . . . 159 17.1 Attached documents list . . . . . . . . . . . . . . . . . . . . . . . . . . . . . . . . . . . . . . . . . . 159 17.2 Declaration of conformity . . . . . . . . . . . . . . . . . . . . . . . . . . . . . . . . . . . . . . . . . 159 17.3 Warranty . . . . . . . . . . . . . . . . . . . . . . . . . . . . . . . . . . . . . . . . . . . . . . . . . . . . . . 160 LaserLab instruction for use 17.4 Spare parts - failure report - information request module . . . . . . . . . . . . . . . . . 161 LaserLab instructions for use LaserLab instruction for use Chapter 1 General informations 1 General informations The informations included in this manual are intended for a correct use of the LaserLab equipment. Correct use and limits are also indicated. Follow carefully the manual instructions in order to guarantee the operator safety, optimize the work and increase the equipment lifetime. For any information please contact us at the following phone number: (+39) 0425757375 Or send an email to the following address: [email protected] Or send us our spare parts order request - failure report -information request module to the following address: Polielettronica S.p.A. 45030 S.Maria Maddalena (RO) ITALY - Via Nazionale 55 1.1 Definitions In this sections we describe the definitions used in this manual. The § symbol marked definitions are in compliance with the CEI60950 norm. § Tool Screwdriver or any other object used to move a screw or a fixing part. § Service personnel Experienced and properly trained person to be aware of any possible danger of a service operation, and of every safety precaution. § Operator Each person using the equipment but not included in the service personnel. In this manual the terms user and operator have the same meaning. Polielettronica technician A technician allowed to perform any service operation, including the ones not described in this manual. 1 Chapter 1 General informations 1.2 Warning and caution symbols WARNING. It denotes a hazard. It calls attention to a procedure, practice, or the like, which, if not correctly performed or adhered to, could result in injury or death. Do not proceed beyond a warning until the indicated conditions are fully understood and met. CAUTION. It denotes a hazard. It calls attention to a procedure, practice, or the like, which, if not correctly performed or adhered to, could result in damage or destruction of part or all of the product. Do not proceed beyond a warning until the indicated conditions are fully understood and met. ADVISE. It calls attention to a procedure, practice, or the like, to be performed carefully following the manual instructions. 1.3 General safety warnings Before executing any operation requiring opening the equipment and accessing internal parts, switch off the equipment in safety conditions: 1) Switch off the equipment through its proper MAIN SWITCH; 2)Disconnect the equipment from the general mains supply. 2 Chapter 2 Producer and equipment identification 2 Producer and equipment identification The identification plate is placed on the rear side of the panel, near the electrical connections. It is shown in fig. 1 Fig.1 - Identification plate 2.1 Technical service information Please contact us at the following phone number: (+39) 0425757375 Or send an email to the following address: [email protected] 2.2 General safety information Read carefully this manual before starting up and using the equipment or before performing any technical operation on the equipment. Read carefully the equipment warranty included to this manual. Warranty void for failure or damages due to operations performed not in accord to this manual instructions. 3 Chapter 2 Producer and equipment identification ATTENTION. The equipment power supply must be connected to an electric panel featuring a 16A safety switch (overcurrent and ground fault protection). This equipment cannot be placed and used in any explosion risk environment. It is absolutely forbidden to use the equipment for any other use except the ones indicated in this manual. Do not modify any part of the equipment to fit them to other devices. 2.3 Attached documents To this manual are attached the following documents: 1) CE declaration of conformity. 2) Warranty. 3) Spare parts order, failure report and information request module. Found in Chapter 17 “Attached documents” on page 159. 4) Complete list of spare parts. Found in the manual EXPLODED VIEW section. Other attached documents: 5) UPS unit manual for use and maintenance. 6) Monitor manual for use and maintenance. 4 Chapter 3 Technical features 3 Technical features 3.1 General description, use and limits. The LaserLab is a color laser printer working on photographic paper. The quality of the results is ensured only if the photographic paper is designed for digital printing. The system works only with rolls of paper winded with emulsion out (sensitive side) Resolution. Two output resolutions are available: 254dpi (10 dots/mm) 305dpi (12dots/mm) The resolution can be set during paper calibration. Attention: the precision on the paper transport is ±1mm guaranteed. The system has to be considered as a single unit, even though it appears to be composed of different components. The computer, the interface unit, the exposure unit and the paper processor are strictly connected. Attention: The computer is an integral part of the printer, the operating system and the management software ImageLab are the only parts that can be installed and executed on the unit. The installation of any other software or peripherals is not allowed; Only Polielettronica S.p.A. can authorize installation of software or hardware units. If the previous directives are not followed by the user, Polielettronica S.p.A. cannot warranty the integrity of the system and it proper operation, the LaserLab system is considered out of warranty. The connection to a network is allowed only for printing data transfer (files where the images are stored). The user is responsable to check out the presence of any software viruses that can compromise the integrity of the LaserLab system. The compressed air, necessary to operate, must be absolutely humidity free and perfectly filtered, to avoid risks of serious damagement to the printing section. Warranty void for any damagement caused if the previous directives are not respected. 5 Chapter 3 Technical features The printing correct performance is guaranteed only in the following environmental conditions: Temperature: 21÷27°C Moisture: 40÷50% Rh 3.2 System components 3.2.1 LaserLab 30 (12”) The components of the LaserLab 30 are shown in fig. 2. 2 1 5 3 4 6 UPS Fig.2 - LaserLab 30 (12”) components 1) PC monitor. 2) PC cabinet 3) Table. 4) UPS unit. 5) Transport and printing section. 6) Laser optics section. Inside the transport section (5) is placed the LMI panel. Inside the laser optics section are placed: - 6 The laser group, together with the laser power supply and the modulator control panel Chapter 3 Technical features (see fig. 10 on page 19). - The power group (M707 DC power supply, DRLIMO linear motor driver and the 220VAC service sockets). It is placed behind the laser optics group (see fig. 7 on page 16). - The fan group, as shown in fig. 8 on page 17. 3.2.2 LaserLab 50 (20”) and 76 (30”) The components of the LaserLab 50 and 76 are shown in fig. 3. Fig.3 - LaserLab 50/76 (20”/30”) components 1) PC monitor. 2) PC cabinet 3) Table. 4) UPS unit. 5) Transport and printing section. 6) Laser optics section. 7) Power supply trolley and fans section. Inside the transport section (5) is placed the LMI panel. Inside the section number (7) are placed: - The power supply trolley, shown in fig. 7 on page 16. - The fan group, shown in fig. 8 on page 17. 7 Chapter 3 Technical features 3.3 Accessories - Densitometer. - Dry air compressor. To purchase these articles please contact our sales office. Polielettronica S.p.A. can choose among different accessories models to be coupled to the LaserLab equipment, depending on the customer request and on the technology state of the art. 3.4 Printable sizes Model Laserlab 30 (12”): 305x500mm (12x19½”) MAX 102x89mm (4x3½”) MIN. Model Laserlab 50 (20”): 508x820mm (20x32”) 203x178mm (8x7”) MAX MIN. Model Laserlab 76 (30”): 762x1250mm (30x49”) 508x300mm (20x12”) MAX MIN. 3.5 Technical data - Weight Kg 625. - Power supply mains voltage: 230V~ 1 phase 50/60Hz. ATTENTION: if the RA4 paper processor is coupled with the LaserLab, the customer must specify the mains voltage frequency (50 or 60Hz). A three phase mains supply is necessary too. 8 - Maximum sinked current: 10A. Medium sinked current is 6A, increasing up to 10A due to laser tubes aging. - Maximum absorbed power: 2300VA. Medium absorbed power is 1500VA, increasing up to 2300VA due to laser tubes aging. - Power factor: 0,8 minimum. - Autonomy in case of mains supply loss: 10 minutes. - Transport section fan air output: about 485m3/hour, increasing of 6,5°C the environment temperature. - Stocking temperature: -30°C / 60°C. Chapter 3 Technical features - Air sinking from the compressor unit: less than 25l/min. 3.6 Applicable standards and directives 73/23/EEC (Low Voltage Directive): EN60950 European Standard. 89/336/EEC (EMC Directive): EN55022 European Standard. EN55024 European Standard. See also section 17 “Attached documents” on page 159. 3.7 Notice This system uses technology under license to U.S. patent No. 5,459,505 owned by Esko-Graphics A/S. 9 Chapter 3 Technical features 10 Chapter 4 Installation, Connection and Placing 4 Installation, Connection and Placing 4.1 Inspection and preliminary operations Before any operation on the equipment, unpack the shipping cartons and inspect every item for evidence of damage. If any item appears to be damaged, don’t try to fix it, refer to your seller. ATTENTION: the items weighting more than 20Kg must be moved and placed by more than one person. The installation must be performed by service personnel only. Before installing the equipment it is necessary to remove the plate locking the laser group and the sled lock. 4.2 Environment and placing Placement and vibrations. For the best results, it is necessary to take extreme care in positioning LaserLab; it must be placed on a stable floor, without vibrations and oscillations. The presence of heavy traffic, railways or underground in the proximity of the labs can generate vibrations, and these vibrations damage the results of the prints. Attention! No object and no person should touch the main body of the LaserLab during printing, as they could induce vibrations visible on the print. Room temperature. The temperature into the working place should fit within the 21-27oC range. Inside the printer there are flexible transmission systems; these transmission system can lose this flexibility if the temperature becomes too low and this could cause also vibrations on the print. An excessive temperature can cause problems to the temperature regulation system. 11 Chapter 4 Installation, Connection and Placing Humidity. The humidity must fit into the 40-50% Rh range. A lower value causes curling on the paper, and the print will be not flat when on the exposure drum. Another problem caused by poor humidity is the dust, which remains suspended in the atmosphere and the air filters of the LaserLab cannot eliminate it completely. An excessive humidity rate is dangerous for the electronic components, as it induces also a fast opacification of the optical transmission system. Attention! In every case, A good cleaning of the working place is extremely important. 4.3 Printer - paper processor coupling Although the printer plus the processor is an integrated printing system, the printing section is not mechanically connected to the paper processor as a few millimeters separate the two units; this way, no vibration is transmitted from the paper processor to the printer. The first step is to put in perfect level the printer section. The operation has to be performed by using a centesimal level (0,02mm/m). The reference point for the level is the bar of the air bearing slide. Attention! the level has to be placed with care on the bar, this is necessary to avoid scratches or damages of the bar itself. Check again the level 24 hours after the installation as it could have changed, requiring an adjustment. To do that it is possible to use the air bearing slide, in the following manner: 1) Switch on the air compressor or feed the printer with air, absolutely do not switch the unit on! 2) Now the air bearing slide can be moved without any efforts is needed, it is now an high precision level. 3) Handling it with care, move the slide to the centre, and check in which direction it moves, adjust the level of the printer till the slide does not move. While processing the paper processor creates vibrations, they can be transmitted to the printer 12 Chapter 4 Installation, Connection and Placing trough the floor. To avoid the vibrations problem the paper processor is delivered with a set of Fig.4 - Anti-vibration feet placement anti-vibrations feet, they have to be placed during the installation as shown on fig. 4. The plastic base of the existing feet has to be removed and the rubber feet have to be placed following the reference numbers labeled on them. Attention! The feet has different diameters depending from the weight of the processor on each corner. The coupling with the paper processor must be made so that the first crossover, during the rotation of its rolls, does not touch or brush the output deflector of the printer. The output deflector has its regulation screws, that allow wide movements to put the deflector in the right position. To help the coupling during the installation some adhesive arrows have been placed on printer and paper processor, a value is write on, indicating the distance and the difference in depth between the two units, by respecting these values the coupling is nearly perfect. An optimal regulation is the one where the output deflector does not make contact between deflector and top or bottom roll of the first crossover. Please note that during production the paper processor could make small oscillations, and so the first crossover too; don’t forget this during the coupling, give a short range of movements to the unit. 13 Chapter 4 Installation, Connection and Placing 4.4 Electrical connections The LaserLab equipment has its own proper overload and short circuit protections. In every case it is needed a two pole grounded socket, 16A/250V~ meeting the IEC309 standard. The mains supply network and the ground network must be in working order and in compliance to the laws in force. Attention: no LaserLab component can be supplied directly from the mains. Supply every component only by the UPS unit output. If an (optional) air compressor is present, this one MUST be connected directly to the mains network (230Vac 8A). Start from the UPS (Uninterruptible Power Supply shown on fig. 5). Connect first the input plug (220Vac 16Amp). This because it is necessary, since the beginning, to have a good earth connection to discharge static electricity that can damage some components of the system. 4.4.1 UPS unit Check the UPS to stay off. First of all, connect the 220VAC 16A supply plug to the mains supply. Fig.5 - UPS unit 14 Chapter 4 Installation, Connection and Placing Make the ground connection available as soon as possible, to avoid electro static discharges through sensible electronic components. Connect the 5 sockets holder as shown in fig. 5 on page 14. Attention: the supply input cable and the output cable of the UPS unit must be kept as separated as possible. The two cables are not to be parallel, otherwise the resulting electrical noise could affect the print quality. See fig. 6. NO YES Fig.6 - Correct placement of the cables for the UPS unit Connect now the trolley with the electronic units placed under the printer section (see fig. 7 on page 16). 15 Chapter 4 Installation, Connection and Placing 4.4.2 Connection between printer and processor Connect the PROCESSOR cable coming from the printer to the PROCESSOR connector on the processor. 4.4.3 Connection to the power group The power group is placed behind the optical laser group. It shown in fig. 7. Connect the plug labeled TO CONTINUOUS POWER UNIT to the UPS. M707 DC POWER SUPPLY ALIMENTATORE DC M707 220 VAC SOCKETS PRESE DI SERVIZIO 220VAC DRLIMO linear motor driver POWER GROUP GRUPPO DI POTENZA Fig.7 - Power group Connect the cable coming from the printing section labeled DC POWER SUPPLY to the M707 DC power supply. Connect the cables coming from the printing section, labeled CUSTOMERS inputs/outputs DIGITAL, MOTOR CONNECTION and POSITION ENCODER ANALOG, to the DRLIMO Linear Motor Driver. Check the power switch to stay on I (On). Check all the supply plugs to be connected to the 220VAC sockets group. Check the laser supply power switch to stay on I (On). 4.4.4 Fan group and air filter connections Change now to the connection of the fans and filter box shown on fig. 8 on page 17. Connect the plug labeled VACUUM FAN to the corresponding socket coming from the printing section. Connect the two tubes for air recirculation coming from the printing section. Connect the compressed air input to the existing distribution system or to the air compressor. 16 Chapter 4 Installation, Connection and Placing The two compressed air outputs must be connected, one to the linear motor (sled) and the second one to the DRLIMO driver air input (see fig. 7 on page 16). To lock the tubes push them well into the holder. Fig.8 - Fan group 4.4.5 Connection to the personal computer It is possible now to connect the computer and the rest of the electronic units, see fig. 9 on page 18. Let to 0 (Off) position all the power supply switches. Connect the four feeding cables (220Vac) to the multiple socket connected to the UPS. Connect the mouse and computer keyboard as shown on fig. 9 on page 18. Connect the monitor signal cable to the respective connectors on monitor and computer. Connect the densitometer (optional) to the COM1 PC serial port. Connect the serial cable (coming from the printer) labeled with COM2 PC serial port. Connect the WRITING SYSTEM (optional) serial cable, labeled with COM3, to the COM3 PC serial port. Attention: the densitometer and the WRITING SYSTEM are optional features. 17 Chapter 4 Installation, Connection and Placing Consult our sales office for more information. . 220Vac in Power switch Interruttore Mouse 0 1 Network connection Connessione rete Keyboard Tastiera COM1 Densitometer Densitometro COM2 Serial Cable from transport unit Cavo seriale da elettronica trasporto Monitor signals input Ingresso Segnali monitor PBI connector Connettore PBI 220Vac Monitor signals output Uscita Segnali monitor Fig.9 - Connections to the Personal Computer Switch to I (On) the power switches on the two electronic units (LMI and modulators driver unit) and the two power supplies of the computer. Check the monitor switch to be in the I (On) position. 4.4.6 Connections to the laser optical group Connect the three RGB cables coming from the LMI panel to the driver inputs on the modulator control panel, placed near the laser group (see fig. 10). Bring to I position the power switches of the LMI unit (placed inside the transport section) and the modulator control panel. 18 Chapter 4 Installation, Connection and Placing Cooling Fan / Ventola BLUE MOD IN B MOD IN G LASER POWER SUPPLY MOD IN R RED GREEN Fig.10 - Connections to the optical group 4.5 Heat dissipation The LaserLab equipment generates heat. This heat has to be dissipated, as hot air, to keep stable the internal working temperature. There are two outputs for the hot air, they can be directed outside from the working place to avoid excessive warming up. Attention! No hot air output has to be connected to a vacuum system, as they already have their own fans and this causes problem to the internal temperature auto regulation system. 19 Chapter 4 Installation, Connection and Placing 20 Chapter 5 Start up operation, Start/Stop sequence 5 Start up operation, Start/Stop sequence 5.1 Inspection before switching on Before switching on check the following points: - The warning signals have not been removed. - The air tubes are in good conditions and properly connected. The air filters are in good conditions. - The mains presence LED on the UPS is ON. - The safety switch placed on the 220VAC sockets group is in the ON position. - The two supply switch on the rear panel of the PC cabinet (see fig. 9 on page 18) are in the ON position. - The monitor switch button is pressed. 5.2 Switching on with cold printer Attention! Never touch the ON/OFF battery switch placed on the rear side of the UPS, since it cuts off the battery supply and disables the UPS. Start the unit by pressing the I button on the UPS unit. If nothing happens, check that the on/off switch on the same panel stays on the ON position. As soon the system is switched on, check: 1. The manometer pressure indication has to stay between 1.8 and 2 bar (fig. 8 on page 17). 2. The modulator control panel cooling fan to be properly connected and working (fig. 10 on page 19). 5.3 Warming up The laser group heating requires about 30 minutes. During this time, the emission is unstable and the results, thus, unreliable. 21 Chapter 5 Start up operation, Start/Stop sequence We suggest to consider this time while calculating a correct start-up time for the system. If the printer is coupled to the RA4 processor, it is necessary to consider the processor warm-up time too, which is about the same (30-45 minutes), but is much more subject to ambient temperature. 5.4 Starting ImageLab® After a few minutes, the Windows® working window will appear. Double click on the ImageLab icon (fig. 11) placed on the desktop, and the application will start. Fig.11 ImageLab icon The reader is supposed to know the basic operations in the Windows® operating system: launching programs, opening and closing folders and so on. Refer to the Windows® manual supplied with the equipment. 5.5 Quitting ImageLab® Select the top left corner of the ImageLab window as shown (fig. 12). Selecting Close, after all the jobs have been completed, ImageLab will quit. Fig.12 - Closing ImageLab Wait for the quit procedure to finish, as indicated by the progress bar. 22 Chapter 5 Start up operation, Start/Stop sequence Fig.13 - Closing ImageLab 5.6 Stopping the whole equipment To stop completely the system follow the instructions of Windows® (Start > Shut down the computer). Once it is safe to switch off the computer, it will be displayed on the monitor. At that moment, do not switch only the computer off, but the whole system from the O button of the continuous power supply unit (UPS). Attention! the system has to be switched OFF and ON, only by using the O and I buttons on the continuous power supply unit (UPS). Never switch OFF or ON any component singularly. 5.7 Mains supply failure (blackout) In case of blackout the autonomy of 10 minutes is guaranteed. Close all the jobs, and follow the instructions of section 5.5 for laser cooling down and switching off the equipment. This procedure has also to be performed in case of mains supply instability (brown-out) or subjected to frequent blackouts. 23 Chapter 5 Start up operation, Start/Stop sequence 24 Chapter 6 Loading and printing an image 6 Loading and printing an image 6.1 Main window and main bars: a brief description Fig.14 - ImageLab main window After starting the program, the main window will be presented as in fig. 14. From this window every control, manipulation and correction that ImageLab allows can be accessed. The icons are designed to offer an access as quick and intuitive as possible to these options. These icons are gathered in several menu bars as described in the following: 1) Main Bar (section 6.1.1 on page 26). 2) View Bar (section 6.1.2 on page 27). 3) Resize Bar (section 6.1.3 on page 27). 4) LaserLab Bar (section 6.1.4 on page 27). 5) Color Adjust Bar (section 6.1.5 on page 28). 6) Processor Status bar (section 6.1.6 on page 29). 7) Status Bar (section 6.1.7 on page 29). 25 Chapter 6 Loading and printing an image 6.1.1 Main Bar The Main Bar is shown in fig. 15. Fig.15 - Main bar This group of icons is dedicated to common file operations: open, close, save. See sections 6.2 on page 30 and 6.11 on page 47 for more informations. This group of icons is intended for managing the printing option, including the packages and format setup, and the automatic print. From left to right: Insert Image manual insertion of an image. Automatic print This button activates the Image Processor dialog to access the Autoprint options. This function is explained at chapter 9 on page 69. Image processor setup This button activates the Autoprint folder list dialog to create and modify the Autoprint folders. See section 9.3 on page 71 for further details. Format setup This button activates the Format setup dialog to create and modify the format folders. This function is explained at section 9.6 on page 82. Package setup This button activates the Packaging setup dialog to create and modify the packages. This function is explained at section 8.2 on page 59. These two icons are related to the Order Processor options. To have these buttons active, it is necessary to get the optional OrderMakerMF® installed. See the chapter 15 “Managing multiformat orders: OrderMakerMF®” on page 139 for further details. 26 Chapter 6 Loading and printing an image 6.1.2 View Bar The View Bar is shown in fig. 16. Fig.16 - View bar The icons of the View Bar are intended to perform basic operations on the images, like viewing and zoom operations, rotating and inverting the image. These functions are explained in details in the following sections: - Section 6.3 “Viewing the image and image informations” on page 31. - Section 6.9 “Rotation and inversion” on page 43. 6.1.3 Resize Bar The Resize Bar is shown in fig. 17. Fig.17 - Resize bar The icons are intended to perform basic cropping and resizing operations on the image. Resize Bar functions are explained at section 6.8 on page 40. 6.1.4 LaserLab Bar The LaserLab Bar is shown in fig. 18. Fig.18 - LaserLab bar 27 Chapter 6 Loading and printing an image Use the first three icons to launch a print, either a single one or multiple prints, or a pack of prints. For further details, see the following sections: - Section 6.4.2 “Multiple prints” on page 33. - Section 6.4.3 “Pack printing” on page 34. The other icons are intended for settings of hardware or some direct command to the system. The Writing System icon is enabled only it the optional writing system component is mounted on the equipment. This button enables the Paper box dialog for selecting the paper box to load. See section 7.1 “Selecting paper magazine and profile” on page 51, for further details. This button enables the Processor status window, showing several parameters about the status of the RA4 processor coupled to the Laserlab. For further details, please consult the processor user manual. This button enables the Load paper function, useful when beginning a new roll of paper. For further, see section 7.4 “Loading Paper” on page 54. This button, if selected, resets completely the printer settings. This button starts the paper calibration procedure. See chapter 10 “Paper calibration: daily alignment and creating new profiles” on page 93 for further details. 6.1.5 Color Adjust Bar The Color Adjust Bar is shown in fig. 19. Fig.19 - Color adjust bar Through the icons in this bar are deceased the functions for correction in color, density, gamma and others. Every option about color correction is explained at section 6.6 “Images density and color correction” on page 37. 28 Chapter 6 Loading and printing an image 6.1.6 Processor Status Bar The processor status bar is shown in fig. 20. Fig.20 - Processor status bar This window gives indications about the state of several parameters of the processor: temperature of the chemical and of the dryer. Also, it is also possible to access the processor settings through the Setup button. Please consult the processor user manual. 6.1.7 Status Bar Once an image has been opened, the Status Bar shows several image properties. The Status Bar features are shown in fig. 21. Fig.21 - Status bar - The on-screen densitometer is related to the mouse position over the opened image. - The frame in the center gives the current image dimensions (in mm). - At the right there are informations about the paper: the type of paper loaded and the left paper in the current roll. 29 Chapter 6 Loading and printing an image 6.2 Open file and create a new image Open. Select the icon of the Main Bar shown on left. You are presented the menu shown in fig. 22 on page 30. From here it is possible to select the peripheral on which the file is placed and the file to open itself. From the bottom of the pull-down menu it’s possible to select the graphic format type of the image to open; but the graphic format recognition procedure remains automatic. Fig.22 - Opening files Select the image to open and click Open; The Convert to profile window appears, as shown in fig. 23. Click OK to accept the default options. Fig.23 - Color profile selection Color profiles management is explained at chapter 11 “The ColorMap Color Management System” on page 101. 30 Chapter 6 Loading and printing an image New image. By selecting the icon shown on left (Main Bar) you are presented the window to create a new image (fig. 24). Image size: is a menu that allow you to select one of the defined formats. Width - Height (mm) Here, it is possible to type in directly the needed size, without using standard sizes. Printer size. Sets automatically the size to the maximum allowed from the printer (width=762mm(always) Height = loaded paper) R: G: B: or Color allow to define the color of the background. By using R, G and B the color can be changed manually (all R=G=B=0 means black and R=G=B=255 means white). Color allows to select one of the defined colors or grey level. Fig.24 - New image dialog Warning: Although it is possible to open and create more than one image in the work window, each one uses more and more of the computer’s resources, up to a critical point where it will be impossible to continue. For this reason, we suggest to open only the images on which you are effectively going to use. 6.3 Viewing the image and image informations The first part of the View Bar is intended for this operations (see fig. 25). Fig.25 - View functions Zoom out: it reduces the magnification of the image on the monitor. Zoom in: it increases the magnification of the image on the monitor. Zoom%. The box placed on the right of the two zoom keys shows the image magnification. It is possible to type any value inside the box (press ↵ENTER to confirm) or selecting a defined value from the corresponding pull-down menu. 31 Chapter 6 Loading and printing an image Zoom fit: automatically fits the image to the entire screen. Informations about the image. Select this button to let an image information dialog appear (fig. 26). Fig.26 - Image properties 6.4 Image printing 6.4.1 Printing the current image Print now! Select this button from the LaserLab Bar. 32 Chapter 6 Loading and printing an image Or select the Laser Printer > Print Now! from the main menu (see fig. 27) or the function key F12: the LaserLab will take the image as shown and send it to the printer. During exposure on the status bar (top of image) the message: @ in progress #1 will be displayed. Fig.27 - Laser printer menu It is possible to select a new image during an exposure and give it the command Print now or F12. In this case the message Waiting is displayed on the status bar till the previous exposure is completed. 6.4.2 Multiple prints Print copies. If the current image must be printed in more than one copy, select this button from the LaserLab Bar. Or select Laser Printer > Number of copies... from the sub menu. The Select number of repetitions window shown in fig. 28 will appear. Input the quantity of prints that are required, and select OK to launch the print cycle. Fig.28 - Multiple prints Attention. This function is intended to print one single image on every sheet. This could cause waste of paper if image dimensions do not match exactly the paper band in use. To pack the copies in a single sheet, see section 6.4.3 “Pack printing” on page 34. 33 Chapter 6 Loading and printing an image 6.4.3 Pack printing Pack printing is the repetition of the same print. All the pictures are placed on a same sheet instead of using a sheet for each one. Attention: this function will work only if the image format is small enough to fit one or more times in the selected format of the sheet. To use it, select the Print pack of images button placed on the LaserLab Bar. Or select Laser Printer > Print Pack of images... or the function key F9: the Print pack repetitions dialog (fig. 29) appears. Fig.29 - Print pack repetition dialog The area on the right represent the layout of the pack. The red rectangle is the total sheet area, while in blue is indicated the used area. The yellow lines represent the separation between the copies. For great number of repetitions, not all the copies will be shown in that area. The number of pages is shown in the Total pages field, at the top right corner of the window. Select First to see the layout of the first page (being the same of all the others, except for the last one). Select Last to see the layout of the last page. 34 Chapter 6 Loading and printing an image The available options are: Repetition Sets the number of copies in the pack. Modify the number through the arrow buttons or the mouse wheel. The print layout will be adjusted as well, and the result will be immediately visible in the window. Full size As many images as possible are placed on the maximum transportable format. In this mode it is allowed to eventually change the orientation of some copies to minimize the waste of paper. For example, in fig. 29 the last two copies on the left are rotated of 90°. Cutmarks Adds the cutmarks between copies to the layout (see 7.5 “Programming cut bars” on page 26). Space Selects the space in pixels (1pixel = 1/10mm) between the copies. Columns Use this option to limit the maximum sheet length to a fixed number of columns. HSCutting Station Fits the layout to be managed by the Polielettronica HS Cutting Station (see chapter 14 “HS Cutting Station” on page 117). In that case all the copies have the same orientation. Select Start to launch the print cycle. 6.5 Creating a photo index (index print) It is possible to generate automatically an index of the images contained in a folder or an index of some selected images. To start this process it is necessary to have an image shown on the window of ImageLab. The image is needed to define the size of the index and to give, if it is needed, a background to the index. If there are not image available or you aren’t able to create a new one see 6.2 “Open file and create a new image” on page 30. 35 Chapter 6 Loading and printing an image Select the menu items Image > Generate index... or the function key F2, the Open window (fig. 22 on page 30) window will appear. It is possible to select the path, the folder that contains the images and then all the images to be included in the index. Select now Open, the Generate index window will appear as shown in fig. 30. On it the following options are available: Fig.30 - Creating photo indexes Information text Gives the text contained in the index header. Select the Add header box to use this function. Image size Allows to select one of the defined sizes. We suggest to use Automatic, in this way the size of the icons is the maximum allowed on the index. Attention! By using a fixed defined size not all the icons could be arranged on the index area. Page to load (only if multipage): 36 Chooses which page of the image load and open to generate the index (if the source is a Photo CD or similar). Write file name Add on bottom of the generated icon the name of the source file. Interpolation: Selection of the interpulation method for the thumbnails. Add header Enables the title presence on top of the index, by default the text is the date, if an extra description is needed write it in the single Chapter 6 Loading and printing an image line window named Information text. Auto orientation Turns the image to match it with the frame of the index. The frame of the index is always horizontal. Add black frame Adds a black frame around each icon of the index, to make it evidence. Crop to fit adapts the image to the size of the index icon, eventually cropping it. 6.6 Images density and color correction The ImageLab software allows to correct an image before printing it. This correction is realtime shown on the monitor. The Color Adjust bar, shown in fig. 31, is placed at the bottom left of the monitor. Fig.31 - Color Adjust bar Available commands allow to modify (from left to right in the figure): Brightness; Contrast; Gamma; Cross-contrast; To set the desired values use the arrows placed at the right of each box, or select the box and rotate the mouse middle wheel, or just type directly the value in the box. The correction is in density if the DENS button is selected. It is possible to correct the single color by selecting one of the C, M, Y buttons. For example, load an image and set to 0.85 the cross contrast and to 0.95 the γ value. The image saturation will immediately increase. To view the modification the Enable button has to be selected. Deselect the same to view the original image. To delete all the changes select the Reset button. 37 Chapter 6 Loading and printing an image The modifications will be brought only to the printed image, not on the original source one. 6.6.1 Image menu correction options Other correction options are available in the Image menu. Select it from the main menu bar, as shown in fig. 32. Convert to grayscale: converts the current image to B&W (grayscale). Color brightness: changes the color saturation of the current image to reach more (or less, if desired) brilliant colors. It is possible to introduce a value from -30 to 100. A negative number means the saturation to decrease, a positive number increases the saturation. Convert to wide RGB: applies to the current image a color profile in order to have the monitor colors on the printing paper. Convert with ColorMap: applies the ColorMap procedure to the current image. Automatic image correction: starts an automatic correction procedure. Fig.32 - Image menu The Convert with color map and Profile to profile conversion options are about the color profile management. See chapter 11 “The ColorMap Color Management System” on page 101, for further details. Attention: all the corrections above described are seen on the prints but they are not saved on the original image file. To save the changes, use the Edit > Apply changes or the File > Save commands. 38 Chapter 6 Loading and printing an image 6.7 Setting up a correction profile The correction procedure of the section 6.6 works only on a single image. If the same correction is required on more images, it is possible to define a correction profile an apply it on them all. Once the desired correction are applied on the current image (through the Color adjust bar) to apply the same correction to the next images to be opened, select Laser printer > Main paper balance from the main menu. The Output color balance window appears, as shown in Fig.33. Fig.33 - Output color balance Select the Get current filtration values button: the previous image correction values will be automatically applied to the proper boxes. To restore the original settings, select Reset. When the Enable box and the Apply button are selected, the window can be closed. All the next images will be printed (both in manual and in Autoprint mode) with the defined corrections. To disable the correction select again Laser printer > Main paper balance. In the Output color balance window deselect the Enable box and confirm with Apply. It is possible to save the correction profiles. Select the New button and type the profile name in the save window. To recall a previously defined profile just choose it from the Profile pull-down menu. Attention: the described correction procedure can’t be used for balancing a wrong paper calibration. See chapter 10 “Paper calibration: daily alignment and creating new profiles” on page 93. Attention: This option, if enabled, is automatically applied to every Autoprint folder. See chapter 9 “Auto Print and formats” on page 69, for more details. We suggest to keep this option disabled when it is not used. 39 Chapter 6 Loading and printing an image 6.8 Resizing and basic manipulation (Resize Bar) In most cases, a newly loaded image is not in the desired printing size and a cropping of the original image could be required. After loading a file, its format is shown in the center of the bar at the bottom of the window (Status Bar). In this case (shown on fig. 34) the format is 177,8 mm of width (horizontal size) and 127 for height (vertical size). Fig.34 - Image dimensions The resizing operations are available from the Resize Bar (shown in fig. 35), the three buttons are Crop Selection, Resize to Fit Paper and Resize Image. Fig.35 - Resize Bar 6.8.1 Cropping Crop Selection Allows to select the section of the image that is needed for the print. Select the first button and the Crop size window shown on fig. 36 will appear. The Choose size from format menu shows the defined available sizes. The items Width (horizontal arrows) and Height (vertical arrows) allow to insert manually the needed crop size. The cropping window will be shown as a shaded line frame. The cropping window follows the movement of the mouse. To change the size of the cropping frame torn the mouse wheel (middle button of the mouse), to increase the speed of the mouse wheel hold the Ctrl key. Fig.36 - Crop size dialog 40 Chapter 6 Loading and printing an image When the left button of the mouse will be pressed, the section of the image inside the frame will be saved, and the external part will be deleted. The cropping operation is shown in fig. 37. Fig.37 - Cropping example The option Resize after crop, when selected, resize automatically the selected image after the crop to the size selected on the Crop size window. The option Fit to window adapts the size of the cropping frame to show it fully on the image. To avoid the operation select the Crop Selection button again. 41 Chapter 6 Loading and printing an image 6.8.2 Resizing Resize to fit paper The second button of the Resize bar, resizes automatically the image to the maximum allowed size depending from the paper width in use. The resize takes effect without making any clipping of the original image. The resize operation never exceed the paper size or the maximum length of 762mm (30”). Resize image The third button of the Resize bar it is used to resize the full image to any size. Press the third button to let the Resize image dialog appear (fig. 38). The Destination size menu allows to select a defined size (see 9.6 “Modifying and creating formats” on page 82). Width (horizontal arrows) and Height (vertical arrows) are updated automatically if a predefined format is selected; but they can also be modified freely. The Width<->Height option switches the height with the width (vertical or horizontal format) if the image orientation does not match the printing orientation. The Max size option sets the values to the maximum print size that the current loaded paper format allows. The Cut frame (mm) option eliminates a frame along the perimeter of the image after the resizing, useful if the acquiring system has added a undesired black frame. Fig.38 - Resize image dialog The Crop to exactly fit option adapts the image (by cut) to the printing format. E.g.: let’s suppose to have a square image which needs to be printed on a 20x30. If this option is not selected, the result from a resize will be a 20x20; if it is selected, a 20x30 will be produced, although the top and bottom parts of the images will be cut to adapt the image to a rectangular format. The Border (mm) option, generates automatically a white border (frame) around the image of the selected thickness, the total size of the image including frame does not change. The Fill with white option, works in case the Crop to fit option is not selected. It force the final 42 Chapter 6 Loading and printing an image size of the image by filling the empty space with white. Suppose to have in origin a square image and the needed size is 30x45 (12x18”); the final result will be a 30x45 where the image is a 30x30, on head and tail will be added white spaces till the length of 45 is reached. 6.9 Rotation and inversion The View bar contains five icons intended for these operations (fig. 39). The first two icons do a specular inversion of the image; the remaining three do, in order: clockwise 90o rotation, counterclockwise 90o rotation, and 180o rotation. Fig.39 - Rotation and inversion options Flip Horizontally. Specular (horizontal) inversion of the image. Flip Vertically. Specular (vertical) inversion of the image. Rotate 90° clockwise. Rotate 90° counterclockwise. Rotate 180°. If it is required to rotate the image of a different angle, select Image > Rotate > any angle The Rotation window shown in fig. 40 will appear. In rotation angle, insert the desired angle of rotation (from 0 to 360); then, select one of the two available rotation options. Fig.40 - Rotation dialog 43 Chapter 6 Loading and printing an image The Clip image option rotates the image without changing the graphic format, meaning that the corner will be cut as shown on fig. 41. This way the printing format will remain the same as in origin. Fig.41 - Clip image The Expand image option rotates the image modifying automatically its format, so that no corner is cut (see fig. 42). Of course, the printing format will be greater than the previous one; you can see it on the window’s bottom bar (see fig. 34 on page 40). Fig.42 - Expand image Background color. Image rotation usually leaves some free space (colored in black in fig. 42 and fig. 44). Background color can be selected by acting on the R, G, B boxes or pressing the Color selector button. 6.10 Filters Attention: the functions described in this section are available on most image processing commercial programs. For a better description of the filtering functions, please consult your software user manual. To view all the available filters, select the Filters menu from the main menu bar of the ImageLab window, as shown in fig. 43. 44 Chapter 6 Loading and printing an image Fig.43 - Filters menu The following functions are available: Sharpen. Usually, the images acquired in digital systems require a detail sharpening. This is particularly necessary if the image needs to be or has already been interpolated through change of format or resizing. The sharpen effect can be selected for up to seven levels; we suggest to run some tests to familiarize better with this function. To activate this function, select the Filters > Sharpen menu item or the function key F4: the window shown on fig. 44 will appear, inside of which it is possible to run and select the depth of the sharpening. Fig.44 - Sharpen dialog We suggest to make several tests on different images, to take confidence with this function and select the best sharpen level that meets your request Smooth. The Smoothing parameters window is shown in fig. 45. Available values for the Smooth factor parameter are 1 to 4. Fig.45 - Smoothing parameters dialog 45 Chapter 6 Loading and printing an image Median. The Median filter window is shown in fig. 46. It is possible to set the dimensions (Width and Height) of the filter matrix. Fig.46 - Median filter dialog Unsharp Mask. Selecting this item, the Sharpen options window appears (fig. 47). Fig.47 - Sharpen options dialog In this window it is possible to preview the effect of the procedure on the image. Panning the image. Place the mouse pointer on the frame and keep pressed the mouse left button. The pointer arrow becomes an hand and allows to pan the image. When the pointer becomes an hand, the frame shows the image as it is, without the sharpen effect. When the left button is released, the sharpen comes active again. This is useful to compare images with and without the sharpen. For a better comparison, choose the Zoom between the three values available (1x, 1.5x, 2x). 46 Chapter 6 Loading and printing an image The available parameters are: Radius It gives the dimensions of the area around the “borders” to be sharpened. This parameter should not be kept too high to avoid the presences of halos. Threshold It gives the “difference” (in color) between pixels to be considered a “border” inside the image. Keeping this parameter near to zero makes the sharpen more visible, but the risk is to emphasize the negative grain. Reduce grain Micro cleaner Sharpening can cause the emphasizing of grain and micro defects. Use these options to reduce this effect. Suggested values: Radius=0.9, Threshold=8. 6.11 Saving and closing an image ImageLab is strictly oriented towards image printing, not image altering, as more suitable programs already exist in commerce. For this reason, when an image is closed the user won’t be prompted to save any changes made, and the image will be closed without modifying the original no matter what operations have been executed during work. Any modification can be saved by selecting Apply in Edit menu then the disk icon or the Save command from the File menu, or press the button Save on the Main Bar shown on the left. To simply close an image, click on the X button on the top-right corner of the window containing the image. 6.12 Preferences configuration Select the menu item File > Preferences > General... 47 Chapter 6 Loading and printing an image The setting window for the preferences will appear (fig. 48). The item Configuration folder: allows to select the working folder to save the setting of the packages (see chapter 8 “Package and School printing” on page 59). The Browse... button allows to select the path where the folder is placed. The item Resize to fit interpulation method: allows to select the method to be used when the Crop to fit and Crop selection options are selected (6.8 “Resizing and basic manipulation (Resize Bar)” on page 40). Two different options are available: when reducing or enlarging the image. Fig.48 - General preferences dialog Please note that the most accurate interpolation methods (like the bicubic) are also the slowest ones to be accomplished. On the other hand, fast methods like the linear are expected to be the least accurate ones. The item Most recent used files: allows to select the number of recent used files that will be shown in the File menu item. The item Options: New Image after crop activates the function generating a new image, after a Crop selection operation, without changing the original one. Without this option activated the original image will be modified. 48 Chapter 6 Loading and printing an image 6.13 Function Keys List of the most important operations direct available from the function keys. F1 Help F2 Index (generates a photo index) F3 Add frame (add a colored frame) F4 Sharp (contrast mask filter) F5 Resize (resize to a free size) F6 Resize to fit paper (resize on loaded band width) F7 Flip horizontal (reflects the image horizontally) F8 Rot 90° cw (rotates the image 90° clockwise) F9 Print pack (print a package of the same image) F10 File (opens the File menu of ImageLab) F11 Print number (repeats the print of the current image) F12 Print now (prints the current image) 49 Chapter 6 Loading and printing an image 50 Chapter 7 Paper loading and management 7 Paper loading and management 7.1 Selecting paper magazine and profile ImageLab can manage more than one paper magazine, memorizing the paper type loaded and the quantity left in each magazine. Select the Paper box button on the LaserLab Bar. Or select: Calibration > Paper box The Paper box window of fig. 49 appears. Select the desired magazine (from 1 to 8) Set in Roll length the length (in meters) of the roll to load. Select from the Paper Width menu the width of the paper to load. Select from the Paper profile menu the name of the profile corresponding to the paper type which is going to be used. Fig.49 - Paper box dialog Warning! The profile selected here is what the LaserLab will actually use to print! Select the New roll command ONLY if a new roll is about to be loaded; a confirmation request will appear, select Yes there. Exit, and return to the main window. Insert the paper magazine in the LaserLab, hook and close the panel, then select Laser lab > Load menu of the main window. Confirmation will be requested: select Yes. (See also 7.4 “Loading Paper” on page 54). 51 Chapter 7 Paper loading and management 7.2 Centering and Aligning images After a mechanical or electronic service, it might happen that prints have a white border on them, or the image is not perfectly centered on the paper. Select Calibrations > Transport... from the main menu bar. To correct the centering, use the Image centering (mm) parameters on the Transport system Fig.50 - Transport system dialog window shown in fig. 50. The window features a table (Image centering); each row represents a different paper band. Attention: depending on your printer model, only the printable paper bands will be available. The first row is for paper widths from 306 to 508 mm, identified with Width 508mm (20”) The second row is for paper widths from 204 to 305 mm, identified with Width 305mm (12”) The third row is for paper width from 153 to 203 mm, identified with Width 203mm (8”) The fourth row is for paper width from 103 to 152 mm, identified with Width 152mm (6”) The fifth row is for paper width equal or below 102 mm, identified with Width 102mm (4”) The X and Y values are referred to the sample image shown in the window. Confront the printed images and measure of how many millimeters it must be centered horizontally (X) or vertically (Y). Increase X (Y) to move the image right (down), decrease X (Y) to move it left (up). Note 52 Chapter 7 Paper loading and management that the parameter X is common for the all the bands (20”,12”,8” 6” and 4”), while Y can be modified independently for each band. Attention: the above mentioned parameters are general, i.e. they modify the setting of the whole printer and on every paper setting. 7.2.1 Transport offset parameters Once the image is centered, it might be possible to see white borders on the prints, due to positioning tolerance. In this case just set to -1 the Transport offset parameter in the Transport system window of fig. 50. This ensures the copy to be always 1 mm shorter than the image, always covering the format. If the parameter is set to positive values the paper results always longer than the image. Attention: the above mentioned parameters are general, i.e. they modify the setting of the whole printer and on every paper setting. 7.3 Fine centering and alignment due to paper box position It is possible for some little alignment error to be seen only on a specific paper box. When it is necessary to correct a little gap in the centering, due to the paper box, select Calibrations > Paper box... The Paper box window shown in fig. 51 will appear. Set the Box offset(mm): The correction system is the same of the one described in 7.2, but it is related only with the paper box in use. Fig.51 - Box offset 53 Chapter 7 Paper loading and management Every box has its own regulation which is independent from the others. As described in 7.2, increase X (Y) to move the image right (down), decrease X (Y) to move it left (up). 7.4 Loading Paper 7.4.1 LaserLab 50 (20”) and LaserLab 76 (30”) Warning: the LaserLab 50 (20”)can work only if the paper roll is winded with the emulsion on the outer side. The use of rolls winded with emulsion on the inner side causes transport problems; the aspiration system is unable to sustain and transport the paper. Please ensure that Your supplier can procure the rolls winded the right way. LaserLab 76 (30”) can work with rolls winded with emulsion both inside and outside (only for 76 (30”) band). See 13.2 “Managing rolls winded with emulsion inside (LaserLab 30”)” on page 114 for further informations. LaserLab 76 (30”) can work with 50 (20”) and 76 (30”) paper boxes. The box type must be selected before inserting it. See 13.1 “Using the 50 (20”) paper box on the LaserLab 76 (30”)” on page 113. Attention: the loading of the paper roll inside the box must be performed in the darkroom. The box components are described above (see fig. 52 on page 55): 54 1. Stepper flange lever. 2 Paper roll flange 3 Paper guides. 4 Stopper lever for locking paper passage. Chapter 7 Paper loading and management 5 Transport lower roller. 6 Transport upper roller. 7 Opening-locking lever for paper passage. 8 Manual advancement-rewinding knob. 9 Transport roller fitting in lever. 10 Paper guides adjusting knob. 11 Take-up pulley. To load the paper proceed as follows (see fig. 52): Fig.52 - Paper box for LaserLab 50 (20”) and 76 (30”) 1) Opening the two side hooks, remove the cover panel; then, rotating the handle (fig. 52 nr. 10) widen the paper guides well beyond the actual width of the paper to be loaded. 2) Lift the lever at the side of the roll-holding flanges (fig. 52 nr.1). In a darkroom, insert the flanges directly on the roll, then press on the relative small lever to block the flanges themselves. 3) Insert the roll in the magazine, rotate the handle (fig. 52 nr.10) to close the roll’s paper guides (fig. 52 nr.3). Warning: Do not exercise excessive force on the guides regulation handle; if it is too hard to move yet the roll isn’t still perfectly in place, rotate the roll while turning the handle. 4) After the regulation is completed, rotate the handle of a ¼ of a complete turn in the opposite direction, so that the roll can turn freely. 5) Open the guillotine latch of the paper slit (fig. 52 nr.7 bis) pulling the lever to the right (fig. 52 nr.7). The lever can be locked in this position by pressing on the smaller lever (fig. 52 nr.4) to the left. 6) Let the paper pass below the tenser roll (fig. 52 nr.11) and between the transport roll and counter roll. 55 Chapter 7 Paper loading and management 7) Let the paper exit from the magazine slit by rotating the transport handle. Take note that the paper shouldn’t get out of the magazine for more than 1 cm. 8) Close the paper slit by pulling the lever (fig. 52, nr.7) fully to the right then releasing; replace the cover, locking the two lateral hooks: if these hooks seem too hard to close, the cover is not correctly positioned. 9) Insert the magazine on the sled inside the printer, press fully until the locking hook engages. 10)Move the lever (fig. 52 nr.9) on the box in loading position, then, rotating the handle (fig. 52 nr.8) counterclockwise, bring the paper to the transport roll. Press briefly the PAPER FEED button to verify if the paper has been hooked (the handle on the box must turn automatically). If the paper doesn’t seem to be hooked, advance it a bit by rotating the handle manually, then test again by pressing briefly the PAPER FEED button. 11)Move the lever (fig. 52 nr.9) in work position, and close the door of the transport section. Select Laser printer > Load paper from ImageLab main menu: at the confirmation request, select Yes. If the paper has been hooked correctly, the loading procedure is run by eliminating the part of paper that got exposed during the insertion. 7.4.2 LaserLab 30 (12”) Attention: the loading of the paper roll inside the box must be performed in the darkroom. The box components are described above (see fig. 53 on page 57): 1. Paper height adjustable flanges. 2. Index point for adjusting paper guides. 3. Adjustable paper guides. 4. Manual paper advancement-rewinding knob. 5. Deblocking lever, for manual rewinding. 6. Paper roll dispenser with index point for adjusting flanges. 7. Paper transport roller and counterroller. To load the paper proceed as follows: 1) Adjust the guides for the selected paper width in daylight (fig. 53 nr. 3). 2) Position a flange on the selected paper width (fig. 53 nr. 1). 3) Take off the hub (fig. 53 nr. 6) and insert the paper roll in the darkroom. Position the second flange till beating. 4) Insert paper in the box in order to have the emulsion side towards the bottom when it is inserted between roller and counterroller (fig. 53 nr. 7). 5) Trim the paper border in order to have no creasing or tears. Insert the paper between the guide combs and push it lightly between the rollers till reach the light tight door of the pas- 56 Chapter 7 Paper loading and management sage slot. Fig.53 - Paper box for LaserLab 30 (12”) 6) To release the pressure between roller and counterroller just push up the lever (fig. 53 nr. 5) near to the paper manual transport knob (can be turned only counterclockwise to push the paper out of the box). 7) Turn counterclockwise the knob that turns the hub (fig. 53 nr. 4) of the paper to put it in light traction. 8) Close the cover verifying by touch that it is well inside the grooves and the latches are blocked. 9) Once the paper has been loaded, insert the paper cassette inside the guides. Push it till the clamp blocks it. Close the stop knob. 10)Turn the knob placed on the top of the paper box (fig. 53 nr. 4) till advancing the paper beyond the cutter rollers. Through a little pressure on the PAPER FEED push-button the paper has to go out for a little in the left of the suction plate. Verify the knob to turn by itself. If the paper does not seem yet locked, turn a little the knob and push again the PAPER FEED button. 11)Close the doors. Select Laser printer > Load paper from the main menu. Confirm with the Yes command. If the paper is correctly locked, the first fogged piece of paper will be loaded and eliminated. 57 Chapter 7 Paper loading and management 58 Chapter 8 Package and School printing 8 Package and School printing 8.1 How to start The first important thing is to have a sketch or a drawing with the exact size of the whole package and the size of the single formats that compose it. On fig. 54 is shown a sample of a theoretic package, start now by setting the single formats (see Fig.54 - Example of a package 9.6 “Modifying and creating formats” on page 82). It is suggested to set up the needed formats by giving them mnemonic names that make their identification easy; for example Pkg_89x127_Vert. or Pkg_89x127_Hor. Both the names shown on first characters that the format is set to be used in a package, the numbers identify the size and the last characters indicates the orientation of the format. To work easily we suggest to use the capability to assign mnemonic names to the format. 8.2 Package set up The examples that follows are installed together with ImageLab software, the operator can follow these instructions step by step. Select the menu item File > Image processor > Package.... The package configuration dialog window (Packaging setup) will be shown (see fig. 55) 59 Chapter 8 Package and School printing The item Package name: indicates the reference name of the composition we are setting, to cre- Fig.55 - Packaging setup dialog ate a new package select New and then type the name. The values Package dimension (mm) indicate the whole package. Put the attention now at the real generation of the package. The reference is the drawing on fig. 54 on page 59, select the first programming row (identified with 0) the columns X(mm) and Y(mm) indicate the coordinates where the format has to be placed, the values will be 0 and 0 because the top left corner of the package is the start point. The column Format: allows to select the format to associate at the row, it is a curtain menu, by clicking on the down arrow the list of the formats available will be shown, select the Pkg_182x254_Vert. The columns Number of repetitions:, Horizontal: and Vertical:, allow to set automatically the repetition, if needed, of the same format, if only 1 image is needed set Horizontal and Vertical to 1. Check now the second row, identified with 1, the source point for the second image will be X=182 and Y=0. The X value is 182 because the first format has used 182mm of paper from the left edge of the 60 Chapter 8 Package and School printing print. Y is 0 because the vertical source is the top edge of the print. The format to select is the Pkg_127x178_Hor as shown on the drawing, the repetition is vertical 1 and horizontal 1 because only 1 image is required. Have a step now to the fourth row (identified with 3). The source point, to place the four images 44.5x63.5, will be X=182 (first image 182x254) + 89 (third image 89x127))=271mm. While Y=127 because the source point is 127 mm lower then the top edge of the paper. The repetition for row number 3 has to be set horizontal 2 and vertical 2, as you can see on the drawing (see fig. 54 on page 59). To continue this operation or modify the existing package, it is enough to remember that the source point is the left top corner of the print. In a similar way to photo indexes (see 6.5 “Creating a photo index (index print)” on page 35), it’s possible to set a separation thickness (in pixels) between two images using the Space between formats field. Cutmark setting is also available (Use cutmarks). For more informations see 9.8 “Programming cutmarks” on page 90. Don’t forget to calculate the total length of the package and put it in the Package dimension(mm):. Be careful in exactly matching the most external images with the package size, otherwise they’ll be lost. The package can be built starting from a background image (by Use background command). Its path is selected by Browse command. If Resize to package size option is enabled, the background will be automatically resized to the selected package size. On the other side, one can enable the option called Use dimension of background image to resize the package to the background. The Auto orientation option, if selected, allows the package automatic orientation during the print in order to minimize the waste of paper. See also 9.6 “Modifying and creating formats” on page 82. Attention! always select Save before exiting, otherwise the new setting will be lost. 8.3 Manual and automatic printing of a package The manual printing allows to verify the result, on the monitor, of the package being generated on previous paragraph. Load an image, it will be used to generate the package. Select the menu item Image > Generate package.... The Process package dialog window for package generation will appear (see fig. 56). 61 Chapter 8 Package and School printing Select the down arrow on the dialog window to show the list of the available packages. In the example the package Sample1 has been selected. Select Ok to generate the package, few second will pass before the generated package will appear on the monitor. Fig.56 - Package generation If it is not completely shown (usually the zoom factor exceed) select the zoom to fit icon shown on side (zoom fit). The result should be the one you can see on fig. 57. To have a better view and make the sample understandable, each single size has been generated with 1mm of white border, in this way is possible to appreciate the separation between the images. Fig.57 - Finished package It is suggested to continue by making some tests, modifying the package Sample1 and generating new formats. The automatic print can be set as described on chapter 9 “Auto Print and formats” on page 69. The difference, between standard format auto print and package auto print, is the selection of 62 Chapter 8 Package and School printing the column Package in the AutoPrint folder list window. On this column is possible to select which package will be associate to the automatic print folder, it is important select none as format in the Format column (see fig. 66 on page 72). 8.4 Package inserts, photocards, calendars While setting up the package, one or more images can be added as inserts. Select File > Image processor > Package menu. The Packaging setup window (see fig. 55 on page 60) will appear. Select Inserts: as in fig. 58, the Inserts window will be shown. Up to five inserts can be added (by selecting Enable box for each one). Every insert is to be specified in position X(mm) e Y(mm) with respect to package origin point, as described in 8.2 “Package set up” on page 59. Select image format by Format pull-down menu, and the related path, by Browse command, showed in the Image field. Select OK back to Packaging setup window and complete the package. Be careful that the formats to be added don’t cover the previously placed inserts. For example, if package size is as in fig. 54 on page 59, and its only insert is 182x254, the origin for the first format should be X=182, Y=0. Fig.58 - Inserts dialog Manually or auto print of a package with inserts is accomplished as described in the previous paragraph. In the following (fig. 59 and fig. 60 on page 64) are shown two packages with one insert (the image on the left). 63 Chapter 8 Package and School printing Fig.59 - Package with an insert Fig.60 - Another package with an insert 64 Chapter 8 Package and School printing Photocards and calendars are made in this way, simply using a proper text as an insert. The fig. 61 shows an example of a photocards. Fig.61 - Photocard Attention: Polielettronica S.p.a. does not supply any tool for making photocards or calendars. 65 Chapter 8 Package and School printing It is possible to insert an image with a shading border. For example, open the Calendar200x.jpg image, found in the F:\Greetings. Then select Image > Generate Package from the main menu. In the Process package dialog select Calendar&Mask from the pulldown menu. Confirm with OK. After some seconds the subject will appear under the shading frame, as shown in fig. 62. In the same folder the Calendar200xMask.jpg is found. This image is grayscale frame with a shaded border where the subject is to be placed. This mask will not be printed as it is only used to define the frame. In the darkest zones the foreground is visible, but not the subject. In the middle zone both images are visible, while in the clearer one is visible the subject but not the foreground. 66 Fig.62 - Calendar Chapter 8 Package and School printing The Calendar&Mask packaging setup is shown in fig. 63. Fig.63 - Packaging setup for a calendar This option is enabled by selecting the Enable foreground image box in (4)Foreground image frame of that window. In this frame it is possible to select both the foreground (Image) and the border (Mask), by using the Browse command. Attention: the subject and the frame must have the same format and the same dimensions (rounded to 1mm, i.e. 10 pixels). If it not so, an error message will appear. 8.4.1 Different images in the same package The example above discussed is related to a package featuring only one image repeated several times. It is possible to create packages including up to five images. Refer to the Packaging Setup window of fig. 55 on page 60. Enable the Different images frame through the Enable box. The column ImageID(1÷5) will be highlighted. Insert in this column the number of the desired image. 67 Chapter 8 Package and School printing The image number gives the arriving order of the images in the LaserLab print spooler. 8.4.2 Printing text insertion in the packages In the Packaging Setup window (see fig. 55 on page 60), selecting the (5)Text command allows to include in the prints the two text lines coming from the file name: T1_text1_T2_text2_cpy0000 Attention: it is not possible to insert text in the images through the ImageLab software. The above described command only shows on prints a text already present. See Digital Imager instructions for more details. When the Text command is selected the dialog window shown in fig. 64 appears. The dialog is divided in two sections, each one is related to one row of text. It is possible to set: The position (X and Y). The dimensions (Width and Height). The Color of the frame including the text line. The angle of rotation of the frame including the text (only multiples of 90°). The font of the characters. Select the EXT box to keep the text from the original file name (T1 and T2, if present). Fig.64 - Text dialog The only text option accessible through Imagelab is to write the file name. In this case deselect the EXT box and check the Text is filename one. 68 Chapter 9 Auto Print and formats 9 Auto Print and formats 9.1 Introduction In section 6.4 “Image printing” on page 32, is explained how to print single images, in one or more copies. To manage a typical work flow, requiring to print a large amount of images all in the same format, the Autoprint function is available. In this mode of operation, an ImageLab internal program called Print Spooler scans continuously a set of folders, called Autoprint folders, takes the images from each folder, and print them according to the format and the other options stored in the folder itself. In ImageLab are already set many Autoprint folders, responding to the most common printing requirements. To create or modify Autoprint folders see section 9.3 on page 71. To print images in Autoprint mode just copy them in the folders of the desired format. Use the Copy and Paste Windows® functions or drag and drop the images from a window to the ImageLab one. It is possible to copy in the Autoprint folders not only single files, but whole image folders. Attention: If the LaserLab is connected to the Polielettronica Digital Imager, many functions described in this chapter are fully automatized. Please refer to the Digital Imager instructions manual. 69 Chapter 9 Auto Print and formats 9.2 Starting, Completion, Stopping Selecting the icon shown on the left (Main Bar) the Image processor dialog window is shown (fig. 65). Fig.65 - Image processor window This window allows to start/stop the automatic printing process. Plus, it indicates the state of printing in each autoprint folder. In the upper part are shown the box and the media (paper type) currently in use, plus the paper left to be printed. Each row in the table is related to a different folder. For each folder are indicated the number of images present, the orders related to that folder and eventually the printing errors occurred. Attention: the network connection must be available when the Autoprint starts. Select Start to begin the automatic printing process. The Print Spooler begins to scan the folders. The green arrow indicates the current folder. The system actually prints the images in the folder when one of the two conditions is true: 1) In the folder there are enough images to fill a sheet. 70 Chapter 9 Auto Print and formats 2) In a folder a file called EndOfOrder is found. This forces to print all the images in the folder before the EndOfOrder. See sections 9.3.10 “End of Order management” on page 78 and 9.5 “Autoprint orders separation” on page 81 for further details. It is always possible to force the print of the images in all the folders simply selecting the Complete button. All the images found in the folders by the Print Spooler will be immediately printed. To stop the automatic printing, first select the Stop command, then wait for the End command to be available. The arrow stops near to the last scanned folder and becomes red. This will be the starting position when the Autoprint cycle will be started again. The Status box shows the current status of the automatic print, which can be one of the following: 1) Waiting for Images or orders...: there are no images to print or there are not enough to fill a sheet (see next paragraph). Use the Complete command to force the printing of the images left. 2) Processing: the images are being processed for the print (see 9.6 “Modifying and creating formats” on page 82) 3) Printing: the images after being charged and processed is on print. When it is necessary to repeat the print of the same image (quantity), the name of the image has to be modified: add to the name the following characters: cpy000 where 000 is the amount of needed prints. The quantity must be required by using always 3digits, if five copy are needed the correct message is cpy005, if the system finds cpy5 the command is ignored and only one copy will be printed. The maximum value allowed is 999. Example of correct name: the original file name is PIPPO1, to get 35 copy the modified name could be cpy035PIPPO1 or PIPPO1cpy035, also cpy035 is a valid name to get the correct amount of prints. Attention! By default, the printing operation deletes the printed files from the folder. It is possible modify this setting, forcing the already printed files to be moved to a subfolder of the printing folder. See the Move item described at section 9.3.11 on page 78. Tip. It is possible to customize the automatic print. Depending on the different jobs or different operators, it is possible to group one or more folder, and activate them all together by pressing one of the numbered buttons in the Automatic print window. See 9.3.12 “Workflow management with Autoprint” on page 78. 9.3 Automatic printing folders options Press the button shown on the left (Main Bar), or select the File > Image processor > Autoprint folders menu. The Autoprint Folders list dialog of will appear. From here, it is possible to create, de- 71 Chapter 9 Auto Print and formats fine and enable the automatic print folder. The window consist basically of a table. Each row of the table is related to an autoprint folder. Each cell of a table can be double-clicked to access several features explained in the following. Attention: all the modifications made in the Autoprint folder list window must be confirmed with the OK command. If the window is simply closed, the modifications will be discarded. .. Fig.66 - Autoprint folder list window 9.3.1 Folders enable/disable Double-clicking on the first column (Status), one can enable or disable the folders. The cell features a green square (On) if the folder is enabled, or a red square (Off) when disabled. If a folder is disabled, the print spooler will simply ignore the files stored into it. 72 Chapter 9 Auto Print and formats 9.3.2 Folders path Double-click on the Folder name (second column). The Select directory window of fig. 67 appears. In this way it is possible to assign the desired path to a certain folder. A path is valid if it is logically connected to the system (local or network connected). Fig.67 - Select directory dialog 9.3.3 Job type and name Double-clicking on the Job type column allows to define the Job type for a certain folder. The JobName cell changes together with the Job type, as different Job types present different features. Three options are available: Job type JobName Package 13x18Logo Format 203x254 (8”x10”) The folder is matched to a Format. (none) (none) The folder is matched to a Package. No Job type matched to the current folder. If a format is matched to a folder, all the images to be transferred into that folder will be printed in the format associated to the folder itself. If a package is matched to a package, the print spooler will collect the images in the folder to create the defined package. Selecting (none) no format is associated with the folder; each image is then printed in the original format in which it was saved. See the next section to know how to match packages or formats to the folders. 9.3.4 Matching a format or a package to a folder As described in 9.3.3, if the Job type of a folder is Format, the corresponding JobName field features a yellow square with a F inside. Double-click on this field to let the Format setup di- 73 Chapter 9 Auto Print and formats alog appear (fig. 68). Fig.68 - Format setup window The desired format can be chosen from the list placed on the left side of the window. Selecting an item of the list, all the related format features will be shown in the window. The format name (Job name) is only a mnemonic. Please refer to the Format setup window to know exactly all the format features. The right part of the window is about creating a new format and will be explained in detail at section 9.6 on page 82. If the Job type of the folder is Package, the corresponding JobName field features a green square with a P inside. Double-click on this field to let the Select package dialog appear (fig. 74 Chapter 9 Auto Print and formats 69). Fig.69 - Select package dialog Select from the list the package to be matched to the current folder. Press OK to confirm or Cancel to exit the window without modifications. See section 8.2 on page 59 to learn how to create packages. 9.3.5 Printing the folders in packs If the current folder has a format being less then an half of the height of the loaded band, the system can place more than one print on the same sheet to minimize paper waste. Double-click on the cell placed on the Pack column to let the Select pack type dialog appear (fig. 70 on page 76). 75 Chapter 9 Auto Print and formats Four options are available: 1) None: each image is printed on a separate sheet, no matter how much paper is wasted. 2) Vertical: the images are positioned vertically, until the height of the paper is reached. 3) Full size: as many images as possible are placed on the maximum transportable format. 4) Continuous: This pack is used to cut prints with cutters different from Polielettronica HSCutter. Contact our technical staff for further informations. 5) HS cutter: the resulting layout is fit to be processed by the High Speed Cutter. See section 14.7 “Autoprint and format settings for HS Cutter” on page 127 for further informations. Fig.70 - Select pack type dialog 9.3.6 Shears configuration for HSCutter Double click on the Shears column to match a shears configuration to the current autoprint folder. This argument is related to the HSCutter device and it is explained at section 14.8.2 “Shears simulator and Autoprint” on page 132. 9.3.7 Limiting the maximum transport length In same cases it could be useful to limit the maximum transport length. This operation is accomplished by limiting the number of columns present on the same sheet (this does not produce waste of paper). Double-click on the Col column to let the Insert number of columns window appear (fig. 71). Type the desired number or select Automatic (default) to let the system fill the sheet with the maximum allowed number of columns. Give OK to confirm the modifications, Cancel to discard them. Fig.71 - Insert number of columns dialog 76 Chapter 9 Auto Print and formats This command is applicable only if the Full size pack is selected on the Pack column. 9.3.8 Spacing the copies and/or adding cutmarks It is possible to select the type and the size of the separation between the copies when they are placed in a pack: blank space or cutmarks. Double-click the cell on the Cutmark column to toggle between the two options Space and Mark. The settings for the cutmarks are explained at section 9.8 “Programming cutmarks” on page 90. If the Space option is enabled, type the desired amount of blank space in the box Space between copies (pixels), placed at the window bottom. Please note that: 1 pixel = 1/10mm for the printers with 254dpi resolution. That is, if a blank space of 0,5mm is required, it is necessary to introduce 5 pixels. 1 pixel = 1/12mm for the printers with 305dpi resolution. That is, if a blank space of 0,5mm is required, it is necessary to introduce 6 pixels. 9.3.9 Choosing the paper box for a folder Double-click on the Box column to let the Select box dialog appear (fig. 72). In this window it is possible to match a box (and a paper type) to a specific folder. If the folder has to be printed regardless from the paper used, select Any mounted box (default). Fig.72 - Select box dialog 77 Chapter 9 Auto Print and formats 9.3.10 End of Order management To set the separation among orders, double-click on the EO column to toggle between the values Yes and No. EO = Yes The print starts as soon as an EndOf Order file is encountered. EO = No The print starts when the format is completed. See section 9.5 on page 81 for further informations about order management and separation within the Autoprint function. 9.3.11 Destination of printed files Double-click on the column Move to toggle between the Mov and the Del options. If the Mov option is enabled, the printed files are not deleted but moved to a subfolder of the print spooler format folder called Moved. Attention: The Moved subfolders are not automatically deleted from the LaserLab. If this option is enabled, we suggest to periodically clean up the subfolders, to avoid the risk of filling the hard disk. If the Del option is enabled (default choice), the printed files are deleted. 9.3.12 Workflow management with Autoprint It is often requested to launch the print not of all folder, but only a specific group of them, depending on the job or the operator. This is accomplished by the Workflow function. In the Automatic print dialog of fig. 65 on page 70, near the Workflow item, are placed ten buttons, numbered from 1 to 10. Each button can be bound to a folder, or a group of folder. When the button is pressed, all the folder in the related group are enabled in the automatic print process. 78 Chapter 9 Auto Print and formats Each button (folder group) can be identified by a description. For example: “Lucid 300 paper”, or “image correcting operators” or “professional opaque print”. Use the Setup... command placed on the right of the ten buttons. The Workflow setup dialog appears, as shown in fig. 73. Type the comment near the button to be enabled. The buttons can be enabled both from this dialog and from the Automatic print one (fig. 65 on page 70). Fig.73 - Workflow setup dialog Give the OK command to confirm the modifications, or the Cancel command to discard them. To bind a folder to a button, double-click on the WF column of the Autoprint folder list (fig. 66 on page 72). The Select workflow window appears, as shown in fig. 74. The selected workflow will be coupled to the current folder. Selecting Any keeps the folder always enabled without reference to any button. The selected value is shown in the WF column. Fig.74 - Select workflow dialog 9.3.13 Creating or deleting an AutoPrint folder To create a new folder, select the Add button found on the lower left corner of the Autoprint folder list dialog (fig. 66 on page 72). A new row will be added at the bottom of the list. First select the new row. The new folder is not enabled by default (Off on the Status column) and the Folder field displays (Empty). 79 Chapter 9 Auto Print and formats Fig.75 - Select directory dialog Double-click on the Folder column. The Select directory dialog appears, as shown in fig. 75. Reach the desired folder and then click select to add it the list of the available ones. If the folder does not yet exist, it can be created on the fly by selecting the Create New Folder icon, then typing the format to bind to it as its name. Warning: The name is not the actual format, but simply a reminder to the operator about which format is bound to the folder. In the row related to the new folder, now the new path and name is shown (Folder column). From now on it is possible to give to the folder all the desired features, as described in the previous sections (9.3.1 - 9.3.12). 1) The new folder is disabled by default. Enable it by double-clicking on the Status column (section 9.3.1 on page 72). 2) Decide if matching the new folder to a format or a package by double-clicking on the Job Type column (9.3.3 on page 73). 3) Assign the specific package/folder by double-clicking on the JobName field. See par.9.3.4 on page 73. 4) Set the pack printing, if desired, by double-clicking on the Pack column (None is the default option). See 9.3.5 on page 75. 5) Set the other folder properties by double.clicking on the proper columns. Properties include: cutmarks, paper box, printed files destination, workflow management and others. Refer to the proper sections. To delete a folder, select the corresponding row and press the Delete button. Give OK to the confirmation request. 9.4 Unprintable files management Autoprint folders can include files that are not printable for several reasons: for example, files that are not images or images in not a supported format. 80 Chapter 9 Auto Print and formats View these files management options through selecting the item: File > Image processor > Unprintable files options... The Unprintable files options window is shown in fig. 76. Fig.76 - Unprintable files options dialog Unprintable files destination folder: select the destination folder for the unprintable files acting on the pull-down menu. Enable unprintable files relocation: if this box is selected, the unprintable files will be relocated in the destination folder. If the box is not selected, the unprintable files will be left in the original autoprint folders (default option). Stop if unprintable files are more than: if this option is enabled, the printing process will stop and produce an error message as soon as the number of unprintable files found will exceed the number introduced in the box. 9.5 Autoprint orders separation By default, autoprint system tries always to print first the first arrived files in a folder, when their number can fill a whole sheet. When two orders come to LaserLab from two different operators (working on two different folders), this could generate confusion. To solve this problem, set to Yes the EO column in the Autoprint folder list window (see.fig. 66 on page 72). From now on, the system doesn’t print any EO enabled folder file until the reception of an EndofOrder called file. This file is present for example in Print Spooler folder, just copy it in your folder. When EndofOrder file is received, the system begins to print all the files in that folder. When more than one order is to be placed in the same folder, separate them by using the EndofOrder* called file. The asterisk represents a progressive number, or order reference number. We suggest again to refer to EndofOrder files present in the Print Spooler folder. The EndOfOrder is a text file readable by a text editor (Notepad, for example). 9.5.1 EndOfOrder files and index print A command line can be typed in a EndOfOrder file, in order to generate a photo index (see 81 Chapter 9 Auto Print and formats also section 6.5 “Creating a photo index (index print)” on page 35). Attention: it is necessary to press the ENTER key after typing the command. Two options are available. If Index=1 + [ENTER] is typed, ImageLab will generate the index at the end of the order, and will print the index after the images. If Index=2 + [ENTER] is typed, only the index (and not the images) will be printed. This last option could be useful in automatic contact sheet work mode. Attention: if the LaserLab is connected with the Digital Imager, the option Index=1 is automatically included in the EndOfOrder file when sending the folders to the printers. 9.6 Modifying and creating formats The formats, that can be associated to the automatic printing or used in the direct resizing (see 6.8 “Resizing and basic manipulation (Resize Bar)” on page 40), must be operator defined. Fig.77 - Format setup dialog Select the File > Image processor > Formats 82 Chapter 9 Auto Print and formats menu item, or select the Format button on the Main Bar (shown at the left) to let the Format setup window (shown in fig. 77 on page 82) appear. The list on the left is the list of all available format. The current format is indicated in the Format field placed at the top left corner of the window. To select an existing format, just click on it in the list. All the fields will show the options related to that format. 9.6.1 Format setting: size and border The options included in the Dimensions (mm) frame of the Format setup window allow to set the size of the current format. The width is indicated by the horizontal arrows and the height by the vertical arrows. The dimensions are in millimeters. In the Border frame it is possible to add a border to the printed images. Type a number greater than zero in this box to add a border of the desired size to the image. The zero value means no border. The border color is selectable by the three color boxes below. Using the Clone option it is possible to copy the image colors on the added border. This could be useful when the print has to be processed by an automatic cutter. 9.6.2 Format setting: special attributes This option is used when the LaserLab is connected to the Polielettronica HS Cutting station. See section 14.7 “Autoprint and format settings for HS Cutter” on page 127, for more details. 9.6.3 Format setting: scope In progress. This option will be fully working with the next releases of ImageLab. 9.6.4 Format settings: options In the following is given the explanation of the fields in the Options frame of the Format setup window (fig. 77 on page 82). Auto orientation to match format Automatically changes the image orientation to make it match the printing format orientation. In the example of fig. 78 on page 84 are shown two examples: the top one shows an horizontal image, a vertical format and the result if the option is left unchecked; in the second example, the situation is the same but the option is 83 Chapter 9 Auto Print and formats checked: the result is an automatic rotation of the image to match the format. If the image is perfectly square or is already in the correct format, this option will not do anything. Fig.78 - Auto orientation Cut frame (mm) Certain images are built with a frame (e. g. photo CD); select this option to set the width (in millimeters) for frame elimination. Crop to exacly fit The image may not be completely in canon with the printing format; for example, the image is in a 1000x1200 pixel format, but the printing format is be a 20x30. Possibilities are two: The option is unchecked. This leads, in the example, to a height of 20, but also two white bands on the 30 side, because the original image cannot cover the entire length. The option is checked. The result is a full 20x30 format where two bands of the pictures got cut (at the top and at the bottom) to fit inside the printing format. Write file name This selection adds file name on the print border. It is possible to select the position of the text. The size of the text is selectable too. 9.6.5 Format settings: quality In the Quality frame of the Format setup window (fig. 77 on page 82) are found several options allowing to include image enhancement procedures in the format. Automatic 84 Leaves fully to the system the image enhancement. The only option is to choose if the enhancement procedure should be as Chapter 9 Auto Print and formats accurate as possible (Best option), being a little slower, or as fast as possible (Fast option), losing a little quality. The Good option represents a good compromise between the other two. If a better control on the enhancement is required, select Custom. Pre apply sharpen and Post apply sharpen The Sharpen or contrast mask can be applied to the image before or after a scaling/resizing operation. The level of sharpening can be selected, from 0 to 9. It is hard to foresee when and how much Sharpen is needed; it depends on the source and quality of the original image. Only experience in production can be of help to apply this effect correctly. Enlarge and Reduce These are two pull-down menus that allow the user to select which interpolation method to use when the image is reduced or enlarged (see 6.8 on page 40). 9.6.6 Format settings: effects An effect, or a group of effects, can be applied to the current format. These ones are listed in the Effects frame of the Format setup window (fig. 77 on page 82). Convert to grayscale Converts the images in the current format to B&W. Convert to sepia Converts the images in the current format to Sepia. The Sepia tone is adjustable through the R, G, B boxes. Auto density Enables an automatic density correction procedure for the current format. Auto colors Enables an automatic color correction procedure for the current format. ColorMap Translates the image using a color management system called ColorMap. See section 11.3 “The ColorMap system” on page 104, for more details. Bright colors By introducing a negative (positive) number, the color saturation decreases (increases). The valid range is from -30 to 100. Suggested value is 15. 9.6.7 Modifying an existing format 85 Chapter 9 Auto Print and formats To modify an existing format proceed as follows: 1) Open the Format setup window of fig. 77 on page 82, by selecting: File > Image processor > Formats... from the main menu. 2) Select the row corresponding to format to be modified. 3) Modify one or more parameters in the window (refer to the previous sections 9.6.1 - 9.6.6). 4) Select Apply to confirm the modifications. Attention! any modification made on a printing format will be reported on any auto print folder which has that format selected! 5) Select OK to close the window. 9.6.8 Creating a new format To create a new format proceed as follows: 1) Open the Format setup window of fig. 77 on page 82, by selecting: File > Image processor > Formats... from the main menu. 2) Select the New command. Type the new format name in the New window of fig. 79. Give the OK command to close the window. Fig.79 - New window 3) The new format name will appear in the Format setup window list. 4) Modify one or more parameters in the window (refer to the previous sections 9.6.1 - 9.6.6). 5) Select Apply to confirm the modifications. 6) Select OK to close the Format setup window. 7) To bind one or more autoprint folders to the new format, follow the instructions at section 9.3.4 on page 73. 9.6.9 Deleting a format To delete a format proceed as follows: 1) Open the Format setup window of fig. 77 on page 82, by selecting: File > Image processor > Formats... 86 Chapter 9 Auto Print and formats from the main menu. 2) Select the row corresponding to format to be modified. 3) Select the Delete command. 4) Select Yes in the confirm request window of fig. 80. Fig.80 - ImageLab confirm dialog 5) Close the Format setup window through the OK command. Attention: If the format has been assigned to an auto print folder it cannot be deleted! An attempt to remove a format of that kind will produce an error message (fig. 81). Fig.81 - ImageLab error dialog 9.7 Generating photo indexes in Autoprint mode It is possible to automatically generate a photo index in autoprint mode (see also section 6.5 “Creating a photo index (index print)” on page 35). The index format will be same of the automatic print folder. For example, if the printing format is 13x18 (5”x7”), the index will be generated in one or more 13x18 pages. Index print is enabled by the EndOfOrder file, if it includes one of the command lines Index=1 or Index=2. See section 9.5 “Autoprint orders separation” on page 81, for more details. Attention: if the print folders are sent from a Digital Imager, with a 15.6 or further VAnalyser software release, the EndOfOrder file automatically includes the Index=1 command. 87 Chapter 9 Auto Print and formats To generate the Autoprint photo index, select File > Image processor > Index... from the main bar menu. The Index options window appears, as shown in fig. 82. Fig.82 - Contact sheet options dialog Proceed as follows: 1) Select the desired format in the pull-down menu placed in upper right corner of the window (see fig. 83, nr.1). 2) Select the Preview button placed in the lower right corner of the Contact sheet options window. A preview of the index will be created and shown in the right part of the window. 3) Once generated the preview, at side of the format a number appears. In our example (fig. 83, nr. 2) it is #3. Fig.83 - Matching a format to the index 4) This number indicates which button to select in the upper row (fig. 83, nr. 3). In our example, the button to select is 3 - 203x254 (8x12”). 88 Chapter 9 Auto Print and formats Once matched the desired format to the index, it is possible to tune several parameters, like the position and size of the thumbnails, the background color and so on. These options are explained in the next sections. There are preset configuration for the formats 10x15 and 13x18, corresponding to the Preset 10x15 (4x6”) and Preset 13x18 (5x7”) buttons respectively. Just press one of the two buttons and give OK. 9.7.1 Thumbnail properties and dimensions In the Thumbnail properties frame it is possible to set the dimensions of the thumbnails. Use the horizontal arrows box to modify the width of the thumbnail, and the vertical arrows box to modify its height. Auto Sets automatically the dimensions of the thumbnail in a way that the index print falls in exactly one print format. Write sequential number Writes under every thumbnail the sequential number of the image inside the order. Write image filename Writes the image name under every thumbnail. Crop to fit If necessary, cuts the thumbnail to fit the desired size. Auto orientation Chooses the best orientation for the thumbnails to minimize the number of sheets for the index. 9.7.2 Header options In the Header options frame it is possible to set the header properties. Fill with the desired text the Header text box (leave empty = no header). The Bind options gives the size of the space left for eventually binding the index sheets (leave to zero= no bind). It is also possible to add the date to the index (Add date checkbox.) 89 Chapter 9 Auto Print and formats 9.7.3 Background and logo options In the Background frame one can be choose an image to load as the background for the index. Leaving this box empty means no background image, the color background can be chosen with the color keys or the SELECT button (Windows® color chooser). Use the Browse key to select the image, the same for the logo to add in the Logo frame (leave empty = no logo image). 9.8 Programming cutmarks Attention: the software package described in this section is optional and has to be purchased separately. Cutmarks allow certain cutters to recognize the separation point between each copy both horizontally and vertically, and must be setup according to the specifications given by the cutter’s manufacturer. Select the File > Image processor > Cutmark menu. The Cutmark Setup window shown in fig. 84 appears. Fig.84 - Cutmark setup window 90 Chapter 9 Auto Print and formats The values to be set are five: W1: start space (white) from image to L1. L1: size of the first cutbar (black). L2: size of the separator space between cutbars (white). L3: size of the second cutbar (black). W2: final space (white) from L3 to next image. Each value is expressed in pixels. Please note that: 1 pixel = 1/10mm for the printers with 254dpi resolution. That is, if a blank space of 0,5mm is required, it is necessary to introduce 5 pixels. 1 pixel = 1/12mm for the printers with 305dpi resolution. That is, if a blank space of 0,5mm is required, it is necessary to introduce 6 pixels. It possible to select different values for horizontal and vertical cutmarks, as two different frames, Horizontal and Vertical, are present. The Cutmark frame options allow to insert the cutmarks also on the external edges of the sheet that contains the image: this is intended to have a perfect clipping of the image on all its four edges. Top, Left, Right (mm) indicate the distance from the edge of the paper to the beginning of the cutmark independently for each one of the edges. The Continuous pack frame is reserved for use of LaserLab with automatic cutters. Please contact Polielettronica for more informations about these functions. 91 Chapter 9 Auto Print and formats 92 Chapter 10 Paper calibration: daily alignment and creating new profiles 10 Paper calibration: daily alignment and creating new profiles 10.1 Introduction Attention: For a correct and stable printing performance of the equipment, it is necessary to make a daily alignment test, or a test every 8 hours in case of permanent work. The test compensates every printing drift, included those ones due to the development processing. When it is correctly aligned, the system keeps automatically the color balance with no need of any further correction. It is necessary to repeat the whole calibration procedure: - When changing the emulsion/roll - When a new type of paper is loaded. 10.2 Starting up the calibration sequence Access the calibration procedure by selecting: Calibration > Guided paper calibration from the main menu (fig. 85). Fig.85 - Calibrations menu 93 Chapter 10 Paper calibration: daily alignment and creating new profiles The Media calibration window appears, as shown in fig. 86. Fig.86 - Media calibration window 10.2.1 Densitometer setup Attention: if the densitometer is used for the first time, or it has been replaced, it is needed to set it up. 94 Chapter 10 Paper calibration: daily alignment and creating new profiles Select the Setup densitometer button placed on the lower left corner. The Setup dialog appears (fig. 87). Fig.87 - setup dialog for the densitometer 10.2.2 Printing the target At the beginning, the writing Print! is seen in the canter of the Media Calibration window. Select the Print button to print target shown in fig. 88. Fig.88 - Strip for the densitometer reading 10.3 Reading the test Once finished to print, the Read! writing appear in the middle of the Media calibration window. Select the Read button. 95 Chapter 10 Paper calibration: daily alignment and creating new profiles Fig.89 - Reading positions on the densitometer (balanced test) 1) Select on the densitometer the position nr.1 (fig. 89 - a). Insert the target by the 1 side, following the direction shown by the arrow. 2) Select on the densitometer the position nr.2 (fig. 89 - b). Insert the target by the 2side, following the direction shown by the arrow. Once the reading has finished, in the upper left corner of the window are shown the densitometer reading for the three layers of the strip Fig.90 - Reading results 10.3.1 Balanced test If the test is balanced, the Done! writing appears in the middle of the Media Calibration window. The calibration is finished. The three values C, M, Y in the Balance frame are few percent, this means that the reading is basically balanced. 96 Chapter 10 Paper calibration: daily alignment and creating new profiles 10.3.2 Not balanced test If the test is far from balance, the reading of the densitometer in position 2 fails. The following message appears on the densitometer display: invalid reading In this case, reset the densitometer through the RESET key and repeat the reading of the strip part 2 in position 2a (fig. 91 - c). Even the reading fails even in this position, reset again the densitometer through the RESET key and repeat the reading of the strip part 2 in position 2b (fig. 91 - d). Fig.91 - Reading positions of the densitometer (not balanced test) If the test is very far from calibration, the system can ask to reset the calibration settings, as shown in fig. 92. At this point, it is possible either to reset or not, keeping in mind that: Fig.92 - Calibration reset - With a calibration reset, the final result is the best possible, but it is needed to start again the procedure from the beginning (Print phase). - Without the calibration reset, the procedure is faster (no need to print the target again) but the result could not be the best possible. In every case, the procedure finishes when the densitometer reading ends without error and the Done! writing appears in the middle of the Media calibration window. 97 Chapter 10 Paper calibration: daily alignment and creating new profiles 10.4 Manual refinement of the calibration Attention: only experienced users should read this section. Black offset function. If, after the printing of the target, the black on the test is not satisfactory, it is possible to correct it through the Black offset boxes (fig. 93) in the Media calibration dialog. Fig.93 - Black offset The black correction requires the target to be printed again. Visual balance function. Once the calibration id finished, if the prints in grayscale are not satisfactory, it is possible to correct manually the black acting on the three sliders in the Visual balance frame (fig. 94) of the Media calibration window. Fig.94 - Visual balance Please note that the Visual balance acts on all the prints. 10.5 Back up. How to save the settings The following procedure will save all the settings available on ImageLab software, including paper box mechanical offset, printing formats, packages and so on. Select Start from Windows command bar then select Run... The Run dialog window shown on 98 Chapter 10 Paper calibration: daily alignment and creating new profiles fig. 95 will appear. Fig.95 - Run window Type in regedit then select OK, the Registry Editor window will appear (see fig. 96). Select HKEY_CURRENT_USER then Software and then Polielettronica as shown on fig. 96. Fig.96 - Registry editor We suggest to operate with the maximum attention to avoid to alter the settings of the rest of the system. 99 Chapter 10 Paper calibration: daily alignment and creating new profiles Select the menu item Registry hen Export Registry File... as shown in fig. 97. Fig.97 - Exporting the registry From the Export Registry File window (shown in fig. 97) is now possible to select on which unit save the backup file. Fig.98 - Export Registry File window A floppy disk has enough space to contain the back up file, since its size is only some ten kilobytes. To restore the backup it is enough a double click on the file itself, the system will restore the setting automatically. 100 Chapter 11 The ColorMap Color Management System 11 The ColorMap Color Management System 11.1 Quick start In the following we give a brief and simplified description of a color management system and what is used for. 1) There is a great variety of several image acquisition and printing systems. The main difference is the way of each system to acquire, view and reproduce colors. 2) Example: the color of a real flower is reproduced in one way on the monitor, but in a different way by the printing system. This will happen even if the system are balanced each other. An answer: all the color you see on the monitor are reproduced with the same fidelity on the prints? 3) As different systems work in different ‘color spaces’, the acquisition system can ‘see’ some colors the printing system cannot reproduce. The different color spaces will not perfectly overlay, leaving some colors not managed by all systems. This means that, while transferring the images from a system to another, some colors are perfectly reproduced while other ones can never be. 4) Some operation is needed, to understand which colors cannot be reproduced, and replace those ones with other colors managed by the system. The new colors should be as close as possible to the original ones. This operation is accomplished by the Color Management System (CMS). 5) To work, the CMS has to know ‘who saw the color’ and ‘who has to reproduce it’. It works like an interpreter, knowing the language of who is speaking and the language of who is hearing, too. The input profile is the language of ‘who saw the color’: it includes the informations about the device having been generated the image. The output profile is the language of ‘who has to reproduce the color’. 6) To use a CMS an input profile and an output one are needed. 7) The input profile is usually embedded in a .tiff file. 8) The output profile depends on the printing device (LaserLab, in our case) and the used support: different manufacturers, emulsions and surfaces require different profiles. Attention: Polielettronica S.p.A. does not supply any color profile, neither CMS nor ColorMap. 11.2 The CMS standard system We suggest to use this system to the ones who are already experienced with the color profiles (.icc and .icm file extensions). The CMS system works correctly if both the input and output profiles are of a good quality. If 101 Chapter 11 The ColorMap Color Management System the profiles are accurate, the result will be accurate as well. The profile generation must be performed on site, where the equipment is working, through proper hardware and software instrumentation. The profiles supplied by Polielettronica are for demonstration and making examples only. Select File > Preferences > CMS settings... From the main menu bar, to let the Color Management System settings window appear (fig. 99). Fig.99 - Color Management System settings dialog Make sure that the Enable color profile box is enabled (with the check mark inside it). We suggest to let the default option Microsoft ICM enabled. The CMS system requires the image files to be coupled to an input profile. If the device generating the image does not include a color management system, no profile will be associated to the file. It is still possible to process the images by coupling them to a default input profile. En- 102 Chapter 11 The ColorMap Color Management System able the RGB input profile if not embedded box and choose the proper profile from the pulldown menu. In this window the output profile is not shown, since it does not depend on the printer but on the paper, too. To view the output profile select Calibration > Media parameters The Transfer function window appears, as shown in fig. 100. In the Media menu is shown the paper model, in the Color profile menu is shown the printer CMS output profile. Fig.100 - Color profile in the Transfer function dialog 11.2.1 Manual mode options In the Manual mode frame (ColorMap CMS settings window, see fig. 99 on page 102), one can choose in which way the system converts the newly opened files. the following options are available: Ask when opening Do not ask, perform conversion Do nothing It is the default option. The system requires the input profile each time a new image is opened. This cause the Convert to profile window (fig. 23 on page 30) to appear before opening the image. If enabled, applies the programmed profile to the newly opened image without confirm request. Disables everything. 103 Chapter 11 The ColorMap Color Management System 11.3 The ColorMap system A color map is a conversion table from a color space to another one. The ColorMap CMS is a color management system based on the color maps. This system has the advantage to be independent from any particular color conversion technology developed by single producers. The ColorMap model can manage a color conversion already available on the market, keeping and accurately reproducing its own features. In ImageLab 2.0, color maps are intended to work with Autoprint and formats. To each format can be assigned a different color map. 11.3.1 Creating a color map Attention: the following procedure requires an additional color profile conversion software, not included in ImageLab. To generate a color map proceed as follows: Fig.101 - Creation of a color map 1) Select File > Preferences > CMS settings... from the main menu bar. The Color Management System settings window is shown in fig. 101. 104 Chapter 11 The ColorMap Color Management System Make sure that both the Enable color profile box is disabled (no check mark inside). 2) The Color profiles folder box features the destination folder for the color maps. Use the Browse command to select or even to create the folder. The Select directory window appears, as shown in fig. 102. Use the Create New Folder command if necessary. Fig.102 - Select directory dialog The default folder for the color profiles is C:\WINNT\system32\spool\drivers\color standard folder. 3) To create a color map select again File > Preferences> CMS settings... In the ColorMap CMS settings... window of fig. 101 on page 104, select the Save source ColorMap... command. In the Save as window select the name and the destination folder of the color map. In the example of fig. 103, first the ColorMapFolder has been created, and then the MyColorMap.bmp file has been saved on it. Fig.103 - Save as dialog 105 Chapter 11 The ColorMap Color Management System Attention! It is necessary to add the file extension .bmp to the color map file name. After the Save command has been given, the ImageLab will request to choose between two color map quality levels: Standard and High. 4) Open the above defined color map with a software capable of color profile conversion (not supplied with ImageLab). Apply the desired color conversion (an example could be from the sRGB color profile to the Kodak Digital III one. Save the modifications on the color map file, keep it in the original folder. 5) To apply the defined color conversion to an image, open it in ImageLab® and select Image > Convert with Colormap in the main menu. The Convert with colormap window is shown in fig. 104. On this window one can select a color map from the list of the available ones (ColorMap pull-down menu). Fig.104 - Convert with colormap window The *DEFAULT* color map is predefined in Imagelab, the other ones are user defined. 11.3.2 Binding a color map to a format To bind a color map to a print folder proceed as follows: 1) Open the Color Management System settings window (fig. 99 on page 102) by selecting: File > Preferences > CMS settings from the main menu. 2) Uncheck the Enable color profiles box (no check mark inside). 3) Close the window with the OK command. 4) Select File > Image processor > Formats from the main menu bar, to let the Format setup window (fig. 77 on page 82) appear. 106 Chapter 11 The ColorMap Color Management System 5) In the Effects frame, shown in fig. 105, select the ColorMap box and choose the desired profile in the pull-down menu. Fig.105 - Effects frame 6) Close the window with OK to confirm the modifications. 107 Chapter 11 The ColorMap Color Management System 108 Chapter 12 Error messages and system diagnostics 12 Error messages and system diagnostics 12.1 The message window When an error in operations occurs, on the lower left corner of the screen the following window appears (fig. 106): Fig.106 - Message viewer window This window is called the Message viewer. All the message from LaserLab are stored here. For each message is indicated the time when it was generated, so one can trace the machine errors history. The blue writing gives to time when LaserLab began to send the messages. The red writings are related to the error that stopped the operation, the black ones are service and information messages. The text inside can be selected with the mouse and copied (press together the Ctrl and the c key). Once copied, it can be pasted (press together the Ctrl and the v key) to a text editor (Windows® Notepad for example) or directly in a email message. This could be useful to communicate to a service center what is going wrong with the appliance. To close the window select the Hide command. The window can be opened again in every moment by selecting the View > Message window menu item. To clear all select the Clear messages command. 109 Chapter 12 Error messages and system diagnostics 12.2 Error messages In the following are shown the most frequent error messages from ImageLab software. Some of these are shown in the Message viewer window immediately after ImageLab has been launched. Some others messages appear only because of a print attempt in anomalous conditions. In this last case one after another will appear: 1) The error message, indicating the cause of anomaly; 2) The message Images left to be printed, the number of the images left to be printed when the error has occurred. Attention! These images are lost, they need to be launched again after removing the error cause. Linear motor failure Blue Laser off (Work Enable off) Either linear motor driver is not supplied, or is in alarm state. When error condition is verified, the message is shown as soon as ImageLab is launched. Driver state can be read watching the two LEDs (red and green) on the top of it. If driver is not supplied they are both off: this could happen if the pressure switch detects a pressure lower than 1.8 atm. (see fig. 8 on page 17): increase pressure by acting on pressure regulator. If only the red led is on, the driver is in alarm state. The driver could have received a disabling signal from the electronic control board inside the machine: in that case, please call an authorized service center. Both blue laser and rotating mirror motor are off. To set the correct working, select Calibration > Advanced and then Work Enable. After this, if the problem is not solved, please call an authorized service center. Printer paper finished There is no paper detection in input of the transport. Among the possible causes there could be: 1. Paper finished: change the paper box. 2. There is paper in the box, but it’s not correctly loaded. In both cases we suggest to read 7.4 “Loading Paper” on page 54. 110 Chapter 12 Error messages and system diagnostics LMI Board not ready Printer paper not in developer This message could appear together with Printer paper finished if a print have been launched without loading the paper. It means a fault in synchronization for LMI unit. In this case just load correctly the paper. If error conditions are different from the ones above mentioned, please call an authorized service center. The paper hasn’t been reached the paper processor input after the printing process. This message could be shown together with Printer paper finished. In this case just load correctly the paper. Other error causes: the paper is not correctly kept close to the carpet, or the processor paper input is not aligned with the printer paper output. In both cases, please call an authorized service center. Printer paper locked The paper has reached the paper processor, but it is locked near the its input. Typically, some prints have been launched the paper processor being off. This means that the first print has stopped at the processor paper input. When the second print is finished, the system doesn’t succeed in carrying the second copy in the paper processor and sends the error message. Switching on the paper processor ensures correct operation completing without any loss of prints. Linear motor in progress A print has been launched in the first two-three minutes after the switching on of the system, before the correct completing of its own starting sequence. This print has been lost, try again after some time. Printing in progress The second copy of the current image was launched during the processing of the first copy. The second copy is lost, try again after some time. To avoid this problem we suggest to use multiple prints option (6.4.2 “Multiple prints” on page 33). Autocalibration failed The system isn’t able to complete its own automatic calibration procedure. This message could appear even there isn’t any image being printed: autocalibration is automatically repeated every five minutes. Among the possible causes there could be: 1. The paper box isn’t correctly selected in Calibration > Paper box window (fig. 49 on page 51). In this case give the command Laser printer > Load paper (see par.7.4 “Loading Paper” on page 54). The box will be automatically matched with the related paper format. 111 Chapter 12 Error messages and system diagnostics 2. One of the three lasers is damaged, or switched off. Switch off the printer and check the electrical connection (see 4.4 “Electrical connections” on page 14). After this, if the problem is not solved, please call an authorized service center. Is to be noticed that this situation is immediately seen in print quality, before getting the error message. 12.3 Log files management In the Log files are registered some of the system activities. These files can be useful in diagnostics or in keeping trace of the works done. Select File > Setup > Log files settings... from the main menu bar. The Log file options window appears, as shown in fig. 107. Fig.107 - Log file options window In this window it is possible to select the files destination folder (Log file destination folder menu). The option are all selected by default, we suggest not to modify this setting. Select Enable log file to enable the writing of the files on the destination folder. Attention: the Log files are never removed automatically by the ImageLab. We suggest to remove them each time the work is finished, to avoid to fill up the hard disk space during the machine life time. 112 Chapter 13 LaserLab 76 (30”) 13 LaserLab 76 (30”) 13.1 Using the 50 (20”) paper box on the LaserLab 76 (30”) The fig. 108 shows respectively the lever position for the two boxes. Fig.108 - Selecting the paper box on LaserLab 76 (30”) 113 Chapter 13 LaserLab 76 (30”) Attention! Position the lever BEFORE inserting the box. When a LaserLab 50 box is used, the automatic box detection is disabled. By default, every box is detected as number 1 box. It is always possible to load in the 76 box every paper band, from the 50 (20”) to the 76 (30”). 13.2 Managing rolls winded with emulsion inside (LaserLab 30”) We suggest to use: 1)The rolls with emulsion outside for every band. 2)The rolls with emulsion inside can be used only for the 76 (30”) band. 3)For not paper based media (Trans, Clear, Flex Metal, etc.) use exclusively rolls winded with emulsion outside. When the ImageLab is running, select: Calibrations > Media parameters Fig.109 - Selecting the media for Laserlab 76 (30”) 114 Chapter 13 LaserLab 76 (30”) In the Transfer function dialog of fig. 109 the Emulsion IN box is highlighted. When this option is selected, a mechanical device called bender is enabled, to perfectly fit the paper curvature to the printing exposition drum. ATTENTION: ALWAYS select the Emulsion IN box to use rolls winded with emulsion INSIDE. - NEVER select the Emulsion IN box to use rolls winded with emulsion OUTSIDE. 115 Chapter 13 LaserLab 76 (30”) 116 Chapter 14 HS Cutting Station 14 HS Cutting Station 14.1 Description and warnings The HS (High Speed) Cutting Station is a device for cutting the photographic paper. HS Cutting Station can only be joined to the LaserLab 50 (20”) printer. The cutter is set and works only with 508mm (20”) paper band. On each sheet sent to the cutter, the images must have all the same format. Different formats are allowed for different sheets. If the format changes between one sheet and the subsequent one, a little delay is set to let the cutting blades change their position. No delay if there is no change of format between the sheets. Attention: the cutting formats and references can only be generated through the Imagelab v2.0 or later versions. The cutter cannot be used together with older version of Imagelab or other software. Images and windows showed in this section come from Imagelab v2.0 or later versions. 14.2 Installation The HS Cutting station is independent from the other units. It is only necessary to connect the Cutting Station supply plug (220Vac) to one of the LaserLab UPS output sockets. PATH OF SHEETS TO BE CUT PATH OF SHEETS TO BE CUT PATH OF SHEETS NOT TO BE CUT PAPER PROCESSOR CUTTING STATION PAPER PROCESSOR CUTTING STATION Fig.110 - HSCutting Station: managing the output sheets If a sheet contains frames to be cut, it is brought to the processor rear side. The sheets with single images, or not to be cut are placed at the usual dryer output chute of the paper processor. The 117 Chapter 14 HS Cutting Station two different paths are shown in fig. 110. The installation steps are the following: 1) Rotate the fan placed over the processor dryer, as shown in fig. 111. 2) Mount the motorized transport unit. The positions of the mounting holes are shown in fig. 111. Respect the quotes in the figure! ROTATE 180° 115 16 586 ALL 4,8x16 SELF-TAPPING SCREWS VITI 4,8X16 AUTOFILETTANTI 820 4,5 4,5 4,5 130 161,5 VENTOLA ASPIRAZIONE VAPORI STEAM SUCKING FAN 4,5 4,5 4,5 130 115 16 72,5 445 PARTE SUPERIORE FORNO DRYER TOP VIEW Fig.111 - Mounting the HSCutting Station ATTENTION. As soon as finished, verify that the copy stays exactly in the middle while passing through the transport unit. 3) Mount the guide for reversing the copies. 4) Act on the HS wheels: bring the cutting station at the same level of the transport unit: in this 118 Chapter 14 HS Cutting Station way it is possible to insert the knobs placed on the chute in the transport unit proper site (see fig. 112). Fig.112 - Mounting the HSCutting Station 5) Lock the unit wheels through the proper lever. 6) Connect to the cutter the two connectors coming from the transport unit. 7) Connect the Cutting Station supply plug (220Vac) to one of the LaserLab UPS output sockets. After having been switched on, the HS C.S. will start an automatic setup procedure with no need of operators. 119 Chapter 14 HS Cutting Station 14.2.1 Connecting the serial data to PCI adapter between the PC and the cutter Install the PCI to serial port adapter board into the computer’s motherboard. Connect the 4X serial port cable to the adapter output. See fig. 113. Fig.113 The serial connector numbered 1 and 2 have already fitted a 9-pin female-female adapter. The two connectors are reserved respectively for: 1. Writing system (COM3) 2. HS Cutter (COM4) Connect the connector numbered 2 with the serial cable coming from the cutter. 120 Chapter 14 HS Cutting Station 14.3 Function keyboard and display The keyboard and display are shown in fig. 114. EJECT START OFF LINE MAN AUT CUT TEST 1 TEST 2 TRANSP HEAD READY PAGE DOWN UP ENTER Fig.114 - HSCutting Station keyboard When the cutter is ready, all the red LEDs placed on the buttons are off and the green READY LED is blinking. The message shown on the display is HS CUTTER. The function of each key is explained in the following: EJECT Press this button to eject of a copy not cut. The copy is not cut if it features neither cutmarks nor barcode. ADV Starts the cutting procedure if a copy with cutmarks and barcode is already present inside the cutter. CUT Makes a vertical cut. 121 Chapter 14 HS Cutting Station Don’t use this function during the usual work. Use it only to check the cutter motor. >> Moves forward the copy. << Moves backward the copy OFF LINE Cuts off the communication between the cutter and the LaserLab computer unit (LED is ON). MAN / AUTO Disables / enables the automatic mode. If the LED is ON, the cutter is disabled and every sheet is brought to the usual dryer output. If the LED is off, the device starts automatically to cut the sheet, as soon as the latter one arrives to the cutter. The MAN/AUTO LED is on if some error has been detected (see also14.9 on page 133). In this case the cutter is disabled. Press the MAN/AUTO button to enable the cutter again. TEST 1 Reserved for technical service. Don’t use it during the normal work. If the TEST 1 button has been pressed by accident, don’t do any other thing but waiting the device to complete its automatic cycle. At the end, press again TEST 1and then MAN/AUTO to enable the cutter. 122 TEST 2 Reserved for technical service. Don’t use it during the normal work. Same as TEST 1. TRANSP/HEAD Reserved for technical service. Don’t use it during the normal work. Same as TEST 1. PAGE Reserved for technical service. Don’t use it during the normal work. Same as TEST 1. DOWN / UP Reserved for technical service. Don’t use it during the normal work. Same as TEST 1. ENTER Alarm reset and global system restore. See also 14.9 “HSCutting Station MSA” on page 133. Chapter 14 HS Cutting Station 14.4 Mode of operation The cutter is supplied with 4 mobile blades for horizontal cut (X axis) and one blade for vertical cut (Y axis). See fig. 115 on page 123 for more details. The 4 blades for horizontal cut can divide the 508mm band into 5x102mm, or 4x127mm, or 3x169mm, or 2x254mm bands. All the formats based on these bands are cut with no waste of paper, except for the sheet header (which is necessary to drive the cutter) and the blades thickness. The thickness of the horizontal blades are: 5mm for the middle one, and 3mm for the other three. The thickness of the vertical blade is 3mm. The number of vertical cuts and the spacing among them are depending on the chosen format. For example, one cut every 10cm if the format is 10x10, or one cut every 15cm if the format is 10x15. Fig.115 - HSCutting Station mode of operation 123 Chapter 14 HS Cutting Station In the following table there are some examples of formats being cut with no paper waste: BAND WASTELESS FORMATS 102 10x10 - 10x13 - 10x15 - 10x20 127 13x9 - 13x13 - 13x18 - 13x20 254 25x20 - 25x25 - 25x38 All the formats included in the 508 band are allowed. The formats not mentioned in the table could produce waste of paper: for example, cutting the 24x18 or 24x30 formats will produce a 20mm waste for every sheet. All the copies will be cut and refined without white borders. 14.5 LaserLab setup for HSCutter To let the printer and the cutter work together, it is necessary to set some parameters in the Hardware setup window shown in fig. 116. Fig.116 - Hardware setup window: settings for HSCutter Attention: the use of the Hardware setup window parameters is reserved to service personnel only. Press the keys CTRL + ALT + SHIFT + C to let the window appear. Find the frame HSCutting station inside the window. 124 Chapter 14 HS Cutting Station The settings must be the same of the ones shown in fig. 116. 14.6 Using the HS Cutter The cutter can be used in two ways: In the automatic (default) mode the work flow is totally under control of the Imagelab software. It automatically detected which sheets have to be cut or simply brought to the front chute. In the manual mode it is possible to select manually to destination of each sheet: the cutter or the dryer output chute. 14.6.1 Automatic mode This is the default mode. When the system is switched on, the Imagelab software takes control of the cutter and checks its state. The cutter must be switched on. The LEDs OFFLINE and MAN/AUTO on the keyboard are both off. Fig.117 - Processor status dialog 125 Chapter 14 HS Cutting Station For each sheet, Imagelab selects to ones to be cut (presenting barcode and cutmarks) and to one to be brought to the front chute with no cutting. It is possible to know in every moment the processing state of one’s order. Select the icon shown above (processor status button). The Processor status dialog shown in fig. 117 will appear. The red colored tanks show where the copies are currently placed. The table shows the sending time of the copies, their length and size, and the current position inside the processor. If the Pack column shows HSCutting, the copy is to be cut. The copies not to be cut are marked with none/other. Attention: if the deflector changes its position in the wrong moment, act as follows: Keep the mouse pointer over the processor picture shown in fig. 117, and click the right button. The Processor setting dialog (fig. 118) appears. In this window it is possible to modify and cor- Fig.118 - Processor settings dialog rect the processing time of each single copy. The normal time is 3’30” (210 seconds), corresponding to a 45” developer time. Modify this value if the deflector moves at the wrong moment. It is to be considered normal a deflector movement after the copy is out for 20 - 30 cm. Press OK once finished. 126 Chapter 14 HS Cutting Station 14.6.2 Manual mode To switch to manual mode press the OFF LINE key (see section 14.3 on page 121). In this state one can manually separate the copies to be cut, from the others to be simply brought to the front chute. Simply press the MAN/AUTO button on the keyboard. When the MAN/AUTO LED is off (AUTO function enabled) it is possible to insert manually the copies in the cutter. The copies must feature cutmarks. 14.7 Autoprint and format settings for HS Cutter Select the File > Image processor > Autoprint menu item. To let the Autoprint folder list dialog appear (fig. 119). Fig.119 - Settings formats for HSCutter Each row is a print folder. The column Pack shows which pack has been matched to that folder. To change it, double-click on the pack to let the Select pack type dialog appear, as shown in the middle of fig. 119. The five available options are: None, vertical, Full size, Continuous, HSCutter. 127 Chapter 14 HS Cutting Station Select HSCutter and then OK. The pack will be shown in the box. Now, to select the format, double-click on the format box. The Format setup dialog window will be shown (fig. 121 on page 128). Select the desired format and give OK. Once finished, give OK in the Autoprint folder list window (fig. 119) to confirm the modifications. 14.7.1 Wasteless HSCutter formats Refer to the Format setup window, shown in fig. 121 on page 128. Look at the frame placed about in middle and called Special Attributes. The frame is shown in fig. 120. Fig.120 - HSCUtter formats Select the box HSCutter divide and the 5 box. Then give the Apply command in the Format setup window (fig. 121). Fig.121 - Format setup window 128 Chapter 14 HS Cutting Station Now the box for setting the format height is disabled. The height of the copies has been calculated automatically, since the band has to be divided in five parts horizontally. The height is 50cm / 5 bands = 10 cm. The box for setting the format length is still enabled, to let the user customize the current format. In this situation it is possible to set for example 10x10, 10x15, etc. Once the format has been set, confirm with OK. Going back to the Format setup dialog, the pack box will be marked with HS to record that the images of that format will be sent to the cutter. Attention: the effective paper format must be exactly set up to ensure the correct cutting position. The paper declared 508mm (20”) is a little narrower, usually 507 - 508mm. Set this parameter in the Calibration > Paper box Dialog. We suggest always to verify the correct format of the paper roll. Just tune the Paper box parameter, and the formats involved will be automatically corrected. 14.7.2 Wasting paper formats The “not HSCutter” formats are allowed, too. In that case the band is not exactly divided in subbands. The requested format are arranged into the sheet to minimize the waste of paper. Attention. Every format to be sent to the cutter (both HS and not HSCutter) is limited in length. The maximum allowed length is 420mm, over that the device gets wrong in cutting the paper. 14.8 Placing manually the blades: Shear simulator The HS Cutting Station Shear simulator allows to place manually the blades. In this way the cut is not dependent from the format. This is useful when the print layout has not been generated from ImageLab, but has to be printed and cut on the LaserLab. It is also useful when it is needed to print and cut a package with all the images in only one column. Select File > Image processor > HSCutter Shears 129 Chapter 14 HS Cutting Station To let the HSCutter Shear simulator window appear, as in fig. 122. Fig.122 - HSCutter shears simulator dialog The values in the figure are related to the “Sample for shears” package. To generate that package, first open an image and then select: Image > Generate package from the main menu. In the Process package window (fig. 56 on page 62) select the “Sample for shears” item. See section 8.2 on page 59 for further details about packages. The whole resulting image is a 203x507mm size, including the images: nr. 1 15x20 horizontal; nr. 1 20x25 vertical; nr. 3 5x7 horizontal B&W; nr. 3 5x7 horizontal. An example is shown in fig. 123 on page 131. It is requested to cut the package as shown in fig. 124 on page 131. The first parameter to set in the window is Step to 203, giving the transport length. Attention: if this value is wrong, the vertical cuts (Y) will be placed incorrectly. 130 Chapter 14 HS Cutting Station Fig.124 - Cut sheet Fig.123 - Sheet to be cut Then start from the bottom of the image: 1) Place the first knife to cut the three little color images. So Knife 1 is selected and its value is set to 51. 2) The value for Knife 2, cutting the three little B&W images, is 51 too. Note that this knife is always selected, as gives the reference for the other three. 3) Finally, Knife 3 has to cut the big vertical image, so it is selected and its value is set to 254. 4) Knife 4 is not selected, as it does not cut anything in the example. The Total field gives the height of the whole image (357mm in the example). Give the Apply command to confirm what done and then OK to close the window. 14.8.1 Limitations in use When working in automatic mode the formats are placed to respect the following limitations: 1. The Step (transport length) range is from 89mm to 400mm. 2. Knife 2 must be placed in the first half of the cutter (508/2 = 254mm). Please note that Knife 1 position is measured with respect to the origin, while Knife 2 position is measured with respect to Knife 1 position. So, in the window the above condition becomes: Knife1 + Knife2 <= 254 3. It is not possible to cut or trim formats less than 8mm. 131 Chapter 14 HS Cutting Station 14.8.2 Shears simulator and Autoprint See section 9.3 on page 71 for further details about Autoprint folders. To match an Autoprint folder to the shear simulator operate as follows: 1) Select File > Image processor > Autoprint folders menu item. The Autoprint folder list dialog of fig. 66 on page 72 appears. 2) Create a new folder as described in section 9.3.13 “Creating or deleting an AutoPrint folder” on page 79. Attention: it is not possible to match a Shears Configuration to a folder having the HSCutter enabled in the Pack column. See section 14.7 for further details. 3) Select the row of the new folder. Double-click on the Shear column. The HSCutter Shear simulator window appears, as in fig. 125. 4) Select an existing configuration from the Configuration name list. 5) If a new configuration needs to be created, select New. Introduce the values for the knife positions and the transport as above described. 6) Confirm with OK, either an existing configuration has been chosen or a new one has been created. The Configuration name appears in the Shears column. 7) Give OK in the Autoprint folder list window. To disable the shears configuration of a folder, double-click on the Shears column in the Autoprint folder list window. The HSCutter shear simulator window now features the Disable button, as shown in fig. 125. Press it and give OK to disable the current shears configuration. Fig.125 - Disable button 132 Chapter 14 HS Cutting Station 14.9 HSCutting Station MSA HSCutting Station MSA is a standalone cutter that does not connect to LaserLab. The settings for the cutting is made through ImageLab® (see previous sections). To activate the cutter, just introduce the sheet to be cut with the proper cutbars, the equipment will drag the sheet and cut it following the desired settings. 14.9.1 Keyboard and display This cutter is equipped with the same keyboard and display of the in-line HS Cutting Station. For further details, see section 14.3 “Function keyboard and display” on page 121. 14.9.2 ImageLab® settings and end order management To set the cutting parameters, it is necessary to access to Hardware setup dialog through the combination of keys ALT+CTRL+SHIFT+C. Attention: the Hardware setup window tuning is reserved for service personnel only. In the Hardware setup window, the frame of interest is the one named HSCutting Station (see fig. 116 on page 124). Two possible settings are available: With the settings shown in fig. 126, the LaserLab will cut the sheet exactly at the end of each order. In this way it is not possible for one single sheet to feature more than one order. On the other hand, one single order can occupy more than one sheet. Refer to the progressive number marked on each sheet to gather the order. Fig.126 - HSC MSA (normal) 133 Chapter 14 HS Cutting Station With the settings shown in fig. 127, the LaserLab will always try to cut the longest possible sheet. In this way, one single sheet could feature more than one order. When the cutter meets an EndOrder, it stops and its pushbutton begins to blink, to let the operator gather the images of the order. Press the button to start again the cutter with the next order to process. Fig.127 - HSC MSA (EndOrder) The latter mode of operation (“EndOrder”) needs one more setting through the cutter keyboard (see section 14.3 “Function keyboard and display” on page 121). Though the PAGE key, reach the page shown in fig. 128: Fig.128 - Display page for HSC MSA The value of the man.sep.order must be 01. If it not so, modify it through the UP and DOWN keys and confirm through the ENTER key. 14.9.3 Guides for the input formats It is possible to set the input paper band by adding the proper guides supplied with the cutter, as shown in fig. 129 on page 135. The figure is referred to a 76 (30”) model. To use the 76 (30”) format, no guide has to be mounted. To use the 50 (20”) format, the two guides (1) have to be mounted. To use the 40 (16”) format, the guides (1) + (2) have to be mounted. To use the 30 (12”) format, the guides (1) + (2) + (3) have to be mounted. 134 Chapter 14 HS Cutting Station Fig.129 - Guide positioning for HSCutter MSA 14.10 Error messages The following messages can be displayed both on the HSCutting Station and on the HSCUtting MSA display. header line failed BARCODE ERROR The introduced copy does not feature any cutmark, or the present cutmarks have not been detected. Press EJECT to eject the copy. The barcode is not readable, the cutter does not detect the format. 135 Chapter 14 HS Cutting Station header MARK ERROR The marker for positioning the horizontal blades is missing. In presence of one of these errors, verify the following: paper overlap cutmark failed - The copy is set for cutting. - The images are centered on the paper. - The cutmark is actually printed on paper (the image could be too big for that format). - The copy is obscured. A new sheet has arrived to the cutter input while the cutter was processing an old one. Remove the copy with the EJECT key and launch again the print. The internal sheet marker is missing and it is not possible to complete the cutting operation. Press EJECT to remove the copy. 14.11 Error conditions An obscured or damaged copy can cause an error when enters the cutter (see section 14.9). To restore to cutter to the original state operate as follows: 1) If by mistake a copy not to be cut has arrived at the cutter input, just press the EJECT button on the keyboard: The copy will exit within few seconds with no cut. 2) If the copy features the cutmarks, press the MAN/AUTO button (see section 14.3 on page 121). If the header is normal, the sheet will be cut. Otherwise, press the EJECT button. In case of error the Imagelab Autoprint function stops immediately. Each copy will be brought to the front chute. To restore the Autoprint function act as follows: - If the copy that have caused the error is still in the cutter, press EJECT. - Press the ENTER button to cancel the error message on the display. - Press the MAN / AUTO to restore the automatic operation mode on the cutter. Press the Reset button in the main bar of Imagelab software. In case of not reversible error act as follows: - Cut off the cutter supply. Press the Reset button in the main bar of Imagelab software. 136 Chapter 14 HS Cutting Station From now on all to copies will be brought to the front chute. Contact an authorized technical service center. 137 Chapter 14 HS Cutting Station 138 Chapter 15 Managing multiformat orders: OrderMakerMF® 15 Managing multiformat orders: OrderMakerMF® 15.1 The OrderMakerMF® software OrderMakerMF® is a software capable of managing orders including different formats in themselves (multiformat orders). It is not included in the normal supply of LaserLab, since it is necessary to purchase a separate licence. One licence of OrderMakerMF® is supplied for free when purchasing a HS Cutting Station. Once purchased a licence, there are no limitations on the maximum number of PCs OrderMakerMF® can be installed on. It is possible to install it on every PC connected to a LaserLab printer through a network. All the way, to avoid net overload, we suggest not to install the program on more than 5 PCs connected to same network. 15.2 Network settings for a correct use of OrderMakerMF® Before installing the program it is good to make some checking over the network of LaserLab printers. 15.2.1 Checking the IP address for the LaserLab printers The following procedure must be accomplished for every LaserLab printer in the network. 1) Click with the right mouse button on the icon called My Network Places over the desktop. 139 Chapter 15 Managing multiformat orders: OrderMakerMF® Select Properties from the pull-down menu (fig. 130). Fig.130 - My Network places 2) The window Network and dial-up connections appears. Click with the right mouse button on the icon Local area connections. Select the Properties item from the pull-down menu to let the window Local area connection properties appear (fig. 131). We suggest to disable the NetBEUI protocol. 3) Select Internet Protocol (TCP/IP) and then the button Properties. Fig.131 - Local Area Connection Properties 4) In the Internet Protocol Properties window of fig. 132, take note of the IP address (could 140 Chapter 15 Managing multiformat orders: OrderMakerMF® be for example: 192.168.1.177). Fig.132 - Finding the IP address The IP address is composed by four digits. The first three digits must be the same for every LaserLab printer in the network and for every PC with OrderMakerMF installed on. In the default configuration, all the addresses should be like this: 192.168.1.x Where x is a number between 1 and 255. 15.2.2 Mapping network drives of the LaserLab printers The following procedure must be accomplished for every LaserLab printer in the network. 1) Double-click on My network places icon. In the window called My Network Places, select the operating LaserLab printer. 141 Chapter 15 Managing multiformat orders: OrderMakerMF® 2) Double-click on the printer’s icon to view its contents. Localize the folder Data (fig. 133). Fig.133 - Data folder of the LaserLab printer 3) Select the Data folder. Right-click on it, and choose from the pull-down menu (fig. 133) the item Map Network drive... Fig.134 - Map Network Drive window 142 Chapter 15 Managing multiformat orders: OrderMakerMF® The window Map Network Drive appears (fig. 134 on page 142). In the Driver pull-down menu, we suggest to choose the Z: letter, or anyway the last letter available. This to avoid undesired renominations in case of hardware replacement/upgrade. 4) Give OK to close the window. The result of the operation can be seen by clicking on the icon My computer placed in the desktop. As shown in fig. 135, now is present the drive Z referred to the Data folder of the LaserLab printer. Fig.135 - New driver for the Data folder 5) The network drive must appear in the Order Manager main settings, as shown in fig. 136. to let this window appear, select: File > Order processor > Order Manager main settings... From Imagelab® main menu. Fig.136 - Order Manager main settings window 143 Chapter 15 Managing multiformat orders: OrderMakerMF® 15.3 Installing OrderMakerMF® Start the installation by double-clicking on the icon named OrderMakerMF 1.xx.yyy full install.exe shown in the fig. 137 (where xx.yyy is the release number). Fig.137 OrderMaker icon The start screen of the installation program is shown in fig. 138. Select Next to go to the next step. Fig.138 - Installing OrderMakerMF (1) Read carefully the licence agreement (fig. 139). Select I accept the terms in the license agreement, then Next. Fig.139 - Installing OrderMakerMF (2) 144 Chapter 15 Managing multiformat orders: OrderMakerMF® In the next window (fig. 140) is shown the folder for the program to be installed. We suggest to keep the default folder. Select Next to go further. Fig.140 - Installing OrderMakerMF (3) In the window of fig. 141, select Install to start the installation in the chosen folder. Fig.141 - Installing OrderMaker (4) 145 Chapter 15 Managing multiformat orders: OrderMakerMF® After few seconds the installation will be completed. Again, select Next. Fig.142 - Installing OrderMakerMF (5) In the following window, shown in fig. 143, select Finish to exit the installation procedure. Fig.143 - Installing OrderMakerMF (6) Once completed, a link to the OrderMakerMF® executable will be shown on the desktop. 15.4 Starting OrderMakerMF® Attention: it is necessary for all the PCs having OrderMakerMF® installed on them to have the same user name and the same password We suggest to keep the default setting, that is Administrator as user name and no password. 146 Chapter 15 Managing multiformat orders: OrderMakerMF® Double click on the desktop link to run OrderMakerMF®. First, the software attempts to locate all the LaserLab printers connected to the network (fig. 144). Fig.144 - Starting OrderMakerMF Attention: OrderMakerMF® can only work together with LaserLab printers having ImageLab® version 3 (or higher) installed on them. If software fails locating the printer, it will not start. Please refer to section 15.8 on page 154 to solve this kind of problems. Once the program has started, the main window appears as shown in fig. 145. Divided in tabs, in the window upper part can be seen all the printers located. Each print has a mark associated whose color can be: RED: On the printer is installed ImageLab® rel.3 or higher, but it is not running at the moment. YELLOW: On the printer the software ImageLab® rel.3 or higher, is present and running, but it is not printing at the moment. GREEN: On the printer the software ImageLab® rel.3 or higher, is present and running, and it is printing at the moment. 147 Chapter 15 Managing multiformat orders: OrderMakerMF® Fig.145 - OrderMakerMF main window Selecting the tab corresponding to the desired printer, all the printable formats of that printer will be shown (that is, the contents of its print spooler). 15.5 Creating an order To create an order, select the printer where the order is supposed to be printer, then simply drag the images and drop them in the OrderMakerMF® main window, on the desired format. Multiple images can be dragged and dropped at the same time, by using the CTRL and/or SHIFT keys, following the common Windows® operations. 148 Chapter 15 Managing multiformat orders: OrderMakerMF® When dropping the images, a dialog will appear. Using this dialog it is possible to set the number of copies of that order to be printed. The order structure is visible in the main window. For example, consider the order shown in fig. 147 on page 150. In the left column the total number of images (Total prints) can be read. Follows a list of the images composing the order (Image). Selecting one of the images, in the Job frame are shown the related format, and for each format the number of copies to be printed. In the example, 3 copies of the AAF1429.JPG image will be printed, one in 10x15 format, and the other two in 13x18 format. 15.5.1 Removing/modifying images from the order Select an image and double-click on one of its formats (Job section): it is possible to modify the number of copies to be printed in that format (Job options window, fig. 146). Fig.146 - Job options window To delete all the copies in a certain format, select that format and press the DEL key. If instead the image is selected, pressing the DEL key will delete the image together with all its 149 Chapter 15 Managing multiformat orders: OrderMakerMF® formats. Fig.147 - OrderMakerMF main window 15.6 Sending the order Once completed the order, select the Send Order button on the upper right corner of the main window. 150 Chapter 15 Managing multiformat orders: OrderMakerMF® The Send order... window appears, as shown in fig. 148. Fig.148 - Send order dialog Send Select this button to send the order Priority In this frame it is possible to choose the level of priority of the order between three: URGENT (red), NORMAL (green), LOW (yellow). Layout options In this frame it is possible to set some aspects of the layout of the images on the sheet. Select Format size correction to add 3mm and compensate the effect of the cutter. And with the Optimization options it is possible to reduce or eliminate the waste of paper of the cutter. The option Optimization 1 places the images on the sheet in a way to minimize the waste of paper. In this way, it can happen to have images still presenting a thin white border, then a manual refinement could be necessary after the cut. The option Optimization 3 completely eliminates the need of manual refinement after the cut. On the other hand, this cut in based on a non-optimized use of the sheet, since the waste of paper is not minimized. The best compromise between the to options above is the Optimization 2*, which is also the default option. Paper type In the right column it is possible to choose the paper type on which the order has to printed. Selecting Any, the order will be 151 Chapter 15 Managing multiformat orders: OrderMakerMF® printed anyway, regardless of the paper actually loaded on the printer. Attention: if the paper type is different from the one actually loaded, the order will wait until the requested paper is loaded on the printer. Customer ID A text line (for example, name of the customer) can be added to appear in the photo index. Contact sheet This frame contains the options for the photo index, enabled by selecting the Print contact sheet box. The options At last print places the contact sheet as the last to be printed (otherwise, with the optimization settings, could be placed anywhere in the sheet). Just contact sheet prints only the contact sheet and not the order. 15.6.1 Options for the contact sheet Press the Settings... button in the Send order window, to let appear the Contact sheet settings window (fig. 149). Fig.149 - Contact sheet settings dialog Most of options are self-explanatory. The dimensions of the index and the ones of the Thumbnails can be set. The HSCutter pre-defined formats can be chosen. The Header section is dedicated to the text that can be added to the index. It is also possible to set the Background (either a color or an image), or insert a Logo. 152 Chapter 15 Managing multiformat orders: OrderMakerMF® 15.7 Other features of OrderMakerMF® 15.7.1 Autoprint and OrderMakerMF® Even if OrderMakerMF® is installed in the system, it is still possible to use the Autoprint folders to send orders. Select File > Order Processor > Settings... From the main bar, the OrderProcessor setup dialog will appear (fig. 150). Fig.150 - OrderProcessor setup dialog In the ImageProcessor as OrderMaker frame, check mark the Enable box. Also, we suggest to enable all the shown formats. In this way the user can go on using the Autoprint folders, these ones will be processed transparently by OrderMakerMF®. 15.7.2 Using OrderMakerMF® with the HSCutter MSA When using a HScutter MSA 50 or 76, in the OrderProcessor setup window (fig. 150) select Cut sheet on order change. In this way the sheet will always be cut on the end of order. When using a HScutter MSA 76 together with a LaserLab 76 or 76 Compact, modify the Maximum transport value from the default 820 to 1250. 153 Chapter 15 Managing multiformat orders: OrderMakerMF® 15.8 Message errors. Solving the problems 15.8.1 Missing connection errors If OrderMakerMF® is not able to connect to the printer the order has been sent to, the message Can’t connect to ImageLab will be presented on the Message viewer window (fig. 151). Among the causes of this fact there can be: - Network connection has accidentally been lost after the order transmission. Check the network connection and send again the order. - Due to heavy traffic over the network, timeout has expired. Send again the order when the traffic is lower. - The ImageLab® configuration is not corrected or has not been completed in the LaserLab printer. Repeat the procedure explained in section 15.2 “Network settings for a correct use of OrderMakerMF®” on page 139. Fig.151 - Message viewer window 15.8.2 No printer located over the network If the software can’t locate any of the printers, it simply does not start and show the message shown in fig. 152. In this case the network settings are not correct. Repeat carefully the procedure explained in section 15.2 “Network settings for a correct use of OrderMakerMF®” on page 139. Fig.152 - Error message 154 Chapter 16 Upkeeping 16 Upkeeping ATTENTION: every maintenance operation must be performed only after the equipment has been switched off and all the components plugs have been removed from the UPS output socket. After every operation check again the correct working of all the equipment components. Do not use any benzine, thinner or strong solvent to clean the plastic parts of the equipment. 16.1 Daily maintenance: compressor condense discharging Every day the condense accumulation in the filter group must be checked, and it must never exceed the allowed level. See fig. 153. Fig.153 1) Condense filter 2) Oil filter 3) Dust filter 4) Pressure reducer 5) Manometer Usually the filter numbered 1, 2 and 3 discharge automatically the condense, but the continue presence of air pressure can cause a fault in self discharging. To discharge manually the filters numbered 2 and 3, it is necessary to push up the cap placed on bottom of each filter, the con- 155 Chapter 16 Upkeeping dense inside will come out. To discharge the filter numbered 1, unscrew the cap placed on the bottom, until the air comes out. Screw again the cap once the operation is completed. The quantity of condense inside the filters depend from the humidity and temperature of the working place, could be normal don’t find condense inside the filters. Attention: air filters inside filtering-pressure control unit have to be replaced yearly. If the dry air compressor (optional) is supplied, we remember to read the instructions enclosed, it is important to replace the salt filter that condense the humidity. This air compressor is able to supply compressed air at a very low RH%. 16.2 Weekly maintenance: cleaning the air filters The filters help to limit the gathering of dust inside the printing box: dust cannot only darken the laser beams transmission system, weighing down significantly the print quality, but also form deposits on the sled guide bar (See 16.4 “Sled cleaning” on page 157). The filter is placed inside the printing section, behind the paper box; apart from air filtering, it helps spreading the air flow. If the air flow entered the printing section directly it could induce vibrations, corrupting the quality of prints. It should be cleaned with compressed air weekly. Fig.154 16.3 Monthly maintenance: replacing the air filters The air filters placed inside the transport unit must be replaced monthly (see fig. 154). Also, replace monthly the external ring filter. 156 Chapter 16 Upkeeping 16.4 Sled cleaning Attention: the compressed is NECESSARY to move the sled. Do not force the sled movement when the equipment is off and there is no compressed air. The sled can be moved only on the guide bar axis, absolutely do not try to move it in any other direction! The sled guide bar can gather antistatic dust falling from the paper or residues from cutting operations. A periodical cleaning with compressed air is useful, though not sufficient. With humidity, dust tend to paste and it is thus necessary to clean the guide bar monthly with a piece of cotton dipped in alcohol. Clean the above and lateral parts of the guide with care; do not apply any pressure or repetitive movements as it may be scratched. ATTENTION. When cleaning the sled, do not press or brush too much, to avoid any scratch on its surface. To clean the rest of the bar the sled should be moved on the opposite side (check the compressed air to be present!). Now, with minimal force, and using maximum carefulness, the sled can be moved. When the cleaning is completed, the sled must run perfectly free, with nearly no force required to it for the movement. 16.5 Yearly maintenance: pressure reduction group filters replacement At least yearly, the three filters numbered 1, 2 and 3 in fig. 153 on page 155 have to be replaced. The filters are supplied as spare parts by Polielettronica. 16.6 Yearly maintenance: replacement of the brushes in the cutter internal motor Important: it is necessary to replace the cutter motor brushes once a year. Micro short circuits are generated when the brushes in the motor are worn. These short circuits may generate unwanted starts of the linear motor before the expiring of the correct exposure time. This may cause prints with a border on top. The fault appears randomly. 157 Chapter 16 Upkeeping The brushes are supplied as spare part by Polielettronica. 16.7 Machine working statistics Selecting from menu bar View, LaserLab Statistics... the Machine statistics window of fig. 155 appears. Three counters are shown, for total paper meters used, total paper surface used, and total number of prints done. The User counter frame shows three similar counters, except for the fact that they’re user resettable. Fig.155 158 Chapter 17 Attached documents 17 Attached documents 17.1 Attached documents list 1) CE declaration of conformity. 2) Warranty. 3) Spare parts, failure report, information request module. 17.2 Declaration of conformity Polielettronica S.p.A., located in S.Maria Maddalena (RO - ITALY) at the address: Via Nazionale 55 DECLARES Under its responsibility that the LaserLab color photographic printing equipment conforms to the following EEC directives and European standards: Directive: 73/23/EEC (Low Voltage Directive) and further modifications. Applicable Standards: - European Standard: EN60950 (96/Oct.). Information technology equipment - Safety. - European Standard: EN60950/A4 (97/Oct.). Information technology equipment Safety. Directive: 89/336/EEC, 92/31/EEC, 93/68/EEC (EMC Directive). Applicable Standards: - European Standard: EN55022 - Class B (96/Oct.). Information technology equipment - Radio disturbance characteristics - Limits and methods of measurement. - European Standard: EN55024 (97/Oct.). Information technology equipment - Immunity characteristics - Limits and methods of measurement. S. Maria Maddalena 2002 - June 20 02 159 Chapter 17 Attached documents 17.3 Warranty Polielettronica S.p.A. guarantees the LaserLab for the duration of 12 months. Polielettronica S.p.A. will repair or replace free of charge any part that, during the warranty period, should present manufacture problem. This warranty excludes any sort of compensation for any damage, direct or indirect, to persons or things. Any defect not clearly attributable to the material or to the manufacturing will be examined in our Technical Support Centers or at our factory. Should the faulty part claim be unjustified, all the replacement or the repair expenses substained by Polielettronica S.p.A. will be paid by the customer. The warranty certificate and the fiscal document must be shown to the technical personnel that effectuate the repairing, or must be included with the machine if shipped for repairs. There will be no elongation for the warranty subsequent a technical intervention on the equipment. If the repairs are made in the main Technical Support Center in Italy, all transport expenses are to be paid by the customer, unless otherwise decided. The warranty certificate excludes any damage from transport, lack of maintenance, inadequate handling, ignoring the warnings inside the manual, or any other phenomena independent from the normal operating condition of the equipment. This warranty is void if the equipment has been repaired by unauthorized personnel, or after the use of any accessory not supplied, recommended, or approved by Polielettronica S.p.A., or in case of removal or alteration of equipment serial number during the warranty period. Polielettronica S.p.A. declines all the responsibility for damage, to persons or things, due to improper use or misuse of the equipment. Any controversy will be handled by: FORO GIUDIZIARIO DI ROVIGO (ITALY) 160 Chapter 17 Attached documents 17.4 Spare parts - failure report - information request module TO....................................................................................................................... DATE....................... Customer: Country: Address: Tel. Model: Serial number: Your ref. Fax. Spare parts order table: Table N° Code N° Description Q.ty Notes Technician request for the following reasons: ................................................................................................................. ................................................................................................................. ................................................................................................................. ................................................................................................................. ................................................................................................................. ................................................................................................................. ................................................................................................................. CUSTOMER STAMP AND SIGNATURE: 161 Chapter 17 Attached documents 162 Index Index A Add frame 49 Air filter 156 Auto Print 69 Automatic correction 38 Autoprint folders 71 Autoprint folders (create new) 79 Autoprint folders (modify) 79 B Backup 98 Box offset 53 C Calendar&Mask 66 Calendars 63 CMS 101 Color brightness 38 Color conversion 104 ColorMap CMS 104 Compressor 155 Correction (density and color) 37 Correction profile 39 cpy00 71 Crop Selection 40 D Densitometer 94 Diagnostics 109 Digital Imager 69, 82 E Emulsion inside (LaserLab 30") 54, 114 Emulsion outside (LaserLab 20") 54 EndofOrder 81 F File 30, 49 Flip horizontal 49 Format 40, 59, 82 Frame (cutmark) 91 Frame (of the index) 37 G Grayscale 38 H Help 49 I Image centering 52 1 Index Imagelab 22, 25 Images left to be printed 110 Index 35, 49 Index (automatic) 87 Index=1 82 Index=2 82 Inserts (in the package) 63 Inversion (of the image) 43 L Laser 19, 21, 23, 110 LaserLab 30 (12") 6, 8 LaserLab 76x100 (paper box) 54, 113 Loading 51, 54 Log files 112 M Median filter 46 Multiple prints (pack printing) 34 Multiple prints (repetition) 33 O Order separation (autoprint) 81 P Package 59 paper box 53, 98, 110 Paper box (LaserLab 12") 56 Paper box (LaserLab 20") 54 Paper box (LaserLab 30") 54, 113 Paper ColorMap 85 Paper profile 51 Photocards 63 Preferences 47 Print 25, 33, 49 Print number 49 Print pack 34, 49 Q Quantity 71 R Resize 40, 49 Resize after crop 41 Resize image 42 Resize to fit paper 42, 49 Rotation 43, 49 S Sharp 49 Size (of prints) 8 Smooth filter 45 Statistics (of the printer) 158 2 Index W White borders (on prints) 53 Z Zoom to fit 62 3 Index 4