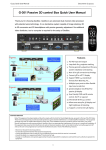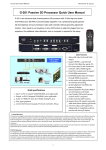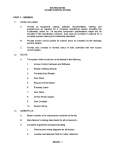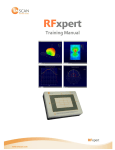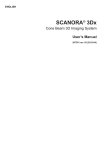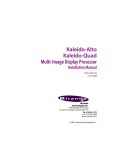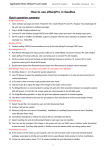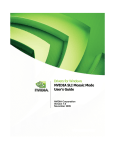Download G-302 Quick User Manual-V1.02 - AV-iQ
Transcript
G-302 Quick User Manual Document: G-302101 ------------------------------------------------------------------------------------------------------------------------------------------------ G-302 Dual Projector Edge Blender Quick User Manual G-302 is an advanced dual channel video processor with patented warp technology. It is a standalone system capable of image stacking, dual projector edge blending, 2D to 3D conversion and 3D demultiplexer with precise geometry adjustment. No additional video distributor, tool or PC is required for the setup. Figure 1 Features 1. Full HD input and output 2. Loop out for 3 projector stacking 3. Precise geometry adjustment for easy system installation 4. New 2D to 3D conversion technology 5. Convert 3D for 2D TV display 6. Quick dual channel edge blending 7. Support HDMI 1.4 standard 3D formats from Blue Ray, PC… 8. Multiple input ports Figure 2 9. 3D demultiplexer into RH/LH for passive 3D display 10. User friendly OSD and IR remote control. No PC is required 11.IR extender & RS-232 control 12. Allow same setup for 3D display and high brightness 2D stacking 13.Support curved screen 3D display 1 G-302 Quick User Manual Document: G-302101 ------------------------------------------------------------------------------------------------------------------------------------------------ Outlook and Functions Minimum Equipment required for 3D display 1. 1x GeoBox 4. 1x 3D screen (silver matte) 2. 2x Projectors (Native resolution above XGA 5. 3D glasses (Paired with polarizer) with HDMI input connector) 6. 3x HDMI cables 3. 2x polarizers (For RH & LH eyes) 7. Video source with 3D content Installation process for 3D display 1. Install projectors & screen to let projection images a little over the screen. Make sure to avoid heat ventilation interference in the setup. 2. Connect all the cables. GeoBox RH output connects to RH projector and LH output to LH projector. 3. Reset GeoBox to factory default settings via [Option] menu to eliminate no unexpected settings. 4. Set polarizer into RH & LH projectors before geometry alignment. Make sure the RH/LH polarizers are set in correct projector, direction and angle with distance of 5-15cm to the lens to avoid thermal damage. 5. Blue Ray player shall be set at AUTO 3D (or 1080p@24Hz) for 1080p frame packing 3D display. 6. For 2D to 3D conversion display, disable @24/30Hz output in Blue Ray player. 7. Turn on all devices. Some projector will search input source several times due to input timing change and HDCP validation. GeoBox will automatically connect to input source. Then the screen will show up with double images. To set HDMI as projector input may reduce the time for input searching. If no input source is detected, GeoBox will go into power saving mode. The screen will show [Power Saving Mode] message and GeoBox front panel LED will turn to yellow. 8. Select correct input source and set output resolution same as projector native resolution. 9. Make sure two projectors are in good focus and have the same settings. 10. Use [OSD Time] hot key in remote controller to set OSD Time Out to [Off] to show OSD & grid pattern all the time during image alignment and 3D settings period. 11. Align two projector images together via [4 Corner] adjustment. 12. Use [3D Properties] to get correct input format and 3D settings for the best performance. 13. Test the final result and 3D performance. 2 G-302 Quick User Manual Document: G-302101 ------------------------------------------------------------------------------------------------------------------------------------------------ Two projector Image alignment procedures using remote controller 1. Power on the system after installation, double images should appear on the screen. This is to check if complete system is connected correctly. 2. Disconnect input signal during geometry adjustment is recommended for easy Menu view. 3. If no signal is applied to the system, blue background image is displayed. 1. Press [Pattern] key to show Grid pattern in CH-A. Continuously press [Pattern] key will change the grid color. nd 2. Press [CH A/B] key to switch to the 2 channel, then press [Pattern] key again to show grid nd pattern in the 2 channel. 3. Left example shows CH-A in Red and CH-B in Green color. 1. Activate [4 Corner] key to show [4 Corner] OSD menu in one channel and another channel still retains grid pattern. 2. Select the corner to be adjusted by OSD direction keys. 3. While full HD output from GeoBox, grid pattern will show up with 50 x 50 pixels in each grid for accurate alignment. 4. Each grid pattern size will be 50 x 100 pixels if GeoBox is in 3D display mode in full HD output. 1. After press [OK] key, a Green Mark will be showed at the corner to be adjusted. 2. The figure shows CH-B [Top Left] corner is under adjusting. 3. Use OSD direction keys to move the position of the corner into screen border. 1. When finish the adjustment in Top Left corner in CH-B, don’t press [OK] key. 2. Press [CH A/B] key to switch to CH-A. 3. [4 Corner] OSD menu for CH-A will be showed, then press [OK] key, a RED Mark will be showed at the corner to be adjusted. 4. If grid pattern disappears, press [Pattern] & [CH A/B] keys to activate grid patterns in both channels. 3 G-302 Quick User Manual Document: G-302101 -----------------------------------------------------------------------------------------------------------------------------------------------Use OSD direction keys to adjust CH-A [Top Left] corner to match CH-B, then press [OK] to go to next step. 1. After press [OK], it will show [4 Corner] menu again in CH-A. 2. Select the second corner to be adjusted. 3. Press [OK] key, then it will show Red Mark at the selected corner. 4. To adjust the position of the corner to match the screen border by direction keys. 5. Press [CH A/B] to switch to CH-B and do the same corner adjustment process. After all corner positions have been aligned together with the screen. The grid patterns from CH-A & CH-B will overlap together and show only one grid pattern. 1. Press [Exit] in remote control to turn off grid pattern in one channel. nd 2. Switch to 2 channel by [CH A/B] key, then press nd [Exit] again to exist from the 2 channel. 3. User will get clear image after this process, if not, please fine-tune the alignment. Then user can start [3D Properties] setting. The above [4 Corner] alignment process can be applied to both 3D alignment and Image Stacking in flat screen display. If curved screen 3D display is required, user needs to use [Warp] function in OSD menu to align the images from two projectors together. [Warp] function includes [Shift] (4 Corner adjustment), [Corner] curve, [Edge] curve and [Center] curve adjustments. 4 G-302 Quick User Manual Document: G-302101 ------------------------------------------------------------------------------------------------------------------------------------------------ Procedures for 3D display setting in GeoBox 1. After [4 Corner] adjustment, use hot keys in remote controller to select 3D formats. 2. Select [3D/Auto] if the 3D signal is standard HDMI 1.4 3D formats from Blue Ray player. 3. Select other items based on user’s 3D input formats: [2D to 3D] conversion, side by side [SBS] or top-bottom [T-B] formats. 1. If [2D to 3D] format is selected for 2D to 3D display, 3 setting items can be adjusted based on personal preference: [Convergence], [3D Depth] & [3D Offset] 2. Hot key shortcuts are available in the remote controller for [2D to 3D] settings. 1. Press [L/R ID] hot key in remote controller to show “R & L” characters on the screen simultaneously to verify the final 3D settings in the system. 2. After wear 3D glasses, RH eye should see only “R” and LH eye should see only “L”. If it is not the result, press [R/L Swap] key in remote controller to swap RH/LH signal. If it still can’t show correct 3D, then review all the connections and settings are required. To use [Swap] key to swap output connection if the connection is not correct. Don’t change cable connection between GeoBox and projectors, otherwise all the geometry adjustment shall be re-worked again. After the above procedures, apply 3D signal source and wear 3D glasses, then user can enjoy the most comfortable and healthy 3D system. It is the best solution for children with minimum harm to the eyes. 5 G-302 Quick User Manual Document: G-302101 ------------------------------------------------------------------------------------------------------------------------------------------------ Other Important Tips for 3D display 1. The final brightness to the eyes will be reduced due to 3D polarizer and glasses. Passive 3D brightness to the eyes will be about 2-3x if compared with the same projector used in active (shutter) 3D system. 2. Incorrect aspect ratio adjustment of signal source may cause abnormal 3D display when the 3D format is Side by Side or Top-Bottom. 3. Pair the glasses and polarizer is required: If viewer wears 3D glasses and sees the light from lamp through one polarizer via RH eye with different side, direction and angle, viewer will see below conditions: i. If RH eye can see through the polarizer at any side, direction and angle, then this polarizer is not for RH eye. It should belong to LH eye projector. ii. If viewer can’t see through or only see minor light at some angle or direction, then it can be for RH eye projector. The side faced to the eye should be pointed out to the screen and the polarizer should be installed at the same angle as viewer sees minimum light through. 4. G-301 doesn’t have VGA output. Using HDMI to VGA conversion box to connect projector through VGA port is not recommended because projector may change the geometry alignment due to “Auto Setting” during system booth up stage, unless “Auto Setting” function in projector can be turned off. 5. It is possible for the system to hung up during image adjustment. In this case, system will restart within one minute. User can also turn OFF/ON the system to restart again. This kind of situation will not happen once the complete system setup is finished. It will not affect the stability of the whole system. 6. If 3D setting in Blue Ray player is not correct, GeoBox will not be detected and 3D signal can’t be delivered to GeoBox. Please set Blue Ray at auto 3D or 1080p@24Hz frame packing. While executing 2D to 3D conversion function, please disable 24/30Hz in Blue Ray. 7. Usually front projection 3D screens will be silver (aluminum) surfaced in polarized 3D system unless optical spectrum filter system like Dolby 3D has been used. Optical spectrum filter system can use normal 2D screen and minimized the ghost effect (crosstalk) but the filter and glasses will be in higher prices. 8. There are many kinds of 3D polarization system with different polarizing angles or directions. User needs to check whether the glasses can match exactly with polarizer being used for the projectors. 9. Please note that head tilting and different viewing angles will affect crosstalk in linear polarization system. 10. It is necessary to recheck the overlap condition of the projectors if there is any output mode change. If necessary, please use [Profile] to store different settings. 11. In Side by Side or Top-Bottom 3D input mode, user may not see full OSD Menu on the screen. To set correct video source before implement 3D mode. 12. Although GeoBox is the most advanced and comfortable 3D control system, 3D screen, polarizer and glasses are also important factors for a perfect 3D system. 6 G-302 Quick User Manual Document: G-302101 ------------------------------------------------------------------------------------------------------------------------------------------------ Procedures for 2 projector edge blending System configuration 1. To use the same projectors and install with the same settings. Disable auto keystone and set color in standard or sRGB display mode to reduce the possible banding in overlap region. 2. To project the image to the screen with the image edge in the overlap area vertically. If necessary, to use keystone correction function to get vertical lines. It will help the final video quality fine-tune after edge blending. G-302 only can do flat screen edge blending with two projectors. If more projector edge blending is required, G-502 should be used. For curved screen edge blending, G-104 should be applied. CH-A output port must be connected to RH image and CH-B to LH image. Wrong connection will not be able to do edge blending. Flat screen dual projector edge blending A. Procedures and key points 1. Reasonable overlap region is required In XGA projector, we recommend to overlap at least 250 pixels for easy quality fine-tune. It means the overlap region is about 13.9% in the complete image (250/(1024*2-250)=13.9%). In the case of full HD projector, the overlap region is about 300~600 pixel (8.5%~18.5%). 2. The images from two projectors must have the same grid size There are two ways for final grid adjustment (4 Corner adjustment) to let all grids with the same size: a. To calculate the necessary size of the images from two projectors. The image size from two projectors must be the same. To put temporary marks on the screen to indicate the final location of the images and align the images to meet the required size. (An Excel Spread Sheet can be provided for the calculation of the system configuration) b. The second way is to mark the center line of the screen and let CH-A & B has the same grids over the center line and let all grids in both CH-A & B be perfectly aligned. 3. Geometry alignment a. Mark the center points of the screen b. Install projector to project image a little over the screen with recommended overlap area. c. Reset GeoBox, set [Menu Time Out] to “0”. d. Activate [Pattern] menu and use [CH A/B] to switch between CH-A & CH-B to show internal grid pattern with different colors. e. Use [CH A/B] to select one channel for geometry adjustment, active [4 Corner] to do geometry alignment in the first channel, then in the second channel. 7 G-302 Quick User Manual Document: G-302101 -----------------------------------------------------------------------------------------------------------------------------------------------f. Image location fine-tune is required to let the images from both projectors with the right locations and same size. To let all grids in overlap area perfectly be aligned together will ensure the best geometry adjustment result. 4. Set pixel number for Edge Blending a. Pixel number in edge blending is calculated based on the grids number in overlap region. b. Each grid pattern represents 50x50 pixels in size when G-302 output resolution is full HD. The total overlap is 50 (pixel) x 10 (grid) = 500 pixels if two images are with 10 grid overlap. If the output resolution is XGA, then the overlap region represents 500/1920x1024=267 pixels c. This overlap number should be applied in the Edge Blending in below procedures. 5. Extend the image for two projectors a. After set correct Edge Blending pixel number, G-302 will automatically calculate the image cropping area for each projector. b. To activate [Extend] OSD menu will split the input image, crop the right image area and assign to each projector to finish the complete Edge Blending procedures. 6. Image fine tune After the above procedures, it is possible to have some banding effect in overlap region due to many factors. Image fine-tune is required in some case. B. Geometry adjustment Geometry adjustment is the first step for edge blending. 1. Projector installation 1. Connect all cables and signals. 2. Install projectors projecting a little over the screen with overlap region of 250~400 pixels. 3. Reset GeoBox and set [Menu Time Out] to “0” to let OSD & grid pattern showed as long as you want. 4. Activate [Pattern] & use [CH A/B] keys in remote control to show different color grid pattern for easy alignment. If no input signal is connected, the screen will show [Power Saving Mode] and it will show Blue background in the screen. It will be helpful during geometry adjustment. Each grid size is 50x50 pixels in full HD output resolution. If GeoBox output resolution is XGA, then each grid represent a size of 26.7x26.7 pixels (50/1920x1024=26.666) 2. Start [4 Corner] adjustment in one channel (CH-B is firstly selected in below) 8 G-302 Quick User Manual Document: G-302101 -----------------------------------------------------------------------------------------------------------------------------------------------1. Activate [4 Corner] key in one channel (figure in CH-B). An indicator (CHANNEL B) will be showed at the bottom right of the OSD. 2. Select the corner for the adjustment and press [OK] to enter 4 corner adjustment in CH-B 3. If user wants to start from CH-A, please press [CH A/B] key to switch to CH-A. If no grid pattern appears, please press [Pattern] key again. 1. A green Mark at the corner (Top Left) to show the corner to be adjusted. 2. Using OSD direction keys to move the corner position into screen border. Limitation in adjustment range: The adjustment range in the corner will be varied in different output resolution from GeoBox. For output resolution under 1400x1050, the range will be ±256 pixels in horizontal and ±200 in vertical direction. For XGA resolution, the adjustment range is about 9.5 grids in horizontal and 7.5 grids in vertical directions. At full HD output, the range will be ±200 (4 grids) in horizontal and ±100 pixels (2 grids) in vertical directions. 1. Press [OK] key will activate [4 Corner] menu again 2. Select next image corner to be adjusted (Bottom Left is selected in left figure). 3. A green Mark is showed at the corner to be adjusted. 1. To move [Bottom Left] corner into the screen border. 2. A green Mark in bottom left showed the adjustment result Apply the same procedures as above to adjust [Top Right] and [Bottom Right] corner of the image and let the image of CH-B become rectangular inside the screen borders. 3. Start [4 Corner] adjustment in another channel (CH-A) 9 G-302 Quick User Manual Document: G-302101 -----------------------------------------------------------------------------------------------------------------------------------------------1. After finish geometry alignment in CH-B, press [CH A/B] to switch to CH-A OSD menu. 2. [4 Corner] adjustment menu will appear. If no [4 Corner] menu shows, please press [4 Corner] menu again in remote controller 3. Then select the corner to be adjusted and press [OK] to do corner adjustment 1. If finish the last Corner (Bottom Right) in CH-B and press [CH A/B] to switch to CH-A directly, OSD menu will show the same position of last adjusted corner (Bottom Right), then press [OK] key to pop up grid pattern with a Mark at the corner to be adjusted. 2. To move the image into screen border and follow the same procedures to adjust all corner at CH-A. Left figure shows both CH-A & CH-B corners had been adjusted to rectangular with some overlap at the center of the image but the grids in CH A & B are not overlapped together. 4. Geometry fine-tune The grids at the overlap region are still not aligned together. It means the size of the grid in CH-A & CH-B may still not be the same. In this case, it will create burred image in overlap region. We need to let the size of CH-A & B have the same image size 1. Continuously fine-tune 4 corners in the overlap region from CH-A & CH-B to let the grids in two projectors be perfectly aligned as showed in left. 2. In fact, once the grid sizes in two projectors are the same and the horizontal lines aligned together, it is not necessary to let all grids at overlap region perfectly aligned together. 1. Press [Exit] key in remote controller or [Menu] key on front panel to disable grid pattern, then press [CH A/B] key to disable grid pattern in another channel. If grid pattern still exists, then press [Exit] to disable it. 2. After disable grid pattern the images from two projectors will show at the same time with some overlap. (The grid in left figure comes from signal source but not from internal grid pattern) CH-B CH-A C. Set pixels number for edge blending 10 G-302 Quick User Manual Document: G-302101 -----------------------------------------------------------------------------------------------------------------------------------------------1. In the above example, the overlap region is 14 grids (calculated from internal grid pattern but not video source). Each grid pattern represents 50x50 pixels in size under the condition that the output resolution of G-302 is set at 1920x1080 output resolution. 2. The total overlap is 50 (pixel) x 14 (grid) = 700 pixels in above example. 3. If the output resolution is XGA, then the overlap region represents 700/1920x1024=373.3 pixels 4. This overlap number should be applied in the Edge Blending in below procedures The native resolution of the projector in the example is XGA and the output resolution of G-302 is also set at XGA to get the best video performance. Therefore 373 pixels edge blending shall be applied. 1. Activate [Edge Blend] OSD menu under [Anyplace] in CH-A (user can also select CH-B) 2. Edge Blending area in CH-A is at LH side, therefore [Left Edge] for CH-A (RH channel) shall be selected and set edge blending pixel value: at 373 (based on the previous calculation). 1. Press [CH A/B] to switch to CH-B 2. Select [Right Edge] and set edge blending value at the same value as CH-A at 373. D. To extend the image into two projectors 1. Activate [Extend] under [Edge Blend] OSD menu 2. Press [OK] to enter this menu and [Enable] extend function 3. The image will automatically edge blend together as show below Before [Enable] extend function After [Enable] extend function E. To fine-tune [Overlap] value under [Edge Blend] menu 1. [Overlap] value will be automatically created while the [Edge Blend] value is set to G-302 under the condition that no any other [Overlap] value has been input to GeoBox before set [Edge Blend] value. 11 G-302 Quick User Manual Document: G-302101 -----------------------------------------------------------------------------------------------------------------------------------------------If double image or blurred image appears in overlap area as showed in left figure, it means the setting in [Edge Blend] or [Overlap] value is not correct. Further adjustment is required. 2. There are some reasons that the [Overlap] value is not correct: a. GeoBox didn’t execute Reset procedures and some old [Overlap] value is set in GeoBox. b. The [Edge Blend] value calculation and setting is wrong. After automatically calculation, it gets wrong [Overlap] value. c. User had kept value in [Overlap]. In this case, GeoBox will not automatically create new value. 3. How to fix it: a. If the image is just a little blurred in overlap area, try to increase or decrease small step of [Overlap] value in both CH-A & CH-B shall make the image clearer. In this case, it is unnecessary to recalculate [Edge Blend] value again. b. Check the accuracy in [Edge Blend] value calculation. Make sure that different output resolution setting in G-302 will have different values although it show the same number of overlap grid pattern. c. Activate [Overlap] OSD under [Edge Blend] menu and check the value settings in both CH-A & CH-B, then increase or decrease the value to see which direction will reduce the difference in double image. To activate [Overlap] menu under [Edge Blend] and re-adjust the [Overlap] value will let the image align together as normal image. Before [Overlap] adjustment After [Overlap] adjustment F. Fine-tune overall Edge Blending performance The final performance is a combination of many factors—projector characteristics, projector setting, screen, ambient light, GeoBox setting. The follows are the functions that should be tried during the final fine-tune stage. 1. GeoBox: Edge Blending: Gamma, Shift, Offset, Gain 12 G-302 Quick User Manual Document: G-302101 ------------------------------------------------------------------------------------------------------------------------------------------------ Image Properties: To select Preset Mode to Neutral, sRGB or Bluish 2. Projector: To adjust installation position of the projector: i、 Increase Overlap region ii、 Reduce off axis angle To change Display Mode and try different color settings. To implement 3D color adjustment. 3. To use lower gain value screen. Three projector image stacking procedures 1. Image stacking is a cost effective solution to increase the brightness of the projection system. User can use three low cost projector with 3,500 lumen to stack up to 10,000 lumens easily at much lower cost. 2. Please see system installation as showed in Figure 2 in page 1. It is not necessary to add any video distributor in the system setup 3. One of the projectors should be connected through [HDMI Loop Back] connector with native raw signal without processing by GeoBox and the other two shall be connected to RH & LH output ports. 4. Please apply external grid pattern from signal source and connect to HDMI input port for further geometry alignment. 5. To do geometry adjustment in the first projector to let the image match the screen borders through keystone correction or lens shift function inside the projector, then to use [4 Corner] adjustment to align the images from the 2nd and 3rd projectors onto the first one. 6. For curved screen stacking, only two projectors can be applied through [Warp] function in GeoBox unless the first projector can support curved screen display. 7. If the screen is not flat enough, the image sharpness will be reduced in dis-aligned regions. Screen selection guide 1. Silver Matte screen is required for polarized 3D display. Spectrum filter 3D system can use conventional screen. Some factors are important in polarized 3D display screen: i. The ability to retain polarization: higher value will have less ghost cross talk ii. Gain value: high value will have better brightness but may have viewing angle and hot spot issues. iii. Flatness of the screen: Viewer may see wave screen and dis-alignment in geometry, especially in short throw ratio projectors. It may be OK for 3D display but it will yield blurred image in 2D display. 2. The prices in different 3D screens have big range. Paint for 3D screen is available in the market. 3. If 2D & 3D display is required. User can select a screen with 2D/3D ability in the market. 4. Cheap silver paint and clothes with silver paste coating can be used as a temporary means to verify the function of the 3D system if no 3D screen is available. Projector selection guide 13 G-302 Quick User Manual Document: G-302101 ------------------------------------------------------------------------------------------------------------------------------------------------ 1. It is not necessary to use expensive projectors with lens shift or special geometry alignment rack because GeoBox can do pixel by pixel precise geometry adjustment. 2. A normal projector can be chosen for 3D display (no need to have 3D ready). Usually, XGA resolution will create acceptable 3D video quality. A projector with higher native resolution, output brightness and contrast ratio, will yield better performance similar to Movie Theater. 3. The output light from a projector with 3x LCD micro display (such as Epson) or LCOS (JVC or Sony) may preserve polarization and the polarizer and glasses need to be carefully selected. Linear polarized system can be used in Epson 3x LCD projector but circular polarized system can’t. Optical spectrum type filter and glasses can be an alternative in this case. DLP type projector is easier in polarizer and glasses selection. 4. The projector with throw ratio under 0.8 is not recommended because it will be more sensitive to the flatness of the screen and create difficulty in the installation. 5. DLP projector for PC graphics display purpose may use different color wheel for higher brightness but degrade the color performance. Please select video projector with HDMI input for home theater application. 6. For use in public area, the projectors with higher brightness should be considered. Projector with more than 3,000 lumens will be acceptable in limited ambient light controlled area. More than 4,000 lumens will create better 3D effect. Projector with full HD resolution and 2,000 lumens will be recommended for home theater. Projector installation and setting guide 1. Two projectors can be installed side by side or top-bottom. Closer position will reduce 4 corner adjustment ranges and reduce the loss of the image resolution and brightness. Please make sure ventilation hot air will not affect each other. 2. Maximum [4 Corner] adjustment range in each corner is ±256 pixels horizontally (max. 300 pixels in Left + Right) and ±200 pixels vertically (Top + Bottom). For output resolution above 1400 x 1050, the range will be H: ± 150 & V: ± 100. Please make sure the installation of the projectors can meet this limits. Each grid pattern is 50x50 pixels before implement 3D function and will be 50x100 pixels after implement 3D. 3. GeoBox can support passive 3D display on curved screen through “Warp” function in OSD. 4. The output brightness of the projector will differ in different Display Modes. User needs to select one with higher brightness and enriched color. “Presentation” mode will give higher brightness but the color will differ from original. sRGB will give user better color but the output brightness is usually comparative low. Two projectors should have the same color settings to get the best 3D performance. 5. During the installation, the distance between the polarizer and the projector should be over 5cm to avoid thermal damage due to high temperature from the projector. Higher lumens projector will create more heat and the distance should be larger. The polarizer can only tolerate up to about 60~70℃. 6. If 2D & 3D display is required in the same setup, user can keep the polarizer in the system but the total brightness of the system will be lower. If user wants to enhance the brightness, there should be a mechanism to remove the polarizers while the system switching to 2D display. For 2D display, it is necessary to do different geometry alignment because the polarizers will change the light path. If necessary, user can do alignment based on 2D display without polarizer and put on polarizers for 3D with the same alignment settings because 3D display allow small geometry shift. Different settings in geometry adjustment 14 G-302 Quick User Manual Document: G-302101 -----------------------------------------------------------------------------------------------------------------------------------------------can be stored in GeoBox [Profile] menu and recall through OSD. 7. GeoBox HDMI connector may be damaged by an unqualified HDMI cable. Please use qualified HDMI cable and carefully plug in and out. 8. Pay attention to the HDMI compatibility due to different cables, equipment and connection distance. If the distance is too long, HDMI extender can be considered. It may extend the distance up to 100m. Technical support Please check more technical information in www.vnstw.com website: 1. G-301 User Manual 2. How to pair polarized filter (polarizer) and glasses for 3D display Technical support: Steve Wang Tel: +886-2-8751-2785 ext. 301 E-mail: [email protected] Website: www.vnstw.com Limited Warranty This device is designed and tested to the highest standards and backed by a one year parts and labor warranty. Warranties are effective upon the first delivery date to the end customer and are non-transferable. Warranty related repairs include parts and labor, but do not include repair of faults resulting from user negligence, special modifications, abuse (mechanical damage), shipping damage, and/or other unusual damages. The customer shall pay shipping charges when the unit is returned for repair. Manufacturer will pay shipping charges for return shipments to customers. Manufacturer does not assume responsibility for consequential damages, expenses or loss of revenue, inconvenience or interruption in operation experienced by the customer. Warranty service shall not automatically extend the warranty period. FCC/CE statement Note: This equipment has been tested and found to comply with the limits for Class B digital devices, pursuant to Part 15 of the FCC Rules. These limits are designed to provide reasonable protection against harmful interference in a residential/office installation. The equipment generates uses and can radiate radio frequency energy and, if not installed and used in accordance with the instructions, may cause harmful interference to radio communications. However, there is no guarantee that interference will not occur in a particular installation. If this equipment does cause harmful interference to radio or television reception, which can be determined by turning the equipment off and on, the user is encouraged to try to correct the interference by one or more of the following measures: --Reorient or relocate the receiving antenna. --Increase the separation between the equipment and receiver. --Connect the equipment into an outlet on a circuit different from that to which the receiver is connected. --Consult the dealer or an experienced Radio/TV technician for help. --Changes or modifications not expressly approved by the party responsible for compliance could void the user's authority to operate the equipment. 15