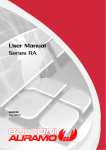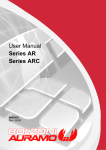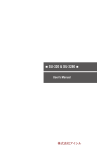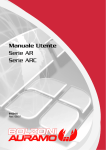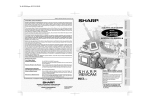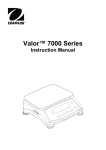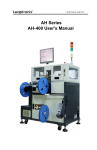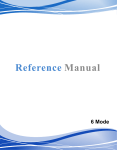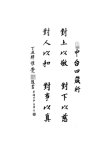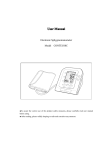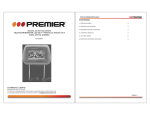Download English Manual AH-160C [Hardware & Software]
Transcript
English Manual AH-160C [Hardware & Software] 1 User Manual - AH-160C Desktop Automated Programming System Contents Chapter 1 Description ........................................................................... 1 1-1 1-2 1-3 1-4 1-5 Introduction...............................................................................................1 Safety Precaution.......................................................................................1 Appearance and Accessories......................................................................2 Specification ..............................................................................................3 Operating Requirement .............................................................................3 Chapter 2 Components ......................................................................... 4 Chapter 3 Installation............................................................................ 7 3-1 Preparation Work ......................................................................................7 3-2 Hardware Installation ................................................................................7 3-2-1 Remove the Retaining Pins .............................................................7 3-2-2 Tower Light Installation ..................................................................8 3-3 Software Installation................................................................................10 3-3-1 AH-160C Driver Installation...........................................................10 3-3-2 PC Camera Runtime Library Installation ........................................11 3-3-3 PC Camera Driver Installation .......................................................12 3-3-4 AH-160C Software Installation ......................................................14 3-4 First Time Connection of AH-160C ...........................................................16 3-5 First Time Start up of the Software ..........................................................17 3-5-1 AH-160C Platform Recognition......................................................19 3-5-2 SU-6160 eMMC Programmer Recognition ....................................20 Chapter 4 Replacement of Components ............................................. 23 4-1 4-2 4-3 4-4 Replacement of Vacuum Nuzzle...............................................................23 Replacement of Press-bar ........................................................................24 Replacement of the Location Notch.........................................................25 Replacement of Socket Board ..................................................................26 Chapter 5 AH-160C Operating and Setting .......................................... 29 5-1 User Login................................................................................................29 5-2 Introduction of Software Main Form........................................................29 5-3 Layout Setting Form.................................................................................32 5-3-1 Calibration Platform Control on Layout Setting Form....................33 5-3-2 Tray Layout ...................................................................................34 5-3-3 Station Layout...............................................................................35 I User Manual - AH-160C Desktop Automated Programming System 5-3-4 Programmer Layout ......................................................................36 5-4 X-Y Axis Sdjustment .................................................................................37 5-4-1 Manual X-Y Axis Adjustment .........................................................38 5-4-2 Automatic Estimation of X-Y Axis of Tray Position .........................38 5-4-3 Automatic Adjustment of Socket Image........................................39 5-5 Adjust Nozzle Stroke ................................................................................40 5-5-1 Manual Adjustment of Nozzle Stroke............................................40 5-5-2 Automatic Adjustment of Nozzle stroke........................................42 5-6 Adjustment of Press-bar Stroke ...............................................................42 Chapter 6 SU-6160 eMMC Programming Software ............................. 44 6-1 SU-6160 eMMC Programming Form ........................................................44 6-2 The Integrate Control Interface................................................................45 6-2-1 Operation Mode ...........................................................................46 6-2-2 Start Function ...............................................................................47 6-3 Programmer Control Interface.................................................................47 Chapter 7 Operating Procedures of AH-160C ...................................... 52 Chapter 8 Simple Troubleshooting ...................................................... 56 8-1 8-2 8-3 8-4 Power ......................................................................................................56 Motor ......................................................................................................56 Pressure...................................................................................................56 Programmers...........................................................................................56 Chapter 9 Messages and Troubleshooting........................................... 57 9-1 Description of Messages and Troubleshooting.........................................57 9-2 Wrong Message List.................................................................................57 II User Manual - AH-160C Desktop Automated Programming System Chapter 1 1-1 Description Introduction Leap Electronic Co., Ltd. has been committed to the IC programming service since 1980. To provide customer from personal device to factory automated equipment programming solution. Due to present automated programming machine is quite large and complex. To shorten programming various IC waiting time, We, Leap, specially launch small semi-automated IC programmer- AH160 to meet customer's demand for automated programming of large capacity FLASH components. You can use this in factory or office environment. In fact, AH160 is the most extra value product because of its characteristics of high efficiency, high-quality, space-saving, and low build cost. It has extraordinary performance advantage especially for some disk mounted ICs that took long time to program, such as TSOP48, TSOP56, and eMMC. 1-2 Safety Precaution All operation, maintenance and repair need follow below safety precautions. We do not take responsibility caused by not following these precautions to result any unexpected problems. Make sure the internal parts are locked and fixed and remove all the connecting wires before moving or storaging the product. Please use the standard accessories and software while using the product. Do not operate this product beside flammable gas, flam, or in hot & humid environment. Make sure all the screws, tools are placed properly and do not left them inside while using the product. Please try to avoid using old IC to program, it may cause low yield rate or failed. Please turn off the power while removing and replacing the component in case of electric shock. Do not remove and replace the non-wear and non-replace components. The sockets or any IC package adaptors of this product are consumable. The usage life is based on different sockets and adaptors. If you use it for too long, the sockets may have bad contact and cause low programming yield rate or even programming failure. While using this product to program master tape which is used before mass 1 User Manual - AH-160C Desktop Automated Programming System 1-3 production, please do the complete testing and use it after confirmation. Please contact with our professional technical personnel or distributor if the device is out of order, do not repair it by yourself. Please contact with our distributors and our personnels if you have any problems on this product. This manual is delivering with AH-160C model, but we won’t update and ship the latest manual to the end users. (If there is a new version of AH-160C.) The ownership of manufacturers or trademarks mentioned in this document or references belong to the companies or organizations. Appearance and Accessories Fig. 1-1 AH-160C appearance AH-160C Main Unit 1 PC CD 1 PC USB cable 1 strip AC power cord 1 strip PU extension tube (Only for the external connected pneumatic supply model) 1 strip Vacuum Nozzle Depend on programmers Compressed Tablets Depend on programmers Socket Board Depend on programmers 2 User Manual - AH-160C Desktop Automated Programming System 1-4 Specification Item Performance Repeatable Resolution: Stroke Position System Programmer Adaptor supported Devices support Files formats supported Tray Input/Output Input voltage Input Pressure Power consumption Dimension Net Weight Operating temperature: Operating Humidity 1-5 Specification 550 U.P.H.(Only Mechanical Movement) X-axis:±0.03mm Y-axis:±0.03mm Z-axis:±0.2mm Press-bar:±0.01mm X-axis:420mm Y-axis:310mm Z-axis:18mm Press-bar:5mm Precissor (30 × 30mm) Depend on programmers Depend on programmers Depend on programmers Depend on programmers JEDEC standard AC 100 ~ 240V, 50 ~ 60Hz, Single phase three wire 0.6MPa (About 6.0Kg/cm3), 32Liter/Min. (Only for the external connected pneumatic supply model) 200W 762(H) × 734(L) × 552(W)mm 70Kg +5℃ ~ +45℃ 20% ~ 90%,No congealing Operating Requirement Item Operating System CPU Memory Hard disk Display Communication Specification Microsoft Windows XP, Windows Vista, Windows 7, Windows 8(32 bits/ 64 bits)and above Intel Core 2 Due and above 1GB RAM and above 500MB above,Buffer: 1GB above(Depends on the programming specification) 1024 × 768 Pixels and above USB 2.0 3 User Manual - AH-160C Desktop Automated Programming System Chapter 2 Components 1 4 3 2 Fig. 2-1 The forward appearance 1. Tower light 3. Cabin Door Handle 2. Emergency Stop Switch 4. Cabin Door 6 7 5 8 9 10 Fig. 2-2 The lateral appearance 5. ID Sticker 7. Fuse 9. USB Port 6. Power Switch 8. AC Power Port 10. Pneumatic power input (Only for the external connected pneumatic supply model) 4 User Manual - AH-160C Desktop Automated Programming System 12 11 15 16 14 13 Fig. 2-3 Platform appearance 1 11. Z-Axis 13. Y-Axis 15. Press-bar 12. X-Axis 14. Vacuum Nozzle 16. Vacuum Sensor 18 17 21 Fig. 2-4 Platform appearance 2 5 19 20 User Manual - AH-160C Desktop Automated Programming System 17. Input and Output Tray 19. Fail Zone 21. Programmer 2 18. Precissor 20. Programmer 1 33 32 23 22 35 34 25 24 37 36 27 26 39 38 29 28 41 40 31 30 Fig. 2-5 Placement of programmers and sockets 22. 24. 26. 28. 30. 32. 34. 36. 38. 40. Master Source 1 Socket 1-1 Socket 1-3 Socket 1-5 Socket 1-7 Master Source 2 Socket 2-1 Socket 2-3 Socket 2-5 Socket 2-7 23. 25. 27. 29. 31. 33. 35. 37. 39. 41. 6 Upgrade Source 1 Socket 1-2 Socket 1-4 Socket 1-6 Socket 1-8 Upgrade Source 2 Socket 2-2 Socket 2-4 Socket 2-6 Socket 2-8 User Manual - AH-160C Desktop Automated Programming System Chapter 3 Installation 3-1 Preparation Work Phillips screwdriver Hex Key Wrench Set Computer 3-2 1 1 1 Hardware Installation Before first operating AH-160C, please confirm that 3 retaining pins are removed and the tower light is installed. (Also make sure the circuit is connected.) If you need to storage or move this product, please turn off the power before locking the retaining pins and removing the tower light to avoid any damages. 3-2-1 Remove the Retaining Pins Please turn off the power first and confirm the retaining pins are removed before operating AH-160C. (As below red circuits.) Also make sure it will not cause any collision during the operating process. Step 1. Remove the retaining pins of the device cabin and take care of it. The retaining pins are respectively installed in the rear on both sides of the Y-axis and X-axis. 7 User Manual - AH-160C Desktop Automated Programming System Fig. 3-1 The position of retaining pins Step 2. Step 3. 3-2-2 Please use the standard USB cable and connect it with the computer. Please remove any USB on the computer so that it won't affect the installation and operation. Please confirm the right electric socket and the specification (It is single phase three wire, 110V to 240V, 50 to 60 Hz AC power.) Tower Light Installation Before operating AH-160C, please make sure the tower light is installed correctly before turning on the power. Also make sure it can display the correct information while operating. Step 1. Open the cabin door below the machine and take off the tower light. 8 User Manual - AH-160C Desktop Automated Programming System Fig. 3-2 The place for storaging the tower light. Step 2. Remove the screws from the top of AH-160C which are used for fixing the tower light. Fig. 3-3 Removing the screws Step 3. Install the tower light on the top of AH-160C. Thread the wire through the hole on the top of the machine, then locking the 3 screws. Fig. 3-4 Installing the tower light 9 User Manual - AH-160C Desktop Automated Programming System Step 4. Connect the circuit of the tower light. Open the cabin door and connect it. Please pay attention to the right direction to connect since it is fool-proofing on the two sides of the circuit. Fig. 3-5 The connection of the circuit 3-3 Software Installation Insert the AH-160C CD into the computer and it will show the installation window. If it does not execute automa cally, please go to “My Computer” → ”C Disk” and execute “Install.exe” to start the software installation. (Take Windows 7 64bit for example.) Fig. 3-6 AH-160C software installation 3-3-1 Step 1. AH-160C Driver Installation Click “Install AH-160C Driver” and enter AH-160C Driver Installation. (Prolific PL-2303 USB-to-Serial driver). Click “Yes” to process with the installation. 10 User Manual - AH-160C Desktop Automated Programming System Fig. 3-7 Install AH-160C driver 1 Step 2. It shows the install driver window, please click “Next” and process with the installation. Fig. 3-8 Install AH-160C driver 2 Step 3. Finally click “Finish” to finish installing. Fig. 3-9 Install AH-160C driver 3 3-3-2 Step 1. Step 2. PC Camera Runtime Library Installation Click “Install PC Camera Runtime Library” and process with the installation. It will show the license agreement window. Please confirm and click “Yes” after reading. 11 User Manual - AH-160C Desktop Automated Programming System Fig. 3-10 Install camera library 1 Step 3. Then it will install automatically. Fig. 3-11 Install camera library 2 3-3-3 Step 1. PC Camera Driver Installation Click “Install PC Camera Driver” and process with the installation. Then click “Yes” for installing Weichu UVC PC Camera Driver. Fig. 3-12 Install camera driver 1 Step 2. Then it will show Setup Type window. Please choose “Complete” and click “Next.” Fig. 3-13 Install camera driver 2 12 User Manual - AH-160C Desktop Automated Programming System Step 3. It will installed and mount the PC Camera module automatically. Fig. 3-14 Install camera driver 3 Fig. 3-15 Install camera driver 4 Step 4. It will show “Windows can’t verify the publisher of this driver software”, please choose “Install this driver software anyway” to process with the installation. Fig. 3-16 Install camera driver 5 Step 5. Finally, choose “Yes, I want to restart my computer now.” and click “Finish” to complete the installation. 13 User Manual - AH-160C Desktop Automated Programming System Fig. 3-17 Install camera driver 6 3-3-4 Step 1. AH-160C Software Installation Click “Install AH-160C Software” and it will show below window. Click “Yes” to install. (The example is based on v1.0.0.8 in this manual.) Fig. 3-18 Install AH-160C software 1 Step 2. It shows the window and click “Next” to process with the installation. Fig. 3-19 Install AH-160C Software 2 Step 3. Select the destination location and folder. Click “Next” to continue. 14 User Manual - AH-160C Desktop Automated Programming System Fig. 3-20 Install AH-160C software 3 Step 4. Select the start menu folder and click “Next” to continue. Fig. 3-21 Install AH-160C software 4 Step 5. Choose to add the new icon on the computer desktop or not. Click “Next” to continue. Fig. 3-22 Install AH-160C software 5 Step 6. Confirm that all procedures are correct and click “Install”. 15 User Manual - AH-160C Desktop Automated Programming System Fig. 3-23 Install AH-160C software 6 Step 7. Finally, click “Finish” to complete installation. Fig. 3-24 Install AH-160C software 7 3-4 First Time Connection of AH-160C Please connect the standard USB 2.0 with AH-160C and computer after installing the software and the driver. Turn on the power after connecting with the power supply and pneumatic supply and switch on power. The computer will show the message of installing device driver software and install it automatically. (Take Windows 7 64 bit for example.) Fig. 3-25 Installing device driver software Fig. 3-26 Device driver software installed successfully 16 User Manual - AH-160C Desktop Automated Programming System After installing, please go to device manager and confirm the installation. Click “Start” → “Control Panel” → “System and Security” → “System” → “Device Manager”. Unfold the Ports (COM & LPT) icon, and there are 3 sets of “Prolific USB-to-Serial COM Port” from COM3 to COM5. COM3, COM4, and COM5 are three connecting ports between AH-160C platform and the equipped programmers. Fig. 3-27 Make sure it is installed correctly 3-5 First Time Start up of the Software Start up AH-160C software, double-click the AH-160C icon on your computer or click the le bu on of mouse and choose “Start” → “All programs” → “Leaptronix AH-160C” → “AH-160C”。 Fig. 3-28 AH-160C desktop Icon 17 User Manual - AH-160C Desktop Automated Programming System Fig. 3-29 AH-160C icon on the start menu Step 1. For the initial start up, please add a new exceptional list for the firewall and allow software of AH-160C and SU-6160 to work through the firewall. Fig. 3-30 Remove the firewall alarm message Step 2. Please enter the username and password then click login. (P.S. The default username and password are Leaptronix.) Fig. 3-31 Login window 18 User Manual - AH-160C Desktop Automated Programming System 3-5-1 AH-160C Platform Recognition The reason why it shows “disconnect” and unloads while initial connecting and login software (As shown as the red circuit below.) is because the default parameter has not set up yet. So the user has to process with the hardware recognition and the storage of parameter while initial installation. Fig. 3-32 The AH-160C main form Step 1. Step 2. Click “Se ng” → “Op ons” then enter the layout se ng form. Choose “Platform Control” on the layout setting form. Then click “Refresh” to renovate the lists on Motor Connection. Then choose the device name and click “Connect”. Fig. 3-33 Motor connection 19 User Manual - AH-160C Desktop Automated Programming System Step 3. If the connection is successful. It will show the “Name”, “Version”, “Type” and “Serial No.” on the information field. Fig. 3-34 The message of successful connection Step 4. It will disconnect automatically if the device is not AH-160C or the connection is failed. Please repeat the step 2 and step 3 till the connection success once the “connect” option is workable. Click “Yes” to save the file while connection is success. Turn off the window and back to the “Form Main” of AH-160C. You can also decide whether you want to save as the parameters as below Fig. shows. Fig. 3-35 Save as the parameters 3-5-2 SU-6160 eMMC Programmer Recognition You have to set up the parameters of SU-6160 eMMC programmers hardware recognition while initial connection of AH-160C to computer. Note: There’s no fool proofing design between recognition of SU-6160 software and hardware. Please make sure the recognition is correct. Step 1. Please maximize the window of SU-6160. Fig. 3-36 Maximize SU-6160 Step 2. Please connect one programmer first. (On the right side of the window.) Click “Detect” to renew the connection detail, then choose the COM number and click “Connect”. (Take COM8 for example.) 20 User Manual - AH-160C Desktop Automated Programming System Fig. 3-37 SU-6160 main form Step 3. It is connected if it turns from red to green, and then please process with the recognition. Before process with recognition, please click “Init” and “Load” on the Main Function pull-down menu. Socket #0 will show “EMPTY” because there is no master source on it. Fig. 3-38 Programmer recognition 1 Step 4. Step 5. Please take a look at the SU-6160 on AH-160. The recognition is work if the red light on the master source socket of the first programmer is on. If the red light is not on, please click “Disconnect”. Then repeat step 2 and step 3 again. Click “Main Func on” → “Init” to ini alize once the connec on is success. Click “Main Func on” → “Load” to load the master source and parameter. It is finished loading once the progress bar is filled with color. It will show 21 User Manual - AH-160C Desktop Automated Programming System Step 6. “PASS” on the socket if there is a master source on the socket. Whereas, it will show “Empty”. Once the recognition of the first programmer is work, please repeat step 2 to step 5 for the second programmer till its recognition works. (The left programmer on the window. Take COM21 for example.) Fig. 3-39 Programmer Recognition 2 22 User Manual - AH-160C Desktop Automated Programming System Chapter 4 Replacement of Components To program different size and spec of ICs, you have to replace corresponding components for the programmers and system of AH-160C. In this chapter, we are going to explain how to install vacuum nuzzle, Press-bar and Location Notch. If you want to uninstall it, please just do the reverse procedures. Note: Please turn off the power if you want to install or uninstall components, such as vacuum nuzzle, Press-bar, and Socket... etc. 4-1 Step 1. Step 2. Replacement of Vacuum Nuzzle Turn off the software and power of AH-160C. Open the cabin door and pull up the robot arm to the Import Tray nearby, as shown as the figure below. Note: To avoid accident, you have to push the cabin door to bottom every time you open it, and make sure it would not fall by gravity. Fig. 4-1 Pull the robot arm to the far right of AH-160C Step 3. Install the Vacuum Nozzle from bottom to top vertically of Vacuum Nozzle Rod, until both side of Nozzle Rod Spring grip and fix the Vacuum Nozzle. Note: Inclined surface side of Vacuum Nozzle must be on same direction with Nozzle Rod Spring. 23 User Manual - AH-160C Desktop Automated Programming System Spring (Without Nozzle) Nozzle Fig. 4-2 Spring and nozzle Step 4. 4-2 Step 1. Step 2. Step 3. Close Cabin Door. Attention: Please be careful and not to hurt your hands while closing the cabin door Replacement of Press-bar Turn off the software and power of AH-160C. Open the cabin door and pull up the robot arm to the Import Tray nearby, as shown as the figure below. Note: To avoid accident, you have to push the cabin door to bottom every time you open it, and make sure it would not fall by gravity. Use wrench for rotating and removing the screws from the Press-bar. Fig. 4-3 Remove screws from the Press-bar Step 4. Slide the Press-bar into the side of device and push it to the correct location. 24 User Manual - AH-160C Desktop Automated Programming System Fig. 4-4 Installation the Press-bar Step 5. Step 6. 4-3 Step 1. Step 2. Step 3. Then lock the screws and fasten the Press-bar. Close the cabin door. Attention: Please be careful and not to hurt your hands while closing the cabin door. Replacement of the Location Notch Turn off the software and power of AH-160C. Open the cabin door and pull up the robot arm to the Import Tray nearby, as shown as the figure below. Note: To avoid accident, you have to push the cabin door to bottom every time you open it, and make sure it would not fall by gravity. Use wrench for rotating and removing the screws from the location notch. Fig. 4-5 Remove the screws from the location notch. Step 4. Align the Location Notch Hole (at bottom of the Location Notch) with the Location Pin (on the operating plane), and then install it from bottom to top vertically. 25 User Manual - AH-160C Desktop Automated Programming System Fig. 4-6 Make sure the specification of location notch Step 5. Note: Please make sure Location Notch, socket and the programming ICs are in same specification. Lock the screws. If you need to remove the location notch, please remove it in parallel. Fig. 4-7 Installation location notch Step 6. 4-4 Step 1. Step 2. Close the cabin door. Attention: Please be careful and not to hurt your hands while closing the cabin door Replacement of Socket Board Turn off the software and power of AH-160C. Open the cabin door and pull up the robot arm to the Import Tray nearby, as shown as the figure below. Note: To avoid accident, you have to push the cabin door to bottom every time you open it, and make sure it would not fall by gravity. 26 User Manual - AH-160C Desktop Automated Programming System Fig. 4-8 Pull the robot arm to the far up-right Step 3. Firstly, remove the screws from the socket board, as shown as the red circles on the figure below. Fig. 4-9 Remove the screws from the Socket Board Step 4. Step 5. Install Socket Board. The installation of Socket Board is directional. Please align then install it vertically. Please make sure the direction is correct or not if the installation is failed to avoid the damage of PCB or programmers. Note: Please make sure location notch, socket and the programming ICs are in same specification. Lock the screws on the Socket Board. 27 User Manual - AH-160C Desktop Automated Programming System Fig. 4-10 Installation Socket Board Step 6. Close cabin door. Attention: Please be careful and not to hurt your hands while closing the cabin door. 28 User Manual - AH-160C Desktop Automated Programming System Chapter 5 5-1 AH-160C Operating and Setting User Login Input the username and password. Click “Login”. The default username and password are “Leaptronix”. Fig. 5-1 Login window 5-2 Introduction of Software Main Form AH-160C software main form is the main interface for the user. You can use it for entering, operating and monitoring the work order and sockets, opening and closing sockets, displaying and recording the status messages of the device, and assessing the device performance (Unit Per Hour, U.P.H.) 29 User Manual - AH-160C Desktop Automated Programming System 4 5 1 2 3 6 Fig. 5-2 AH-160C main form 1. 2. 3. 4. Project Name: Inspect the loading project name and the path. Click “Load” to load the project dialog box. Click “Options” to open the parameters setting window of the programmers. This function will change according to the different programmers and software. Setting Name: Inspect the loading setting name and the path. Click ”Load” to open the dialog box and load the parameter files . Click “Options” to open the parameters setting window of AH-160C device. This function will change according to the different programmers and software. Control: Control the operating of the device and work order. It includes “START”, “Pause” and “Stop”. Work order status: To show the latest information of work order. The upper part includes the U.P.H., Max., Min., And Avg. Programming time, and the lower part divides into “Information” and “Monitor”. 30 User Manual - AH-160C Desktop Automated Programming System Fig. 5-3 Work order panel Information: To show the information of the loading project. The information will change according to the different software and projects. Monitor: To show the progress of the work order. It includes the Target numbers, completed numbers, pass numbers and failed numbers. Besides, it shows the information through bar chart and percentage. The failed number divides into Program failed and Platform failed. Below is the calculation method: Failed = (Platform Failed + Program Failed) Completed = (Passed + Failed) Completed% = (Completed / Target)% Passed% = (Passed / Completed)% Failed% = (Failed / Completed)% Socket Message: It shows the latest information of each programmer and socket, includes the pass numbers and failed numbers. The user can double-click the left mouse button to enable or disable the sockets. As shown as the table below: Socket Message Description The Socket is disabled. It turns off automatically or manually. The Socket is ready. The programmer is loading the project. The IC on the socket is working. 31 User Manual - AH-160C Desktop Automated Programming System Socket Message Description It is checking the IC on the socket. The IC on the Socket is Insert Testing. The IC on the socket is erasing the information. The IC on the socket is programming. The IC on the socket is verifying. The IC on the socket is protecting. The loading of project is success. The programming of the IC on the socket is passed. The loading of the project is failed. The programming of the IC on the socket is failed. 5-3 Message Record: It records the messages of the work order, including the status of the programmers and the device. Layout Setting Form Click “Option” on the parameter field on Layout Setting Form to turn on adjust and setting window. If the software and device are connected, the robot arm will initialize and back to the start position automatically. 32 User Manual - AH-160C Desktop Automated Programming System 1 2 4 3 5 6 Fig. 5-4 Setting and adjustment form It divides into 6 parts for setting and adjusting the AH-160C at the bottom right on the window. 1. Emergency: To stop the axis of robot arm in emergency. 2. Servo ON / OFF: Click the button to enable the serve on or serve off function of the motor. 3. Move the robot arm: To adjust the movement of the robot arm. Click “±1”, “±10”, “±100” and “±1000” to move the robot arm. 4. Normal / Vacuum: To select normal or vacuum mode of the socket. 5. Position Control: Move the robot arm to the fixed point. Click “Initialize” to initialize the parameters and drive the motor to the starting position. Click “To Home” to drive the motor you choose to the starting point. Click “To Here” to drive the motor to the corresponding position. 6. Load / Save:There are “Load”, “Save”, and “Save & Close” from left to the right. 5-3-1 Calibration Platform Control on Layout Setting Form There are Motor Connection, Alarm Setting, Information, Pump Setting and Programmer Setting on platform control window. 33 User Manual - AH-160C Desktop Automated Programming System 1 4 2 5 3 Fig. 5-5 Platform control form 1. 2. 3. 4. 5. Motor Connection: Set and choose the “Device Name” (Depend on port of user’s computer), Baud Rate (Default Value: 115,200bps), Parity (Default Value: No Parity), Byte Size (Default Value: 8 byte), and Stop Bits (Default Value: 1 bit). If there is no “Device Name”, please make sure the connection and power are okay. Click “Refresh” to refresh the Device Name. Then click “Connect”. The device will initialize if the connection is correct, and the detail will show on the “Information” field. Alarm Setting: To test the light and alarm of the Tower light, including red, yellow and green lights. You can choose 1 bee to 3 bees or no beep of the alarm. Information: The information of Name, Version, Type, and Serial Number. Pump Setting: To turn on or turn off the vacuum pump power and the Vacuum Sensor. Programmer Setting: To choose the code number of programmers and turn on or turn off. User can also open or close all the programmers at the same time. 5-3-2 Tray Layout To set the position and parameter of Tray. It divides into 6 parts as shown as below image. 34 User Manual - AH-160C Desktop Automated Programming System 1 2 3 6 4 5 Fig. 5-6 Tray layout description 1. 2. 3. 4. 5. 6. Tray Layout: To set arrangement of Column and Row. Waiting Time: To set the waiting time of vacuum nozzle for picking and placing IC. Please do not change this parameter if the device works normally. Release Shift: To set the height for robot arm to release the IC. Use Route Z to minus the pulses here. Please do not change this parameter if the device works normally. Export Tray Position: To set the position of the first IC (First X and First Y) and the last IC of Export Tray. (Last X and Last Y). Also set the operating stroke of IC by Route Z. (The units are pulse wave numbers.) Import Tray Position: To set the position of the first IC (First X and First Y) and the last IC of Import Tray (Last X and Last Y). Also set the operating stroke of IC by Route Z. (The units are pulse wave numbers.) Tray Place: User can enter the distance between first IC (Offset X and Offset Y) and each IC (Gap X and Gap Y) based on the size of the actual Tray. Click “Estimate” to show the coordinate information of input tray and output tray. The unit is Millimeter (mm). 5-3-3 Station Layout To set the position and each parameter of precissor and failed zone. It divided into 9 parts for description. 35 User Manual - AH-160C Desktop Automated Programming System 2 1 3 5 4 6 7 8 9 Fig. 5-7 Station layout form 1. 2. 3. 4. 5. 6. 7. 8. 9. Enabled: Choose enable to turn on the precissor position. If you don’t click enable, then this function won’t execute while IC moving from Input Tray to Socket. Axis of precissor position: Set up Offset X, Offset Y, Offset Z, and Rout Z of precissor position. The unit is pulse. Waiting Time: Set the waiting time for picking and placing IC. Please do not change this parameter if it works normally. Release Shift: Set the height for release shift. Use Rout Z to minus the pulses here. Please do not change this parameter if it works normally. Default: Click this and change into the default value of precissor position. Failed Zone Position:Set the Offset X, Offset Y, and Route Z of Failed Zone Position. The unit is pulse. Max. Limit: Set the max limit of Failed Zone Position. It will remind the user of cleaning Failed Zone once it reaches to the max limit. If you want to ignore it, please set “0” and there will not be reminder. Zone 2 Enabled: To enable the Zone 2. If you click this, the failed zone position will divided into 2 parts and the capacity will increase. Default: Click this and change into default value of the failed zone position. 5-3-4 Programmer Layout To set each programmer, socket position and parameter. It divided into 9 parts 36 User Manual - AH-160C Desktop Automated Programming System for introduction. Some functions are different from the models and the quantity of programmers. 1 4 2 3 5 6 Fig. 5-8 Programmer Layout 1. 2. 3. 4. 5. 6. 5-4 Socket Board: Choose the specification of socket boards and the quantity of the installed sockets. There are three chooses, X1, X2, and X4. Waiting Time: Set the waiting time for picking and placing IC. Please do not change this parameter if it works normally. Release Shift: Set the height for release shift. Use Rout Z to minus the pulses here. Please do not change this parameter if it works normally. Default: Click this and change into the default value of programmer layout. Choose the programmers: Choose programmer 1 to 4 for setting. Socket Position: Set X-axis, Y-axis, Z-axis, and Press-bar of the sockets. The unit is pulse. X-Y Axis Sdjustment If there are below changes such as the IC offset, the different trays. Please Offset or reset the axis so that robot arm can pick and place at the right position. In this chapter, we are going to introduce how to set and adjust the position and axis of AH-160C. 37 User Manual - AH-160C Desktop Automated Programming System 5-4-1 Manual X-Y Axis Adjustment We take Precissor Position for example. Other setting steps of failed zone, trays and sockets are same. Step 1. Click “Options” on the Setting field of the main software window. Step 2. Click “Station Layout”. Step 3. Click “Offset X” on Precissor Position. It will show dark green if you select it, and the x-axis will move to the corresponding position. (We take 5890 for example here.) Fig. 5-9 X-Y setting 1 Step 4. You can also click “Default”, and the Offset X and Offset Z will back to the default value. Use below selections to adjust the Offset X and Offset Y. (As the red circuit shows.) Fig. 5-10 X-Y setting 2 Step 5. Step 6. 5-4-2 Click “Offset Y” and repeat step 3 and step 4 to adjust the Offset X to Offset Y to the right position. After adjusting it, please click “Initialize” to move back the robot arm. Automatic Estimation of X-Y Axis of Tray Position AH-160C supports JEDEC standard, it can estimate and get the Tray position 38 User Manual - AH-160C Desktop Automated Programming System promptly. Take TSOP 48 tray for example. (As below specification.) JEDEC Standard Var CS-008 Step 1. Step 2. DD Body Size Columns N1 Row N2 Cells N3 Corner (+X) M Corner (-Y) M1 -Y step M2 12x20mm (48L) 8 12 96 15.80 17.25 25.50 +X Step M3 14.90 Turn on “Layout Setting Form” and click “Option” on the setting field. Click “Tray Layout”. Fig. 5-11 Tray layout Step 3. Step 4. Step 5. Step 6. 5-4-3 Enter 12 on “Row” and 9 on “Column”. Enter 15.80 on Offset X, 17.25 on Offset Y, 14.90 on Gap X and 25.50 on Gap Y. The unit is Millimeter. After that, click “Estimate” for estimating the input and output trays’ position of the first IC (First X and First Y) and the last IC (Last X and Last Y.) Follow the steps of chapter 5-4-1 and move the robot arm to the right position. Automatic Adjustment of Socket Image AH-160C is equipped with the camera for CCD function to identify and detect socket position. Step 1. Step 1.Turn on Layout Setting Form. Click “Options” on the Setting field. Step 2. Step 2. Click “Programmer Layout” on Layout Setting Form. 39 User Manual - AH-160C Desktop Automated Programming System Fig. 5-12 Automatic adjustment of socket image Step 3. Step 4. Step 5. Step 6. Step 7. 5-5 Click “Camera” to turn on it. Click “Live” on the right top of the window to preview the camera function. Click “X” and “Y” on the Socket Sites, and the robot arm will move to the corresponding position. Click “Auto Move” and the device will start to move and process with the CCD function. It is done once the progress bar is filled with color. Follow steps of chapter 5-4-1 to move the robot arm to the right position. Adjust Nozzle Stroke If robot arm often failed to pick and place IC, Vacuum failed, or motor out of steps. Please adjust or reset the Z-axis. 5-5-1 Manual Adjustment of Nozzle Stroke We take the nozzle of socket for example. Other setting steps of failed zone, trays and sockets are the same. Step 1. Make sure the nozzle is installed correctly. Please choose the right nozzle for the IC. Step 2. Turn on Layout Setting Form. Click “Options” on the Setting field. Step 3. Click “Station Layout”. Step 4. Click “Offset Z” on Precissor Position. It will show dark green if you select it, and the Z-axis will move to the corresponding position. (We take 500 as value here.) 40 User Manual - AH-160C Desktop Automated Programming System Fig. 5-13 Adjustment window Step 5. It is different to click Offset Z from Offset X and Offset Y. The socket will not move to the position automatically, which is a protection for avoiding damaging sockets by the wrong commend. Click “To Here” and other selections to adjust Offset Z position to the right position. Make sure it is enough and not oppress the IC. Short stroke (Not contact IC) Standard Stroke Long stroke (Oppress to IC) Fig. 5-14 Socket stroke Step 6. You can click” Vacuum” or “Normal” to turn on or turn off the vacuum function. Before clicking “Vacuum” and “Normal”, you should make sure “Platform Control” → “Vacuum Detec on” is turn off to avoid vacuum failed. After adjusting it, please deselect the fields and click the “Initialize” to move the robot arm to the start position. 41 User Manual - AH-160C Desktop Automated Programming System 5-5-2 Automatic Adjustment of Nozzle stroke There is automatic adjustment of Z-axis on AH-160C. We introduce steps of adjusting socket nuzzle stroke as below. The failed zone, trays and sockets are same. Step 1. Make sure the nozzle is installed correctly. Please choose the right socket for the IC. Step 2. Turn on Layout Setting Form. Click “Options” on the Setting field. Step 3. Click “Station Layout”. Step 4. Click Offset X and Offset Y on Precissor Position and move the robot arm to the corresponding position. Step 5. Click “Offset Z” on Precissor Position. It will show dark green if you select it. Step 6. Click the “Detect Z” on the right bottom of the window. AH-160C will start detecting Z-axis process. It will back to the start position once the job is done. Step 7. Click “To Here” and other selections to adjust Offset Z coordinate value and Z-axis position to the right position. Make sure there is no short stroke or long stroke of Z-axis. You can click” Vacuum” or “Normal” to turn on or turn off the vacuum function. Before clicking “Vacuum” and “Normal”, you should make sure “Platform Control” → “Vacuum Detection” is turn off to avoid vacuum failed. Step 8. After adjusting it, please deselect the fields and click the “Initialize” to move the robot arm to the start position. 5-6 Adjustment of Press-bar Stroke Below example is the adjustment of the fourth Press-bar of socket on the fourth programmer. Other adjusting of Press-bar on other sockets are the same. Step 1. Make sure the Press-bar is installed correctly. Please use the right Press-bar depends on the IC and socket. Step 2. Turn on Layout Setting Form. Click “Options” on the Setting field. Step 3. Click “Programmer Layout” → “Programmer 4”. Step 4. Click “Offset X” and “Offset Y’ to move the robot arm to the corresponding position. Step 5. Click “Bar” on Socket 4, it will show dark green if you select it. (We take 5790 as value here.) 42 User Manual - AH-160C Desktop Automated Programming System Fig. 5-15 Manual adjustment of Press-bar Step 6. Click Press-bar is different from the situation of X-axis and Y-axis. Press-bar will not move to the position automatically, which is a protection for avoiding damaging sockets by the wrong commend. Click the selections on the bottom right of the window to adjust Press-bar value and position to the right place. Make sure the stroke is enough and not oppress to the Socket. Short stroke (Do not contact the socket.) Standard stroke Long stroke (spring distortion) Fig. 5-16 Press-bar stroke Step 7. After adjusting it, please deselect the fields and click the “Initialize” to move the robot arm to the start position. 43 User Manual - AH-160C Desktop Automated Programming System Chapter 6 6-1 SU-6160 eMMC Programming Software SU-6160 eMMC Programming Form Use SU-6160 eMMC programming software to control SU-6080 programmers. It can operate and monitor one or many SU-6080. It divides into 6 parts for description. 1 5 2 3 4 Fig. 6-1 SU-6160 eMMC Programming Form 1. 2. 3. 4. 5. Information: It shows the information of the loading master source. Such as Product Name, Manufacture Name, Package, Product Revision, Manufacturing Date, EXt. CSD Checksum (ECSD Checksum), (Data Capacity), and Checksum (Data Checksum). Work Order Display: To show the IC numbers of "PASS" and "Fail". Integrate control interface: To operate and control programmers. Record: To show the execute function of each programmer and execute result of each socket. Programmer control interface: To operate and control each programmer and socket. 44 User Manual - AH-160C Desktop Automated Programming System 6-2 The Integrate Control Interface 1 3 2 Fig. 6-2 The integrate control interface 1. 2. 3. Function: To choose Operation Mode and Start Function, please see chapter 6-2-1 and 6-2-2 for more information. Options: To set up the execute function of programmers. Note: The setting list is only effective after loading the master source. Please reload the master source if you want to change the setting. ID Check: To verify the target IC with master source before programming, it is fail once the data are not match. Partitioned Check:To check whether the target IC is partitioned. It is failed once the IC is partitioned. Erase before Write: To erase the Format before write in data. Copy Verify: To verify the copy IC automatically after programming. Full Format: Choose the format methods. If you don't click it, then it only erases the data area before witting. Or it will erase all the storage area. Execute Function: It divides into 3 parts as “Load”, “Check IC (PinScan)”, and “Start”. Load: Click "Yes" on the scan window and it will scan the master source first then check the information of it. Or it will check the information directly. Fig. 6-3 The scan window Check IC (PinScan): To check whether there is IC on the sockets of the connecting programmers. Start: To start the action. 45 User Manual - AH-160C Desktop Automated Programming System 6-2-1 Operation Mode SU-6160 programmer has multiple operation modes for eMMC. Please see below introduction. 1. Partition Mode: To execute Sector to Sector, character to character for specified partitioned areas of MBR partition table. This mode is suitable for the master source which only some sections are used and only these sections need to be copy and verify. Partition Mode can shorten the operation time and preserve the accuracy of copying. This mode can support the MS extend partition table file. We suggest using this mode if the new copy work needs the accuracy of sector to sector and word to word, and the occupied area of MBR partition table is smaller than the capacity of the IC. 2. Mirror Mode: Use mirror mode to copy the information on the master source by sector to sector, character to character to the target IC. 3. Auto Mode: Scan the IC before copying it automatically, then copy and verify the space that is occupied by data automatically. Under this mode, the capacity of master source and target IC must be the same. The maximum error is ±5%. Under this mode, the partitioned size will adjust automatically for using the full capacity of the target IC and identify the storage area which is occupied. Under this mode, only the area which is occupied can be copy and verify which can reduce the operation time. (P.S. This mode is the best option to deal with different applications.) Under this mode, it only supports master source as format files FAT 16 and FAT 32. We suggest use this mode if the master source and target IC have the same capacity and both are FAT 16, FAT 32 format files. File Mode:Under this mode, it will browse the directory structure first, then copy and verify all files automatically. The target IC will be format as the master source for using all the storage area while copying. Then SU-6160 will browse the directory structure of master source then copy all the files which are searched to target IC. SU-6160 will browse directory structure and mark all files, then try to open the same name of the files in the target IC while verifying. The verification is finished if the file is match. Then it will process with verifying next file or folder till all files and folder are finished verifying. We suggest use file mode if the capacity of master source and target IC are different and are FAT16 and FAT32 format files. 46 User Manual - AH-160C Desktop Automated Programming System 4. 5. User Mode: Under this mode, the user can control the operation length from LBA 0 section. It is like Mirror mode for copying and verifying the data of master source under this mode, but the operation length is defined by the user. The unit is 100MB, and the default value is 500MB. AutoScan Mode: Under this mode, the user can scan the effective information of the User Data section of master source completely, and save the result to the master source. It can speed up copying and verifying according to this result. This mode is for programming all operation systems, partition settings and file systems. Note: Please click "Yes" to AutoScan while loading the master source in this mode or use SU-6010 to scan. 6-2-2 Start Function SU-6160 programmer has many operating functions for eMMC programming. Note:Please execute PinScan before executing any function. 1. 2. 3. 4. 5. 6-3 COPY: To copy the data of master source to the target IC. There are many operation modes to pair up, and the outcome are different depend on different modes. VERIFY: To verify the data of master source and the data of target tape are the same. The outcome are different depend on different operation mode. FORMAT: To format each target IC depend on the file system of master source, which can build MBR partition table and file system. Checksum: Check the checksum of master source. SCAN: Scan the master source and it also can pair up with AutoScan mode. Programmer Control Interface SU-6160 programming control window is used as setting and controlling the programmer. 47 User Manual - AH-160C Desktop Automated Programming System 2 1 3 4 Fig. 6-4 Programmer control panel 1. Programmer Tab Window: To switch and choose the programmer. You can use each tab window for operating and controlling two programmers. Each programmer numbers on tab window is allocated from left to the right. Fig. 6-5 Connection panel 2. Connection control: To choose the corresponding COM Port to the programmer on the dropdown list. Detect: To search and list the COM ports which are connected. Disconnect: To disconnect SU-6160 software and programmers. Connect: It is success if the drop down list turns to green. It is fail if it turns to red. Fig. 6-6 The connection is success 3. Fig. 6-7 The connection is fail. Function control:Control the operation, setting and display status. 48 User Manual - AH-160C Desktop Automated Programming System Fig. 6-8 Main Function tab Main Function Control is for controlling each programmer function. Init: SU-6160 software connects the ports and gets the spec from the programmers. It will disconnect if it fail to get the spec. Load: The programmer executes Scan and checks the information on master source. System Update: Insert the Micro SD memory card which has the update firmware Bin file before clicking System Update. PinScan: Check there are ICs on each socket of programmer. Start: Execute the Setting function. SYNC: To set up the programmers synchronously as the setting field. Fig. 6-9 Information tab The Information tab window shows the operation progress of programmers, pass and fail amounts, checksum of master source and the programming time. Fig. 6-10 Setting tab The Setting tab window, please see the figure for all functions. 49 User Manual - AH-160C Desktop Automated Programming System Fig. 6-11 Source tab The Source tab window shows Product Name, Product SN, Manufacturer Name, Package, Product Revision, Manufacturing Date, ECSD Checksum, Data Capacity and Data Check Sum of the master source IC. Fig. 6-12 Socket status panel Socket Status: It shows each socket status on the programmers, and “Pass” and “Fail” quantity on each socket. “Socket #0” is the status of master source. Note: The sockets on SU-6160 software window have to be corresponding to the actual sockets on the AH-160. Socket Status Description No response. There is IC on it. There is no IC on it. It is working.(Shinning yellow word and purple word) 50 User Manual - AH-160C Desktop Automated Programming System Socket Status Description It is pass. It is fail. (The fail message will show on the message record field.) 51 User Manual - AH-160C Desktop Automated Programming System Chapter 7 Operating Procedures of AH-160C Step 1. Connect the power cable to power, then connect AH-160C to computer with USB cable.(Also connect the pneumatic supply.) Then turn on the power of AH-160. It will show the red light, which means AH-160C is start up but has not connected with computer. Fig. 7-1 Connect the cables and turn on the power Step 2. Note: Please make sure the emergency button is not pressed. Open the upper cover of cabin door and push it to the bottom, just in case it falls and closed. Put in the Feed Tray and Out Tray with 30 degree angle and confirm the trays clung to the plane and ball plunger. Fig. 7-2 Put in the tray Step 3. Note: To avoid accident, you have to push the cabin door to bottom every time you open it, and make sure it would not fall by gravity. Turn on AH-160C software. The light will turn from red into yellow, which means the connection with computer is success. 52 User Manual - AH-160C Desktop Automated Programming System Step 4. Step 5. Click the AH-160 icon on the computer desktop. Or click “Start” → “All Program” → “Leaptronix AH-160C” → “AH-160C”. It will show the Login window. Please enter the username and password then click login. The default username and password are Leaptronix. Fig. 7-3 Login window Step 6. Turn on SU-6160 software. Fig. 7-4 Turn on SU-6160 software Step 7. Make sure the programmers and software are connected. You can check 3-5-2 for the connection steps and description. Fig. 7-5 SU-6160 Connection Step 8. Put in the master source. 53 User Manual - AH-160C Desktop Automated Programming System Step 9. Load in the master source. Click “Load” on left side of the widow. It will finish loading once the progress bar is filled with the color. Step 10. Make sure the status show the green color. If the status shows red color, please check and find the problems. You can check 3-5-2 for the connection steps and description. Fig. 7-6 The setting up and connection Step 11. Click “START” to start the work order. It will show the settings window of work order. The user can set the “Tray Out Start No.”, “Tray In Start No.” and “Quantity”. After setting it, please click OK to start the work order. Fig. 7-7 The work order settings window Note: Before it starts, please make sure the setting parameters are same. The parameters such as rows and columns of input trays and output trays, sockets amounts and the setting position of the robot arm. Step 12. In the process of the work order, it could show the warning message with the red light and 3 bees. The user has to remove the IC that caused warning 54 User Manual - AH-160C Desktop Automated Programming System message (Take it out or put it on the failed zone.) Then reply the warning message. Note:If you click “Yes”, AH-160C will process with the work order. It will stop the work order if you click “No”. AH-160C will programming and export the rest Ics on the sockets and finish the work order. Step 13. The yellow light will flash and buzzer will bee twice once the work order is finished. Fig. 7-8 The work order is finished 55 User Manual - AH-160C Desktop Automated Programming System Chapter 8 8-1 8-2 Simple Troubleshooting Power Turn on the power but the red light doesn’t flash. Solution: Check the fuse is not burn out. Motor The Vacuum Nozzle Bar repeats initialization. Turn off the power and software, and pull the bar to bottom and restart the software. The Motor Control doesn’t response: Confirm Export and Import Trays are placed. 8-3 Pressure Vacuum formation failed: Make sure there is IC on the suck position. Make sure the pump is open. Make sure the height of Z-axis is correct. 8-4 Programmers The fail rate of programming is too high. Make sure the socket is installed correctly. Make sure the Press-bar stroke can open the socket fully. 56 User Manual - AH-160C Desktop Automated Programming System Chapter 9 Messages and Troubleshooting 9-1 Description of Messages and Troubleshooting In this chapter, we will explain the meanings of the message. There are two types of messages and 5 corresponding actions as below. No Type Action Note 1 Normal message Display the window only. 2 Wrong message Display the window and stop the device. The Tower light and Buzzer will do the corresponding reactions as the below messages occurred. No Type Status of Tower light and Buzzer Note 1 The device is working Green light is on 2 The device is paused or Yellow light is on standby 3 The device is not Red light is on connected to the software 4 Device error Red light flashes 3 times The Buzzer buzzes three times and stays on red light. 5 The work order is Yellow light flashes twice completed The Buzzer buzzes twice and stays on yellow light. 9-2 Wrong Message List The device will stop all actions once the wrong messages occur. It will show the wrong messages on the window for user to solve it. The user has to trouble shooting and click the corresponding buttons to move the device again. Below are all the codes for warning messages Code Content Note :E:X00 X-axis: Fail to initialize :E:Y00 Y-axis: Fail to initialize :E:Z00 Z-axis: Fail to initialize :E:B00 Press-bar: Fail to initialize :E:X01 X-axis: Start the positive limit warning :E:Y01 Y-axis: Start the positive limit warning 57 User Manual - AH-160C Desktop Automated Programming System Code :E:Z01 :E:B01 :E:X02 :E:Y02 :E:Z02 :E:B02 :E:X03 :E:Y03 :E:Z03 :E:B03 :E:X04 :E:Y04 :E:Z04 :E:B04 :E:X05 :E:Y05 :E:Z05 :E:B05 !E!000 !E!100 !E!200 !E!300 !E!001 !E!101 !E!201 !E!301 !E!002 !E!102 !E!202 !E!302 !E!003 !E!103 !E!203 !E!303 !E!004 !E!104 !E!204 !E!304 @E@000 Content Z-axis: Start the positive limit warning Press-bar: Start the positive limit warning X-axis: Start the negative limit warning Y-axis: Start the negative limit warning Z-axis: Start the negative limit warning Press-bar: Start the negative limit warning X-axis: The motor is not exciting Y-axis: The motor is not exciting Z-axis: The motor is not exciting Press-bar: The motor is not exciting X axis: Motor out of step Y axis: Motor out of step Z axis: Motor out of step Press-bar: Motor out of step X axis: The positive and negative sensors error Y axis: The positive and negative sensors error Z axis: The positive and negative sensors error Press-bar: The positive and negative sensors error Programmer 0: Fail to turn on the power Programmer 1: Fail to turn on the power Programmer 2: Fail to turn on the power Programmer 3: Fail to turn on the power Programmer 0: Fail to turn off the power Programmer 1: Fail to turn off the power Programmer 2: Fail to turn off the power Programmer 3: Fail to turn off the power Programmer 0: Fail to back to the USB mode Programmer 1: Fail to back to the USB mode Programmer 2: Fail to back to the USB mode Programmer 3: Fail to back to the USB mode Programmer 0: Fail to execute the programming commend Programmer 1: Fail to execute the programming commend Programmer 2: Fail to execute the programming commend Programmer 3: Fail to execute the programming commend Programmer 0: Fail to execute Insert Test Programmer 1: Fail to execute Insert Test Programmer 2: Fail to execute Insert Test Programmer 3: Fail to execute Insert Test Fail to form the vacuum nozzle 58 Note User Manual - AH-160C Desktop Automated Programming System Code @E@002 @E@100 @E@200 @E@400 @E@500 @E@900 +E+000 +E+001 +E+002 +E+003 +E+004 +E+005 +E+100 +E+101 +E+102 +E+103 +E+200 +E+201 +E+202 +E+203 ^E^002 ^E^003 ^E^004 ^E^005 ^E^020 ^E^100 ^E^200 ^E^201 ^E^202 ^E^300 ^E^400 Content Fail to release the vacuum nozzle The cabin door is open The emergency switch is execute The input tray is not installed The output tray is not installed The input and output tray are not installed Platform Controller: Fail to set System Tick Platform Controller: Lock in a wrong status Platform Controller: The length of packet transmission is wrong Platform Controller: The form of packet transmission is wrong. Platform Controller: Write in error Platform Controller: Update error Platform Controller: Flash Memory initialize error Platform Controller: Flash Memory unlock error Platform Controller: Flash Memory write in error Platform Controller: Flash Memory lock error Platform Controller: EEPROM initialize error Platform Controller: EEPROM write in fail Platform Controller: EEPROM write in error Platform Controller: EEPROM read error Can not connect to the platform controller Can not connect to the programming controller Programmer check fail Platform check fail The work order is finished The platform is disconnect Check and confirm the input tray Check and confirm the output tray Check and clean the failed zone The error of user name and password Check the quantity of the work order 59 Note Document No.: 140514-V1.0 70500000000006 Website: www.leap.com.tw E-Mail: [email protected] Taipei TEL: +886-2-2999-3837 FAX: +886-2-2999-7710 9F.-4, No. 18, Ln. 609, Sec. 5, Chongxin Rd., Sanchong Dist., New Taipei City 24159, Taiwan Shanghai TEL: +86-021-54885894 FAX: +86-021-54880624 No. 6768, Zhongchun Rd., Shanghai, China Beijing TEL: +86-010-62652592 FAX: +86-010-62655303 No. 615, Apartment, No. 33, Suzhou St. Haidian Dist.,Beijing, China Dongguan TEL: +86-0769-85349978 FAX: +86-0769-85349686 12F. Hua’an Shangzhu Building, Changqung st., Chang’ an Town, Dongguan, China LEAP ELECTRONIC CO. , LTD. Copyright ⓒ 2013 LEAP ELECTRONIC CO., LTD. All Rights Reserved































































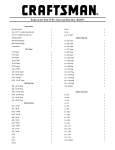
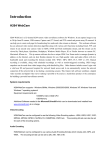


![User's Manual AH-480 Series [Machine / Software]](http://vs1.manualzilla.com/store/data/006867875_1-b2cd01726e15f409a063f19433f9385d-150x150.png)