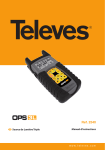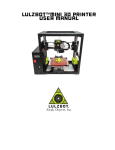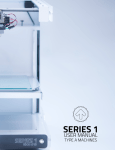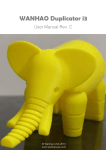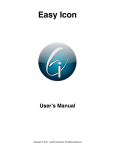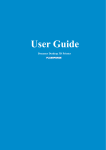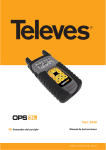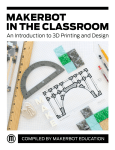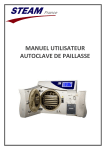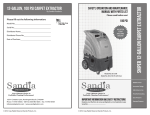Download AZUREFILM DIY 3D PRINTER KIT MANUAL
Transcript
AZUREFILM DIY 3D PRINTER KIT MANUAL 1 CONTENTS AZUREFILM DIY 3D PRINTER KIT / TECHNICAL SPECIFICATION 4 OPENING THE CARDBOARD WRAP 5 PACKAGE CONTENTS 6 PRINTER CONNECTION 6 PRINTER SETUP 7 SOFTWARE13 FILE PREPARATION 14 TECHNICAL ISSUES AND ERRORS 25 AZUREFILM DIY 3D PRINTER KIT / TECHNICAL SPECIFICATION Printer Size: 382mm x 450mm x 450mm Build Size: 200mm x 200mm x 190mm Printing Speed: 30 − 120mm/s Layer Thickness: 0.1mm Printer Head: Single Display Screen: High Quality Graphic LCD Screen 128px x 64px Filament Diameter: 1.75mm Plastic Filament - Printing Materials: PLA, ABS Platform Heat Time: Less than 3min Nozzle Heat Time: Less than 2min Temperature Bed − Heated Bed: 100 °C Max.Temperature Head − Head Tool: 300 °C Connectivity: USB, SD card Power Requirements: 100−230 V Print Technology: FFF Control Software: Cura, Slic3r, Repetier-host Printer Weight: 12.3kg Warranty: 6 months 4 OPENING THE CARDBOARD WRAP 1. Open the cardboard wrapping protecting your Azurefilm 3D printer. 2. Remove the protective strips on the printer. 3. Plug the printer and turn it on using the ON/OFF switch. The printer is turned on when the switch is in position 1 and turned off when the switch is in position 0. 5 PACKAGE CONTENTS Printer cable. USB cable for firmware update or control for your printer. Test print made by the same printer. Tools. SD card with Cura programme, Arduino drivers and user manual. PRINTER CONNECTION Plug the cable into the socket and turn on the switch at the back of the printer. 1. Make sure the printer switch is in position 0. Number 0 is OFF and number 1 is ON. 2. Connect the 3-core cable at the back of the printer above the ON/OFF switch and plug it into the socket. 3. Turn on the printer by moving the switch in position 1 – ON. In case you want to turn off the printer, follow these steps: 1. Turn off the printer by moving the switch to position 0 – OFF. 2. Remove the cable from the socket. 3. Remove the 3-core cable from your printer. WARNING: Be gentle when removing the cable from the socket to avoid damaging the internal components which could harm your printer. 6 PRINTER SETUP The printer display is turned on by moving the switch to 1. Follow the instructions carefully. Initial display appearance after turning the printer on. 1.Leveling left and right Z axis First most important thing is aligning left Z axis with right Z axis so that head in the middle is leveled equally between left and right part of the printer. With your hand manually screw left Z axis to be in same height as right Z axis. Measure height with any tool you have at your disposal. Leveling left and right Z axis 7 2.Correct leveling of the printer build plate (important) Setting the build plate presents an important step, which decisively determines the quality of the printed product. If the distance between the printer head and the build plate is too big, it can result in the first layer not sticking to the base. If the distance is too short, the printer head or the build plate can be damaged. WARNING: When taking the printer out of the packaging, the build plate needs to be reset. 2.1. Leveling the build plate By pressing the button in the menu put the printer head in the start position – choose Return Home. In this position, find the optimum height of the Z-axis, which needs to be 0.1mm away from the build plate. Check the height by putting a piece of A4 100 g paper under the printer head. Check the first point and set it with a screw on the upper side, then press the Return Home button in the menu again, so that the head is put in the start position. Check the height again with a piece of A4 100 g paper. Modulation screw By using the menu move towards the center of the build plate and repeat the procedure. Carefully move the paper under the printer in all directions and make sure it remains undamaged. 8 Setting the printer height in the lower left corner of the build plate Repeat the procedure in the lower right corner of the build plate. Setting the printer height at the upper middle of the build plate Setting the printer height in the lower right corner of the build plate WARNING: To enhance the results repeat the settings several times and make sure the paper remains undamaged. Setting the build plate presents an important step, which decisively determines the quality of the printed product. 9 3.Loading the filament material Warm up the extruder to a temperature recommended for the filament material used to print (PLA). Set the temperature in the menu and wait for the extruder to warm up to the appropriate temperature (200°C). Be careful not to touch the extruder with your hands. Printing reel The AzureFilm 3D printer enables easy handling. The filament material is put into the slot at the top of the printer head. Turn it around carefully so that it is directed towards the feeder wheel and not in the opposite direction. Loading the filament material 10 Push the filament material until the melted material comes out at the printer nozzle (min. 15mm). The path left by the filament material needs to be clean and free. Incorrect handling of the reel can result in filament material getting entangled on the reel, which means that the feeder will not be able to pull the entangled part of the material and extrude it. This can lead to an imperfect product since the filament material is not coming through the extruder nozzle. Correct handling of the reel means making sure that the filament material is always tightened even when not using this reel. Correct handling of the reel 4.Printing a 3D model The printer is now ready to print. The enclosed SD card contains products you can print. 4.1. Insert the SD card in the slot on the left side of the printer 11 SD card and handling The printer will automatically recognize your SD card. Choose the product you want to print in the menu (Print from SD card). SD card and printing Wait for the printer head and the build plate to warm up to the desired temperature defined by the G-code computer programme. 4.2. Make sure the base is correctly set up and that the product sticks to the base There are several techniques and products to ensure better sticking of your product with the build plate (Kapton tape, Blue Tape, glue stick etc). 12 SOFTWARE There are many complimentary software programmes for creating your 3D products, which are easy to use and adapted for printing 3D products: Autodesk 123D, MeshMixer, Tinkercad, Sketchup, Design spark mechanical. You can create your products and save them in STL format. 1.Software for 3D printers The AzureFilm 3D printer KIT is an open source code printer. The software enables the creation of STL files. There are two programmes: PRINTER HOST and SLICER. 1.1. Printer Hosts The Printer Host programmes enable you to connect the printer to the computer using a USB cable and then control the movements of the X, Y and Z axes. For beginners we recommend Cura software, which also includes SLICER programme. Computer programmes: • Cura • Repetier-Host • Printrun - Pronterface • MatterControl • OctoPrint INTERESTING: The Microsoft corporation has build into Windows 8.1 slicer and host which enables the use of 3D printers without downloading any program. 1.2. Slicer By using the Slicer programme you will be able to set the printable layers of the files in STL/AMF/OBJ formats and the toolpath. You need to set the printing speed, layer thickness, nozzle diameter and all other diameters determining the product quality. For beginners we recommend Cura programme since it also includes Printer Host programme. Well-known Slicer programmes: • Cura • Slicer • Skeinforge 13 FILE PREPARATION The recommended software for the AzureFilm 3D KIT printer are Cura and Slicer programmes. The Slicer programme divides the full shape of the 3D product into thin layers recognized by the printer. The G-code file contains the script with all the necessary steps for 3D printing. 1.Cura programme setup 1. Cura programme is enclosed on the SD card you received with the purchase of the AzureFilm 3D KIT printer. Insert the card in the USB reader of your computer and run the programme. WARNING: You can update the programme by copying a new one from the Internet. 2. Set up the programme as shown in the picture. Click “Install” and finish the setup. 14 Now you are ready to run the programme and start with the settings of the AzureFilm DIY 3D KIT printer. 3. Run the set application and click on “Next” which leads you to the next menu where you can choose the printer type. Tick “Other” and click on “Next”. 15 4. Choose the existing settings of your printer in the menu. Your AzureFilm printer is not on the list yet, so tick “Custom” and click on “Next”. 5. Set up the printer: Macine name: AzureFilm DIY KIT Machine width: 200mm Machine depth: 200mm Machine height: 190mm Nozzle size: 0.4mm Do not forget to mark the heat bed. Click on “Finish”. CURA SOFTWARE 16 2.CURA SOFTWARE The picture shows the programme Cura with the file already inserted you can now choose settings and determining the desired characteristics of the shapes. The picture shows the settings you can find in the menu above (Expert > Switch to full settings). 17 3.3D MODEL PREPARATION 1. Find a suitable file in STL format on the Internet. Continue by clicking on “Load” or manually dragging the file into the programme. 2. In the Cura programme choose the settings and determine the product characteristics. Each change results in a new g-code script. 3. Software alone calculates your 3D file printing time, filament consumation weight and usage of filament in meters. 4. An important setup is the printing step or the E-step. Set the step to 85 (Machine settings, E-Steps). 18 4.BASIC SETTINGS OF THE 3D MODEL Each model you want to print has specific characteristics that can be achieved by careful planning and precisely set steps. 4.1.1. QUALITY SETTINGS Layer Height The layer height is also called printer thickness. A thin layer means longer printing times and better printing quality. Thicker layers enables faster printing without bridging and printing of overhangs. Shell Thickness The product thickness is represented by a shell determining the 3D model borders. The recommended shell thickness with a 0.4mm extruder is 0.8mm. Filament retraction The filament material can also be retracted when the printer head goes from point A to point B. We recommend that this function is turned on for all kinds of filament materials and it is also possible to determine the retraction length and speed. The picture shows the error occurring if the function is turned off. Source: http://forum.seemecnc.com/ 19 4.1.2. FILL SETTINGS Bottom/Top thickness With this setting the extra thickness of the layer under and on top of your model is determined. The setting influences the product firmness. Fill Density By setting the density to 0% your product will have no filling and will be hollow. By setting it to 100% the product will be fully filled. 4.1.3. SPEED AND TEMPERATURE SETTINGS Print Speed This setting determines the print speed. It can be changed according to the type of the filament material. Recommended speed for PLA and ABS filament materials is between 60 and 100 mm/s. Printing temperature Adjust the temperature to the filament material. When printing at a higher speed you need a slightly higher temperature. You can manage the settings manually in the menu or change and adjust them during printing. The temperature should be lowered if you notice that the filament material is melting over the product or increased if you hear any crackling or notice any stratifying. The recommended temperature for PLA filaments is 196°C and for ABS filaments 225°C. Bed temperature Settings of the print bed temperature should be adjusted to the chosen filament material or to the base on which the material will be printed. With PLA materials 20 the initial temperature can be 0°C, but needs to be increased to 40°C in case of bad sticking to the base. With ABS materials the temperature should be slightly higher. Start at 90°C and increase it to 95°C in case of bad sticking. 4.1.4. SUPPORT SETTINGS Support type The angle of the products between the heat bed can be between 0 - 45°. In this case the product will need some support. Before the printing turn the product so that there are few or no supports. You can choose the degrees between the supports touching the build plate and the supports holding on to the product and the base. Platform adhesion type This setting enables you to attach the model to the build plate and it depends on the base. With perforated and porous base include the “Raft” function, which enables you to use the base or the bed even before printing. The function enables better sticking to the base. The setting with thinner layers enables sticking to the base and prevents the product to lift or come off of the base. 4.1.5. FILAMENT SETTINGS Filament Diameter The setting is important in the phase of choosing or changing the filament diameter and it determines the material flow through the extruder. Filament Flow The recommended value is 100%. The setting represents the ratio between the flow and the speed. Changed values can affect the surface appearance of your product. 21 4.2. ADVANCED SETTINGS Click on the tab “Advanced” in the Cura programme and choose advanced settings. 4.2.1 MACHINE Nozzle size The AzureFilm 3D KIT printer has two nozzles sized 0.35mm and 0.40mm. The setting determines the speed and the flow of the filament material through the extruder. 4.2.2.RETRACTION Retraction Speed This setting enables you to regulate the filament material retraction while the printer head moves from point A to point B. By using this parameter you can determine how fast the filament should retract from the extruder while moving from one end to the other. If the speed is too high, the filament will not come back soon enough which can lead to it getting stuck in the extruder tube. The recommended speed is between 25 - 40 mm/s. Distance This setting enables you to determine the filament material retraction. The recommended value is 1 - 3 mm. Higher values can lead to the filament material getting stuck. 22 4.2.3 QUALITY SETTINGS Initial layer thickness This setting has been determined, but you can correct the initial layer enabling better sticking to the base. Initial layer width This setting determines the width of the initial layer. A wider layer enables better sticking to the base. The recommended value is 100 - 125%. Cuting off the object bottom This setting enables you to cut off the object and then merge it. You can use this setting if you need to cut off a certain part of the object. The object will sink into the base by the height determined by you, which means it will not be recognized as part of the object and consequently not printed. Dual Extrusion Overlap This setting is possible only in the case of printing with two printer heads. It enbles the merging of two layers and a better contact between layers. 23 4.2.4. ADDITIONAL SPEED SETTINGS Printer Head Travel Speed This setting determines the printer head travel speed. The product is not being printed at this moment, the printer head travels from point A to point B. During this movement the filament retraction parameter also starts working, as it presents an important part in printer head movements and is described in detail in point 4.2.2. Bottom Layer Speed This setting enables you to control the printing of the base or the first layer of the product. A slower speed usually also enables better sticking to the surface. Infill Speed With this setting you can determine the speed when printing the layers, which later become invisible. This setting influences the printing time. If the ratio between the printing speed of the outer shell and the inner structure is too big, this can result in mistakes or the product coming off of the surface. Top/bottom speed This setting represents complete control of the printing. The product appearance can be improved with slower printing. The recommended speed is between 30 60 mm/s and the influence on the overall printing time is negligible. Outer shell speed These settings affect the product appearance. It is advised to print the outer shell slower. This way you will preserve nice product appearance, while the overall printing time will remain the same if you print the other parts at a higher speed. Make sure the difference between different speed settings is not too big. 24 Inner shell speed This setting enables a firm contact between individual layers and ensures quality filling of the product interior. Part of the product is not visible, but serves as support. Set the speed between the infill speed and the outer shell speed. 4.2.5. COOLING SETTINGS Minimal layer time This setting enables you to set the time the printer uses to print individual layers. This function is important so that the individual layer has time to cool to an appropriate temperature before another layer is put on it. The AzureFilm DIY KIT has good layer cooling so you can set the time between 5-10 seconds between individual layers. Enable cooling fan This setting enables you to control the cooling and affects the product appearance tremendeously. It is recommended to turn on the cooling after printing the first layer. 25 4.3. LAYER PREVIEW By using the preview you can check the settings and take a look at the individual steps needed to print your 3D product. The “Overhang” setting enables you to print with supports, which are marked clearly on your 3D model. Use the “Transparent” setting when you want a clearer picture. “X-Ray” is a similar setting enabling you to look inside your product. All the settings help you look for mistakes and ensure total control of the process. 26 4.4. CREATING G-CODE FILES 1. The basic and advanced settings you set up are always saved in the form of a G-code script or file. Save the file by clicking on “Save toolpath”. 2. Save the G-code file on an SD card (Secure Digital Memory Card), insert the card into the slot as described in point 2.1 at the beginning of this document and wait for you product to print with the chosen settings. 27 TECHICAL ISSUES AND ERRORS 1. The product did not stick to the heat bed or the base. What should I do? a) Try using the additions or the brim setting, which adds a thin layer to the product. b) Warm up the printer heat bed and consider the material used, especially the characteristics of the filament material. c) Use the AzureFilm print base, Kapton tape or blue tape. 1. The product got stuck to the surface too much. What should I do? a) Unstick the product fast and easy with the enclosed tool. b) Remove the object by separating the product and the base from the build plate at the same time. 3. The filament material is running from the extruder and a stumbling sound can be heard. What should I do? Set the distance between the extruder and the build plate and enable a free flow for the filament material. If the distance is too short, you will hear a stumbling sound with the first layer as the filament does not have a big enough exit hole and is being stuck in the extruder. By printing the first layer or by adding a new filament it is normal that the “Feeder” is overlapping, since it is designed in such a way that it starts overlapping as not to grind the material which cannot come out. The printer will lift itself with the second layer and the filament will come out of the extruder normally. 4. There is not enough material coming out of the extruder or it is coming out in pieces. What should I do? Check if the path where the filament material flows is clean and free. Raise the temperature to 250 - 270°C and push the material through the extruder manually. Leave the values increased until the next change or for 5-10 minutes. Check the temperature and adjust it to the filament material characteristics. Set the temperature and make sure the machine is clean. 28 5. There is too much material coming out of the extruder. What should I do? a) Check if the E-step is set correctly. Set the E-step in Cura programme to 85. b) Check the distance between the extruder and the heat bed. Set the optimal distance which should not be too big. Make sure the heat bed is leveled correctly. 6. Recommended printer handling Always make sure that you are near the printer in the time of printing as the printer as well as any other working machine needs to be controlled. Unwanted complications are always possible and they can lead to an unfinished product or some other more serious error on the printer itself. Therefore we cannot be held accountable for any damages done to the printer if you are not present at the time of printing or if the printer works without any control. In case you do need to leave the printer uncontrolled, make sure it is on a solid surface, if there is enough material on the filament reel to finish printing the whole product, make sure that the filament material is not entangled and that the extruder nozzle is not clogged. Contact Support In case of any troubles not described in this manual we kindly ask you to write to [email protected] or call us on the phone; you can find our number on our website www.azurefilm.com. 29 P: + 386 (0)5 73 11 900 • E: [email protected] • W: www.azurefilm.com DRM d.o.o., Orleška cesta 16, SI-6210 Sežana, Slovenia