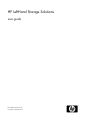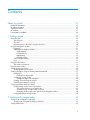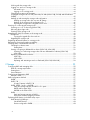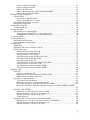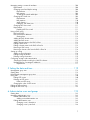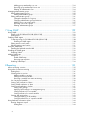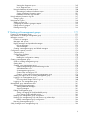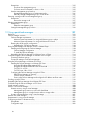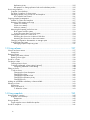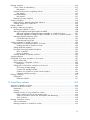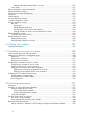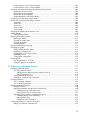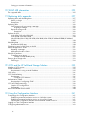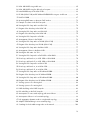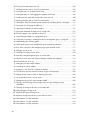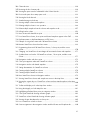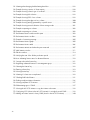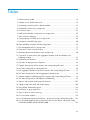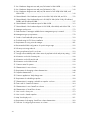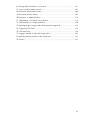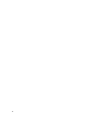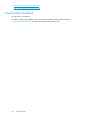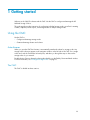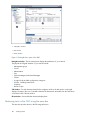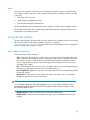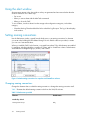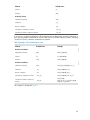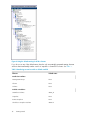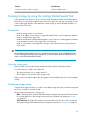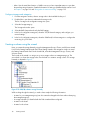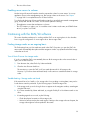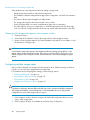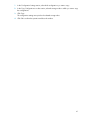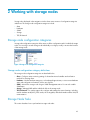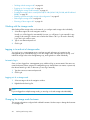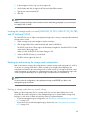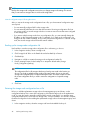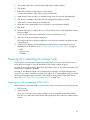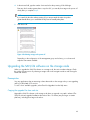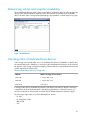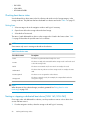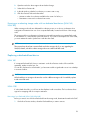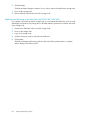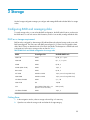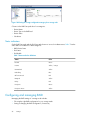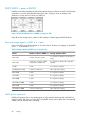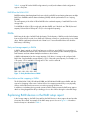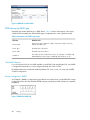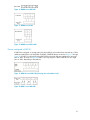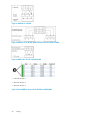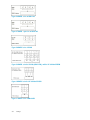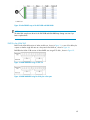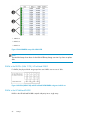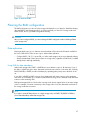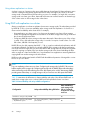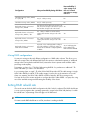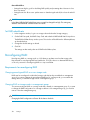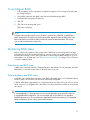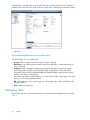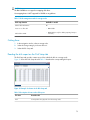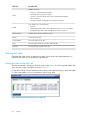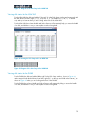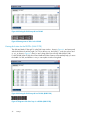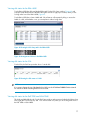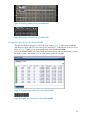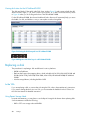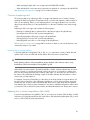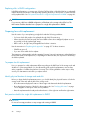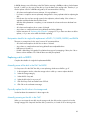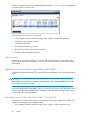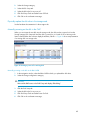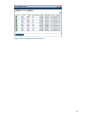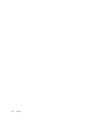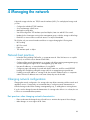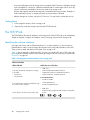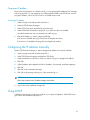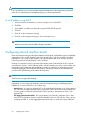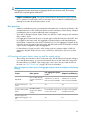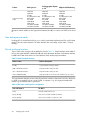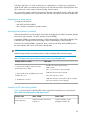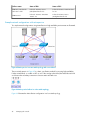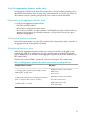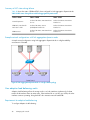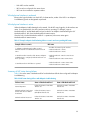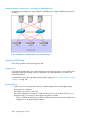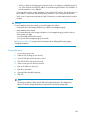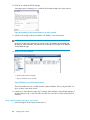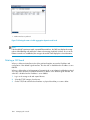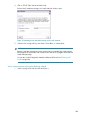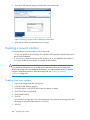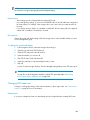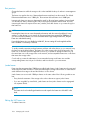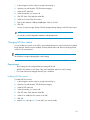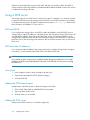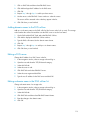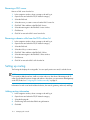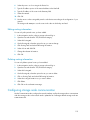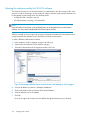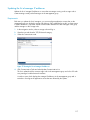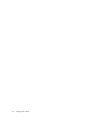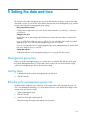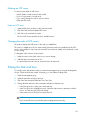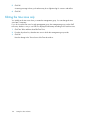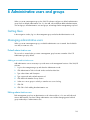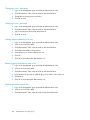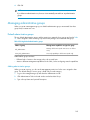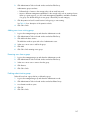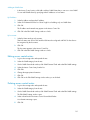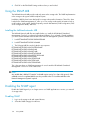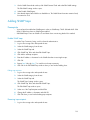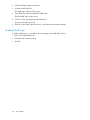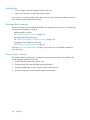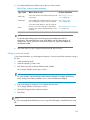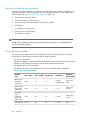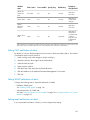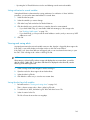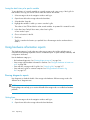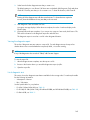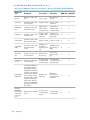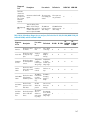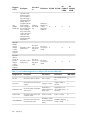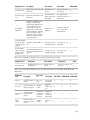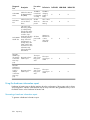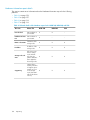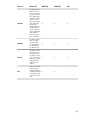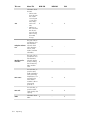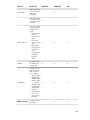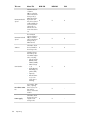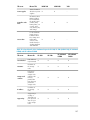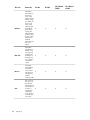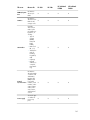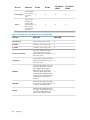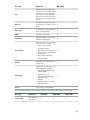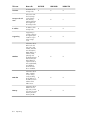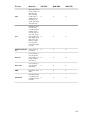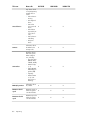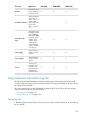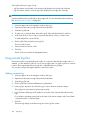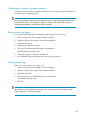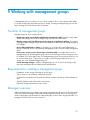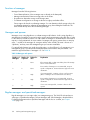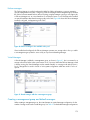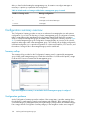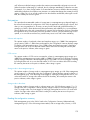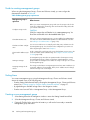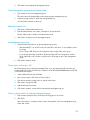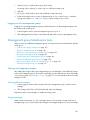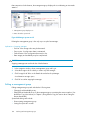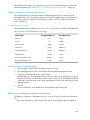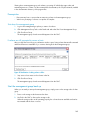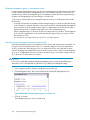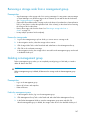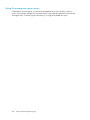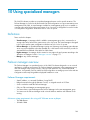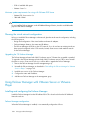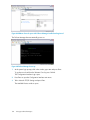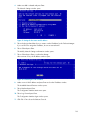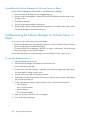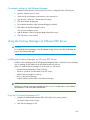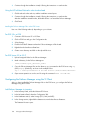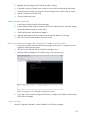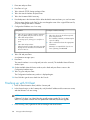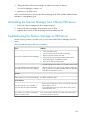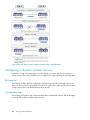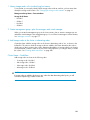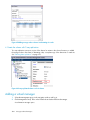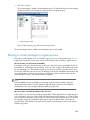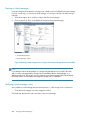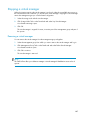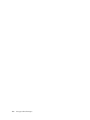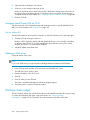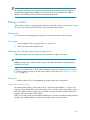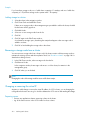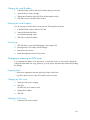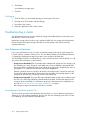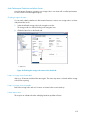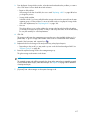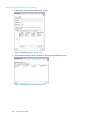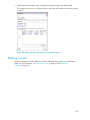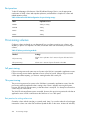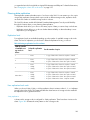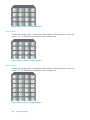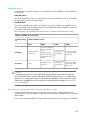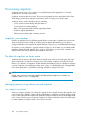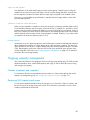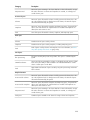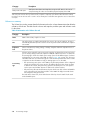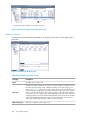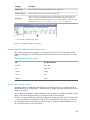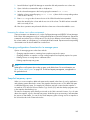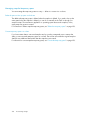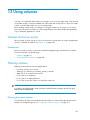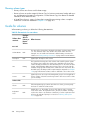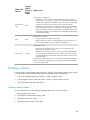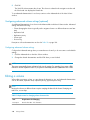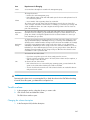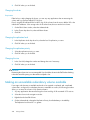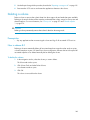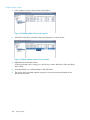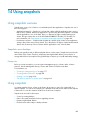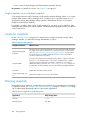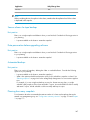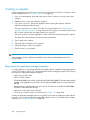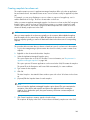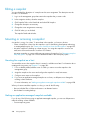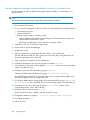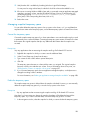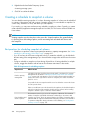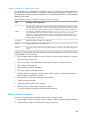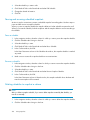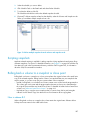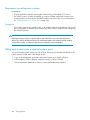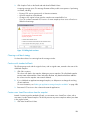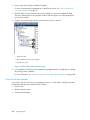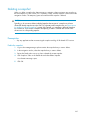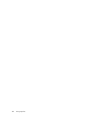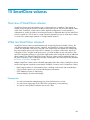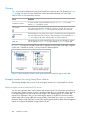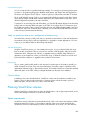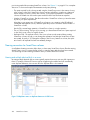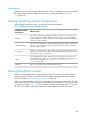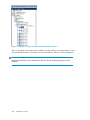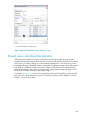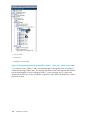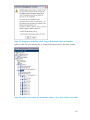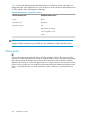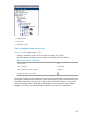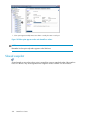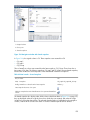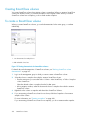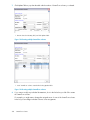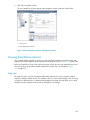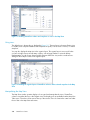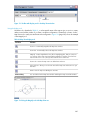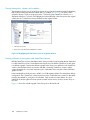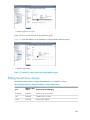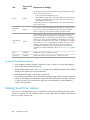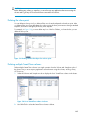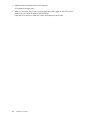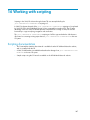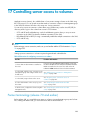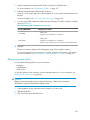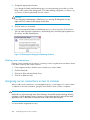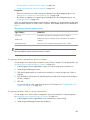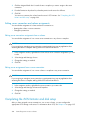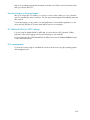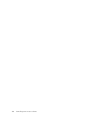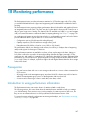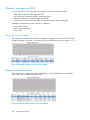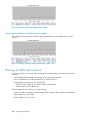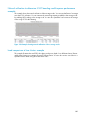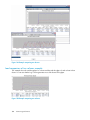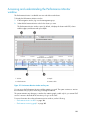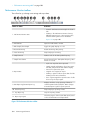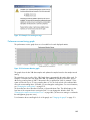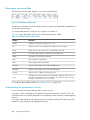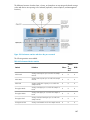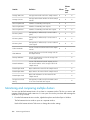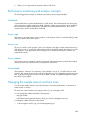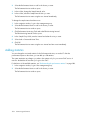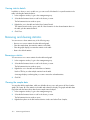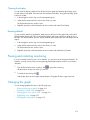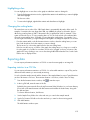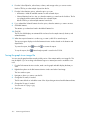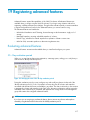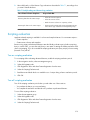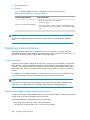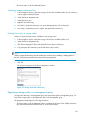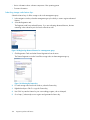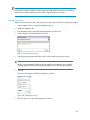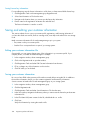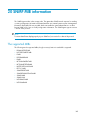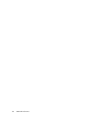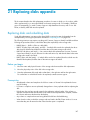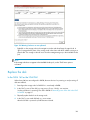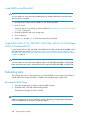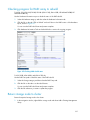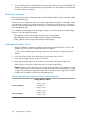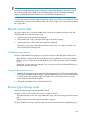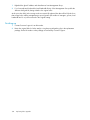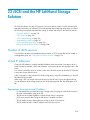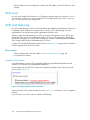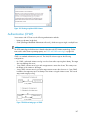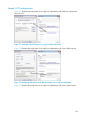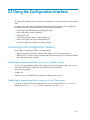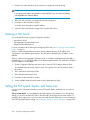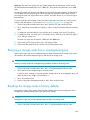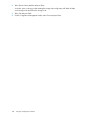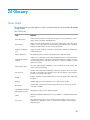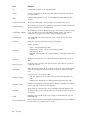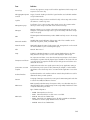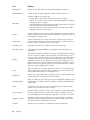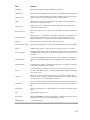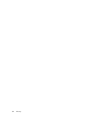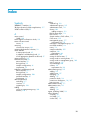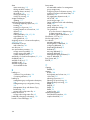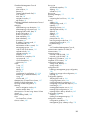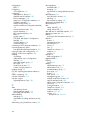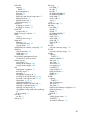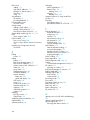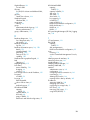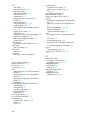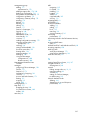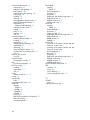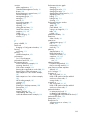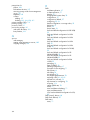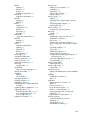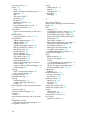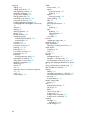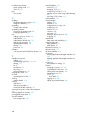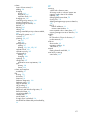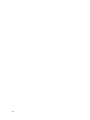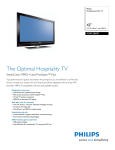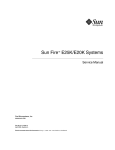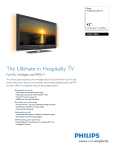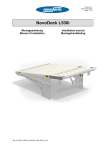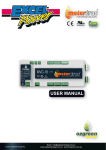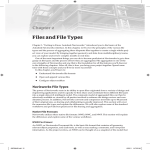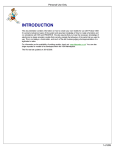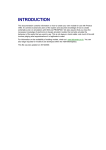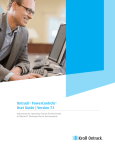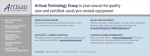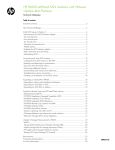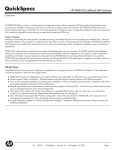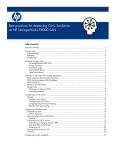Download HP LeftHand Storage Solutions
Transcript
HP LeftHand Storage Solutions user guide Part number: AT004–96049 First edition: September 2009 Legal and notice information © Copyright 2009 Hewlett-Packard Development Company, L.P. Confidential computer software. Valid license from HP required for possession, use or copying. Consistent with FAR 12.211 and 12.212, Commercial Computer Software, Computer Software Documentation, and Technical Data for Commercial Items are licensed to the U.S. Government under vendor's standard commercial license. The information contained herein is subject to change without notice. The only warranties for HP products and services are set forth in the express warranty statements accompanying such products and services. Nothing herein should be construed as constituting an additional warranty. HP shall not be liable for technical or editorial errors or omissions contained herein. WARRANTY STATEMENT: To obtain a copy of the warranty for this product, see the warranty information website: http://www.hp.com/go/storagewarranty Microsoft, Windows, Windows XP, and Windows NT are U.S. registered trademarks of Microsoft Corporation. Contents About this guide ................................................................................. 27 Related documentation .............................................................................................................. HP technical support ................................................................................................................. Subscription service .................................................................................................................. HP websites ............................................................................................................................. Documentation feedback ........................................................................................................... 27 27 27 27 28 1 Getting started ................................................................................ 29 Using the CMC ........................................................................................................................ Auto discover .................................................................................................................... The CMC .......................................................................................................................... Performing tasks in the CMC using the menu bar .................................................................... Using the navigation window ..................................................................................................... Logging in ......................................................................................................................... Traversing the navigation window ......................................................................................... Single-clicking ............................................................................................................. Double-clicking ............................................................................................................ Right-clicking ............................................................................................................... Available nodes .......................................................................................................... CMC storage hierarchy ....................................................................................................... Icons ................................................................................................................................ Using the tab window ............................................................................................................... Tab window conventions ..................................................................................................... Using the alert window .............................................................................................................. Setting naming conventions ........................................................................................................ Changing naming conventions ............................................................................................. Creating storage by using the Getting Started Launch Pad .............................................................. Prerequisites ...................................................................................................................... Finding the storage nodes ............................................................................................. Configuring storage nodes .................................................................................................. Configure storage node categories ................................................................................. Creating a volume using the wizard ...................................................................................... Enabling server access to volumes ........................................................................................ Continuing with the SAN/iQ software ......................................................................................... Finding storage nodes on an ongoing basis ........................................................................... Turn off Auto Discover for storage nodes ......................................................................... Troubleshooting—Storage nodes not found ..................................................................... Changing which storage nodes appear in the navigation window ...................................... Configuring multiple storage nodes ....................................................................................... 29 29 29 30 31 31 31 31 32 32 32 32 33 33 33 34 34 34 37 37 37 37 38 38 39 39 39 39 39 40 40 2 Working with storage nodes .............................................................. 43 Storage node configuration categories ........................................................................................ 43 Storage node configuration category definitions ..................................................................... 43 Storage Node Tasks .................................................................................................................. 43 3 Working with the storage node ............................................................................................ Logging in to and out of storage nodes ................................................................................. Automatic log in .......................................................................................................... Logging out of a storage node ....................................................................................... Changing the storage node hostname ................................................................................... Locating the storage node in a rack [NSM 260, DL 320s (NSM 2120), DL 380, and HP LeftHand P4500] ............................................................................................................................. Backing up and restoring the storage node configuration ......................................................... Backing up storage node does not save all settings .......................................................... Backing up the storage node configuration file ................................................................ Restoring the storage node configuration from a file ......................................................... Powering off or rebooting the storage node .................................................................................. Powering on or off, or rebooting [NSM 4150] ....................................................................... Rebooting the storage node ................................................................................................. Powering off the storage node .............................................................................................. Upgrading the SAN/iQ software on the storage node ................................................................... Prerequisites ...................................................................................................................... Copying the upgrade files from web site ......................................................................... Upgrading the storage node ................................................................................................ Registering advanced features for a storage node ......................................................................... Determining volume and snapshot availability .............................................................................. Checking status of dedicated boot devices ................................................................................... Checking boot device status ................................................................................................ Getting there ............................................................................................................... Starting or stopping a dedicated boot device [NSM 160, NSM 260] ....................................... Powering on or rebooting storage nodes with two dedicated boot devices [NSM 160, NSM 260] .................................................................................................................. Replacing a dedicated boot device ....................................................................................... NSM 160 ................................................................................................................... NSM 4150 ................................................................................................................. Replacing and activating a new boot flash card [NSM 160, NSM 260] ............................. 44 44 44 44 44 45 45 45 46 46 47 47 48 48 49 49 49 50 50 51 51 52 52 52 53 53 53 53 54 3 Storage .......................................................................................... 55 Configuring RAID and managing disks ........................................................................................ RAID as a storage requirement ............................................................................................. Getting there ..................................................................................................................... Status indicators ................................................................................................................. Configuring and managing RAID ................................................................................................ Benefits of RAID ................................................................................................................. RAID configurations defined ....................................................................................................... RAID0 .............................................................................................................................. RAID1/10 ........................................................................................................................ Storage Capacity in RAID1/10 ..................................................................................... RAID5, RAID5 + spare, or RAID50 ....................................................................................... Parity and storage capacity in RAID5 or 5 + spare .......................................................... RAID5 and hot spare disks ............................................................................................ RAID50 on the NSM 4150 ........................................................................................... RAID6 .............................................................................................................................. Parity and storage capacity in RAID6 ............................................................................. Drive failure and hot swapping in RAID6 ........................................................................ Explaining RAID devices in the RAID setup report ......................................................................... RAID devices by RAID type .................................................................................................. Virtual RAID devices ..................................................................................................... Devices configured in RAID0 ......................................................................................... 4 55 55 55 56 56 57 57 57 57 57 58 58 58 59 59 59 59 59 60 60 60 Devices configured in RAID10 ....................................................................................... Devices configured in RAID5 ........................................................................................ RAID5 in the NSM 260 ................................................................................................ RAID6 in the DL320s (NSM 2120), HP LeftHand P4500 .................................................. RAID6 in the HP LeftHand P4300 .................................................................................. Planning the RAID configuration ................................................................................................. Data replication ................................................................................................................. Using RAID for data redundancy ................................................................................... Using volume replication in a cluster .............................................................................. Using RAID with replication in a cluster ................................................................................. Mixing RAID configurations ................................................................................................. Setting RAID rebuild rate ........................................................................................................... Set RAID rebuild rate .......................................................................................................... Reconfiguring RAID ................................................................................................................... Requirements for reconfiguring RAID ..................................................................................... Changing preconfigured RAID on a new storage node ..................................................... Changing RAID on storage nodes in management groups ................................................. To reconfigure RAID .................................................................................................................. Monitoring RAID status .............................................................................................................. Data transfer and RAID status .............................................................................................. Data redundancy and RAID status ........................................................................................ Managing disks ....................................................................................................................... Getting there ..................................................................................................................... Reading the disk report on the Disk Setup tab ........................................................................ Verifying disk status ............................................................................................................ Viewing disk status for the NSM 160 ............................................................................. Viewing disk status for the NSM 260 .............................................................................. Viewing disk status for the DL380 .................................................................................. Viewing disk status for the DL320s (NSM 2120) .............................................................. Viewing disk status for the IBM x3650 ............................................................................ Viewing disk status for the VSA ...................................................................................... Viewing disk status for the Dell 2950 and NSM 2060 ...................................................... Viewing disk status for the NSM 4150 ........................................................................... Viewing disk status for the HP LeftHand P4500 ................................................................ Viewing disk status for the HP LeftHand P4300 ................................................................ Replacing a disk ....................................................................................................................... In the VSA ......................................................................................................................... Overview of replacing a disk ........................................................................................ Replacing disks in non-hot-swap platforms (IBM x3650) .................................................... Replacing disks in RAID0 configurations ......................................................................... Preparing for a disk replacement .......................................................................................... To prepare for disk replacement .................................................................................... Identify physical location of storage node and disk .......................................................... Best practice checklist for single disk replacement in RAID0 ............................................... Best practice checklist for single disk replacement in RAID1/10, RAID5, RAID50, and RAID6 .................................................................................................................................. Replacing a disk in RAID0 ................................................................................................... Manually power off the disk in the CMC for RAID0 .......................................................... Physically replace the disk drive in the storage node ......................................................... Manually powering on the disk in the CMC .................................................................... Volume restriping ......................................................................................................... Replacing a disk in a non-hot-swap platform (IBM x3650) ....................................................... Manually power off the disk in the CMC for RAID1/10 and RAID5 ................................... Physically replace the disk drive in the storage node ......................................................... Manually powering on the disk in the CMC .................................................................... 61 63 65 66 66 67 67 67 68 68 69 69 70 70 70 70 70 71 71 71 71 72 73 73 74 74 75 75 76 77 77 77 78 79 80 80 80 81 81 82 82 82 82 82 83 83 83 83 83 84 84 84 85 85 5 RAID rebuilding ........................................................................................................... Replacing a disk in a hot-swap platform (NSM 160, NSM 260, DL380, DL320s [NSM 2120], Dell 2950, NSM 2060, NSM 4150, HP LeftHand P4500, HP LeftHand P4300) ........................ Replace the disk .......................................................................................................... Physically replace the disk drive in the storage node ......................................................... RAID rebuilding ........................................................................................................... 86 86 86 86 86 4 Managing the network ..................................................................... 89 Network best practices .............................................................................................................. 89 Changing network configurations ............................................................................................... 89 Best practices when changing network characteristics .............................................................. 89 Getting there ..................................................................................................................... 90 The TCP/IP tab ......................................................................................................................... 90 Identifying the network interfaces ......................................................................................... 90 Pinging an IP address ......................................................................................................... 91 To ping an IP address ................................................................................................... 91 Configuring the IP address manually ........................................................................................... 91 Using DHCP ............................................................................................................................ 91 To set IP address using DHCP .............................................................................................. 92 Configuring network interface bonds ........................................................................................... 92 Best practices .................................................................................................................... 93 NIC bonding and speed, duplex, frame size and flow control settings ................................ 93 How active-passive works .................................................................................................... 94 Physical and logical interfaces ....................................................................................... 94 Requirements for active-passive ...................................................................................... 95 Which physical interface is preferred .............................................................................. 95 Summary of NIC status during failover ........................................................................... 95 Example network configurations with active-passive .......................................................... 96 How link aggregation dynamic mode works .......................................................................... 97 Requirements for link aggregation dynamic mode ............................................................ 97 Which physical interface is preferred .............................................................................. 97 Which physical interface is active .................................................................................. 97 Summary of NIC states during failover ........................................................................... 98 Example network configurations with link aggregation dynamic mode ................................ 98 How adaptive load balancing works ................................................................................... 98 Requirements for adaptive load balancing ...................................................................... 98 Which physical interface is preferred .............................................................................. 99 Which physical interface is active .................................................................................. 99 Summary of NIC states during failover ........................................................................... 99 Example network configurations with adaptive load balancing ....................................... 100 Creating a NIC bond ....................................................................................................... 100 Prerequisites .............................................................................................................. 100 Bond guidelines ........................................................................................................ 100 Creating the bond ..................................................................................................... 101 Verify communication setting for new bond ................................................................... 102 Viewing the Status of a NIC Bond ...................................................................................... 103 Deleting a NIC bond ........................................................................................................ 104 Verify communication setting after deleting a bond ........................................................ 105 Disabling a network interface ................................................................................................... 106 Disabling a network interface ............................................................................................ 106 If the storage node is in a management group ............................................................... 107 Configuring a disabled interface ........................................................................................ 107 TCP status .............................................................................................................................. 107 The TCP status tab ............................................................................................................ 107 6 Managing settings on network interfaces ................................................................................... Requirements ................................................................................................................... Changing speed and duplex settings .................................................................................. Requirements ............................................................................................................. Best practice ............................................................................................................. To change the speed and duplex ................................................................................. Changing NIC frame size ................................................................................................. Requirements ............................................................................................................. Best practices ............................................................................................................ Jumbo frames ............................................................................................................ Editing the NIC frame size .......................................................................................... Changing NIC flow control ................................................................................................ Requirements ................................................................................................................... Enabling NIC flow control ........................................................................................... Using a DNS server ................................................................................................................ DNS and DHCP ............................................................................................................... DNS and static IP addresses .............................................................................................. Getting there ............................................................................................................. Adding the DNS domain name .......................................................................................... Adding the DNS server ..................................................................................................... Adding domain names to the DNS suffixes .......................................................................... Editing a DNS server ........................................................................................................ Editing a domain name in the DNS suffixes list ..................................................................... Removing a DNS server .................................................................................................... Removing a domain suffix from the DNS suffixes list .............................................................. Setting up routing ................................................................................................................... Adding routing information ................................................................................................ Editing routing information ................................................................................................ Deleting routing information .............................................................................................. Configuring storage node communication .................................................................................. Selecting the interface used by the SAN/iQ software ............................................................ Updating the list of manager IP addresses ........................................................................... Requirements ............................................................................................................. 108 108 108 109 109 109 109 109 110 110 110 111 111 111 112 112 112 112 112 112 113 113 113 114 114 114 114 115 115 115 116 117 117 5 Setting the date and time ................................................................ 119 Management group time ......................................................................................................... Getting there .......................................................................................................................... Refreshing the management group time ..................................................................................... Using NTP ............................................................................................................................. Editing NTP servers .......................................................................................................... Deleting an NTP server ..................................................................................................... Delete an NTP server ................................................................................................. Changing the order of NTP servers .................................................................................... Editing the date and time ......................................................................................................... Editing the time zone only ........................................................................................................ 119 119 119 120 120 121 121 121 121 122 6 Administrative users and groups ....................................................... 123 Getting there .......................................................................................................................... Managing administrative users ................................................................................................ Default administrative user ................................................................................................ Adding a new administrative user ................................................................................ Editing administrative users ................................................................................................ Changing a user’s description .................................................................................... Changing a user’s password ....................................................................................... 123 123 123 123 123 124 124 7 Adding group membership to a user ........................................................................... Removing group membership from a user ..................................................................... Deleting an administrative user .................................................................................... Managing administrative groups .............................................................................................. Default administrative groups ............................................................................................. Adding administrative groups ...................................................................................... Editing administrative groups ............................................................................................. Change the description of a group ............................................................................... Changing administrative group permissions .................................................................. Adding users to an existing group ................................................................................ Removing users from a group ...................................................................................... Deleting administrative groups ..................................................................................... 124 124 124 125 125 125 126 126 126 127 127 127 7 Using SNMP ................................................................................. 129 Using SNMP .......................................................................................................................... SNMP on the DL 380 and DL 320s (NSM 2120) ................................................................ Getting there ................................................................................................................... Enabling SNMP agents ........................................................................................................... Community strings for DL 380 and DL 320s (NSM 2120) ...................................................... Enabling an SNMP agent ........................................................................................... Editing access control entries ............................................................................................. Deleting access control entries ........................................................................................... Using the SNMP MIB .............................................................................................................. Installing the LeftHand networks MIB ................................................................................... Disabling the SNMP agent ....................................................................................................... Disabling SNMP .............................................................................................................. Adding SNMP traps ................................................................................................................ Prerequisite ..................................................................................................................... Enable SNMP traps .................................................................................................... Removing trap recipients ............................................................................................. Disabling SNMP traps ...................................................................................................... 129 129 129 129 130 130 131 131 132 132 132 132 133 133 133 133 134 8 Reporting ...................................................................................... 135 Active monitoring overview ...................................................................................................... Using alerts for active monitoring .............................................................................................. Getting there ................................................................................................................... Selecting alerts to monitor ................................................................................................. Adding variables to monitor ........................................................................................ Editing a monitored variable ....................................................................................... Removing a variable from active monitoring .................................................................. List of monitored variables ................................................................................................. Setting CMC notification of alerts ....................................................................................... Setting SNMP notification of alerts ..................................................................................... Setting email notifications of alerts ...................................................................................... Setting SMTP settings ................................................................................................. Applying SMTP settings to a management group ........................................................... Setting notification for one variable .............................................................................. Setting notification for several variables ........................................................................ Viewing and saving alerts ................................................................................................. Saving the alert log of all variables ............................................................................. Saving the alert history of a specific variable ................................................................ Using hardware information reports .......................................................................................... Running diagnostic reports ................................................................................................ Getting there ............................................................................................................. 8 135 135 136 136 136 137 138 138 141 141 141 142 142 142 143 143 143 144 144 144 144 Viewing the diagnostic report ...................................................................................... List of diagnostic tests ................................................................................................. Using the hardware information report ................................................................................ Generating a hardware information report .................................................................... Saving a hardware information report .......................................................................... Hardware information report details ............................................................................. Using hardware information log files ......................................................................................... Saving log files ................................................................................................................ Using remote log files .............................................................................................................. Adding a remote log ........................................................................................................ Configuring the remote log target computer ......................................................................... Editing remote log targets .................................................................................................. Deleting remote logs ......................................................................................................... 145 145 150 150 151 152 167 167 168 168 169 169 169 9 Working with management groups ................................................... 171 Functions of management groups .............................................................................................. Requirements for creating a management group ......................................................................... Managers overview ................................................................................................................ Functions of managers ...................................................................................................... Managers and quorum ..................................................................................................... Regular managers and specialized managers ...................................................................... Failover managers ..................................................................................................... Virtual Managers ....................................................................................................... Creating a management group and default managers .......................................................... Configuration summary overview .............................................................................................. Summary roll-up ............................................................................................................... Configuration guidance .................................................................................................... Best practices ............................................................................................................ Reading the configuration summary ............................................................................. Creating a management group ................................................................................................. Guide to creating management groups ............................................................................... Getting there ................................................................................................................... Creating a new management group ................................................................................... Create management group and add storage nodes ........................................................ Add administrative user .............................................................................................. Set management group time ........................................................................................ Create cluster and assign a VIP ................................................................................... Create a volume and finish creating management group ................................................. Adding a storage node to an existing management group ..................................................... Logging in to a management group .................................................................................... Choosing which storage node to log in to ..................................................................... Logging out of a management group .................................................................................. Management group Maintenance tasks ..................................................................................... Starting and stopping managers ........................................................................................ Starting additional managers ...................................................................................... Stopping managers .................................................................................................... Editing a management group ............................................................................................. Setting or changing the local bandwidth priority ............................................................ Set or change local bandwidth priority ......................................................................... Backing up a management group configuration ................................................................... Backing up a management group with remote copy relationships ........................................... Backup a management group configuration .................................................................. Restoring a management group .......................................................................................... Safely shutting down a management group ................................................................................ 171 171 171 172 172 172 173 173 173 174 174 174 175 175 177 178 178 178 179 179 179 179 179 180 180 180 181 181 181 181 181 182 183 183 183 184 184 184 184 9 Prerequisites .................................................................................................................... Shut down the management group ............................................................................... If volumes are still connected to servers or hosts ............................................................. Start the management group back up ................................................................................. Restarted management group in maintenance mode ....................................................... Manually change management group to normal mode ................................................... Removing a storage node from a management group .................................................................. Prerequisites .................................................................................................................... Remove the storage node ............................................................................................ Deleting a management group ................................................................................................. Prerequisites .................................................................................................................... Delete the management group ..................................................................................... Setting the management group version ................................................................................ 185 185 185 185 186 186 187 187 187 187 187 187 188 10 Using specialized managers .......................................................... 189 Definitions ............................................................................................................................. Failover manager overview ...................................................................................................... Failover Manager requirements .......................................................................................... Minimum system requirements for using with VMware server or player .............................. Minimum system requirements for using with VMware ESX Server ..................................... Planning the virtual network configuration ............................................................................ Upgrading the 7.0 Failover Manager .......................................................................... Using Failover Manager with VMware Server or VMware Player ................................................... Installing and configuring the Failover Manager .................................................................. Failover Manager configuration ................................................................................... To install the Failover Manager .................................................................................... Uninstalling the Failover Manager for VMware Server or Player ............................................ Troubleshooting the Failover Manager on VMware Server or Player ............................................... Fix startup/shutdown options ............................................................................................ Fix network settings to find Failover Manager ....................................................................... Using the Failover Manager on VMware ESX Server .................................................................... Installing the Failover Manager on VMware ESX Server ......................................................... Using the HP LeftHand Management DVD ..................................................................... Using the HP LeftHand Networks web site download ...................................................... For ESX 3.5+ or ESXi .................................................................................................. For ESX Server 3.0 to 3.0.2 ........................................................................................ Configuring the Failover Manager using the VI Client ............................................................ Add Failover Manager to inventory .............................................................................. Select a network connection ........................................................................................ Power on the Failover Manager and configure the IP address and host name ..................... Finishing up with VI Client ........................................................................................................ Uninstalling the Failover Manager from VMware ESX Server ......................................................... Troubleshooting the Failover Manager on ESX Server .................................................................. Virtual manager overview ........................................................................................................ When to use a virtual manager ................................................................................................ Disaster recovery using a virtual manager ........................................................................... Management group across two sites with shared data .................................................... Management group in a single location with two storage nodes ...................................... Storage node maintenance using a virtual manager ............................................................. Benefits of a virtual manager .................................................................................................... Requirements for using a virtual manager ................................................................................... Configuring a cluster for disaster recovery .................................................................................. Best practice .................................................................................................................... Configuration steps ........................................................................................................... 10 189 189 189 189 190 190 190 190 190 190 191 194 194 194 195 195 195 195 196 196 196 196 196 197 197 198 199 199 200 200 200 200 200 201 201 201 202 202 202 Adding a virtual manager ........................................................................................................ Starting a virtual manager to regain quorum .............................................................................. Starting a virtual manager ................................................................................................. Verifying virtual manager status ......................................................................................... Stopping a virtual manager ..................................................................................................... Removing a virtual manager .............................................................................................. 204 205 206 206 207 207 11 Working with clusters ................................................................... 209 Clusters and storage node capacity .......................................................................................... Prerequisites .................................................................................................................... Creating additional clusters ...................................................................................................... Prerequisites .................................................................................................................... Number of storage nodes in clusters ............................................................................. To create additional clusters ............................................................................................... Configure virtual IP and iSNS for iSCSI ............................................................................... New for release 8.0 ................................................................................................... Adding an iSNS server ..................................................................................................... Tracking cluster usage ............................................................................................................. Editing a cluster ...................................................................................................................... Prerequisite ..................................................................................................................... Getting there ............................................................................................................. Adding a new storage node to an existing cluster ................................................................. Prerequisite ............................................................................................................... Adding storage to a cluster ........................................................................................ Removing a storage node from a cluster .............................................................................. Changing or removing the virtual IP .................................................................................... Preparing servers ....................................................................................................... Changing the virtual IP address ................................................................................... Removing the virtual IP address .................................................................................... Finishing up .............................................................................................................. Changing or removing an iSNS server ................................................................................ Preparing clients ........................................................................................................ Changing an iSNS server ........................................................................................... Deleting an iSNS server ............................................................................................. Finishing up .............................................................................................................. Troubleshooting a cluster ......................................................................................................... Auto Performance Protection .............................................................................................. Auto Performance Protection and the VSA ..................................................................... Auto Performance Protection and other clusters .............................................................. Repairing a storage node .................................................................................................. Prerequisites .............................................................................................................. Deleting a cluster .................................................................................................................... 209 209 209 209 209 209 210 210 210 210 211 211 211 211 211 212 212 212 212 213 213 213 213 213 213 213 214 214 214 214 215 216 216 219 12 Provisioning storage ..................................................................... 221 Understanding how the capacity of the SAN is used ................................................................... Provisioning storage ................................................................................................................ Best practices .................................................................................................................. Provisioning volumes ............................................................................................................... Full provisioning ............................................................................................................... Thin provisioning .............................................................................................................. Best practice for setting volume size .............................................................................. Planning data replication .................................................................................................. Replication level ........................................................................................................ How replication levels work ......................................................................................... 221 221 222 222 222 222 222 223 223 223 11 Replication priority ..................................................................................................... Best practice for setting replication levels and redundancy modes .................................... Provisioning snapshots ............................................................................................................. Snapshots versus backups ................................................................................................. The effect of snapshots on cluster space ............................................................................... Managing capacity using volume size and snapshots ........................................................... How snapshots are created ......................................................................................... Ongoing capacity management ............................................................................................... Number of volumes and snapshots ..................................................................................... Reviewing SAN capacity and usage ................................................................................... Cluster use summary .................................................................................................. Volume use summary .................................................................................................. Node use summary .................................................................................................... Measuring disk capacity and volume size ............................................................................ Block systems and file systems ..................................................................................... Storing file system data on a block system ..................................................................... Changing the volume size on the server .............................................................................. Increasing the volume size in Microsoft Windows ........................................................... Increasing the volume size in other environments ............................................................ Changing configuration characteristics to manage space ...................................................... Snapshot temporary space ................................................................................................ Managing snapshot temporary space .......................................................................... 225 225 226 226 226 226 226 227 227 227 228 230 232 233 233 234 234 234 235 235 235 236 13 Using volumes ............................................................................. 237 Volumes and server access ....................................................................................................... Prerequisites .................................................................................................................... Planning volumes .................................................................................................................... Planning how many volumes .............................................................................................. Planning volume types ...................................................................................................... Guide for volumes .................................................................................................................. Creating a volume .................................................................................................................. Creating a basic volume ................................................................................................... Configuring advanced volume settings [optional] .................................................................. Configuring advanced volume settings .......................................................................... Editing a volume ..................................................................................................................... To edit a volume .............................................................................................................. Changing the volume description ................................................................................. Changing the cluster .................................................................................................. Changing the replication level ..................................................................................... Changing the replication priority ................................................................................. Changing the size ...................................................................................................... Making an unavailable redundancy volume available ................................................................. Deleting a volume ................................................................................................................... Prerequisites .................................................................................................................... New in release 8.0 .......................................................................................................... To delete the volume .................................................................................................. 237 237 237 237 238 238 239 239 240 240 240 241 241 242 242 242 242 242 243 243 243 243 14 Using snapshots ........................................................................... 245 Using snapshots overview ........................................................................................................ Snapshots versus backups ................................................................................................. Prerequisites .............................................................................................................. Using snapshots ..................................................................................................................... Single snapshots versus scheduled snapshots ....................................................................... Guide for snapshots ................................................................................................................ 12 245 245 245 245 246 246 Planning snapshots ................................................................................................................. Source volumes for tape backups ........................................................................................ Best practice ............................................................................................................. Data preservation before upgrading software ...................................................................... Best practice ............................................................................................................. Automated backups .......................................................................................................... Best practice ............................................................................................................. Planning how many snapshots ........................................................................................... Creating a snapshot ................................................................................................................ Requirements for application-managed snapshots ................................................................. Creating snapshots for volume sets ..................................................................................... Editing a snapshot .................................................................................................................. Mounting or accessing a snapshot ............................................................................................ Mounting the snapshot on a host ........................................................................................ Making an application-managed snapshot available ............................................................ Making an application-managed snapshot available on a stand-alone server .................... Making an application-managed snapshot available on a server in a Microsoft cluster ....... Managing snapshot temporary space ................................................................................. Convert the temporary space ....................................................................................... Delete the temporary space ......................................................................................... Creating a schedule to snapshot a volume ................................................................................. Best practices for scheduling snapshots of volumes ................................................................ Creating schedules to snapshot a volume ...................................................................... Editing scheduled snapshots .............................................................................................. Pausing and resuming scheduled snapshots ......................................................................... Pause a schedule ....................................................................................................... Resume a schedule .................................................................................................... Deleting schedules to snapshot a volume ............................................................................. Scripting snapshots ................................................................................................................. Rolling back a volume to a snapshot or clone point ..................................................................... New in release 8.0 .......................................................................................................... Requirements for rolling back a volume ............................................................................... Prerequisite ............................................................................................................... Rolling back a volume from a snapshot or clone point ........................................................... Choosing a roll back strategy ...................................................................................... Continue with standard roll back ................................................................................. Create a new SmartClone volume from the snapshot ...................................................... Cancel the roll back operation ..................................................................................... Deleting a snapshot ................................................................................................................ Prerequisites .................................................................................................................... Delete the snapshot .................................................................................................... 246 247 247 247 247 247 247 247 248 248 249 250 250 250 250 251 252 253 253 253 254 254 255 255 256 256 256 256 257 257 257 258 258 258 259 259 259 260 261 261 261 15 SmartClone volumes ..................................................................... 263 Overview of SmartClone volumes ............................................................................................. What are SmartClone volumes? ............................................................................................... Prerequisites .................................................................................................................... Glossary ......................................................................................................................... Example scenarios for using SmartClone volumes ................................................................. Deploy multiple virtual or boot-from-SAN servers ............................................................ Safely use production data for test, development and data mining .................................... Clone a volume ......................................................................................................... Planning SmartClone volumes .................................................................................................. Space requirements .......................................................................................................... Naming convention for SmartClone volumes ........................................................................ 263 263 263 264 264 264 265 265 265 265 266 13 Naming and multiple identical disks in a server ............................................................. Server access .................................................................................................................. Defining SmartClone volume characteristics ................................................................................ Naming SmartClone volumes ................................................................................................... Shared versus individual characteristics ...................................................................................... Clone point ............................................................................................................................ Shared snapshot .................................................................................................................... Creating SmartClone volumes .................................................................................................. To create a SmartClone volume ................................................................................................ Viewing SmartClone volumes ................................................................................................... Map view ....................................................................................................................... Using views .............................................................................................................. Manipulating the Map View ........................................................................................ Viewing clone points, volumes and snapshots ................................................................ Viewing utilization of clone points and SmartClone volumes ............................................ Editing SmartClone volumes ..................................................................................................... To edit the SmartClone volumes ......................................................................................... Deleting SmartClone volumes ................................................................................................... Deleting the clone point ................................................................................................... Deleting multiple SmartClone volumes ................................................................................. 266 267 267 267 269 272 274 276 276 279 279 280 280 282 282 283 284 284 285 285 16 Working with scripting .................................................................. 287 Scripting documentation .......................................................................................................... 287 17 Controlling server access to volumes ............................................... 289 Former terminology (release 7.0 and earlier) ............................................................................... Adding server connections to management groups ...................................................................... Prerequisites .................................................................................................................... Editing server connections ................................................................................................ Deleting server connections ............................................................................................... Assigning server connections access to volumes .......................................................................... Assigning server connections from a volume ....................................................................... Assigning volumes from a server connection ........................................................................ Editing server connection and volume assignments ............................................................... Editing server connection assignments from a volume ..................................................... Editing server assignments from a server connection ....................................................... Completing the iSCSI Initiator and disk setup .............................................................................. Persistent targets or favorite targets ..................................................................................... HP LeftHand DSM for MPIO settings ................................................................................... Disk management ............................................................................................................ 289 290 290 291 292 292 293 293 294 294 294 294 295 295 295 18 Monitoring performance .............................................................. 297 Prerequisites ........................................................................................................................... Introduction to using performance information ............................................................................ What can I learn about my SAN? ...................................................................................... Current SAN activities example .................................................................................... Workload characterization example ............................................................................. Fault isolation example ...................................................................................................... What can I learn about my volumes? ........................................................................................ Most active volumes examples ........................................................................................... Activity generated by a specific server example .................................................................... Planning for SAN improvements ................................................................................................ Network utilization to determine if NIC bonding could improve performance example .............. 14 297 297 298 298 298 299 299 299 300 300 301 Load comparison of two clusters example ............................................................................ Load comparison of two volumes example ........................................................................... Accessing and understanding the Performance Monitor window .................................................. Performance Monitor toolbar ............................................................................................. Performance monitoring graph ........................................................................................... Performance monitoring table ............................................................................................ Understanding the performance statistics ............................................................................. Monitoring and comparing multiple clusters ............................................................................... Performance monitoring and analysis concepts ........................................................................... Workloads ...................................................................................................................... Access type ..................................................................................................................... Access size ...................................................................................................................... Access pattern ................................................................................................................. Queue depth ................................................................................................................... Changing the sample interval and time zone .............................................................................. Adding statistics .................................................................................................................... Viewing statistic details .................................................................................................... Removing and clearing statistics ................................................................................................ Removing a statistic .......................................................................................................... Clearing the sample data .................................................................................................. Clearing the display ......................................................................................................... Resetting defaults ............................................................................................................. Pausing and restarting monitoring ............................................................................................. Changing the graph ............................................................................................................... Hiding and showing the graph .......................................................................................... Displaying or hiding a line ................................................................................................ Changing the color or style of a line .................................................................................. Highlighting a line ........................................................................................................... Changing the scaling factor ............................................................................................... Exporting data ....................................................................................................................... Exporting statistics to a CSV file ......................................................................................... Saving the graph to an image file ...................................................................................... 301 302 303 304 305 306 306 308 309 309 309 309 309 309 309 310 312 312 312 312 313 313 313 313 314 314 314 315 315 315 315 316 19 Registering advanced features ....................................................... 317 Evaluating advanced features ................................................................................................... 30—Day evaluation period ............................................................................................... Tracking the time remaining in the evaluation period ...................................................... Viewing licensing icons .............................................................................................. Starting the evaluation period ............................................................................................ Backing out of Remote Copy evaluation .............................................................................. Scripting evaluation ................................................................................................................ Turn on scripting evaluation ............................................................................................... Turn off scripting evaluation ............................................................................................... Registering advanced features .................................................................................................. Using license keys ............................................................................................................ Registering available storage nodes for license keys .............................................................. Submitting storage node feature keys ........................................................................... Entering license keys to storage nodes .......................................................................... Registering storage nodes in a management group ............................................................... Submitting storage node feature keys ........................................................................... Entering license keys .................................................................................................. Saving license key information ..................................................................................... Saving and editing your customer information ............................................................................ Editing your customer information file .................................................................................. 317 317 318 318 318 318 319 319 319 320 320 320 321 321 321 322 323 324 324 324 15 Saving your customer information ....................................................................................... 324 20 SNMP MIB information ................................................................. 325 The supported MIBs ................................................................................................................ 325 21 Replacing disks appendix ............................................................. 327 Replacing disks and rebuilding data ......................................................................................... 327 Before you begin ............................................................................................................. 327 Prerequisites .................................................................................................................... 327 Replacing disks ...................................................................................................................... 328 Verify storage node not running a manager ......................................................................... 328 Stopping a manager .................................................................................................. 328 Repair the storage node .................................................................................................... 328 Prerequisite ............................................................................................................... 328 Replace the disk ..................................................................................................................... 329 In the NSM 160 or the NSM 260 ...................................................................................... 329 In the DL380 or the IBM x3650 .......................................................................................... 330 In the DL320s (NSM 2120), Dell 2950, NSM 2060, NSM 4150, HP LeftHand P4500, HP LeftHand P4300 ............................................................................................................................ 330 Rebuilding data ...................................................................................................................... 330 Re-create the RAID array ................................................................................................... 330 Checking progress for RAID array to rebuild ............................................................................... 331 Return storage node to cluster ................................................................................................... 331 Restarting a manager ....................................................................................................... 332 Add repaired node to cluster ............................................................................................. 332 Rebuild volume data ............................................................................................................... 333 Controlling server access ................................................................................................... 333 Change local bandwidth priority ................................................................................. 333 Remove ghost storage node ..................................................................................................... 333 Finishing up ..................................................................................................................... 334 22 iSCSI and the HP LeftHand Storage Solution .................................... 335 Number of iSCSI sessions ........................................................................................................ Virtual IP addresses ................................................................................................................. Requirements for using a virtual IP address .......................................................................... iSNS server ............................................................................................................................ iSCSI load balancing .............................................................................................................. Requirements ................................................................................................................... Compliant iSCSI initiators ........................................................................................... Authentication (CHAP) ............................................................................................................. Requirements for configuring CHAP .................................................................................... iSCSI and CHAP terminology ................................................................................................... Sample iSCSI configurations .............................................................................................. Best practice .................................................................................................................... About HP LeftHand DSM for MPIO ............................................................................................ 335 335 335 336 336 336 336 337 338 338 339 340 340 23 Using the Configuration Interface ................................................... 341 Connecting to the Configuration Interface .................................................................................. Establishing a terminal emulation session on a Windows system ............................................. Establishing a terminal emulation session on a Linux/Unix system ........................................... Opening the Configuration Interface from the terminal emulation session ................................. Logging in to the Configuration Interface ................................................................................... Configuring administrative users ............................................................................................... 16 341 341 341 342 342 343 Configuring a network connection ............................................................................................. Deleting a NIC bond .............................................................................................................. Setting the TCP speed, duplex, and frame size ............................................................................ Removing a storage node from a management group .................................................................. Resetting the storage node to factory defaults ............................................................................. 343 344 344 345 345 24 Glossary ..................................................................................... 347 Terms Used ............................................................................................................................ 347 Index ............................................................................................... 353 17 Figures 1 Viewing the three parts of the CMC .......................................................................... 30 2 Viewing the menu bar in the navigation window ......................................................... 31 3 Default naming conventions for snapshots and SmartClone volumes .............................. 34 4 Using the default naming for all the elements .............................................................. 36 5 The SAN/iQ software storage hierarchy .................................................................... 38 6 Storage node configuration categories ....................................................................... 43 7 Disk enclosure not found as shown in Details tab ......................................................... 48 8 Confirming storage node power off ........................................................................... 49 9 Availability tab ...................................................................................................... 51 10 Viewing the storage configuration category for a storage node ..................................... 56 11 Example of the capacity of disk pairs in RAID10 ......................................................... 57 12 Parity distributed across a RAID5 set using four disks ................................................... 58 13 Parity distributed across RAID6 ................................................................................. 59 14 RAID10 in an Dell 2950 .......................................................................................... 60 15 RAID0 an NSM 160 ............................................................................................... 60 16 RAID0 on an NSM 260 ........................................................................................... 61 17 RAID0 on a DL380 ................................................................................................. 61 18 RAID0 on an IBM x3650 ......................................................................................... 61 19 RAID10 on an NSM 160 (mirroring done at hardware level) ........................................ 61 20 RAID1 on an NSM 260 ........................................................................................... 61 21 RAID10 on a DL380 ............................................................................................... 62 22 RAID10 on the DL320s (NSM 2120) and the HP LeftHand P4500 ................................ 62 23 RAID1+0 in the HP LeftHand P4300 ......................................................................... 62 24 Initial RAID10 setup of the Dell 2950 and NSM 2060 ................................................. 62 25 Initial RAID10 setup of the NSM 4150 ...................................................................... 63 26 RAID5 set in an NSM 160 ....................................................................................... 64 27 RAID5 + spare in an NSM 160 ................................................................................ 64 28 RAID5 set in a DL380 ............................................................................................. 64 29 RAID5 set in the DL320s (NSM 2120), and the HP LeftHand P4500 ............................. 64 30 RAID5 set in the HP LeftHand P4300 ......................................................................... 64 31 RAID5 set in a IBM x3650 ....................................................................................... 64 32 Initial RAID5 setup of the Dell 2950 and NSM 2060 ................................................... 65 18 33 NSM 260 RAID5 using six-disk sets ........................................................................... 65 34 NSM 260 RAID5 using five disks plus a hot spare ....................................................... 65 35 Initial RAID50 setup of the NSM 4150 ...................................................................... 66 36 DL320s (NSM 2120) and HP LeftHand P4500 RAID6 using two six-disk sets .................. 66 37 Raid5 in P4300 ...................................................................................................... 67 38 Monitoring RAID status on the main CMC window ...................................................... 72 39 Example of columns in the Disk Setup tab .................................................................. 73 40 Viewing the Disk Setup tab in an NSM 160 ............................................................... 74 41 Diagram of the drive bays in the NSM 160 ................................................................ 75 42 Viewing the Disk Setup tab in an NSM 260 ............................................................... 75 43 Diagram of the drive bays in the NSM 260 ................................................................ 75 44 Viewing the Disk Setup tab in a DL380 ...................................................................... 76 45 Arrangement of drives in the DL380 .......................................................................... 76 46 Viewing the Disk Setup tab in a DL320s (NSM 2120) ................................................. 76 47 Diagram of the drive bays in a DL320s (NSM 2120) ................................................... 76 48 Viewing the Disk Setup tab in the IBM x3650 ............................................................. 77 49 Arrangement of drives in the IBM x3650 .................................................................... 77 50 Viewing the disk status of a VSA ............................................................................... 77 51 Viewing the Disk Setup tab in a Dell 2950 or NSM 2060 ............................................ 78 52 Drive bays, with bezel on, in a Dell 2950 or NSM 2060 ............................................. 78 53 Drive bays, with bezel off, in a Dell 2950 or NSM 2060 ............................................. 78 54 Viewing the Disk Setup tab in a NSM 4150 .............................................................. 78 55 Drive bays, with bezel on, in an NSM 4150 .............................................................. 79 56 Drive bays, with bezel off, in an NSM 4150 .............................................................. 79 57 Viewing the Disk Setup tab in a HP LeftHand P4500 ................................................... 79 58 Diagram of the drive bays in a HP LeftHand P4500 ..................................................... 79 59 Viewing the Disk Setup tab in a HP LeftHand P4300 ................................................... 80 60 Diagram of the drive bays in a HP LeftHand P4300 ..................................................... 80 61 Viewing a power off or missing disk .......................................................................... 84 62 Viewing a power off or missing disk .......................................................................... 85 63 RAID rebuilding on the RAID Setup tab ...................................................................... 86 64 Disk rebuilding on the Disk Setup tab ........................................................................ 87 65 Active-passive in a two-switch topology with server failover ........................................... 96 66 Active-passive failover in a four-switch topology .......................................................... 96 67 Link aggregation dynamic mode in a single-switch topology ......................................... 98 68 Adaptive Load Balancing in a two-switch topology .................................................... 100 69 Searching for the bonded storage node on the network ............................................. 102 19 70 Viewing a new active-passive bond ......................................................................... 102 71 Verifying interface used for SAN/iQ communication ................................................. 103 72 Viewing the status of an active-passive bond ............................................................. 103 73 Viewing the status of a link aggregation dynamic mode bond ..................................... 104 74 Searching for the unbonded storage node on the network .......................................... 105 75 Verifying interface used for SAN/iQ communication ................................................. 106 76 Selecting the SAN/iQ software network interface and updating the list of managers ..... 116 77 Viewing the list of manager IP addresses .................................................................. 117 78 Opening the hardware information window ............................................................. 151 79 Viewing the hardware information for a storage node ................................................ 151 80 Failover manager in the available nodes pool .......................................................... 173 81 Virtual manager added to a management group ...................................................... 173 82 Configuration summary is created when the first management group is configured ........ 174 83 Understanding the summary graphs ........................................................................ 176 84 Warning when items in the management group are reaching safe limits ....................... 177 85 Error when some item in the management group has reached its limit .......................... 177 86 Manager quorum at risk ........................................................................................ 182 87 Notification of taking volumes offline ....................................................................... 185 88 Manually setting management group to normal mode ................................................ 186 89 VMware Console opens with Failover Manager installed and registered ..................... 192 90 Failover Manager boots up .................................................................................... 192 91 Setting the host name and IP address ...................................................................... 193 92 Confirming the new IP address ............................................................................... 193 93 Logging in to the SAN/iQ Configuration Interface .................................................... 197 94 Two-site failure scenarios that are correctly using a virtual manager ............................. 202 95 Adding storage nodes to cluster in alternating site order ............................................ 204 96 2-way replicated volume on 2-site cluster .................................................................. 204 97 Management group with virtual manager added ...................................................... 205 98 Starting a virtual manager when storage node running a manager becomes unavailable .......................................................................................................... 206 99 Checking the storage node status on the Details tab .................................................. 215 100 Exchanging ghost storage node .............................................................................. 218 101 Replacing the repaired storage node ....................................................................... 218 102 Repaired storage node returns to proper place in cluster ............................................ 219 103 Write patterns in 2-Way replication ......................................................................... 224 104 Write patterns in 3-Way replication ......................................................................... 224 105 Write patterns in 4-Way replication ......................................................................... 224 20 106 Cluster tab view .................................................................................................... 228 107 Reviewing the Use Summary tab ............................................................................. 228 108 Viewing the space saved or reclaimable in the Volume Use tab ................................... 231 109 Provisioned space shows temp space used ............................................................... 232 110 Viewing the Node Use tab ..................................................................................... 232 111 Stranded storage in the cluster ................................................................................ 233 112 Viewing multiple volumes and snapshots .................................................................. 244 113 Deleting multiple volumes in one operation ............................................................... 244 114 Delete multiple snapshots from the volumes and snapshots node ................................. 257 115 Rolling back a volume ........................................................................................... 259 116 New volume with shared clone point ....................................................................... 260 117 How SmartClone volumes, clone points and shared snapshots appear in the CMC ....... 264 118 Duplicate names on duplicate datastores in ESX Server .............................................. 266 119 Example of using a base name with 10 SmartClone volumes ...................................... 268 120 Rename SmartClone volume from base name ........................................................... 269 121 Programming cluster with 10 SmartClone volumes, 1 clone point, and the source volume ................................................................................................................ 270 122 Changing one SmartClone volume changes all associated volumes and snapshots ........ 271 123 SysAdm cluster now has the 10 SmartClone volumes, 1 clone point, and the source volume ................................................................................................................ 271 124 Navigation window with clone point ....................................................................... 273 125 Clone point appears under each SmartClone volume ................................................ 274 126 Navigation window with shared snapshots ............................................................... 275 127 Setting characteristics for SmartClone volumes .......................................................... 276 128 Creating multiple SmartClone volumes ..................................................................... 278 129 Creating multiple SmartClone volumes ..................................................................... 278 130 New SmartClone volumes in Navigation window ...................................................... 279 131 Viewing SmartClone volumes and snapshots as a tree in the Map View ....................... 280 132 Viewing the organic layout of SmartClone volumes and associated snapshots in the Map View ................................................................................................................... 280 133 Toolbar with display tools in the Map View window .................................................. 281 134 Using the Magnify tool with Map View tree .............................................................. 281 135 Highlighting all related clone points in navigation window ......................................... 282 136 Clone point Details tab showing utilization graph ...................................................... 283 137 SmartClone volume Details tab showing utilization graph ........................................... 283 138 Viewing volumes that depend on a clone point ......................................................... 285 139 List of SmartClone volumes in cluster ........................................................................ 285 140 Server assignments in the navigation window and the Volumes and Snapshots tab ........ 290 21 141 Warning after changing load balancing check box ................................................... 292 142 Example showing overview of cluster activity ............................................................ 298 143 Example showing volume’s type of workload ............................................................ 298 144 Example showing fault isolation .............................................................................. 299 145 Example showing IOPS of two volumes .................................................................... 299 146 Example showing throughput of two volumes ............................................................ 300 147 Example showing activity generated by a specific server ............................................ 300 148 Example showing network utilization of three storage nodes ....................................... 301 149 Example comparing two clusters ............................................................................. 302 150 Example comparing two volumes ............................................................................ 302 151 Performance Monitor window and its parts ............................................................... 303 152 Performance Monitor toolbar .................................................................................. 304 153 Example of a warning message .............................................................................. 305 154 Performance Monitor graph .................................................................................... 305 155 Performance Monitor table ..................................................................................... 306 156 Performance statistics and where they are measured .................................................. 307 157 Add Statistics window ........................................................................................... 311 158 Edit Line window ................................................................................................... 314 159 Verifying the start of the 30–day evaluation period .................................................... 317 160 Icons indicating license status for advanced features .................................................. 318 161 Storage node with a license key .............................................................................. 321 162 Registering advanced features for a management group ............................................ 322 163 Selecting the feature key ........................................................................................ 322 164 Entering a license key ............................................................................................ 323 165 Viewing license keys .............................................................................................. 323 166 Warning if volumes are not replicated ..................................................................... 329 167 Checking RAID rebuild status .................................................................................. 331 168 Finding compliant initiator information ..................................................................... 336 169 Viewing compliant iSCSI initiators ........................................................................... 337 170 Differentiating types of CHAP ................................................................................. 337 171 Viewing the MS iSCSI initiator to copy the initiator node name ................................... 339 172 Configuring iSCSI (shown in the MS iSCSI initiator) for a single host with CHAP ............ 339 173 Adding an initiator secret for 2-way CHAP (shown in the MS iSCSI initiator) ................. 340 22 Tables 1 Default names provided ........................................................................................... 34 2 Example of how default names work ......................................................................... 35 3 Numbering conventions with no defaults enabled ........................................................ 36 4 Dedicated boot devices by storage node ................................................................... 51 5 Boot device status ................................................................................................... 52 6 RAID levels and default configurations for storage nodes .............................................. 55 7 Status and color definitions ...................................................................................... 56 8 Storage capacity of RAID5 sets in storage nodes ........................................................ 58 9 Information in the RAID setup report .......................................................................... 60 10 Data availability and safety in RAID configurations ..................................................... 68 11 Disk management tasks for storage nodes .................................................................. 73 12 Description of items on the disk report ....................................................................... 73 13 Identifying the network interfaces on the storage node ................................................. 90 14 Comparison of active-passive, link aggregation dynamic mode and adaptive load balancing bonding ................................................................................................. 93 15 Bonded network interfaces ....................................................................................... 94 16 NIC status in active-passive configuration ................................................................... 94 17 Example active-passive failover scenario and corresponding NIC status ......................... 95 18 NIC status during failover with Active-Passive .............................................................. 95 19 Link aggregation dynamic mode failover scenario and corresponding NIC status ............ 97 20 NIC status during failover with link aggregation dynamic mode .................................... 98 21 Example adaptive load balancing failover scenario and corresponding NIC status .......... 99 22 NIC status during failover with Adaptive Load Balancing .............................................. 99 23 Status of and information about network interfaces ................................................... 107 24 Setting storage node speed and duplex settings ........................................................ 108 25 Using default administrative groups ......................................................................... 125 26 Descriptions of group permissions ........................................................................... 126 27 Types of alerts for active monitoring ......................................................................... 137 28 List of monitored variables ...................................................................................... 138 29 List of hardware diagnostic tests and pass / fail criteria for NSM 160 and NSM 260 .... 146 30 List of hardware diagnostic tests and pass/fail criteria for DL 380, DL 320s (NSM 2120), HP LeftHand P4500, and HP LeftHand P4300 .......................................................... 147 23 31 List of hardware diagnostic tests and pass/fail criteria for IBM x3650 .......................... 148 32 List of hardware diagnostic tests and pass/fail criteria for VSA .................................... 149 33 List of hardware diagnostic tests and pass/fail criteria for Dell 2950, NSM 2060, and NSM 4150 .......................................................................................................... 149 34 Selected details of the Hardware report for the NSM 160, NSM 260, and VSA ........... 152 35 Selected details of the Hardware Report for DL 380, DL 320s (NSM 2120), HP LeftHand P4500, and HP LeftHand P4300 ............................................................................ 157 36 Selected details of the hardware report for IBM x3650 .............................................. 162 37 Selected details of the hardware Report for Dell 2950, NSM 2060, and NSM 4150 .... 163 38 Managers and quorum .......................................................................................... 172 39 Default number of managers added when a management group is created .................. 174 40 Management group requirements ............................................................................ 178 41 Guide to local bandwidth priority settings ................................................................ 183 42 Troubleshooting for ESX Server installation ............................................................... 199 43 Requirements for using a virtual manager ................................................................. 201 44 Recommended SAN configurations for provisioning storage ....................................... 222 45 Volume provisioning methods ................................................................................. 222 46 Setting a replication level for a volume .................................................................... 223 47 Storage node availability and volume access by replication level and priority setting ..... 225 48 Information on the Use Summary tab ....................................................................... 228 49 Information on the Volume Use tab .......................................................................... 230 50 Information on the Node Use tab ............................................................................ 232 51 Common native file systems .................................................................................... 233 52 Characteristics for new volumes .............................................................................. 238 53 Requirements for changing volume characteristics ...................................................... 240 54 Snapshot characteristics ......................................................................................... 246 55 Common applications’ daily change rates ................................................................ 246 56 Requirements for scheduling snapshots ..................................................................... 254 57 Characteristics for creating a schedule to snapshot a volume ...................................... 255 58 Terms used for SmartClone features ......................................................................... 264 59 Characteristics for new SmartClone volumes ............................................................. 267 60 Characteristics of SmartClone volumes ..................................................................... 272 61 How it works - clone point ...................................................................................... 273 62 How it works - shared snapshots ............................................................................. 275 63 Map View display tools ......................................................................................... 281 64 Requirements for changing SmartClone volume characteristics .................................... 283 65 Overview of configuring server access to volumes ..................................................... 289 24 66 Entering CHAP information in a new server .............................................................. 291 67 Server connection permission levels ......................................................................... 293 68 Performance Monitor table columns ......................................................................... 306 69 Performance Monitor statistics ................................................................................. 307 70 Descriptions of advanced features ........................................................................... 318 71 Safely backing out of Remote Copy evaluation .......................................................... 319 72 Safely backing out of scripting evaluation ................................................................ 320 73 Replacing the ghost storage node with the repaired storage node ............................... 332 74 Configuring iSCSI CHAP ....................................................................................... 338 75 iSCSI terminology ................................................................................................. 338 76 Logging in depends on where the storage node is ..................................................... 342 77 Identifying ethernet interfaces on the storage node .................................................... 343 78 Glossary .............................................................................................................. 347 25 26 About this guide This guide provides information about: • Configuring, managing, and maintaining the HP LeftHand Storage Solution. This guide encompasses hardware reporting configuration, the volume and snapshot features, and guidance for maintaining the SAN. Related documentation You can more information about HP's Lefthand products from the Manuals page of the HP Business Support Center website: http://www.hp.com/support/manuals In the Storage section, click Disk Storage Systems > Left hand SANs and then select your product. HP technical support For worldwide technical support information, see the HP support website: http://www.hp.com/support Before contacting HP, collect the following information: • • • • • • Product model names and numbers Technical support registration number (if applicable) Product serial numbers Error messages Operating system type and revision level Detailed questions Subscription service HP recommends that you register your product at the Subscriber's Choice for Business website: http://www.hp.com/go/e-updates After registering, you will receive e-mail notification of product enhancements, new driver versions, firmware updates, and other product resources. HP websites For additional information, see the following HP websites: • http://www.hp.com • http://www.hp.com/go/storage • http://www.hp.com/service_locator 27 • http://www.hp.com/support/manuals • http://www.hp.com/support/downloads Documentation feedback HP welcomes your feedback. To make comments and suggestions about product documentation, please send a message to [email protected]. All submissions become the property of HP. 28 About this guide 1 Getting started Welcome to the SAN/iQ software and the CMC. Use the CMC to configure and manage the HP LeftHand Storage Solution. This product guide provides instructions for configuring individual storage nodes, as well as for creating volumes, snapshots, remote copies, and storage clusters of multiple storage nodes. Using the CMC Use the CMC to: • Configure and manage storage nodes • Create and manage clusters and volumes Auto discover When you open the CMC the first time, it automatically searches the subnet for storage nodes. Any storage nodes it discovers appear in the navigation window on the left side of the CMC. If no storage nodes are found, the Find Nodes Wizard opens, and takes you through the steps to discover the storage nodes on your network. Disable the Auto Discover feature by clearing the check box on the Find by Subnet and Mask window. For more information, see “Finding the storage nodes” on page 37. The CMC The CMC is divided into three sections. 29 1. Navigation window 2. Tab window 3. Alerts window Figure 1 Viewing the three parts of the CMC . Navigation window—The left vertical pane displays the architecture of your network. The physical and logical elements of your network include: • • • • • • • • • • Management groups Servers Administration Sites Failover Managers and Virtual Managers Clusters Storage Nodes and their configuration categories Volumes, including SmartClones Snapshots Remote Copies Tab window—For each element selected in the navigation window, the tab window on the right displays information about it. Commands related to the element are accessible from the Tasks menu on the bottom left of the tab window. Alert window—View and delete alerts that display there. Performing tasks in the CMC using the menu bar The menu bar provides access to the following task menus: 30 Getting started • File—Lets you exit the CMC gracefully. • Find—Finds storage nodes on the network that can be managed through the CMC. • Tasks—Lets you access all storage configuration tasks. The tasks in this menu are grouped by logical or physical items. Tasks are also accessible through right-click menus and from the Tasks button in the tab window. • Help—Lets you access online help and other information about the CMC and the SAN/iQ software. 1. Menu bar Figure 2 Viewing the menu bar in the navigation window . Using the navigation window The navigation window displays the components of your network architecture based the criteria you set in the Find item in the menu bar, or by using the Find Storage Nodes wizard. Choose to display a small group of storage nodes, such as those in one management group, or display all storage nodes at one time. Logging in The CMC automatically logs in to storage nodes in the Available Nodes pool to access the configuration categories. After you have created management groups, and you then open the CMC, you must log in to access the management group. After you have logged in to one management group, the CMC attempts to log you in automatically to other management groups using the first login. CAUTION: Do not open the CMC on more than one machine at one time. Opening more than one session of the CMC on your network is not supported. Traversing the navigation window As you move through the items in the navigation window, the tab window changes to display the information and tabs about that item. Single-clicking Click an item once in the navigation window to select it. 31 Click the plus sign (+) once to open up a tree that displays more items. Double-clicking Double-click an item in the navigation window to open the hierarchy under that item. Double-click again to close it. Right-clicking Right-click an item in the navigation window to view a menu of commands for that item. Getting started launch pad The first item in the navigation window is always the Getting Started Launch Pad. Select the Launch Pad to access any of the three wizards to begin your work. Available nodes The second item in the navigation window is Available Nodes. Available Nodes includes the storage nodes and Failover Managers that are not in management groups. These storage nodes are available to be added to management groups. Other information in the navigation window depicts the storage architecture you create on your system. An example setup is shown in “Viewing the three parts of the CMC” on page 30 . CMC storage hierarchy The items in the navigation window follow a specific hierarchy. • Management Groups—Management groups are collections of storage nodes within which one or more storage nodes are designated as managers. Management groups are logical containers for the clustered storage nodes, volumes, and snapshots. • Servers—Servers are application servers that you set up in a management group and assign to a volume to provide access to that volume. • Sites—Sites are used to designate different geographical or logical sites in your environment. Sites are used with a Multi-Site SAN, and require a feature key. For more information about Multi-Site SANs, see the HP LeftHand P4000 Multi-Site HA/DR Solution Pack User Manual installed in the Documentation subdirectory with the CMC program files. • Clusters—Clusters are groupings of storage nodes within a management group. Clusters contain the data volumes and snapshots. • Volumes—Volumes store data and are presented to application servers as disks. • Snapshots—Snapshots are copies of volumes. Snapshots can be created manually, as necessary, or scheduled to occur regularly. Snapshots of a volume can be stored on the volume itself, or on a different, remote, volume. • Remote Copies—Remote copies are specialized snapshots that have been copied to a remote volume, usually at a different geographic location, using the SAN/iQ software feature, Remote Copy. 32 Getting started Icons Each item in the navigation window has an icon depicting what type of item it is. A faded-looking icon indicates a remote item that is local or primary. A description is available of all the icons used in the CMC. 1. Click Help on the menu bar. 2. Select Graphical Legend from the menu. 3. View the Items tab and the Hardware tab. The Items tab displays the icons that represent items, activities, and status in the navigation window. The Hardware tab displays the icons that represent the different models of physical storage nodes that display in the navigation window. Using the tab window The tab window displays information about an item selected in the navigation window on the Details tab, as well as tabs for other functions related to that item. For example, “Viewing the three parts of the CMC” on page 30 shows the tabs that display when a management group is selected in the navigation window. Tab window conventions Tab windows have certain similarities: • Tabs—Each tab in the tab window provides access to information and functions that relate to the element selected in the navigation window. For example, when a cluster is selected in the navigation window, the tabs contain information and functionality that relate specifically to clusters, such as usage information about volumes and storage nodes in that cluster and iSCSI sessions connected to the volumes. • Lists—When presented with a list, such as a list of storage nodes as seen in a management group Details tab, you may select an item in the list to perform an action on. • Lists and right-click—Right-click on an item in a list and a drop-down list of commands appropriate for that item appears. • Tasks buttons—At the bottom of a tab window, the tasks button opens a menu of commands available for the element or function of that tab. NOTE: If you change the default size of the CMC application on your screen, the blue Task button at the bottom left of the Tab window may be obscured. Scroll the tab window with the scroll bar to bring the Task button back into view. • Sortable columns—Click on a column head to sort the list in that column • Sizable columns—Drag a column boundary to the right or left to widen the column for better reading. 33 Using the alert window Alert messages appear in the alert window as they are generated and are removed when the alert situation resolves in one of three ways: • On its own • When you remove them with the Alert Tasks commands • When you close the CMC To see old alerts, view those alerts from the storage node configuration categories, in the Alerts category. • Select the Alert Log File tab and click the link to refresh the log file report. The log of alerts displays in the window. Setting naming conventions Use the Preferences window, opened from the Help menu, to set naming conventions for elements you create when building the HP LeftHand Storage Solution. Default values are provided, or create your own set of customized values. When you install the CMC for the first time, or upgrade from release 7.0.x, default names are enabled for snapshots, including schedules to snapshot a volume, and for SmartClone volumes. Default names are disabled for management groups, clusters, and volumes. Figure 3 Default naming conventions for snapshots and SmartClone volumes . Changing naming conventions Change the elements that use a default naming convention or change the naming convention itself. Table 1 illustrates the default naming conventions built into the SAN/iQ software. Table 1 Default names provided Element Default name Disabled by default Management Groups 34 Getting started MG_ Element Default name Clusters CL_ Volumes VOL_ Enabled by default SmartClone Volumes VOL_ Snapshots _SS_ Remote Snapshots _RS_ Schedules to Snapshot a Volume _Sch_SS_ Schedules to Remote Snapshot a Volume _Sch_RS_ If you were to use the given defaults for all the elements, the resulting names would look like those in the following example. Notice that the volume name carries into all the snapshot elements, including SmartClone volumes, which are created from a snapshot. Table 2 Example of how default names work Element Default name Example Management Groups MG_ MG_LogsBackup Clusters CL_ CL_OffSiteBkUp Volumes VOL_ VOL_DailyBkUp SmartClone Volumes VOL_ VOL_VOL_DailyBkUp_SS_3_1 Snapshots _SS_ VOL_DailyBkUp_SS_1 Remote Snapshots _RS_ VOL_DailyBkUp_RS_1 Schedules to Snapshot a Volume _Sch_SS_ VOL_DailyBkUp_Sch_SS_1.1 Schedules to Remote Snapshot a Volume _Sch_RS_ VOL_DailyBkUp_Sch_RS_1_Pri.1VOL_DailyBkUp_Sch_1_RS_Rmt.1 Disabled at installation Enabled at installation This example is illustrated in Figure 4. 35 Figure 4 Using the default naming for all the elements . If you do not use any of the default names, then the only automatically generated naming elements are those that incrementally number a series of snapshots or SmartClone volumes. See Table 3 . Table 3 Numbering conventions with no defaults enabled Element Default name Disabled at installation Management Groups None Clusters None Volumes None Enabled at installation SmartClone Volumes Name_# Snapshots None Remote Snapshots None Schedules to Snapshot a Volume Name.# 36 Getting started Element Default name Schedules to Remote Snapshot a Volume Name_Pri.#Name_Rmt.# Creating storage by using the Getting Started Launch Pad Follow the steps in this section to set up a volume quickly. Using the wizards on the Getting Started Launch Pad, you will work through these steps with one storage node, and with one strategy. The rest of this product guide describes other methods to create storage, as well as detailed information on features of the iSCSI SAN. Prerequisites • Install the storage nodes on your network. • Know the IP address or host name you configured with the KVM or serial Configuration Interface when you installed the storage node. • Install the HP LeftHand Centralized Management Console software on a management workstation or server that can connect to the storage nodes on the network. • Install an iSCSI initiator on the application server(s), such as the latest version of the Microsoft iSCSI initiator. NOTE: The HP LeftHand DSM for MPIO is the only supported multi-path solution for the HP LeftHand Storage Solution. Starting with SAN/iQ software release 7.0, you must install the Microsoft MPIO DSM if you want to use the HP LeftHand DSM for MPIO Finding the storage nodes Open the CMC, and using the Getting Started Launch Pad, start the Find Nodes Wizard. To use the wizard, you need to know either the • The subnet and mask of your storage network or • The IP addresses or host names of the storage nodes When you have found the storage nodes, they appear in the Available Nodes pool in the navigation window. Configuring storage nodes Configure the storage node next. If you plan to use multiple storage nodes, they must all be configured before you use them for clustered storage. The most important categories to configure are: • RAID—The storage node is shipped with RAID already configured and operational. Find instructions for ensuring that drives in the storage node are properly configured and operating in Chapter 3 on page 55. • TCP/IP Network—Bond the NIC interfaces and set the frame size, NIC flow control, and speed and duplex settings. Read detailed network configuration instructions in Chapter 4 on page 89. 37 • Alerts - Use the email alert function or SNMP to ensure you have immediate access to up-to-date alert and reporting information. Detailed information for setting up SNMP and alerts can be found in Chapter 7 on page 129 and “Using alerts for active monitoring” on page 135. Configure storage node categories 1. From the navigation window, select a storage node in the Available Nodes pool. 2. Double-click to open the tree underneath the storage node. The list of storage node configuration categories opens. 3. Select the Storage category. The Storage tab window opens. 4. Select the RAID Setup tab and verify the RAID settings. 5. In the list of configuration categories, select the TCP/IP Network category and configure your network settings. 6. In the list of configuration categories, select the SNMP and/or Alerts categories to configure the monitoring for your IP SAN. Creating a volume using the wizard Next, you create the storage hierarchy using the Management Groups, Clusters, and Volumes wizard, found on the Getting Started Launch Pad. Select Getting Started in the navigation window to access the Getting Started Launch Pad. On the Launch Pad, select the Management Groups, Clusters, and Volumes wizard. The first task in the wizard is to assign one or more storage nodes to a management group. The second task is to cluster the storage nodes. The third task is to create a storage volume. This storage hierarchy is depicted in Figure 5. Figure 5 The SAN/iQ software storage hierarchy . While working through the wizard, you need to have ready the following information: • A name for your management group (note: this cannot be changed in the future without destroying the management group) • A storage node that you identified with the Find wizard and then configured • A name for the cluster • A name for the volume 38 Getting started • The size of the volume Enabling server access to volumes Use the Assign Volume and Snapshot wizard to prepare the volume for server access. You set up application servers in the management group, then assign volumes to the servers. See Chapter 17 on page 289 for a complete discussion of these functions. To work through the Assign Volume and Snapshot wizard, you must first have created a management group, cluster, and at least one volume. You should also plan the following: • The application servers that need access to volumes. • The iSCSI initiator you plan to use. You need the server’s initiator node name, and CHAP information if you plan to use CHAP. Continuing with the SAN/iQ software This section describes techniques for working with the CMC on an ongoing basis. It also describes how to copy the configuration of one storage node to other storage nodes. Finding storage nodes on an ongoing basis The Find settings from your first search are saved in the CMC. Every time you open the CMC, the same search automatically takes place and the navigation window is populated with all the storage nodes that are found. Turn off Auto Discover for storage nodes If you do not want the CMC to automatically discover all the storage nodes on the network when it opens, turn off Auto Discover. 1. From the menu bar, select Find > By Subnet and Mask. 2. Clear the Auto Discover check box. The next time you open the CMC, it will not search the network for all storage nodes. However, if you have a subnet and mask listed, it will continue to search that subnet for storage nodes. Troubleshooting—Storage nodes not found If the network has a lot of traffic, or if a storage node is busy reading or writing data, it may not be found when a search is performed. Try the following steps to find the storage node. 1. If the storage node you are looking for does not appear in the navigation window, search again using the Find menu. 2. If you have searched by Subnet and Mask, try using the Find by IP or Host Name search or vice versa. 3. If searching again does not work, try the following: • Check the physical connection of the storage node. • Wait a few minutes and try the search again. If activity to the storage node was frequent, the storage node might not have responded to the search. 39 Possible reasons for not finding storage nodes Other problems can occur that prevent CMC from finding a storage node: • Extremely high network traffic to and from the storage node. • The IP address could have changed if the storage node is configured to use DHCP (not recommended). • The name could have been changed by an administrator. • The storage node may have been rebooted and is not yet online. • Power could have failed to a network switch that the storage node is connected to. • The CMC might be running on a system that is on a different physical network than the storage node. Poor network routing performance at the site may severely affect performance of the CMC. Changing which storage nodes appear in the navigation window 1. Click the Find menu. 2. Select Clear All Found Items to remove all storage nodes from the navigation window. 3. Perform a Find using either method—By Subnet and Mask or By Node IP or Host Name—to find the desired set of storage nodes. NOTE: Control which storage nodes appear in the navigation window by entering only specific IPs or Host Names in the IP and Host Name List window. Then, when you open the CMC, only those IPs or Host Names will appear in the navigation window. Use this method to control which management groups appear. Configuring multiple storage nodes After you have configured one storage node with settings for alerts, SNMP monitoring, and remote log files, you can copy those settings between storage nodes. For information about configuring these settings, see the following sections. • • • • “Enabling SNMP agents” on page 129 “Using alerts for active monitoring” on page 135 “Using remote log files” on page 168 “Setting email notifications of alerts” on page 141 CAUTION: Copying the configuration between different models may result in a monitored variable configuration with unsupported variables, incorrect thresholds, or removed variables. Be sure to verify that the configuration is correct on the storage nodes you copy to. 1. In the navigation window, select the storage node that has the configuration that you want to copy to other storage nodes. 2. Click Storage Node Tasks on the Details tab and select Copy Configuration. 40 Getting started 1. In the Configuration Settings section, select which configurations you want to copy. 2. In the Copy Configurations to nodes section, select the storage nodes to which you want to copy the configurations. 3. Click Copy. The configuration settings are copied to the selected storage nodes. 4. Click OK to confirm the operation and close the window. 41 42 Getting started 2 Working with storage nodes Storage nodes displayed in the navigation window have a tree structure of configuration categories under them. The storage node configuration categories include : • • • • • Alerts Hardware SNMP Storage TCP/IP Network Storage node configuration categories Storage node configuration categories allow access to all the configuration tasks for individual storage nodes. You must log in to each storage node individually to configure, modify or monitor the functions of that storage node. Figure 6 Storage node configuration categories . Storage node configuration category definitions The storage node configuration categories are described below. • Alerts—Configure active monitoring settings of selected monitored variables and notification methods for receiving alerts. • Hardware—Use the hardware category to run hardware diagnostic tests, to view current hardware status and configuration information, and to save log files. • SNMP—Monitor the storage node using an SNMP management station. You can also enable SNMP traps. • Storage—Manage RAID and the individual disks in the storage node. • TCP/IP Network—For each storage node, configure and manage the network settings, including network interface cards (NICs), DNS servers, the routing table, and which interface carries SAN/iQ communication. Storage Node Tasks This section describes how to perform basic storage node tasks: 43 • • • • “Working with the storage node” on page 44 “Logging out of a storage node” on page 44 “Changing the storage node hostname” on page 44 “Locating the storage node in a rack [NSM 260, DL 320s (NSM 2120), DL 380, and HP LeftHand P4500]” on page 45 • “Backing up and restoring the storage node configuration” on page 45 • “Rebooting the storage node” on page 48 • “Powering off the storage node” on page 48 Working with the storage node After finding all the storage nodes on the network, you configure each storage node individually. 1. Select the storage node in the navigation window. Usually you will be logged in automatically. However, you will have to log in manually for any storage nodes running a software version earlier than release 7.0. If you do need to manually log in, the Log In window opens. 2. Type a user name and password. 3. Click Log In. Logging in to and out of storage nodes You must log in to a management group to perform any tasks in that group. Logging into the management group automatically logs you into the storage nodes in that group. You can log out of individual storage nodes in the management group, and log back in to them individually. Automatic log in Once you have logged into a management group, additional log ins are automatic if the same user names and passwords are assigned. If management groups have different user names or passwords, then the automatic log in fails. In that case you must log in manually. 1. Type the correct user name and password. 2. Click Log In. Logging out of a storage node 1. Select a storage node in the navigation window. 2. Right-click and select Log Out. NOTE: If you are logged in to multiple storage nodes, you must log out of each storage node individually. Changing the storage node hostname The storage node arrives configured with a default hostname. Use these steps to change the hostname of a storage node. 44 Working with storage nodes 1. In the navigation window, log in to the storage node. 2. On the Details tab, click Storage Node Tasks and select Edit Hostname. 3. Type the new name and click OK. 4. Click OK. NOTE: Add the hostname and IP pair to the hostname resolution methodology employed in your environment, for example, DNS or WINS. Locating the storage node in a rack [NSM 260, DL 320s (NSM 2120), DL 380, and HP LeftHand P4500] The Set ID LED On turns on lights on the physical storage node so that you can physically locate that storage node in a rack. 1. Select a storage node in the navigation window and log in. 2. Click Storage Node Tasks on the Details tab and select Set ID LED On. The ID LED on the front of the storage node illuminates a bright blue. Another ID LED is located on the back of the storage node. When you click Set ID LED On, the status changes to On. 3. Select Set ID LED Off when you are finished. The LED on the storage node turns off. Backing up and restoring the storage node configuration Back up and restore storage node configurations to save the storage node configuration to a file for use in case of a storage node failure. When you back up a storage node configuration, the configuration information about the storage node is stored in a file. If a storage node failure occurs, restore the backed up configuration to a replacement storage node. The replacement storage node will be configured identically to the original storage node at the time it was backed up. NOTE: You must restore the configuration to the replacement storage node BEFORE you add it to the management group and cluster. Backing up storage node does not save all settings Backing up the configuration file for a storage node does not save data. Neither does it save information about the configuration of any management groups or clusters that the storage node belongs to. It also does not back up license key entries for registered features. • To save the management group configuration, see “Backing up a management group configuration” on page 183. • To preserve a record of the management group license keys, see “Saving license key information” on page 324. 45 NOTE: Back up the storage node configuration every time you change storage node settings. This ensures that you can restore a storage node to its most recent configuration. Manual configuration steps following the restore After you restore the storage node configuration from a file, up to three manual configuration steps are required: • You must manually configure RAID on the storage node. • You must manually add network routes after the restoration. Restoring a configuration file from one storage node to a second storage node does not restore network routes that were configured on the storage node. • If you restore multiple storage nodes from one configuration file, you must manually change the IP address on the subsequent storage nodes. For example, if you back up the configuration of a storage node with a static IP address, and you then restore that configuration to a second storage node, the second storage node will have the same IP address. Backing up the storage node configuration file Use Back Up to save the storage node configuration file to a directory you choose. 1. In the navigation window, select a storage node. 2. Click Storage Node Tasks on the Details tab and select Back Up or Restore. 3. Click Back Up. 4. Navigate to a folder to contain the storage node configuration backup file. 5. Enter a meaningful name for the backup file or accept the default name (Storage Node_Configuration_Backup). NOTE: The configuration files for all storage nodes that you back up are stored in the location you choose. If you back up multiple storage nodes to the same location, be sure to give each storage node configuration file a unique and descriptive name. This makes it easier to locate the correct configuration file if you need to restore the configuration of a specific storage node. 6. Click Save. Restoring the storage node configuration from a file Before you add the replacement storage node to the management group and cluster, use the configuration backup file to restore the configuration of the failed storage node to the replacement node. You may also need to manually configure RAID, network routes and, if you apply the same configuration backup file to more than one storage node, a unique IP address. You must also complete the manual configuration before adding the replacement storage node to the management group and cluster. 1. 46 In the navigation window, select the storage node from the Available Nodes pool. Working with storage nodes 2. Click Storage Node Tasks on the Details tab and select Back Up or Restore. 3. Click Restore. 4. In the table, select the storage node you want to restore. You may select multiple storage nodes to restore from the table. 5. Select the radio button: Install file on selected storage nodes one at a time (Recommended). 6. Click Browse to navigate to the folder where the configuration backup file is saved. 7. Select the file to restore and click Open Backup File. 8. Review the version and description to be sure that you are restoring the correct file. 9. Click Install. 10. When the restoration is complete, the Save to File and Close buttons on the Install Status window become enabled. To save a log file of the restore operation before rebooting, click Save to File. 11. Click Close to finish restoring the configuration. The storage node reboots and the configuration is restored to the identical configuration as that of the backup file. 12. Complete the configuration of the replacement storage node by reconfiguring the following characteristics as described in “Manual configuration steps following the restore” on page 46: • RAID • Network routes • IP address Powering off or rebooting the storage node You can reboot or power off the storage node from the CMC. You can also set the amount of time before the process begins to ensure that all activity to the storage node has stopped. Powering off the storage node through the CMC physically powers it off. The CMC controls the power down process so that data is protected. Powering off an individual storage node is appropriate for servicing or moving that storage node. However, if you want to shut down more than one storage node in a management group, you should shut down the management group instead of individually powering off the storage nodes in that group. See “Safely shutting down a management group” on page 184. Powering on or off, or rebooting [NSM 4150] When powering on the NSM 4150, be sure to power on the two components in the following order: 1. Disk enclosure. 2. System controller. Allow up to six minutes for the system controller to come up completely and be discovered by the CMC. If you cannot discover the NSM 4150 using the CMC after six minutes, contact Customer Support. 47 3. If you do not power on the disk enclosure first, the Storage Node Details tab shows the status with No Formatted Devices Available. Figure 7 Disk enclosure not found as shown in Details tab . When powering off the NSM 4150, be sure to power off the two components in the following order: 1. Power off the system controller from the CMC as described in “Powering off the storage node” on page 48. 2. Manually power off the disk enclosure. When you reboot the NSM 4150, use the CMC, as described in “Rebooting the storage node” on page 48. This process reboots only the system controller. Rebooting the storage node 1. Select a storage node in the navigation window and log in. 2. Click Storage Node Tasks on the Details tab and select Power Off or Reboot. 3. In the minutes field, type the number of minutes before the reboot should begin. Enter any whole number greater than or equal to 0. If you enter 0, the storage node reboots shortly after you complete Step 5. NOTE: If you enter 0 for the value when rebooting, you cannot cancel the action. Any value greater than 0 allows you to cancel before the reboot actually takes place. 4. Select Reboot to perform a software reboot without a power cycle. 5. Click OK. The storage node starts the reboot in the specified number of minutes. The reboot takes several minutes. 6. Search for the storage node to reconnect the CMC to the storage node once it has finished rebooting. See “Finding the storage nodes” on page 37. Powering off the storage node 1. Log in to the storage node. 2. Select Storage Node Tasks on the Details tab and select Power Off or Reboot. 3. Select Power Off. The button changes to Power Off. 48 Working with storage nodes 4. In the minutes field, type the number of minutes before the powering off should begin. Enter any whole number greater than or equal to 0. If you enter 0, the storage node powers off shortly after you complete Step 5. NOTE: If you enter 0 for the value when powering off, you cannot cancel the action. Any value greater than 0 allows you to cancel before the power off actually takes place. 5. Click Power Off. Figure 8 Confirming storage node power off . Depending on the configuration of the management group and volumes, your volumes and snapshots can remain available. Upgrading the SAN/iQ software on the storage node When you upgrade the SAN/iQ software on a storage node, the version number changes. Check the current software version by selecting a storage node in the navigation window and viewing the Details tab window. Prerequisites Stop any applications that are accessing volumes that reside on the storage node you are upgrading and log off all related iSCSI sessions. To view a list of available upgrades, select Check for Upgrades from the Help menu. Copying the upgrade files from web site Upgrade the SAN/iQ software on the storage node when an upgrade or a patch is released. The SAN/iQ software upgrade/installation takes about 10 to 15 minutes (may be longer on certain platforms), including the storage node reboot. 49 NOTE: For those models that contain 2 boot flash cards, both boot flash cards must be in place to upgrade the SAN/iQ software. See “Checking status of dedicated boot devices” on page 51. Upgrading the storage node Install upgrades on storage nodes individually, which is recommended. If you are upgrading multiple storage nodes that are not in a management group, you can upgrade them simultaneously. NOTE: During the upgrade procedure, you may receive a warning that the CPU Utilization value exceeds 90, for example: CPU Utilization = 97.8843. Value exceeds 90 This is an expected occurrence during an upgrade. No action is needed. 1. Log in to the first storage node you want to upgrade. 2. Click Storage Node Tasks on the Details tab and select Install Software. 3. From the list, select the storage node that you want to upgrade. Use the CTRL key to select multiple storage nodes to upgrade from the list. 4. Select this radio button: Install file on selected storage nodes one at a time (Recommended). 5. Click Browse to navigate to the folder where you copied the upgrade or patch file. 6. Select the file and click Open Install File. Focus returns to the Install Software window. When the file name is present, the Install button becomes enabled. 7. Review the version and description to be sure that you are using the correct upgrade file. 8. Click Install. Select the check box to have the install messages automatically scroll. These messages can be saved to a file. (Optional) After the installation completes, click Save To File and choose a name and location for the file. After the installation completes, the system reboots. After the system comes back online, it conducts a post-install qualification. After the system passes the post-install qualification, the upgrade process is complete. 9. Click Close when the installation is completed. Registering advanced features for a storage node Using the Feature Registration tab, register individual storage nodes for advanced features. For more information about registering advanced features, see Chapter 19 on page 317. 50 Working with storage nodes Determining volume and snapshot availability The Availability tab displays which volumes’ and snapshots’ availability depends on this storage node staying online. Details include the replication level and what factors contribute to the availability status, such as the status of storage nodes participating in any replication or a RAID restripe in progress. Figure 9 Availability tab . Checking status of dedicated boot devices Some storage nodes contain either one or two dedicated boot devices. Dedicated boot devices may be compact flash cards or hard drives. If a storage node has dedicated boot devices, the Boot Devices tab appears in the Storage configuration category. Platforms that do not have dedicated boot devices will not display the Boot Devices tab. Table 4 Dedicated boot devices by storage node Platform Number and type of boot devices NSM 160 2 compact flash cards NSM 260 1 compact flash card NSM 4150 2 hard drives In storage nodes with two dedicated boot devices, both devices are active by default. If necessary, compact flash cards can be deactivated or activated using the buttons on this tab. However, you should only take action on these cards if instructed by HP LeftHand Networks Technical Support. The following storage nodes do not have dedicated boot devices: • • • • DL 380 DL 320s (NSM 2120) IBM x3650 VSA 51 • Dell 2950 • NSM 2060 • HP LeftHand P4500 Checking boot device status View dedicated boot device status in the Boot Devices tab window in the Storage category in the storage node tree. The platforms that have dedicated boot devices are listed in Table 4 on page 51. Getting there 1. Select a storage node in the navigation window and log in if necessary. 2. Open the tree below the storage node and select Storage. 3. Select the Boot Devices tab. The status of each dedicated boot device on the storage node is listed in the Status column. Table 5 on page 52 describes the possible status for boot devices. NOTE: Some statuses only occur in a storage node with two boot devices. Table 5 Boot device status Boot device status Description Active The device is synchronized and ready to be used. Inactive The device is ready to be removed from the storage node. It will not be used to boot the storage node. Failed The device encountered an I/O error and is not ready to be used. Unformatted The device has not yet been used in a storage node. It is ready to be activated. Not Recognized The device is not recognized as a boot device. Unsupported The device cannot be used. (For example, the compact flash card is the wrong size or type.) NOTE: When the status of a boot device changes, an alert is generated. See “Using alerts for active monitoring” on page 135. Starting or stopping a dedicated boot device [NSM 160, NSM 260] On storage nodes with dedicated boot devices, use this procedure to remove a boot device from service and later return it. 1. 52 From the navigation window, select the storage node and log in if necessary. Working with storage nodes 2. Open the tree below the storage node and select Storage. 3. Select the Boot Devices tab. 4. In the tab window, select the boot device you want to start or stop. 5. Click Boot Devices Tasks and select either • Activate to make a boot device available in the event of a failure, or • Deactivate to remove a boot device from service. Powering on or rebooting storage nodes with two dedicated boot devices [NSM 160, NSM 260] When a storage node with two dedicated boot devices powers on or reboots, it references boot configuration information from one of two compact flash cards, located on the front of the storage node. The storage node boot configuration information is mirrored between the two compact flash cards. If one card fails or is removed, the system can still boot. If you remove and replace one of the cards, you must activate the card to synchronize it with the other card. NOTE: There must always be at least one active flash card in the storage node. If you are upgrading the SAN/iQ software, a dual boot device storage node must contain both flash cards. Replacing a dedicated boot device NSM 160 If a compact flash card fails, first try to activate it on the Boot Devices window. If the card fails repeatedly, replace it with a new one. You can also replace a boot flash card if you have removed the original card to store it as a backup in a remote location. CAUTION: A flash card from one storage node cannot be used in a different storage node. If a card fails, replace it with a new flash card. NSM 4150 If a boot hard drive fails, you will see an alert. Replace it with a new drive. The boot device drives support hot swapping and do not require activation. Removing a boot flash card [NSM 160, NSM 260] Before you remove one of the boot flash cards from the storage node, deactivate the card in the CMC. 1. On the Boot Devices window, select the flash card that you want to remove. 53 2. Click Deactivate. The flash card status changes to Inactive. It is now safe to remove the card from the storage node. 3. Power off the storage node. 4. Remove the flash card from the front of the storage node. Replacing and activating a new boot flash card [NSM 160, NSM 260] If you replace a boot flash card in the storage node, you must activate the card before it can be used. Activating the card erases any existing data on the card and then synchronizes it with the other card in the storage node. 1. Insert the new flash card in the front of the storage node. 2. Power on the storage node. 3. Log in to the storage node. 4. On the Boot Devices window, select the new flash card. 5. Click Activate. The flash card begins synchronizing with the other card. When synchronization is complete, ‘Active’ displays in the Status column. 54 Working with storage nodes 3 Storage Use the Storage configuration category to configure and manage RAID and individual disks for storage nodes. Configuring RAID and managing disks For each storage node, you can select the RAID configuration, the RAID rebuild options, and monitor the RAID status. You can also review disk information, and for some models, manage individual disks. RAID as a storage requirement RAID must be configured for data storage. HP LeftHand Networks physical storage nodes come with RAID preconfigured. The VSA comes with RAID preconfigured, if you have first configured the data disk in the VI Client, as described in the VSA Quick Start Guide. The descriptions of RAID levels and configurations for the various storage nodes are listed in Table 6. Table 6 RAID levels and default configurations for storage nodes Model Preconfigured for Available RAID levels NSM 160 RAID5 0, 10, 5, 5 + spare NSM 260 RAID5 0, 1, 5, 5 + spare DL380 RAID5 0, 10, 5 DL320s (NSM 2120) RAID5 10, 5, 6 IBM x3650 RAID5 0, 10, 5 Dell 2950 RAID10 or RAID5 10, 5 (cannot change RAID level) NSM 2060 RAID10 or RAID5 10, 5 (cannot change RAID level) HP LeftHand P4300 RAID5 5, 6, 10 NSM 4150 50 10, 50 VSA Virtual RAID (if data disk is configured in the VI Client first) RAID (virtual) HP LeftHand P4500 RAID5 10, 5, 6 Getting there 1. In the navigation window, select a storage node and log in if necessary. 2. Open the tree under the storage node and select the Storage category. 55 Figure 10 Viewing the storage configuration category for a storage node . Columns in the RAID Setup tab show four categories: • • • • Device Name Device Type or the RAID level Device Status Subdevices Status indicators On the RAID Setup tab and the Disk Setup tab, the text or icon color indicates status. Table 7 lists the status and color indicators for three categories. • RAID Device Status • Disk Status • Disk Health Table 7 Status and color definitions Status Color Normal Green Inactive Yellow / orange Uninitialized Yellow Rebuilding Blue Off or Removed Red Marginal Yellow Faulty Red Hot Spare Green Hot Spare Down Yellow Configuring and managing RAID Managing the RAID settings of a storage node includes: • Choosing the right RAID configuration for your storage needs • Setting or changing the RAID configuration, if necessary 56 Storage • Setting the rate for rebuilding RAID • Monitoring the RAID status for the storage node • Reconfiguring RAID when necessary Benefits of RAID RAID combines several physical disks into a larger logical disk. This larger logical disk can be configured to improve both read and write performance and data reliability for the storage node. RAID configurations defined The RAID configuration you choose depends upon how you plan to use the storage node. The storage node can be reconfigured with RAID0, RAID1 /10, RAID5, RAID5+hot spare, RAID50, or RAID6, depending on the model. See Table 6 on page 55 for a list of RAID levels by model. RAID0 RAID0 creates a striped disk set. Data is stored across all disks in the array, which increases performance. However, RAID0 does not provide fault tolerance. If one disk in the RAID set fails, all data on the set is lost. Storage node capacity in RAID0 is equal to the sum total capacity of all disks in the storage node. RAID1/10 RAID1 /10 combines mirroring data within pairs of disks and striping data across the disk pairs. RAID1 /10 combines data redundancy or disk mirroring (RAID1) with the performance boost of striping (RAID0). Storage Capacity in RAID1/10 Storage capacity in RAID1/10 is half the total capacity of RAID0 in the storage node. The capacity of a single disk pair is equal to the capacity of one of the disks, thus yielding half the total capacity. Or, to put it another way, RAID10 capacity = (single disk capacity x total # of disks) / 2 Figure 11 Example of the capacity of disk pairs in RAID10 . 57 RAID5, RAID5 + spare, or RAID50 RAID5 provides data redundancy by distributing data blocks across all disks in a RAID set. Redundant information is stored as parity distributed across the disks. The figure shows an example of the distribution of parity across four disks in a RAID5 set. Figure 12 Parity distributed across a RAID5 set using four disks . Parity allows the storage node to yield more disk capacity for data storage than RAID10 allows. Parity and storage capacity in RAID5 or 5 + spare Parity in a RAID5 set equals the capacity of one disk in the set. Therefore, the capacity of any RAID5 set is n - 1, as illustrated in Table 8. Table 8 Storage capacity of RAID5 sets in storage nodes Model Number of disks in RAID5 set Storage capacity of disks NSM 160 4 disks3 disks plus a spare 3 x single disk capacity2 x single disk capacity NSM 260 5 disks plus a spare (x 2 RAID sets)6 disks (x 2 RAID sets) 8 x single disk capacity 10 x single disk capacity DL380 6 disks 5 x single disk capacity DL320s (NSM 2120) 6 disks (x 2 RAID sets) 10 x single disk capacity IBM x3650 6 disks 5 x single disk capacity Dell 2950 6 disks 5 x single disk capacity NSM 2060 6 disks 5 x single disk capacity HP LeftHand P4300 8 disks 7 x single disk capacity NSM 4150 5 disks 4 x single disk capacity HP LeftHand P4500 6 disks (x 2 RAID sets) 10 x single disk capacity RAID5 and hot spare disks RAID5 configurations that use a spare designate as a hot spare the remaining disk of the RAID set. With a hot spare disk, if any one of the disks in the RAID5 set fails, the hot spare disk is automatically added to the set and RAID starts rebuilding. 58 Storage Table 8 on page 58 lists the RAID5 configurations by model, and indicates which configurations support a hot spare. RAID50 on the NSM 4150 RAID50 combines distributing data blocks across disks in a RAID5 set and striping data across multiple RAID5 sets. RAID50 combines data redundancy (RAID5) with the performance boost of striping (RAID0). The total capacity of the NSM 4150 in RAID50 is the combined capacity of each RAID5 set in the storage node. For RAID50, the NSM 4150 is configured with three RAID5 sets. If the disks are 750 GB, the total capacity for that NSM 4150 equals 9 TB (12 x the single disk capacity). RAID6 RAID6 may be thought of as RAID5 with dual parity. The dual parity of RAID6 provides fault tolerance from two drive failures in each of two RAID sets. Each array continues to operate with up to two failed drives. RAID6 significantly reduces the risk of data loss if a second hard disk drive fails while the RAID array is rebuilding. Parity and storage capacity in RAID6 In RAID6, data is striped on a block level across a set of drives, as in RAID5, but a second set of parity is calculated and written across all the drives in the set. RAID6 provides extremely high data fault tolerance and can withstand multiple simultaneous drive failures. A RAID6 implementation has the storage capacity of N-2 drives. A storage node configured with RAID6 has a total available storage capacity of 66% of the total system capacity. For example, in a 9 TB system, 6 TB is available for storage and 3 TB is used for overhead. Figure 13 Parity distributed across RAID6 . Drive failure and hot swapping in RAID6 The DL320s (NSM 2120), HP LeftHand P4500, and HP LeftHand P4300 support RAID6 and also support hot swapping in the event of a drive failure. Hot swapping means that you can physically remove a failed drive and insert a new one without powering down the unit. In addition to redundancy during normal operation, RAID6 further protects the RAID array against data loss during degraded mode by tolerating up to two drive failures during this vulnerable stage. Explaining RAID devices in the RAID setup report In the Storage category, the RAID Setup tab lists the RAID devices in the storage node and provides information about them. An example of the RAID aetup report is shown in Figure 14. Information listed in the report is described in Table 9. 59 Figure 14 RAID10 in an Dell 2950 . RAID devices by RAID type Each RAID type creates different sets of RAID devices. Table 9 contains a description of the variety of RAID devices created by the different RAID types as implemented on various platform models. Table 9 Information in the RAID setup report This item Describes this Device Name The disk sets used in RAID. The number and names of devices varies by platform and RAID level. Device Type The RAID level of the device. Device Status The RAID status of the device. Subdevices The number of disks included in the device. For example, in an NSM 160, RAID10 displays a Device Type of “RAID10” and subdevices as “4.” Virtual RAID devices If you are using the VSA, the only RAID available is virtual RAID. After installing the VSA, virtual RAID is configured automatically if you first configured the data disk in the VI Client. HP LeftHand Networks recommends installing VMware ESX Server on top of a server with a RAID5 or RAID6 configuration. Devices configured in RAID0 As illustrated, if RAID0 is configured, the physical disks are combined into a single RAID disk, except for the NSM 260. In the NSM 260 with RAID0 configured, each physical disk operates as a separate RAID0 disk. Figure 15 RAID0 an NSM 160 . 60 Storage Figure 16 RAID0 on an NSM 260 . Figure 17 RAID0 on a DL380 . Figure 18 RAID0 on an IBM x3650 . Devices configured in RAID10 If RAID10 is configured on storage nodes, the physical disks are combined into mirrored sets of disks and then combined into one striped disk. Examples of RAID10 devices are shown in Figure 19 through Figure 25. If RAID1 is configured for the NSM 260, the physical disks are combined into mirrored pairs of disks, as shown in Figure 20. RAID1 uses only one pair of disks. RAID10 uses up to eight pairs of disks, depending on the platform. Figure 19 RAID10 on an NSM 160 (mirroring done at hardware level) . Figure 20 RAID1 on an NSM 260 . 61 Figure 21 RAID10 on a DL380 . Figure 22 RAID10 on the DL320s (NSM 2120) and the HP LeftHand P4500 . Figure 23 RAID1+0 in the HP LeftHand P4300 . 1. Mirrored disk pair 1 2. Mirrored disk pair 2 3. Mirrored disk pair 3 Figure 24 Initial RAID10 setup of the Dell 2950 and NSM 2060 . 62 Storage 1. Mirrored disk pair 1 2. Mirrored disk pair 2 3. Mirrored disk pair 3 4. Mirrored disk pair 4 5. Mirrored disk pair 5 6. Mirrored disk pair 6 7. Mirrored disk pair 7 8. Hot spare Figure 25 Initial RAID10 setup of the NSM 4150 . NOTE: The initial disk setup shown above for the NSM 4150 may change over time if you have to replace hot-swap disks. Devices configured in RAID5 If RAID5 is configured, the physical disks are grouped into one or more RAID5 sets. 63 Figure 26 RAID5 set in an NSM 160 . Figure 27 RAID5 + spare in an NSM 160 . Figure 28 RAID5 set in a DL380 . Figure 29 RAID5 set in the DL320s (NSM 2120), and the HP LeftHand P4500 . Figure 30 RAID5 set in the HP LeftHand P4300 . Figure 31 RAID5 set in a IBM x3650 . 64 Storage 1. RAID5 set Figure 32 Initial RAID5 setup of the Dell 2950 and NSM 2060 . NOTE: The initial disk setup shown above for the Dell 2950 and NSM 2060 may change over time if you have to replace disks. RAID5 in the NSM 260 RAID5 in the NSM 260 consists of either six-disk sets , shown in Figure 33, or sets of five disks plus a spare so that the single disk acts as a hot spare for the RAID set , shown in Figure 34. RAID50 in the NSM 4150 consists of three RAID5 sets using all 15 disks , shown in Figure 35. Figure 33 NSM 260 RAID5 using six-disk sets . Figure 34 NSM 260 RAID5 using five disks plus a hot spare . 65 1. RAID5 set 2. RAID5 set 3. RAID5 set Figure 35 Initial RAID50 setup of the NSM 4150 . NOTE: The initial disk setup shown above for the NSM 4150 may change over time if you have to replace disks. RAID6 in the DL320s (NSM 2120), HP LeftHand P4500 For RAID6, the physical disks are grouped into sets. RAID6 uses two sets of disks. Figure 36 DL320s (NSM 2120) and HP LeftHand P4500 RAID6 using two six-disk sets . RAID6 in the HP LeftHand P4300 RAID6 in the HP LeftHand P4300 is striped with parity into a single array. 66 Storage Figure 37 Raid5 in P4300 . Planning the RAID configuration The RAID configuration you choose for the storage node depends on your plans for data fault tolerance, data availability, and capacity growth. If you plan to expand your network of storage nodes and create clusters, choose your RAID configuration carefully. CAUTION: After you have configured RAID, you cannot change the RAID configuration without deleting all data on the storage node. Data replication Keeping multiple copies of your data can ensure that data will be safe and will remain available in the case of disk failure. There are two ways to achieve data replication: • Configure RAID1, 10, 5, 5 + spare, 50, or 6 within each storage node to ensure data redundancy. • Always replicate data volumes across clusters of storage nodes, regardless of RAID level, for added data protection and high availability. Using RAID for data redundancy Within each storage node, RAID1 or RAID10 can ensure that two copies of all data exist. If one of the disks in a RAID pair goes down, data reads and writes can continue on the other disk. Similarly, RAID5, RAID50, or RAID6 provides redundancy by spreading parity evenly across the disks in the set. If one disk in a RAID5 or RAID6 set goes down, data reads and writes continue on the remaining disks in the set. In RAID50, up to one disk in each RAID5 set can go down, and data reads and writes continue on the remaining disks. RAID protects against failure of disks within a storage node, but not against failure of an entire storage node. For example, if network connectivity to the storage node is lost, then data reads and writes to the storage node cannot continue. NOTE: If you plan to create all data volumes on a single storage node, use RAID1/10, RAID5 or RAID6 to ensure data redundancy within that storage node. 67 Using volume replication in a cluster A cluster is a group of storage nodes across which data can be replicated. Volume replication across a cluster of storage nodes protects against disk failures within a storage node, failure of an entire storage node or external failures like networking or power. For example, if a single disk or an entire storage node in a cluster goes offline, data reads and writes can continue because an identical copy of the volume exists on other storage nodes in the cluster. Using RAID with replication in a cluster Always use replication in a cluster to replicate volumes across storage nodes. The redundancy provided by RAID10, 5, 50, or 6 ensures availability at the storage node level. Replication of volumes in a cluster ensures availability at the cluster level. For example, • Using replication, up to three copies of a volume can be created on a cluster of three storage nodes. The replicated configuration ensures that two of the three storage nodes can go offline and the volume will still be accessible. • Configuring RAID10 on these storage nodes means that each of these three copies of the volume is stored on two disks within the storage node, for a total of six copies of each volume. For a 50 GB volume, 300 GB of disk capacity is used. RAID5/50 uses less disk capacity than RAID 1 / 10, so it can be combined with replication and still use capacity efficiently. One benefit of configuring RAID5/50 in storage nodes that use replication in a cluster is that if a single disk goes down, the data on that storage node can be rebuilt using RAID instead of requiring a complete copy from another storage node in the cluster. Rebuilding the disks within a single set is faster and creates less of a performance hit to applications accessing data than copying data from another storage node in the cluster. RAID6 provides similar space benefits of RAID5 with the additional protection of being able to survive the loss of up to two drives. NOTE: If you are replicating volumes across a cluster: Configuring the storage node for RAID1/10 consumes half the capacity of the storage node. Configuring the storage node for RAID5/50 provides redundancy within each storage node while allowing most of the disk capacity to be used for data storage. RAID6 provides greater redundancy on a single storage node, but consumes more disk space than RAID5. Table 10 summarizes the differences in data availability and safety of the different RAID levels on stand-alone storage nodes versus on those RAID levels with replicated volumes in a cluster. Table 10 Data availability and safety in RAID configurations Configuration Data availability if entire storage node Safety and availability during disk failure fails or if network connection to storage node lost Stand-alone storage nodes, RAID0 No No Stand-alone storage nodes, RAID1 / 10, RAID10 + spare Yes. In any configuration, 1 disk per mirrored pair can fail. No 68 Storage Configuration Data availability if entire storage node Safety and availability during disk failure fails or if network connection to storage node lost Stand-alone storage nodes, RAID5, 5 + spare, 50 Yes, for 1 disk per array No Stand-alone storage nodes, RAID6 Yes, for 2 disks per array No Replicated volumes on clustered storage nodes, RAID 0 Yes. However, if any disk in the storage node fails, the entire storage node must be copied from another storage node in the cluster. Yes Replicated volumes on clustered storage nodes, RAID 5 / 50 Yes. 1 disk per RAID set can fail without copying from another storage node in the cluster. Yes Replicated volumes on clustered storage nodes, RAID6 Yes. 2 disks per RAID set can fail without copying from another storage node in the cluster. Yes Replicated volumes on clustered VSAs with virtual RAID Depends on the underlying RAID configuration of the platform on which the VSA is installed. HP recommends configuring RAID5 or RAID6. Yes, if underlying platform configured for RAID other than RAID0. Mixing RAID configurations You may mix storage nodes with different configurations of RAID within a cluster. This allows you to add new storage nodes with different RAID levels. Be certain to calculate the capacity of additional storage nodes running the desired RAID level, because the cluster operates at the smallest usable per-storage node capacity. For instance, you have four 1 TB NSM 160s running RAID10. You purchase two additional 1 TB NSM 160s which you want to run with RAID5. In your existing cluster, a single 1 TB NSM 160 in RAID10 provides 0.5 TB usable storage. A single NSM 160 in RAID5 provides 0.75 TB usable storage. However, due to the restrictions of how the cluster uses capacity, the NSM 160 in RAID5 will still be limited to 0.5 TB per storage node. Your best choice in this situation might be to configure the NSM 160 as RAID5 + a spare, thus using most of the available storage and enhancing the reliability of the cluster. Setting RAID rebuild rate Choose the rate at which the RAID configuration rebuilds if a disk is replaced. The RAID rebuild rate is set as a priority against other operating system tasks, except for the NSM 260 platform, for which the rebuild rate is a percentage of the throughput of the RAID card. NOTE: You cannot set the RAID rebuild rate on a VSA, since there is nothing to rebuild. 69 General Guidelines • Setting the rate high is good for rebuilding RAID quickly and protecting data. However it slows down user access. • Setting the rate low allows users quicker access to data during the rebuild, but slows the rebuild rate. CAUTION: In the IBM x3650, the RAID rebuild rate cannot currently be changed from high. This setting may affect the SAN if RAID10 or RAID5 needs to be rebuilt. Set RAID rebuild rate 1. In the navigation window, log in to a storage node and select the Storage category. 2. On the RAID Setup tab, click RAID Setup Tasks and select the RAID Rebuild Rate Priority choice. The RAID Rebuild Rate Priority window opens. This window will be different for different platforms, as described above. 3. Change the rebuild settings as desired. 4. Click OK. The settings are then ready when and if RAID rebuild takes place. Reconfiguring RAID Reconfiguring RAID on a storage node or a VSA destroys any data stored on that storage node. Requirements for reconfiguring RAID are listed below. For VSAs, there is no alternate RAID choice, so the only outcome for reconfiguring RAID is to wipe out all data. Requirements for reconfiguring RAID Changing preconfigured RAID on a new storage node RAID must be reconfigured on individual storage nodes before they are added to a management group. If you want to change the preconfigured RAID level of a storage node, you must make the change before you add the storage node to a management group. Changing RAID on storage nodes in management groups You cannot reconfigure RAID on a storage node that is already in a management group. If you want to change the RAID configuration for a storage node that is in a management group, you must first remove it from the management group. CAUTION: Changing the RAID configuration will erase all the data on the disks. 70 Storage To reconfigure RAID 1. In the navigation window, expand the configuration categories for the storage node and select the Storage category. 2. On the RAID Setup tab, click RAID Setup Tasks and select Reconfigure RAID. 3. Select the RAID configuration from the list. 4. Click OK. 5. Click OK on the message that opens. RAID starts configuring. NOTE: A storage node may take several hours for the disks to synchronize in a RAID10, or RAID5/50, or RAID6 configuration. During this time, performance will be degraded. When the RAID status on the RAID Setup tab shows Normal, the disks provide fully operational data redundancy. The storage node is ready for data transfer at this point. Monitoring RAID status RAID is critical to the operation of the storage node. If RAID has not been configured, the storage node cannot be used. Monitor the RAID status of a storage node to ensure that it remains normal. If the RAID status changes, a CMC alert is generated. You can configure additional alerts to go to an email address or to an SNMP trap. See “Using alerts for active monitoring” on page 135 for instructions to set these additional alerts. Data transfer and RAID status A RAID status of Normal, Rebuild, or Degraded all allow data transfer. The only time data cannot be transferred to or from the storage node is if the RAID status shows Off. Data redundancy and RAID status In a RAID1/10 or RAID5/50 configuration, when RAID is degraded, there is no full data redundancy. Therefore, data is at risk if there is a disk failure when RAID is degraded. In RAID6, when RAID is degraded due to a single drive failure, the data is still not at risk for a second failure. However, if it is degraded due to the failure of two drives, then data would be at risk if another drive failed. CAUTION: In a degraded RAID1 / 10 configuration, loss of a second disk within a pair will result in data loss. In a degraded RAID5 configuration, loss of a second disk will result in data loss. In a degraded RAID50 configuration, loss of a second disk in a single RAID5 set will result in data loss. In a degraded RAID6 configuration, the loss of three drives results in data loss. 71 The RAID status is located at the top of the RAID Setup tab in Storage. RAID status also displays in the Details Tab on the main CMC window when a storage node is selected in the navigation window. 1. RAID status Figure 38 Monitoring RAID status on the main CMC window . The status displays one of four RAID states. • Normal—RAID is synchronized and running. No action is required. • Rebuilding—A new disk has been inserted in a drive bay and RAID is currently rebuilding. No action is required. • Degraded—RAID is degraded. A disk may have failed or have been removed from its bay. For hot-swap platforms (NSM 160, NSM 260, DL380, DL320s [NSM 2120], Dell 2950, NSM 2060, NSM 4150, HP LeftHand P4500, HP LeftHand P4300), simply replace the faulty, inactive, uninitialized, or missing disk. For non-hot-swap platforms (IBM x3650) you must add a disk to RAID using Storage > Disk Setup tab if you are inserting a replacement disk. • Off—Data cannot be stored on the storage node. The storage node is offline and flashes in the navigation window. • None—RAID is unconfigured. Managing disks Use the Disk Setup tab to monitor disk information and perform disk management tasks as listed in Table 11. 72 Storage CAUTION: The IBM x3650 does not support hot-swapping disk drives. Hot-swapping drives is NOT supported for RAID 0 on any platform. Table 11 Disk management tasks for storage nodes Disk setup function Available in model Monitor disk information All Power on or off a disk • IBM x3650 Add a disk to RAID • NSM 260 (use only for adding capacity/arrays to a chassis) Getting there 1. In the navigation window, select a storage node. 2. Select the Storage category in the tree below it. 3. Select the Disk Setup tab. Reading the disk report on the Disk Setup tab The Disk Setup tab provides a status report of the individual disks in a storage node. Figure 39 shows the Disk Setup tab and Table 12 describes the corresponding disk report. Figure 39 Example of columns in the Disk Setup tab . Table 12 Description of items on the disk report This item Describes this Disk Corresponds to the physical slot in the storage node. 73 This item Describes this Whether the disk is • Active (on and participating in RAID) • Uninitialized (is not part of an array) Status • Inactive (is part of an array, and on but not participating in RAID) • Off or removed • Hot spare (for RAID configurations that support hot spares) Drive health is one of the following Health • Normal • Marginal (predictive failure status indicating “replace as soon as possible”) • Faulty (predictive failure status indicating “don’t wait to replace”) Safe to Remove Indicates if it is safe to hot-remove a disk. Model The model of the disk. Serial Number The serial number of the disk. Class The class (type) of disk, for example, SATA 3.0 GB. Capacity The data storage capacity of the disk. Verifying disk status Check the Disk Setup window to determine the status of disks and to take appropriate action on individual disks when you are preparing to replace them. Viewing disk status for the NSM 160 The disks are labeled 1 through 4 in the Disk Setup window, Figure 40, and correspond with the disk drives from left to right (1 through 4) as shown in Figure 41. For the NSM 160, the columns Health and Safe to Remove will respectively help you assess the health of a disk, and whether or not you can replace it without losing data. Figure 40 Viewing the Disk Setup tab in an NSM 160 . 74 Storage Figure 41 Diagram of the drive bays in the NSM 160 . Viewing disk status for the NSM 260 For the NSM 260, the disks are labeled 1 through 12 in the Disk Setup window and correspond with the disk drives from left to right (1, 2, 3, 4 top row: 5, 6, 7, 8 middle row: 9, 10, 11, 12 bottom row) and top to bottom when you are looking at the front of the NSM 260. For the NSM 260, the columns Health and Safe to Remove will respectively help you assess the health of a disk, and whether or not you can replace it without losing data. Figure 42 Viewing the Disk Setup tab in an NSM 260 . Figure 43 Diagram of the drive bays in the NSM 260 . Viewing disk status for the DL380 For the DL380, the disks are labeled 0 through 5 in the Disk Setup window , shown in Figure 44, and correspond with the disk drives from left to right (5-3-1 on the top and 4-2-0 on the bottom) , as shown in Figure 45 when you are looking at the front of the DL380. For the DL380, the columns Health and Safe to Remove will respectively help you assess the health of a disk, and whether or not you can replace it without losing data. 75 Figure 44 Viewing the Disk Setup tab in a DL380 . Figure 45 Arrangement of drives in the DL380 . Viewing disk status for the DL320s (NSM 2120) The disks are labeled 1 through 12 in the Disk Setup window , shown in Figure 46, and correspond with the disk drives from left to right (1-4-7-10 on the top row, and 2-5-8-11 on the second row and so on) , as shown in Figure 47 when you are looking at the front of the DL320s (NSM 2120). For the DL320s (NSM 2120), the columns Health and Safe to Remove will respectively help you assess the health of a disk, and whether or not you can replace it without losing data. Figure 46 Viewing the Disk Setup tab in a DL320s (NSM 2120) . Figure 47 Diagram of the drive bays in a DL320s (NSM 2120) . 76 Storage Viewing disk status for the IBM x3650 For the IBM x3650, the disks are labeled 0 through 5 in the Disk Setup window, Figure 48, and correspond with the disk drives labeled 0 through 5 from left to right, top to bottom, when you are looking at the front of the IBM x3650, Figure 49. For the IBM x3650, the columns Health and Safe to Remove will respectively help you assess the health of a disk, and whether or not you can replace it without losing data. Figure 48 Viewing the Disk Setup tab in the IBM x3650 . Figure 49 Arrangement of drives in the IBM x3650 . Viewing disk status for the VSA For the VSA, the Disk Setup window shows 1 virtual disk. Figure 50 Viewing the disk status of a VSA . NOTE: If you want to change the size of the data disk in a VSA, see the HP LeftHand P4000 VSA User Manual for instructions about recreating the disk in the VI Client. Viewing disk status for the Dell 2950 and NSM 2060 The disks are labeled 0 through 5 in the Disk Setup window and correspond with the disk drives from left to right (0-2-4 on the top row, and 1-3-5 on the bottom row) when you are looking at the front of the Dell 2950 or NSM 2060. 77 For the Dell 2950 or NSM 2060, the columns Health and Safe to Remove will respectively help you assess the health of a disk, and whether or not you can replace it without losing data. Figure 51 Viewing the Disk Setup tab in a Dell 2950 or NSM 2060 . Figure 52 Drive bays, with bezel on, in a Dell 2950 or NSM 2060 . Figure 53 Drive bays, with bezel off, in a Dell 2950 or NSM 2060 . Viewing disk status for the NSM 4150 The disks are labeled 0 through 14 in the Disk Setup window and correspond with the disk drives from left to right when you are looking at the front of the NSM 4150. For the NSM 4150, the columns Health and Safe to Remove will respectively help you assess the health of a disk, and whether or not you can replace it without losing data. Figure 54 Viewing the Disk Setup tab in a NSM 4150 . 78 Storage Figure 55 Drive bays, with bezel on, in an NSM 4150 . Figure 56 Drive bays, with bezel off, in an NSM 4150 . Viewing disk status for the HP LeftHand P4500 The disks are labeled 1 through 12 in the Disk Setup window Figure 57 and correspond with the disk drives from left to right (1-4-7-10 on the top row, and 2-5-8-11 on the second row and so on) as shown in Figure 58 when you are looking at the front of the HP LeftHand P4500. For the HP LeftHand P4500, the columns Health and Safe to Remove will respectively help you assess the health of a disk, and whether or not you can replace it without losing data. Figure 57 Viewing the Disk Setup tab in a HP LeftHand P4500 . Figure 58 Diagram of the drive bays in a HP LeftHand P4500 . 79 Viewing disk status for the HP LeftHand P4300 The disks are labeled 1 through 8 in the Disk Setup window Figure 59 and correspond with the disk drives from left to right (1, 3, 5, and 7 on the top row, and 2, 4, 6, and 8 on the second row) shown in Figure 60 when you are looking at the front of the HP LeftHand P4300. For the HP LeftHand P4300, the columns Health and Safe to Remove will respectively help you assess the health of a disk, and whether or not you can replace it without losing data. Figure 59 Viewing the Disk Setup tab in a HP LeftHand P4300 . Figure 60 Diagram of the drive bays in a HP LeftHand P4300 . Replacing a disk The procedures for replacing a disk are different for various platforms: • RAID0 in all platforms • Platforms that support hot-swapping drives, which include the NSM 160, NSM 260, DL380, and DL320s (NSM 2120), Dell 2950, NSM 2060, NSM 4150, HP LeftHand P4500, HP LeftHand P4300 • Non-hot-swap platforms, including the IBM x3650 In the VSA If you are replacing a disk on a server that is hosting the VSA, refer to the manufacturer’s instructions. If you want to change the disk size on a VSA, you must recreate the hard disk in the VI Client. See the VSA User Manual for detailed instructions. Using Repair Storage Node In certain circumstances, you may have to use the Repair Storage Node feature when replacing disks. Such circumstances include the following: • RAID is OFF on a storage node with RAID0 80 Storage • When replacing multiple disks on a storage node with RAID5/50 or RAID6 • When multiple disks on the same mirror set need to be replaced on a storage node with RAID10. See “Replacing disks appendix” on page 327 for further information. Overview of replacing a disk The correct procedure for replacing a disk in a storage node depends upon a number of factors, including the RAID configuration, the replication level of volumes and snapshots, and the number of disks you are replacing. Unless you are replacing a disk in a storage node that is not in a cluster, data must be rebuilt either just on the replaced disk or, in the case of RAID0, on the entire storage node. Replacing a disk in a storage node includes the following steps: • • • • • Planning for rebuilding data on either the disk or the entire storage node (all platforms) Powering the disk off in the CMC (non-hot-swap platforms) Physically replacing the disk in the storage node (all platforms) Powering the disk on in the CMC (non-hot-swap platforms) Rebuilding RAID on the disk or on the storage node (all platforms) See Using Repair Storage Node on page 80 for situations in which you can use this feature to save unnecessary restripes of your data. Replacing disks in hot-swap platforms In hot-swap platforms running RAID1/10, 5, 50, or 6, you can remove a faulty or failed disk and replace it with a new one. RAID will rebuild and the drive will return to Normal status. CAUTION: Before replacing a drive in a hot-swap platform, always check the Safe to Remove status to verify that the drive can be removed without causing RAID to go Off. When RAID is Normal in RAID1/10, RAID5, RAID50, or RAID6, all drives indicate they are safe to remove. However, you should only hot-swap one drive at a time. If it is necessary to replace more than one drive, always check the Safe to Remove status again. You must wait up to two minutes for the status to fully update before checking it again. If the status indicates the second drive is safe to remove, then you may replace it. For example, if an array is Rebuilding, no other drives in the array (except for hot-spare drives) will be safe to remove. However, if the configuration includes two or more arrays and those arrays are Normal, the Safe To Remove status will indicate that drives in those other arrays may be replaced. Note that the Safe To Remove status will always be No when in a RAID0 configuration until the drive is powered off. Also note that Hot Spare, Inactive, and Uninitialized drives are always safe to remove. Replacing disks in non-hot-swap platforms (IBM x3650) In non-hot-swap platforms running RAID1/10 or 5, you must power off in the CMC the faulty or failed disk before you physically replace the disk in the chassis. After physically replacing the disk you must power on in the CMC the newly replaced disk. 81 Replacing disks in RAID0 configurations In RAID0 configurations, you must power off in the CMC the faulty or failed disk before you physically replace the disk in the chassis. After physically replacing the disk you must power on in the CMC the newly replaced disk. See “Best practice checklist for single disk replacement in RAID0” on page 82. CAUTION: If you remove a disk from a RAID0 configuration, all the data on the storage node will be lost. The Best Practice Checklist describes how to prepare for a single disk replacement in RAID0. Preparing for a disk replacement Use this section if you are replacing a single disk under the following conditions: • You know which disk needs to be replaced through SAN/iQ monitoring. • When viewed in the Disk Setup tab, the Drive Health column shows Marginal (replace as soon as possible) or Faulty (replace right away). • RAID is still on, though it may be degraded and a drive is inactive. Use the instructions in “Replacing disks appendix” on page 327 for these situations: • If RAID has gone off • If you are unsure which disk to replace The instructions in the appendix include contacting Customer Support for assistance in either identifying the disk that needs to be replaced or, for replacing more than one disk, the sequence in which they should be replaced. To prepare for disk replacement How you prepare for a disk replacement differs according to the RAID level of the storage node and whether it is a hot-swap platform. You should carefully plan any disk replacement to ensure data safety, regardless of whether the platform is hot-swap. The following checklists outline steps to help ensure your data remains safe while you replace a disk. Identify physical location of storage node and disk Before you begin the disk replacement process, you should identify the physical location of both the storage node in the rack and the disk in the storage node. • Know the name and physical location of the storage node that needs the disk replacement. • Know the physical position of the disk in the storage node. See “Verifying disk status” on page 74 for diagrams of disk layout in the various platforms. • Have the replacement disk ready and confirm that it is of the right size and has the right carrier. Best practice checklist for single disk replacement in RAID0 CAUTION: Do not use hot-swap procedures on any storage node running in RAID0. 82 Storage In RAID0, always power off the drive in the CMC before removing it. RAID0 provides no fault tolerance by itself, so when you do power off the drive you lose the data on the storage node. Therefore, if you need to replace a disk in a RAID0 configuration, HP recommends the following: • All volumes and snapshots have a minimum of 2-way replication. • If volumes or snapshots are not replicated, change them to 2-way replication before replacing the disk. • If the cluster does not have enough space for the replication, take a backup of the volumes or snapshots and then delete them from the cluster. After the disk replacement is complete, you can recreate the volumes and restore the data from the backup. • All volumes and snapshots show a status of Normal. • Any volumes or snapshots that are being deleted have finished deleting. • Use the instructions in “Replacing disks appendix” on page 327 if you have more than one disk to replace, or if you are unsure which disk needs replacing. Best practice checklist for single disk replacement in RAID1/10, RAID5, RAID50, and RAID6 There are no prerequisites for this case; however, HP recommends that: • • • • All volumes and snapshots should show a status of Normal. Any volumes or snapshots that were being deleted have completed deletion. RAID status is Normal, or If RAID is Rebuilding or Degraded, for platforms that support hot-swapping of drives, the Safe to Remove column indicates “Yes” that the drive can safely be replaced. Replacing a disk in RAID0 Complete the checklist for single disk replacement RAID0. Manually power off the disk in the CMC for RAID0 You first power off in the CMC the disk you are replacing, which causes RAID to go off. 1. In the navigation window, select the storage node in which you want to replace the disk. 2. Select the Storage category. 3. Select the Disk Setup tab. 4. Select the disk in the list to power off. 5. Click Disk Setup Tasks and select Power Off Disk. 6. Click OK on the confirmation message. Physically replace the disk drive in the storage node See the hardware documentation for the storage node. Manually powering on the disk in the CMC When you must insert the new disk into the storage node, the disk must be powered on from the Storage category Disk Setup tab. Until the disk is powered on, it is listed as Off or Missing in the 83 Status column and the other columns display dotted lines, like this -----. Figure 61 shows a representation of a missing disk in a storage node. Figure 61 Viewing a power off or missing disk . 1. In the navigation window, select the storage node in which you replaced the disk drive. 2. Select the Storage category in the tree. 3. Click the Disk Setup tab. 4. Select the disk in the list to power on. 5. Click Disk Setup Tasks and select Power On Disk. 6. Click OK on the confirmation message. Volume restriping After the disk is powered on, RAID goes to Normal. Volumes start restriping on the entire storage node. Note that there may be a delay of up to a couple of minutes before you can see that volumes are restriping. Replacing a disk in a non-hot-swap platform (IBM x3650) Complete the checklist for the RAID1/10 or RAID5 level disk replacement. Then follow the procedures below. CAUTION: IBM x3650: You must always use a new drive when replacing a disk in an IBM x3650. Never reinsert the same drive and power it on again. In non-hot-swap platforms running RAID1/10 or 5, you must power off in the CMC the faulty or failed disk before you physically replace the disk in the chassis. After physically replacing the disk, power on in the CMC the newly replaced disk. Manually power off the disk in the CMC for RAID1/10 and RAID5 You first power off in the CMC the disk you are replacing. Powering off a single disk in RAID1/10, or RAID5 causes RAID to run in a degraded state. 1. 84 In the navigation window, select the storage node in which you want to replace the disk. Storage 2. Select the Storage category. 3. Select the Disk Setup tab. 4. Select the disk in the list to power off. 5. Click Disk Setup Tasks and select Power Off Disk. 6. Click OK on the confirmation message. Physically replace the disk drive in the storage node See the hardware documentation for the storage node. Manually powering on the disk in the CMC When you must insert the new disk into the storage node, the disk must be powered on from the Storage category Disk Setup tab. Until the disk is powered on, it is listed as Off or Missing in the Status column and the other columns display dotted lines, like this -----. Figure 62 shows a representation of a missing disk in a storage node. Figure 62 Viewing a power off or missing disk . Manually powering on the disk in the IBM x3650 1. In the navigation window, select the IBM x3650 in which you replaced the disk drive. 2. Select the Storage configuration category. CAUTION: Wait until the RAID status on the RAID Setup tab displays “Rebuilding.” 3. Click the Disk Setup tab. 4. Select the disk in the list to power on. 5. Click Disk Setup Tasks and select Power On Disk. 6. Click OK on the confirmation message. 85 RAID rebuilding After the disk is powered on, RAID starts rebuilding on the replaced disk. Note that there may be a delay of up to a couple of minutes before you can see that RAID is rebuilding on the RAID Setup or Disk Setup tabs. Replacing a disk in a hot-swap platform (NSM 160, NSM 260, DL380, DL320s [NSM 2120], Dell 2950, NSM 2060, NSM 4150, HP LeftHand P4500, HP LeftHand P4300) Complete the checklist for replacing a disk in RAID1/10, 5, 50, or RAID6. Then follow the appropriate procedures for the platform. CAUTION: You must always use a new drive when replacing a disk in an Dell 2950, NSM 2060, or NSM 4150. Never reinsert the same drive or another drive from the same Dell 2950, NSM 2060, or NSM 4150. Replace the disk You may remove and replace a disk from these hot-swap platforms after checking that the Safe to Remove status indicates “Yes” for the drive to be replaced. Physically replace the disk drive in the storage node See the hardware documentation that came with your storage node for information about physically replacing disk drives in the storage node. RAID rebuilding After the disk is replaced, RAID starts rebuilding on the replaced disk. Note that there may be a delay of up to a couple of minutes before you can see that RAID is rebuilding on the RAID Setup or Disk Setup tabs. Figure 63 RAID rebuilding on the RAID Setup tab . 86 Storage Figure 64 Disk rebuilding on the Disk Setup tab . 87 88 Storage 4 Managing the network A physical storage node has two TCP/IP network interfaces (NICs). For each physical storage node you can: • • • • • • Configure the individual TCP/IP interfaces. Set up and manage a DNS server. Manage the routing table. View and configure the TCP interface speed and duplex, frame size and NIC flow control. Update the list of managers running in the management group to which a storage node belongs. Bond NICs to ensure continuous network access or to improve bandwidth. The VSA has only one network interface and does not support changing the following items: • • • • NIC bonding NIC flow control Frame size TCP interface speed or duplex Network best practices • Isolate the SAN, including CMC traffic, on a separate network. If the SAN must run on a public network, use a VPN to secure data and CMC traffic. • Configure all the network characteristics on a storage node before creating a management group, or before adding the storage node to a management group and cluster. • Use static IP addresses, or reserved addresses if using DHCP. • Configure storage node settings for speed and duplex, frame size, and flow control BEFORE bonding NICs and before putting the storage node into a management group and cluster. • If adding a second IP address to a storage node, the second IP address must be on a separate subnet. If the two IP addresses are on the same subnet, they must be bonded. Changing network configurations Changing the network configuration of a storage node may affect connectivity with the network and application servers. Consequently, we recommend that you configure network characteristics on individual storage nodes before creating a management group, or adding them to existing clusters. If you do need to change the network characteristics of a storage node while it is in a cluster, be sure to follow our recommended best practices. Best practices when changing network characteristics • Plan to make network changes during off-peak hours to minimize the impact of those changes. • Make changes on one storage node at a time. 89 • Some network changes cause the storage server to restart the SAN/iQ services, making the storage node unavailable for a short time. Check the Availability tab for each storage node to see if any volumes will become unavailable if the services restart on the storage node. Volumes and snapshots may become temporarily unavailable while services restart. Examples include unreplicated volumes, or snapshots that are causing a restripe of the data. • After the changes are in place, verify the iSCSI sessions. You may need to update the sessions. Getting there 1. In the navigation window, select a storage node. 2. Open the tree under the storage node and select TCP/IP Network. The TCP/IP tab The TCP/IP tab lists the network interfaces on the storage node. On the TCP/IP tab you bond interfaces, disable an interface, configure an IP address, and you can ping servers from the storage node. Identifying the network interfaces A storage node comes with two Ethernet interfaces. To use either interface, you must connect an Ethernet cable to either port and configure the interface in the Configuration Interface or the CMC. These ports are named and labeled on the back of the storage node. Table 13 lists the methods to identify the NICs. You can work with the NICs in the CMC or through the Configuration Interface which is accessed through storage node’s the serial port, as described in Chapter 23 on page 341. Table 13 Identifying the network interfaces on the storage node Ethernet interfaces Where labeled Labeled as one of the these • eth0, eth1 In the TCP/IP Network configuration category in the CMC • Motherboard:Port0, Motherboard:Port1 • TCP/IP tab • Motherboard:Port1, Motherboard:Port2 • TCP Status tab For bonded interfaces: • G4-Motherboard:Port1, G4-Motherboard:Port2 • BondN or Bond0 In the Configuration Interface available through the storage node’s serial port • Intel Gigabit Ethernet • Broadcom Gigabit Ethernet • Eth0, Eth1 On the label on the back of the storage node • Represented by a graphical symbol similar to the symbols below: or 90 Managing the network Pinging an IP address Because the SAN should be on a private network, you can ping target IP addresses from a storage node using the CMC. You can ping from any enabled interface listed on the TCP/IP tab. You can ping any IP address, such as an iSCSI server or an SNMP monitor server. To ping an IP address 1. Select a storage node and open the tree below it. 2. Select the TCP/IP Network category. 3. Select TCP/IP Tasks menu and select Ping from the menu. 4. Select which Network Interface to ping from, if you have more than one enabled. A bonded interface has only one interface from which to ping. 5. Enter the IP address you want to ping and click Ping. If the server is available, the ping is returned in the Ping Results window. If the server is not available, the ping fails in the Ping Results window. Configuring the IP address manually Use the TCP/IP Network category to add or change the IP address for a network interface. 1. Select a storage node and open the tree below it. 2. Select TCP/IP Network category and click the TCP/IP tab. 3. Select the interface from the list for which you want to configure or change the IP address. 4. Click Edit. 5. Select IP address and complete the fields for IP address, Subnet mask, and Default gateway. 6. Click OK. 7. Click OK on the confirmation message. 8. Click OK on the message notifying you of the automatic log out. NOTE: Wait a few moments for the IP address change to take effect. 9. Log in to the newly addressed storage node. Using DHCP A DHCP server becomes a single point of failure in your system configuration. If the DHCP server goes offline, then IP addresses may be lost. 91 CAUTION: If you use DHCP, be sure to reserve statically assigned IP addresses for all storage nodes on the DHCP server. This is required because management groups use unicast communication. To set IP address using DHCP 1. Select from the list the interface you want to configure for use with DHCP. 2. Click Edit. 3. Select Obtain an address automatically using the DHCP/BOOTP protocol. 4. Click OK. 5. Click OK on the confirmation message. 6. Click OK on the message notifying you of the automatic log out. NOTE: Wait a few moments for the IP address change to take effect. Configuring network interface bonds Network interface bonding provides high availability, fault tolerance, load balancing and/or bandwidth aggregation for the network interface cards in the storage node. Bonds are created by “bonding” physical NICs into a single logical interface. This logical interface acts as the “master” interface, controlling and monitoring the physical “slave” interfaces. Bonding two interfaces for failover provides fault tolerance at the local hardware level for network communication. Failures of NICs, Ethernet cables, individual switch ports, and/or entire switches can be tolerated while maintaining data availability. Bonding two interfaces for aggregation provides bandwidth aggregation and localized fault tolerance. Bonding the interfaces for load balancing provides both load balancing and localized fault tolerance. NOTE: The VSA does not support NIC bonding. Depending on your storage node hardware, network infrastructure design, and Ethernet switch capabilities, you can bond NICs in one of three ways: • Active-Passive. You specify a preferred NIC for the bonded logical interface to use. If the preferred NIC fails, then the logical interface begins using another NIC in the bond until the preferred NIC resumes operation. When the preferred NIC resumes operation, data transfer resumes on the preferred NIC. • Link Aggregation Dynamic Mode. The logical interface uses both NICs simultaneously for data transfer. This configuration increases network bandwidth, and if one NIC fails, the other continues operating normally. To use Link Aggregation Dynamic Mode your switch must support 802.3ad. 92 Managing the network CAUTION: Link Aggregation Dynamic Mode requires plugging both NICs into the same switch. This bonding method does not protect against switch failure. • Adaptive Load Balancing (ALB). The logical interface balances data transmissions through both NICs to enhance the functionality of the server and the network. Adaptive Load Balancing automatically incorporates fault tolerance features as well. Best practices • Adaptive Load Balancing is the recommended bonding method as it combines the benefits of the increased transmission rates of 802.3ad with the network redundancy of Active-Passive. Adaptive Load Balancing does not require additional switch configurations. • Verify and/or change the Speed, Duplex, Frame Size and Flow Control settings for both interfaces that you plan to bond. • Link Aggregation Dynamic Mode does not protect against switch failure because both NICs must be plugged into the same switch. Link Aggregation Dynamic Mode provides bandwidth gains because data is transferred over both NICs simultaneously. For Link Aggregation Dynamic Mode, both NICs must be plugged into the same switch, and that switch must be LACP-capable, and both support and be configured for 802.3ad aggregation. • For Active-Passive, plug the two NICs on the storage node into separate switches. While Link Aggregation Dynamic Mode will only survive a port failure, Active-Passive will survive a switch failure. NIC bonding and speed, duplex, frame size and flow control settings • These settings are controlled on the TCP Status tab of the TCP/IP Network configuration category. If you change these settings, you must ensure that both sides of the NIC cable are configured in the same manner. For example, if the storage node is set for Auto/Auto, the switch must be set the same. See “The TCP status tab” on page 107 for more information. Table 14 Comparison of active-passive, link aggregation dynamic mode and adaptive load balancing bonding Feature Active-passive Link aggregation dynamAdaptive load balancing ic ode Bandwidth Use of 1 NIC at a time provides normal bandwidth. Simultaneous use of both NICs increases bandwidth. Simultaneous use of both NICs increases bandwidth. Protection during port failure Yes Yes Yes Protection during switch failure Yes. NICs can be plugged into different switches. No. Both NICs are plugged into the same switch. Yes. NICs can be plugged into different switches. Requires support for 802.3ad link aggregation No Yes No 93 Feature Active-passive Link aggregation dynamAdaptive load balancing ic ode Supported storage nodes NSM160 NSM260 DL 380 DL 320s (NSM 2120) IBM x3650 Dell 2950 NSM 2060 NSM 4150 HP LeftHand P4500 HP LeftHand P4300 NSM160 NSM260 DL 380 DL 320s (NSM 2120) IBM x3650 Dell 2950 NSM 2060 NSM 4150 HP LeftHand P4500 HP LeftHand P4300 NSM160 NSM260 DL 380 DL 320s (NSM 2120) IBM x3650 Dell 2950 NSM 2060 NSM 4150 HP LeftHand P4500 HP LeftHand P4300 Allocate a static IP address for the logical bond interface (bond0). You cannot use DHCP for the bond IP. How active-passive works Bonding NICs for Active-Passive allows you to specify a preferred interface that will be used for data transfer. This is the active interface. The other interface acts as a backup, and its status is “Passive (Ready).” Physical and logical interfaces The two NICs in the storage node are labeled as listed in Table 15. If both interfaces are bonded for failover, the logical interface is labeled bond0 and acts as the master interface. As the master interface, bond0 controls and monitors the two slave interfaces which are the physical interfaces. Table 15 Bonded network interfaces Failover name Failover description bond0 Logical interface acting as master eth0 or Motherboard:Port1 Physical interface acting as slave eth1 or Motherboard:Port2 Physical interface acting as slave Slot1:Port0 [NSM 260] Physical interface in a PCI slot. This interface acts as a slave. The logical master interface monitors each physical slave interface to determine if its link to the device to which it is connected, such as a router, switch, or repeater, is up. As long as the interface link remains up, the interface status is preserved. Table 16 NIC status in active-passive configuration If the NIC Status is The NIC is Active Currently enabled and in use Passive (Ready) Slave to a bond and available for failover Passive (Failed) Slave to a bond and no longer has a link 94 Managing the network If the active NIC fails, or if its link is broken due to a cable failure or a failure in a local device to which the NIC cable is connected, then the status of the NIC becomes Passive (Failed) and the other NIC in the bond, if it has a status of Passive (Ready), becomes active. This configuration remains until the failed preferred interface is brought back online. When the failed interface is brought back online, it becomes Active. The other NIC returns to the Passive (Ready) state. Requirements for active-passive To configure Active-Passive: • Both NICs should be enabled. • NICs should be connected to separate switches. Which physical interface is preferred When the Active-Passive bond is created, if both NICs are plugged in, the SAN/iQ software interface becomes the active interface. The other interface is Passive (Ready). For example, if Eth0 is the preferred interface, it will be active and Eth1 will be Passive (Ready). Then, if Eth0 fails, Eth1 changes from Passive (Ready) to active. Eth0 changes to Passive (Failed). Once the link is fixed and Eth0 is operational, there is a 30 second delay and then Eth0 becomes the active interface. Eth1 returns to the Passive (Ready) state. NOTE: When the active interface comes back up, there is a 30 second delay before it becomes active. Table 17 Example active-passive failover scenario and corresponding NIC status Example failover scenario NIC status • Bond0 is the master logical interface. 1. Active-Passive bond0 is created. The active (preferred) interface is Eth0. • Eth0 is Active. 2. Active interface fails. Bond0 detects the failure and Eth1 takes over. • Eth0 status becomes Passive (Failed). • Eth1 is connected and is Passive (Ready). • Eth1 status changes to Active. • Eth0 status changes to Active after a 30 second delay. 3. The Eth0 link is restored. • Eth1 status changes to Passive (Ready). Summary of NIC status during failover Table 18 shows the states of Eth0 and Eth1 when configured for Active-Passive are shown below. Table 18 NIC status during failover with Active-Passive Failover status Status of Eth0 Status of Eth1 Normal Operation Preferred: YesStatus: ActiveData Transfer: Yes Preferred: NoStatus: Passive (Ready)Data Transfer: No 95 Failover status Status of Eth0 Status of Eth1 Eth0 Fails, Data Transfer Fails Over to Eth1 Preferred: YesStatus: Passive (Failed)Data Transfer: No Preferred: NoStatus: ActiveData Transfer: Yes Eth0 Restored Preferred: YesStatus: ActiveData Transfer: Yes Preferred: NoStatus: Passive (Ready)Data Transfer: No Example network configurations with active-passive Two simple network configurations using Active-Passive in high availability environments are illustrated. Figure 65 Active-passive in a two-switch topology with server failover . The two-switch scenario in Figure 65 is a basic, yet effective, method for ensuring high availability. If either switch failed, or a cable or NIC on one of the storage nodes failed, the Active-Passive bond would cause the secondary connection to become active and take over. Figure 66 Active-passive failover in a four-switch topology . Figure 66 illustrates the Active-Passive configuration in a four-switch topology. 96 Managing the network How link aggregation dynamic mode works Link Aggregation Dynamic Mode allows the storage node to use both interfaces simultaneously for data transfer. Both interfaces have an active status. If the interface link to one NIC goes offline, the other interface continues operating. Using both NICs also increases network bandwidth. Requirements for link aggregation dynamic mode To configure Link Aggregation Dynamic Mode: • Both NICs should be enabled. • NICs must be configured to the same subnet. • NICs must be connected to a single switch that is LACP-capable and supports 802.3ad link aggregation. If the storage node is directly connected to a server, then the server must support 802.3ad link aggregation. Which physical interface is preferred Because the logical interface uses both NICs simultaneously for data transfer, neither of the NICs in an aggregation bond are designated as preferred. Which physical interface is active When the Link Aggregation Dynamic Mode bond is created, if both NICs are plugged in, both interfaces are active. If one interface fails, the other interface continues operating. For example, suppose Eth0 and Eth1 are bonded in a Link Aggregation Dynamic Mode bond. If Eth0 fails, then Eth1 remains active. Once the link is fixed and Eth0 is operational, it becomes active again. Eth1 remains active. Table 19 Link aggregation dynamic mode failover scenario and corresponding NIC status Example failover scenario NIC status • Bond0 is the master logical interface. 1. Link Aggregation Dynamic Mode bond0 is created. Eth0 and Eth1 are both active. • Eth0 is Active. 2. Eth0 interface fails. Because Link Aggregation Dynamic Mode is configured, Eth1 continues operating. • Eth0 status becomes Passive (Failed). 3. Eth0 link failure is repaired. • Eth1 is Active. • Eth1 status remains Active. • Eth0 resumes Active status. • Eth1 remains Active. 97 Summary of NIC states during failover Table 20 shows the states of Eth0 and Eth1 when configured for Link Aggregation Dynamic Mode. Table 20 NIC status during failover with link aggregation dynamic mode Failover Status Status of Eth0 Status of Eth1 Normal Operation Preferred: NoStatus: ActiveData Transfer: Yes Preferred: NoStatus: ActiveData Transfer: Yes Eth0 Fails, Data Transfer Fails Over to Eth1 Preferred: NoStatus: Passive (Failed)Data Transfer: No Preferred: NoStatus: ActiveData Transfer: Yes Eth0 Restored Preferred: NoStatus: ActiveData Transfer: Yes Preferred: NoStatus: ActiveData Transfer: Yes Example network configurations with link aggregation dynamic mode A simple network configuration using Link Aggregation Dynamic Mode in a high availability environment is illustrated. Figure 67 Link aggregation dynamic mode in a single-switch topology . How adaptive load balancing works Adaptive Load Balancing allows the storage node to use both interfaces simultaneously for data transfer. Both interfaces have an active status. If the interface link to one NIC goes offline, the other interface continues operating. Using both NICs also increases network bandwidth. Requirements for adaptive load balancing To configure Adaptive Load Balancing: 98 Managing the network • Both NICs must be enabled. • NICs must be configured to the same subnet. • NICs can be connected to separate switches. Which physical interface is preferred Because the logical interface uses both NICs for data transfer, neither of the NICs in an Adaptive Load Balancing bond are designated as preferred. Which physical interface is active When the Adaptive Load Balancing bond is created, if both NICs are plugged in, both interfaces are active. If one interface fails, the other interface continues operating. For example, suppose Motherboard:Port1 and Motherboard:Port2 are bonded in an Adaptive Load Balancing bond. If Motherboard:Port1 fails, then Motherboard:Port2 remains active. Once the link is fixed and Motherboard:Port1 is operational, it becomes active again. Motherboard:Port2 remains active. Table 21 Example adaptive load balancing failover scenario and corresponding NIC status Example failover scenario NIC status 1. Adaptive Load Balancing bond0 is created. Motherboard:Port1 and Motherboard:Port2 are both active. • Bond0 is the master logical interface. 2. Motherboard:Port1 interface fails. Because Adaptive Load Balancing is configured, Motherboard:Port2 continues operating. • Motherboard:Port1 status becomes Passive (Failed). 3. Motherboard:Port1 link failure is repaired. • Motherboard:Port1 is Active. • Motherboard:Port2 is Active. • Motherboard:Port2 status remains Active. • Motherboard:Port1 resumes Active status. • Motherboard:Port2 remains Active. Summary of NIC states during failover Table 22 shows the states of Motherboard:Port1 and Motherboard:Port2 when configured for Adaptive Load Balancing. Table 22 NIC status during failover with Adaptive Load Balancing Failover Status Status of Motherboard:Port1 Status of Motherboard:Port2 Normal Operation Preferred: NoStatus: ActiveData Transfer: Yes Preferred: NoStatus: ActiveData Transfer: Yes Motherboard:Port1 Fails, Data Transfer Fails Over to Motherboard:Port2 Preferred: NoStatus: Passive (Failed)Data Transfer: No Preferred: NoStatus: ActiveData Transfer: Yes Motherboard:Port1 Restored Preferred: NoStatus: ActiveData Transfer: Yes Preferred: NoStatus: ActiveData Transfer: Yes 99 Example network configurations with adaptive load balancing A simple network configuration using Adaptive Load Balancing in a high availability environment is illustrated. Figure 68 Adaptive Load Balancing in a two-switch topology . Creating a NIC bond Follow these guidelines when creating NIC bonds: Prerequisites Verify that the speed, duplex, flow control and frame size are all set properly on both interfaces that are being bonded. These settings cannot be changed on a bonded interface or on either of the supporting interfaces. For detailed instructions about properly configuring these settings, see “Managing settings on network interfaces” on page 108. Bond guidelines • • • • Create a bond on a storage node before you add the storage node to a management group. Create bonds of 2 interfaces. An interface can only be in one bond. Record the configuration information of each interface before you create the bond. Then, if you delete the bond, you can return to the original configuration if desired. • When you delete an Active-Passive bond, the preferred interface assumes the IP address and configuration of the deleted logical interface. 100 Managing the network • When you delete a Link Aggregation Dynamic Mode or an Adaptive Load Balancing bond, one of the interfaces retains the IP address of the deleted logical interface. The IP address of the other interface is set to 0.0.0.0. • Ensure that the bond has a static IP address for the logical bond interface. The default values for the IP address, subnet mask and default gateway are those of one of the physical interfaces. • Verify on the Communication tab that the SAN/iQ interface is communicating with the bonded interface. CAUTION: To ensure that the bond works correctly, you should configure it as follows: • Create the bond on the storage node before you add it to a management group. • Verify that the bond is created. If you create the bond on the storage node after it is in a management group, and if it does not work correctly, you might - Lose the storage node from the network - Lose quorum in the management group for a while. See “Deleting a NIC bond” on page 344 for information about deleting NIC bonds using the Configuration Interface. Creating the bond 1. Log in to the storage node. 2. Select the TCP/IP category from the tree. 3. On the TCP/IP tab select both NICs to bond. 4. Click TCP/IP Tasks and select New Bond. 5. Select a bond type from the drop-down list. 6. Enter an IP address for the bond. 7. Enter the Subnet mask. 8. (Optional) Enter the default gateway. 9. Click OK. NOTE: The storage node drops off the network while the bonding takes place. The changes may take 2 to 3 minutes, during which time you cannot find or access the storage node. 101 10. Click OK to confirm the TCP/IP changes. A message opens, prompting you to search for the bonded storage node on the network. Figure 69 Searching for the bonded storage node on the network . 11. Search for the storage node by Host Name or IP address, or by Subnet/mask. NOTE: Because it can take a few minutes for the storage node to re-initialize, the search may fail the first time. If the search fails, wait a minute or two and choose Try Again on the Network Search Failed message. 12. Verify the new bond interface. 1. Bonded logical network interface 2. Physical interfaces shown as slaves Figure 70 Viewing a new active-passive bond . The bond interface shows as “bond0” and has a static IP address. The two physical NICs now show as slaves in the Mode column. 13. (Optional, for Active-Passive bonds only) To change which interface is the preferred interface in an Active-Passive bond, on the TCP Status tab select one of the NICs in the bond and click Set Preferred. Verify communication setting for new bond 1. 102 Select a storage node and open the tree below it. Managing the network 2. Select the TCP/IP Network category and click Communication tab. Figure 71 Verifying interface used for SAN/iQ communication . 3. Verify that the SAN/iQ communication port is correct. Viewing the Status of a NIC Bond You can view the status of the interfaces on the TCP Status tab. Notice that in the Active-Passive bond, one of the NICs is the preferred NIC. In both the Link Aggregation Dynamic Mode bond and the Adaptive Load Balancing bond, neither physical interface is preferred. Figure 72 shows the status of interfaces in an active-passive bond. Figure 73 shows the status of interfaces in a Link Aggregation Dynamic Mode bond. 1. Preferred interface Figure 72 Viewing the status of an active-passive bond . 103 1. Neither interface is preferred Figure 73 Viewing the status of a link aggregation dynamic mode bond . NOTE: If the bonded NIC experiences rapid, sequential Ethernet failures, the CMC may display the storage node as failed (flashing red) and access to data on that storage node fails. However, as soon as the Ethernet connection is reestablished, the storage node and the CMC display the correct information. Deleting a NIC bond When you delete an Active-Passive bond, the preferred interface assumes the IP address and configuration of the deleted logical interface. The other NIC is disabled and its IP address is set to 0.0.0.0. When you delete either a Link Aggregation Dynamic Mode or an Adaptive Load Balancing bond, one of the active interfaces in the bond retains the IP address of the deleted logical interface. The other NIC is disabled and its IP address is set to 0.0.0.0. 1. Log in to the storage node and expand the tree. 2. Select the TCP/IP category from the tree. 3. On the TCP/IP tab select the bond interface or physical bond that you want to delete. 104 Managing the network 4. Click on TCP/IP Tasks and select Delete Bond. Because the IP addresses changes, the Search Network window opens. Figure 74 Searching for the unbonded storage node on the network . 5. Search for the storage node by Host Name or IP Address or Subnet/Mask. NOTE: Because it can take a few minutes for the storage node to re-initialize, the search may fail the first time. If the search fails, wait a minute or two and choose Try Again on the Network Search Failed message. You can also use the Configuration Interface to delete a NIC bond. See “Deleting a NIC bond” on page 344. Verify communication setting after deleting a bond 1. Select a storage node and open the tree below it. 105 2. Select the TCP/IP Network category and click the Communication tab. Figure 75 Verifying interface used for SAN/iQ communication . 3. Verify that the SAN/iQ communication port is correct. Disabling a network interface You can disable the network interfaces on the storage node. • You can only disable top-level interfaces. This includes bonded interfaces and NICs that are not part of bonded interfaces. • To ensure that you always have access to the storage node, do not disable the last interface. If you want to disable the last interface, first enable another interface. CAUTION: If you disable an interface, be sure you enable another interface first. That way you always have access to the storage node. If you disable all the interfaces, you must reconfigure at least one interface using the Configuration Interface to access the storage node. See “Configuring a network connection” on page 343. Disabling a network interface 1. Log in to the storage node and open the tree. 2. Select the TCP/IP Network category. 3. Select from the list on the TCP/IP tab window the interface to disable. 4. Click TCP/IP Tasks and select Edit. 5. Click Disable Interface. 6. Click OK. A confirmation message opens. If you are disabling the only interface, the message warns that the storage node may be inaccessible if you continue. 7. 106 Click OK. Managing the network If the storage node is in a management group If the storage node for which you are disabling the interface is a manager in a management group, a window opens which displays all the IP addresses of the managers in the management group and a reminder to reconfigure the application servers that are affected by the update. Configuring a disabled interface If one interface is still connected to the storage node but another interface is disconnected, you can reconnect to the second interface using the CMC. See “Configuring the IP address manually” on page 91. If both interfaces to the storage node are disconnected, you must attach a terminal, or PC or laptop to the storage node with a null modem cable and configure at least one interface using the Configuration Interface. See “Configuring a network connection” on page 343. TCP status Review the status of the TCP interfaces. Change the speed and duplex, frame size, and NIC flow control of an interface. These changes can only take place on interfaces that are not in a bond. NOTE: You cannot change the speed, duplex, frame size or flow control of a VSA. The TCP status tab Review the status of the network interfaces on the TCP Status tab. Table 23 Status of and information about network interfaces Column Description Name of the interface. Entries are Name • bond0—The bonded interface(s) (displays only if storage node is configured for bonding) IBM x3650, NSM 160, Dell 2950, NSM 2060, NSM 4150, HP LeftHand P4500, HP LeftHand P4300 • Motherboard:Port1 • Motherboard:Port2 DL 380, DL 320s (NSM 2120) • G4-Motherboard:Port1 • G4-Motherboard:Port2 VSA • Eth0 107 Column Description NSM 260 • Motherboard:Port0 • Motherboard:Port1 Description Describes each interface listed. For example, the bond0 is the Logical Failover Device. Speed/Method Lists the actual operating speed reported by the device. Duplex/Method Lists duplex as reported by the device. Status Describes the state of the interface. See Table 16 for a detailed description of individual NIC status. Frame Size Lists the frame size setting for the device. Preferred (For Active-Passive bonds) Indicates whether the device is set as preferred. The preferred interface is the interface within an Active-Passive bond that is used for data transfer during normal operation. Managing settings on network interfaces Configure or change the settings of the network interfaces in the storage nodes. See “Network best practices” on page 89 for more information. Requirements These settings must be configured before creating NIC bonds. Changing speed and duplex settings The settings for storage node and the switch must be the same. Available settings are listed in Table 24. Table 24 Setting storage node speed and duplex settings Storage Node Setting Speed/Duplex Switch SettingSpeed/Duplex Auto/Auto Auto/Auto 1000/Full 1000/Full 100/Full 100/Full 100/Half 100/Half 10/Full 10/Full 10/Half 10/Half 108 Managing the network NOTE: The VSA does not support changing the speed and duplex settings. Requirements • These settings must be configured before creating NIC bonds. • If you change these settings, you must ensure that BOTH sides of the NIC cable are configured in the same manner. For example, if the storage node is set for Auto/Auto, the switch must be set the same. • If you edit the speed or duplex on a disabled or failed NIC, the new setting will not be applied until the NIC is enabled or connectivity is restored. Best practice Change the speed and duplex settings while the storage node is in the Available Nodes pool and not in a management group. To change the speed and duplex 1. In the navigation window, select the storage node and log in. 2. Open the tree and select TCP/IP Network. 3. Select the TCP Status tab in the tab window. 4. Select the interface you want to edit. 5. Click TCP/IP Status Tasks and select Edit. 6. Select the combination of speed and duplex that you want. 7. Click OK. A series of status messages displays. Then the changed setting displays in the TCP status report. NOTE: You can also use the Configuration Interface to edit the TCP speed and duplex. See “Setting the TCP speed, duplex, and frame size” on page 344. Changing NIC frame size Configure or change the settings of the network interfaces in the storage nodes. See “Network best practices” on page 89 for more information. Requirements If you plan to change the frame size, that change must be configured before creating NIC bonds. 109 Best practices Change the frame size while the storage node is in the Available Nodes pool and not in a management group. The frame size specifies the size of data packets that are transferred over the network. The default Ethernet standard frame size is 1500 bytes. The maximum allowed frame size is 9000 bytes. Increasing the frame size improves data transfer speed by allowing larger packets to be transferred over the network and by decreasing the CPU processing time required to transfer data. However, increasing the frame size requires that routers, switches, and other devices on your network support that frame size. NOTE: Increasing the frame size can cause decreased performance and other network problems if routers, switches, or other devices on your network do not support frame sizes greater than 1500 bytes. If you are unsure about whether your routers and other devices support larger frame sizes, keep the frame size at the default setting. If you edit the frame size on a disabled or failed NIC, the new setting will not be applied until the NIC is enabled or connectivity is restored. To avoid potential connectivity and performance problems with other devices on your network, keep the frame size at the default setting. The frame size on the storage node should correspond to the frame size on Windows and Linux application servers. If you decide to change the frame size, set the same frame size on all storage nodes on the network, and set compatible frame sizes on all clients that access the storage nodes. Consult with your network administrator for recommended storage node frame sizes and the corresponding frame sizes in bytes for Windows and Linux clients in your environment. Jumbo frames Frame sizes that are greater than 1500 bytes are called jumbo frames. Jumbo frames must be supported and configured on each Windows or Linux client accessing the storage node and also on each network switch between the storage node and the Windows or Linux clients. Jumbo frames can co-exist with 1500 byte frames on the same subnet if the following conditions are met: • Every device downstream of the storage node on the subnet must support jumbo frames. • If you are using 802.1q virtual LANs, jumbo frames and non-jumbo frames must be segregated into separate VLANs. NOTE: The frame size for a bonded logical interface must be equal to the frame size of the NICs in the bond. Editing the NIC frame size To edit the frame size: 110 Managing the network 1. In the navigation window, select a storage node and log in. 2. Open the tree and select the TCP/IP Network category. 3. Select the TCP Status tab. 4. Select the interface you want to edit. 5. Click TCP Status Tasks and then select Edit. 6. Select Set To in the Frame Size section. 7. Enter a value between 1500 and 9000 bytes in the Set To field. 8. Click OK. A series of status messages display. Then the changed setting displays in the TCP status report. NOTE: You can also use the Configuration Interface to edit the frame size. Changing NIC flow control You can enable flow control on the NICs to prevent data transmission overruns that result in packets being dropped. With flow-control enabled, network packets that would otherwise be dropped will not have to be re-transmitted. NOTE: The VSA does not support changing flow control settings. Requirements • These settings must be configured before creating NIC bonds. • All NICs should have (or must have, if they are bonded) the same flow control settings. • Flow control cannot be changed when the port is disabled. Enabling NIC flow control To enable NIC flow control: 1. In the navigation window, select a storage node and log in. 2. Open the tree and select the TCP/IP Network category. 3. Select the TCP Status tab. 4. Select the interface you want to edit. 5. Click TCP Status Tasks and then select Edit. 6. Select On to enable the flow control on the NIC. 7. Click OK. 8. Repeat Step 4 through Step 7 for the NICs you want to enable. 111 When you have enabled flow control on both NICs and then you bond those NICs, the NIC flow control column shows the physical NICs as enabled and the bond0 as disabled. However, flow control is enabled and working in this case. Using a DNS server The storage node can use a DNS server to resolve host names. For example, if you enter a host name to specify an NTP time server, the storage node will use DNS to resolve the host name to its IP address. For example, the time server in Boulder, Colorado has a host name of time.nist.gov. DNS resolves this host name to its IP address of 192.43.244.18. DNS and DHCP If you configure the storage node to use DHCP to obtain an IP address, and if the DHCP server is configured to provide the IP addresses of the DNS servers, then a maximum of three DNS servers will automatically be added to the storage node. These DNS servers are listed as IP addresses in the storage node configuration window in the TCP/IP Network category on the DNS tab. You can remove these DNS servers, but the storage node will not be able to resolve host names until you enter a new DNS server. DNS and static IP addresses If you assigned a static IP address to the storage node and you want the storage node to recognize host names, you must manually add a DNS server to the Network DNS tab. NOTE: If you initially set up the storage node to use DHCP and then change the configuration to use a static IP address, the DNS server provided by DHCP will remain on the DNS tab. You can remove or change this DNS server. Getting there 1. In the navigation window, select a storage node and log in. 2. Open the tree and select the TCP/IP Network category. 3. Select the DNS tab. Adding the DNS domain name Add the name of the DNS domain in which the storage node resides. 1. Click on DNS Tasks and then select Edit DNS Domain Name. 2. Type in the DNS domain name. 3. Click OK when you are finished. Adding the DNS server Add up to three DNS servers for use with the storage node. 112 Managing the network 1. Click on DNS Tasks and then select Edit DNS Server. 2. Click Add and type the IP address for the DNS server. 3. Click OK. 4. Repeat Step 1 through Step 3 to add up to three servers. 5. Use the arrows on the Edit DNS Servers window to order the servers. The servers will be accessed in the order they appear in the list. 6. Click OK when you are finished. Adding domain names to the DNS suffixes Add up to six domain names to the DNS suffix list (also known as the look up zone). The storage node searches the suffixes first and then uses the DNS server to resolve host names. 1. On the DNS tab click DNS Tasks and select Edit DNS Suffixes. 2. Click Add to display the Add DNS Suffixes window. 3. Type the DNS suffix name. Use the domain name format. 4. Click OK. 5. Repeat Step 1 throughStep 4 to add up to six domain names. 6. Click OK when you are finished. Editing a DNS server Change the IP address for a DNS Server in the list. 1. In the navigation window, select a storage node and log in. 2. Open the tree and select the TCP/IP Network category. 3. Select the DNS tab. 4. Select the server to edit. 5. Click DNS Tasks and select Edit DNS Servers. 6. Select the server again and click Edit. 7. Type the new IP address for the DNS server and click OK. Editing a domain name in the DNS suffixes list Change a domain name of a storage node. 1. In the navigation window, select a storage node and log in. 2. Open the tree and select the TCP/IP Network category. 3. Select the DNS tab. 4. Click DNS Tasks and then select Edit DNS Domain Name. 5. Enter the change to the domain name. 6. Click OK. 113 Removing a DNS server Remove a DNS server from the list. 1. In the navigation window, select a storage node and log in. 2. Open the tree and select the TCP/IP Network category. 3. Select the DNS tab. 4. Select the server you want to remove from the DNS Servers list. 5. Click DNS Tasks and then select Edit DNS Servers. 6. Select the name again in the Edit DNS Servers window. 7. Click Remove. 8. Click OK to remove the DNS server from the list. Removing a domain suffix from the DNS suffixes list 1. In the navigation window, select a storage node and log in. 2. Open the tree and select the TCP/IP Network category. 3. Select the DNS tab. 4. Select the suffix you want to remove. 5. Click DNS Tasks and then select Edit DNS Suffixes. 6. Select the name again in the Edit DNS Suffixes window. 7. Click Remove. 8. Click OK to remove the DNS suffix from the list. Setting up routing The Routing tab displays the routing table. You can specify static routes and/or a default route. NOTE: If you specify a default route here, it will not survive a reboot or shut down of the storage node. To create a route that will survive a storage node reboot or shut down, you must enter a default gateway on the TCP/IP tab. See “Configuring the IP address manually” on page 91. Information for each route listed includes the device, the network, gateway, and mask, and flags. Adding routing information 1. In the navigation window, select a storage node and log in. 2. Open the tree and select the TCP/IP Network category. 3. Select the Routing tab. 4. Click Routing Tasks and select Edit Routing Information. 5. Click Add. 114 Managing the network 6. Select the port to use for routing in the Device list. 7. Type the IP address portion of the network address in the Net field. 8. Type the IP address of the router in the Gateway field. 9. Select the netmask. 10. Click OK. 11. Use the arrows on the routing table panel to order devices according to the configuration of your network. The storage node attempts to use the routes in the order in which they are listed. Editing routing information You can only edit optional routes you have added. 1. In the navigation window, select a storage node and log in. 2. Open the tree and select the TCP/IP Network category. 3. Select the Routing tab. 4. On the Routing tab, select the optional route you want to change. 5. Click Routing Tasks and select Edit Routing Information. 6. Select a Route and click Edit. 7. Change the relevant information. 8. Click OK. Deleting routing information You can only delete optional routes you have added. 1. In the navigation window, select a storage node and log in. 2. Open the tree and select the TCP/IP Network category. 3. Select the Routing tab. 4. On the Routing tab, select the optional route you want to delete. 5. Click on Routing Tasks and select Edit Routing Information. 6. Select the routing information row you want to delete. 7. Click Delete. 8. Click OK on the confirmation message. Configuring storage node communication Use the Communication tab to configure the network interface used by the storage node to communicate with other storage nodes on the network and to update the list of managers that the storage node can communicate with. 115 Selecting the interface used by the SAN/iQ software The SAN/iQ software uses one network interface for communication with other storage nodes on the network. In order for clustering to work correctly, the SAN/iQ software communication interface must be designated on each storage node. The interface can be • A single NIC that is not part of a bond • A bonded interface consisting of 2 bonded NICs NOTE: Only NICs that are in the Active or Passive (Ready) state can be designated as the communication interface. You cannot make a disabled NIC the communication interface. When you initially set up a storage node using the Configuration Interface, the first interface that you configure becomes the interface used for the SAN/iQ software communication. To select a different communication interface: 1. In the navigation window, select the storage node and log in. 2. Open the tree and select the TCP/IP Network category. 3. Select the Communication tab to bring that window to the front. Figure 76 Selecting the SAN/iQ software network interface and updating the list of managers . 4. Select an IP address from the list of Manager IP Addresses. 5. Click Communication Tasks and select Select SAN/iQ Address. 6. Select an ethernet port for this address. 7. Click OK. Now, this storage node connects to the IP address through the ethernet port you selected. 116 Managing the network Updating the list of manager IP addresses Update the list of manager IP addresses to ensure that a manager running on this storage node is communicating correctly with all managers in the management group. Requirements Each time you update the list of managers, you must reconfigure application servers that use the management group to which this storage node belongs. Only update the list mode if you have reason to believe that there is a problem with the communication between the other managers in the group and the manager on this storage node. 1. In the navigation window, select a storage node and log in. 2. Open the tree and select the TCP/IP Network category. 3. Select the Communication tab. Figure 77 Viewing the list of manager IP addresses . 4. Click Communication Tasks and select Update Communications List. The list is updated with the current storage node in the management group and a list of IPs with every manager’s enabled network interfaces. A window opens which displays the manager IP addresses in the management group and a reminder to reconfigure the application servers that are affected by the update. 117 118 Managing the network 5 Setting the date and time The storage nodes within management groups use the date and time settings to create a time stamp when data is stored. You set the time zone and the date and time in the management group, and the storage nodes inherit those management group settings. • Using network time protocol Configure the storage node to use a time service, either external to your network, or internal to your network. • Setting the time zone Set the time zone for the storage node. The time zone controls the time stamp on volumes and snapshots. If you use NTP, decide what time zone you will use. You can use either GMT on all of your management groups, or you can set each management group to its local time. If you do not set the time zone for each management group, the management group uses the GMT time zone, whether or not you use NTP. • Setting date and time Set the date and time on the management group(s) if not using an NTP time service. Management group time When you create a management group, you set the time zone and the date and time while going through the Management Groups, Clusters and Volumes wizard. This ensures that all the storage nodes in the management group have the same time setting. Getting there 1. In the network window, select a management group and log in. 2. Click the Time tab. Refreshing the management group time Use Refresh All to update the view of the time on all storage nodes in the management group. This view is not updated automatically, so you must refresh the view to verify that the time settings on the storage nodes are what you expect. 1. Select a management group. 2. Click the Time tab. 3. Select Time Tasks and select Refresh All. After processing, all storage nodes display the current time. 119 Using NTP Network time protocol servers (NTP) can manage the time for the management group instead of using the local system time. NTP updates occur at 5 minute intervals. If you do not set the time zone for the management group, it uses GMT time zone. NOTE: When using a Windows server as an external time source for an storage node, you must configure W32Time (the Windows Time service) to also use an external time source. The storage node does not recognize the Windows server as an NTP server if W32Time is configured to use an internal hardware clock. 1. Click Time Tasks and select Add NTP Server. 2. Type the IP address of the NTP server you want to use. 3. Decide whether you want this NTP server to be designated preferred or not preferred. NOTE: A preferred NTP server is one that is more reliable, such as a server that is on a local network. An NTP server on a local network would have a reliable and fast connection to the storage node. Not preferred designates an NTP server to be used as a backup if a preferred NTP server is not available. An NTP server that is not preferred might be one that is located elsewhere or has a less reliable connection. 4. Click OK. The NTP server is added to the list on the NTP tab. The NTP servers are accessed in the order you add them, and preferred servers are accessed before non-preferred servers. The first server you add, if it is marked preferred, has the highest order of precedence. The second server you add takes over as a time server if the preferred server fails. Editing NTP servers Change whether an NTP server is preferred or not. 1. Select an NTP server in the list. 2. Click Time Tasks and select Edit NTP Server. 3. Change the preference of the NTP server. 4. Click OK. The list of NTP servers displays the changed NTP server in the list. NOTE: To change the IP address of an NTP server, you must remove the server no longer in use and add a new NTP server. 120 Setting the date and time Deleting an NTP server You may need to delete an NTP server: • • • • If the IP address of that server becomes invalid If you no longer want to use that server If you want to change the order of servers in the list Delete the NTP Server Delete an NTP server 1. Select an NTP server in the list on the Time tab window. 2. Click Time Tasks and select Delete NTP Server. 3. Click OK on the confirmation window. The list of NTP servers refreshes the list of available servers. Changing the order of NTP servers The window displays the NTP servers in the order you added them. The server you added first is the one accessed first when time needs to be established. If this NTP server is not available for some reason, the next NTP server that was added, and is preferred, is used for time serving. To change the order of access for time servers 1. Delete the server whose place in the list you want to change. 2. Add that same server back into the list. It is placed at the bottom of the list, and is the last to be accessed. Editing the date and time You initially set the date and time when you create the management group using the Management Groups, Clusters and Volumes wizard. If necessary, you can edit these settings later. 1. Select the management group. 2. Select the Time tab to bring it to the front. 3. Click Time Tasks and select Edit Date, Time, Time Zone. 4. Change the date and time to the correct date and time for that time zone. • In the Date group box, set the year, month and day. • In the Time group box, highlight a portion of the time and increase or decrease it with the arrows. You may also type in the time directly. • Select a time zone for the Time Zone drop-down list. NOTE: If you use an NTP server, you have the option of setting the time zone only. 121 5. Click OK. A warning message informs you that there may be a slight time lag for a reset to take effect. 6. Click OK. Editing the time zone only You initially set the time zone when you create the management group. You can change the time zone later, if necessary. If you do not set the time zone for each management group, the management group uses the GMT time zone, whether or not you use NTP. Files display the time stamp according to this local time zone. 1. Click Time Tasks and then select Edit Time Zone. 2. From the drop-down list, select the time zone in which this management group resides. 3. Click OK. Note the change in the Time column of the Time tab window. 122 Setting the date and time 6 Administrative users and groups When you create a management group, the SAN/iQ software configures two default administrative groups and one default administrative user. You can add, edit, and delete additional administrative users and groups. All administrative users and groups are managed at the management group level. Getting there In the navigation window, log in to the management group and select the Administration node. Managing administrative users When you create a management group, one default administrative user is created. Use the default user and/or create new ones. Default administrative user The user who is created when you create a management group becomes a member of the Full Administrator group by default. Adding a new administrative user Add administrative users as necessary to provide access to the management functions of the SAN/iQ software. 1. Log in to the management group and select the Administration node. 2. Click Administration Tasks in the tab window and select New User. 3. Type a User Name and Description. 4. Type a password and confirm that password. 5. Click Add in the Member Groups section. 6. Select one or more groups to which you want the new user to belong. 7. Click OK. 8. Click OK to finish adding the administrative user. Editing administrative users Each management group has an administration node in the tree below it. You can add, edit, and remove administrative users here. Editing administrative users includes changing passwords and group memberships of administrative users. 123 Changing a user’s description 1. Log in to the management group and select the Administration node. 2. Click Administration Tasks in the tab window and select Edit User. 3. Change the User Description as necessary. 4. Click OK to finish. Changing a user’s password 1. Log in to the management group and select the Administration node. 2. Click Administration Tasks in the tab window and select Edit User. 3. Type a new password and confirm that password. 4. Click OK to finish. Adding group membership to a user 1. Log in to the management group and select the Administration node. 2. Select a user in the Users table. 3. Click Administration Tasks in the tab window and select Edit User. 4. Click Add in the Member Groups section. 5. Select the groups to which to add the new user. 6. Click OK. 7. Click OK to finish editing the administrative user. Removing group membership from a user 1. Log in to the management group and select the Administration node. 2. Select a user in the Users table. 3. Click Administration Tasks in the tab window and select Edit User. 4. In the Member Groups section, select the group from which to remove the user. 5. Click Remove. 6. Click OK to finish editing the administrative user. Deleting an administrative user 1. Log in to the management group and select the Administration node. 2. Select a user in the Users table. 3. Click Administration Tasks in the tab window and select Delete User. 124 Administrative users and groups 4. Click OK NOTE: If you delete an administrative user, that user is automatically removed from any administrative groups. Managing administrative groups When you create a management group, two default administrative groups are created. Use these groups and/or create new ones. Default administrative groups The two default administrative groups and the permissions granted to those groups are listed in Table 25 . Users assigned to either of these groups assume the privileges associated with that group. Table 25 Using default administrative groups Name of group Management capabilities assigned to group Full_Administrator Manage all functions (read- write access to all functions) View_Only_Administrator View-only capability to all functions (read only) Administrative groups can have: • Different levels of access to the storage node, such as read/write • Access to different management capabilities for the SAN, such as configuring network capabilities Adding administrative groups When you create a group, you also set the management permissions for the users assigned to that group. The default setting for a new group is Read Only for each category. 1. Log in to the management group and select the Administration node. 2. Click Administration Tasks in the tab window and select New Group. 3. Type a Group Name and optional Description. 125 4. Select the permission level for each function for the group you are creating. See Table 26. Table 26 Descriptions of group permissions Management area Activities controlled by this area Change Password User can change other administrative users’ passwords. Management Groups, RAID, Drive Hot Swap User can set the RAID configuration for the storage node. Shut down disks, restart RAID, and hot swap disks. Create management groups. Network User can choose type of network connection, set the time and time zone for the management group, identify the Domain Name Server, and use SNMP. Storage Node Administration, Boot, Upgrade User can add administrators and upgrade the SAN/iQ software. System and Disk Report User can view reports about the status of the storage node. What the permission levels mean • Read Only—User can only view the information about these functions. • Read-Modify—User can view and modify existing settings for these functions. • Full—Users can perform all actions (view, modify, add new, delete) in all functions. 1. Add a user to the group. 2. • Click Add in the Users section. • Select one or more users to add to the group. • Click Add. Click OK to finish creating a new group. Editing administrative groups Each management group has an administration node in the tree below it. You can add, edit, and remove administrative groups here. Editing an administrative group includes changing the description, permissions and users for the group. Change the description of a group 1. Log in to the management group and select the Administration node. 2. Click Administration Tasks in the tab window and select Edit Group. 3. Change the Description as necessary. 4. Click OK to finish. Changing administrative group permissions Change the management capabilities available to members of a group. 1. 126 Log in to the management group and select the Administration node. Administrative users and groups 2. Click Administration Tasks in the tab window and select Edit Group. Administrative groups can have: • Different levels of access to the storage node, such as read/write, and • Access to different management capabilities for the storage node, such as creating volumes When you create a group, you also set the management capabilities available to members of a group. The default setting for a new group is Read Only for each category. 3. Click the permission level for each function for the group you are creating. See Table 26 for a description of the permission levels. 4. Click OK to finish. Adding users to an existing group 1. Log in to the management group and select the Administration node. 2. Click Administration Tasks in the tab window and select Edit Group. 3. Click Add in the Users section. The Add Users window opens with a list of administrative users. 4. Select one or more users to add to the group. 5. Click Add. 6. Click OK to finish creating a new group. Removing users from a group 1. Log in to the management group and select the Administration node. 2. Click Administration Tasks in the tab window and select Edit Group. 3. Select one or more users to remove from the group. 4. Click Remove. 5. Click OK to finish. Deleting administrative groups Delete all users from a group before you delete the group. 1. Log in to the management group and select the Administration node. 2. Click Administration Tasks in the tab window and select Delete Group. 3. A confirmation window opens. 4. Click OK. 5. Click OK to finish. 127 128 Administrative users and groups 7 Using SNMP The storage node can be monitored using an SNMP Agent. You can also enable SNMP traps. The Management Information Base (MIB) is read-only and supports SNMP versions 1 and 2c. See “Installing the LeftHand networks MIB” on page 132 for a list of LeftHand Networks MIBs. Using SNMP SNMP and SNMP traps are disabled by default on all but the DL 320s (NSM 2120) and the DL 380. You must enable SNMP on the storage node and set a community string in order to access SNMP MIB objects. Once you configure SNMP on a single storage node, you can copy the settings to other storage nodes using Copy Configuration. For more information, see “Configuring multiple storage nodes” on page 40. SNMP on the DL 380 and DL 320s (NSM 2120) SNMP is required for the HP server management system, Insight Manager. Insight Manager allows an administrator to manage and monitor a large number of servers from a single location. Because SNMP is required for Insight Manager, it is permanently enabled on the DL 380 and DL 320s (NSM 2120). NOTE: When you use the Insight Manger application with a DL 320s (NSM 2120), misleading attributes will display. Open Insight Manager and select File System Space Used. The display shows just one file system, which is not representative of the true space used. Getting there 1. In the navigation window, select a storage node and log in. 2. Open the tree under the storage node and select the SNMP category. Enabling SNMP agents Most storage nodes allow enabling and disabling SNMP agents. On the DL 380 and the DL 320s (NSM 2120), SNMP is always enabled. NOTE: To query the LEFTHAND-NETWORKS-NSM-CLUSTER_MIB, you must have a manager running on the storage node servicing the SNMP request. 129 Adding an SNMP agent includes these tasks: • Enabling the SNMP Agent • Adding a community string. The community string acts as an authentication password. It identifies hosts that are allowed readonly access to the SNMP data. The community "public" typically denotes a read-only community. This string is entered into an SNMP management tool when attempting to access the system. Community strings for DL 380 and DL 320s (NSM 2120) Both the DL 380 and DL 320s (NSM 2120) have two reserved community strings that cannot be modified or removed. • “Sanmon” is a read/write community • “Public” is a read-only community. If you use HP System Insight Manager with the DL 380 or DL 320s (NSM 2120), the user name and password for logging into the system are • sanmon • sanmon • Adding access control for SNMP clients. You can either enter a specific IP address and the IP Netmask as None to allow a specific host to access SNMP, or you can specify the Network Address with its netmask value so that all hosts matching that IP and netmask combination can access SNMP. Additional agents and traps can be added and modified as on other storage nodes. NOTE: Use the CMC ping feature to verify IP addresses while configuring access control. See “Pinging an IP address” on page 91. Enabling an SNMP agent 1. Log in to the storage node and expand the tree. 2. Select the SNMP category from the tree. 3. On the SNMP General tab window, click SNMP General Tasks and select Edit SNMP Settings. 4. Select the Enabled radio button to activate the SNMP Agent fields. 5. Enter the Community String. 6. [Optional] Enter System Location information for the storage node. For example, this information may include the address, building name, room number, and so on. 7. [Optional] Enter System Contact information. Normally this will be network administrator information such as email address, or phone number for the person you would contact if you could not connect to SNMP clients. 130 Using SNMP Adding an SNMP client • In the Access Control section, click Add to add an SNMP client that you can use to view SNMP. You can add SNMP clients by specifying either IP addresses or host names By IP address 1. Select By Address and type the IP address. 2. Select an IP Netmask from the list. Select Single Host if adding only one SNMP client. 3. Click OK. The IP address and netmask entry appear in the Access Control list. 4. Click OK in the Edit SNMP Settings window to finish. By host name 1. Select By Name and type a host name. That host name must exist in DNS and the NSM must be configured with DNS for the client to be recognized by the host name. 2. Click OK. The host name appears in the Access Control list. 3. Click OK in the Edit SNMP Settings window to finish. Editing access control entries 1. Log in to the storage node and expand the tree. 2. Select the SNMP category from the tree. 3. On the SNMP General tab window, click SNMP General Tasks and select Edit SNMP settings. 4. Select the Access Control entry from the list. 5. Click Edit. 6. Change the appropriate information. 7. Click OK. 8. Click OK on the Edit SNMP Settings window when you are finished. Deleting access control entries 1. Log in to the storage node and expand the tree. 2. Select the SNMP category from the tree. 3. On the SNMP General tab window, click SNMP General Tasks and select Edit SNMP settings. The Edit SNMP Settings window opens. 4. Select a client listed in the Access Control list and click Delete. A confirmation message opens. 5. Click OK. 131 6. Click OK on the Edit SNMP Settings window when you are finished. Using the SNMP MIB The LeftHand Networks MIB provides read-only access to the storage node. The SNMP implementation in the storage node supports MIB-II compliant objects. In addition, MIB files have been developed for storage node-specific information. These files, when loaded in the SNMP management tool, allow you to see storage node-specific information such as model number, serial number, hard disk capacity, network characteristics, RAID configuration, DNS server configuration details, and more. Installing the LeftHand networks MIB The LeftHand Networks MIB files are installed when you install the HP LeftHand Centralized Management Console if you selected a Complete installation. If you selected a Typical installation, you must load the LeftHand Networks MIB in the Network Management System as outlined below. 1. Load LEFTHAND-NETWORKS-GLOBAL-REG-MIB 2. Load LEFTHAND-NETWORKS-NSM-MIB 3. The following MIB files can be loaded in any sequence. LEFTHAND-NETWORKS-NSM-CLUSTERING-MIB LEFTHAND-NETWORKS-NSM-DNS-MIB LEFTHAND-NETWORKS-NSM-INFO-MIB LEFTHAND-NETWORKS-NSM-NETWORK-MIB LEFTHAND-NETWORKS-NSM-NOTIFICATION-MIB LEFTHAND-NETWORKS-NSM-NTP-MIB LEFTHAND-NETWORKS-NSM-SECURITY-MIB LEFTHAND-NETWORKS-NSM-STATUS-MIB LEFTHAND-NETWORKS-NSM-STORAGE-MIB This is the case when an SNMP management tool console and the HP LeftHand Centralized Management Console run on the same server. NOTE: Any variable that is labeled “Counter64” in the MIB requires version 2c or later of the protocol. Other standard version 2c compliant MIB files are also provided on the CD. Load these MIB files in the Network Management System if required. Disabling the SNMP agent Disable the SNMP Agent if you no longer want to use SNMP applications to monitor your network of storage nodes. Disabling SNMP 1. Log in to the storage node and expand the tree. 2. Select the SNMP category from the tree. 132 Using SNMP 3. On the SNMP General tab window, click SNMP General Tasks and select Edit SNMP settings. The Edit SNMP Settings window opens. 4. Select Disable SNMP Agent. 5. Note that the Agent Status field shows disabled now. The SNMP client information remains listed, but cannot be used. Adding SNMP traps Prerequisite • You must have first enabled an SNMP agent in order use SNMP traps. The DL 380 and the DL 320s (NSM 2120) always have an SNMP agent enabled. • Add SNMP traps to have an SNMP tool send alerts when a monitoring threshold is reached. Enable SNMP traps You add a Trap Community String, used for client-side authentication. 1. Log in to the storage node and expand the tree. 2. Select the SNMP category from the tree. 3. Select the SNMP Traps tab. 4. Click SNMP Trap Tasks and select Edit SNMP Traps. 5. Click Add to add trap recipients. 6. Enter the IP address or hostname for the SNMP client that is receiving the traps. 7. Click OK. 8. Repeat Step 5 through Step 7 for each host in the trap community. 9. Click OK on the Edit SNMP Traps window when you are finished adding hosts. Editing trap recipients 1. Log in to the storage node and expand the tree. 2. Select the SNMP category from the tree. 3. Select the SNMP Traps tab. The SNMP Traps Settings window opens. 4. Click SNMP Trap Tasks and select Edit SNMP Traps. The Edit SNMP Traps window opens. 5. Select one of the Trap Recipients and click Edit. 6. Change the IP address or hostname and click OK. 7. Click OK when you are finished editing trap recipients. Removing trap recipients 1. Log in to the storage node and expand the tree. 133 2. Select the SNMP category from the tree. 3. Select the SNMP Traps tab. The SNMP Traps Settings window opens. 4. Click SNMP Trap Tasks and select Edit SNMP Traps. The Edit SNMP Traps window opens. 5. Select one of the Trap Recipients and click Remove. The host is removed from the list. 6. Click OK on the SNMP Traps tab when you are finished removing trap recipients. Disabling SNMP traps To disable SNMP traps, you must delete all of the settings in the SNMP Traps window. 1. Remove the Trap Recipient hosts. 2. Delete the Trap Community String. 3. Click OK. 134 Using SNMP 8 Reporting Reporting capabilities of the HP LeftHand Storage Solution are divided into two categories: • Active Monitoring—Use the Alerts category to configure how you receive alerts for selected variables. The Alerts category is where you set up email alerting and where you can review the log of alerts generated automatically by the operating system, including any generated while the CMC was closed. See “Active monitoring overview” on page 135. • Hardware Reporting—Use the hardware category to select monitoring, perform hardware diagnostics, and generate a hardware report for the storage node. The Hardware category provides a report of system statistics, hardware, and configuration information. See “Using the hardware information report” on page 150. Active monitoring overview Alerts actively report on the condition of the hardware and storage network of a HP LeftHand Storage Solution. The Alerts category in the tree under every storage node includes multiple types of information and reporting capabilities. Review configuration information, save log files, set up email alerting, and review a log of alerts generated automatically by the operating system. Use alerts to: • • • • • View real-time statistical information about the storage node. View and save log files. Set up active monitoring of selected variables. Set up email notification. View alerts. You can also set up SNMP traps to have an SNMP tool send alerts when a monitoring threshold is reached. For more information, see “Adding SNMP traps” on page 133. Using alerts for active monitoring Use active monitoring to track the health and operation of the storage node and management group. Active monitoring allows you to set up notification through emails, alerts in the CMC, and SNMP traps. You can choose which variables to monitor and choose the notification methods for alerts related to the monitored variables. Different storage nodes contain different sets of variables that can be monitored. For a detailed list of monitored variables, see “List of monitored variables” on page 138. NOTE: Critical variables, such as the Temperature Status (CPU and motherboard temperatures), have thresholds that trigger a shutdown of the storage node. 135 Getting there 1. Select a storage node in the navigation window and log in. 2. Open the tree below the storage node and select Alerts. As you can see, some alerts are delivered to the console only, some include email delivery, and some are routed through the SNMP system as a trap. Selecting alerts to monitor When your software was first installed, all variables were selected to be reported on. You can change actively monitored variables as needed. • Adding variables to monitor See “Adding variables to monitor” on page 136. • Removing variables from monitoring See “Removing a variable from active monitoring” on page 138. • Changing the way variables are monitored. See “Editing a monitored variable” on page 137. The section “List of monitored variables” on page 138 provides a list of all variables available for active monitoring. Adding variables to monitor The variables that the storage node is currently monitoring are listed in the box. All variables in the list are configured and set for CMC alerts. 1. Click the Alert Setup tab to bring it to the front. 2. Click Alert Setup Tasks and select Add Monitored Variables. 3. Select the variable that you want to begin to monitor and click Next. 4. Specify the frequency for monitoring the variable and click Next. 136 Reporting 5. For each threshold listed, select the type of alert you want to receive. Table 27 Types of alerts for active monitoring Type of alert Where alerts are sent For more information CMC alerts To the alert window of the CMC and the Alerts tab in Reporting. See “Using the alert window” on page 34. SNMP traps To the SNMP trap community managers. You must have configured the storage node to use SNMP. See “Adding SNMP traps” on page 133. Email To specified email addresses. Type the email addresses to receive the notification, separated by commas. Then configure Email Notification on the Email tab. See “Adding variables to monitor” on page 136. NOTE: To save time while setting up active monitoring, select all variables, then click Set Notifications. This setting applies the same email address and other alert settings to all storage nodes. Then, if you need to customize alert actions for a particular variable, you can edit that variable. 6. Click Finish when you have configured all the threshold items in the list. Editing a monitored variable For the selected variable, you can change the frequency of monitoring and the notification routing of the alert. 1. Select the Alert Setup tab. 2. Select the variable you want to edit. 3. Click Alert Setup Tasks and select Edit Monitored Variable. The Configure Variable wizard opens to Step 1. NOTE: For some variables, only the notification method can be changed. For example, the frequency for the Storage Server Latency variable is set to 1 minute and cannot be changed. 4. If allowed, change the frequency for the variable and click Next. The Configure Variable wizard opens to Step 2. 5. (Optional) Change the alert notification method. 6. Click Finish. NOTE: If you are requesting email notification, be sure to set up the SMTP settings on the Email Server Setup tab. 137 Removing a variable from active monitoring Use Remove to remove variables to stop active monitoring that become pointless or impractical. You can return a variable to active monitoring at any time. Permanent variables, such as Cache Status, cannot be removed. See “List of monitored variables” on page 138. 1. Show the Alert Setup tab window. 2. Select the variable you want to remove. 3. Click Alert Setup Tasks and select Remove Monitored Variable. 4. Click Remove. A confirmation message opens. 5. Click OK in the confirm window. The variable is removed. NOTE: Variables are not deleted when they are removed from active monitoring. You can add them back to active monitoring at any time. List of monitored variables This section contains tables that show the variables that are monitored during active, not passive, monitoring. For each variable, the table lists the following information: • • • • • The units of measurement. Whether the variable is permanent. (Permanent variables cannot be removed from active reporting.) Whether you can change the frequency with which the measurements are taken. The default frequency of measurements. The default action that occurs if the measured value of the variable reaches a threshold. Table 28 List of monitored variables 138 Variable name Units/ status Perm. variable Specify freq. Default freq. Default action/threshold BBU Capacity Test (24Hr) [NSM 160] 1 Status Yes Yes Saturday, 23:00 Monthly CMC alert if failed BBU Capacity Test Overdue [NSM 160] Status Yes Yes 1 hour CMC alert if changes Boot Device Status [NSM 160, NSM 260, NSM 4150] Status No Yes 1 minute CMC alert if changes CPU Utilization Percent No Yes 1 minute None Reporting Variable name Units/ status Perm. variable Specify freq. Default freq. Default action/threshold Cache Status Status Yes 1 minute CMC alert if changes Yes Cluster Utilization Percent Yes Yes 15 minutes CMC alert if the value exceeds 90 CMC alert if the value exceeds 95 Cluster Virtual IP Status Normal, Faulty No Yes 1 hour CMC alert if not Normal Drive Health Status Yes Yes 1 minute CMC alert if change or critical Drive Status NSM 160: 1 through 4 NSM 260: 1 through 12 DL 380: 0 through 5 DL 320s: 1 through 12 Dell 2950: 0 through 5 NSM 2060: 0 through 5 NSM 4150: 0 through 14 HP LeftHand P4500: 1 through 12 HP LeftHand P4300: 1 through 8 Status No Yes 1 minute CMC alert if changes Fan Status Status Yes Yes 1 minute CMC alert if not Normal LogPart Utilization Percent Yes Yes 2 minutes CMC alert if the value exceeds 95 CMC alert if the value exceeds 80 Management Group Maintenance Mode True, False Yes Yes 15 minutes CMC alert if True Memory Utilization Percent No Yes 1 minute CMC alert at > 90% 139 140 Variable name Units/ status Perm. variable Specify freq. Default freq. Default action/threshold Network Interface Status Status No Yes 1 minute CMC alert if NIC status changes Power Supply Status Status No Yes 1 minute CMC alert if status changes RAID Status Status Yes Yes 15 seconds CMC alert if changes Remote Copy Complete True, False No Yes 15 minutes CMC alert when True Remote Copy Failover True, False No Yes 15 minutes CMC alert when True Remote Copy Status Status No Yes 15 minutes CMC alert if not Normal Remote Management Group Status Up, Down No Yes 1 minute CMC alert if changes SAN/iQ Memory Requirement Status Yes No 1 minute CMC alert if fails Snapshot Schedule Status Status No Yes 1 minute CMC alert if snapshot status is not Normal Storage Server Latency Milliseconds Yes No 1 minute CMC alert if > 60 seconds Storage Server Status Up, Down No Yes 1 minute CMC alert if not Up Temperature Status Status Yes No 1 minute CMC alert if warning level reached CMC alert and shutdown: if critical level reached See the alert or the Hardware Information tab in the CMC for additional temperature information. Voltage Status [NSM 160, NSM 260] Status Yes Yes 1 minute CMC alert if not Normal Reporting Variable name Units/ status Perm. variable Specify freq. Default freq. Default action/threshold Volume Restripe Complete True, False No Yes 1 minute CMC alert when True Volume Status Status No Yes 1 minute CMC alert if volume status changes Volume Threshold Change Status Yes Yes 1 minute CMC alert when True 15 minutes CMC alert if threshold exceeded for any volume or snapshot in the management group Volume Thresholds Status No Yes 1 BBU capacity test runs monthly to monitor the battery life (charge). If the battery life remaining is less than 72 hours, the cache is shut off to protect data. When the cache is shut off, there will be a decrease in performance. Setting CMC notification of alerts By default, you will see all alerts displayed on the console in the bottom Alerts window. This method of notification may be turned off and on. 1. Select a storage node in the navigation window and log in. 2. Open the tree below the storage node and select Alerts. 3. Select the Alert Setup tab. 4. Select any alert in the list. 5. Click alert Setup Tasks and select Set Threshold Actions. 6. Click the checkbox for HP LeftHand Centralized Management Console alert. 7. Click OK. Setting SNMP notification of alerts Configure the following items to have alerts delivered via SNMP. • Enable the SNMP system. See “Enabling SNMP agents” on page 129. • Select the check box for SNMP Trap. See either “Setting notification for one variable” on page 142 or “Setting notification for several variables” on page 143 Setting email notifications of alerts If you request email notification of alerts, you must configure these settings. 141 • SMTP settings See “Setting SMTP settings” on page 142 • Application of SMTP settings to an entire management group See “Applying SMTP settings to a management group” on page 142 • Email notification preferences See either “Setting notification for one variable” on page 142 or “Setting notification for several variables” on page 143 Setting SMTP settings Use the Email Server Setup tab to configure the SMTP settings for email communication. For more information on configuring active monitoring, see “Using alerts for active monitoring” on page 135. 1. In the Alerts category, select the Email Server Setup tab. The Email Server Setup window opens. 2. Click Email Server Setup Tasks and select Edit SMTP Settings. 3. Enter the IP address or host name of the email server. 4. Enter the email port. The standard port is 25. 5. (Optional) If your email server is selective about valid sender addresses on incoming emails, enter a sender address, for example, “[email protected].” If you do not enter a sender address, the From field of email notifications will display “root@hostname,” where hostname is the name of the storage node. 6. Select the box if you want to apply the settings to all the storage nodes in the management group. If you DO apply the settings to other storage nodes in the management group, and if you have a sender address entered, all the other storage nodes will use that same sender address. 7. (Optional) Test the email connectivity now if you wish. 8. Click OK. NOTE: Notification of undeliverable email messages are sent to the sender address. If you are requesting email notification, be sure to set up the email notification in Alert Setup. Applying SMTP settings to a management group Perform the steps in “Setting SMTP settings” on page 142, and check the check box to Apply these SMTP settings to all storage nodes in the management group. Setting notification for one variable Specify email notification in two ways: • By editing an individual monitored variable. See “Editing a monitored variable” on page 137. 142 Reporting • By setting the Set Threshold Actions window and affecting several monitored variables. Setting notification for several variables Setting threshold actions determines the routing preferences for notification of alerts. With this procedure, you can set the same email address for several alerts. 1. Select the Alert Setup tab. 2. Select the variables you want to change. 3. Click Alert Setup Tasks and select Set Threshold Actions. 4. Click the check boxes to specify where you want the alert to be communicated. • If you check SNMP Trap, you must enable SNMP in that category of the storage node. See “Enabling SNMP agents” on page 129. 5. • If you check Email, you must provide an email address to send to, and you must set up SMTP addresses as well. Click OK. Viewing and saving alerts Any time that an actively monitored variable causes an alert, the alert is logged by the storage node. If the CMC is open, alerts display in the Alert window on the CMC main window. If the CMC is not open, these alerts are still logged, and you can view them the next time you open the CMC. Click a storage node > Alerts > Alert Log File tab. NOTE: Alerts category > Alerts Log File under a storage node displays the most recent alerts, up until the alert list reaches 1 MB in size. To view alerts older than those displayed on the Alerts tab, save the Alerts log on the Alert Log Files tab. 1. Select a storage node in the navigation window and log in. 2. Open the tree below the storage node and select Alerts. 3. Select the Alert Log File tab. 4. Click Refresh to make sure you view the most current data. Saving the alert log of all variables 1. Perform the tasks in “Viewing and saving alerts” on page 143. That is, select a storage node > Alerts > Alert Log Files tab. 2. To save the list of alerts, click Alert Log File Tasks and select Save to File. 3. Select a location for the file. This file will never be more than one megabyte. 143 Saving the alert history of a specific variable To save the history of a specific variable on a specific storage node, save a copy of the log file for that variable. This copy is a text file with file name the same as the variable. 1. Select a storage node in the navigation window and log in. 2. Open the tree below the storage node and select Alerts. 3. Select the Alert Setup tab. 4. Highlight the variable for which you want to save the log file. This selects it. Use CTRL and click to select several variables. A separate file is created for each. 5. In the Alert Setup Task pull down menu, select Save Log Files. A Save window opens. 6. Choose a location for the file. 7. Click Save. The file is saved to the location you specified. Use a file manager window and text editor to check it. Using hardware information reports The Hardware category, found in the tree under every storage node, includes multiple types of information and reporting capabilities. Review a Hardware report of system statistics, hardware, and configuration information. Use the Hardware category to: • Run hardware diagnostics. See “Running diagnostic reports” on page 144. • View storage node hardware information in real-time. See “Using the hardware information report” on page 150. • View and save a storage node’s log files. See “Saving log files” on page 167. • View and save log files to a remote computer. See “Using hardware information log files” on page 167. Running diagnostic reports Use diagnostics to check the health of the storage node hardware. Different storage nodes offer different sets of diagnostic tests. NOTE: Running diagnostics can help you to monitor the health of the storage node or to troubleshoot hardware problems. Getting there 1. Select a storage node in the navigation window and log in. 2. Open the tree below the storage node and select Hardware. 144 Reporting 3. Select from the list the diagnostic tests that you want to run. The default setting is to run all tests. If all boxes are not checked, click Diagnostic Tasks and select Check All. Clear any tests that you do not want to run. To clear all selections, click Clear All. NOTE: Running all of the diagnostic tests will take several minutes. To shorten the time required to run tests, clear the checkboxes for any tests that you do not need. 4. Click Diagnostic Tasks and select Run Tests. A progress message displays. When the tests complete, the results of each test display in the Result column. 5. (Optional) When the tests complete, if you want to view a report of test results, click Save to File. Then select a location for the diagnostic report file and click Save. The diagnostic report is saved as a .txt file in the designated location. Viewing the diagnostic report The results of diagnostic tests are written to a report file. For each diagnostic test, the report lists whether the test was run and whether the test passed, failed, or issued a warning. NOTE: If any of the diagnostics show a result of “Failed,” call Customer Support. To view the report file: 1. After the diagnostic tests complete, save the report to a file. 2. Browse to the location where you saved the diagnostics report (.txt) file. 3. Open the report file. List of diagnostic tests This section shows the diagnostic tests that are available for the storage node. For each test, the table lists the following information: • A description of the test • Pass / fail criteria See the specific table for your platform. • For NSM 160 and NSM 260, see Table 29 • For DL 380, DL 320s (NSM 2120), HP LeftHand P4500, and HP LeftHand P4300, see Table 30 • For IBM x3650, see Table 31 145 • For Dell 2950, NSM 2060, and NSM 4150, see Table 33 Table 29 List of hardware diagnostic tests and pass / fail criteria for NSM 160 and NSM 260 146 Diagnostic Test Description Pass criteria Fail criteria NSM 160 NSM 260 Fan Test Checks the status of all fans. Fan is normal Fan is faulty or missing X X Power Test Checks the status of all power supplies. Supply is normal Supply is faulty or missing X X Temperature Test Checks the status of all temperature sensors. Temperature is within normal operating range Temperature is outside normal operating range X X Voltage Test Checks the status of all voltage sensors. Voltage is within normal operating range Voltage is outside normal operating range X X Cache Status Checks the status of the disk controller caches. Cache is normal Cache is corrupt X X Cache BBU Status Checks the status of the battery backed-up cache. The BBU is normal and not charging or testing The BBU is charging, testing or faulty X X Disk Status Test Checks for the presence of all disk drives. All disk drives are present One or more drives are missing X X Disk Temperature Test Checks the temperature of all disk drives. The temperature is within normal operating range The temperature is outside normal operating range X X Disk SMART Health Test S.M.A.R.T. (Self-Monitoring, Analysis, and Reporting Technology) is implemented in all modern disks. A program inside the disk constantly tracks a range of the vital characteristics, including driver, disk heads, surface state, and electronics. This information may help predict hard drive failures. All drives pass health test Warning or Failed if one or more drives fails health test X X Generate SMART logs (for analysis contact Customer Support) Generates a drive health report. The report was successfully generated The report was not generated X X Reporting Diagnostic Test Description Pass criteria Fail criteria NSM 160 NSM 260 Generate 3ware Diagnostics Report (for analysis contact Customer Support) Generates a drive health report. The report was successfully generated The report was not generated X -- BBU Capacity Test Tests the ability of the BBU to hold a charge. BBUs weaken over time. A failure indicates it is time to replace the BBU. The BBU can hold an acceptable charge The BBU failed to hold an acceptable charge X -- Table 30 List of hardware diagnostic tests and pass/fail criteria for DL 380, DL 320s (NSM 2120), HP LeftHand P4500, and HP LeftHand P4300 Diagnostic Test Description Pass criteria Fail criteria DL 380 DL 320s HP HP LeftHand LeftHand P4500 P4300 Fan Test Checks the status of all fans. Fan is normal Fan is faulty or missing X X X X Power Test Checks the status of all power supplies. Supply is normal Supply is faulty or missing X X X X Temperature Test Checks the status of all temperature sensors. Temperature is within normal operating range Temperature is outside normal operating range X X X X Cache Status Checks the status of the disk controller caches. Cache is normal Cache is corrupt X X X X Cache BBU Status Checks the status of the battery backed-up cache. The BBU is normal and not charging or testing The BBU is charging, testing or faulty X X X X Disk Status Test Checks for the presence of all disk drives. All disk drives are present One or more drives are missing X X X X Disk Temperature Test Checks the temperature of all disk drives. The temperature is within normal operating range The temperature is outside normal operating range X -- -- -- 147 Diagnostic Test Description Pass criteria Fail criteria DL 380 DL 320s HP HP LeftHand LeftHand P4500 P4300 Disk SMART Health Test S.M.A.R.T. (SelfMonitoring, Analysis, and Reporting Technology) is implemented in all modern disks. A program inside the disk constantly tracks a range of the vital characteristics, including driver, disk heads, surface state, and electronics. This information may help predict hard drive failures. All drives pass health test Warning or Failed if one or more drives fails health test X X X X Generate SMART logs (for analysis contact Customer Support) Generates a drive health report. The report was successfully generated The report was not generated X -- X X Generate HP Diagnostic Report (for analysis contact Customer Support) Generates a drive health report. The report was successfully generated The report was not generated -- X X X Table 31 List of hardware diagnostic tests and pass/fail criteria for IBM x3650 Diagnostic Test Description Pass criteria Fail criteria IBM x3650 Fan Test Checks the status of all fans. Fan is normal Fan is faulty or missing X Power Test Checks the status of all power supplies. Supply is normal Supply is faulty or missing X Temperature Test Checks the status of all temperature sensors. Temperature is within normal operating range Temperature is outside normal operating range X Cache Status Checks the status of the disk controller caches. Cache is normal Cache is corrupt X Cache BBU Status Checks the status of the battery backed-up cache. The BBU is normal and not charging or testing The BBU is charging, testing or faulty X 148 Reporting Diagnostic Test Description Pass criteria Fail criteria IBM x3650 Disk Status Test Checks for the presence of all disk drives. All disk drives are present One or more drives are missing X Disk Temperature Test Checks the temperature of all disk drives. The temperature is within normal operating range The temperature is outside normal operating range X Disk SMART Health Test S.M.A.R.T. (Self-Monitoring, Analysis, and Reporting Technology) is implemented in all modern disks. A program inside the disk constantly tracks a range of the vital characteristics, including driver, disk heads, surface state, and electronics. This information may help predict hard drive failures. All drives pass health test Warning or Failed if one or more drives fails health test X Generate SMART logs (for analysis contact Customer Support) Generates a drive health report. The report was successfully generated The report was not generated X Generate IBM Support logs (for analysis contact IBM Support) Generates IBM Support logs when requested by Customer Support. The logs were successfully generated The logs were not generated X Table 32 List of hardware diagnostic tests and pass/fail criteria for VSA Diagnostic Test Description Pass criteria Fail criteria VSA Disk Status Test Checks for the presence of all disk drives. All disk drives are present One or more drives are missing X Table 33 List of hardware diagnostic tests and pass/fail criteria for Dell 2950, NSM 2060, and NSM 4150 Diagnostic Test Description Pass criteria Fail criteria Dell 2950 NSM 2060 NSM 4150 Fan Test Checks the status of all fans. Fan is normal Fan is faulty or missing X X X Power Test Checks the status of all power supplies. Supply is normal Supply is faulty or missing X X X Temperature Test Checks the status of all temperature sensors. Temperature is within normal operating range Temperature is outside normal operating range X X X Cache Status Checks the status of the disk controller caches. Cache is normal Cache is corrupt X X X 149 Diagnostic Test Description Pass criteria Fail criteria Dell 2950 NSM 2060 NSM 4150 Cache BBU Status Checks the status of the Battery Backup Unit (BBU). The BBU is normal and not charging or testing The BBU is charging, testing or faulty X X X Disk Status Test Checks for the presence of all disk drives. All disk drives are present One or more drives are missing X X X Disk SMART Health Test S.M.A.R.T. (SelfMonitoring, Analysis, and Reporting Technology) is implemented in all modern disks. A program inside the disk constantly tracks a range of the vital characteristics, including driver, disk heads, surface state, and electronics. This information may help predict hard drive failures. All drives pass health test Warning or Failed if one or more drives fails health test X X X Generate SMART logs (for analysis contact Customer Support) Generates a drive health report. The report was successfully generated The report was not generated X X X Generate DSET Report & Perc Event Logs (for analysis contact Customer Support) Generates a drive health report. The report was successfully generated The report was not generated X X X Using the hardware information report Hardware information reports display statistics about the performance of the storage node, its drives and configuration. Statistics in the hardware reports are point-in-time data, gathered when you click the Refresh button on the Hardware Information tab. Generating a hardware information report To generate a Hardware Information report 150 Reporting 1. Select the Hardware Information tab. Figure 78 Opening the hardware information window . 1. Link to obtain hardware statistics 2. On the Hardware table, use the link Click to Refresh to obtain the latest hardware statistics. Figure 79 Viewing the hardware information for a storage node . Saving a hardware information report 1. Click Hardware Information Tasks and select Save to File to download a text file of the reported statistics. The Save dialog opens. 2. Choose the location and name for the report. 3. Click Save. The report is saved with an .html extension. 151 Hardware information report details This section contains more information about the Hardware Information report for the following platforms: • • • • Table Table Table Table 34 on page 152 35 on page 157 36 on page 162 37 on page 163 Table 34 Selected details of the Hardware report for the NSM 160, NSM 260, and VSA 152 This term Means This NSM 160 NSM 260 VSA Last refreshed Date and time report created. X X -- Hardware information Date and time report created. X -- -- Name or hostname Hostname of the storage node. X X X IP address IP address of the storage node. X X X Storage node software Full version number for storage node software. Also lists any patches that have been applied to the storage node. X X X Support Key Support Key is used by a Technical Support representative to log in to the storage node. (Not available for the Demo version.) X X X Reporting This term Means This NSM 160 NSM 260 VSA NIC data Information about NICs in the storage node, including the card number, manufacturer description, MAC address, IP address, mask, gateway, and mode. Mode shows manual/auto/disabled. Manual equals a static IP, auto equals DHCP, and disabled means the interface is disabled. X X X DNS data Information about DNS, if a DNS server is being used, providing the IP address of the DNS servers. X X X Memory Information about RAM memory in the storage node, including, as necessary, the values for total, free, shared, cached memory, and number of buffers. X X X CPU This section of the report contains many details about the CPU, including model name, clock speed, and cache size. X X -- 153 This term Means This NSM 160 NSM 260 VSA X X X Backplane information This part of the report delivers selected information about the backplane, firmware version, serial number, and LED information. -- X -- Motherboard information This part of the report delivers selected information about the motherboard, including, but not limited to, IPMI, and firmware. X X -- Drive status For each drive, reports the status, health, and temperature. [VSA only] Temperature is not reported for the VSA. Health = normal if a drive is present and powered on. -- X X Drive Info For each drive, reports the model, serial number, and capacity. -- X X RAID Information about RAID. X -- X Information about the CPU. Stat • CPU seconds shows the number of CPU seconds spent on user tasks, kernel tasks, and in idle state. • Machine uptime is the total time the storage node has been running from initial boot up. 154 Reporting This term Means This NSM 160 NSM 260 VSA Rebuild Rate RAID Rebuild Rate is a percentage of RAID card throughput. -- X -- RAID Rebuild Rate is a priority measured against other OS tasks. X -- -- X X X X X X X X X -- X X Any device which is not participating in RAID. This includes: • Drives that are missing • Unconfigured drives Unused Devices • Drives that were powered down • Failed drives (rejected by array w/IO errors) • Drives that are rebuilding • Hot-spare drives Statistics Information about the RAID for the storage node. Identifies devices that make up the RAID configuration, including: • Type of storage (BOOT, LOG, SANIQ, DATA) Unit Number • RAID level (0, 1, 5, Virtual) • Status (Normal, Rebuilding, Degraded, Off) • Capacity • Rebuild statistics (% complete, time remaining) RAID O/S partitions Information about O/S RAID. 155 This term Means This NSM 160 NSM 260 VSA Minimum Rebuild Speed Minimum amount of data in MB/seconds that will be transferred during an O/S RAID rebuild. The higher this number, the less bandwidth available for users because the system will not transfer at a rate lower than what is set. X X X Maximum Rebuild Speed The maximum amount of data in MB/second that will be transferred during an O/S RAID rebuild. X X X Statistics Information about the O/S RAID for the storage node. X X X X X X Boot device statistics Disk number, flash status, capacity, driver version, media used for device, and model number. -- X -- Power supply Information about the type of power supplies in the storage node. X X -- Identifies devices that make up the O/S RAID configuration, including: • Type of storage (BOOT, LOG, SANIQ, DATA) Unit Number • RAID level (0, 1, 5) • Status (Normal, Rebuilding, Degraded, Off) • Capacity • Rebuild statistics (% complete, time remaining) 156 Reporting This term Means This NSM 160 NSM 260 VSA Power supplies Status information about those power supplies. X X -- Controller cache items Information about RAM, including but not limited to the model, serial number, status, battery status, versioning, cache size, memory size, and voltage. X X X Sensor data For the hardware listed, shows information about fan, voltage and temperature sensors on the mother board, including minimums and maximum. X X -- Table 35 Selected details of the Hardware Report for DL 380, DL 320s (NSM 2120), HP LeftHand P4500, and HP LeftHand P4300 This term Means this DL 380 DL 320s HP LeftHand P4500 HP LeftHand P4300 Last refreshed Date and time report created. X X X X Hostname Hostname of the storage node. X X X X Storage node software Full version number for storage node software. Also lists any patches that have been applied to the storage node. X X X X IP address IP address of the storage node. X X X X Support key Support Key is used by a Technical Support representative to log in to the storage node. X X X X 157 158 This term Means this DL 380 DL 320s HP LeftHand P4500 HP LeftHand P4300 NIC data Information about NICs in the storage node: card number, manufacturer description, MAC address, IP address, mask, gateway, and mode.Mode shows manual/auto/disabled. Manual equals a static IP, auto equals DHCP, and disabled means the interface is disabled. X X X X DNS data Information about DNS, if a DNS server is being used, providing the IP address of the DNS servers. IP address of the DNS servers. X X X X Memory Information about RAM in the storage node, including values for total memory and free memory in GB. X X X X CPU This section of the report contains details about the CPU, including model name or manufacturer of the CPU, clock speed of the CPU, and cache size. X X X X Reporting This term Means this DL 380 DL 320s HP LeftHand P4500 HP LeftHand P4300 Stat Information about the CPU. CPU seconds shows the number of CPU seconds spent on user tasks, kernel tasks, and in idle state. Machine uptime is the total time the storage node has been running from initial boot up. X X X X Backplane information This part of the report delivers selected information about the backplane LEDs: LED support and idLED. X X X X Drive info For each drive, reports the model, serial number, and capacity. X X X X Drive status For each drive, reports the status, health, and temperature. X X X X RAID Information about RAID. X X X X Rebuild rate RAID Rebuild Rate is a priority measured against other OS tasks. X X X X 159 This term Means this DL 380 DL 320s HP LeftHand P4500 HP LeftHand P4300 X X X X X X X X X X X X Any device which is not participating in RAID. This includes: • Drives that are missing • Unconfigured drives Unused devices • Drives that were powered down • Failed drives (rejected by array w/IO errors) • Drives that are rebuilding • Hot-spare drives Statistics Information about the RAID for the storage node. Identifies devices that make up the RAID configuration, including: • Type of storage (BOOT, LOG, SANIQ, DATA) Unit number • RAID level (0, 1, 5) • Status (Normal, Rebuilding, Degraded, Off) • Capacity • Rebuild statistics (% complete, time remaining) 160 Reporting This term Means this DL 380 DL 320s HP LeftHand P4500 HP LeftHand P4300 RAID O/S partitions Information about O/S RAID. X X X X Statistics Information about the O/S RAID for the storage node. X X X X X X X X Controller/cache items Information about the RAID controller card and Battery Backup Unit (BBU) including: model number, serial number, cache status, battery status, hardware version, and firmware version. X X X X Power supply Shows the type or number of power supplies. X X X X Identifies devices that make up the O/S RAID configuration, including: • Type of storage (BOOT, LOG, SANIQ, DATA) Unit number • RAID level (0, 1, 5) • Status (Normal, Rebuilding, Degraded, Off) • Capacity • Rebuild statistics (% complete, time remaining) 161 This term Means this DL 380 DL 320s HP LeftHand P4500 HP LeftHand P4300 Power supplies Status information about the power supplies. X X X X Sensors Shows for the hardware listed, the status, real measured value, minimum and maximum values. X X X X Table 36 Selected details of the hardware report for IBM x3650 This term Means this IBM x3650 Last refreshed Date and time report created. X Hostname Hostname of the storage node. X IP number IP address of the storage node. X Storage node software Full version number for storage node software. Also lists any patches that have been applied to the storage node. X Support key Support Key is used by a Technical Support representative to log in to the storage node. X NIC data Information about NICs in the storage node including the card number, manufacturer description, MAC address, mask, gateway, and mode. Mode shows manual/auto/disabled. Manual equals a static IP, auto equals DHCP, and disabled means the interface is disabled. X DNS data Information about DNS, if a DNS server is being used, providing the IP address of the DNS servers. X Memory Information about RAM memory in the storage node: the total amount of memory in GB, and the total amount of free memory in GB. X 162 Reporting This term Means this IBM x3650 Stat Information about the CPU. CPU seconds shows the number of CPU seconds spent on user tasks, kernel tasks, and in idle state. Machine uptime is the total time the storage node has been running from initial boot up. X Drive info For each drive, reports the model, serial number, and capacity of the drive. X Drive status For each drive, reports the status, health, and temperature. X RAID Information about RAID. X Rebuild rate RAID Rebuild Rate is a percentage of RAID card throughput. X Any device which is not participating in RAID. This includes: • Drives that are missing • Unconfigured drives • Drives that were powered down Unused devices X • Failed drives (rejected by array w/IO errors) • Drives that are rebuilding • Hot-spare drives Information about the RAID for the storage node. Statistics X Identifies devices that make up the RAID configuration, including: • Type of storage (BOOT, LOG, SANIQ, DATA) • RAID level (0, 1, 5) Unit number • Status (Normal, Rebuilding, Degraded, Off) X • Capacity • Rebuild statistics (% complete, time remaining) Sensors Does not apply to this platform. -- Table 37 Selected details of the hardware Report for Dell 2950, NSM 2060, and NSM 4150 This term Means this Dell 2950 NSM 2060 NSM 4150 Last refreshed Date and time report created. X X X 163 This term Means this Dell 2950 NSM 2060 NSM 4150 Hostname Hostname of the storage node. X X X Storage node software Full version number for storage node software. Also lists any patches that have been applied to the storage node. X X x IP address IP address of the storage node. X X X Support key Support Key is used by a Technical Support representative to log in to the storage node. X X X NIC data Information about NICs in the storage node: card number, manufacturer description, MAC address, IP address, mask, gateway, and mode.Mode shows manual/auto/disabled. Manual equals a static IP, auto equals DHCP, and disabled means the interface is disabled. X X X DNS data Information about DNS, if a DNS server is being used, providing the IP address of the DNS servers. IP address of the DNS servers. X X X Memory Information about RAM in the storage node, including values for total memory and free memory in GB. X X X 164 Reporting This term Means this Dell 2950 NSM 2060 NSM 4150 CPU This section of the report contains details about the CPU, including model name or manufacturer of the CPU, clock speed of the CPU, and cache size. X X X Stat Information about the CPU. CPU seconds shows the number of CPU seconds spent on user tasks, kernel tasks, and in idle state. Machine uptime is the total time the storage node has been running from initial boot up. X X X Motherboard information Serial number of the chassis. X X X Drive info For each drive, reports the model, serial number, capacity, and firmware version. X X X Drive status For each drive, reports the status and health. X X X RAID Information about RAID. X X X Rebuild rate RAID Rebuild Rate is a priority measured against other OS tasks. X X X 165 This term Means this Dell 2950 NSM 2060 NSM 4150 X X X X X X X X X Any device which is not participating in RAID. This includes: • Drives that are missing • Unconfigured drives Unused devices • Drives that were powered down • Failed drives (rejected by array w/IO errors) • Drives that are rebuilding • Hot-spare drives Statistics Information about the RAID for the storage node. Identifies devices that make up the RAID configuration, including: • Type of storage (BOOT, LOG, SANIQ, DATA) Unit number • RAID level (0, 1, 5) • Status (Normal, Rebuilding, Degraded, Off) • Capacity • Rebuild statistics (% complete, time remaining) RAID O/S partitions Information about O/S RAID. X X X Minimum rebuild speed Minimum speed at which the system can rebuild data. X X X Maximum rebuild speed Maximum speed at which the system can rebuild data. X X X 166 Reporting This term Means this Dell 2950 NSM 2060 NSM 4150 Statistics Information about the O/S RAID for the storage node. X X X Boot-device statistics Status information about the boot device: status, capacity in MB, driver version, media used for device, and model. -- -- X Controller/cache items Information about the RAID controller card and Battery Backup Unit (BBU) including: model number, serial number, cache status, battery status, hardware version, and firmware version. X X X Power supply Shows the type or number of power supplies. X X X Power supplies Status information about the power supplies. X X X Sensors Shows for the hardware listed, the status, real measured value, minimum and maximum values. X X X Using hardware information log files The log files that contain hardware information are always saved on the individual storage node. You may want to save those log files to another computer. This way, if the storage node goes off line, the log files will be available. This section explains how to save a hardware information log file to a txt file on the local storage node or a remote computer. See these sections: • “Saving log files” on page 167 • “Using remote log files” on page 168 Saving log files If Technical Support requests that you send a copy of a log file, use the Log Files tab to save that log file as a text file. 167 The Log Files tab lists two types of logs: • Log files that are stored locally on the storage node (displayed on the left side of the tab). • Log files that are written to a remote log server (displayed on the right side of the tab). NOTE: Save the log files that are stored locally on the storage node. For more information about remote log files, see “Using remote log files” on page 168. 1. Select a storage node in the navigation window and log in. 2. Open the tree below the storage node and select Hardware. 3. Select the Log Files tab. 4. To make sure you have the latest data, click Log File Tasks and select Refresh Log File List. 5. Scroll down the list of Choose Logs to Save and select the file or files you want to save. To select multiple files, use the Ctrl key. 6. Click Log Files Tasks and select Save Log Files. The Save window opens. 7. Select a location for the file or files. 8. Click Save. The file or files are saved to the designated location. Using remote log files Use remote log files to automatically write log files to a computer other than the storage node. For example, you can direct the log files for one or more storage nodes to a single log server in a remote location. The computer that receives the log files is called the Remote Log Target. You must also configure the target computer to receive the log files. Adding a remote log 1. Select a storage node in the navigation window and log in. 2. Open the tree below the storage node and select Hardware. 3. Select the Log Files tab. 4. Click Log File Tasks and select Add Remote Log Destination. 5. In the Log Type drop-down list, select the log you want to direct to a remote computer. The Log Type list only contains logs that support syslog. 6. In the Destination field, type the IP address or host name of the computer that will receive the logs. For a Windows operating system, find out the name of the remote computer with Control Panel > System Properties > Computer Name. 7. Click OK. The remote log displays in the Remote logs list on the Log Files window. 168 Reporting Configuring the remote log target computer Configure syslog on the remote log target computer. Refer to the syslog product documentation for information about configuring syslog. NOTE: The string in parentheses next to the remote log name on the Log Files tab includes the facility and level information that you will configure in syslog. For example, in the log file name: auth error (auth.warning) the facility is “auth” and the level is “warning.” Editing remote log targets You can select a different log file or change the target computer for a remote log: 1. Select a storage node in the navigation window and log in. 2. Open the tree below the storage node and select Hardware. 3. Select the Log Files tab. 4. Select the log in the Remote logs list. 5. Click Log File Tasks and select Edit Remote Log Destination. The Edit Remote Log window opens. 6. Change the log type or destination and click OK. 7. Be sure that the remote computer has the proper syslog configuration. Deleting remote logs Delete a remote log when it is no longer used. 1. Select a storage node in the navigation window and log in. 2. Open the tree below the storage node and select Hardware. 3. Select the Log Files tab. 4. Click Log File Tasks and select Delete Remote Log Destination. A confirmation message opens. 5. Click OK. NOTE: After deleting a remote log file from the storage node, remove references to this log file from the syslog configuration on the target computer. 169 170 Reporting 9 Working with management groups A management group is a collection of one or more storage nodes. It is the container within which you cluster storage nodes and create volumes for storage. Creating a management group is the first step in creating an IP SAN with the SAN/iQ software. Functions of management groups Management groups serve several purposes: • Management groups are the highest administrative domain for the SAN. Typically, storage administrators will configure at least one management group within their data center. • Organize storage nodes into different groups for categories of applications and data. For example, you might create a management group for Oracle applications and a separate management group for Exchange. • Ensure added administrative security. For example, you could give the system administrator in charge of Exchange access to the Exchange management group but not the Oracle management group. • Prevent some storage resources from being used unintentionally. If a storage node is not in a management group, the management group cannot use that storage node as a storage resource. For example, all of the storage nodes in a management group can be pooled into clusters for use by volumes in that group. To prevent a new storage node from being included in this pool of storage, put it in a separate management group. • Contain clustering managers. Within a management group, one or more of the storage nodes acts as the managers that control data transfer and replication. Requirements for creating a management group • IP addresses for the storage nodes that go into the group. • Type of cluster you are planning: standard or Multi-Site. • If a Multi-Site configuration, the physical sites and the storage nodes that go in them already created. • Virtual IP addresses and subnet masks for the cluster. • [Optional] Storage requirements for the volumes. Managers overview Within a management group, managers are storage nodes that govern the activity of all of the storage nodes in the group. All storage nodes contain the management software, but you must designate which storage nodes run that software by starting managers on them. These storage nodes then “run” managers, much like a PC runs various services. 171 Functions of managers Managers have the following functions: • • • • Control data replication. (Note: managers are not directly in the data path.) Manage communication between storage nodes in the cluster. Re-synchronize data when storage nodes change states. Coordinate reconfigurations as storage nodes are brought up and taken offline. One storage node has the coordinating manager. You can determine which storage node is the coordinating manager by selecting the management group, then clicking the Details tab. The Status field at the top shows the coordinating manager. Managers and quorum Managers use a voting algorithm to coordinate storage node behavior. In this voting algorithm, a strict majority of managers (a quorum) must be running and communicating with each other in order for the SAN/iQ software to function. An odd number of managers is recommended to ensure that a majority is easily maintained. An even number of managers can get into a state where no majority exists — one-half of the managers do not agree with the other one-half. This state is known as a “split-brain,” and may cause the management group to become unavailable. For optimal fault tolerance in a single site configuration, you should have 3 or 5 managers in your management group to provide the best balance between fault tolerance and performance. The maximum supported number of managers is 5. See Table 38. Table 38 Managers and quorum Number of Managers Number for a quorum Fault tolerance Explanation 1 1 None If the manager fails, no data control takes place. This arrangement is not recommended. 2 2 None Even number of managers not recommended, except in specific configurations. Contact Customer Support for more information. 3 2 High If one manager fails, 2 remain, so there is still a quorum. (Note: 2 managers are not fault tolerant. See above.) 4 3 High Even number of managers not recommended, except in specific configurations. Contact Customer Support for more information. 5 3 High If one or two managers fail, 3 remain so there is still a quorum. Regular managers and specialized managers Regular managers run on storage nodes in a management group. The SAN/iQ software has two other types of specialized managers, Failover Managers and Virtual Managers, described below. For detailed information about specialized managers and the how to use them, see Chapter 10 on page 189. 172 Working with management groups Failover managers The Failover Manger is used in 2-node and in Multi-Site SAN configurations to support automatic quorum management in the SAN. Configuring a Failover Manager in the management group enables the SAN to have automated failover without requiring a regular manager running on a storage node. A Failover Manager runs as a virtual machine on a VMware Server or on ESX and must be installed on network hardware other than the storage nodes in the SAN. Figure 80 shows the Failover Manager installed, configured, and appearing in the CMC. Figure 80 Failover manager in the available nodes pool . Once installed and configured, the Failover Manager operates as a storage node in how you add it to a management group where it serves solely as a quorum tie-breaking manager. Virtual Managers A Virtual Manager is added to a management group, as shown in Figure 81, but is not started on a storage node until a failure in the system causes a loss of quorum. Unlike the Failover Manager, which is always running, the Virtual Manager must be started manually on a storage node after quorum is lost. It is designed to be used in 2-node or 2-site system configurations which are at risk for a loss of quorum. Figure 81 Virtual manager added to a management group . Creating a management group and default managers When creating a management group, the wizard creates an optimal manager configuration for the number of storage nodes used to create the group. See Table 39 for the default manager configurations. 173 After you have finished creating the management group, be certain to reconfigure managers as necessary to optimize your particular SAN configuration. Table 39 Default number of managers added when a management group is created Number of storage nodes Manager configuration 1 1 manager 2 2 managers and a Virtual Manager 3 or more 3 managers Configuration summary overview The Configuration Summary provides an easy-to-use reference for managing the size and optimum configuration of your SAN. The first time you create a management group, a configuration summary table is created that resides immediately below the Getting Started Launch Pad in the navigation window. Subsequent management groups are added to this Configuration Summary, shown in Figure 82. For each management group, the Configuration Summary displays an overview of the volumes, snapshots and storage nodes in that management group. The Summary roll-ups display configuration information and guides you to optimal configurations for volumes and snapshots, iSCSI sessions, and the number of storage nodes in the management group and in each cluster. Summary roll-up The summary roll-up provided on the Configuration Summary panel is organized by management group. Within each management group is listed the total number of volumes and snapshots, storage nodes and iSCSI sessions contained in the management group. Figure 82 Configuration summary is created when the first management group is configured . Configuration guidance As the Configuration Summary reports the numbers of the storage items, it provides warnings about the safe limits for each category, based on performance and scalability. These warnings first alert you that the category is nearing the limits by turning the category orange. When an individual category turns orange, then the Configuration Summary category in the navigation window turns orange as 174 Working with management groups well. When an individual category reaches the maximum recommended configuration it turns red. When the number in that category is reduced, the color changes immediately to reflect the new state. For example, if you have a large number of volumes that have numerous schedules that are creating and deleting snapshots, the snapshots may increase to a number that changes the summary bar from green to orange. As soon as enough snapshots from the schedules are deleted, reducing the overall total, the summary bar returns to green. Best practices The optimal and recommended number of storage items in a management group depend largely on the network environment, the configuration of the SAN, the applications accessing the volumes, and what you are using snapshots for. However, we can provide some broad guidelines that help you manage your SAN to obtain the best and safest performance and scalability for your circumstances. These guidelines are in line with our tested limits for common SAN configurations and uses. Exceeding these guidelines does not necessarily cause any problems. However, your performance may not be optimal, or in some failover and recovery situations may cause issues with volume availability. Volumes and snapshots The optimum number of combined volumes and snapshots ranges up to 1,000. If the management group contains 1,001 to 1,500 volumes and snapshots, the Configuration Summary displays orange for that line of the management group. Over 1,500 volumes and snapshots triggers a warning by turning that line red. As soon as the total number reduces below the boundary, the summary bar returns to the previous indicator, either orange or green. iSCSI sessions The optimum number of iSCSI sessions connected to volumes in a management group ranges up to 4,000. If the management group contains 4,001 to 5,000 iSCSI sessions, the Configuration Summary displays orange for that line of the management group. Over 5,001 iSCSI sessions triggers a warning by turning that line red. As soon as the total number of iSCSI sessions reduces below the boundary, the summary bar returns to the previous indicator, either orange or green. Storage nodes in the management group The optimum number of storage nodes in a management group ranges up to 20. If the management group contains 21 to 30 storage nodes, the Configuration Summary displays orange for that line of the management group. Over 30 storage nodes triggers a warning by turning that line red. As soon as the total number of storage nodes reduces below the boundary, the summary bar returns to the previous indicator, either orange or green. Storage nodes in the cluster The optimum number of storage nodes in a cluster ranges up to 10. If the cluster contains 11 to 16 storage nodes, the Configuration Summary displays orange for that line of the management group. Over 16 storage nodes in a cluster triggers a warning by turning that line red. As soon as the total number of storage nodes reduces below the boundary, the summary bar returns to the previous indicator, either orange or green. Reading the configuration summary Each management group in the SAN is listed on the Configuration Summary. Underneath each management group is a list of the storage items tracked, such as storage nodes, volumes, or iSCSI 175 sessions. As items are added to the management group, the Summary graph fills in and the count is displayed in the graph. The Summary graph fills in proportionally to the optimum number for that item in a management group, as described in the “Best practices” on page 175. Optimal configurations Optimal configurations are indicated in green. For example, in Figure 83, there are 15 storage nodes in the management group “CJS1.” Those 15 storage nodes are divided among the clusters “c” “c2” and “c3.” The length of the graph is relative to the recommended maximums in each category. For example, 3 storage nodes in cluster c3 are closer to the cluster recommended maximum for storage nodes than the 43 iSCSI sessions are to the maximum recommended iSCSI sessions for a management group. 1. The items in the management group are all within optimum limits. The display is proportional to the optimum limits. Figure 83 Understanding the summary graphs . Configuration warnings When any item nears a recommended maximum, it turns orange, and remains orange until the number is reduced to the optimal range. See Figure 84. 176 Working with management groups 1. Volumes and snapshots are nearing the optimum limit. One cluster is nearing the optimum limit for storage nodes. Figure 84 Warning when items in the management group are reaching safe limits . Configuration errors When any item exceeds a recommended maximum, it turns red, and remains red until the number is reduced. See Figure 85. 1. Volumes and snapshots have exceeded recommended maximums. One cluster remains near optimum limit. Figure 85 Error when some item in the management group has reached its limit . Creating a management group Creating a management group is the first step in the process of creating clusters and volumes for storage. Tasks included in creating a management group are: • Planning the management group configuration • Creating the management group by using the Management Groups, Clusters and Volumes wizard • Ensuring you have the proper configuration of managers 177 Guide to creating management groups When using the Management Groups, Clusters and Volumes wizard, you must configure the characteristics described in Table 40. Table 40 Management group requirements Management group requirement What it means Before you create a management group, make sure the storage nodes for the cluster are configured for monitoring, alerts and network bonding as best fits your network environment. Configure storage nodes CAUTION: [VSA] You cannot clone a VSA after it is in a management group. You must clone a VSA while it is in the Available Nodes pool. Plan administrative users When you create a management group, you must add the first administrative user. This user has full administrative permissions. Add additional users later. See Adding a new administrative user (page 123). Plan date and time configuration You can use an NTP server or manually set the date, time, and time zone for the management group. You should know the configuration you want to use before beginning the wizard. See Chapter 5. Plan Virtual IP Addresses (VIPs) A VIP is required for each cluster. VIPs ensure fault tolerant server access to the cluster and enable iSCSI load balancing. See Configure virtual IP and iSNS for iSCSI (page 210). Starting a manager A management group must have an optimum number of managers running. The Management Groups, Clusters and Volumes wizard attempts to set the proper number of managers for the number of storage nodes you use to create the management group. Assigning manager IP addresses The storage nodes that are running managers must have static IP addresses (or reserved IP addresses if using DHCP). That is, the IP address must not change while that storage node is a manager. Getting there You create a management group using the Management Groups, Clusters and Volumes wizard. Access the wizard in any of the following ways: • From the Getting Started Launch Pad, by selecting the Management Groups, Clusters and Volumes wizard. See “Creating storage by using the Getting Started Launch Pad” on page 37. • By right-clicking an available storage node in the navigation window. • From the menu bar with Tasks > Management Group > New Management Group. Creating a new management group 1. Select Getting Started in the Navigation window to access the Getting Started Launch Pad. 2. Select the Management Groups, Clusters and Volumes wizard. 3. [Optional] Click the link to review the information you will need to have ready to create the management group and cluster. 178 Working with management groups 4. Click Next to start creating the management group. Create management group and add storage nodes 1. Type a name for the new management group. This name cannot be changed later without destroying the management group. 2. Select the storage node(s) to add to the management group. Use Ctrl+Click to select more than one. Add administrative user 1. Click Next to add an administrative user. 2. Enter the administrative user’s name, a description, and a password. The first administrator is always at full administrator level. 3. Click Next to set the time for the management group. Set management group time 1. Select the method by which to set the management group time. • [Recommended] To use an NTP server, know the URL of the server, or its IP address, before you begin. Note: if using a URL, DNS must be configured on the storage nodes in the group. 2. • To set the time manually, select Edit to display the Date and Time Configuration window. Check each field on this window to set the time for all storage nodes in this management group. Click Next to create a cluster. Create cluster and assign a VIP The following steps are for creating a standard cluster. If you are creating a Multi-Site cluster, see Creating Multi-Site Clusters and Volumes in Chapter 2 of the HP LeftHand P4000 Multi-Site HA/DR Solution Pack User Manual. 1. Select Standard Cluster, then click Next. 2. Type a cluster name in the Create a Cluster window. 3. From the list select the storage nodes to include in the cluster. 4. Click Next to assign Virtual IPs. 5. Add the VIP and subnet mask. 6. Click Next to create a volume and finish creating the management group. Create a volume and finish creating management group 1. Enter a name, replication level, size and provisioning type for the volume. 2. Click Finish. After a few minutes, a summary window opens, listing details of the new management group, cluster and volume. 179 3. Click Close. 4. A message opens notifying you that you must register. This registration is required to use advanced features such as multi-node clusters and Remote Copy. For more information about registering advanced features, see Chapter 19 on page 317 . 5. Click OK. The navigation window displays the new management group, cluster with storage nodes, and volumes. 6. As a last step, back up the configuration data of the entire management group. See “Backing up a management group configuration” on page 183. Adding a storage node to an existing management group Storage nodes can be added to management groups at any time. Add a storage node to a management group in preparation for adding it to a cluster. 1. In the navigation window, select an available storage node that you want to add to a management group. 2. Click Storage Node Tasks on the Details tab and select Add to Existing Management Group. 3. Select the desired management group from the drop-down list of existing management groups. 4. Click Add. 5. (Optional) If you want the storage node to run a manager, select the storage node in the management group, right-click, and select Start Manager. 6. Repeat Step 1 through Step 4 to add additional storage nodes. 7. Save the configuration data of the changed management group. See “Backing up a management group configuration” on page 183. Logging in to a management group You must log in to a management group to administer the functions of that group. 1. In the navigation window, select a management group. 2. Log in by any of the following methods. 3. • Double-click the management group. • Open the Management Group Tasks menu and select Log in to Management Group. You can also open this menu from a right-click on the management group. • Click any of the “Log in to view” links on the Details tab. Enter the user name and password and click Log In. When you log in to one storage node in a management group, you are logged in to all storage nodes in that group. Choosing which storage node to log in to You can control which of the storage nodes in a management group you log in to. 180 Working with management groups 1. When the Log in to Node window opens, click Cancel. A message opens, asking if you want to log in to a different storage node. 2. Click OK. 3. The Log in to Node window opens with a different storage node listed. 4. If that is the storage node you want, go ahead and log in. If you want to log in to a different storage node, repeat Step 1 and Step 2 until you see the storage node you want. Logging out of a management group Logging out of a management group prevents unauthorized access to that management group and the storage nodes in that group. 1. In the navigation window, select a management group to log out of. 2. Click Management Group Tasks on the Details tab and select Log Out of Management Group. Management group Maintenance tasks When you have an established management group, you may need to perform maintenance activities on the group: • • • • • • • • “Starting and stopping managers” on page 181 “Editing a management group” on page 182 “Backing up a management group configuration” on page 183 “Restoring a management group” on page 184 “Safely shutting down a management group” on page 184 “Start the management group back up” on page 185 “Removing a storage node from a management group” on page 187 “Deleting a management group” on page 187 Starting and stopping managers After adding the storage nodes to the management group, start managers on the additional storage nodes in the management group. The number of managers you start depends upon the overall design of your storage system. See “Managers overview” on page 171 for more information about how many managers to add. Starting additional managers 1. In the navigation window select a storage node in the management group on which to start a manager. 2. Click Storage Node Tasks on the Details tab and select Start Manager. Repeat these steps to start managers on additional storage nodes. Stopping managers Under normal circumstances, you stop a manager when you are removing a storage node from a management group. You cannot stop the last manager in a management group. If you stop a manager 181 that compromises fault tolerance, the management group displays the icon indicating an item needs attention. 1. Management group displays icon 2. Status describes quorum risk Figure 86 Manager quorum at risk . Deleting the management group is the only way to stop the last manager. Implications of stopping managers • Quorum of the storage nodes may be decreased. • Fewer copies of configuration data is maintained. • Fault tolerance of the configuration data may be lost. • Data integrity and availability may be compromised. CAUTION: Stopping a manager can result in the loss of fault tolerance. 1. In the navigation window, select a management group and log in. 2. Select the storage node for which you want to stop the manager. 3. Click Storage Node Tasks on the Details tab and select Stop Manager. A confirmation message opens. 4. Click OK to confirm stopping the manager. Editing a management group Editing management group tasks includes the following items: • Changing local bandwidth priority. • Editing Remote Bandwidth, done on the management group containing the remote snapshot. (See the Remote Copy User Manual, in Chapter 2, Using Remote Copy, the section about Setting the Remote Bandwidth.) Specialized editing tasks include: • Disassociating management groups • Setting Group Mode to normal 182 Working with management groups After making any changes to the management group, be sure to save the configuration data of the edited management group. See “Backing up a management group configuration” on page 183. Setting or changing the local bandwidth priority After a management group has been created, edit the management group to change the local bandwidth priority. This is the maximum rate per second that a manager devotes to non-application processing, such as moving data. The default rate is 4 MB per second. You cannot set the range below .25 MB/sec. Local bandwidth priority settings The bandwidth setting is in MB per second. Use Table 41 as a guide for setting the local bandwidth. Table 41 Guide to local bandwidth priority settings Network type Throughput (MB/sec) Throughput rating Minimum 0.25 2 Mbps Ethernet 1.25 10 Mbps Factory Default 4.00 32 Mbps Fast-Ethernet 12.50 100 Mbps Half Gigabit-Ethernet 62.50 500 Mbps Gigabit-Ethernet 128.00 1 Gbps Bonded Gigabit-Ethernet (2) 256.00 2 Gbps Bonded Gigabit-Ethernet (4) 512.00 4 Gbps Set or change local bandwidth priority 1. In the navigation window, select a management group and log in. 2. Click Management Group Tasks on the Details tab and select Edit Management Group. 3. Change the local bandwidth priority using the slider. A default setting of 4, at the Application Access end of the slider, is more appropriate for everyday situations where many servers are busy with the volume. A setting of 40, at the Data Rebuild end of the slider, is most commonly used for quick data migration or copies when rebuilding or moving damaged volumes. 4. Click OK. The new rate displays on the Details tab in the management group tab window. Backing up a management group configuration Use Backup Configuration of Management Group to save one or both of the following configuration files: • Back up the configuration—creates a binary file (.bin) of the management group configuration 183 • Save the configuration description—creates a text file (.txt) listing the configuration characteristics of the management group The binary file enables you to automatically recreate a management group with the same configuration. Use the text file for support information. Your support representative will help you restore this back up. NOTE: Backing up the management group configuration does not save the configuration information for the individual storage nodes in that management group nor the data. To back up storage node configurations, “Backing up the storage node configuration file” on page 46. Backing up a management group with remote copy relationships If you back up a management group that is participating in Remote Copy, it is important to back up the associated Remote Copy management groups at the same time. If you back them up at different times, and then try to restore one of the groups, the back up files will not match. This mismatch will cause problems with the restore. Backup a management group configuration 1. In the navigation window, select the management group and log in. 2. Click Management Group Tasks on the Details tab and select View Management Group Configuration. 3. Click Save. A Save window opens so that you can select the location for the .bin file or .txt file. 4. In the Save window, accept the default name of the file, or type a different name. 5. From the Files of Type drop-down menu, select the .bin file type. 6. Repeat this procedure, and in Step 5, select the .txt file type. The .txt file describes the configuration. Restoring a management group Call Customer Support for help if you need to restore a management group using a .bin file. Safely shutting down a management group Safely shut down a management group to ensure the safety of your data. Shutting down lets you: • • • • Perform maintenance on storage nodes in that group Move storage nodes around in your data center Perform maintenance on other equipment such as switches or UPS units Prepare for a pending natural disaster Also, use a script to configure a safe shut down in the case of a controlled power down by a UPS. See Chapter 16. Sample scripts are available from the Customer Resource Center. 184 Working with management groups Shutting down a management group also relates to powering off individual storage nodes and maintaining access to volumes. See the command line documentation, the Cliq User Manual, installed in the documentation directory of the program files. Prerequisites • Disconnect any hosts or servers that are accessing volumes in the management group. • Wait for any restriping of volumes or snapshots to complete. Shut down the management group 1. Log in to the management group that you want to shut down. 2. Click Management Group Tasks on the Details tab and select Shut Down Management Group. 3. Click Shut Down Group. The management group shuts down and disappears from the CMC. If volumes are still connected to servers or hosts After you click Shut Down Group, a confirmation window opens, listing volumes that are still connected and that will become unavailable if you continue shutting down the management group. Figure 87 Notification of taking volumes offline . 1. Stop server or host access to the volumes in the list. 2. Click Shut Down Group. The management group shuts down and disappears from the CMC. Start the management group back up When you are ready to start up the management group, simply power on the storage nodes for that group. 1. Power on the storage nodes that were shut down. 2. Use Find in the CMC to discover the storage nodes. When the storage nodes are all operating properly, the volumes become available and can be reconnected with the hosts or servers. 185 Restarted management group in maintenance mode In certain cases the management group may start up in maintenance mode. Maintenance mode status usually indicates that either the management group is not completely restarted, or the volumes are resynchronizing. When the management group is completely operational and the resynchronizing is complete, the management group status changes to normal mode. Some situations which might cause a management group to start up in maintenance mode include the following: • A storage node becomes unavailable, and the management group is shut down while that storage node is repaired or replaced. After the storage node is repaired or replaced and the management group is started up, the management group remains in maintenance mode while the repaired or replaced storage node is resynchronizing with the rest of the management group. • After a management group is shut down, a subset of storage nodes is powered on. The management group remains in maintenance mode until the remaining storage nodes are powered on and rediscovered in the CMC. • For some reason, a storage node comes up, but it is not fully functional. Manually change management group to normal mode While the management group is in maintenance mode, volumes and snapshots are unavailable. You may get volumes and snapshots back online if you manually change the status from maintenance mode to normal mode, depending upon how your cluster and volumes are configured. However, manually changing from maintenance mode to normal mode causes the volumes in the management group to run in degraded mode while it continues resynchronizing, or until all the storage nodes are up, or the reason for the problem is corrected. CAUTION: If you are not certain that manually setting the management group to normal mode will bring your data online, or if it is not imperative to gain access to your data, do not change this setting. 1. In the navigation window, select the management group and log in. 2. Click Management Group Tasks on the Details tab and select Edit Management Group. Figure 88 Manually setting management group to normal mode . 3. Click Set To Normal. The management group is reset to normal mode. 186 Working with management groups Removing a storage node from a management group Prerequisites • Stop the manager on the storage node if it is running a manager. You may want to start a manager or Virtual Manager on a different storage node to maintain quorum and the best fault tolerance. See “Stopping managers” on page 181. • (Optional) If the resultant number of storage nodes in the cluster is fewer than the volume replication level, you may have to reduce the replication level of the volume(s) on the cluster before removing the storage node from the cluster. • Remove the storage node from the cluster. See “Removing a storage node from a cluster” on page 212. • Let any restripe operations finish completely. Remove the storage node 1. Log in to the management group from which you want to remove a storage node. 2. In the navigation window, select the storage node to remove. 3. Click Storage Node Tasks on the Details tab and select Remove from Management Group. 4. Click OK on the confirmation message. In the navigation window, the storage node is removed from the management group and moved to Available Nodes pool. Deleting a management group Delete a management group when you are completely reconfiguring your SAN and you intend to delete all data on the SAN. CAUTION: When a management group is deleted, all data stored on storage nodes in that management group is lost. Prerequisites • Log in to the management group. • Remove all volumes and snapshots. • Delete all clusters. Delete the management group 1. In the navigation window, log in to the management group. 2. Click Management Group Tasks on the Details tab and select Delete Management Group. 3. In the Delete Management Window, enter the management group name and click OK. After the management group is deleted, the storage nodes return to the Available Nodes pool. 187 Setting the management group version If instructed by customer support, you can set the management group version back to a previous version of the software. Setting the version back requires using a special command line option before opening the CMC. Customer support will instruct you on using the command line option. 188 Working with management groups 10 Using specialized managers The SAN/iQ software provides two specialized managers that are used in specific situations. The Failover Manager is used in 2-node and in Multi-Site SAN configurations to support automatic quorum management in the SAN. A virtual manager is added to a management group but is not started on a storage node until a failure in the system causes a loss of quorum. It is designed to be used in 2-node or 2-site system configurations which are at risk for a loss of quorum. Definitions Terms used in this chapter: • Virtual manager—A manager which is added to a management group but is not started on a storage node until a failure in the system causes a loss of quorum. The virtual manager is designed to be used in specific system configurations which are at risk of a loss of quorum. • Failover Manager—A specialized manager running as a VMware guest operating system that can act as a quorum tie-breaker node when installed into a 3rd location in the network to provide for automated failover/failback of the Multi-Site SAN clusters. • Regular manager—A manager which is started on a storage node and operates according to the description of managers found in “Managers overview” on page 171. • Manager—any of these managers. Failover manager overview The Failover Manager is a specialized version of the SAN/iQ software designed to run as a virtual appliance in a VMware environment. The Failover Manager participates in the management group as a real manager in the system; however, it does quorum operations only, not data movement operations. It is especially useful in a Multi-Site SAN configuration to manage quorum for the multi-site configuration without requiring additional physical hardware in a site. Failover Manager requirements • • • • • • Static IP address, or a reserved IP address if using DHCP. Bridged connection through the VMware Console, or assigned network in VI Client. Server on which to install the Failover Manager. Only one Failover Manager per management group. You cannot have a virtual manager and a Failover Manager in the same management group. You cannot run the Failover Manager inside a virtual Windows machine with VMware Server running. Minimum system requirements for using with VMware server or player • 10/100 ethernet • 384 MB of RAM 189 • 5 GB of available disk space • VMware Server 1.x Minimum system requirements for using with VMware ESX Server • VMware ESX Server version 3.x • 1024 MB of RAM CAUTION: Do not install the Failover Manager on the HP LeftHand Storage Solution, since this would defeat the purpose of the Failover Manager. Planning the virtual network configuration Before you install the Failover Manager on the network, plan the virtual network configuration, including the following areas: • Design and configuration of the virtual switches and network adapters. • Failover Manager directory, host name and IP address. • The Failover Manager should be on the iSCSI network. If you do not have an existing virtual machine network configured on the iSCSI network/vswitch, create a new virtual machine network for the Failover Manager. Upgrading the 7.0 Failover Manager The Failover Manager released with SAN/iQ software version 7.0 cannot be upgraded or patched. To upgrade to the Failover Manager released with SAN/iQ software version 8.0 you must uninstall the previous version. From version 8.0 on you will be able to upgrade the Failover Manager. 1. Remove the Failover Manager from the management group. 2. Uninstall the Failover Manager, as described in “Uninstalling the Failover Manager for VMware Server or Player ” on page 194. 3. Install the new version of the Failover Manager. 4. Configure the name and IP address. 5. Add the new Failover Manager to the management group. Using Failover Manager with VMware Server or VMware Player Installing and configuring the Failover Manager Install the Failover Manager from the HP LeftHand VSA CD or download it from the HP LeftHand Networks web site. Failover Manager configuration When the Failover Manager is installed, it is automatically configured as follows: 190 Using specialized managers • To auto-start in the event either the VMware Console or host server reboots. • The virtual network adapters under the Failover Manager are configured as Bridged network adapters. After the Failover Manager is installed, it is started in the VMware Console. After it is started, you use the Configuration Interface to set the IP address. To install the Failover Manager Install the Failover Manager onto a separate server on the network. CAUTION: Do not install the Failover Manager on the HP LeftHand Storage Solution, since this would defeat the purpose of the Failover Manager. Using the HP LeftHand Management DVD 1. Using the HP LeftHand Management DVD, click Install on the opening window. The install software window opens. 2. Click Failover Manager. 3. Continue through the installation wizard, following the instructions on each window. After the installation wizard finishes, the default choice is to launch the Failover Manager. 4. Click Finish to exit the wizard and start the Failover Manager. Using the HP LeftHand Networks web site download 1. Click download on the web site, and the installation wizard opens. 2. Continue through the installation wizard, following the instructions on each window. After the installation wizard finishes, the default choice is to launch the Failover Manager. 3. Click Finish to exit the wizard and start the Failover Manager. To configure the Failover Manager The system pauses while the Failover Manager is installed, registered and then the VMware Console opens, as shown in Figure 89. 191 Figure 89 VMware Console opens with Failover Manager installed and registered . The Failover Manager then automatically powers on. Figure 90 Failover Manager boots up . 1. At the system login prompt, click in the window, type start and press Enter. To get the cursor back from the VMware Console, press Ctrl+Alt. The Configuration Interface Login opens. 2. Press Enter to open the Configuration Interface main menu. 3. Tab to Network TCP/IP Settings and press Enter. The Available Devices window opens. 192 Using specialized managers 4. Make sure eth0 is selected and press Enter. The Network Settings window opens. Figure 91 Setting the host name and IP address . 5. Tab to the choice that reflects how you want to set the IP address for the Failover Manager. If you use DHCP to assign the IP address, be sure to reserve that IP. 6. Tab to OK and press Enter. The Modify Network Settings confirmation window opens. 7. Tab to OK and press Enter to confirm the change. After a minute or less, the IP address window opens. Figure 92 Confirming the new IP address . 8. Make a note of the IP address and press Enter to close the IP address window. The Available Network Devices window opens. 9. Tab to Back and press Enter. The Configuration Interface main menu opens. 10. Tab to Log Out and press Enter. The Configuration Interface login window opens. 11. Click File > Exit to close the VMware Console. 193 Uninstalling the Failover Manager for VMware Server or Player Use the SAN/iQ Management Software DVD to uninstall the Failover Manager. 1. Remove the Failover Manager from the management group. 2. Insert the SAN/iQ Management Software DVD into the CD/DVD drive and click Install on the opening window. 3. Click Failover Manager. 4. The Failover Manager installation wizard opens. 5. Click through the wizard, selecting Uninstall from the Repair or Uninstall window when it opens. The Failover Manager is removed from the server. Troubleshooting the Failover Manager on VMware Server or Player Two issues may occur when running a Failover Manager. • The Failover Manager may not automatically restart upon a reboot. The default Startup/Shutdown Options settings may have accidentally changed. • You cannot find the Failover Manager in the CMC, nor ping it on the network. The default configuration may bridge to an incorrect host adapter. Use the following instructions to correct the VMware Server settings for either of these issues. Fix startup/shutdown options 1. Open the VMware Server Console. 2. Select the Failover Manager virtual machine in the Inventory list. 3. Power off the Failover Manager. 4. From the menu, select VM > Settings, or right-click on the Failover Manager and select Settings. The Virtual Machine Settings window opens. 5. Select the Options tab, and select Startup/Shutdown. 6. On the right side in the Virtual machine account section, select an account for the virtual machine, such as Local system account. 7. On the right side in the Startup/Shutdown Options section, select the following options: • On host startup: Power on virtual machine • On host shutdown: Power off virtual machine 8. When you are done, click OK to save your changes. 9. Power on the Failover Manager. 194 Using specialized managers Fix network settings to find Failover Manager 1. Determine which interface on the windows host server is configured for the SAN networks. 2. Open the VMware Server Console. 3. Select the Failover Manager virtual machine in the Inventory list. 4. From the menu, select Host > Virtual Network Settings. 5. Click the Automatic Bridging tab. 6. Ensure that the checkbox under Automatic Bridging is checked. 7. Click Add in the Excluded Adapters section. A list of network adapters opens. 8. Add all adapters in the list except the adapter identified in step 1. 9. Click OK when you are finished. Using the Failover Manager on VMware ESX Server CAUTION: Do not install the Failover Manager on the HP LeftHand Storage Solution, since this would defeat the purpose of the Failover Manager. Installing the Failover Manager on VMware ESX Server Install the Failover Manager from the HP LeftHand Management DVD or obtain the Failover Manager as a zip package downloaded from the HP LeftHand Networks web site. When you install the Failover Manager for the first time, you will need to • • • • • Start the VMware Infrastructure Client (VI Client). Transfer or upload the virtual machine to the ESX Server. Add the Failover Manager to inventory. Power on the Failover Manager. Set the IP address and host name of the Failover Manager. NOTE: By default, ssh and scp commands are disabled for the root user. To enable access, see the VMware documentation for ESX Server Basic Administration. Using the HP LeftHand Management DVD 1. Using the HP LeftHand Management DVD, click Install on the opening window. The install software window opens. 2. Click Failover Manager for ESX. 195 3. Continue through the installation wizard, following the instructions on each window. Using the HP LeftHand Networks web site download 1. Click download on the web site, and the installation wizard opens. 2. Continue through the installation wizard, following the instructions on each window. After the installation wizard finishes, the default choice is to launch the Failover Manager. 3. Click Finish. Installing the Failover Manager Files on the ESX Server Use one of the following methods, depending on your software. For ESX 3.5+ or ESXi 1. Connect to ESXi host via VC or VI Client. 2. Click on ESXi host and go to the Configuration tab. 3. Select Storage. 4. Find the local VMFS datastore where the Failover Manager will be hosted. 5. Right-click and select Browse DataStore. 6. Create a new directory and click on the upload files icon. For ESX Server 3.0 to 3.0.2 1. Upload unzipped folder for the Failover Manager. 2. Make a directory for the Failover Manager at /vmfs/volumes/”your_datastore_name”. 3. Copy the Failover Manager files into the directory you just created on the ESX Server using scp (Linux) or pscp (Windows), as shown in the example below. scp *.* <user>@<IP address of the ESX Server>:/vmfs/volumes/datastore 4. Open execute permissions on the .vmx file using the command chmod 755 FOM.vmx. Configuring the Failover Manager using the VI Client After you have installed the Failover Manager files on the ESX Server, you configure the Failover Manager using the VI Client. Add Failover Manager to inventory 1. In the Inventory Panel, select the VMware ESX Server. 2. In the Information Panel, select the Configuration Tab. 3. In the Hardware section, select Storage (SCSI, SAN, and NFS). 4. In the Storage section, right-click the datastore icon and select Browse Datastore. The Datastore Browser opens. 196 Using specialized managers 5. Right-click the FailoverMgr.vmx file and select Add to Inventory. 6. In the Add to Inventory Wizard, enter a name for the new Failover Manager and click Next. 7. Select the Inventory Locations to place the Failover Manager in the Add to Inventory wizard. 8. Verify the information and click Finish. 9. Close the DataStore Browser. Select a network connection 1. In the Inventory Panel select the Failover Manager. 2. In the Information Panel select the Summary tab. In the Commands section, select Edit Settings. The Virtual Machine Properties window opens. 3. On the Hardware tab, select Network Adapter 1. 4. Select the appropriate network connection from the Network label list on the right. 5. Click OK to exit the Virtual Machine Properties window. Power on the Failover Manager and configure the IP address and host name 1. In the Inventory panel, select the new Failover Manager and power it on using the Power On command on the Information panel. 2. Click the Console Tab and wait for the Failover Manager to boot. 3. When the Failover Manager has finished booting, a log in prompt opens. Figure 93 Logging in to the SAN/iQ Configuration Interface . 4. Log in and use the SAN/iQ Configuration Interface to configure an IP address and host name for the Failover Manager. Setting the IP address Use the Configuration Interface to set the IP address for the Failover Manager. 197 1. Enter start and press Enter. 2. Press Enter to log in. 3. Tab to Network TCP/IP Settings and press Enter. 4. Tab to the network interface and press Enter. 5. Tab to the Hostname field if necessary. 6. Press Backspace in the Hostname field to delete the default name and enter your own host name. This host name displays in the CMC. It does not change the name of the original FOM.vmx file, nor does it change the name in VMware. 7. Configure the IP Address one of two ways. Using DHCP 1. Tab to the choice Obtain IP address automatically using DHCP and press Enter to select it. 2. Tab to OK and press Enter. Configure IP address manually 1. The IP Address, Netmask, and Gateway list opens for editing. A message opens, asking you to verify the request. 3. Tab to OK and press Enter. 2. After a short pause, another message opens that displays the new IP address. Record this IP address for later use. 8. Tab to the choice Use the Following IP Address and press Enter. Tab to each field and enter the appropriate information. Gateway is a required field. If you do not have a gateway, enter 0.0.0.0. Tab to OK and press Enter. A confirmation message opens. 9. Press Enter. The network interface is now configured (wait a few seconds). The Available Network Devices window opens. 10. On the Available Network Devices window, tab to Back and press Enter to return to the Configuration Interface menu. 11. Tab to Log Out and press Enter. The Configuration Interface entry window is displayed again. 12. Press Ctrl+Alt to get the cursor back from the Console. Finishing up with VI Client 1. In the VI Client Information Panel, click the Summary tab. 2. In the General section on the Summary tab, verify that the IP address and host name are correct, and that VMware Tools are running. NOTE: If VMware Tools show “out of date” then they are still running correctly. The “out of date” status is not a problem. VMware tools are updated with each SAN/iQ software upgrade. 3. 198 In the Inventory panel, right-click the Failover Manager and select Rename. Using specialized managers 4. Change the name of the Failover Manager to match the host name, if desired. Your Failover Manager is ready to use. 5. Minimize your VI Client session. Next, use the Find function to discover the Failover Manager in the CMC and then add the Failover Manager to a management group. Uninstalling the Failover Manager from VMware ESX Server 1. Remove the Failover Manager from the management group. 2. Power off the Failover Manager virtual machine in the VI Client. 3. Right-click the powered off Failover Manager and select Delete from Disk. Troubleshooting the Failover Manager on ESX Server Use the following solutions to possible issues you encounter with the Failover Manager on an ESX Server. Table 42 Troubleshooting for ESX Server installation Issue You want to reinstall the Failover Manager Solution 1. Close your CMC session. 2. In the VI Client, power off the Failover Manager. 3. Right-click and select Delete from Disk. 4. Copy fresh files into the virtual machine folder from the downloaded zip file or distribution media. 5. Open the VI Client and begin again. • The CMC displays the IP address of a node if it can be found. You cannot find the Failover Manager with the CMC, and cannot recall its IP address. • Open a VI Client session and select the Summary tab for the node you want. The IP address and DNS name are displayed in the General information section. In Linux If the installer does not start automatically Run CMC_Installer.bin again. In the VI Client You don’t have the cursor available, or you don’t have the keyboard available. You want to see your Failover Manager, but the window is black. • If your cursor is missing, you are in console mode. Press CtrlAlt to regain the cursor. • If your keyboard is missing, move the mouse to the console window and click once. Your console window has timed out. Click in the window with your mouse, then press any key. 199 Virtual manager overview A virtual manager is a manager that is added to a management group, but is not started on a storage node until it is needed to regain quorum. A virtual manager provides disaster recovery for one of two configurations: • Configurations with only 2 storage nodes. (A virtual manager will automatically be added when creating a management group using 2 storage nodes.) • Configurations in which a management group spans 2 geographic sites. See “Managers and quorum” on page 172 for detailed information about quorum, fault tolerance, and the number of managers. Because a virtual manager is available to maintain quorum in a management group when a storage node goes offline, it can also be used for maintaining quorum during maintenance procedures. When to use a virtual manager Use a virtual manager in the following configurations: • A management group across two sites with shared data • A management group in a single location with two storage nodes Use a virtual manager for disaster recovery in a two-site configuration, or a two-node configuration. You can also use a virtual manager to maintain quorum during storage node maintenance procedures, such as firmware upgrades. Disaster recovery using a virtual manager The virtual manager functions as an on-demand manager in a disaster recovery situation. As an on-demand manager, it can be used to regain quorum and maintain access to data. Management group across two sites with shared data Using a virtual manager allows one site to continue operating if the other site fails. The virtual manager provides the ability to regain quorum in the operating site if one site becomes unavailable or in one selected site if communication between the sites is lost. Such capability is necessary if volumes in the management group reside on storage nodes in both locations. Management group in a single location with two storage nodes If you create a management group with only two storage nodes, that management group is not a fault tolerant configuration. Using one manager provides no fault tolerance. Using two managers also provides no fault tolerance, due to loss of quorum if one manager becomes unavailable. See “Managers and quorum” on page 172 for more information. Running two managers and adding a virtual manager to this management group provides the capability of regaining quorum if one manager becomes unavailable. 200 Using specialized managers Storage node maintenance using a virtual manager A virtual manager can also be used during maintenance to prevent loss of quorum. Adding a virtual manager to a management group enables you to start the virtual manager when you need to take a storage node offline for maintenance. Benefits of a virtual manager Running a virtual manager supports disaster tolerant configurations to support full site failover. The virtual manager ensures that, in the event of either a failure of a storage node running a manager, or of communication breakdown between managers (as described in the two-site scenario), quorum can be recovered and, hence, data remains accessible. Requirements for using a virtual manager It is critical to use a virtual manager correctly. A virtual manager is added to the management group, but not started on a storage node until the management group experiences a failure and a loss of quorum. To regain quorum, you start the virtual manager on a storage node that is operating and in the site that is operational or primary. Table 43 Requirements for using a virtual manager Requirement What it means Disaster Recovery Scenario Use a virtual manager with an even number of regular managers running on storage nodes Number of regular managers running Total number of managers, including the virtual manager 2 separate sites with shared data 4 5 2 storage nodes in management group 2 3 Add a virtual manager when creating management group. You cannot add a virtual manager after quorum has been lost. The virtual manager must be added to the management group before any failure occurs. A virtual manager must run only until the site is restored or communication is restored. The virtual manager should run only until the site is restored and data is resynchronized, or until communication is restored and data is resynchronized. Illustrations of correct uses of a virtual manager are shown in Figure 94. 201 Figure 94 Two-site failure scenarios that are correctly using a virtual manager . Configuring a cluster for disaster recovery In addition to using a virtual manager, you must configure your cluster and volumes correctly for disaster recovery. This section describes how to configure your system, including the virtual manager. Best practice The following example describes configuring a management group with four storage nodes in one cluster. The cluster spans two geographic sites with two storage nodes at each site. The cluster contains a single volume with 2-way replication that spans both sites. Configuration steps The following configuration steps ensure that all the data is replicated at each site and the managers are configured correctly to handle disaster recovery. 202 Using specialized managers 1. Name storage nodes with site-identifying host names. To ensure that you can easily identify which storage nodes reside at each site, use host names that identify the storage node location. See “Changing the storage node hostname” on page 44 . Management Group Name—TransactionData Storage Node Names • • • • Boulder-1 Golden-1 Boulder-2 Golden-2 2. Create management group—plan the managers and virtual manager. When you create the management group in the 2-site scenario, plan to start two managers per site and add a virtual manager to the management group. You now have five managers for fault tolerance. See “Managers overview” on page 171. 3. Add storage nodes to the cluster in alternating order. Create the cluster. Add the storage nodes to the cluster in alternating order of site , as shown in the bulleted list. The order in which the storage nodes are added to the cluster determines the order in which copies of data is written to the volume. Alternating the addition of storage nodes by site location ensures that data is written to each site as part of the 2-way replication you configure when you create the volume. See “Creating additional clusters” on page 209. Cluster Name—CreditData Add storage nodes to cluster in the following order • • • • 1st storage node—Boulder-1 2nd storage node—Golden-1 3rd storage node—Boulder-2 4th storage node—Golden-2 CAUTION: If storage nodes are added to the cluster in any order other than alternating order by site, you will not have a complete copy of data on each site. 203 Figure 95 Adding storage nodes to cluster in alternating site order . 4. Create the volume with 2-way replication. Two-way replication causes two copies of the data to be written to the volume. Because you added the storage nodes to the cluster in alternating order, a complete copy of the data exists on each site. See “Planning data replication” on page 223. Figure 96 2-way replicated volume on 2-site cluster . Adding a virtual manager 1. Select the management group in the navigation window and log in. 2. Click Management Group Tasks on the Details tab and select Add virtual manager. A confirmation message opens. 204 Using specialized managers 3. Click OK to continue. The virtual manager is added to the management group. The Details tab lists the virtual manager as added, and the virtual manager icon appears in the management group. 1. Virtual manager added Figure 97 Management group with virtual manager added . The virtual manager remains added to the management group until needed. Starting a virtual manager to regain quorum Only start a virtual manager when it is needed to regain quorum in a management group. Figure 94 (page 202) illustrates the correct way to start a virtual manager when necessary to regain quorum. Two-site scenario, one site becomes unavailable For example, in the 2-site disaster recovery model, one of the sites becomes unavailable. On the site that remains up, all managers must be running. Select one of the storage nodes at that site and start the virtual manager on it. That site then regains quorum and can continue to operate until the other site recovers. When the other site recovers, the managers in both sites reestablish communication and ensure that the data in both sites are resynchronized. When the data is resynchronized, stop the virtual manager to return to the disaster tolerant configuration. NOTE: If the unavailable site is not recoverable, you can create a new site with new storage nodes and reconstruct the cluster. Refer to customer support for help with cluster recovery. You must have the serial number of one of your storage nodes when making a support call. Two-site scenario, communication between the sites is lost In this scenario, the sites are both operating independently. On the appropriate site, depending upon your configuration, select one of the storage nodes and start the virtual manager on it. That site then recovers quorum and operates as the primary site. When communication between the sites is restored, the managers in both sites reestablish communication and ensure that the data in both sites are resynchronized. When the data is resynchronized, stop the virtual manager to return to the disaster tolerant configuration. 205 Starting a virtual manager A virtual manager must be started on a storage node, ideally one that isn’t already running a manager. However, if necessary, you can start a virtual manager on a storage node that is already running a manager. 1. Select the storage node on which you want to start the virtual manager. 2. Click Storage Node Tasks on the Details tab and select Start Virtual Manager. 1. Unavailable Manager 2. Virtual manager started Figure 98 Starting a virtual manager when storage node running a manager becomes unavailable . NOTE: If you attempt to start a virtual manager on a storage node that appears to be normal in the CMC, and you receive a message that the storage node is unavailable, start the virtual manager on a different storage node. This situation can occur when quorum is lost because the CMC may still display the storage node in a normal state, even though the storage node is unavailable. Verifying virtual manager status Verify whether a virtual manager has been started, and if so, which storage node it is started on. • Select the virtual manager icon in the navigation window. The Details tab displays the location and status of the virtual manager. 206 Using specialized managers Stopping a virtual manager When the situation requiring the virtual manager is resolved—either the unavailable site recovers or the communication link is restored—you must stop the virtual manager. Stopping the virtual manager returns the management group to a fault tolerant configuration. 1. Select the storage node with the virtual manager. 2. Click Storage Node Tasks on the Details tab and select Stop Virtual Manager. A confirmation message opens. 3. Click OK. The virtual manager is stopped. However, it remains part of the management group and part of the quorum. Removing a virtual manager You can remove the virtual manager from the management group altogether. 1. Select the management group from which you want to remove the virtual manager and log in. 2. Click Management Group Tasks on the Details tab and select Delete Virtual Manager. A confirmation window opens. 3. Click OK to continue. The virtual manager is removed. NOTE: The CMC will not allow you to delete a manager or virtual manager if that deletion causes a loss of quorum. 207 208 Using specialized managers 11 Working with clusters Within a management group, you create subgroups of storage nodes called clusters. A cluster is a grouping of storage nodes from which you create volumes. Volumes seamlessly span the storage nodes in the cluster. Think of a cluster as a pool of storage. You add storage to the pool by adding storage nodes. You then carve volumes and snapshots out of the pool. Before creating a cluster, make sure you are familiar with the iSCSI information in Chapter 22 on page 335. Clusters and storage node capacity Clusters can contain storage nodes with different capacities. However, all storage nodes in a cluster operate at a capacity equal to that of the smallest capacity storage node. Prerequisites • Before you create a cluster, you must have created a management group. Creating additional clusters When you create a management group, you create the first cluster in that management group. Use the following steps to create additional clusters in existing management groups. Prerequisites • An existing management group • At least one storage node in the management group that is not already in a cluster. Number of storage nodes in clusters For information about the recommended maximum number of storage nodes that can be added safely to a cluster, see “Configuration summary overview” on page 174 or Chapter 9 on page 171. To create additional clusters 1. Log in to the management group for which you want to create a cluster. 2. Right-click on the storage node and select Add to Existing or New Cluster. 3. Select New Cluster and click Add. 4. Enter a meaningful name for the cluster. A cluster name is case sensitive and must be from 1 to 127 characters. It cannot be changed after the cluster is created. 209 5. (Optional) Enter a description of the cluster. 6. Select one or more storage nodes from the list. Use the up and down arrows on the left to promote and demote storage nodes in the list to set the logical order in which they appear. For information about one specific disaster recovery configuration when the order matters, see “Configuring a cluster for disaster recovery” on page 202. 7. Click the iSCSI tab. Configure virtual IP and iSNS for iSCSI VIPs are required for iSCSI load balancing and fault tolerance and for using HP LeftHand DSM for MPIO. For more information, see Chapter 22 on page 335. New for release 8.0 Virtual IP (VIP) addresses are required for all clusters in SAN/iQ software versions 8.0 and higher. 1. Click the iSCSI tab to bring it to the front. Because a VIP is required in release 8.0 and greater, the choice to use a virtual IP is disabled by default in the 8.0 CMC. If you have management groups that are running 7.0 or earlier software, the choice to use a VIP remains enabled. 2. Add the IP address and subnet mask. Adding an iSNS server (Optional) Add an iSNS server. NOTE: If you use an iSNS server, you may not need to add Target Portals in the Microsoft iSCSI Initiator. 1. In the iSCSI tab view, open the iSCSI Tasks menu and click Add iSNS Server. The Add iSNS Server window opens. 2. Enter the IP address of the iSNS server. 3. Click OK. 4. Click OK when you have finished. The cluster is created and displayed inside the management group. 5. Select the cluster to open the Clusters tab window. Tracking cluster usage The Use Summary, Volume Use and Node Use tabs provide detailed information about provisioning of volumes and snapshots and space usage in the cluster. See “Ongoing capacity management” on page 227 for information about the information reported on these tabs. 210 Working with clusters NOTE: An overprovisioned cluster occurs when the total provisioned space of all volumes and snapshots is greater than the physical space available on the cluster. This can occur when there are snapshot schedules and/or thinly provisioned volumes associated with the cluster. Editing a cluster When editing a cluster, you can change the description, and add or remove storage nodes. You can also edit or remove the virtual IP and iSNS servers associated with the cluster. Prerequisite You must log in to the management group before you can edit any clusters within that group. Getting there 1. In the navigation window, select the cluster you want to edit. 2. Click Cluster Tasks and select Edit Cluster. Adding a new storage node to an existing cluster Add a new storage node to an existing cluster to expand the storage for that cluster. NOTE: Adding a storage node to a cluster causes a restripe of the data in that cluster. A restripe may take several hours or longer. Adding a new storage node is not the same as replacing a repaired storage node with a new one. If you have repaired a storage node and want to replace it in the cluster, see “Repairing a storage node” on page 216. Prerequisite • Add the storage node to the management group that contains the existing cluster. Storage nodes and cluster capacity Be certain that the capacity of the storage node you add to the cluster matches, or is close to, the capacity of those already in the cluster. All storage nodes in a cluster operate at a capacity equal to that of the smallest capacity storage node. If you add a storage node with a smaller capacity, the capacity of the entire cluster will be reduced. While you can mix storage nodes with different RAID levels in a cluster, note that the capacity limitation applies to the available capacity as determined by RAID, not the raw disk capacity. 211 Example If you have three storage nodes, two of which have a capacity of 1 terabyte, and one of which has a capacity of 2 TB, all three storage nodes operate at the 1 TB capacity. Adding storage to a cluster 1. Select the cluster in the navigation window. 2. Click Cluster Tasks and select Edit Cluster. If there are no storage nodes in the management group available to add to the cluster, the Add Nodes button will be greyed out. 3. Click Add Nodes. 4. Select one or more storage nodes from the list. 5. Click OK. 6. Click OK again in the Edit Clusters window. A confirmation message opens, describing the restripe that happens when a storage node is added to a cluster. 7. Click OK to finish adding the storage node to the cluster. Removing a storage node from a cluster You can remove a storage node from a cluster only if the cluster contains sufficient storage nodes to maintain the existing volumes and their replication level. See “Guide for volumes” on page 238 for details about editing volumes. 1. In the Edit Cluster window, select a storage node from the list. 2. Click Remove Nodes. In the navigation window, that storage node moves out of the cluster, but remains in the management group. 3. Click OK when you are finished. NOTE: Changing the order of the storage node list causes a full cluster restripe. Changing or removing the virtual IP Anytime you add, change or remove the virtual IP address for iSCSI volumes, you are changing the configuration that servers are using. You should re-balance the iSCSI sessions after making the change. Preparing servers • Quiesce any applications that are accessing volumes in the cluster. • Log off the active sessions in the iSCSI initiator for those volumes. 212 Working with clusters Changing the virtual IP address 1. In the Edit Cluster window, click the iSCSI tab to bring it to the front. 2. Select the VIP you want to change. 3. Change the information in the Edit VIP and Subnet Mask window. 4. Click OK to return to the Edit Cluster window. Removing the virtual IP address You can only remove a VIP if there is more than one VIP assigned to the cluster. 1. In the Edit Cluster window, click the iSCSI tab. 2. Select the VIP and click Delete. A confirmation message opens. 3. Click OK to confirm the deletion. Finishing up 1. Click OK when you are finished changing or removing the VIP. 2. Reconfigure the iSCSI initiator with the changes. 3. Reconnect to the volumes. 4. Restart the applications that use the volumes. Changing or removing an iSNS server If you change the IP address of an iSNS server, or remove the server, you may need to change the configuration that clients are using. Therefore, you may need to disconnect any clients before making this change. Preparing clients • Quiesce any applications that are accessing volumes in the cluster. • Log off the active sessions in the iSCSI initiator for those volumes. Changing an iSNS server 1. Select the iSNS server to change. 2. Click Edit. The Edit iSNS Server window opens. 3. Change the IP address. 4. Click OK. Deleting an iSNS server 1. Select the iSNS server to delete. 213 2. Click Delete. A confirmation message opens. 3. Click OK. Finishing up 1. Click OK when you are finished changing or removing an iSNS server. 2. Reconfigure the iSCSI initiator with the changes. 3. Reconnect to the volumes. 4. Restart the applications that use the volumes. Troubleshooting a cluster Auto Performance Protection monitors individual storage node health related to performance issues that affect the volumes in the cluster. Repairing a storage node provides a way to replace a failed disk in a storage node and minimize the time required to bring the storage node back to normal operation in the cluster with fully resynchronized data. Auto Performance Protection If you notice performance issues in a cluster, a particular storage node may be experiencing slow I/O performance, overload or latency issues. You can identify whether Auto Performance Protection is operating by checking the storage server status on the storage node Details tab. Auto Performance Protection is indicated by two unique statuses reported on the Details tab. You will also receive alert notifications on these statuses. • Storage Server Overloaded. The Overloaded status indicates that operations to the storage node are completing too slowly. During the overloaded state, volume availability is maintained while the storage node is quarantined in the cluster. While the storage node is quarantined it does not participate in I/O, which should relieve the performance degradation. After the operations return to normal (in 10 minutes), the storage node is returned to active duty and resynced with the data that has changed since its quarantine. Volumes that depend on this storage node will then show “Resyncing” on the volume Details tab. • Storage Server Inoperable. The Inoperable status indicates that the storage node is unable to repair the slow I/Os, which may indicate a potential hardware problem. Volumes that depend on this storage node are unavailable. For information about how to determine volume availability, see the section “Determining volume and snapshot availability” on page 51. Rebooting the storage node may return the status to Normal. Auto Performance Protection and the VSA The VSA will not report the Overloaded status because there is no way to determine what may be affecting I/O on the underlying hardware. However, the VSA can accurately report when I/Os are not completing, and can return the Inoperable status. 214 Working with clusters Auto Performance Protection and other clusters Auto Performance Protection operating on a storage node in one cluster will not affect performance for other clusters in the management group. Checking storage node status You can easily identify whether Auto Performance Protection is active on a storage node in a cluster with performance issues. 1. Select the affected storage node in the navigation window. The storage node icon will be blinking in the navigation tree. 2. Check the Status line on the Details tab. 1. Status line Figure 99 Checking the storage node status on the Details tab . If status is Storage Server Overloaded Wait up to 10 minutes and check the status again. The status may return to Normal and the storage node will be resyncing. If status is Storage Server Inoperable Reboot the storage node and see if it returns to Normal when it comes back up. If these statuses recur This may be an indication that the underlying hardware problem still exists. 215 Repairing a storage node Repairing a storage node allows you to replace a failed disk in a storage node that contains volumes configured for 2-way or 3-way replication, and trigger only one resync of the data, rather than a complete restriping. Resyncing the data is a shorter operation than a restripe. Prerequisites • Volume must have 2-way or 3-way replication. • Storage node must have the blinking red and yellow triangle in the navigation window. • If the storage node is running a manager, stopping that manager must not break quorum. How repair storage node works Using Repair Storage Node to replace a failed disk includes the following steps: • Using Repair Storage Node from the Storage Node Tasks menu to remove the storage node from the cluster • Replacing the disk in the storage node • Returning the storage node to the cluster Because of the replication level, removing and returning the storage node to the cluster would normally cause the remaining storage nodes in the cluster to restripe the data twice—once when the storage node is removed from the cluster and once when it is returned. The Repair Storage Node command creates a placeholder in the cluster, in the form of a “ghost” storage node. This ghost storage node keeps the cluster intact while you remove the storage node, replace the disk, configure RAID, and return the storage node to the cluster. The returned storage node only has to resynchronize with the other 2 storage nodes in the cluster. Using the repair storage node command When a storage node in a cluster has a disk failure, the navigation window displays the storage node and the cluster with a blinking triangle next to them in the tree. An alert appears in the alert window, and the Status label in the tab window shows the failure. 1. If the storage node is running a manager, stop the manager. See “Stopping managers” on page 181. 2. Right-click the storage node and select Repair Storage Node. 216 Working with clusters 3. From the Repair Storage Node window, select the item that describes the problem you want to solve. Click More for more detail about each selection. • Repair a disk problem If the storage node has a bad disk, be sure to read “Replacing a disk” on page 80 before you begin the process. • Storage Node problem Select this choice if you have verified that the storage node must be removed from the management group to fix the problem. For more information about using Repair Storage Node with a disk replacement, see “Replacing disks” on page 328. • Not sure This choice allows you to confirm whether the storage node has a disk problem by taking you directly to the Disk Setup window so that you can verify disk status. As in the first choice, be sure plan carefully for a disk replacement. 4. Click OK. The storage node leaves the management group and moves to the Available Nodes pool. A placeholder, or “ghost” storage node remains in the cluster. It is labeled with the IP address instead of the host name, and a special icon. 5. Replace the disk in the storage node and perform any other physical repairs. 6. • Depending on the model, you may need to power on the disk and reconfigure RAID. See “Replacing a disk” on page 80. Return the repaired storage node to the management group. The ghost storage node remains in the cluster. NOTE: The repaired storage node will be returned to the cluster in the same place it originally occupied to ensure that the cluster resyncs, rather than restripes. See Chapter 24 on page 347 for definitions of restripe and resync. 7. [Optional] Start a the manager on the repaired storage node. 217 To return the repaired storage node to the cluster 1. Right-click the cluster and select Edit Cluster window. Figure 100 Exchanging ghost storage node . 2. Select the ghost storage node (the IP address in the list) and click Exchange Node. Figure 101 Replacing the repaired storage node . 218 Working with clusters 3. Select the repaired storage node to exchange for the ghost storage node and click OK. The storage node returns to its original position in the cluster and volumes in the cluster proceed to resync. Figure 102 Repaired storage node returns to proper place in cluster . Deleting a cluster Volumes and snapshots must be deleted or moved to a different cluster before you can delete the cluster. For more information, see “Deleting a volume” on page 243 and “Deleting a snapshot” on page 261. 219 220 Working with clusters 12 Provisioning storage The SAN/iQ software uses volumes and snapshots to provision storage to application servers and to back up data for recovery or other uses. Before you create volumes or configure schedules to snapshot a volume and related policies, plan the configuration you want for the volumes and snapshots. Planning your storage configuration requires understanding how the capacity of the SAN is affected by the RAID level of the platforms and the features of the SAN/iQ software. For example, if you are provisioning storage for MS Exchange, you will be planning the number and size of volumes you need for the databases and the log files. The capacity of the cluster that contains the volumes and snapshots is determined by the number of storage nodes and the RAID level on them. Understanding how the capacity of the SAN is used The capacity of the SAN is a combination of factors. • The first factor is the clustered capacity of the storage nodes which is determined by the disk capacity and the RAID level configured on the storage nodes. See “Planning the RAID configuration” on page 67. • The second factor is the effect of the replication level of the volumes and snapshots. See “Planning data replication” on page 223. • The third factor is the snapshot configuration, including schedules and retention policies. See “Managing capacity using volume size and snapshots” on page 226. • The fourth capacity factor is the impact of using Remote Copy as part of your backup and recovery strategy. Copying data to a remote cluster using remote snapshots, and then deleting that data from the application cluster, allows you to free up space on the application cluster more rapidly. See the chapter “Understanding and Planning Remote Copy” in the Remote Copy User Manual. Provisioning storage Provisioning storage with the SAN/iQ software entails first deciding on the size of the volume presented to the operating system and to the applications. Next, decide on the configuration of snapshots, including schedules and retention policies. 221 Best practices To take full advantage of the features of the HP LeftHand Storage Solution, use the appropriate combination of RAID, volume and snapshot replication, and schedules to snapshot a volume and related retention policies. Table 44 Recommended SAN configurations for provisioning storage RAID Replication Level RAID0 2-Way or 3-Way RAID10 2-Way RAID5 2-Way RAID6 2-Way Provisioning volumes Configure volume size based on your data needs, how you plan to provision your volumes, and whether you plan to use snapshots. The SAN/iQ software offers both full and thin provisioning for volumes. Table 45 Volume provisioning methods Method Settings Full provisioning Volume size x replication level = amount of space allocated on the SAN Thin provisioning Volume size > amount of space allocated on the SAN Full provisioning Full provisioning reserves the same amount of space on the SAN as is presented to application servers. Full provisioning ensures that the application server will not fail a write. When a fully provisioned volume approaches capacity, you receive a warning that the disk is nearly full. Thin provisioning Thin provisioning reserves less space on the SAN than is presented to application servers. Use thin provisioning when the application that is writing to the volume is effective at reusing disk space. However, the SAN/iQ software warns you that the cluster is nearly full. You always know that a thin volume may risk a write failure. The SAN/iQ software allocates space as needed. However, thin provisioning carries the risk that an application server will fail a write because the SAN has run out of disk space. Best practice for setting volume size Create the volume with the size that you currently need. Later, if you need to make the volume bigger, increase the volume size in the CMC and then expand the disk on the server. In Microsoft Windows, 222 Provisioning storage you expand a basic disk using Windows Logical Disk Manager and Diskpart. For detailed instructions, see “Changing the volume size on the server” on page 234. Planning data replication Data replication creates redundant copies of a volume on the SAN. You can create up to four copies using 4-Way replication. Because these copies reside on different storage nodes, replication levels are tied to the number of available storage nodes in a cluster. The SAN/iQ software and the HP LeftHand Centralized Management Console provide flexibility through two features when you are planning data replication. • Replication levels allow you to choose how many copies of data you want to keep on the cluster. • Replication priority allows you to choose whether data availability or data redundancy is more important in your configuration. Replication level Four replication levels are available depending upon the number of available storage nodes in the cluster. The level of replication you choose also affects the Replication Priority you can set. Table 46 Setting a replication level for a volume With this number of available storage nodes in cluster Select this replication level For this number of copies 1 • None • 1 copy of data in the cluster. No replica is created. • None • 1 copy of data in the cluster. No replica is created. • 2-Way • 2 copies of data in the cluster. One replica created. • None • 1 copy of data in the cluster. No replica is created. • 2-Way • 2 copies of data in the cluster. One replica created • 3-Way • 3 copies of data in the cluster. Two replicas created. • None • 1 copy of data in the cluster. No replica is created. • 2-Way • 2 copies of data in the cluster. One replica created • 3-Way • 3 copies of data in the cluster. Two replicas created. • 4-Way • 4 copies of data in the cluster. 3 replicas created. 2 3 More than 3 How replication levels work When you choose 2-Way, 3-Way, or 4-Way replication, data is written to either 2, 3, or 4 adjacent storage nodes in the cluster. The system calculates the actual amount of storage resources needed if the replication level is greater than None. 2-way replication A cluster with 4 storage nodes is configured for 2-Way replication. There have been 4 writes to the cluster. Figure 103 illustrates the write patterns on the 4 storage nodes. 223 Figure 103 Write patterns in 2-Way replication . 3-Way replication A cluster with 4 storage nodes is configured for 3-Way replication. There have been 4 writes to the cluster. Figure 104 illustrates the write patterns on the 4 storage nodes. Figure 104 Write patterns in 3-Way replication . 4-Way replication A cluster with 4 storage nodes is configured for 4-Way replication. There have been 4 writes to the cluster. Figure 105 illustrates the write patterns on the 6 storage nodes. Figure 105 Write patterns in 4-Way replication . 224 Provisioning storage Replication priority Set the replication priority according to your requirements for data availability or data redundancy for the volume. Redundancy Mode Choose the redundancy mode if you require that the volume be replicated in order to be available. The redundancy mode ensures fault-tolerance. Availability Mode Choose the availability mode (which is the default) if you want your data to be available even if it cannot be replicated. The availability mode ensures that data may remain available to servers even if a storage node becomes unavailable. Table 47 Storage node availability and volume access by replication level and priority setting Volume is available to a server with a priority setting of: and a replication level of: None Availability Redundancy All storage nodes must be up. N/A 2-Way 1 of every 2 adjacent storage nodes must be up. Adjacent storage nodes are those that are adjacent in the cluster. All storage nodes must be up. 3-Way 4-Way 1 of every 3 adjacent storage nodes must be up. 1 of every 4 adjacent storage nodes must be up. 2 of every 3 adjacent storage nodes must be up. 2 of every 4 adjacent storage nodes must be up. CAUTION: A management group with 2 storage nodes and a Failover Manager is the minimum configuration for automated fault tolerant operation. Although the SAN/iQ software allows you to configure 2-way replication on 2 storage nodes, this does not guarantee data availability in the event that one storage node becomes unavailable, due to the communication requirements between managers. See “Managers overview” on page 171. Best practice for setting replication levels and redundancy modes For mission-critical data and using a 3-node cluster, choose 3-Way or 4-Way replication and redundancy priority. This configuration sustains the first fault and ensures that the volume is redundant and available. If your volumes contain critical data, configure them for 2-Way replication and a priority of redundancy. 225 Provisioning snapshots Snapshots provide a copy of a volume for use with backup and other applications. You create snapshots from a volume on the cluster. Snapshots are always thin provisioned. Thin provisioning snapshots saves actual space in the SAN, while letting you have more snapshots without the concern of running out of cluster space. Snapshots can be used for multiple purposes, including: • • • • • Source volumes for data mining and other data use Source volumes for creating backups Data or file system preservation before upgrading software Protection against data deletion File-level restore without tape or backup software Snapshots versus backups Backups are typically stored on different physical devices such as tapes. Snapshots are stored in the same cluster as the volume. Therefore, snapshots protect against data deletion, but not device or storage media failure. Use snapshots along with backups to improve your overall data backup strategy. At any time you can roll back to a specific snapshot. When you do roll back, you must delete all the snapshots created after that snapshot. Also, using an iSCSI initiator, you can mount a snapshot to a different server and recover data from the snapshot to that server. The effect of snapshots on cluster space Snapshots take up space on the cluster. Because snapshots are a thin provisioned space, they save space compared to a full provisioned space. Prior to this release, snapshots were full provisioned. Plan how you intend to use snapshots, and the schedule and retention policy for schedules to snapshot a volume. Snapshots record changes in data on the volume, so calculating the rate of changed data in the client applications is important for planning schedules to snapshot a volume. NOTE: Volume size, provisioning, and using snapshots should be planned together. If you intend to use snapshots, review Chapter 14 on page 245. Managing capacity using volume size and snapshots How snapshots are created When you create a snapshot of a volume, the original volume is actually saved as the snapshot, and a new volume (the “writable” volume) with the original name is created to record any changes made to the volume’s data after the snapshot was created. Subsequent snapshots record only changes made to the volume since the previous snapshot. Snapshots are always created as a thin provisioned space no matter whether its original volume is full or thin provisioned. 226 Provisioning storage Volume size and snapshots One implication of the relationship between volumes and snapshots is that the space used by the writable volume can become very small when it records only the changes that have occurred since the last snapshot was taken. This means that less space may be required for the writable volume. Over time, you may find that space allocated for snapshots becomes larger and the volume itself becomes relatively small. Schedules to snapshot a volume and capacity When you have schedules to snapshot a volume, the recurrence or frequency, and the retention policy for the schedules affect the amount of space used in the cluster. For example, it is possible for a new snapshot and one snapshot scheduled for deletion to coexist in the cluster for some period of time. If there is not sufficient room in the cluster for both snapshots, the scheduled snapshot will not be created, and the schedule will not continue until an existing snapshot is deleted. Therefore, if you want to retain (n) snapshots, the cluster should have space for (n+1). Deleting snapshots Another factor to note in planning capacity is the fact that when a snapshot is deleted, that snapshot’s data is added to the snapshot or volume directly above it (the next newer snapshot). The amount of space allocated for the volume or snapshot directly above the deleted snapshot increases. The effect of this data migration can be seen in the Max Provisioned Space and Used Space columns on the Volume Usage tab of the cluster. See “Ongoing capacity management” on page 227 for detailed information about reviewing capacity. Ongoing capacity management One of the critical functions of managing a SAN is monitoring usage and capacity. The CMC provides detailed information about overall cluster capacity and usage, as well as detail about provisioning and storage node capacity. Number of volumes and snapshots For information about the recommended maximum number of volumes and snapshots that can be created in a management group, see “Configuration summary overview” on page 174 . Reviewing SAN capacity and usage You can review detailed information about the capacity of your cluster, the volumes it contains, and the provisioning of the storage nodes in the cluster. This information is presented in a series of tab windows presented at the cluster level. 227 Figure 106 Cluster tab view . Cluster use summary The Use Summary window presents information about the total space available in the cluster, the amount of space provisioned for volumes and snapshots, and how much of that space is currently used by volumes and snapshots. Figure 107 Reviewing the Use Summary tab . In the Use Summary window, the Storage Space section reflects the space available on the storage nodes in the cluster. Storage space is broken down as shown in Table 48. Table 48 Information on the Use Summary tab Category Description Table information Storage space Total Combined space available in the cluster for storage volumes and snapshots. Provisioned Amount of space allocated for storage, including both volumes and snapshots. This value increases as snapshots are taken, or as a thinly provisioned volume grows. 228 Provisioning storage Category Description Not provisioned Amount of space remaining in the cluster that has not been allocated for storage. This value decreases as volumes and snapshots are created, or as thinly provisioned volumes grow. Provisioned space Volumes Amount of space allocated for volumes. For fully provisioned volumes, this is the size x the replication level. For thinly provisioned volumes, the amount of space allocated is determined by the system. Snapshots Amount of space allocated for snapshots and temporary space, if required. This value is zero until at least one snapshot has been created. If all snapshots are deleted, this value returns to zero. Total Sum of the space allocated for volumes, snapshots, and temporary space. Used space 1 Volumes Actual amount of space used by volumes. Snapshots Actual amount of space used by snapshots, including temporary space. Total Total of space used by volumes and snapshots. For more information, see Measuring disk capacity and volume size (page 233). Saved space Thin provisioning The space saved by thin provisioning volumes. This space is calculated by the system. SmartClone feature Space saved by using SmartClone volumes is calculated using the amount of data in the clone point. Only as data is added to an individual SmartClone volume does it consume space on the SAN. Total Approximate total amount of space saved by using thin provisioning and SmartClone volumes. Graph information Provisioned for volumes Amount of space allocated for volumes. For fully provisioned volumes, this is the size x the replication level. For thinly provisioned volumes, the amount of space allocated is determined by the system. Provisioned for snapshots Amount of space allocated for snapshots and temporary space, if required. This value is zero until at least one snapshot has been created. If all snapshots are deleted, this value returns to zero. Not provisioned Amount of space remaining in the cluster that has not been allocated for storage. This value decreases as volumes and snapshots are created, or as thinly provisioned volumes grow. Total space Combined space available in the cluster for storage volumes and snapshots. 229 Category Description Max provisioned space Total space that volumes and snapshots can grow to fill. Note: In the case of overprovisioning, this value can exceed the physical capacity of the SAN. 1 The used space decreases when you delete volumes, snapshots or temporary space from the SAN. The Cluster Summary Used Space can also decrease when a volume is moved. Deleting files or data from client applications does not decrease the used space. Volume use summary The Volume Use window presents detailed information about the volume characteristics that affect the utilization of the cluster. The table lists the volumes and snapshots, and the space and utilization totals for the cluster. Table 49 Information on the Volume Use tab Category Description Name Name of the volume, snapshot or cluster. Size Size of the volume or snapshot presented to the server. In the case of snapshots, the size is automatically determined, and is set to the size of the parent volume at the time the snapshot was created. Replication level Choices include None, 2-Way, 3-Way, or 4-Way. Snapshots inherit the replication level of the parent volume. Volumes can be either full or thin provisioned. Snapshots are always thin provisioned, unless you are viewing a fully provisioned snapshot in SAN/iQ software version 6.6 or earlier. The Provisioning Type column also details space saving options for the different types of volumes and snapshots you can create on the SAN, as shown in Figure 108 on page 231. The space calculations take into account both the type of volume and the replication level of the volume or snapshot. Use this information to help you manage space use on the SAN. Provisioning type • Thin provisioning saves space on the SAN by only allocating a fraction of the configured volume size. Therefore, the space saved on the SAN is reflected in this column. As data is added to the volume, thin provisioning grows the allocated space. You can expect to see the space saved number decrease as data on the volume increases. • Full provisioning allocates the full amount of space for the size of the volume. Reclaimable space is the amount of space that would be on the SAN if this fully provisioned volume was changed to thinly provisioned. The totals at the cluster level, shown at the bottom of the list, show the total for both saved and reclaimable space. 230 Provisioning storage Category Description The provisioned space is the amount of space reserved for data on the SAN. Temporary space is space used by applications and operating systems that need to write to a snapshot when they access it. Figure 109 on page 232 shows temp space that can be deleted or converted to a volume. • Full provisioned volumes display the entire amount of allocated space in this column, which is the volume size times the replication level. For example, 10 GB size x 2-Way replication results in 20 GB of provisioned space. Provisioned space • Thin provisioned volumes allocate a fraction of the total amount of space planned. The provisioned space increases as needed, up to the maximum provisioned space or until the cluster is full. • Snapshots are automatically thin provisioned. The provisioned space is that which is allocated when the snapshot is created. The amount of provisioned space can change as snapshots are deleted. • The temporary space is equal to the size of the snapshot. For example, if a snapshot size equals 2 GB, the temporary space is also 2 GB. The total amount of space which can be allocated for the volume, assuming there is enough space in the cluster. Max provisioned space • Full provisioned volumes - this is the same as provisioned space described above. • Thin provisioned volumes - this total reflects the size of the volume times the replication level. • Snapshots - this value is the same as snapshot provisioned space, unless there is temporary space for the snapshot. In that case, the temporary space is also reflected in this total. Used space Amount of space used by actual data in the volume or snapshot. Used space only decreases when you delete volumes, snapshots or temporary space from the SAN. The total of cluster used space may decrease if volumes are deleted or moved to a different cluster. Deleting files or data from client applications does not decrease the used space. For more information, see “Measuring disk capacity and volume size” on page 233. Utilization Percentage of the Max Provisioned Space that has been written to. This value is calculated by dividing the Used Space by the Max Provisioned Space. 1. Space saved or reclaimable displayed here Figure 108 Viewing the space saved or reclaimable in the Volume Use tab . 231 1. Temp space can be deleted or converted to a volume Figure 109 Provisioned space shows temp space used . Node use summary The Node Use window presents a representation of the space provisioned on the storage nodes in the cluster. Figure 110 Viewing the Node Use tab . Table 50 Information on the Node Use tab Category Description Name Hostname of the storage node. Raw space Total amount of disk capacity on the storage node. The raw space column also shows the effect of putting storage nodes of different capacities in the same cluster. For example, in Figure 111 on page 233, Denver-3 shows the raw space value in bold and the note that some storage space is stranded. Stranded storage occurs when storage nodes in a cluster are not all the same capacity. Storage nodes with greater capacity will only operate to the capacity of the lowest capacity storage node in the cluster. The remaining capacity is considered stranded and the Raw Space column shows a bolded value for the higher-capacity storage nodes. The stranded storage space can be reclaimed by equalizing the capacity of all the nodes in the cluster. RAID configuration RAID level configured on the storage node. 232 Provisioning storage Category Description Usable space Space available for storage after RAID has been configured. Provisioned space Amount of space allocated for volumes and snapshots. Used space Amount of space consumed by volume or snapshot data on this storage node. This value never decreases, though the actual space available may grow and shrink as data is manipulated through a file system, if one is configured on the volume. For more information, see “Measuring disk capacity and volume size” on page 233. 1. Denver-3 with stranded storage space Figure 111 Stranded storage in the cluster . Measuring disk capacity and volume size All operating systems that are capable of connecting to the SAN via iSCSI interact with two disk space accounting systems—the block system and the native file system (on Windows, this is usually NTFS). Table 51 Common native file systems OS File System Names Windows NTFS, FAT Linux EXT2, EXT3 Netware NWFS Solaris UFS VMWare VMFS Block systems and file systems Operating systems see hard drives (both directly connected [DAS] and iSCSI connected [SAN]) as abstractions known as “block devices”: arbitrary arrays of storage space that can be read from and written to as needed. Files on disks are handled by a different abstraction: the file system. File systems are placed on block devices. File systems are given authority over reads and writes to block devices. iSCSI does not operate at the file system level of abstraction. Instead, it presents the iSCSI SAN volume to an OS such as Microsoft Windows as a block device. Typically, then, a file system is created on top of this block device so that it can be used for storage. In contrast, an Oracle database can use an iSCSI SAN volume as a raw block device. 233 Storing file system data on a block system The Windows file system treats the iSCSI block device as simply another hard drive. That is, the block device is treated as an array of blocks which the file system can use for storing data. As the iSCSI initiator passes writes from the file system, the SAN/iQ software simply writes those blocks into the volume on the SAN. When you look at the CMC, the used space displayed is based on how many physical blocks have been written for this volume. When you delete a file, typically the file system updates the directory information which removes that file. Then the file system notes that the blocks which that file previously occupied are now freed. Subsequently, when you query the file system about how much free space is available, the space occupied by the deleted files appears as part of the free space, since the file system knows it can overwrite that space. However, the file system does not inform the block device underneath (the SAN/iQ volume) that there is freed up space. In fact, no mechanism exists to transmit that information. There is no SCSI command which says “Block 198646 can be safely forgotten.” At the block device level, there are only reads and writes. So, to ensure that our iSCSI block devices work correctly with file systems, any time a block is written to, that block is forever marked as allocated. The file system reviews its “available blocks” list and reuses blocks that have been freed. Consequently, the file system view (such as Windows Disk Management) may show you have X amount of free space, and the CMC view may show the Used Space as 100% used. CAUTION: Some file systems support 'defragmenting' which essentially re-orders the data on the block device. This can result in the SAN allocating new storage to the volume unnecessarily. Therefore, do not defragment a file system on the SAN unless the file system requires it. Changing the volume size on the server CAUTION: Decreasing the volume size is not recommended. If you shrink the volume in the CMC before shrinking it from the server file system, your data will be corrupted or lost. When you increase the size of the volume on the SAN, you must also increase the corresponding volume, or LUN, on the server side. Increasing the volume size in Microsoft Windows After you have increased the volume size on the SAN, you must next expand the Windows partition to use the full space available on the disk. Windows Logical Disk Manager, the default disk management program that is included in any Windows installation, uses a tool called Diskpart.exe to grow volumes from within Windows. Diskpart.exe is an interactive command line executable which allows administrators to select and manipulate disks and partitions. This executable and its corresponding documentation can be downloaded from Microsoft if necessary. Follow the steps below to extend the volume you just increased in the SAN. 234 Provisioning storage 1. Launch Windows Logical Disk Manager to rescan the disk and present the new volume size. 2. Open a Windows command line and run diskpart.exe. 3. List the volumes that appear to this host by typing the command list volume. 4. Select the volume to extend by typing select volume # (where # is the corresponding number of the volume in the list). 5. Enter extend to grow the volume to the size of the full disk that has been expanded. Notice the asterisk by the volume and the new size of the volume. The disk has been extended and is now ready for use. All of the above operations are performed while the volumes are on-line and available to users. Increasing the volume size in other environments Some environments use alternative tools, such as Dell Array Manager and VERITAS Volume Manager. Both of these disk management tools use a utility called Extpart.exe instead of Diskpart.exe. Extpart.exe commands are similar to those of Diskpart.exe. The only major difference is that instead of selecting the volume number, as in Diskpart.exe, you select the drive letter instead. Extpart.exe and corresponding documentation can be downloaded from www.dell.com. Changing configuration characteristics to manage space Options for managing space on the cluster include • • • • Changing snapshot retention—retaining fewer snapshots requires less space Changing schedules to snapshot a volume—taking snapshots less frequently requires less space Deleting volumes or moving them to a different cluster Deleting snapshot temporary space NOTE: Deleting files on a file system does not free up space on the SAN volume. For more information, see “Block systems and file systems” on page 233. For file-level capacity management, use application or file system-level tools. Snapshot temporary space When you mount a snapshot, additional space can be created in the cluster for use by applications and operating systems that need to write to the snapshot when they access it. This additional space is called the temporary space. For example, MS Windows performs a write when the snapshot is mounted via iSCSI. Microsoft Volume Shadow Copy Service (VSS) and other backup programs write to the snapshot when backing it up. The amount of temporary space initially provisioned on the SAN is minimal. However, if you do write data to the snapshot, it goes to the temporary space, which then grows as necessary to accommodate the amount of data written. You can see how much temporary space is being used for a snapshot on the Volume Use tab in the Cluster tab window. 235 Managing snapshot temporary space You can manage the temporary space two ways — delete it or convert it to a volume. Delete the space to free up space on the cluster The additional temporary space is deleted when the snapshot is deleted. If you need to free up the extra space before the snapshot is deleted, you can do so manually in the CMC or through your snapshot scripts. The next time an application or operating system accesses the snapshot, a new, empty temporary space is created. For instructions to delete snapshot temporary space, see “Delete the temporary space” on page 253. Convert temporary space to a volume If you have written data to a mounted snapshot and you need to permanently save or access that data, you can convert the temporary space to a volume. That volume will contain the original snapshot data plus any additional data written after the snapshot was mounted. For instructions to convert snapshot temporary space, see “Convert the temporary space” on page 253. 236 Provisioning storage 13 Using volumes A volume is a logical entity that is made up of storage on one or more storage nodes. It can be used as raw data storage or it can be formatted with a file system and used by a host or file server. Create volumes on clusters that contain one or more storage nodes. Before creating volumes, plan your strategies for using the volume: how you plan to use it, its size, how servers will access it, and how you will manage backups of the data, whether through Remote Copy or third-party applications, or both. Volumes and server access After you create a volume, assign it to one or more servers to provide access to volumes by application servers. For detailed information, see Chapter 17 on page 289. Prerequisites Before you create a volume, you must have created a management group and at least one cluster. For more information, see the following: • Chapter 9 on page 171 • “Creating additional clusters” on page 209 Planning volumes Planning volumes takes into account multiple factors. • • • • • • How many volumes do you need? What type of volume are you creating - primary or remote? What size do you want the volume to be? Do you plan to use snapshots? Do you plan to use data replication? Do you plan to grow the volume or to keep it the same size? NOTE: If you plan to mount file systems, create a volume for each file system you plan to mount. Then grow each file system independently. Planning how many volumes For information about the recommended maximum number of volumes and snapshots that can be created in a management group, see “Configuration summary overview” on page 174. 237 Planning volume types • Primary volumes are volumes used for data storage. • Remote volumes are used as targets for Remote Copy for business continuance, backup and recovery, and data mining/migration configurations. See the Remote Copy User Manual for detailed information about remote volumes. • A SmartClone volume is a type of volume that is created from an existing volume or snapshot. SmartClone volumes are described in Chapter 15 on page 263. Guide for volumes When creating a volume, you define the following characteristics. Table 52 Characteristics for new volumes Configurable for Primary or Remote Volume What it means Volume Name Both The name of the volume that is displayed in the CMC. A volume name is from 1 to 127 characters and is case sensitive. The volume name cannot be changed. You can enable and customize a default naming convention for volumes. See “Setting naming conventions” on page 34 for more information. Description Both [Optional] A description of the volume. Size Primary The logical block storage size of the volume. Hosts and file systems operate as if storage space equal to the volume size is available in the cluster. This volume size may exceed the true allocated disk space on the cluster for data storage, which facilitates adding more storage nodes to the cluster later for seamless storage growth. However, if the volume size does exceed true allocated disk space, the ability to make snapshots may be impacted. See Chapter 14 on page 245. Remote volumes contain no data and so do not have a size. Servers Both [Optional] Servers are set up in the management group to connect application hosts to volumes. Select the server that you want to have access to the volume you are creating. Both If the management group contains more than one cluster, you must specify the cluster on which the volume resides. Both Default value = 2. The number of copies of the data to create on storage nodes in the cluster. The replication level is, at most, the number of storage nodes in the cluster or 4, whichever is smaller. If you select a replication level of None, the replication priority is not used. See “Planning data replication” on page 223. Volume characteristic Basic Tab Advanced Tab Cluster Replication Level 238 Using volumes Volume characteristic Configurable for Primary or Remote Volume What it means Default value = Availability Replication Priority Both • Availability — These volumes remain available as long as at least one storage node out of every n (n = replication level-adjacent storage nodes) remains active. When the unavailable storage node returns to active status in the cluster, then the volume re-synchronizes across the replicas. • Redundancy —This setting ensures that the volume becomes unavailable if it cannot maintain 2 replicas. For example, if 2-way replication is selected, and a storage node in the cluster becomes unavailable, thereby preventing 2-way replication, the volume becomes unavailable until the storage node is again available. Default value = Primary Type Both • Primary volumes are used for data storage. • Remote volumes are used for configuring Remote Copy for business continuance, backup and recovery, or data mining/migration. Default value = Full • Fully provisioned volumes are the same size on the SAN as the size presented to the application server. Provisioning Primary • Thinly provisioned volumes have less space reserved on the SAN than the size presented to the application server. As data is stored on the volume, the SAN/iQ software automatically increases the amount of space allocated on the SAN. The SAN/iQ software allocates space as needed. However, thin provisioning carries the risk that an application server will fail a write because the SAN has run out of disk space. Creating a volume A volume resides on the storage nodes contained in a cluster. You can easily create a basic volume, or customize the Advanced settings. Both options are described in the following steps. 1. Log in to the management group in which you want to create a volume. 2. In the navigation window, select the cluster in which you want to create a volume. 3. Click Cluster Tasks and select New Volume. Creating a basic volume You can create a basic volume simply by entering a name and a size for the volume. 1. Enter a name for the volume. 2. [Optional] Enter a description of the volume. 3. Designate a size for the volume. 4. [Optional] Assign a server to the volume. 239 5. Click OK. The SAN/iQ software creates the volume. The volume is selected in the navigation window and the Volume tab view displays the Details tab. To set advanced characteristics for a volume, continue on the Advanced tab of the New Volume window. Configuring advanced volume settings [optional] Set additional characteristics for a volume in the Advanced tab in the New Volume window. Advanced settings include the following: • Cluster (changing the cluster is typically used to migrate volumes to a different cluster at some later time) • Replication level • Replication priority • Volume type • Provisioning Descriptions of these characteristics are found in Table 52 on page 238. Configuring advanced volume settings Configure the Advanced settings when you create the new volume if you do not want to use the default settings. 1. Click the Advanced tab on the New Volume window. 2. Change the desired characteristics and click OK when you are finished. NOTE: The system automatically factors replication levels into the settings. For example, if you create a 500 GB volume and the replication level is 2, the system automatically allocates 1,000 GB for the volume. Editing a volume When editing a primary volume, you can change the description, size, and advanced characteristics such as the cluster, replication level, replication priority, type and provisioning. NOTE: Moving the volume to a different cluster requires restriping the data in both clusters. Restriping can take hours, or even days. Table 53 Requirements for changing volume characteristics Item Requirements for Changing Description Must be from 0 to 127 characters. 240 Using volumes Item Requirements for Changing Server Server must have already been created in the management group. The target cluster must • Reside in the same management group. • Have sufficient storage nodes and unallocated space for the size and replication level of the volume being moved. Cluster • Use a Virtual IP if the originating cluster has a Virtual IP The volume resides on both clusters until all of the data is moved to the new cluster. This causes a restripe of the data on both clusters. For example, you restructure your storage and create an additional cluster. You want to migrate an existing volume to the new cluster as part of the restructuring. Replication Level The cluster must have sufficient storage nodes and unallocated space to support the new replication level. For example, you just added more storage to a cluster and have more capacity. You decide to change the replication level for a volume from 0 to 2 to ensure you have redundancy for your data. Replication Priority To change the replication priority, the replication level must support the change. You can always go from Redundancy to Availability. However, you cannot go from Availability to Redundancy unless a sufficient number of storage nodes in the cluster are available. For example, if you have 2-way replication with 3 storage nodes in the cluster, you can change from Availability to Redundancy if all the storage nodes in the cluster are available. You can use Redundancy to ensure data integrity if you know you are going to take a cluster offline. Redundancy ensures that when any one storage node goes offline then the volume becomes unavailable in order to protect the data. To increase the size of the volume: • If you have enough free space in the cluster, simply enter the new size • If you do not have enough free space in the cluster, delete volumes and/or snapshots, or add a storage node to the cluster Size To decrease the size of the volume • If the volume has been or is mounted by any operating system, you must shrink the file system on the volume before shrinking the volume in the CMC. • You also should not decrease the size of the volume below the size needed for data currently stored on the volume. CAUTION: Decreasing the volume size is not recommended. If you shrink the volume in the CMC before shrinking it from the server file system, your data will be corrupted or lost. To edit a volume 1. In the navigation window, select the volume you want to edit. 2. Click Volume Tasks and select Edit Volume. The Edit Volume window opens. Changing the volume description 1. In the Description field, edit the description. 241 2. Click OK when you are finished. Changing the cluster Requirement Either before or after changing the cluster, you must stop any applications that are accessing the volume and log off all associated iSCSI sessions. Even if using the HP LeftHand DSM for MPIO, log off the volumes from the server, add the VIP or the individual IP addresses of the storage nodes in the other cluster, discover and mount volumes. 1. On the Edit Volume window, select the Advanced tab. 2. In the Cluster drop-down list, select a different cluster. 3. Click OK. Changing the replication level 1. In the Replication Level drop-down list, select the level of replication you want. 2. Click OK when you are finished. Changing the replication priority 1. Select the replication priority you want. 2. Click OK when you are finished. Changing the size 1. In the Size field, change the number and change the units if necessary. 2. Click OK when you are finished. CAUTION: Decreasing the volume size is not recommended. If you shrink the volume in the CMC before shrinking it from the server file system, your data will be corrupted or lost. Making an unavailable redundancy volume available If a storage node becomes unavailable and needs to be repaired or replaced, and a replicated volume that is configured for redundancy becomes unavailable to servers, the following procedure allows you to return the volume to fully operational status. 1. Stop any applications that are accessing the volume and log off all associated iSCSI sessions. 2. Select the volume in the navigation window. 3. Right-click and select Edit Volume. 4. On the Advanced tab, change the Replication Priority from Redundancy to Availability. The Replication Level must be 2 or greater. 242 Using volumes 5. Use the Repair Storage Node procedure, described in “Repairing a storage node” on page 216. 6. Reconnect the iSCSI sessions and restart the applications that access the volume. Deleting a volume Delete a volume to remove that volume’s data from the storage node and make that space available. Deleting a volume also deletes all the snapshots underneath that volume, except for clone points and shared snapshots. For more information, see “Clone point” on page 272 and “Shared snapshot ” on page 274. CAUTION: Deleting a volume permanently removes that volume’s data from the storage node. Prerequisites • Stop any applications that are accessing the volume and log off all associated iSCSI sessions New in release 8.0 Deleting a volume automatically deletes all associated snapshots except those that are clone points or shared snapshots as part of a SmartClone volume configuration. Releases before 8.0 required all associated snapshots to be deleted manually before deleting the volume. To delete the volume 1. In the navigation window, select the volume you want to delete. The Volume tab window opens. 2. Click Volume Tasks and select Delete Volume. A confirmation window opens. 3. Click OK. The volume is removed from the cluster. 243 To delete multiple volumes 1. In the navigation window, select Volumes and Snapshots. Figure 112 Viewing multiple volumes and snapshots . 2. Shift+click or Ctrl+click to select the volumes and snapshots you want to delete. Figure 113 Deleting multiple volumes in one operation . 3. Right-click and select Delete Volumes. A warning message opens, asking you to verify that you want to delete the volumes and all the data on them. 4. Select the check box to confirm the deletion and click Delete. 5. The volumes, their associated snapshots (except for clone points and shared snapshots) are deleted from the cluster. 244 Using volumes 14 Using snapshots Using snapshots overview Snapshots are a copy of a volume for use with backup and other applications. Snapshots are one of the following types: • Application-managed — Snapshot of a volume that is taken while the application that is serving that volume is quiesced. Because the application is quiesced, the data in the snapshot is consistent with the application's view of the data. That is, no data was in flight or cached waiting to be written. This type requires the use of the HP LeftHand P4000 VSS Provider (VSS Provider). For more information, see “Requirements for application-managed snapshots” on page 248. • Point-in-time consistent — Snapshots that are taken at a specific point in time, but an application writing to that volume may not be quiesced. Thus, data may be in flight or cached and the actual data on the volume may not be consistent with the application's view of the the data. Snapshots versus backups Backups are typically stored on different physical devices, such as tapes. Snapshots are stored in the same cluster as the volume. Therefore, snapshots protect against data deletion, but not device or storage media failure. Use snapshots along with backups to improve your overall data backup strategy. Prerequisites Before you create a snapshot, you must create a management group, a cluster, and a volume to receive it. Use the Management Groups, Clusters and Volumes wizard to create them. For information, see • • • • “Creating a management group” on page 177 “Creating additional clusters” on page 209 Creating a volume (page 239) “The effect of snapshots on cluster space” on page 226 Using snapshots You create snapshots from a volume on the cluster. At any time you can roll a volume back to a specific snapshot. You can mount a snapshot to a different server and recover data from the snapshot to that server. You can also create a SmartClone volume from a snapshot. Snapshots can be used for these cases: • • • • Source for creating backups Data or file system preservation before upgrading software Protection against data deletion File-level restore without tape or backup software 245 • Source volumes for data mining, test and development, and other data use. Best practice: use SmartClone volumes. See Chapter 15 on page 263 . Single snapshots versus scheduled snapshots Some snapshot scenarios call for creating a single snapshot and then deleting it when it is no longer needed. Other scenarios call for creating a series of snapshots up to a specified number or for a specified time period, after which the earliest snapshot is deleted when the new one is created (snapshots created from a schedule). For example, you plan to keep a series of daily snapshots for one week, up to five snapshots. After creating the sixth snapshot, the earliest snapshot is deleted, thereby keeping the number of snapshots on the volume at five. Guide for snapshots Review “Planning volumes” on page 237 to ensure that you configure snapshots correctly. When creating a snapshot, you define the following characteristics or options. Table 54 Snapshot characteristics Snapshot Parameter What it means Application-managed Snapshot This option quiesces VSS-aware applications on the server before SAN/iQ creates the snapshot. This option requires the use of the VSS Provider. For more information, see “Requirements for application-managed snapshots” on page 248. If the VSS Provider is not installed, SAN/iQ will let you create a point-in-time consistent snapshot (not using VSS). Snapshot Name The name of the snapshot that is displayed in the CMC. A snapshot name must be from 1 to 127 characters and is case sensitive. Snapshots have a default naming convention enabled when the CMC is installed. You can change or disable this naming convention. See “Setting naming conventions” on page 34 for information about this naming convention. The following are illegal characters: , ' “ ; : =. Description (Optional) A description of the snapshot. Assign and Unassign Servers (Optional) Configure server access to the snapshot. Planning snapshots When planning to use snapshots, consider their purpose and size. If you are planning to use schedules to snapshot a volume, see “Storage nodes and cluster capacity” on page 211 and Table 55 on page 246 for approximate data change rates for some common applications. Table 55 Common applications’ daily change rates Application Daily Change Rates Fileshare 1 - 3% Email/Exchange 10 - 20% 246 Using snapshots Application Daily Change Rates Database 10% NOTE: When considering the size of snapshots in the cluster, remember that the replication level of the volume is duplicated in the snapshot. Source volumes for tape backups Best practice Plan to use a single snapshot and delete it when you are finished. Consider the following question in your planning. • Is space available on the cluster to create the snapshot? Data preservation before upgrading software Best practice Plan to use a single snapshot and delete it when you are finished. Consider the following questions in your planning. • Is space available on the cluster to create the snapshot? Automated backups Best practice Plan to use a series of snapshots, deleting the oldest on a scheduled basis. Consider the following questions in your planning. • Is space available on the cluster to create the snapshots? • What is the optimum schedule and retention policy for this schedule to snapshot a volume? See “Planning snapshots” on page 246 for the average daily change rates for some common applications. For example, if you are using these backups as part of a disaster recovery plan, you might schedule a daily snapshot of the volume and retain 7 copies. A second schedule would run weekly and retain 5 copies. A third schedule would run monthly and keep 4 copies. Planning how many snapshots For information about the recommended maximum number of volumes and snapshots that can be created in a management group, see “Configuration summary overview” on page 174 and Chapter 9 on page 171. 247 Creating a snapshot Create a snapshot to preserve a version of a volume at a specific point in time. For information about snapshot characteristics, see “Guide for snapshots” on page 246. 1. Log in to the management group that contains the volume for which you want to create a new snapshot. 2. Right-click on the volume and select New Snapshot. 3. If you want to use VSS to quiesce the application before creating the snapshot, select the Application-Managed Snapshot option. This option requires the use of the VSS Provider. For more information, see “Requirements for application-managed snapshots” on page 248. If the VSS Provider is not installed, SAN/iQ will let you create a point-in-time consistent snapshot (not using VSS). This option quiesces VSS-aware applications on the server before SAN/iQ creates the snapshot. The system fills in the Description and Servers fields automatically. 4. Type a name for the snapshot. 5. (Optional) Enter a description of the snapshot. 6. (Optional) Assign a server to the snapshot. 7. Click OK when you are finished. NOTE: In the navigation window, snapshots are listed below the volume in descending date order, from newest to oldest. Requirements for application-managed snapshots For single snapshots, you can create application-managed snapshots. Application-managed snapshots use the VSS Provider to quiesce VSS—aware applications before creating the snapshot. The following are required for application-managed snapshots: • SAN/iQ version 8.0 or later • CMC or CLI latest update • HP LeftHand P4000 Solution Pack, specifically the HP LeftHand P4000 VSS Provider (latest update) installed on the application server (refer to the HP LeftHand P4000 Windows Solution Pack User Manual) • Management group authentication set up for the VSS Provider (refer to the HP LeftHand P4000 Windows Solution Pack User Manual) • Application on the server that is VSS-aware • Server set up in SAN/iQ with iSCSI connection (see Chapter 17 on page 289) Creating an application-managed snapshot using SAN/iQ is the same as creating any other snapshot. However, you must select the Application-Managed Snapshot option. For information about creating snapshots, see “Creating a snapshot” on page 248. 248 Using snapshots Creating snapshots for volume sets The snapshot creation process for application-managed snapshots differs only when an application has associated volumes. Associated volumes are two or more volumes used by an application (volume set). For example, you may set up Exchange to use two volumes to support a StorageGroup: one for mailbox data and one for logs. Those two volumes make a volume set. When you create an application-managed snapshot of a volume in a volume set, the CMC recognizes that the volume is part of a volume set. SAN/iQ then prompts you to create a snapshot for each volume in the volume set. This creates a snapshot set that corresponds to the volume set. A future release will identify snapshot sets in the CMC. NOTE: After you create snapshots for a volume set, typically you do not want to delete individual snapshots from the snapshot set. You want to keep or delete all snapshots for the volume set. If you need to roll back to a snapshot, typically you want to roll back each volume in the volume set to its corresponding snapshot. The procedure below assumes that you select a volume that is part of a volume set for the snapshot. 1. Log in to the management group that contains the volume for which you want to create a new snapshot. 2. Right-click on the volume and select New Snapshot. 3. Select the Application-Managed Snapshot option. This option requires the use of the VSS Provider. For more information, see “Requirements for application-managed snapshots” on page 248. This option quiesces VSS-aware applications on the server before SAN/iQ creates the snapshot. The system fills in the Description and Servers fields automatically. You cannot edit them. 4. Type a name for the snapshot. 5. Click OK. The New Snapshot – Associated Volumes window opens with a list of all volumes in the volume set. 6. (Optional) Edit the Snapshot Name for each snapshot. NOTE: Be sure to leave the Application-Managed Snapshots option selected. This option maintains the association of the volumes and snapshots and quiesces the application before creating the snapshots. If you deselect the option, the system creates a point-in-time consistent snapshot of each volume listed. 7. Click Create Snapshots to create a snapshot of each volume. The snapshots all display in the CMC. A future release will identify snapshot sets in the CMC. 249 Editing a snapshot You can edit both the description of a snapshot and its server assignment. The description must be from 0 to 127 characters. 1. Log in to the management group that contains the snapshot that you want to edit. 2. In the navigation window, select the snapshot. 3. Click Snapshot Tasks on the Details tab and select Edit Snapshot. 4. Change the description as necessary. 5. Change the server assignment as necessary. 6. Click OK when you are finished. The snapshot Details tab refreshes. Mounting or accessing a snapshot A snapshot is a copy of a volume. To access data in the snapshot, you have two choices: • Create a SmartClone volume from the snapshot to use for data mining, development and testing, or creating multiple copies. See “Create a new SmartClone volume from the snapshot” on page 259. • Mount the snapshot for backing up or data recovery. You assign the snapshot to a server as a read/write volume and connect to it with an iSCSI initiator. Mounting a snapshot on a server adds temporary space to the snapshot. See “Managing snapshot temporary space” on page 253 for more detailed information about temporary space. Mounting the snapshot on a host You can add a server to the snapshot when it is created, or add the server later. For information about creating and using servers, see Chapter 17 on page 289. 1. If it is not already added, add the server on which you want to mount the snapshot to the management group. 2. Assign the snapshot to the server and configure the snapshot for read/write access. 3. Configure server access to the snapshot 4. If you mount an application-managed snapshot as a volume, use diskpart.exe to change the resulting volume's attributes. For more information, see “Making an application-managed snapshot available” on page 250. When you have mounted the snapshot on a host, you can do the following: • Recover individual files or folders and restore to an alternate location • Use the data for creating backups Making an application-managed snapshot available If you do any of the following using an application-managed snapshot, you must use diskpart.exe to make the resulting volume available: • Convert temporary space 250 Using snapshots • Create a SmartClone • Promote a remote volume to a primary volume • Failover/Failback Volume Wizard and selecting the “Failover the Primary Volume to the Selected Remote Volume Below” option • Edit Volume and changing a remote snapshot to a primary volume Making an application-managed snapshot available on a stand-alone server Use this procedure to make an application managed snapshot available on a stand-alone server (not part of a Microsoft cluster). 1. Disconnect the iSCSI sessions. 2. Do one of the following (based on what you want to do with the application-managed snapshot): • Convert temporary space. • Create a SmartClone. • Promote a remote volume to a primary volume using: • Failover/Failback Volume Wizard and selecting the “Failover the Primary Volume to the Selected Remote Volume Below” option. • Edit Volume and changing a remote snapshot to a primary volume. 3. Connect the iSCSI sessions to the new target volume. 4. Launch Windows Logical Disk Manager. 5. Bring the disk online. 6. Open a Windows command line and run diskpart.exe. 7. List the disks that appear to this server by typing the command list disk. 8. Select the disk you are working with by typing select disk # (where # is the corresponding number of the disk in the list). 9. Display the options set at the disk level by typing detaildisk. If the disk is listed as read-only, change it by typing att disk clear readonly. 10. Select the volume you are working with by typing select volume # (where # is the corresponding number of the volume in the list). 11. Display the volume's attributes typing att vol. The volume will show that it is hidden, read-only, and shadow copy. 12. Change these attributes by typing att vol clear readonly hidden shadowcopy. 13. Exit diskpart by typing exit. 14. Reboot the server. 15. Verify that the disk is available by launching Windows Logical Disk Manager. You may need to assign a drive letter, but the disk should be online and available for use. 16. If the server is running Windows 2008 or later and you promoted a remote application-managed snapshot to a primary volume, start the HP LeftHand Storage Solution CLI and clear the VSS volume flag by typing clearvssvolumeflags volumename=[drive_letter](where [drive_letter] is the corresponding drive letter, such as G:). 17. Reboot the server. 251 Making an application-managed snapshot available on a server in a Microsoft cluster Use this procedure to make an application-managed snapshot available on servers that are in a Microsoft cluster. NOTE: We recommend contacting Customer Support before performing this procedure. 1. Disconnect the iSCSI sessions. 2. Do one of the following (based on what you need to do with the application-managed snapshot): • Convert temporary space. • Create a SmartClone. • Promote a remote volume to a primary volume. • Failover/Failback Volume Wizard and selecting the “Failover the Primary Volume to the Selected Remote Volume Below” option. • Edit Volume and changing a remote snapshot to a primary volume. 3. Connect the iSCSI sessions to the new target volume. 4. Launch Windows Logical Disk Manager. 5. Bring the disk online. 6. Open the system event log and find the IDs for the disks you are working with. The disks will have new disk IDs. The log will show errors for the disks, along with the IDs the cluster was expecting to see for each disk. 7. Open a Windows command line and run diskpart.exe. 8. List the disks that appear to this server by typing the command list disk. 9. Select the disk you are working with by typing select disk # (where # is the corresponding number of the disk in the list). 10. Display the options set at the disk level by typing detaildisk. If the disk is listed as read-only, change it by typing att disk clear readonly. The details show the expected ID for each disk. If the server is running Windows 2003, refer to Microsoft KB 280425 for how to change the disk IDs. 11. On Windows 2008 and later, change the disk ID to the expected ID by typing uniqueid disk ID=[expected_ID] (where [expected_ID] is the corresponding number of the disk in the list). 12. Select the volume you are working with by typing select volume # (where # is the corresponding number of the volume in the list). 13. Display the volume's attributes typing att vol. The volume will show that it is hidden, read-only, and shadow copy. 14. Change these attributes by typing att vol clear readonly hidden shadowcopy. 15. Exit diskpart by typing exit. 16. Reboot the server. 252 Using snapshots 17. Verify that the disk is available by launching Windows Logical Disk Manager. You may need to assign a drive letter, but the disk should be online and available for use. 18. If the server is running Windows 2008 or later and you promoted a remote application-managed snapshot to a primary volume, start the HP LeftHand Storage Solution CLI and clear the VSS volume flag by typing clearvssvolumeflags volumename=[drive_letter](where [drive_letter} is the corresponding drive letter, such as G:). 19. Reboot the server. Managing snapshot temporary space You can either delete the temporary space to free up space on the cluster, or, if you need data that may have been written to the temporary space, convert that temporary space to a SmartClone volume. Convert the temporary space Convert the snapshot temporary space if you have written data to a mounted snapshot and you need to permanently save or access that data. Converting the temporary space creates a SmartClone volume that contains the original snapshot data plus any additional data written after the snapshot was mounted. Prerequisites Stop any applications that are accessing the snapshot and log off all related iSCSI sessions 1. Right-click the snapshot for which you want to save the additional data. 2. Select Convert Temporary Space from the menu. 3. Type a name for the volume and an optional description. 4. Click OK. The temporary space becomes a volume with the name you assigned. The original snapshot becomes a clone point under the new volume. For more information about clone points, see “Rolling back a volume to a snapshot or clone point” on page 257. 5. If you converted temporary space from an application-managed snapshot, use diskpart.exe to change the resulting volume's attributes. For more information, see “Making an application-managed snapshot available” on page 250. Delete the temporary space The snapshot temporary space is deleted when the snapshot is deleted. However, you can manually delete the snapshot temporary space if you need to free up space on the cluster. Prerequisite • Stop any applications that are accessing the snapshot and log off all related iSCSI sessions. Note that if you have written any data to the snapshot, that data will be deleted along with the temporary space. If you want to save that data, convert the temporary space to a volume. 1. In the navigation window, select the snapshot for which you want to delete the temporary space. 253 2. Right-click and select Delete Temporary Space. A warning message opens. 3. Click OK to confirm the delete. Creating a schedule to snapshot a volume You can schedule recurring snapshots of a volume. Recurring snapshots of volumes can be scheduled in a variety of frequencies and with a variety of retention policies. You can schedule a snapshot of a volume every 30 minutes or more, and retain up to 50 snapshots. If you need to, you can pause and resume any schedule to snapshot a volume. Currently, you cannot create scheduled, application-managed snapshots from SAN/iQ. This function will be available in a future release. NOTE: Scripting snapshots can also take place on the server side. Scripted snapshots offer greater flexibility for quiescing hosts while taking snapshots, and for automating tasks associated with volumes and their snapshots. Best practices for scheduling snapshots of volumes • Schedules to snapshot a volume require particular attention to capacity management. See “Understanding how the capacity of the SAN is used” on page 221. • If you do not have an NTP server configured, before you create the schedule, you should refresh the time setting of the management group to ensure that the storage nodes are all set to the correct time. • Configure schedules to snapshot a volume during off-peak hours. If setting schedules for multiple volumes, stagger the schedules with at least an hour between start times for best results. Table 56 Requirements for scheduling snapshots Requirement What it means Plan for capacity management Scheduling snapshots should be planned with careful consideration for capacity management as described in “Managing capacity using volume size and snapshots” on page 226. Pay attention to how you want to retain snapshots and the capacity in the cluster. If you want to retain <n> snapshots, the cluster should have space for <n+1>. It is possible for the new snapshot and the one to be deleted to coexist in the cluster for some period of time. If there is not sufficient room in the cluster for both snapshots, the scheduled snapshot will not be created, and the snapshot schedule will not continue until an existing snapshot is deleted or space is otherwise made available. Plan scheduling and retention policies 254 Using snapshots The minimum recurrence you can set for snapshots is 30 minutes. The maximum number of snapshots (scheduled and manual combined) you can retain is 50 snapshots per volume. There are practical limits to the number of snapshots that a particular SAN can support and still maintain adequate performance. For information on optimum configuration limits, performance and scalability, see “Configuration summary overview” on page 174. Creating schedules to snapshot a volume You can create one or more schedules to snapshot a volume. For example, your backup and recovery plan might include three schedules: one schedule for daily snapshots, retained for seven days; the second schedule for weekly snapshots, retained for four weeks; the third schedule for monthly snapshots, retained for five months. Table 57 Characteristics for creating a schedule to snapshot a volume Item Description and requirements Name The name of the snapshot created by the schedule that is displayed in the CMC. A scheduled snapshot name must be from 1 to 127 characters and is case sensitive. Snapshots created by a schedule have a default naming convention enabled when the CMC is installed. You can change or disable this naming convention. See “Setting naming conventions” on page 34 for information about this naming convention. The name you enter in the Create Schedule to Snapshot a Volume window will be used with sequential numbering. For example, if the name is Backup, the list of snapshots created by this schedule will be named Backup.1, Backup.2, Backup.3. Description [Optional] Must be from 0 to 127 characters. Start at The date and time can occur in the past. Retention The retention criteria can be for a specified number of snapshots or for a designated period of time. Currently, you cannot create scheduled, application-managed snapshots from SAN/iQ. This function will be available in a future release. 1. In the navigation window, select the volume for which you want to create a schedule for snapshots. The Volume tab window opens. 2. Click Volume Tasks on the Details tab and select New Schedule to Snapshot a Volume. 3. Type a name for the snapshots. 4. (Optional) Enter a snapshot description. 5. Click Edit to specify a start date and time. The Date and Time Configuration window opens. Use this window to set the date and time for the first snapshot created by this schedule. 6. Click OK when you are finished setting the date and time. 7. Select a recurrence schedule. 8. Specify the retention criteria for the snapshot. 9. Click OK when you have finished creating the schedule. To view the schedule just created, select the Schedules tab view. Editing scheduled snapshots You can edit everything in the scheduled snapshot window except the name. 1. In the navigation window, select the volume for which you want to edit the scheduled snapshot. 2. In the tab window, click the Schedules tab to bring it to the front. 255 3. Select the schedule you want to edit. 4. Click Schedule Tasks on the Details tab and select Edit Schedule. 5. Change the desired information. 6. Click OK. Pausing and resuming scheduled snapshots At times it may be convenient to prevent a scheduled snapshot from taking place. Use these steps to pause and then resume a snapshot schedule. When you pause a snapshot schedule the snapshot deletions for that schedule are paused as well. When you resume the schedule, both the snapshots and the snapshot deletions resume according to the schedule. Pause a schedule 1. In the navigation window, select the volume for which you want to pause the snapshot schedule. 2. Click the Schedules tab to bring it to the front. 3. Select the schedule you want. 4. Click Schedule Tasks on the Details tab and select Pause Schedule. 5. In the Confirm window, click OK. In the Next Occurrence column of the Schedules tab window, this snapshot schedule is marked as paused. 6. Make a note to resume this snapshot schedule at a convenient time. Resume a schedule 1. In the navigation window, select the volume for which you want to resume the snapshot schedule. 2. Click the Schedules tab to bring it to the front. 3. Select the schedule you want. 4. Click Schedule Tasks on the Details tab and select Resume Snapshot Schedule. 5. In the Confirm window, click OK. In the Next Occurrence column of the tab window, this snapshot schedule shows the date and time the next snapshot will be created. Deleting schedules to snapshot a volume NOTE: After you delete a snapshot schedule, if you want to delete snapshots created by that schedule, you must do so manually. 1. In the navigation window, select the volume for which you want to delete the snapshot schedule. 2. Click the Schedules tab to bring it to the front. 256 Using snapshots 3. Select the schedule you want to delete. 4. Click Schedule Tasks on the Details tab and select Delete Schedule. 5. To confirm the deletion, click OK. The Schedules tab refreshes without the deleted snapshot schedule. 6. [Optional] To delete snapshots related to that schedule, select the Volumes and Snapshots node where you can delete multiple snapshots from a list. Figure 114 Delete multiple snapshots from the volumes and snapshots node . Scripting snapshots Application-based scripting is available for taking snapshots. Using application-based scripts allows automatic snapshots of a volume. For detailed information, see Chapter 16 on page 287 and the Cliq User Manual, found in the Documentation directory under the CMC Program Files, for information about the SAN/iQ command line interface. Rolling back a volume to a snapshot or clone point Rolling back a volume to a snapshot or a clone point replaces the original volume with a read/write copy of the selected snapshot. Rolling back a volume to a snapshot deletes any new snapshots that may be present, so you have some options to preserve data in those snapshots. • Instead of rolling back, use a SmartClone volume to create a new volume from the target snapshot. This volume gets a new name and the target snapshot becomes a clone point, shared between the original volume and the new SmartClone volume. For detailed information about SmartClone volumes, see “What are SmartClone volumes?” on page 263. • Use Remote Copy to copy the newer snapshots that you want to keep, before performing the rollback. See the Remote Copy User Manual for more information about copying data. New in release 8.0 When rolling back a volume to a snapshot, the volume retains the original name. Releases before 8.0 required a new name for the rolled back volume. 257 Requirements for rolling back a volume Best Practices • Stop any applications that are accessing the volume and log off all related iSCSI sessions. • If a volume is part of a volume set, typically you want to roll back each volume using its corresponding snapshot. A future release will identify snapshot sets in the CMC. For more information, see “Creating snapshots for volume sets” on page 249. Prerequisite • If you need to preserve the original volume, or any snapshots that are newer than the one you will use for rolling back, use Remote Copy to create a copy of the volume or snapshots before beginning the roll back operation. CAUTION: When performing a roll back, snapshots that are newer than the one you intend to roll back are deleted. You will lose all data stored since the rolled back snapshot was created. Consider creating a SmartClone volume, or a Remote Copy, before the roll back to preserve that data. Rolling back a volume from a snapshot or clone point You can roll back a specific volume from a clone point. The clone point selected will roll back to the parent volume it is listed under in the navigation view. 1. Log in to the management group that contains the volume that you want to roll back. 2. In the navigation window, select the snapshot to which you want to roll back. Review the snapshot Details tab to ensure you have selected the correct snapshot. 258 Using snapshots 3. Click Snapshot Tasks on the Details tab and select Roll Back Volume. A warning message opens. This message illustrates all the possible consequences of performing a roll back, including • Existing iSCSI sessions present a risk of data inconsistencies. • All newer snapshots will be deleted. • Changes to the original volume since the snapshot was created will be lost. If you do not have connected iSCSI sessions or newer snapshots, those issues will not be reflected in the message. Figure 115 Rolling back a volume . Choosing a roll back strategy You have three choices for continuing from this message window. Continue with standard roll back The following steps result with the original volume, with its original name, returned to the state of the rolled back snapshot. 1. Click OK to continue. The volume rolls back to the snapshot, deleting any newer snapshots. The rolled back snapshot remains intact underneath the volume and retains the data. Any data that had been added to the volume since the snapshot was created is deleted. 2. If you rolled back an application-managed snapshot, use diskpart.exe to change the resulting volume's attributes. For more information, see “Making an application-managed snapshot available” on page 250. 3. Reconnect iSCSI sessions to the volume and restart the applications. Create a new SmartClone volume from the snapshot Instead of continuing with a standard roll back, you can create a new SmartClone volume, with a new name, from the selected snapshot. This choice preserves any newer snapshots and any new data in the original volume. 1. Click New SmartClone Volume. 259 2. Enter a name and configure the additional settings. For more information about characteristics of SmartClone volumes, see “Defining SmartClone volume characteristics” on page 267. 3. Click OK when you have finished setting up the SmartClone volume and updated the table. The new volume appears in the navigation window with the snapshot now a designated clone point for both volumes. 4. Assign a server and configure hosts to access the new volume, if desired. 1. Original volume 2. New SmartClone volume from snapshot 3. Shared clone point Figure 116 New volume with shared clone point . 5. If you created the SmartClone from an application-managed snapshot, use diskpart.exe to change the resulting volume's attributes. For more information, see “Making an application-managed snapshot available” on page 250. Cancel the roll back operation If you need to log off iSCSI sessions, stop application servers, or other actions, cancel the operation, perform the necessary tasks, and then do the roll back. 1. Click Cancel. 2. Perform necessary actions. 3. Start the roll back again. 260 Using snapshots Deleting a snapshot When you delete a snapshot, the data necessary to maintain volume consistency are moved up to the next snapshot or to the volume (if it is a primary volume), and the snapshot is removed from the navigation window. The temporary space associated with the snapshot is deleted. CAUTION: Typically, you do not want to delete individual snapshots that are part of a snapshot set. A future release will identify snapshot sets in the CMC. For information about snapshot sets, see “Requirements for application-managed snapshots” on page 248. Typically, you want keep or delete all snapshots for a volume set. If you need to roll back to a snapshot, you want to roll back each volume in the volume set to its corresponding snapshot. Prerequisites • Stop any applications that are accessing the snapshot and log off all related iSCSI sessions Delete the snapshot 1. Log in to the management group that contains the snapshot that you want to delete. 2. In the navigation window, select the snapshot that you want to delete. 3. Review the Details tab to ensure you have selected the correct snapshot. 4. Click Snapshots Tasks on the Details tab and select Delete Snapshot. A confirmation message opens. 5. Click OK. 261 262 Using snapshots 15 SmartClone volumes Overview of SmartClone volumes SmartClone volumes are space-efficient copies of existing volumes or snapshots. They appear as multiple volumes that share a common snapshot, called a clone point. They share this snapshot data on the SAN. SmartClone volumes can be used to duplicate configurations or environments for widespread use, quickly and without consuming disk space for duplicated data. Use the SmartClone process to create up to 25 volumes in a single operation. Repeat the process to create more volumes, or use the CLI to create larger quantities in a single scripted operation. What are SmartClone volumes? SmartClone volumes can be created instantaneously and are fully featured, writable volumes. The only difference between regular volumes, snapshots, and SmartClone volumes is that SmartClone volumes are dependent on the clone point, that is, the snapshot they are created from. Additionally, they may minimize space used on the SAN. For example, you create a volume with a specific OS configuration. Then, using the SmartClone process, you create multiple volumes with access to that same OS configuration, and yet you only need a single instance of the configuration. Only as additional data is written to the different SmartClone volumes do those volumes consume additional space on the SAN. The space you save is reflected on the Use Summary tab in the Cluster tab window, described in “Cluster use summary” on page 228. Multiple SmartClone volumes can be individually managed just like other volumes. SmartClone volumes can be used long term in production environments. Examples of common uses for SmartClone volumes: • • • • Deploy large quantities of virtual machine clones, including virtual servers and virtual desktops Copy production data for use in test and development environments Clone database volumes for data mining Create and deploy boot-from-SAN images Prerequisites • You must have created a management group, cluster and at least one volume. • You must have enough space on the SAN for the configuration you are planning. • You must be running SAN/iQ software version 8.0 or later. 263 Glossary Table 58 lists terms and definitions used for the SmartClone volumes feature. The illustration in Figure 117 on page 264 shows how the SmartClone volumes and related elements look in the CMC. Table 58 Terms used for SmartClone features Term Definition SmartClone Volume A volume created using the SmartClone process. In Figure 117, the volume C#class_1 is a SmartClone volume. Clone point The snapshot from which the SmartClone volumes are created. The clone point cannot be deleted. In Figure 117, the snapshot C#_SCsnap is the clone point. Shared snapshot Shared snapshots occur when a clone point is created from a newer snapshot that has older snapshots below it in the tree. Shared snapshots can be deleted.In Figure 117, the snapshots C#_snap1 and C#_snap2 are shared snapshots. Map view Tab that displays the relationships between clone points and SmartClone volumes. See the map view in Figure 131 on page 280 and Figure 132 on page 280. In Figure 117 you can see a regular volume with 3 snapshots on the left and on the right, a regular volume with 1 SmartClone volume, 1 clone point and 2 shared snapshots. Figure 117 How SmartClone volumes, clone points and shared snapshots appear in the CMC . Example scenarios for using SmartClone volumes The following examples are just a few of the most typical scenarios for using SmartClone volumes. Deploy multiple virtual or boot-from-SAN servers You can save significant space in environments with multiple virtual or boot-from-SAN servers that use the same base operating system. A server’s operating system takes up considerable storage but does not change frequently. You can create a master image of the operating system on a volume and prepare it for duplication. Then you can create large quantities of SmartClone volumes from that master image without using additional storage capacity. Each SmartClone volume you create from the master image is a full read/write version of the operating system and has all the same management features as a regular HP LeftHand Storage Solution volume. 264 SmartClone volumes Computer training lab You run a computer lab for a technical training company. You routinely set up training environments for classes in programming languages, database development, web design and other applications. The classes are anywhere from 2 days to 1 week long and your lab can accommodate 75 students. On your HP LeftHand Storage Solution, you maintain master desktop images for each class offering. These desktop images include all the software applications the students need for each class, in the default configuration required for the start of the class. To prepare for an upcoming class with 50 students, you clone the 50 student desktops from the master image, without consuming additional space on the SAN. You configure the iSCSI connections and the students are ready to start working. During the class, the only additional data added to the SAN is the trainees’ class work. When the class is finished, you can roll back all 50 SmartClone volumes to the clone point, and recreate the desktops. Safely use production data for test, development and data mining Use SmartClone volumes to safely work with your production environment in a test and development environment, before going live with new applications or upgrades to current applications. Or, clone copies of your production data for data mining and analysis. Test and development Using the SmartClone process, you can instantly clone copies of your production LUNs and mount them in another environment. Then you can run new software, install upgrades, and perform other maintenance tasks. When the new software or upgrades testing is complete, either redirect your application to the SmartClone volume you have been using, or delete the SmartClone volume and proceed with the installation or upgrades in the production environment. Data mining Say you want to track monthly trends in web requests for certain types of information. Monthly you create a SmartClone volume of the web server transaction, mount the volume to a different server, and analyze and track usage or other trends over time. This monthly SmartClone volume takes minimal additional space on the SAN, while providing all the data from the web server database. Clone a volume In addition to the cases described above, SmartClone volumes can be created as needed for any purpose. These volumes provide exact copies of existing volumes without the need to provision additional space, until and unless you want to write new data. Planning SmartClone volumes Planning SmartClone volumes takes into account multiple factors, such as space requirements, server access, and naming conventions for SmartClone volumes. Space requirements SmartClone volumes inherit the size and replication level of the source volume and snapshot. (When creating a SmartClone volume, you first create a snapshot of the source volume and create the SmartClone volumes from that snapshot, which is then called the “clone point.”) You can select the 265 provisioning method when creating SmartClone volumes. See Chapter 12 on page 221 for a complete discussion of volume and snapshot characteristics and space planning. • The space required for the volumes created using the SmartClone process is the same as for any other volumes on the SAN. SmartClone volumes can have schedules to snapshot a volume and remote snapshot a volume, just like other volumes, so the space requirements for SmartClone volumes should take into account the space needed for their local and remote snapshots. • Number of SmartClone volumes - Plan the total number of SmartClone volumes you intend to create as part of your space requirements. Note that you can create up to 25 SmartClone volumes as one operation in the HP LeftHand Centralized Management Console, and then repeat the process to create the desired number of SmartClone volumes. Use the CLI to create larger quantities of SmartClone volumes in a single operation. • Thin or Full Provisioning - The type of provisioning you select affects the amount of space required on the SAN, just as it does for regular volumes. • Replication level - The replication level of the source volume must be retained when creating SmartClone volumes, though you can change the replication level after the SmartClone volumes are created. However, if you change the replication level for any SmartClone volume, the replication level for all replicated volumes automatically changes. Naming convention for SmartClone volumes A well-planned naming convention helps when you have many SmartClone volumes. Plan the naming ahead of time, since you cannot change volume or snapshot names after they have been created. You can design a custom naming convention when you create SmartClone volumes. Naming and multiple identical disks in a server Mounting multiple identical disks to servers typically requires that serves write new disk signatures to them. For example, VMware ESX servers require resignaturing be enabled and will automatically name duplicate datastores. Most servers allow the duplicate disks to be renamed. Figure 118 Duplicate names on duplicate datastores in ESX Server . 266 SmartClone volumes Server access Plan the servers you intend to assign to the SmartClone volumes. Configure the servers before creating the volumes and you can then assign the servers when you create the volumes. See Chapter 17 on page 289. Defining SmartClone volume characteristics When creating SmartClone volumes, you define the following characteristics. Table 59 Characteristics for new SmartClone volumes SmartClone volume characteristic What it means Quantity The number of SmartClone volumes you want to create. You can create up to 25 as one operation in the CMC, and then repeat the process to create the desired number of SmartClone volumes. Use the CLI to create larger quantities of SmartClone volumes in a single operation. SmartClone Name The name of the SmartClone volume that is displayed in the CMC. A volume name is from 1 to 127 characters and is case sensitive. The name cannot be changed after the volume is created. Provisioning SmartClone volumes default to Thin Provisioning. You can select Full Provisioning when you create them. You can also edit the individual volumes after they are created and change the type of provisioning. Server Server assigned to the volume. While you can only assign one server when you create SmartClone volumes, you can go back and add additional clustered servers later. For more information, see “Assigning server connections access to volumes” on page 292. Permission Type of access to the volume: Read, Read/Write, None Naming SmartClone volumes Because you may create dozens or even hundreds of SmartClone volumes, you need to plan the naming convention for them. For information about the default naming conventions built into the SAN/iQ software, see “Setting naming conventions” on page 34. When you create a SmartClone volume, you can designate the base name for the volume. This base name is then used with numbers appended, incrementing to the total number of SmartClone volumes you create. For example, Figure 119shows a SmartClone volume with the base name of “C#” and 10 clones. (The number in parenthesis indicates how many snapshots are under that volume.) 267 Figure 119 Example of using a base name with 10 SmartClone volumes . After you designate a base name for the SmartClone volumes while you are creating them, you can then edit individual names of SmartClone volumes in the table list, before you finish creating them. NOTE: Rename the SmartClone volume at the bottom of the list. Then the numbering sequence won’t be disrupted. 268 SmartClone volumes 1. Rename SmartClone volume in list Figure 120 Rename SmartClone volume from base name . Shared versus individual characteristics Characteristics for SmartClone volumes are the same as for regular volumes. However, certain characteristics are shared among all the SmartClone volumes and snapshots created from a common clone point. If you want to change one of these shared characteristics for one SmartClone volume, that change will apply to all related volumes and snapshots, including the original volume and snapshot from which you created the SmartClone volumes. Simply use Edit Volume on the selected volume, and make the change to the volume. A message opens, stating that the change will apply to all of the associated volumes, which are noted in the message. For example, in Figure 121, in the cluster, Programming, there are 10 SmartClone volumes created from one source volume and its clone point. You want to move the first of the SmartClone volumes, C#class_1, to the cluster SysAdm. 269 1. Source volume 2. Clone point 3. SmartCLone volumes (10) Figure 121 Programming cluster with 10 SmartClone volumes, 1 clone point, and the source volume . So you edit the volume C#class_1 and on the Advanced tab you change the cluster to SysAdm. A confirmation message window opens. This message lists all the volumes and snapshots that will have their cluster changed as a result of changing C#class_1. In this case there are 12 volumes and snapshots that will move to cluster SysAdm, the original C# volume and the 10 SmartClone volumes, plus the clone point. 270 SmartClone volumes Figure 122 Changing one SmartClone volume changes all associated volumes and snapshots . When you click OK on the message, the 12 volumes and snapshots move to the cluster SysAdm. Figure 123 SysAdm cluster now has the 10 SmartClone volumes, 1 clone point, and the source volume . 271 Table 60 shows the shared and individual characteristics of SmartClone volumes. Note that if you change the cluster or the replication level of one SmartClone volume, the cluster and replication level of all the related volumes and snapshots will change. Table 60 Characteristics of SmartClone volumes Shared characteristics Individual characteristics Cluster Name Replication level Description Replication priority Size Type (Primary or Remote) Provisioning (Thin or Full) Server NOTE: Snapshot schedules and remote copy schedules are also individual to a single SmartClone volume. Clone point The icon shown above represents the clone point in the navigation window. The clone point is the snapshot from which the SmartClone volumes are created. The clone point contains the snapshot data that is shared among the multiple volumes. Because the SmartClone volumes and their snapshots depend on the clone point, it cannot be deleted until it is no longer a clone point. A clone point ceases to be a clone point when only one SmartClone volume remains that was created from that clone point. That is, you can delete all but one of the SmartClone volumes, and then you can delete the clone point. 272 SmartClone volumes 1. Original volume 2. Clone point 3. SmartClone volume Figure 124 Navigation window with clone point . In Figure 124, the original volume is “C#.” • Creating a SmartClone volume of C# first creates a snapshot, C#_SCsnap. • After the snapshot is created, you create at least one SmartClone volume, C#class_1. Table 61 How it works - clone point First, a volume C# Next, a snapshot C#_SCsnap Next, SmartClone from the snapshot C#class_1 Snapshot becomes a clone point Because the SmartClone volumes depend on the clone point from which they were created, the clone point appears underneath each SmartClone volume in the navigation window. While the clone point may appear many times, it only exists as a single snapshot in the SAN. Therefore, it only uses the space of that single snapshot. The display in the navigation window depicts this by the multiple highlights of the clone point underneath each SmartClone volume that was created from it. 273 1. Clone point appears multiple times. Note that it is exactly the same in each spot Figure 125 Clone point appears under each SmartClone volume . NOTE: Remember! A clone point only takes up space on the SAN once. Shared snapshot Shared snapshots occur when a clone point is created from a newer snapshot that has older snapshots below it in the tree. They are designated in the navigation window with the icon shown above. 274 SmartClone volumes 1. Original volume 2. Clone point 3. Shared snapshots Figure 126 Navigation window with shared snapshots . In Figure 126, the original volume is C#. Three snapshots were created from C# • C#_snap1 • C#_snap2 • C#_SCsnap Then a SmartClone volume was created from the latest snapshot, C#_SCsnap. That volume has a base name of C#_class. The older two snapshots, C#_snap1 and C#_snap2, become shared snapshots, because the SmartClone volume depends on the shared data in both those snapshots. Table 62 How it works - shared snapshots First, a volume C# Next, 3 snapshots C#_snap1C#_snap2C#_SCsnap Finally, SmartClone volumes from the latest snapshot C#class_x Latest snapshot becomes clone point Older two snapshots become shared between clone point and SmartClone volume. The shared snapshots also display under all the volumes which share them. In Figure 126 on page 275, they are displayed under the original volume from which they were created, and under the single SmartClone volume that shares them. The selected shared snapshot is highlighted in the navigation window, under both the volumes with which it is shared. Shared snapshots can be deleted. 275 Creating SmartClone volumes You create SmartClone volumes from existing volumes or snapshots. When you create a SmartClone volume from another volume, you first take a snapshot of the original volume. When you create a SmartClone volume from a snapshot, you do not take another snapshot. To create a SmartClone volume When you create SmartClone volumes, you set the characteristics for the entire group, or set them individually. 1. Set characteristics for multiples here 2. Edit individual clones here Figure 127 Setting characteristics for SmartClone volumes . For details about the characteristics of SmartClone volumes, see “Defining SmartClone volume characteristics” on page 267. 1. Log in to the management group in which you want to create a SmartClone volume. 2. Select the volume or snapshot from which to create a SmartClone volume. • From the main menu you can select Tasks > Volume > New SmartClone, or Tasks > Snapshot > New SmartClone. Select the desired volume or snapshot from the list that opens. 3. 4. • In the navigation window, select the cluster and volume or snapshot from which to create a SmartClone volume. Right-click on the volume or snapshot and select New SmartClone Volumes. If you are creating a SmartClone volume from a volume, click New Snapshot to first create a snapshot of the volume. For more information, see “Creating a snapshot” on page 248. If you are creating a SmartClone volume from a snapshot, you do not create another snapshot. 276 SmartClone volumes 5. Next you select the following characteristics: 6. • • • • In Base name for the SmartClone volumes Type of provisioning Server you want connected to the volumes, and Appropriate permission. the Quantity field, select the number of SmartClone volumes you want to create. 277 7. Click Update Table to populate the table with the number of SmartClone volumes you selected. 1. Enter # desired in Quantity field, and click Update Table Figure 128 Creating multiple SmartClone volumes . 1. List of SmartClone volumes created after clicking Update Table Figure 129 Creating multiple SmartClone volumes . 8. If you want to modify any individual characteristic, do it in the list before you click OK to create the SmartClone volumes. For example, you might want to change the assigned server of some of the SmartClone volumes. In the list you can change individual volumes’ server assignments. 278 SmartClone volumes 9. Click OK to create the volumes. The new SmartClone volumes appear in the navigation window under the volume folder. 1. Clone point 2. New SmartClone volumes Figure 130 New SmartClone volumes in Navigation window . Viewing SmartClone volumes As you create multiple SmartClone volumes, you can view them and their associated volumes and snapshots in both the navigation window and in the Map View tab, shown in Figure 131 on page 280. Because a SmartClone volume is the same as any other volume, the icon is the standard volume icon. However, the clone point and the shared snapshot have unique icons, as illustrated in Figure 124 on page 273. Map view The Map View tab is useful for viewing the relationships between clone point snapshots, shared snapshots, and their related volumes. For example, when you want to make changes such as moving a volume to a different cluster, or deleting shared snapshots, the Map View tab allows you to easily identify how many snapshots and volumes are affected by such changes. 279 Figure 131 Viewing SmartClone volumes and snapshots as a tree in the Map View . Using views The default view is the tree layout, displayed in Figure 131. The tree layout is the most effective view for smaller, more complex hierarchies with multiple clone points, such as clones of clones, or shared snapshots. You may also display the Map view in the organic layout. The organic layout is more useful when you have a single clone point with many volumes, such as large numbers in a virtual desktop implementation. In such a case, the tree quickly becomes difficult to view, and it is much easier to distinguish the multiple volumes in the organic layout. Figure 132 Viewing the organic layout of SmartClone volumes and associated snapshots in the Map View . Manipulating the Map View The Map View window contains display tools to control and manipulate the view of SmartClone volumes using either the Tree or the Organic view. The display tools are available from the Map View Tasks menu or from the tool bar across the top of the window. The tools function the same from either the tool bar or the Map View tasks menu. 280 SmartClone volumes Figure 133 Toolbar with display tools in the Map View window . Using the display tools Use these tools, described in Table 63 , to select specific areas of the map to view, zoom in on, rotate, and move around the window. If you have a complex configuration of SmartClone volumes, use the Map View tools to easily view and monitor the configuration. Figure 134 (page 281) shows an example of the Magnify tool. Table 63 Map View display tools Tool Icon Function Zoom In - incrementally magnifies the Map View window. Zoom Out - incrementally reduces the Map View window. Magnify - creates magnification area, like a magnifying glass, that you can move over sections of the map view. Note that the magnify tool toggles on and off. You must click the icon to use it, and you must click the icon to turn it off. Zoom to Fit - returns the map view to its default size and view. Select to Zoom - allows you to select an area of the map view and zoom in on just that area. Rotate - turns the map view 90 degrees at a time. Click and drag You can left-click in the Map View window and drag the map around the window Figure 134 Using the Magnify tool with Map View tree . 281 Viewing clone points, volumes and snapshots The navigation window view of SmartClone volumes, clone points and snapshots includes highlighting that shows the relationship between related items. For example, in Figure 135, the clone point is selected in the tree. The clone point supports the 7 C# training class SmartClone volumes so it is displayed under those 7 volumes. The highlight shows the relationship of the clone point to the original volume plus the 7 SmartClone volumes created from the original volume. 1. Selected clone point 2. Clone point repeated under SmartClone volumes Figure 135 Highlighting all related clone points in navigation window . Viewing utilization of clone points and SmartClone volumes Multiple SmartClone volumes share data from the clone point without requiring that data be duplicated for each SmartClone volume. On the Details tab of the clone point and the SmartClone volumes, there is a Utilization graph. Compare the Utilization graph for the clone point, and then for the SmartClone volumes. Note that the clone point contains data that is shared by SmartClone volumes, and the volumes themselves do not contain separate copies of that data. That is why the volumes’ Utilization graphs show 0%. In the example below, the clone point is at 90% of its 5 GB capacity with the C# training class desktop configuration. The 5 SmartClone volumes shared out for the 5 individual users contain no data at the time they are created for use by those 5 individuals. Only as each user writes data to his or her individual volume through the file share system mounted on that volume, do those volumes fill up on the SAN. Figure 136 shows the utilization graph of the clone point on the Details tab. 282 SmartClone volumes 1. Utilization graph for clone point Figure 136 Clone point Details tab showing utilization graph . Figure 137 shows the utilization of the SmartClone volume created from the clone point. 1. Utilization graph at 0% Figure 137 SmartClone volume Details tab showing utilization graph . Editing SmartClone volumes Use the Edit Volume window to change the characteristics of a SmartClone volume. Table 64 Requirements for changing SmartClone volume characteristics Item Shared or IndiRequirements for Changing vidual Description Individual May be up to 127 characters. Size Individual Available space on cluster. Servers Individual Existing server defined. 283 Shared or IndiRequirements for Changing vidual Item All associated volumes and snapshots will move automatically to the target cluster. The target cluster must • Reside in the same management group. Cluster Shared • Have sufficient storage nodes and unallocated space for the size and replication level of the volume and all the other associated volumes and snapshots being moved. When moving volumes to a different cluster, those volumes temporarily exist on both clusters. Shared All associated volumes and snapshots must change to the same replication level. The cluster must have sufficient storage nodes and unallocated space to support the new replication level for all related volumes. Replication Priority Shared All associated volumes and snapshots must change to the same replication priority. To change the replication priority, the replication level must support the change. You can always go from Redundancy to Availability. However, you cannot go from Availability to Redundancy unless a sufficient number of storage nodes in the cluster are available. For a detailed explanation, see Table 53 (page 240). For example, if you have 2-way replication with 3 storage nodes in the cluster, you can change from Availability to Redundancy if all the storage nodes in the cluster are available. For a detailed explanation about, see Replication priority (page 225). Type Individual Whether the volume is primary or remote. Provisioning Individual Whether the volume is fully provisioned or thinly provisioned. Replication Level To edit the SmartClone volumes 1. In the navigation window, select the SmartClone volume for which you want to make changes. 2. Click Volume Tasks and select Edit Volume. The Edit Volume window opens. See Table 64 on page 283 for detailed information about making changes to the SmartClone volume characteristics. 3. Make the desired changes to the volume and click OK. If you change a SmartClone volume characteristic that will change other associated volumes and snapshots, a warning opens that lists the volumes that will be affected by the change. If there are too many volumes to list, a subset will be listed with a note indicating how many additional volumes will be affected. Deleting SmartClone volumes Any volumes or snapshots that are part of a SmartClone network can be deleted just like any other volumes or snapshots. The only exception is the clone point, which cannot be deleted, until such time that it is no longer a clone point. 284 SmartClone volumes CAUTION: Before deleting any volumes or snapshots, you must first stop any applications that are accessing the volumes and log off any iSCSI sessions that are connected to the volumes. Deleting the clone point You can delete a clone point if you delete all but one volume that depend on that clone point. After you delete all but one volume that depend on a clone point, the clone point returns to being a standard snapshot, and can be managed just like any other snapshot. For example, in Figure 138, you must delete any four of the five C#class_x volumes before you can delete the clone point. Figure 138 Viewing volumes that depend on a clone point . Deleting multiple SmartClone volumes Delete multiple SmartClone volumes in a single operation from the Volume and Snapshots node of the cluster. First you must stop any application servers that are using the volumes, and log off any iSCSI sessions. 1. Select the Volumes and Snapshots node to display the list of SmartClone volumes in the cluster. Figure 139 List of SmartClone volumes in cluster . 2. Use Shift+Click to select the SmartClone volumes to delete. 285 3. Right-click and select Delete Volumes and Snapshots. A confirmation message opens. 4. When you are certain that you have stopped applications and logged off any iSCSI sessions, check the box to confirm the deletion and click Delete. It may take a few minutes to delete the volumes and snapshots from the SAN. 286 SmartClone volumes 16 Working with scripting Scripting in the SAN/iQ software through release 7.0 was accomplished by the java.commandline.CommandLine scripting tool. In SAN/iQ software release 8.0, the java.commandline.CommandLine scripting tool is replaced by SAN/iQ CLIQ, the HP LeftHand Storage Solution command-line interface (CLI). The CLI takes advantage of the new SAN/iQ API that provides comprehensive coverage of SAN/iQ software functionality to support scripting, integration and automation. The java.commandline.CommandLine scripting tool will be supported after the 8.0 release to allow time for converting existing scripts that use java.commandline.CommandLine to the new CLI syntax. Scripting documentation • The Command-Line Interface User Manual is available from the HP LeftHand Networks website, and it is installed with the CLI. • A SAN/iQ 8.0 Readme is available that describes the changes from java.commandline.CommandLine to the new CLI syntax. • Sample scripts using the CLI are also available on the HP LeftHand Networks website. 287 288 Working with scripting 17 Controlling server access to volumes Application servers (servers), also called clients or hosts, access storage volumes on the SAN using the iSCSI protocol. You set up each server that needs to connect to volumes in a management group in the SAN/iQ software. We refer to this setup as a “server connection.” You can set up servers to connect to volumes three ways. All three ways use the virtual IP (VIP) for discovery and to log in to the volume from a server’s iSCSI initiator: • iSCSI with VIP and load balancing—use the load balancing option when you set up a server connection in the SAN/iQ software to balance connections to the SAN. • HP LeftHand DSM for MPIO (if using)—automatically establishes multiple connections to the SAN. • iSCSI with VIP only. NOTE: Before setting up a server connection, make sure you are familiar with the iSCSI information in Chapter 22 on page 335. Setting up server connections to volumes requires the general tasks outlined below. Table 65 Overview of configuring server access to volumes Do This For More Information 1. Ensure that an iSCSI initiator is installed on the server. If you are using HP LeftHand DSM for MPIO, ensure that the Microsoft MPIO and the SAN/iQ HP LeftHand DSM for MPIO are installed on the server also. Refer to the HP LeftHand P4000 Windows Solution Pack User Manual. 2. In the CMC, add the server connection to the management group and configure iSCSI access for that server. See “Adding server connections to management groups” on page 290. 3. In the CMC, assign volumes to the server. See “Assigning server connections access to volumes” on page 292. 4. In the iSCSI initiator on the server, log on to the volume. See “Completing the iSCSI Initiator and disk setup” on page 294. 5. On the server, configure the volume using disk management tools. See “Completing the iSCSI Initiator and disk setup” on page 294. Former terminology (release 7.0 and earlier) Before release 8.0, you controlled server access to volumes using authentication groups and volume lists. Starting with release 8.0, you work with server and volume connections. 289 With release 8.0 and later, you add each server to a management group and assign server connections to volumes or snapshots. You can make the assignment from either the volume or the server. 1. Server connection in the navigation window with one server 2. Volumes and Snapshots tab shows two assigned volumes that the server can access Figure 140 Server assignments in the navigation window and the Volumes and Snapshots tab . Adding server connections to management groups Add each server connection that needs access to a volume to the management group where the volume exists. Afteryou add a server connection to a management group, you can assign the server connection to one or more volumes or snapshots. For more information, see “Assigning server connections access to volumes” on page 292. Prerequisites • Each server must have an iSCSI initiator installed. • You know where to find the initiator node name in the iSCSI initiator. See “iSCSI and CHAP terminology” on page 338. 1. In the navigation window, log in to the management group. 2. Click Management Group Tasks and select New Server. 3. Entera name and description (optional) for the server connection. The server connection name is case sensitive. It cannot be changed later, unless you delete and recreate the connection. 4. Select the check box to allow access via iSCSI. 5. If you plan to use iSCSI load balancing, click the link in the window to review the list of compliant iSCSI initiators. Scroll down to see the entire list. If your initiator is not on the list, do not enable load balancing. For more information about iSCSI load balancing, see “iSCSI load balancing” on page 336. CAUTION: Using a non-compliant iSCSI initiator with load balancing can compromise volume availability during iSCSI failover events. 6. 290 If you want to use iSCSI load balancing and your initiator is compliant, select the check box to enable load balancing. Controlling server access to volumes 7. Select the authentication method, either CHAP not required or CHAP required. For more information, see “Authentication (CHAP)” on page 337. 8. In the Initiator Node Name field, enter the iqn string. Open your iSCSI initiator and look for the string there. You can copy the string and paste it into the field. For more information, see “iSCSI and CHAP terminology” on page 338. 9. If you are using CHAP, complete the fields necessary for the type of CHAP you intend to configure, as shown in Table 66. Table 66 Entering CHAP information in a new server For this CHAP Mode 1-way CHAP Complete these fields • CHAP name • Target secret—minimum of 12 characters • CHAP name 2-way CHAP • Target secret—minimum of 12 characters • Initiator secret—minimum of 12 characters; must be alphanumeric 10. Click OK. The server connection displays in the management group in the navigation window. You can now assign this server connection to volumes, giving the server access to the volumes. For more information, see “Assigning server connections access to volumes” on page 292. Editing server connections You can edit the following fields for a server connection: • Description • Load balancing • CHAP options You can also delete a server connection from the management group. For more information, see “Deleting server connections” on page 292. CAUTION: Editing a server may interrupt access to volumes. If necessary, or if the server is sensitive to disconnections, stop server access before editing a server. 1. In the navigation window, select the server connection you want to edit. 2. Click the Details tab. 3. Click Server Tasks and select Edit Server. 291 4. Change the appropriate information. If you change the Enable Load Balancing option, a warning message opens when you finish filling out this window. After changing the iSCSI load balancing configuration, you have to log your servers off, then log them back on to the volumes. CAUTION: If you change the load balancing or CHAP options, you must log off and log back on to the target in the iSCSI initiator for the changes to take effect. 5. Click OK when you are finished. 6. If you have changed the Enable Load Balancing option, you must log servers off the volumes. This may entail stopping the applications, disconnecting them, reconnecting the applications to the volumes, and then restarting them. Figure 141 Warning after changing load balancing check box . Deleting server connections Deleting a server connection stops access to volumes by servers using that server connection. Access to the same volume by other servers continues. 1. In the navigation window, select the server connection you want to delete. 2. Click the Details tab. 3. Click Server Tasks and select Delete Server. 4. Click OK to delete the server. Assigning server connections access to volumes Afteryou add a server connection to your management group, you can assign one or more volumes or snapshots to the server connection, giving the server access to those volumes or snapshots. CAUTION: Without the use of shared storage access (host clustering or clustered file system) technology, allowing more than one iSCSI application server to connect to a volume at the same time, without cluster-aware applications and /or file systems in read/write mode, could result in data corruption. You can make the assignments two ways: 292 Controlling server access to volumes • “Assigning server connections from a volume ” on page 293 • “Assigning volumes from a server connection” on page 293 Prerequisites • The server connections you want to assign must already exist in the management group. See “Adding server connections to management groups” on page 290. • The volumes or snapshots you want assign must already exist in the management group. See “Creating a volume” on page 239. When you assign the server connections and volumes or snapshots, you set the permissions that each server connection will have for each volume or snapshot. The available permissions are described in Table 67. Table 67 Server connection permission levels Type of Access Allows This No Access Prevents the server from accessing the volume or snapshot. Read Access Restricts the server to read-only access to the data on the volume or snapshot. Read/Write Access Allows the server read and write permissions to the volume. NOTE: Microsoft Windows requires read/write access to volumes. Assigning server connections from a volume You can assign one or more server connections to any volume or snapshot. For the prerequisites, see “Assigning server connections access to volumes” on page 292. 1. In the navigation window, right-click the volume you want to assign server connections to. 2. Select Assign and Unassign Servers. 3. Click the Assigned check box for each server connection you want to assign to the volume or snapshot. 4. From the Permission drop-down list, select the permission each server connection should have to volume or snapshot. 5. Click OK. You can now log on to the volume from the server’s iSCSI initiator. See “Completing the iSCSI Initiator and disk setup” on page 294. Assigning volumes from a server connection You can assign one or more volumes or snapshots to any server connection. For the prerequisites, see “Assigning server connections access to volumes” on page 292. 1. In the navigation window, right-click the server connection you want to assign. 2. Select Assign and Unassign Volumes and Snapshots. 293 3. Click the Assigned check box for each volume or snapshot you want to assign to the server connection. 4. From the Permission drop-down list, select the permission the server should have. 5. Click OK. You can now connect to the volume from the server’s iSCSI initiator. See “Completing the iSCSI Initiator and disk setup” on page 294. Editing server connection and volume assignments You can edit the assignment of volumes and server connections to: • Unassign the volume or server connection • Change the permissions Editing server connection assignments from a volume You can edit the assignment of one or more server connections to any volume or snapshot. CAUTION: If you are going to unassign a server connection or restrict permissions, stop any applications from accessing the volume or snapshot and log off the iSCSI session from the host. 1. In the navigation window, right-click the volume whose server connection assignments you want to edit. 2. Select Assign and Unassign Servers. 3. Change the settings, as needed. 4. Click OK. Editing server assignments from a server connection You can edit the assignment of one or more volumes or snapshots to any server connection. CAUTION: If you are going to unassign a server connection or restrict permissions, stop any applications from accessing the volume or snapshot and log off the iSCSI session from the host. 1. In the navigation window, right-click the server connection you want to edit. 2. Select Assign and Unassign Volumes and Snapshots. 3. Change the settings, as needed. 4. Click OK. Completing the iSCSI Initiator and disk setup After you have assigned a server connection to one or more volumes, you must configure the appropriate iSCSI settings on the server. For information about iSCSI, see Chapter 22 on page 335. 294 Controlling server access to volumes Refer to the operating system-specific documents in the Resource Center for more information about setting up volumes and iSCSI. Persistent targets or favorite targets After you configure the iSCSI initiator, you can log on to the volumes. When you log on, select the option to automatically restore connections. This sets up persistent targets that automatically reconnect after a reboot. For persistent targets, you also need to set up dependencies to ensure that the applications on the server start only after the iSCSI service starts and the sessions are connected. HP LeftHand DSM for MPIO settings If you are using HP LeftHand DSM for MPIO and your server has two NICs, select the “Enable multi-path” option when logging on to the volume and log on from each NIC. For more information about HP LeftHand DSM for MPIO, refer to the HP LeftHand P4000 Windows Solution Pack User Manual. Disk management You must also format, configure, and label the volumes from the server using the operating system’s disk management tools. 295 296 Controlling server access to volumes 18 Monitoring performance The Performance Monitor provides performance statistics for iSCSI and storage node I/Os to help you and HP LeftHand Networks support and engineering staff understand the load that the SAN is servicing. The Performance Monitor presents real-time performance data in both tabular and graphical form as an integrated feature in the CMC. The CMC can also log the data for short periods of time (hours or days) to get a longer view of activity. The data will also be available via SNMP, so you can integrate with your current environment or archive the data for capacity planning. See Chapter 7 on page 129. As a real-time performance monitor this feature helps you understand the current load on the SAN to provide additional data to support decisions on issues such as the following: • Configuration options (Would network bonding help me?) • Capacity expansion (Should I add more storage nodes?), and • Data placement (Should this volume be on my SATA or SAS cluster?). The performance data do not directly provide answers, but will let you analyze what is happening and provide support for these types of decisions. These performance statistics are available on cluster, volume, and storage node basis, letting you look at the workload on a specific volume and providing data like throughput, average I/O size, read/write mix, and number of outstanding I/Os. Having this data helps you better understand what performance you should expect in a given configuration. Storage node performance data will allow you to easily isolate, for example, a specific storage node with higher latencies than the other storage nodes in the cluster. Prerequisites • You must have a cluster with one or more storage nodes and one or more volumes connected via iSCSI sessions. • All storage nodes in the management group must have SAN/iQ software version 8.0 or later installed. The management group version on the Registration tab must show 8.0. • A server must be accessing a volume to read data, write data, or both. Introduction to using performance information The Performance Monitor can monitor dozens of statistics related to each cluster. The following sections offer some ideas about the statistics that are available to help you manage your SAN effectively. These sections cover just few examples of common questions and issues, but they are not an exhaustive discussion of the possibilities the Performance Monitor offers. For general concepts related to performance monitoring and analysis, see “Performance monitoring and analysis concepts” on page 309. 297 What can I learn about my SAN? If you have questions such as these about your SAN, the Performance Monitor can help: • • • • What kind of load is the SAN under right now? How much more load can be added to an existing cluster? What is the impact of my nightly backups on the SAN? I think the SAN is idle, but the drive lights are blinking like crazy. What’s happening? Generally, the Performance Monitor can help you determine: • Current SAN activities • Workload characterization • Fault isolation Current SAN activities example This example shows that the Denver cluster is handling an average of more than 747 IOPS with an average throughput of more than 6 million bytes per second and an average queue depth of 31.76. Figure 142 Example showing overview of cluster activity . Workload characterization example This example lets you analyze the workload generated by a server (ExchServer-1) including IOPS reads, writes, and total and the average IO size. Figure 143 Example showing volume’s type of workload . 298 Monitoring performance Fault isolation example This example shows that the Denver-1 storage node (dotted line pegged at the top of the graph) has a much higher IO read latency than the Denver-3 storage node. Such a large difference may be due to a RAID rebuild on Denver-1. To improve the latency, you can lower the rebuild rate. Figure 144 Example showing fault isolation . What can I learn about my volumes? If you have questions such as these about your volumes, the Performance Monitor can help: • Which volumes are accessed the most? • What is the load being generated on a specific volume? The Performance Monitor can let you see the following: • Most active volumes • Activity generated by a specific server Most active volumes examples This example shows two volumes (DB1 and Log1) and compares their total IOPS. You can see that Log1 averages about 2 times the IOPS of DB1. This might be helpful if you want to know which volume is busier. Figure 145 Example showing IOPS of two volumes . This example shows two volumes (DB1 and Log1) and compares their total throughput. You can see that Log1 averages nearly 18 times the throughput of DB1. This might be helpful if you want to know which volume is busier. 299 Figure 146 Example showing throughput of two volumes . Activity generated by a specific server example This example shows the total IOPS and throughput generated by the server (ExchServer-1) on two volumes. Figure 147 Example showing activity generated by a specific server . Planning for SAN improvements If you have questions such as these about planning for SAN improvements, the Performance Monitor can help: • Would enabling NIC bonding on the storage nodes improve performance? • Is the load between two clusters balanced? If not, what should I do? • I have budget to purchase two new storage nodes. • Which volumes should I move to them to improve performance? • Which cluster should I add them to? The Performance Monitor can let you see the following: • Network utilization to determine if NIC bonding on the storage nodes could improve performance • Load comparison of two clusters • Load comparison of two volumes 300 Monitoring performance Network utilization to determine if NIC bonding could improve performance example This example shows the network utilization of three storage nodes. You can see that Denver-1 averages more than 79% utilization. You can increase the networking capacity available to that storage node by enabling NIC bonding on the storage node. You can also spread the load out across the storage nodes using iSCSI load balancing. Figure 148 Example showing network utilization of three storage nodes . Load comparison of two clusters example This example illustrates the total IOPS, throughput, and queue depth of two different clusters (Denver and Boulder), letting you compare the usage of those clusters. You can also monitor one cluster in a separate window while doing other tasks in the CMC. 301 Figure 149 Example comparing two clusters . Load comparison of two volumes example This example shows the total throughput for a cluster and the total throughput of each volume in that cluster. You can see that the Log1 volume generates most of the cluster’s throughput. Figure 150 Example comparing two volumes . 302 Monitoring performance Accessing and understanding the Performance Monitor window The Performance Monitor is available as a tree node below each cluster. To display the Performance Monitor window: 1. In the navigation window, log in to the management group. 2. Select the Performance Monitor node for the cluster you want. The Performance Monitor window opens. By default, it displays the cluster total IOPS, cluster total throughput, and cluster total queue depth. 1. Toolbar 2. Graph 3. Default statistics 4. Statistics table Figure 151 Performance Monitor window and its parts . You can set up the Performance Monitor with the statistics you need. The system continues to monitor those statistics until you pause monitoring or change the statistics. The system maintains any changes you make to the statistics graph or table only for your current CMC session. It reverts to the defaults the next time you log in to the CMC. For more information about the performance monitor window, see the following: • “Performance Monitor toolbar” on page 304 • “Performance monitoring graph” on page 305 303 • “Performance monitoring table” on page 306 Performance Monitor toolbar The toolbar lets you change some settings and export data. Button or Status Definition • Normal—Performance monitoring for the cluster is OK. 1. Performance Monitor status • Warning—The Performance Monitor is having difficulty monitoring one or more storage nodes. Click the Warning text for more information. Figure 153 on page 305 2. Add Statistics Opens the Add Statistics window. 3. Hide Graph/Show Graph Toggles the graph display on or off. 4. Resume Monitoring Restarts monitoring after pausing. 5. Pause Monitoring Temporarily stops monitoring. 6. Sample Interval Numeric value for the data update frequency. 7. Sample Interval Units Unit of measure for the data update frequency, either minutes or seconds. • N/A—No export has been requested. • Sample interval and duration—If you have exported data, sample interval and duration display. • Paused—You paused an export. 8. Export status • Stopped—You stopped an export. • Warning—System could not export data. Click the Warning text for more information. • Error—System stopped the export because of a file IO error. Try the export again. 9. Start Export Log/Resume Export Log Displays window to set up exporting of data to a comma separated values (CSV) file. Button changes to Resume Export Log when export is paused. 10. Pause Export Log Temporarily stops exporting of data. 11. Stop Export Log Stops the exporting of data. 12. Export Log Progress Shows the progress of the current data export, based on the selected duration and elapsed time. Figure 152 Performance Monitor toolbar . 304 Monitoring performance Figure 153 Example of a warning message . Performance monitoring graph The performance monitor graph shows a color-coded line for each displayed statistic. Figure 154 Performance Monitor graph . The graph shows the last 100 data samples and updates the samples based on the sample interval setting. The vertical axis uses a scale of 0 to 100. Graph data is automatically adjusted to fit the scale. For example, if a statistic value was larger than 100, say 4,000.0, the system would scale it down to 40.0 using a scaling factor of 0.01. If the statistic value is smaller than 10.0, for example 7.5, the system would scale it up to 75 using a scaling factor of 10. The Scale column of the statistics table shows the current scaling factor. If needed, you can change the scaling factor. For more information, see “Changing the scaling factor” on page 315. The horizontal axis shows the either local time or Greenwich Mean Time. The default setting is the local time of the computer that is running the CMC. You can change this default to GMT. See “Changing the sample interval and time zone” on page 309. (This time zone setting is not related to the management group time zone.) For information about controlling the look of the graph, see “Changing the graph” on page 313. 305 Performance monitoring table The performance monitor table displays a row for each selected statistic. Figure 155 Performance Monitor table . The table shows information about the statistics selected for monitoring. The table values update based on the sample interval setting. To view the statistic definition, hold your mouse pointer over a table row. Table 68 on page 306 defines each column of the Performance Monitor table. Table 68 Performance Monitor table columns Column Definition Display Toggles the display of the graph line on or off. Line Shows the current color and style for the statistic’s line on the graph. Name Name of the cluster, storage node, or volume being monitored. Server For volumes and snapshots, shows the server that has access. Statistic The statistic you selected for monitoring. Units Unit of measure for the statistic. Value Current sample value for the statistic. Minimum Lowest recorded sample value of the last 100 samples. Maximum Highest recorded sample value of the last 100 samples. Average Average of the last 100 recorded sample values. Scale Scaling factor used to fit the data on the graph’s 0 to 100 scale. Only the line on the graph is scaled; the values in the table are not scaled. The values in the log file, if you export the file, are also not scaled. For information about adding statistics, see “Adding statistics ” on page 310. Understanding the performance statistics You can select the performance statistics that you want to monitor. For clusters, volumes and snapshots, the statistics being reported are based on client IO. This is the iSCSI traffic and does not include other traffic such as replication, remote snapshots, and management functions. For storage nodes and devices the statistics report the total traffic, including iSCSI traffic along with replication, remote snapshots and management functions. 306 Monitoring performance The difference between what the cluster, volumes, and snapshots are reporting and what the storage nodes and devices are reporting is the overhead (replication, remote snapshots, and management functions). Figure 156 Performance statistics and where they are measured . The following statistics are available: Table 69 Performance Monitor statistics Statistic Definition Volume or Cluster Snapshot IOPS Reads Average read requests per second for the sample interval. X X X IOPS Writes Average write requests per second for the sample interval. X X X IOPS Total Average read+write requests per second for the sample interval. X X X Throughput Reads Average read bytes per second for the sample interval. X X X Throughput Writes Average write bytes per second for the sample interval. X X X Throughput Total Average read and write bytes per second for the sample interval. X X X Average Read Size Average read transfer size for the sample interval. X X X NSM 307 Statistic Definition Volume or Cluster Snapshot Average Write Size Average write transfer size for the sample interval. X X X Average I/O Size Average read and write transfer size for the sample interval. X X X Queue Depth Reads Number of outstanding read requests. X X - Queue Depth Writes Number of outstanding write requests. X X - Queue Depth Total Number of outstanding read and write requests. X X X IO Latency Reads Average time, in milliseconds, to service read requests. X X X IO Latency Writes Average time, in milliseconds, to service write requests. X X X IO Latency Total Average time, in milliseconds, to service read and write requests. X X X Cache Hits Reads Percent of reads served from cache for the sample interval. X X - CPU Utilization Percent of processor used on this storage node for the sample interval. - - X Memory Utilization Percent of total memory used on this storage node for the sample interval. - - X Network Utilization Percent of bi-directional network capacity used on this network interface on this storage node for the sample interval. - - X Network Bytes Read Bytes read from the network for the sample interval. - - X Network Bytes Write Bytes written to the network for the sample interval. - - X Network Bytes Total Bytes read and written over the network for the sample interval. - - X Storage Server Total Latency Average time, in milliseconds, for the RAID controller to service read and write requests. - - X NSM Monitoring and comparing multiple clusters You can open the Performance Monitor for a cluster in a separate window. This lets you monitor and compare multiple clusters at the same time. You can open one window per cluster and rearrange the windows to suit your needs. 1. From the Performance Monitor window, right-click anywhere and select Open in Window. The Performance Monitor window opens as a separate window. Use the Performance Monitor Tasks menu to change the window settings. 308 Monitoring performance 2. When you no longer need the separate window, click Close. Performance monitoring and analysis concepts The following general concepts are related to performance monitoring and analysis. Workloads A workload defines a specific characterization of disk activity. These characteristics are access type, access size, access pattern, and queue depth. Application and system workloads can be analyzed, then described using these characteristics. Given these workload characterizations, test tools like iometer can be used to simulate these workloads. Access type Disk accesses are either read or write operations. In the absence of disk or controller caching, reads and writes operate at the same speed. Access size The size of a read or write operation. As this size increases, throughput usually increases because a disk access consists of a seek and a data transfer. With more data to transfer, the relative cost of the seek decreases. Some applications allow tuning the size of read and write buffers, but there are practical limits to this. Access pattern Disk accesses can be sequential or random. In general, sequential accesses are faster than random accesses because every random access usually requires a disk seek. Queue depth Queue depth is a measure of concurrency. If queue depth is one (q=1), it is called serial. In serial accesses, disk operations are issued one after another with only one outstanding request at any given time. In general, throughput increases with queue depth. Usually, only database applications allow the tuning of queue depth. Changing the sample interval and time zone You can set the sample interval to any value between 5 seconds and 60 minutes, in increments of either seconds or minutes. The time zone comes from the local computer where you are running the CMC. You can change the sample interval the following ways: • Using the toolbar • In the Edit Monitoring Interval window, where you can also change the time zone To change the sample interval from the toolbar: 1. In the navigation window, log in to the management group. 309 2. Select the Performance Monitor node for the cluster you want. The Performance Monitor window opens. 3. In the toolbar, change the Sample Interval value. 4. In the toolbar, select the Sample Interval Units you want. The Performance Monitor starts using the new interval immediately. To change the sample interval and time zone: 1. In the navigation window, log in to the management group. 2. Select the Performance Monitor node for the cluster you want. The Performance Monitor window opens. 3. Click Performance Monitoring Tasks and select Edit Monitoring Interval. The Edit Monitoring Interval window opens. 4. In the Sample Every fields, enter the interval and select the units you want. 5. Select Local or Greenwich Mean Time. 6. Click OK. The Performance Monitor starts using the new interval and time zone immediately. Adding statistics You can change the monitored statistics for the Performance Monitor, as needed. To limit the performance impact on the cluster, you can add up to 50 statistics. The system maintains any changes you make to the statistics only for your current CMC session. It reverts to the defaults the next time you log in to the CMC. For definitions of the available statistics, see “Understanding the performance statistics” on page 306. 1. In the navigation window, log in to the management group. 2. Select the Performance Monitor node for the cluster you want. The Performance Monitor window opens. 310 Monitoring performance 3. Click . The Add Statistics window opens. Figure 157 Add Statistics window . 4. From the Select Object list, select the cluster, volumes, and storage nodes you want to monitor. Use the CTRL key to select multiple objects from the list. 5. From the Select Statistics options, select the option you want. • All Statistics—Adds all available statistics for each selected object. • Selected Statistics from List—Lets you select the statistics you want from the list below. The list is populated with the statistics that relate to the selected objects. Use the CTRL key to select multiple statistics from the list. 6. If you selected the Selected Statistics from List option, select the statistics you want to monitor. 7. Click Add Statistics. The statistics you selected are listed in the Added Statistics list. If you selected a statistic that is already being monitored, a message displays letting you know that the statistics will not be added again. 8. Click OK. 311 Viewing statistic details In addition to what you see in a table row, you can see all of the details for a specific statistic in the table, including the statistic definition. 1. In the navigation window, log in to the management group. 2. Select the Performance Monitor node for the cluster you want. The Performance Monitor window opens. 3. Right-click a row in the table and select View Statistic Details. The Statistic Details window opens, with all of the information for the selected statistic that is in the table, plus the statistic definition. 4. Click Close. Removing and clearing statistics You can remove or clear statistics any of the following ways: • • • • Remove one or more statistics from the table and graph Clear the sample data, but retain the statistics in the table Clear the graph display, but retain the statistics in the table Reset to the default statistics Removing a statistic You can remove one or more statistics from the table and graph. 1. In the navigation window, log in to the management group. 2. Select the Performance Monitor node for the cluster you want. The Performance Monitor window opens. 3. Right-click a row in the table and select Remove Statistics. Use the CTRL key to select multiple statistics from the table. A message displays confirming that you want to remove the selected statistics. 4. Click OK. Clearing the sample data You can clear all the sample data, which sets all table values to zero and removes all lines from the graph. This leaves all of the statistics in the table and selected for display. The graph and table data repopulate with the latest values after the next sample interval elapses. 1. In the navigation window, log in to the management group. 2. Select the Performance Monitor node for the cluster you want. The Performance Monitor window opens. 3. 312 Right-click anywhere in the Performance Monitor window and select Clear Samples. Monitoring performance Clearing the display You can clear the display, which removes all lines from the graph and deselects the Display option for each statistic in the table. This leaves all of the statistics in the table, along with their data, which continue to update. 1. In the navigation window, log in to the management group. 2. Select the Performance Monitor node for the cluster you want. The Performance Monitor window opens. 3. Right-click anywhere in the Performance Monitor window and select Clear Display. Resetting defaults You can reset the statistics to the defaults, which removes all lines from the graph and sets the three default statistics (cluster total IOPS, cluster total throughput, and cluster total queue depth) to zero in the table. The default statistics are set to display and their data update when the next sample interval elapses. 1. In the navigation window, log in to the management group. 2. Select the Performance Monitor node for the cluster you want. The Performance Monitor window opens. 3. Right-click anywhere in the Performance Monitor window and select Reset to Defaults. Pausing and restarting monitoring If you are currently monitoring one or more statistics, you can pause the monitoring and restart it. For example, you may want to pause monitoring during planned maintenance windows or production downtime. 1. From the Performance Monitor window, click to pause the monitoring. All data remain as they were when you paused. 2. To restart the monitoring, click . Data update when the next sample interval elapses. The graph will have a gap in the time. Changing the graph You can change graph and its lines in the following ways: • • • • • “Hiding and showing the graph” on page 314 “Displaying or hiding a line” on page 314 “Changing the color or style of a line ” on page 314 “Highlighting a line” on page 315 “Changing the scaling factor” on page 315 313 Hiding and showing the graph By default, the performance monitor graph displays in the Performance Monitor window. If you want more space to display the performance monitor table, you can hide the graph. 1. 2. From the Performance Monitor window, click To redisplay the graph, click to hide the graph. to show the graph. Displaying or hiding a line When you add statistics to monitor, by default, they are set to display in the graph. You can control which statistics display in the graph, as needed. 1. From the Performance Monitor window, deselect the Display check box for the statistic in the table. 2. To redisplay the line, select the Display check box for the statistic. If you want to display all of the statistics from the table, right-click anywhere in the Performance Monitor window and select Display All. Changing the color or style of a line You can change the color and style of any line on the graph. 1. From the Performance Monitor window, select one or more statistics in the table that you want to change. 2. Right-click and select Edit Line. The Edit Line window opens. Figure 158 Edit Line window . 3. Select the color and line style options you want. 4. To see the changes and leave the window open, click Apply. 5. When you finish the changes, click OK. 314 Monitoring performance Highlighting a line You can highlight one or more lines on the graph to make them easier to distinguish. 1. From the Performance Monitor window, right-click the statistic in the table that you want to highlight and select Highlight. The line turns white. 2. To remove the highlight, right-click the statistic and select Remove Highlight. Changing the scaling factor The vertical axis uses a scale of 0 to 100. Graph data is automatically adjusted to fit the scale. For example, if a statistic value was larger than 100, say 4,000.0, the system would scale it down to 40.0 using a scaling factor of 0.01. If the statistic value is smaller than 10.0, for example 7.5, the system would scale it up to 75 using a scaling factor of 10. The Scale column of the statistics table shows the current scaling factor. If needed, you can change the scaling factor. For example, if you are looking at similar items, you might change the scaling factor to change the emphasis on one item. • From the statistics table on the Performance Monitor window, select the scaling factor you want from Scale drop-down list for the statistic you want to change. The line moves up or down the graph based on the new scaling factor. If the line is at the very top or bottom of the graph, the scaling factor is too large or too small to fit on the graph. It is possible for more than one line to be “pegged” to the top or bottom of the graph in this way, resulting in one or more lines being hidden behind another line. Set the Scale back to Auto to display the line. Exporting data You can export performance statistics to a CSV file or save the current graph to an image file. Exporting statistics to a CSV file You can export performance statistics to a CSV file. You select which statistics to export.They can be different from the statistics you are currently monitoring. You also select the sample interval and the duration of the sampled data for export. Typical durations are from 10 minutes to 24 hours. The maximum duration is 999 hours, which is about 41 days. 1. 2. From the Performance Monitor window, click to start the export. In the Log File field, enter the name of the file. By default, the system saves the file to the My Documents folder (Windows) or your home directory (Linux) with a file name that starts with Performance and includes the cluster name, along with the date and time. To select a different location, click Browse. 3. Set the Sample Every fields to the value and units you want for the sample interval. 4. Set the For Duration Of fields to the value and units you want for the monitoring period. 5. Click Add Statistics. The Add Statistics window opens. 315 6. From the Select Object list, select cluster, volumes, and storage nodes you want to monitor. Use the CTRL key to select multiple objects from the list. 7. From the Select Statistics options, select the option you want. • All Statistics—Adds all available statistics for each selected object. • Selected Statistics from List—Lets you select the statistics you want from the list below. The list is populated with the statistics that relate to the selected objects. Use the CTRL key to select multiple statistics from the list. 8. If you selected the Selected Statistics from List option, select the statistics you want to monitor. 9. Click Add Statistics. The statistics you selected are listed in the Added Statistics list. 10. Click OK. The File Size field displays an estimated file size based on the sample interval, duration, and selected statistics. 11. When the export information is set the way you want it, click OK to start the export. The export progress displays in the Performance Monitor window based on the duration and elapsed time. To pause the export, click To stop the export, click , then click to resume the export. . Data already exported is saved in the CSV file. Saving the graph to an image file You can save the graph and the currently visible portion of the statistics table to an image file. This may be helpful if you are working with technical support or internal personnel to troubleshoot an issue. 1. From the Performance Monitor window, make sure the graph and table display the data you want. 2. Right-click anywhere in the Performance Monitor window and select Save Image. The Save window opens. 3. Navigate to where you want to save the file. 4. Change the file name, if needed. The file name defaults to include the name of the object being monitored and the date and time. 5. Change the file type, if needed. You can save as a .png or .jpg. 6. 316 Click Save. Monitoring performance 19 Registering advanced features Advanced features expand the capabilities of the SAN/iQ software. All advanced features are available when you begin using the SAN/iQ software. If you begin using a feature without first registering, a 30-day evaluation period begins. Throughout the evaluation period you receive reminders to register and purchase a license for the advanced features you want to continue using. The advanced features are listed below. • Multi-Node Virtualization and Clustering; clustered storage nodes that create a single pool of storage. • Managed Snapshots; recurring scheduled snapshots of volumes. • Remote Copy; scheduled or manual asynchronous replication of data to remote sites. • Multi-Site SAN; automatic synchronous data mirroring between sites. Evaluating advanced features Advanced features are active and available when you install and configure your system. 30—Day evaluation period When you use any feature that requires registration, a message opens, asking you to verify that you want to enter a 30-day evaluation period. Figure 159 Verifying the start of the 30–day evaluation period . During this evaluation period you may configure, test, and modify any feature. At the end of the 30-day evaluation period, if you do not purchase a license key, then all volumes and snapshots associated with the feature become unavailable to any clients. The data is safe and you can continue to manage the volumes and snapshots in the CMC. Also, the entire configuration can be restored to availability when a license key is purchased and applied to the storage nodes in the management group that contains the configured advanced features. NOTE: If you know you are not going to purchase the feature, plan to remove any volumes and snapshots created by using the feature before the end of the 30-day evaluation period. 317 Tracking the time remaining in the evaluation period Track the time left on your 30–day evaluation period by using either the management group Registration tab or the reminder notices that open periodically. Viewing licensing icons You can check the status of licensing on individual advanced features by the icons displayed. Note that the violation icon displays throughout the 30-day evaluation period. Figure 160 Icons indicating license status for advanced features . Starting the evaluation period You start the evaluation period for an advanced feature when you configure that feature in the CMC. Table 70 Descriptions of advanced features Advanced Feature Provides This Functionality And Enters the License Evaluation Period When Multi-Node Virtualization and Clustering Clustering multiple storage nodes to create pools of storage. You add 2 or more storage nodes to a cluster in a management group. Remote Copy Creating secondary volumes and snapshots in remote locations. You create a remote volume in preparation for making a remote snapshot. Managed Snapshot Creating schedules to snapshot volumes. You create a schedule to snapshot a volume. Multi-Site SAN Multi-site clusters which synchronously and automatically mirror data between sites. You create a cluster with multiple sites. Backing out of Remote Copy evaluation If you decide not to purchase Remote Copy, you must delete any remote volumes and snapshots you have configured. However, you can save the data in the remote snapshots before you delete them. 1. 318 First, back up any volumes you plan to retain. Registering advanced features 2. Next safely back out of the Remote Copy evaluation as described in Table 71, according to how you want to handle the data. Table 71 Safely backing out of Remote Copy evaluation Fate of Data in Remote Snapshots Removing data from the remote target Steps to Back Out • Delete the remote snapshots. • Delete the remote volume. • Make the remote volume into a primary volume. Retaining the data on the remote target • Disassociate the primary and remote management groups, if the remote copy was between management groups. Scripting evaluation Application-based scripting is available for volume and snapshot features. You can create scripts to: • Create snapshots • Create remote volumes and snapshots Because using scripts with advanced features starts the 30-day evaluation period without requiring that you use the CMC, you must first verify that you are aware of starting the 30-day evaluation clock when using scripting. If you do not enable the scripting evaluation period, any scripts you have running (licensed or not) will fail. Turn on scripting evaluation To use scripting while evaluating advanced features, enable the scripting evaluation period. 1. In the navigation window, select a management group. 2. Select the Registration tab. 3. Click Registration Tasks and select Feature Registration from the menu. 4. Select the Scripting Evaluation tab. 1. Read the text and check the box to enable the use of scripts during a license evaluation period. 2. Click OK. Turn off scripting evaluation Turn off the scripting evaluation period when you take either one of these actions: • You purchase the feature you were evaluating. • You complete the evaluation and decide not to purchase any advanced features. To turn off the scripting evaluation: 1. Select the management group. 2. Select the Registration tab. 3. Click Registration Tasks and select Feature Registration from the menu. 4. Select the Scripting Evaluation tab. 319 5. Clear the check box. 6. Click OK. Table 72 describes additional steps to safely back out of the scripting evaluation. Table 72 Safely backing out of scripting evaluation Feature Being Evaluated Steps to Back Out • Back out of any remote copy operation. • Delete any scripts. Remote copy volumes and snapshots • Delete any primary or remote snapshots created by the scripts, as indicated by viewing “Created By:” on the snapshot Details tab. NOTE: Turning off the scripting evaluation ensures that no scripts continue to push the 30-day evaluation clock. Registering advanced features When registering storage nodes for advanced features, you must have your license entitlement certificate and submit the appropriate storage node feature key(s) to purchase the license key(s). You then receive the license key(s) and apply them to the storage node(s). Using license keys License keys are assigned to individual storage nodes. License keys can be added to storage nodes either when they are in the Available Nodes pool or after they are in a management group. One license key is issued per storage node and that key licenses all the advanced features requested for that storage node. Therefore, you register each storage node for which you want to use advanced features. For example, if you wanted to configure 3 storage nodes in two locations to use with Remote Copy, you license the storage nodes in both the primary location and the remote location. NOTE: If you remove a storage node from a management group, the license key remains with that storage node. See for more information about removing storage nodes from a management group. Registering available storage nodes for license keys Storage nodes that are in the Available Nodes pool are licensed individually. You license an individual storage node on the Feature Registration tab for that node. The Feature Registration tab displays the following information: • The storage node feature key, used to obtain a license key • The license key for that storage node, if one has been purchased 320 Registering advanced features • The license status of all the advanced features Submitting storage node feature keys 1. In the navigation window, select the storage node from the Available Nodes pool for which you want to register advanced features. 2. Select the Feature Registration tab. 3. Select the Feature Key. 4. Right-click and select copy. 5. Use Ctrl+V to paste the feature key into a text editing program, such as Notepad. 6. Go to https://webware.hp.com to register and generate the license key. Entering license keys to storage nodes When you receive the license keys, add them to the storage nodes. 1. In the navigation window, select the storage node from the Available Nodes pool. 2. Select the Feature Registration tab. 3. Click Feature Registration Tasks and select Edit License Key from the menu. 4. Copy and paste the Feature Key into the Edit License Key window. NOTE: When you paste the license key into the window, be sure there are no leading or trailing spaces in the box. Such spaces prevent the license key from being recognized. • Click OK. The license key appears in the Feature Registration window. Figure 161 Storage node with a license key . Registering storage nodes in a management group Storage nodes that are in a management group are licensed through the management group. You license the storage nodes on the Registration tab for the management group. The Registration tab displays the following information: • The license status of all the advanced features, including the progress of the 30-day evaluation period and which advanced features are in use and not licensed. 321 • Version information about software components of the operating system • Customer information Submitting storage node feature keys Submit the feature keys of all the storage nodes in the management group. 1. In the navigation window, select the management group for which you want to register advanced features. 2. Select the Registration tab. The Registration tab lists purchased licenses. If you are evaluating advanced features, the time remaining in the evaluation period is listed on the tab as well. Figure 162 Registering advanced features for a management group . 1. Click Registration Tasks and select Feature Registration from the menu. The Feature Registration window lists all the storage nodes in that management group. Figure 163 Selecting the feature key . 2. For each storage node listed in the window, select the Feature Key. 3. Right-click and press Crtl+C to copy the Feature Key. 4. Use Ctrl+V to paste the feature key into a text editing program, such as Notepad. 5. Go to https://webware.hp.com to register and generate the license key. 322 Registering advanced features NOTE: Record the host name or IP address of the storage node along with the feature key. This record will make it easier to add the license key to the correct storage node when you receive it. Entering license keys When you receive the license keys, add them to the storage nodes in the Feature Registration window. 1. In the navigation window, select the management group. 2. Select the Registration tab. 3. Click Registration Tasks and select Feature Registration from the menu. 4. Select a storage node and click Edit License Key. Figure 164 Entering a license key . 5. Copy and paste the appropriate license key for that storage node into the window. NOTE: When you cut and paste the license key into the window, ensure that there are no leading or trailing spaces in the box. Such spaces prevent the license key from being recognized. 6. Click OK. The license key appears in the Feature Registration window. Figure 165 Viewing license keys . 7. Click OK again to exit the Feature Registration window. 323 Saving license key information For record-keeping, save the license information to a file when you have entered all the license keys. 1. Click Registration Tasks on the management group Registration tab. 2. Select Save Information to File from the menu. 3. Navigate to the location where you want to save the license key information. 4. Enter a name for the registration information file and click Save. The license information is saved to a .txt file. Saving and editing your customer information This section explains how to save your customer profile, registrations, and licensing information. If you have this saved as a text file, and lose a storage node, it can help in the rebuild of a new storage node. Make a customer information file for each management group in your system. • First, create or edit your customer profile. • Save the file to a computer that is not part of your storage system. Editing your customer information file Occasionally, you may want to change some of the information in your customer profile. If your company moves, or contact information changes for example. 1. In the navigation window, select a management group. 2. Click on the Registration tab to open that window. 1. Click Registration Tasks and select Edit Customer Information from the menu. 2. Fill in or change any of the information on this window. 3. Click OK when you are finished. Saving your customer information Be sure you have filled in the customer profile window correctly before saving this file. In addition to the customer information, the file you save contains registration and licence key information. Save a customer information file for each management group in your storage system. 1. In the navigation window, select a management group. 2. Click the Registration tab. 1. Click Registration Tasks and select Save Information to File from the menu. 2. In the Save window, navigate to the directory where you want to save the license key and customer information file. 3. In the File Name field, enter a name for the file, which defaults to a .txt file. 4. Click Save. Verify the information by viewing the saved .txt file. 324 Registering advanced features 20 SNMP MIB information The SNMP Agent resides in the storage node. The agent takes SNMP network requests for reading or writing configuration information and translates them into internal system requests. Management Information Base (MIB) files are provided which can enable the system administrator to use their favorite SNMP tool to view or modify configuration information. The SNMP Agent supports versions 1 and 2c of the protocol. NOTE: To ensure that all items display properly in your SNMP tool, use version 2c or later of the protocol. The supported MIBs The following are the supported MIBs, though not every function in each MIB is supported. • • • • • • • • • • • • • • • DISMAN-EVENT-MIB HOST-RESOURCES-MIB IF-MIB IP-FORWARD-MIB IP-MIB NET-SNMP-AGENT-MIB NET-SNMP-EXTEND-MIB NOTIFICATION-LOG-MIB RFC1213-MIB SNMP-TARGET-MIB SNMP-VIEW-BASED-ACM-MIB SNMPv2-MIB SNMPv2-SMI UCD-DLMOD-MIB UCD-SNMP-MIB 325 326 SNMP MIB information 21 Replacing disks appendix This document describes the disk replacement procedures for cases in which you do not know which disk to replace and/or you must rebuild RAID on the entire storage node. For example, if RAID has gone off unexpectedly, you need Customer Support to help determine the cause, and if it is a disk failure, to identify which disk must be replaced. Replacing disks and rebuilding data Single disk replacements in storage nodes where RAID is running, but may be degraded, can be accomplished by following the procedures described in “Replacing disks” on page 328. The following situations may require consulting with Customer Support to identify bad disks and then following the procedures below to rebuild the data (when replicated) on the storage node. • RAID0 (Stripe) — RAID is off due to a failed disk. • RAID5, 5+spare (Stripe with parity), and 50 — if multiple disks need to be replaced, then those disks must be identified and replaced, and the data on the entire storage node rebuilt. • RAID10/1+0 (Mirror and Stripe) — can sustain multiple disk replacements. However, Customer Support must identify if any two disks are from the same mirror set, and then the data on the entire storage node needs to be rebuilt. • RAID6 (Stripe with dual parity) — if multiple disks need to be replaced, then those disks must be identified and replaced, and the data on the entire storage node rebuilt. Before you begin 1. Know the name and physical location of the storage node that needs the disk replacement. 2. Know the physical position of the disk in the storage node. 3. Have the replacement disk ready and confirm that it is the right size and has the right carrier. For confirmation on which disks need to be replaced, contact customer support. Prerequisites • All replicated volumes and snapshots should show a status of Normal. Non-replicated volumes may be blinking. • If volumes or snapshots are not replicated, change them to 2-way replication before replacing the disk. • If the cluster does not have enough space for the replication, take a backup of the volumes or snapshots and then delete them from the cluster. After the disk replacement is complete, recreate the volumes and restore the data from the backup. • Any volumes or snapshots that were being deleted should have finished deleting. • Write down the order in which the storage nodes are listed in the Edit Cluster window. You must ensure that they are all returned to that order when the repair is completed. 327 Replacing disks Use this procedure for any one of the listed cases. • RAID0 goes off. • When multiple disks needs to be replaced on a storage node with RAID5, RAID50, or RAID6. • When multiple disks on the same mirror set need to be replaced on a storage node with RAID10. Verify storage node not running a manager Verify that the storage node that needs the disk replacement is not running a manager. 1. Log in to the management group. 2. Select the storage node in the navigation window and review the Details tab information. If the Storage Node Status shows Manager Normal, and the Management Group Manager shows Normal, then a manager is running and needs to be stopped. Stopping a manager 1. To stop a manager, right-click the storage node in the navigation window and select Stop Manager. When the process completes successfully, the manager is removed from the Status line in the Storage Node box and the Manager changes to “No” in the Management Group box. 2. If you stop a manager, the cluster will be left with an even number of managers. To ensure the cluster has an odd number of managers, do one of these tasks: • Start a manager on another storage node or • Add a virtual manager to the management group by right-clicking on the management group name in the navigation window and select Add Virtual Manager. Repair the storage node Prerequisite If there are non-replicated volumes that are blinking, you must either replicate them or delete them before you can proceed with this step. You see the message shown in Figure 166 in this case. 328 Replacing disks appendix Figure 166 Warning if volumes are not replicated . • Right-click on the storage node in the navigation window and select Repair Storage Node. A “ghost” image takes the place of the storage node in the cluster with the IP address serving as a place holder. The storage node itself moves from the management group to the Available Nodes pool. NOTE: If the storage node does not appear in the Available Nodes pool, use the “Find” menu option to re-locate it. Replace the disk In the NSM 160 or the NSM 260 When these platforms are configured in RAID0, the menu choices for powering on and powering off disks are enabled. 1. Reconfigure the storage node for RAID0 if it is not already in RAID0. 2. In the CMC, power off the disk (you may power off up to 3 disks), one at a time. See the procedures for powering off a disk in RAID0 in “Manually power off the disk in the CMC for RAID0” on page 83 3. Physically replace the disks in the storage node. 4. In the CMC, power each disk back on, one at a time. After the last disk is powered on, RAID becomes Normal. 329 In the DL380 or the IBM x3650 CAUTION: You must always use a new drive when replacing a disk in an IBM x3650. Never reinsert the same drive and power it on again. 1. Reconfigure the storage node for RAID0 if it is not already in RAID0. 2. Power off 1 disk. See the procedures for powering off a disk in RAID0 in “Manually power off the disk in the CMC for RAID0” on page 83. 3. Physically replace the disk in the storage node. 4. Power on the disk. 5. Repeat Step 2 through Step 4 until all necessary disks are replaced. In the DL320s (NSM 2120), Dell 2950, NSM 2060, NSM 4150, HP LeftHand P4500, HP LeftHand P4300 For the DL320s (NSM 2120), Dell 2950, NSM 2060, NSM 4150, and HP LeftHand P4500, use the disk replacement procedures in “Replacing a disk in a hot-swap platform (NSM 160, NSM 260, DL380, DL320s [NSM 2120], Dell 2950, NSM 2060, NSM 4150, HP LeftHand P4500, HP LeftHand P4300)” on page 86. CAUTION: You must always use a new drive when replacing a disk in an Dell 2950, NSM 2060, or NSM 4150. Never reinsert the same drive or another drive from the same Dell 2950, NSM 2060, or NSM 4150. Rebuilding data The following steps take you through the steps to first rebuild RAID on the storage node and then to rebuild data on the storage node after it is added to the management group and cluster. Re-create the RAID array 1. Select the Storage category and then select the RAID Setup tab. 2. Click RAID Setup Tasks and select Reconfigure RAID. The RAID Status changes from Off to Normal. NOTE: If RAID reconfigure reports an error, reboot the storage node and try reconfiguring the RAID again. If this second attempt is not successful, call customer support. 330 Replacing disks appendix Checking progress for RAID array to rebuild For NSM 160, NSM 260, DL380, DL320s (NSM 2120), IBM x3650, HP LeftHand P4500, HP LeftHand P4300 only Use the Hardware Information report to check the status of the RAID rebuild. 1. Select the Hardware category and then select the Hardware Information tab. 2. Click the link on the tab “Click to Refresh” and scroll down to the RAID section of the Hardware report, shown in Figure 167. You can view the RAID rebuild rate and percent complete. 3. Click Hardware Information Tasks and select Refresh to monitor the ongoing progress. Figure 167 Checking RAID rebuild status . For Dell 2950, NSM 2060, and NSM 4150 only Use the RAID Setup tab to check the status of the RAID rebuild. 1. Select the Storage category and then select the RAID Setup tab. 2. Click the link on the tab to see the rebuild status. You can view the RAID rebuild rate and percent complete. 3. Click the link whenever you want to update the progress. Return storage node to cluster Return the repaired storage node to the cluster. 1. In the navigation window, right-click the storage node and select Add to Existing Management Group. 331 2. Select from the list the Group Name that the storage node used to belong to and click Add. The storage node appears in the management group and the icon in the navigation window flashes for a few minutes as it initializes. Restarting a manager Before proceeding, make sure that the storage node is finished initializing, and is completely added to the management group. If necessary, ensure that after the repair you have the appropriate configuration of managers. If there was a manager running on the storage node before you began the repair process, you may start a manager on the repaired storage node, as necessary to finish with the correct number of managers in the management group. If you added a virtual manager to the management group you must first delete the virtual manager before you can start a regular manager. • First, right-click on the virtual manager and select Stop Virtual Manager. • Next, right-click on the virtual manager and select Delete Virtual Manager. • Finally, right-click on the storage node and select Start Manager. Add repaired node to cluster 1. After the initialization completes, right-click on the cluster and select Edit Cluster. The list of the storage nodes in the cluster should include the ghost IP address. You now need to add the repaired storage node to the cluster in the spot held by the ghost IP address. 2. In the Edit Cluster window, first note the order of the storage nodes in the list. 3. Next, remove the ghost storage node from the cluster. 4. Return the repaired storage node to the cluster in the position of the ghost storage node. Use the arrows to return the storage nodes in the list to their original order. Example: If the list of the storage nodes in the cluster had storage node A, <IP address>, storage node C, and storage node B is the repaired storage node, then after re-arranging, the list of the storage nodes in the cluster should be storage node A, storage node B, storage node C and the storage node <IP address> will be in the management group. Table 73 Replacing the ghost storage node with the repaired storage node Storage Nodes in Cluster • Storage node A Before rearranging • <IP Address> • Storage node C • Storage node A After rearranging • Storage node B • Storage node C 332 Replacing disks appendix NOTE: If you do not arrange the storage nodes to match their original order, the data in the cluster is rebuilt across all the storage nodes instead of just the repaired storage node. This total data rebuild takes longer to complete and increases the chance of a second failure during this period. To ensure that only the repaired storage node goes through the rebuild, before you click the OK button in the Edit Cluster window, double-check that the order of the storage nodes in the cluster list matches the original order. Rebuild volume data After the storage node is successfully added back to the cluster, the adjacent storage nodes start rebuilding data on the repaired storage node. 1. Select the cluster and select the Disk Usage tab. 2. Verify that the disk usage on the repaired storage node starts increasing. 3. Verify that the status of the volumes and snapshots is Restriping. Depending on the usage, it may take anywhere from a few hours to a day for the data to be rebuilt on the repaired storage node. Controlling server access Use the Local Bandwidth Priority setting to control server access to data during the rebuild process. • When the data is being rebuilt, the servers that are accessing the data on the volumes might experience slowness. Reduce the Local Bandwidth Priority to half of its current value for immediate results. • Alternatively, if server access performance is not a concern, raise the Local Bandwidth Priority to increase the data rebuild speed. Change local bandwidth priority 1. Right-click the management group and select Edit Management Group. The current Bandwidth Priority value indicates that each manager in that management group will use that much bandwidth to transfer data to the repaired storage node. Make a note of the current value so it can be restored after the data rebuild completes. 2. Change the bandwidth value as desired and click OK. Remove ghost storage node Remove the ghost storage node after the data is rebuilt. The data is rebuilt on the storage node when two conditions are met. • The repaired storage node's disk usage matches the usage of the other storage nodes in the cluster, and • The status of the volume and snapshots goes back to Normal. The ghost IP address showing outside the cluster can now be removed from the management group. 333 1. Right-click the ghost IP address and select Remove from Management Group. 2. If you have adjusted/reduced the Local Bandwidth Priority of the Management Group while the data was being rebuilt, change it back to the original value. At this point, the disk(s) in the storage node are successfully replaced, the data will be fully rebuilt on that storage node, and the management group configuration (like number of managers, quorum, local bandwidth and so on) will be restored to the original settings. Finishing up 1. Contact Customer Support for an RA number. 2. Return the original disks for failure analysis using the pre-paid packing slip in the replacement package. Put the RA number on the package as instructed by Customer Support. 334 Replacing disks appendix 22 iSCSI and the HP LeftHand Storage Solution The SAN/iQ software uses the iSCSI protocol to let servers access volumes. For fault tolerance and improved performance, use a VIP and iSCSI load balancing when configuring server access to volumes. The following concepts are important when setting up clusters and servers in the SAN/iQ software: • • • • “Virtual IP addresses” on page 335 “iSNS server” on page 336 “iSCSI load balancing” on page 336 “Authentication (CHAP)” on page 337 • “iSCSI and CHAP terminology” on page 338 • “About HP LeftHand DSM for MPIO” on page 340 Number of iSCSI sessions For information about the recommended maximum number of iSCSI sessions that can be created in a management group, see “Configuration summary overview” on page 174. Virtual IP addresses A virtual IP (VIP) address is a highly available IP address which ensures that if a storage node in a cluster becomes unavailable, servers can still access a volume through the other storage nodes in the cluster. Your servers use the VIP to discover volumes on the SAN. The SAN uses the iqn from the iSCSI initiator to associate volumes with the server. A VIP is required for a fault tolerant iSCSI cluster configuration, using VIP load balancing or SAN/iQ HP LeftHand DSM for MPIO. When using a VIP, one storage node in the cluster hosts the VIP. All I/O goes through the VIP host. You can determine which storage node hosts the VIP by selecting the cluster, then clicking the iSCSI tab. Requirements for using a virtual IP address • For standard clusters (not multi-site clusters), storage nodes occupying the same cluster must be in the same subnet address range as the VIP. • The VIP must be routable regardless of which storage node it is assigned to. • iSCSI servers must be able to ping the VIP when it is enabled in a cluster. • The VIP address must be different than any storage node IPs on the network. • The VIP address must be a static IP address reserved for this purpose. 335 • All iSCSI initiators must be configured to connect to the VIP address for the iSCSI failover to work properly. iSNS server An iSNS server simplifies the discovery of iSCSI targets on multiple clusters on a network. If you use an iSNS server, configure your cluster to register the iSCSI target with the iSNS server. You can use up to 3 iSNS servers, but none are required. iSCSI load balancing Use iSCSI load balancing to improve iSCSI performance and scalability by distributing iSCSI sessions for different volumes evenly across storage nodes in a cluster. iSCSI load balancing uses iSCSI Login-Redirect. Only initiators that support Login-Redirect should be used. When using VIP and load balancing, one iSCSI session acts as the gateway session. All I/O goes through this iSCSI session. You can determine which iSCSI session is the gateway by selecting the cluster, then clicking the iSCSI Sessions tab. The Gateway Connection column displays the IP address of the storage node hosting the load balancing iSCSI session. Configure iSCSI load balancing when setting up servers. See Chapter 17 on page 289 for information about configuring server access for volumes. Requirements • Cluster configured with a virtual IP address. See “Virtual IP addresses” on page 335. • A compliant iSCSI initiator. Compliant iSCSI initiators A compliant initiator supports iSCSI Login-Redirect AND has passed HP LeftHand Networks’ test criteria for iSCSI failover in a load balanced configuration. Find information about which iSCSI initiators are compliant by clicking the link in the New or Edit Server window, Figure 168. Figure 168 Finding compliant initiator information . The link opens the iSCSI initiator information window, Figure 169. Scroll down for a list of compliant initiators. If your initiator is not on the list, do not enable load balancing. 336 iSCSI and the HP LeftHand Storage Solution Figure 169 Viewing compliant iSCSI initiators . Authentication (CHAP) Server access with iSCSI can use the following authentication methods: • Initiator node name (single host) • CHAP (Challenge-Handshake Authentication Protocol), which can support single or multiple hosts. NOTE: The iSCSI terminology in this discussion is based on the Microsoft iSCSI Initiator terminology. For the terms used in other common operating systems, see “iSCSI and CHAP terminology” on page 338. CHAP is a standard authentication protocol. The SAN/iQ software supports the following configurations: • No CHAP—authorized initiators can log in to the volume without proving their identity. The target does not challenge the server. • 1-way CHAP—initiators must log in with a target secret to access the volume. This secret proves the identity of the initiator to the target. • 2-way CHAP—initiators must log in with a target secret to access the volume as in 1-way CHAP. In addition, the target must prove its identity to the initiator using the initiator secret. This second step prevents target spoofing. Figure 170 Differentiating types of CHAP . 337 CHAP is optional. However, if you configure 1-way or 2-way CHAP, you must remember to configure both the server and the iSCSI initiator with the appropriate characteristics. Table 74 lists the requirements for configuring CHAP. Requirements for configuring CHAP Table 74 Configuring iSCSI CHAP CHAP Level What to Configure for the Server in the SAN/iQ Software What to Configure in the iSCSI Initiator CHAP not required Initiator node name only No configuration requirements • CHAP name* Enter the target secret (12-character minimum) when logging on to available target. 1-way CHAP • Target secret • Enter the initiator secret. (12-character minimum). • CHAP name* • Target secret 2-way CHAP • Enter the target secret (12-character minimum). • Initiator secret * If using CHAP with a single node only, use the initiator node name as the CHAP name. iSCSI and CHAP terminology The iSCSI and CHAP terms used vary based on the operating system and iSCSI initiator you are using. The table below lists the terms for two common iSCSI initiators. Table 75 iSCSI terminology SAN/iQ CMC Microsoft VMWare Linux Refer to the documentation for the iSCSI initiator you are using. Linux iSCSI initiators may use a command line interface or a configuration file. Initiator Node Name Initiator Node Name iSCSI Name CHAP Name Not used CHAP Name Target Secret Target Secret CHAP Secret Initiator Secret Secret N/A NOTE: The initiator node name and secrets set in the SAN/iQ CMC must match what you enter in the server’s iSCSI initiator exactly. 338 iSCSI and the HP LeftHand Storage Solution Sample iSCSI configurations Figure 171 illustrates the configuration for a single host authentication with CHAP not required with Microsoft iSCSI. Figure 171 Viewing the MS iSCSI initiator to copy the initiator node name . Figure 172 illustrates the configuration for a single host authentication with 1-way CHAP required. Figure 172 Configuring iSCSI (shown in the MS iSCSI initiator) for a single host with CHAP . Figure 173 illustrates the configuration for a single host authentication with 2-way CHAP required. 339 Figure 173 Adding an initiator secret for 2-way CHAP (shown in the MS iSCSI initiator) . CAUTION: Without the use of shared storage access (host clustering or clustered file system) technology, allowing more than one iSCSI application server to connect to a volume concurrently without cluster-aware applications and /or file systems in read/write mode could result in data corruption. NOTE: If you enable CHAP on a server, it will apply to all volumes for that server. Best practice In the Microsoft iSCSI Initiator, target and initiator secrets are not displayed. Keep a separate record of the iSCSI Initiator CHAP information and the corresponding server information. About HP LeftHand DSM for MPIO If you are using the SAN/iQ HP LeftHand DSM for MPIO, you can use HP LeftHand DSM for MPIO to access volumes. For more information about HP LeftHand DSM for MPIO, refer to the HP LeftHand P4000 Windows Solution Pack User Manual. You can see if you are using HP LeftHand DSM for MPIO in the CMC by selecting a server in a management group, then clicking the Volumes and Snapshots tab. The Gateway Connection column shows multiple connections labeled as DSM. When accessing volumes from a server using HP LeftHand DSM for MPIO, keep in mind the following: • SAN/iQ HP LeftHand DSM for MPIO and the Microsoft MPIO must be installed on the server. • With the above installed, servers automatically use HP LeftHand DSM for MPIO when you log on to volumes from the iSCSI initiator. • If you have dual storage NICs in your server, you can select the “Enable multi-path” option when logging on to the volume, and log on from each NIC. 340 iSCSI and the HP LeftHand Storage Solution 23 Using the Configuration Interface The Configuration Interface is the command line interface that uses a direct connection with the storage node. You may need to access the Configuration Interface if all network connections to the storage node are disabled. Use the Configuration Interface to perform the following tasks. • • • • • Add storage node administrators and change passwords Access and configure network interfaces Delete a NIC bond Set the TCP speed and duplex, or edit the frame size Remove the storage node from a management group • Reset the storage node configuration to factory defaults Connecting to the Configuration Interface Accessing the Configuration Interface is accomplished by • Attaching a keyboard and monitor (KVM) to the storage node serial port (preferred) or • Attaching a PC or a laptop using a null modem cable and connecting to the Configuration Interface with a terminal emulation program. Establishing a terminal emulation session on a Windows system On the PC or laptop attached directly to the storage node with a null modem cable, open a session with a terminal emulation program such as HyperTerminal or ProComm Plus. Use the following settings. 19200, 8-N-1 When the session is established, the Configuration Interface window opens. Establishing a terminal emulation session on a Linux/Unix system If using Linux, create the following configuration file. You must create the file as root, or root must change permissions for /dev/cua0 in order to create the config file in /etc/. 341 1. Create the /etc/minirc.NSM with the following parameters: 2. # Begin HP LeftHand Networks NSM configuration # Machine-generated file – use “minicom –s” to # change parameters pr port = /dev/cua0 pu baudrate = 19200 pu bits = 8 pu parity = N pu stopbits = 1 pu mautobaud = Yes pu backspace = DEL pu hasdcd = No pu rtscts = No pu xonxoff = Yes pu askdndir = Yes # End HP LeftHand Networks NSM configuration Start xterm as follows: 3. $ xterm In the xterm window, start minicom as follows: $ minicom -c on -l NSM Opening the Configuration Interface from the terminal emulation session 1. Press Enter when the terminal emulation session is established. 2. Type start and press Enter at the log in prompt. 3. When the session is connected to the storage node, the Configuration Interface window opens. Logging in to the Configuration Interface Once you have established a connection to the storage node, log in to the Configuration Interface. Table 76 Logging in depends on where the storage node is If the storage node is in From Configuration Interface entry window Available Nodes pool • Press Enter to log in. The Configuration Interface main menu opens. 1. Press Enter to log in. the Configuration Interface Login window opens. 2. Type the user name and password of the administrative user created for the management group. 3. Tab to Login and press Enter. The Configuration Interface main menu opens. Management group 342 Using the Configuration Interface NOTE: This user is viewable in the CMC under the management group Administration category. Configuring administrative users Use the Configuration Interface to add new administrative users or to change administrative passwords. You can only change the password for the administrative user that you used to log in to the Configuration Interface. 1. On the Configuration Interface main menu, tab to General Settings and press Enter. 2. To add an administrative user, tab to Add Administrator and press Enter. Then enter the new user’s name and password. Confirm password, tab to Ok and press Enter. 3. To change the password for the user that you are currently logged in as, tab to Change Password and press Enter. Then enter the new password. Confirm password, tab to Ok and press Enter. 4. On the General window, tab to Done and press Enter. Configuring a network connection The storage node comes with two Ethernet interfaces. Table 77 lists where interfaces are labeled and the label name. Table 77 Identifying ethernet interfaces on the storage node Ethernet Interfaces Where labeled What the label says TCP/IP Network configuration category in the CMC • TCP Status tab Name: eth0, eth1 Motherboard:Port0, Motherboard:Port1 G4-Motherboard:Port1, G4-Motherboard:Port2 Motherboard:Port1, Motherboard:Port2 Configuration Interface Intel Gigabit Ethernet or Broadcom Gigabit Ethernet • TCP/IP tab Label on the back of the storage node Eth0, Eth1 or represented by a graphical symbol similar to the symbols below: or Once you have established a connection to the storage node using a terminal emulation program, you can configure an interface connection using the Configuration Interface. 1. On the Configuration Interface main menu, tab to Network TCP/IP Settings and press Enter. 2. Tab to select the network interface that you want to configure and press Enter. 343 3. Enter the host name and tab to the next section to configure the network settings. NOTE: If you specify an IP address, the Gateway is a required field. If you do not have a Gateway, enter 0.0.0.0 for the Gateway address. 4. Tab to OK and press Enter to complete the network configuration. 5. Press Enter on the confirmation window. A window opens listing the assigned IP address. 6. Open the CMC and locate the storage node using the Find function. Deleting a NIC bond You can delete NIC bonds using the Configuration Interface. • Active-Passive bond • Link Aggregation Dynamic Mode bond • Adaptive Load Balancing bond For more information about creating and configuring NIC bonds, see “Configuring network interface bonds” on page 92. When you delete an Active-Passive bond, the primary interface assumes the IP address and configuration of the deleted logical interface. The other NIC is disabled and its IP address is set to 0.0.0.0. When you delete a Link Aggregation Dynamic Mode or a Adaptive Load Balancing bond, eth0 or motherboard: port 1 retains the IP address of the deleted logical interface. The other NIC is disabled and its IP address is set to 0.0.0.0. 1. On the Configuration Interface main menu, tab to Network TCP/IP Settings and press Enter. The Available Network Devices window opens. The logical bond is the only interface listed in the window. 2. Tab to select the bond and press Enter. 3. Tab to Delete Bond and press Enter. 4. Press Enter on the confirmation window. 5. On the Available Network Devices window, tab to Back and press Enter. Setting the TCP speed, duplex, and frame size You can use the Configuration Interface to set the TCP speed, duplex, and frame size of a network interface. TCP speed and duplex. You can change the speed and duplex of an interface. If you change these settings, you must ensure that BOTH sides of the NIC cable are configured in the same manner. For example, if the storage node is set for Auto/Auto, the switch must be set the same. For more information about TCP speed and duplex settings, see “Managing settings on network interfaces” on page 108. 344 Using the Configuration Interface Frame size. The frame size specifies the size of data packets that are transferred over the network. The default Ethernet standard frame size is 1500 bytes. The maximum allowed frame size is 9000 bytes. Increasing the frame size improves data transfer speed by allowing larger packets to be transferred over the network and by decreasing the CPU processing time required to transfer data. However, increasing the frame size requires that routers, switches, and other devices on your network support that frame size. For more information about setting a frame size that corresponds to the frame size used by routers, switches, and other devices on your network, see “Changing NIC frame size” on page 109. 1. On the Configuration Interface main menu, tab to Network TCP Status and press Enter. 2. Tab to select the network interface for which you want to set the TCP speed and duplex and press Enter. 3. To change the speed and duplex of an interface, tab to a setting in the Speed / Duplex list. 4. To change the frame size, select Set To in the Frame Size list. Then tab to the field to the right of Set To and type a frame size. The frame size value must be between 1500 bytes and 9000 bytes. 5. On the Network TCP Status window, tab to OK and press Enter. 6. On the Available Network Devices window, tab to Back and press Enter. Removing a storage node from a management group Removing a storage node from a management group deletes all data from the storage node, clears all information about the management group, and reboots the storage node. CAUTION: Removing a storage node from a management group deletes all data on the storage node. 1. On the Configuration Interface main menu, tab to Config Management and press Enter. 2. Tab to Remove from management group and press Enter. A window opens, warning you that removing the storage node from the management group will delete all data on the storage node and reboot it. 3. Tab to Ok and press Enter 4. On the Configuration Management window, tab to Done and press Enter. Resetting the storage node to factory defaults Resetting the storage node to factory defaults deletes all data and erases the configuration of the storage node, including administrative users and network settings. CAUTION: Resetting the storage node to factory defaults deletes all data on the storage node. 1. On the Configuration Interface main menu, tab to Config Management and press Enter. 345 2. Tab to Reset to factory defaults and press Enter. A window opens, warning you that resetting the storage node configuration will delete all data on the storage node and reboot the storage node. 3. Tab to Ok and press Enter. 4. On the Configuration Management window, tab to Done and press Enter. 346 Using the Configuration Interface 24 Glossary Terms Used The following glossary provides definitions of terms used in the SAN/iQ software and the HP LeftHand Storage Solution. Table 78 Glossary Term Definition Active Monitoring Active monitoring tracks the health of the storage node using notifications such as emails, alerts in the CMC, and SNMP traps. Active-Passive A type of network bonding which, in the event of a NIC failure, causes the logical interface to use another NIC in the bond until the preferred NIC resumes operation. At that point, data transfer resumes on the preferred NIC. Adaptive Load Balancing A type of network bonding in which the logical interface performs load balancing of data transmission. Add-on application An additional feature purchased separately from the SAN/iQ software. application-managed snapshot Snapshot of a volume that is taken while the application that is serving that volume is quiesced. Because the application is quiesced, the data in the snapshot is consistent with the application's view of the data. That is, no data was in flight or cached waiting to be written. Authentication group For release 7.0 and earlier, identifies the client or entity accessing the volume. Not used in release 8.0 and later. Auto Discover A feature in the CMC that automatically searches for storage nodes on the subnet the CMC is connected to. Any storage nodes it discovers appear in the navigation window on the left side of the CMC. Bond0 Interface created for network interface failover and only appears after configuring for failover. Bonding Combining physical network interfaces into a single logical interface. Boot Device Compact flash cards from which the storage node boots up. Also known as diskon-modules or DOMs. HP LeftHand Centralized Management Console Management interface for the SAN/iQ software. CHAP Challenge-Handshake Authentication Protocol (CHAP) is a standard authentication protocol. Clone point The snapshot that has two or more volumes associated with it. A clone point is created when a SmartClone volume is created from a snapshot or from snapshot temporary space. 347 Term Definition CLI Command-line interface for the SAN/iQ software. Cluster A cluster is a grouping of storage nodes that create the storage pool from which you create volumes. CMC Centralized Management Console. See HP LeftHand Centralized Management Console. Communication Mode The unicast communication among storage nodes and application servers. Community String The community string acts as an authentication password. It identifies hosts that are allowed read-only access to the SNMP data. Configuration Summary The Configuration Summary displays an overview of the volumes, snapshots, storage nodes, and iSCSI sessions in the HP LeftHand Storage Solution. It provides an overview of the storage network broken out by management groups. Date and Time Set the date and time on the storage node if not using an external time service, such as NTP. Diagnostics Diagnostics check the health of the storage node hardware. Whether the disk is • Active - on and participating in RAID Disk status • Uninitialized or Inactive - On but not participating in RAID • Off or Missing - Not on • DMA Off - disk unavailable due to faulty hardware or improperly seated in the chassis Frame size The frame size specifies the size of data packets that are transferred over the network. Full provisioning Full provisioning reserves the same amount of space on the SAN as is presented to application servers. Ghost NSM When using Repair Storage Node, a “ghost” storage node acts as a placeholder in the cluster, keeping the cluster intact, while you repair or replace the storage node. Describes all the icons used in the CMC Graphical legend • Items tab - displays the icons used to represent virtual items displayed in the CMC • Hardware tab - displays the icons that represent the physical storage units. Hardware reports Hardware reports display point-in-time statistics about the performance and health of the storage node, its drives, and configuration. Hostname The hostname on a storage node is the user-definable name that displays below the storage node icon in the network window. It is also visible when the users browse the network. ID LED LED lights on the physical storage node so that you can find that node in a rack [NSM 260 only]. iSCSI Load Balancing Improves iSCSI performance and scalability by distributing iSCSI sessions for different volumes evenly across storage nodes in a cluster. 348 Glossary Term Definition License keys A license key registers a storage node for add-on applications. Each storage node requires its own license key. Link Aggregation Dynamic Mode A type of network bonding in which the logical interface uses both NICs simultaneously for data transfer. Log Files Log files for the storage node are stored both locally on the storage node and are also written to a remote log server. Management group A collection of one or more storage nodes which serves as the container within which you cluster storage nodes and create volumes for storage. Managers Manager software runs on storage nodes within a management group. You start managers on designated storage nodes to govern the activity of all of the storage nodes in the group. MIB The Management Information Base provides SNMP read-only access to the storage node. Monitored variables Variables that report health status of the storage node. These variables can be monitored using alerts, emails, and SNMP traps. Network window Graphically depicts the status of each storage node. Storage Nodes on the network are either available or part of a management group. NTP Network Time Protocol Parity In RAID5, redundant information is stored as parity distributed across the disks. Parity allows the storage node to use more disk capacity for data storage. Overprovisioned cluster An overprovisioned cluster occurs when the total provisioned space of all volumes and snapshots is greater than the physical space available on the cluster. This can occur when there are snapshot schedules and/or thinly provisioned volumes associated with the cluster. point-in-time consistent snapshot Snapshots that are taken at a specific point in time, but an application writing to that volume may not be quiesced. Thus, data may be in flight or cached and the actual data on the volume may not be consistent with the application's view of the data. Preferred Interface A preferred interface is the interface within an active backup bond that is used for data transfer during normal operation. Quorum A majority of managers required to be running and communicating with each other in order for the SAN/iQ software to function. RAID Device RAID (originally redundant array of inexpensive disks, now redundant array of independent disks) refers to a data storage scheme using multiple hard drives to share or replicate data among the drives. Type of RAID configuration. • RAID0 - data striped across disk set • RAID1 - data mirrored from one disk onto a second disk RAID Levels • RAID10 - mirrored sets of RAID1 disks • RAID5 - data blocks are distributed across all disks in a RAID set. Redundant information is stored as parity distributed across the disks. • RAID50 - mirrored sets of RAID5 disks. 349 Term Definition RAID Quorum Number of intact disks required to maintain data integrity in a RAID set. RAID Rebuild Rate The rate at which the RAID configuration rebuilds if a disk is replaced. Condition of RAID on the storage node • Normal - RAID is synchronized and running. No action is required. RAID Status • Rebuild - A new disk has been inserted in a drive bay and RAID is currently rebuilding. No action is required. • Degraded - RAID is not functioning properly. Either a disk needs to be replaced or a replacement disk has been inserted in a drive. • Off - Data cannot be stored on the storage node. The storage node is offline and flashes red in the network window. Register Register individual storage nodes to use add-on applications. Registration requires sending in the storage node serial numbers to purchase the license keys, which are then applied to the storage node. Repair NSM Creates a placeholder in the cluster, in the form of a “ghost” storage node, that keeps the cluster intact while you remove the storage node to replace a disk or replace the storage node itself, and return it to the cluster. Replication Level Designate how many copies of data you want to keep in the cluster. Replication Priority Designates whether data availability or redundancy is more important in your configuration. Restripe Striped data is stored across all disks in the cluster. You might change the configuration of a volume, for example, change replication level, add a storage node, or remove a storage node. Because of your change, the pages in the volume must be reorganized across the new configuration. The system can keep track of several configuration changes at once. This means you can change configurations, even while a volume is in the midst of a different reconfiguration. In particular, if a reconfiguration was done by accident, you don't have to wait until it finishes to change back to the original configuration.See “Stripe”. Resync When a storage node goes down, and writes continue to a second storage node, and the original store comes back up, the original storage node needs to recoup the exact data captured by the second storage node. Rolling Back Replaces the original volume with a read/write copy of a selected snapshot. New for release 8.0: The new volume retains the same name. SAN/iQ Interface When you initially set up a storage node using the Configuration Interface, the first interface that you configure becomes the interface used for the SAN/iQ software communication. Server An application server that you set up in a management group and then assign volumes to it to provide access to those volumes. Shared Snapshot Shared snapshots occur when a clone point is created from a newer snapshot that has older snapshots below it in the tree. All the volumes created from the clone point will display these older snapshots that they share, as well as the clone point. SmartClone Volume SmartClone volumes are space-efficient copies of existing volumes or snapshots. They appear as multiple volumes that share a common snapshot, called a clone point. They share this snapshot data on the SAN. Snapshot A fixed version of a volume for use with backup and other applications. 350 Glossary Term Definition snapshot set Application-managed snapshots created for a volume set. SNMP Traps Use traps to have an SNMP tool send alerts when a monitoring threshold is reached. Storage Server Storage server software maintains the customer's data. It reads to and writes from disks in response to customer reads and writes of SANiQ volumes. Stripe Striped data is stored across all disks in the array, which increases performance but does not provide fault tolerance. Target Secret Target secret is used in both 1-way and 2-way CHAP when the target (volume) challenges the iSCSI initiator. Thin Provisioning Thin provisioning reserves less space on the SAN than is presented to application servers. Temporary Space Temporary space is created when a snapshot is mounted for use by applications and operating systems that need to write to the snapshot when they access it. Temporary space can be converted to a volume using the SmartClone process. Time Zone The time zone for the physical location of the storage node. Trap Community String The trap community string is used for client-side authentication when using SNMP. Unicast Communication between a single sender and a single receiver over a network. Virtual IP Address A highly available address that ensures that if a storage node in a cluster becomes unavailable, servers can still access the volume through the other storage nodes in the cluster. Virtual Machine A virtual storage appliance that provides one or more simultaneous storage environments in which SAN/iQ may execute as though they were running on the bare iron. Virtual Manager A manager that is added to a management group but is not started on a storage node until it is needed to regain quorum. Volume A logical entity that is made up of storage on one or more storage nodes. It can be used as raw data storage or it can be formatted with a file system and used by a host or file server. volume set Two or more volumes used by an application. For example, you may set up Exchange to use two volumes to support a StorageGroup: one for mailbox data and one for logs. Those two volumes make a volume set. Volume Lists For release 7.0 and earlier, provide the link between designated volumes and the authentication groups that can access those volumes. Not used in release 8.0 and later. Volume Size The size of the virtual device communicated to the operating system and the applications. VSS Volume Shadow Copy Service VSS Provider HP LeftHand P4000 VSS Provider is the hardware provider that supports the Volume Shadow Copy Service on the HP LeftHand Storage Solution. Writable Space See Temporary Space. 351 352 Glossary Index Symbols 1000BASE T interface, 90 30-day evaluation for add-on applications, 317 3650 See IBM x3650, 55 A access control SNMP, 130 Access Rights See Permission Levels, 293 Access Volume wizard servers, 39 accessing volumes from servers, 289 activating dedicated boot devices, 54 active interface in active-passive bond, 95 in adaptive load balancing bond, 99 in link aggregation dynamic mode bond, 97 active monitoring, 135 Active-Passive bond, 94 active interface, 95 during failover, 95 example configurations, 96 requirements, 95 Adaptive Load Balancing bond active interface, 99 during failover, 99 example configurations, 100 preferred interface, 99 requirements, 98 add-on applications evaluating, 317 overview, 317 registering for, 320 Adding servers to management groups, 290 statistics, 310 adding a remote log, 168 administrative groups, 125 administrative users, 123 clusters, 209 adding storage to, 212 DNS domain name, 112 DNS servers, 112 domain names to DNS suffixes, 113 iSNS server, 210 management groups, 177 requirements for, 178 managers to management group, 181 monitored variables, 136 routes, 114 snapshot schedules, 255 snapshots, 248 requirements, 246 SNMP clients, 130 storage for the first time, 37 storage nodes to existing cluster, 211 storage nodes to management group, 180 users to a group, 127 virtual manager, 204 volumes, 239 requirements for, 238 administrative groups, 125 adding, 125 adding users, 127 changing, 126 deleting, 127 permission levels, 126 permissions descriptions, 126, 127 removing users, 127 administrative security, 171 administrative users, 123 adding, 123 deleting, 124 agents, disabling SNMP, 132 alert notification via email, 141 via SNMP, 141 via the CMC, 141 353 alerts active monitoring, 135 editing variables in alerts, 137 selecting alerts to monitor, 136 tab window, 136 viewing and saving, 143 window for viewing, 30 anager IP addresses updating, 117 application-managed snapshots converting temporary space from, 253 creating, 248 creating for volume sets, 249 creating SmartClone volumes from, 260 defined, 245 deleting, 261 making available, 250, 251, 252 requirements for, 248 rolling back from, 259 Assigning servers to volumes and snapshots, 292, 293, 294 Authentication Groups and volume lists, 289 auto discover, 29 auto performance protection, 214 storage server inoperable, 214 storage server overloaded, 214 volume availability and, 214 availability of volumes and snapshots, 51, 214 Availability tab, 51 available node pool, 171 available nodes, 32 available storage nodes See Available Nodes B backing out of Remote Copy evaluation, 318 of scripting evaluation, 320 backing up management group configuration description, 184 management group configuration, binary, 183 Management Group with Remote Copy Relationship, 184 storage node configuration file, 46 backup and restore storage node configuration files, 45 bandwidth, changing local settings, 183 benefits of virtual manager, 201 354 best practice recommended numbers for management group storage items, configuring cluster for disaster recovery, 202 configuring volumes with critical data, 225 frame size, 110 link aggregation dynamic mode, 93 NIC bonds, 100 provisioning storage, 222 setting replication levels and redundancy modes, 225 setting volume size, 222 speed and duplex settings, 109 using snapshots as source volumes for data mining, 247 for data preservation, 247 protection against data deletion, 247 block device, iSCSI as, 233 block storage system, 233 boot devices activating dedicated, 54 checking status of dedicated, 52 configuring dedicated, 53 deactivating dedicated, 53 dedicated, 51 removing dedicated, 53 replacing dedicated, 53 starting and stopping dedicated, 52 status of dedicated, 52 Boot Devices tab, 52 BOOTP, 91 C Capacity RAID50, 59 capacity clusters, 209 disk capacity and volume size, 233 of the SAN, 221 planning volume size, 221 planning, full provisioning, 222 planning, thin provisioning, 222 RAID0, 57 RAID10, 57 RAID5, 58 RAID6, 59 storage nodes, 209 capacity management and scheduled snapshots, 254 snapshot thresholds, 226 Centralized Management Console overview, alerts window, 34 features of , Getting Started Launch Pad, 32 icons used in , menu bar, 30 navigation window, 31 tab window, 33 Challenge Handshake Authentication Protocol See CHAP changing administrative group description, 126 administrative group permissions, 126 changing RAID erases data, 70 cluster configuration, 211 clusters for volumes, 242 data availability, 242 data redundancy, 242 host names, 44 IP address of storage node, 91 local bandwidth, 183 maintenance mode to normal, 186 management groups, 182 order of NTP server access, 121 replication levels, 242 replication priority, 242 snapshots, 250 thresholds in a snapshot, 250 user password, 124 volume descriptions, 241 volume size, 242 CHAP 1-way, 337 2-way, 337 editing, 291 iSCSI, 337 requirements for configuring, 291, 338 terminology in different initiators, 338 using, 337 volumes and, 337 characteristics of SmartClone volumes, 267 checklist for disk replacement, 82 choosing a RAID configuration, 57 clearing items in navigation window, 40 statistics sample data, 312 client access to volumes using Access Volume wizard, 39 clients, adding SNMP, 130 clone See SmartClone volumes clone a volume, 265 clone point and shared snapshots, 274 deleting, 285 utilization of, 282 clone point , clustering managers, 171 Clusters comparing the load of two, 301, 308 clusters adding, 209 adding storage node, 211 capacity, 211 changing volumes, 242 data replication levels, 223 defined, 32 deleting, 219 editing, 211 overview, 209 prerequisites for, 209 removing storage nodes from, 212 repairing storage node in, 216 troubleshooting, 214 CMC see Centralized Management Console, communication interface for SAN/iQ communication, 116 community strings reserved on the DL 320s, 130 reserved on the DL 380, 130 Compliant iSCSI Initiators, 290, 336 compliant iSCSI initiators, 336 configuration categories storage node, defined, 43 storage nodes, 43 configuration file backing up management group configuration, 184 backing up storage node configuration, 46 restoring, 46 Configuration Interface :deleting NIC bond in, 344 configuring frame size in, 344 configuring network connection in, 343 configuring TCP speed and duplex in, 344 connecting to, 341 creating administrative users in, 343 resetting DSM configuration in, 345 resetting NSM to factory defaults in, 345 Configuration Summary overview, 174 reading for management group, 175 configuration summary configuration guidance, 174 management group summary roll-up, 174 355 configurations RAID, 57 Configuring iSCSI single host, 339 configuring dedicated boot devices, 53 disabled network interface, 107 Failover Managers, 190 frame size in Configuration Interface, 344 IP address manually, 91 multiple storage nodes, 40 network connection in Configuration Interface, 343 network interface bonds, 100 network interfaces, 91 NIC, speed and duplex, 108 RAID, 56 storage nodes, 37 TCP speed and duplex in Configuration Interface, 344 virtual IP address, 210 virtual manager, 204 connecting to the Configuration Interface, 341 converting temporary space from application-managed snapshots, 253 copying storage node configurations, 40 copying, volumes from snapshots, 250 creating See adding administrative users in Configuration Interface, 343 new administrative group, 127 NIC bond, 101 SmartClone volumes, 276 volumes using the wizard, 38 creating storage, 221 CSV file, exporting performance statistics to, 315 cuplex, configuring, 108 customer information, 324 customer support registering Remote Copy, 320 D data and deleting volumes, clearing statistics sample, 312 preserving with snapshots, 247 data availability changing, 242 requirements for setting replication priority, 239 data mining using SmartClone volumes, 265 356 data redundancy and RAID status, 71 changing, 242 requirements for setting replication priority, 239 data replication, 223 levels allowed in clusters, 223 planning, 223 requirements for setting, 238 data transfer and RAID status, 71 data transmission, 111 date setting with NTP, 120 setting without NTP, 121 date and time for scheduled snapshot, 255 decreasing volume size, 242 defaults restoring for the Performance Monitor, 313 definition clusters, 32 management groups, 32 remote copies, 32 servers, 32 sites, 32 SmartClone volumes, 263 snapshots, 32 volumes, 32 definition of RAID configurations, 57 degraded RAID, 71 Deleting servers, 292 deleting administrative groups, 127 administrative users, 124 an administrative group, 127 clone point, 285 clusters, 219 DNS servers, 114 management groups, 187 multiple SmartClone volumes, 285 network interface bonds, 104 NIC bond in Configuration Interface, 344 NTP server, 121 routing information, 115 SmartClone volumes, 284 snapshot schedules, 256 snapshots, 227, 261 volumes, 243 prerequisites for, 258, 261 Dell 2950 capacity RAID5, 58 disk arrangement in, disk setup, 77 disk status, 77 RAID levels and default configuration, 55 RAID rebuild rate, 69 RAID10 initial setup, 61 RAID5 initial setup, 63 descriptions changing for clusters, 211 changing for volumes, 241 Details tab storage nodes, 49 Details, viewing for statistics, 312 DHCP using, 91 warnings when using, 92 diagnostics hardware, 144 list of diagnostic tests, 145 viewing reports, 145 disabled network interface, configuring, 107 disabling network interfaces, 106 SNMP agent, 132 SNMP traps, 134 Disassociating Management Groups See Remote Copy Users Guide disaster recovery best practice, 202 starting virtual manager, 205 using a virtual manager, 200 disk arrangement in platforms, 74 disk setup report, 72 managing, 72 managing in storage node, 72 powering off through the CMC, 83, 84 powering on through the CMC, 83, 85 replacement, 83, 85, 86 replacement checklist, 82 replacing in RAID1/10 and 5/50, 83 replacing in replicated cluster, 216 replacing in storage node, 80 using Repair Storage Node when replacing, 80 VSA, recreating, 77 disk drive see disk, 73 disk report, 73 disk setup Dell 2950, 77 DL 380, 75 DL320s, 76 HP LeftHand P4300, 80 HP LeftHand P4500, 79 NSM 2060, 77 NSM 4150, 78 report, 73 tab, 73 disk space usage, 233 disk status Dell 2950, 77 DL320s, 76 DL380, 75 HP LeftHand P4500, 79 IBM x3650, 77 NSM 160, 74 NSM 2060, 77 NSM 260, 75 NSM 4150, 78 VSA, 77 DL 320s reserved community strings, 130 DL 380 reserved community strings, 130 DL320s capacity RAID5, 58 capacity in RAID6, 59 disk setup, 76 disk status, 76 drive failure, 59 hot swapping, 59 in RAID10, 61 parity in RAID6, 59 RAID rebuild rate, 69 RAID5 set, 63 RAID6, 66 DL380 capacity RAID5, 58 disk arrangement in, disk setup, 75 disk status, 75 RAID levels and default configuration, 55 RAID rebuild rate, 69 RAID0, 60 RAID10, 61 DNS adding domain name, 112 and DHCP, 112 and static IP addresses, 112 357 DNS server adding, 112 and static IP addresses, 112 editing IP or domain name, 113 removing, 114 using, 112 documentation HP website, 27 providing feedback, 28 Domain Name Server See DNS Server domain names adding to DNS suffixes, 113 editing in DNS suffixes list, 113 removing from DNS suffixes list, 114 downloading variable log file, 143, 144 DSM when using two NICs, 295 DSM for MPIO, 335 how to see if using, 340 tips for using to access volumes from servers, 340 Dynamic Host Configuration Protocol See DHCP E Editing servers, 291 editing clusters, 211 DNS server domain names, 113 DNS server IP addresses, 113 domain name in DNS suffixes list, 113 frame size, 110 group name, 126 management groups, 182 monitored variables, 137 network interface frame size, 109 speed and duplex, 108 NTP server, 120 routes, 115 SmartClone volumes, 284 snapshot schedules, 255 snapshots, 250 SNMP trap recipient, 133 volumes, 240 enabling NIC flow control, 111 SNMP Traps, 133 establishing network interfaces, 90 eth0 and eth1, 90 ethernet interfaces, 90 358 evaluating add-on applications, 317 Remote Copy, 318 backing out of, 318 scripting, 319 backing out of, 320 example scenarios for using SmartClone volumes, 264 Exporting performance data, 315 performance statistics to a CSV file, 315 F Failover Manager, 173 and Multi-Site SAN, 173 configuring, 190 overview, 189 requirement for using, 190 requirements for, 189 troubleshooting, 194 using in Multi-Site SAN, 189 fault tolerance, 335 network interface bonding, 92 quorum and managers, 172 replication level for volumes, 223 replication priority for volumes, 225 stopping managers, 182 Faults, isolating, 299 feature registration, 180 Feature Registration tab, 320, 321 features of Centralized Management Console, 29 file systems, 233 mounting on volumes, 237 find Failover Manager on network, 195 finding SNMP MIB, 132 finding storage nodes, 37 Auto Discover, 29 on the network, 39 first storage node, 178 flow control, 111 Formatting volumes for use, 295 frame size, NIC, 109 frame size, VSA, 89 frames, editing size, 110 full permissions, 126 G gateway session for VIP with load balancing, 336 Getting Started Launch Pad, 37 ghost storage node, 216 removing after data is rebuilt, 333 Gigabit Ethernet, 90 See also GBe Glossary for SAN/iQ software and LeftHand SAN, 347 glossary SmartClone volumes, 264 Graphical Legend Hardware tab, 33 group name editing, 126 groups administrative default groups, 125 deleting administrative, 127 groups, administrative, 125 H hardware diagnostics, 144 list of diagnostic tests, 145 tab window, 144 hardware information log files, 167 hardware information report, 144, 150 details, 152 expanded details, 150 generating, 150 saving to a file, 151 updating, 150 Hardware tab in graphical legend, 33 help obtaining, 27 Highlighting lines, 315 host names access SNMP by, 130 changing, 44 resolution, 44 host storage node for virtual IP address, 335 hot spares in RAID5, 58 hot swap, 59 RAID degraded , safe to remove status, 81 HP technical support, 27 HP LeftHand P4300 capacity RAID5, 58 capacity:RAID6, 59 disk setup, 80 parity in RAID6, 59 RAID levels and default configuration, 55 HP LeftHand P4500 capacity RAID5, 58 capacity in RAID6, 59 disk setup, 79 disk status, 79 drive failure, 59 hot swapping, 59 in RAID10, 61 parity in RAID6, 59 RAID levels and default configuration, 55 RAID rebuild rate, 69 RAID5 set, 63 RAID6, 66 HP System Insight Manager (HP SIM), logging into, 130 I I/O performance, 214 IBM x3650 capacity RAID5, 58 disk arrangement in, RAID levels and default configuration, 55 icons licensing, 318 used in Centralized Management Console, 33 identifying network interfaces, 90 increasing volume size, 242 Insight Manager, 129 installing Failover Manager, 191 installing SNMP MIB, 132 interface administrative users in, 343 configuration, 341 configuring network connection in, 343 connecting to, 341 deleting NIC bond in, 344 resetting NSM to factory defaults, 345 IP addresses accessing SNMP by, 130 changing, iSNS server , configuring for storage node, 91 NTP server, 120 removing, iSNS server, 213 using DHCP/BOOTP, 91 359 iSCSI and CHAP, 337 and fault tolerance, 335 and iSNS servers, 336 and virtual IP address, 335 as block device, 233 authentication, 337 changing or removing virtual IP, 212 CHAP, 337 clusters and VIP, 335 configuring CHAP, 291, 338 load balancing, 290, 336 load balancing and compliant initiators, 290, 336 logging on to volumes, 295 performance, 336 setting up volumes as persistent targets, 295 single host configuration, 339 terminology in different initiators, 338 volumes and, 337 iSCSI initiators configuring virtual IP addresses for, 210 iSNS Server and iSCSI targets, 336 iSNS server adding, 210 iSNS server changing or removing IP address, L layout of disks in platforms, 74 license information, 324 license keys, 320 licensing icons, 318 Lines changing the color of in the Performance Monitor, 314 changing the style of in the Performance Monitor, 314 displaying or hiding in the Performance Monitor, 314 highlighting, 315 Link Aggregation Dynamic Mode bond, 97 active interface, 97 during failover, 98 example configurations, 98 preferred interface, 97 requirements, 97 list of diagnostic tests, 145 list of monitored variables, 135 Load Balancing compliant iSCSI initiators, 290 editing, 291 iSCSI, 290 360 load balancing compliant iSCSI initiators, 336 gateway session when using, 336 iSCSI, 336 local bandwidth, setting, 183 locate NSM 260 in rack, 45 locating a storage node in a rack, 45 log files backing up management group configuration file, 184 backing up storage node configuration file, 46 downloading variable, 143, 144 hardware information, 167 saving for technical support, 167 log in to a storage node in a management group, 44 to HP SIM, 130 to management group, 180 to storage nodes in Available Nodes pool, 31 to System Management Homepage, 130 log out of management group, 181 Logging on to volumes in iSCSI, 295 M maintenance mode changing to normal mode, 186 management group in, 186 management group registering, 180 starting up, 185 management group time refreshing, 119 Management Groups adding servers to, 290 management groups adding, 177 requirements for, 178 adding storage nodes, 178, 180 backing up configuration, 183 best practice recommendations, 175 configuration guidance, 174 configuration summary roll-up, 174 creating, 178 defined, 32 deleting, 187 editing, 182 function, 171 functions of managers, 172 logging in, 180 logging out, 181 maintenance mode, 186 normal mode, 186 overview, 171 reading configuration summary, 175 removing storage nodes, 187 prerequisites, 187 restoring, 184 setting local bandwidth, 183 shut down procedure, 185 shutting down, 184 starting managers, 181 starting up, 185 using virtual manager configuration for, 200 disaster recovery, 200 Management Information Base See MIB managers configuring Failover Manager, 190 Failover, 173 functions of, 172 implications of stopping, 182 overview, 171 quorum and fault tolerance, 172 starting, 181 stopping, 181 virtual, 200 managing disks, 72 Map View, 279 changing the view, 280 for SmartClone volumes, 280 toolbar, 280 menu bar, 30 MIB exceptions, 325 for SNMP, 132 installing, 132 locating, 132 SNMP, 325 supported MIBs, 325 versions, 132 migrating RAID, 69 mixed RAID, 69 monitored variables adding, 136 editing, 137 list of, 135 removing, 138 viewing summary of, 141 Monitoring performance, 297 Monitoring interval in the Performance Monitor, 309 monitoring RAID status status, 71 Motherboard Port1 and Motherboard Port2, 90 mounting snapshots, 250 Multi-Site SAN and Failover Manager, 173 using Failover Manager in, 189 Multi-Site SAN sites, 32 N naming SmartClone volumes, 266, 267 navigation window, 30 clearing items in, 40 network finding storage nodes on, 29, 39 managing settings, 89 overview, 89 settings for Failover Manager, troubleshooting, 195 Network Interface Bonds deleting, 344 determining of use would improve performance, 301 361 network interface bonds, 92 active-passive, 94 adaptive load balancing, 98 best practices, 100 communication after deleting, 105 configuring, 100 creating, 101 deleting, 104 link aggregation dynamic mode, 97 physical and logical interface, 94 requirements, 93 adaptive load balancing, 98 setting flow control, and, 111 settings, 93 status of, 103 verifying, 102 VSA, 89 network interfaces, 97 attaching Ethernet cables, 90 bonding, 92 configuring, 91, 107 disabling or disconnecting, 106 establishing, 90 identifying, 90 speed and duplex settings, 108 used for SAN/iQ communication, 116 VSA, 89 Network Time Protocol See NTP network window see navigation window, 31 NIC See Network Interfaces, 90 NIC flow control, 111 enabling, 111 requirements, 111 VSA, 89 nodes finding on network, 29, 39 normal, 46 normal RAID status, 71 not preferred NTP server, 120 NSM 160 capacity RAID5, 58 in RAID0, 60 in RAID10, 61 in RAID5, 63 mirroring, 61 RAID levels and default configuration, 55 RAID rebuild rate, 69 reconfiguring RAID, 71 362 NSM 2060 capacity RAID5, 58 disk arrangement in, disk setup, 77 disk status, 77 RAID levels and default configuration, 55 RAID rebuild rate, 69 RAID10 initial setup, 61 RAID5 initial setup, 63 NSM 260 capacity RAID5, 58 devices RAID10, 61 disk status, 75 locating in rack, 45 RAID levels and default configuration, 55 RAID rebuild rate, 69 RAID0 devices, 60 RAID50, 65 NSM 4150 powering off the system controller and disk enclosure, correct order, powering on the system controller and disk enclosure, correct order, disk arrangement in, disk setup, 78 disk status, 78 RAID levels and default configuration, 55 RAID10 initial setup, 61 RAID50 capacity, 59 RAID50 initial setup, 63 NSM 4150:RAID rebuild rate, 69 NTP selecting, 120 server, 120 server, deleting, 121 servers, changing list order, 121 O off RAID status, 71 ordering NTP access list, 121 overview add-on applications, 317 Centralized Management Console, 29 clusters, 209 disk replacement in special cases, 327 Failover Manager, 189 management groups, 171 managers, 171 network, 89 provisioning storage, 221 replacing a disk, 81 reporting, 144 setting date and time, 119 SmartClone volumes, 263 snapshots, 226, 245 SNMP, 129 storage category, 55 volumes, 237 P parity in RAID5, 58 Passwords changing in Configuration Interface, 343 Pausing monitoring, 313 pausing scheduled snapshots, 256 performance See I/O performance performance and iSCSI, 336 Performance Monitor current SAN activity example, 298 exporting data from, 315 fault isolation example, 299 learning about applications on the SAN, 299 learning about SAN performance, 298 load comparison of two clusters example, 301 load comparison of two volumes example, 302 NIC bonding example, 301 overview, 297 pausing, 313 planning for SAN improvements, 300 prerequisites, 297 restarting, 313 statistics, defined, 306 understanding and using, 297 workload characterization example, 298 Performance Monitor graph changing, 313 changing line color, 314 changing line style, 314 changing the scaling factor for, 315 displaying a line, 314 hiding, 314 hiding a line, 314 showing, 314 Performance Monitor window accessing, 303 graph, 305 parts defined, 303 saving to an image file, 316 table, 306 toolbar, 304 permanent variables, 138 Permissions effect of levels, 293 permissions administrative group, 127 full, 126 read modify, 126 read only, 126 planning data replication, 223 RAID configuration, 67 SmartClone volumes, 265 snapshots, 226, 246 volumes, 222, 237 size, 221 planning capacity full provisioning method, 222 thin provisioning method, 222 point-in-time consistent snapshots defined, 245 pool of storage, 171 powering off disk, using CMC, 83, 84 NSM 4150 system controller and disk enclosure, correct order, 47 storage nodes, 48 powering on disk, using CMC, 83, 85 NSM 4150 system controller and disk enclosure, correct order, 47 preferred interface in active-passive bond, 95 in adaptive load balancing, 99 in link aggregation dynamic mode bond, 97 preferred NTP server, 120 prerequisites, 263 Prerequisites for assigning servers to volumes, 293 servers, 290 363 prerequisites for clusters, 209 Performance Monitor, 297 removing storage nodes from management group, 187 snapshots, 245 volumes adding, 237 deleting, 243, 244, 258, 261 primary interface, NICs, 116 primary volumes, 238 protocols, DHCP, 91 provisioning storage, 221 and space allocation, 222 best practices, 222 Q quorum and managers, starting virtual manager to recover, 205 stopping managers, 182 364 R RAID and data replication, 67 as data replication, 67 benefits, 57 changing RAID erases data, 70 configurations, 57 configurations defined, 57 configuring, 55, 56 default configuration on storage nodes, 55 definitions, 57 device, 59 device status, 56 levels and default configuration for:Dell 2950, 55 levels and default configuration for:NSM 160, 55 levels and default configuration for:NSM 2060, 55 levels and default configuration for:NSM 260, 55 levels and default configuration for:NSM 4150, 55 levels and default configuration:for DL380, 55 levels and default configuration:for HP LeftHand P4300, 55 levels and default configuration:for HP LeftHand P4500, 55 levels and default configuration:for IBM x3650, 55 managing, 56 Parity in RAID5, 58 planning configuration, 67 procedure for reconfiguring, 71 rebuild rate, 69 rebuilding, 86 reconfiguring, 70 reconfiguring requirements, 70 replacing a disk, 83, 85, 86 replication in a cluster, 68 requirements for configuring, 70 resyncing, 214 setting rebuild rate, 70 status, 71 status and data redundancy, 71 status and data transfer, 71 VSA, levels and default configuration for:VSA, 55 RAID (virtual), devices, 60 RAID levels defined, 327 RAID status status, 71 RAID0 capacity, 57 definition, 57 devices, 60 single disk replacement, 83 RAID1/10 single disk replacement, 83 RAID10 capacity, 57 defined, 57 RAID5 capacity, 58 configurations, 58 defined, 58 disk arrays, 63 hot spares, 58 RAID5/50 :single disk replacement, 83 RAID50 capacity, 59 defined, 59 RAID6 single disk replacement, capacity, 59 definition, 59 devices, 66 hot swapping, 59 raw storage, 233 re-create the RAID array , read only permissions, 126 read only volumes, 250 read-modify permissions, 126 rebooting storage nodes, 48 rebuild data when not running manager, 328 rebuild volume data, 333 rebuilding RAID, 86 rate for RAID, 69 reconfiguring RAID, 70 recurring snapshots, 254 redundancy, data, 223 redundant array of independent disks See RAID registering add-on applications, 320 registering features, 180 Feature Registration tab, 320, 321 for a management group, 180 for a storage node, 50 registration information, 324 Remote Copy backing out of evaluation, 318 evaluating, 318 registering, 320 remote copies defined, 32 remote volumes, 238 remote log files, 168 adding, 168 changing remote log file target computer, 169 configuring target computer, 169 removing old logs, 169 remote volumes, 238 See Remote Copy User Manual Removing statistics, 312 removing administrative users from a Group, 127 dedicated boot devices, 53 DNS server, 114 domain name from DNS suffixes list, 114 ghost storage node after the data is rebuilt, 333 monitored variables, 138 old log files, 169 SNMP trap recipient, 133 storage nodes from cluster, 212 storage nodes from management groups, 187 prerequisites for, 187 users from administrative groups, 127 virtual manager, 207 Repair Storage Node replacing a disk, 80 repair storage node, 216 prerequisites, 216 repairing volumes making unavailable priority volume available, 242 replacing dedicated boot devices, 53 disks, 80 replication changing levels for volumes, 242 data, 223 level for volumes, 223 levels allowed in clusters, 223 RAID vs. volume replication, 67 repairing storage node in cluster with replication, 216 requirements for setting levels, 238 replication priority and fault tolerance for volumes, changing, 242 changing priority, 242 requirements for setting, 239 365 reporting overview, 144 reports, 135 active, 135 details of Hardware Information report, 152 diagnostic, 145 disk, 72 disk setup for RAID, 73 generating, 150 hardware, 144 Hardware Information, 150 RAID setup, 59 saving Hardware Report to a file, 151 storage node statistics, 150 requirements system for Failover Manager on ESX Server, 190 Requirements for configuring CHAP for iSCSI, 291, 338 requirements for adding management group, 178 adding snapshots, 245 adding volumes, 238 application-managed snapshots, 248 changing SmartClone volumes, 283 changing volumes, 240 editing snapshots, 255 Failover Manager, 189 network interface bonding, 93 rolling back volumes, 258 scheduling snapshots, 254 snapshot schedules, 254 system for Failover Manager on VMware Server or Player, 189 using more than one Failover Manager, 190 virtual manager, 201 resetting DSM in Configuration Interface, 345 NSM to factory defaults, 345 resolving host names, 44 Restarting monitoring, 313 restoring management group, 184 storage node configuration files, 46 volumes, 257 Restoring defaults for the Performance Monitor, 313 restriping, volume, 84 resuming scheduled snapshots, 256 resyncing RAID, 214 return the repaired storage node to the cluster, 331 Rolling Back a Volume from application-managed snapshots, 259 rolling back a volume, 257 366 routing adding network, 114 deleting, 115 editing network, 115 routing tables managing, 114 S safe to remove status, 81 Sample interval, changing for the Performance Monitor, 309 SAN capacity of, 221 comparing the load of two clusters, 301, 308 comparing the load of two volumes, 302 current activity performance example, 298 determining if NIC bonding would improve performance, 301 fault isolation example, 299 learning about applications on the SAN, 299 learning about SAN performance, 298 monitoring performance, 297 planning for SAN improvements, 300 using Performance Monitor, 297 workload characterization example, 298 SAN/iQ DSM for MPIO, 335 saving diagnostic reports, 145 history of one variable, 144 log files of management group configurations, 184 log files for technical support, 167 log files of storage node configurations, 46 monitored variable log file, 143, 144 Scaling factor changing, 315 scheduled snapshots, 254 pausing or resuming, 256 requirements for, 254 scripting evaluation, 319 backing out of, 320 turning off, 319 turning on, 319 searching for storage nodes, 39 searching for storage nodes;, 29 security administrative, 171 of storage resources, 171 selecting alerts to monitor, 136 server access SmartClone volumes, 267 Servers adding to management groups, 290 assigning to volumes and snapshots, 292, 293 deleting, 292 editing, 291 editing assignments to volumes and snapshots, 294 prerequisites for, 290 prerequisites for assigning to volumes, 293 servers access to volumes and snapshots, 289 defined, 32 DNS adding, 112 editing IP or domain name, 113 removing, 114 iSNS adding, 210 NTP, 120 editing, 120 preferred, not preferred, 120 set ID LED, 45 setting IP address, 91 local bandwidth, 183 RAID rebuild rate, 69 setting date and time, 119 for management group, 119 overview, 119 procedure, 119, 121 refreshing for management group, 119 setting time zone, 122 time zone on storage node, 119, 121, 122 with NTP, 120 without NTP, 121 setting up a RAID disk, 73 shared snapshots, 274 shutting down a management group, 185 Management Group shutting down, 184 single disk replacement in RAID0, 83 Single Host Configuration in iSCSI, 339 sites defined, 32 size changing for volumes, 242 for snapshots, 227 planning for snapshots, 246 volumes, 221 requirements for volumes, 238 slow I/O, 214 SmartClone Volumes making application-managed snapshot available after creating, 250, 251, 252 SmartClone volumes assigning server access, characteristics of, shared versus individual, characteristics of, 267 clone point, 272 creating from application-managed snapshots, 260 definition of, 263 deleting, 284 deleting multiple, 285 editing, 284 examples for using, 264 glossary for, 264 overview, 263 planning, 265 planning naming convention, 266 planning space requirements, 265 requirements for changing, 283 uses for, 265 utilization of, 282 viewing with Map View, 280 SMTP setting SMTP for alert notification, 142 settings for alert notification, 142 settings for alert notification, one variable, 142 settings for alert notification, several variables, 143 Snapshots assigning to servers, 292, 293 editing server assignments, 294 367 snapshots adding, 248 adding schedules for, 255 and upgrading software, 247 application-managed, 245 as opposed to Backups, 226 changing thresholds, 250 controlling server access to, 289 copying a volume from, 250 creating application-managed, 248 creating application-managed for volume sets, 249 defined, 32 deleting, 261 deleting schedules, 256 editing, 250 editing schedules, 255 managing capacity and scheduled snapshots, 254 and thresholds, 226 mounting, 250 overview, 226, 245 pausing or resuming, 256 planning, 226, 246 planning size, 246 point-in-time consistent, 245 prerequisites for, 245 read/write deleting temporary space, 253 requirements for editing, 255 rolling back a volume from, 257 schedule requirements, 254 scheduling, 254 shared, 274 size, 227 temporary space for read/write snapshots, 235, 253 using, 245 versus backups, 245 368 SNMP access control, 130 Agents community strings, 130 disabling, 132 agents community strings, 130 Clients, adding, 130 MIB, 325 overview, 129 removing trap recipient, 133 Traps enabling, 133 traps disabling, 134 editing recipient, 133 using, 133 using MIB, 132 software upgrading storage nodes, 49 space allocation, 222 space requirements planning for SmartClone volumes, 265 speed/duplex configuring, 108 VSA, 89 Spoofing, 337 starting management group, 185 managers on storage nodes, 181 virtual manager to recover quorum, 205 starting and stopping dedicated boot devices, 52 startup and shutdown troubleshooting, 194 static IP addresses and DNS, 112 Statistics adding, 310 exporting performance to a CSV file, 315 in the Performance Monitor defined, 306 removing, 312 viewing details of, 312 statistics sample data clearing, 312 status dedicated boot devices, 52 NIC bond, 103 RAID, 71 safe to remove disk, 81 storage node, 215 storage server inoperable, 214 storage server overloaded, 214 stopping managers, 181 implications of, 182 virtual manager, 207 storage adding to a cluster, 212 configuration on storage nodes, 55 configuring, 55 overview, 55 storage node configuration categories, 43 expanded statistics detail, 150 logging in to an additional, 44 removing, 187 saving statistics to a file, 151 statistics, 150 storage nodes adding first one, 37, 178 adding to existing cluster, 211 adding to management group, 180 configuration file backing up, 46 restoring, 46 configuration overview, 43 configuring, 37 configuring multiple, 40 default RAID configuration on, 55 details tab, 49 finding on network, 29, 37, 39 ghost storage node, 216 locating in a rack, 45 powering off, 48 rebooting, 48 registering, 50 removing from cluster, 212 removing from management group, 187 prerequisites for, 187 repacing disks, 80 repairing in clusters, 216 status of, 215 storage configuration of, 55 tasks, 43 upgrading software, 49 storage pool, 171 storage server inoperable, 214 storage server overloaded, 214 storage server status and VSA, 214 storage space raw space, 233 storage, provisioning, 221 Subscriber's Choice, HP, 27 synchronizing time on storage nodes, 254 System Management homepage, logging into, 130 system requirements for Failover Manager on ESX Server, for Failover Manager on VMware Server or Player, T Tab window, 33 TCP speed and duplex, frame size, 110 status, 107 status tab, 107 TCP/IP tab, 90 technical support HP, 27 saving log files for, 167 service locator website, 27 temporary space deleting, 253 for read/write snapshots, 235, 253 making application-managed snapshot available after converting, 250, 251, 252 thresholds capacity management and snapshot, 226 changing for a snapshot, 250 requirements for changing in snapshots, 255 time editing NTP server, 120 NTP servers, preferred, not preferred, 120 selecting NTP, 120 setting with NTP, 120 without NTP, 121 synchronizing on storage nodes, 254 zone, setting on storage node, 119, 121, 122 time remaining on evaluation period, 318 Time zone changing for the Performance Monitor, 309 time zone setting, 122 Toolbar Performance Monitor window, 304 toolbar SmartClone map view, 280 trap recipient removing, 133 traps disabling SNMP, 134 editing SNMP recipient, 133 enabling SNMP, 133 SNMP, 133 troubleshooting network settings to find Failover Manager, 195 startup and shutdown options, 194 369 troubleshooting clusters repair storage node, 214 slow I/O, 214 type See volumes U updating hardware information report, 150 manger IP addresses, 117 upgrading storage node software, upgrading software copying to the storage node, 50 copying upgrade files, 49 user adding a group to a user, 124 administrative, 123 administrative default user, 123 changing a user name, 124 deleting administrative, 124 editing, 124 password, 124 utilization of clone points and SmartClone volumes, 282 V variables, monitored adding, 136 downloading log file for, 143, 144 editing, 137 list of , permanent, 138 removing, 138 viewing summary of, 141 verifying NIC bond, 102 VI Client recreating disk for VSA, 77 Viewing statistics details, 312 viewing disk report, 73 disk setup reportdisk, 72 monitored variable summary, 141 viewing clone points, volumes and snapshots, 282 viewing SmartClone volumes, 279 viewing:RAID setup report, 59 Virtual IP Address host storage node, 335 370 virtual IP address, 335 and iSCSI, 335 changing, iSCSI, 212 configuring for iSCSI for, 210 gateway session when using load balancing, 336 removing, iSCSI volume, 212 virtual machine, 173 virtual manager adding, 204 benefits of, 201 configurations for using, 200 configuring, 204 function of, 200 overview, 200 removing, 207 starting to recover quorum, 205 stopping, 207 virtual RAID data safety and availability, 69 virtual storage node data replication, 67 RAID device, 60 VMware ESX Server, 60 VMware Server, 173 volume availability, 214 volume sets creating application-managed snapshots for, 249 deleting application-managed snapshots for, 261 volume size best practice for setting, 222 Volumes assigning to servers, 292, 293 comparing the load of two, 302 editing server assignments, 294 formatting for use, 295 iSCSI, 337 and CHAP, 337 logging on to, 295 setting as persistent targets, 295 volumes Access Volume wizard, 39 adding, 239 changing clusters, 242 descriptions, 241 replication levels, 242 changing size, 242 controlling server access to, 289 creating SmartClone, 276 creating using the Wizard, 38 defined, 32 deleting, 243 editing, 240 making unavailable priority volume available, 242 mounting file systems on, 237 overview, 237 planning, 222, 237 size, 221 type, 238 prerequisites for adding, 237 deleting, 243, 244, 258, 261 replication level, 223 replication priority, 225 requirements for adding, 238 changing, 240 restriping, 84 rolling back, 257 application server requirements, 258 type primary, 238 remote, 238 volumes and snapshots availability, 51 VSA cloning, 178 disk status, 77 frame size, 89 hardware diagnostics, 149 hardware report, 152 network interface, 89 NIC bonding, 89 NIC flow control, 89 RAID levels and default configuration, 55 RAID rebuild rate, 69 reconfiguring RAID, 70 recreate disk, 77 speed/duplex, 89 storage server overloaded, 214 virtual RAID and data safety and availability, 69 W warnings :check Safe to Remove status, all storage nodes in a cluster operate at a capacity equal to that of the smallest capacity, 209 changing RAID erases data, 70 cloning VSA, 178 deleting management group causes data loss, 187 DHCP static IP addresses, 92 unicast communication, 92 return repaired node to same place, 217 stopping manager can cause data loss, 182 websites HP , HP Subscriber's Choice for Business, 27 product manuals, 27 windows Alert window, 30 navigation window, 30 Tabs window, 30 wizards Getting Started Launch Pad, 32 write failure, warnings write failure, 222 371 372