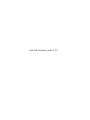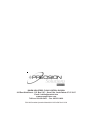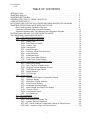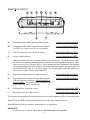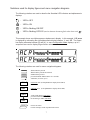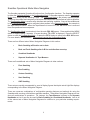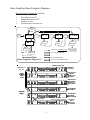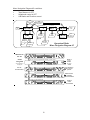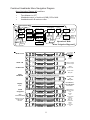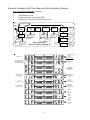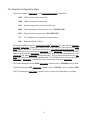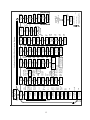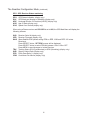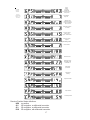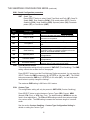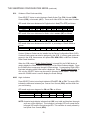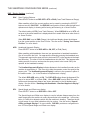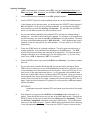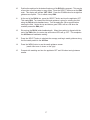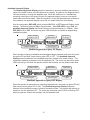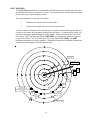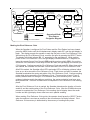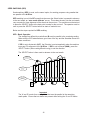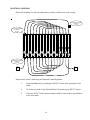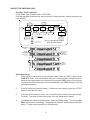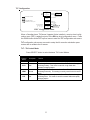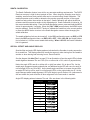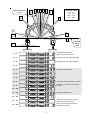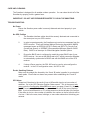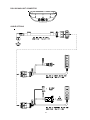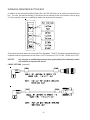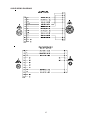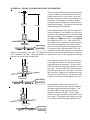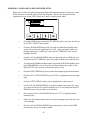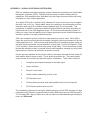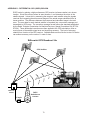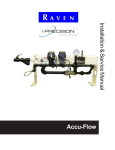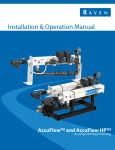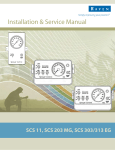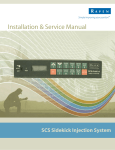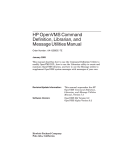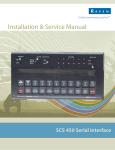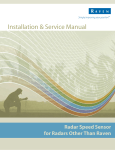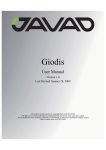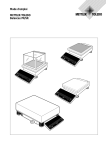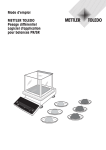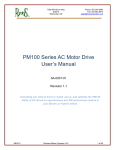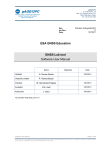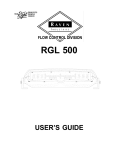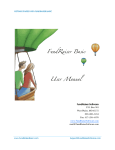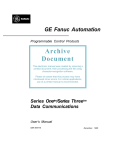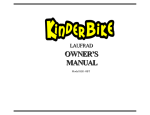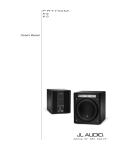Download RGL 600 SMARTBAR
Transcript
RGL 600 SMARTBAR SWATH PATH GUIDANCE SYSTEM OPERATION MANUAL Use with firmware version 2.8 MANUFACTURER’S DECLARATION OF CONFORMITY We declare under our sole responsibility that Raven Industries, to which this declaration relates, is in conformity with the following standards or other normative documents: Federal Communications Commission (FCC) Compliance Notice: Radio Frequency Notice: DECLARATION OF CONFORMITY We, Raven Industries, declare our sole responsibility that the RGL 600 Smartbar complies with Part 15 of FCC Rules. Operation is subject to the following two conditions: (1) this device may not cause harmful interference, and (2) this device must accept any interference received, including interference that may cause undesired operation. The Devices · Device relating to this Compliance Notice, RGL 600 Smartbar, comply with Part 15 of the FCC Rules. Operation is subject to the following two conditions: (1) This device may not cause harmful interference, and (2) this device must accept any interference received, including interference that may cause undesired operation. NOTE: This equipment has been tested and found to comply with the limits for a Class B digital device, pursuant to Part 15 of the FCC Rules. These limits are designed to provide reasonable protection against harmful interference in a residential installation. This equipment generates, uses, and can radiate radio frequency energy and, if not installed and used in accordance with the instructions, may cause harmful interference to radio communications. However, there is no guarantee that interference will not occur in a particular installation. If this equipment does cause harmful interference to radio or television reception, which can be determined by turning the equipment off and on, the user is encouraged to try and correct the interference by on or more of the following measures: - Reorient or locate the receiving antenna. - Increase the separation between the equipment and receiver - Connect the equipment into an outlet on a circuit different from that to which the receiver is connected - Consult the dealer or an experienced radio/TV technician for help Any modification to the unit, unless expressly approved by Raven Industries could void the user’s authority to operate the equipment. RAVEN INDUSTRIES LIMITED WARRANTY WHAT IS COVERED? This warranty covers all defects in workmanship or materials in your Raven Flow Control Product under normal use, maintenance, and service. HOW LONG IS THE COVERAGE PERIOD? This warranty coverage runs for 12 months from the purchase date of your Raven Flow Control Product. This warranty coverage applies only to the original owner and is not transferrable. HOW CAN YOU GET SERVICE? Bring the defective part, and proof of date of purchase, to your local dealer. If your dealer agrees with the warranty claim, he will send the part, and proof of purchase to his distributor or to Raven for final approval. WHAT WILL RAVEN INDUSTRIES DO? When our inspection proves the warranty claim, we will, at our option, repair or replace the defective part and pay for return freight. WHAT DOES THIS WARRANTY NOT COVER? Raven Industries will not assume any expense or liability for repairs made outside our plant without written consent. We are not responsible for damage to any associated equipment or product and will not be liable for loss of profit or other special damages. The obligation of this warranty is in lieu of all other warranties, expressed or implied, and no person is authorized to assume for us any liability. Damages caused by normal wear and tear, misuse, abuse, neglect, accident, or improper installation and maintenance are not covered by this warranty. RAVEN INDUSTRIES FLOW CONTROL DIVISION 205 East Sixth Street - P.O. Box 5107 - Sioux Falls, South Dakota 57117-5107 E-mail: [email protected] www.ravenprecision.com Toll-free: 800-243-5435 - Fax: 605-331-0426 RGL 600 Smartbar Operation Manual #016-0159-936 Rev A 01/04 016-0159-936 01/04 TABLE OF CONTENTS INTRODUCTION . . . . . . . . . . . . . . . . . . . . . . . . . . . . . . . . . . . . . . . . . . . . . . . . . . . . . . . . . . . . . 3 SMARTBAR DISPLAY . . . . . . . . . . . . . . . . . . . . . . . . . . . . . . . . . . . . . . . . . . . . . . . . . . . . . . . . . 4 SMARTBAR BUTTON BOX . . . . . . . . . . . . . . . . . . . . . . . . . . . . . . . . . . . . . . . . . . . . . . . . . . . . . 5 GENERAL DIRECTION TO TARGET INDICATOR . . . . . . . . . . . . . . . . . . . . . . . . . . . . . . . . . . . 6 DGPS RECEIVER SETUP . . . . . . . . . . . . . . . . . . . . . . . . . . . . . . . . . . . . . . . . . . . . . . . . . . . . . . 6 NOTATIONS USED FOR DISPLAY FIGURES AND MENU NAVIGATION DIAGRAMS . . . . . . . 7 SMARTBAR OPERATIONAL MODE MENU NAVIGATION . . . . . . . . . . . . . . . . . . . . . . . . . . . . . 8 Basic Swathing Menu Navigation Diagrams . . . . . . . . . . . . . . . . . . . . . . . . . . . . . . . . . . . 9 Combined Headlands Menu Navigation Diagram . . . . . . . . . . . . . . . . . . . . . . . . . . . . . . . 11 Separate Headlands With Tape Measure Menu Navigation Diagram . . . . . . . . . . . . . . . . 12 ENTERING AND LEAVING THE CONFIGURATION MODE . . . . . . . . . . . . . . . . . . . . . . . . . . . . 13 THE SMARTBAR CONFIGURATION MODE . . . . . . . . . . . . . . . . . . . . . . . . . . . . . . . . . . . . . . . . 14 GPS - GPS Receiver Status Monitoring . . . . .. . . . . . . . . . . . . . . . . . . . . . . . . . . . . . . . . . 16 SWA - Swath Configuration Parameters . . . . . . . . . . . . . . . . . . . . . . . . . . . . . . . . . . . . . . 18 SWT Swath Type . . . . . . . . . . . . . . . . . . . . . . . . . . . . . . . . . . . . . . . . . . . . . . . . 18 PMR Pivot Minimum Radius . . . . . . . . . . . . . . . . . . . . . . . . . . . . . . . . . . . . . . . . 18 CON Contour Type . . . . . . . . . . . . . . . . . . . . . . . . . . . . . . . . . . . . . . . . . . . . . . . 18 SWW Swath Width . . . . . . . . . . . . . . . . . . . . . . . . . . . . . . . . . . . . . . . . . . . . . . . . 19 DIR Swath Direction . . . . . . . . . . . . . . . . . . . . . . . . . . . . . . . . . . . . . . . . . . . . . 19 SCL Guidance Offset Scale Sensitivity . . . . . . . . . . . . . . . . . . . . . . . . . . . . . . . 20 ANG Angle Indicators . . . . . . . . . . . . . . . . . . . . . . . . . . . . . . . . . . . . . . . . . . . . . 20 HDL Headlands Mode . . . . . . . . . . . . . . . . . . . . . . . . . . . . . . . . . . . . . . . . . . . . 21 ATO Along Track Offset Distance . . . . . . . . . . . . . . . . . . . . . . . . . . . . . . . . . . . 21 XTO Cross Track Offset Distance . . . . . . . . . . . . . . . . . . . . . . . . . . . . . . . . . . . 21 SYS - System Configuration (includes BAUD rate) . . . . . . . . . . . . . . . . . . . . . . . . . . . . . . 22 BPS BAUD Rate Setting . . . . . . . . . . . . . . . . . . . . . . . . . . . . . . . . . . . . . . . . . . 22 UTS Feet, Feet Fine, or Metric Units . . . . . . . . . . . . . . . . . . . . . . . . . . . . . . . . . 22 MSG Outgoing Transmit Message Control . . . . . . . . . . . . . . . . . . . . . . . . . . . . . 22 TAP Tape Measurement Control . . . . . . . . . . . . . . . . . . . . . . . . . . . . . . . . . . . . 22 DSP Display Settings . . . . . . . . . . . . . . . . . . . . . . . . . . . . . . . . . . . . . . . . . . . . . 22 GPS GPS Settings . . . . . . . . . . . . . . . . . . . . . . . . . . . . . . . . . . . . . . . . . . . . . . . 23 DSP - Display Settings . . . . . . . . . . . . . . . . . . . . . . . . . . . . . . . . . . . . . . . . . . . . . . . . . . . 23 GPS Optional DGPS Status Configuration Format . . . . . . . . . . . . . . . . . . . . . . 23 GUI Guidance Display . . . . . . . . . . . . . . . . . . . . . . . . . . . . . . . . . . . . . . . . . . . 23 OFF Offset Error Display Direction . . . . . . . . . . . . . . . . . . . . . . . . . . . . . . . . . . 23 SAV Save Position Distance . . . . . . . . . . . . . . . . . . . . . . . . . . . . . . . . . . . . . . . 24 APR Headlands Approach Display . . . . . . . . . . . . . . . . . . . . . . . . . . . . . . . . . . 24 SPL Special Angle and Offset Error Display . . . . . . . . . . . . . . . . . . . . . . . . . . . 24 CON Contour Control . . . . . . . . . . . . . . . . . . . . . . . . . . . . . . . . . . . . . . . . . . . . . 25 SWW Swath Width Control . . . . . . . . . . . . . . . . . . . . . . . . . . . . . . . . . . . . . . . . . 25 LSC Limit Swath Cal . . . . . . . . . . . . . . . . . . . . . . . . . . . . . . . . . . . . . . . . . . . . . 25 TLT - Tilt Configuration . . . . . . . . . . . . . . . . . . . . . . . . . . . . . . . . . . . . . . . . . . . . . . . . . . . 25 DIA - Diagnostic Built-In Testing . . . . . . . . . . . . . . . . . . . . . . . . . . . . . . . . . . . . . . . . . . . . 25 DSP RGL 600 Built-In Display Test . . . . . . . . . . . . . . . . . . . . . . . . . . . . . . . . . . 25 CKS Program Memory Checksum . . . . . . . . . . . . . . . . . . . . . . . . . . . . . . . . . . . 26 SET..DEF - Reset Smartbar Configuration Settings to Default Values . . . . . . . . . 26 SER..NUM - Smartbar 6 digit Unit Serial Number . . . . . . . . . . . . . . . . . . . . . . . . . 26 1 BASIC SWATHING . . . . . . . . . . . . . . . . . . . . . . . . . . . . . . . . . . . . . . . . . . . . . . . . . . . . . . . . . . . . 27 BACK AND FORTH SWATHING (BF) . . . . . . . . . . . . . . . . . . . . . . . . . . . . . . . . . . . . . . . . . . . . . . 28 SNAP-TO-SWATH SWATHING (SNP) . . . . . . . . . . . . . . . . . . . . . . . . . . . . . . . . . . . . . . . . . . . . . 28 TO BEGIN YOUR FIRST SWATH . . . . . . . . . . . . . . . . . . . . . . . . . . . . . . . . . . . . . . . . . . . . . . . . . 29 CLEARING THE A-B LINE . . . . . . . . . . . . . . . . . . . . . . . . . . . . . . . . . . . . . . . . . . . . . . . . . . . . . . 30 SAVING YOUR PRESENT POSITION . . . . . . . . . . . . . . . . . . . . . . . . . . . . . . . . . . . . . . . . . . . . . 31 SWATHING WITH HEADLANDS . . . . . . . . . . . . . . . . . . . . . . . . . . . . . . . . . . . . . . . . . . . . . . . . . 32 Separate Headlands . . . . . . . . . . . . . . . . . . . . . . . . . . . . . . . . . . . . . . . . . . . . . . . . . . . . . 33 Combined Headlands . . . . . . . . . . . . . . . . . . . . . . . . . . . . . . . . . . . . . . . . . . . . . . . . . . . . 34 Double Headlands C Pattern . . . . . . . . . . . . . . . . . . . . . . . . . . . . . . . . . . . . . . . . . . . . . . 35 Headland Approach Display . . . . . . . . . . . . . . . . . . . . . . . . . . . . . . . . . . . . . . . . . . . . . . . 38 PIVOT SWATHING . . . . . . . . . . . . . . . . . . . . . . . . . . . . . . . . . . . . . . . . . . . . . . . . . . . . . . . . . . . . 39 Pivot Pattern Configuration . . . . . . . . . . . . . . . . . . . . . . . . . . . . . . . . . . . . . . . . . . . . . . . . 40 Marking the Pivot Reference Circle . . . . . . . . . . . . . . . . . . . . . . . . . . . . . . . . . . . . . . . . . . 41 Driving the Pivot Return . . . . . . . . . . . . . . . . . . . . . . . . . . . . . . . . . . . . . . . . . . . . . . . . . . .42 Saving and Returning to a Position . . . . . . . . . . . . . . . . . . . . . . . . . . . . . . . . . . . . . . . . . . 42 ROW SWATHING . . . . . . . . . . . . . . . . . . . . . . . . . . . . . . . . . . . . . . . . . . . . . . . . . . . . . . . . . . . . . 43 Configuration Steps for Row Swathing . . . . . . . . . . . . . . . . . . . . . . . . . . . . . . . . . . . . . . . 43 CONTOUR SWATHING . . . . . . . . . . . . . . . . . . . . . . . . . . . . . . . . . . . . . . . . . . . . . . . . . . . . . . . . 44 Contour Control Configuration Setting . . . . . . . . . . . . . . . . . . . . . . . . . . . . . . . . . . . . . . . 45 Contour Type Configuration Setting . . . . . . . . . . . . . . . . . . . . . . . . . . . . . . . . . . . . . . . . . 45 Configuration Steps for Contour Swathing . . . . . . . . . . . . . . . . . . . . . . . . . . . . . . . . . . . . 46 Using Contour Swathing . . . . . . . . . . . . . . . . . . . . . . . . . . . . . . . . . . . . . . . . . . . . . . . . . . 47 SEED SWATHING . . . . . . . . . . . . . . . . . . . . . . . . . . . . . . . . . . . . . . . . . . . . . . . . . . . . . . . . . . . . 48 RACETRACK SWATHING . . . . . . . . . . . . . . . . . . . . . . . . . . . . . . . . . . . . . . . . . . . . . . . . . . . . . . 49 SQUEEZE SWATHING . . . . . . . . . . . . . . . . . . . . . . . . . . . . . . . . . . . . . . . . . . . . . . . . . . . . . . . . . 50 ONE BUTTON SWATHING . . . . . . . . . . . . . . . . . . . . . . . . . . . . . . . . . . . . . . . . . . . . . . . . . . . . . . 51 SMARTBAR TILT UPGRADE OPTION . . . . . . . . . . . . . . . . . . . . . . . . . . . . . . . . . . . . . . . . . . . . . 52 Tilt Sensor Upgrade Option Installation . . . . . . . . . . . . . . . . . . . . . . . . . . . . . . . . . . . . . . 52 TLT Configuration . . . . . . . . . . . . . . . . . . . . . . . . . . . . . . . . . . . . . . . . . . . . . . . . . . . . . . . 53 TLT - Tilt Control Mode . . . . . . . . . . . . . . . . . . . . . . . . . . . . . . . . . . . . . . . . . . . . . 53 AHT - Antenna Height . . . . . . . . . . . . . . . . . . . . . . . . . . . . . . . . . . . . . . . . . . . . . . 54 ANG - Tilt Angle Readout and Calibration . . . . . . . . . . . . . . . . . . . . . . . . . . . . . . . 54 SWATH CALIBRATION . . . . . . . . . . . . . . . . . . . . . . . . . . . . . . . . . . . . . . . . . . . . . . . . . . . . . . . . 55 SPECIAL OFFSET AND ANGLE DISPLAYS . . . . . . . . . . . . . . . . . . . . . . . . . . . . . . . . . . . . . . . . 55 ALARMS . . . . . . . . . . . . . . . . . . . . . . . . . . . . . . . . . . . . . . . . . . . . . . . . . . . . . . . . . . . . . . . . . . . . 58 GPS RECEIVER/SMARTBAR COMMUNICATIONS . . . . . . . . . . . . . . . . . . . . . . . . . . . . . . . . . . 59 CARE AND CLEANING . . . . . . . . . . . . . . . . . . . . . . . . . . . . . . . . . . . . . . . . . . . . . . . . . . . . . . . . 60 TROUBLESHOOTING . . . . . . . . . . . . . . . . . . . . . . . . . . . . . . . . . . . . . . . . . . . . . . . . . . . . . . . . . 60 RGL 600 MAIN UNIT CONNECTORS . . . . . . . . . . . . . . . . . . . . . . . . . . . . . . . . . . . . . . . . . . . . . 61 CABLE OPTIONS . . . . . . . . . . . . . . . . . . . . . . . . . . . . . . . . . . . . . . . . . . . . . . . . . . . . . . . . . . . . . 61 CABLE WIRING DIAGRAMS . . . . . . . . . . . . . . . . . . . . . . . . . . . . . . . . . . . . . . . . . . . . . . . . . . . . 63 SMARTBAR SPECIFICATIONS . . . . . . . . . . . . . . . . . . . . . . . . . . . . . . . . . . . . . . . . . . . . . . . . . . 66 APPENDIX A - DRIVING YOUR MACHINE USING THE SMARTBAR . . . . . . . . . . . . . . . . . . . . . 67 APPENDIX B - INVICTA DGPS RECEIVER SETUP . . . . . . . . . . . . . . . . . . . . . . . . . . . . . . . . . . . 68 APPENDIX C - GLOBAL POSITIONING SYSTEM (GPS) . . . . . . . . . . . . . . . . . . . . . . . . . . . . . . 69 APPENDIX D - DIFFERENTIAL GPS (DGPS) BEACON . . . . . . . . . . . . . . . . . . . . . . . . . . . . . . . 70 2 INTRODUCTION The RGL 600 Smart Light Bar, connected to a DGPS receiver, provides guidance control and display for swathing applications. The RGL 600 Smartbar receives position, speed over ground (SOG), and course over ground (COG) from a DGPS receiver. The Smartbar compares this COG and position to the desired swath pattern, and produces a guidance display. This enables an equipment operator to accurately drive a desired swath pattern. Offset error and angle error are displayed by a series of bright Light Emitting Diodes (LED’s) which form bars on either side of the display center. Offset error is displayed as a numeric distance and as the number of LED’s illuminated on the offset error bar in the direction the machine should travel to reduce the offset error. Angle error is displayed as the number of LED’s illuminated on the angle error bar in the direction to correct the machine’s swath alignment. Smartbar features include: * * * * * Remote button box provides operator control and selection of the Smartbar options. Bright LED’s ensure easy viewing even in direct sunlight. Housing designed to operate outdoors in all weather conditions. Data displayed on Smartbar includes: DGPS receiver status display Swath Guidance Indication Ground Speed Course Over Ground User-configurable options include: English or Metric units to display speed and distance Swath width Swath type The Smartbar monitors the GPS receiver mode, Accuracy (HDOP), and DGPS Age of Data. Should a problem arise, a warning is displayed to the operator so appropriate action can be taken. When the Smartbar is mounted forward on the machine’s hood, the operator can optimally view guidance indications while looking ahead to drive. The RGL 600 Smartbar transmits output messages to indicate position, swathing sequences and conditions, operator button switch activity, and control setup and test information. These output messages provide for data logging and other types of external controls. 3 SMARTBAR DISPLAY A- Left alphanumeric display showing swath number 3 bright red digits/characters B,F - Left and right GPS Status, see table under “Alarms” (All LED’s out is good, any LED on is a problem) 3 vertical bright amber LED’s C- Left Offset distance error, turn left to correct 8 horizontal bright red LED’s D- Center Guidance Status 3 vertical bright green LED’s The center green LED is on if no offset distance error LED’s are on. The top and bottom LED’s are both on if a swath is established and the Smartbar is showing guidance (except for Headlands and Saving Your Present Position). When a swath has been established, the Smartbar shows guidance on all but a few screens, such as the BAUD rate screen. In general, when the top and bottom LED’s are on, it is okay to spray. The top and bottom LED’s are described in ‘Saving Your Present Position’ and ‘Headlands’. E- Right Offset distance error, turn right to correct 8 horizontal bright red LED’s G- Right alphanumeric display showing offset distance (The left digit shown displays a General Direction to Target Indicator. The display shown is pointing to the target swath line, which is to the left). 3 bright red digits/characters H- Left Angle error, turn left to correct 5 horizontal bright amber LED’s I- Right Angle error, turn right to correct 5 horizontal bright amber LED’s The Smartbar shows guidance on all screens that do not use the guidance LED’s for something else. When FT (feet) or FTF (feet fine) units are selected, swath offset distance is in feet. When MT (metric) units are selected, offset distance is in decimeters. IMPORTANT: For metric units, a value of 123 is read as 123 decimeters or 12.3 meters. 4 SMARTBAR BUTTON BOX SELECT/UP button The SELECT button is like an Enter or Execute button. It changes or advances data values in the Configuration Mode and activates actions in the Operational Mode. This is the most used button. It is located at the top of the Button Box for the operator’s easy thumb access. MENU button The MENU button is used to select menu screens from a list. It is also used to access an action item from list. This button does not change data or execute actions. Press the MENU button to sequence through a menu list. DOWN button The DOWN button is used to enter a sub-menu and, in the Configuration Mode, to decrease data values. Sometimes actions are executed when the DOWN button is pressed. For example, the DOWN button is used (instead of the SELECT button) to mark the last headlands point. Navigating Menus and Sub-menus The current menu name shows in the alphanumeric display. (see Configuration Mode Menu Navigation Diagram) Menus that have menus ‘under’ them are main menus. Menus that are ‘under’ main menus are sub-menus. Pressing the MENU button displays main menu and sub-menu items in sequence. When showing a main menu, (i.e. it has a sub-menu ‘under’ it), pressing the DOWN button will display the first item in that sub-menu. Then pressing the MENU button displays this sub-menu’s items in sequence. Pressing the MENU button at the last sub-menu item displays this sub-menu’s main menu item again. The DOWN button may now be pressed again to re-enter this sub-menu (in case the desired sub-menu item was skipped inadvertently) or press the MENU button to sequence to the next main menu item. Changing data values Some menus are data items, such as swath width (SWW). For these menus, a data value or setting is displayed in the right alphanumeric display. There are basically two types of data items: numeric such as swath width and select-from-list such as headlands (OFF, SEP, CMP, DHC). If the data item is numeric, pressing the SELECT/UP button will increase the data value, while pressing the DOWN button will decrease the data value. Usually, the SELECT/UP button will increase by a large value and the DOWN button will decrease by a small value. This provides for faster setting when the desired data value is far from the current setting. The DOWN button is then used for a precise setting. 5 GENERAL DIRECTION TO TARGET INDICATOR A General Direction to Target Indication is displayed on an alphanumeric display digit to show the direction towards various targets. An example is the left most digit of the guidance offset error display when the offset error is less than 100. From the perspective of the operator, this is a general pointer to the swath line (or other target) that is in control. target General Direction to Target Indications current position and COG DGPS RECEIVER SETUP The Smartbar uses position and course information provided by certain messages from your GPS receiver. Referring to the GPS receiver documentation, configure it to output $GPGGA messages and $GPVTG messages. Alternatively, you could configure your GPS receiver to output only $GPRMC messages. Note that your GPS receiver documentation may drop ‘$GP’ from the message names, and refer to them as GGA, VTG, and RMC. Set the GPS receiver communications BAUD rate and message output rate as high as possible. The Smartbar works with standard BAUD rates from 4800 to 38400 and message output rates up to 10 position solutions per second (hertz). The Smartbar responds best when the GPS receiver communications is at 38400 BAUD and the message output rate is at 10 hertz. If the message output rate is 10 hertz, the GPS receiver BAUD rate must be at least 19200. If the message output rate is 5 hertz, the GPS receiver BAUD rate must be at least 9600. A BAUD rate of 4800 is only practical if the message output rate is 1 hertz. See Appendix B for Invicta DGPS Receiver setup. 6 Notations used for display figures and menu navigation diagrams The following notations are used to describe the Smartbar LED indicators and alphanumeric displays: - LED is OFF - LED is ON - LED is flashing ON/OFF - LED is flashing OFF/ON (used to denotate alternating flash when shown with ) This example shows a multiple sequence alphanumeric display. In this example, 1.55 acres is displayed by alternating the right alphanumeric display between ‘ 1’ and ‘.55’. The Smartbar display alternates between [a] and [b]. In some Configuration Mode displays, up to 5 sequences are used to display large numeric values. [a] [b] The following notations are used for menu navigation diagrams: SELECT Button pressed MENU Button pressed and released DOWN Button pressed press and hold the MENU Button for 3 seconds Automatic (no button press) SWA main-menu item (Left alphanumeric display shows SWA) SWT sub-menu item SWA SWT Set Tape Refernce point (Left alphanumeric display shows SWT) At the Swath (SWA) main-menu, press the DOWN button to move to the Swath Type (SWT) sub-menu. Execute an action. For this example, Set the Tape Reference Point. 7 Smartbar Operational Mode Menu Navigation The Smartbar separates Operational functions from Configuration functions. The Smartbar operates in either the Operational Mode or the Configuration Mode. A Smartbar operator uses the Operational Mode when setting up and swathing a field. The Operational Mode is the primary operating mode. Therefore, the number and complexity of all menus and sequences is minimized as much as possible. The Configuration Mode is used to setup interface and operating variables. Some of the variables set in the Congiguration Mode help to minimize button presses in the Operational Mode. An example is the Tape Measure feature. When the Tape Measure is turned OFF, the TAP menu item is removed from the operational menu sequence. The Configuration Mode is entered only from the main RGL 600 screen. Press and hold the MENU button for approximately 3 seconds. A screen showing “TO...CFG” is displayed. Press the SELECT button to enter the Configuration Mode. Or press the MENU button to return to the RGL 600 screen. For more details, see the section - Entering and Leaving the Configuration Mode. There are four different sets of Menu Navigation Diagrams in this section: Basic Swathing w/Direction set to Auto Back and Forth Swathing after A-B line and direction are setup Combined Headlands Separate Headlands with Tape Measure There are five additional sets of Menu Navigation Diagrams in other sections: Pivot Swathing Row Swathing Contour Swathing Seed Swathing ONE Swathing These sets are usually accompanied by a set of display figures that depict actual Light Bar displays corresponding to the Menu Navigation Diagram. There are numerous combinations of configurable operating features and methods for using the Smartbar while covering a field with an applicator machine. These Menu Navigation Diagrams do not show all combinations of operations. For instance, the Tape Measure is shown in the Separate Headlands set, but it can also be used for Basic Swathing and Combined Headlands. Look in all of the various sets of Menu Navigation Diagrams for solutions to your particular swathing requirements. 8 Basic Swathing Menu Navigation Diagrams Menu Navigation Diagram #1 conditions: Tape Measure is OFF Headlands control is OFF Direction is Auto A-B Marks have not been set enter Configuration Mode Power ON RGL 600 if A is not set SET A if A is set SET B if A-B are set AUT DIR turn toward Swath #2 BRT Set the Set the Set A Mark B Mark Direction Increase Brightness to Menu Navigation Diagram #2 Automatic (no button press) Decrease Brightness press SELECT Button press MENU Button Operational Mode Menu Navigation Diagram #1 press DOWN Button press and hold MENU Button Firmware Version *2.3 *2.8 Hold 3 sec. to CFG Main Screen RGL 600 SELECT increases brightness. DOWN decreases brightness. Display Brightness Adjust Screen SELECT increases Swath Width DOWN decreases Swath Width. Press SELECT to mark A. A-B Line Setup Press SELECT to mark B. Down for temp B. To mark Temp B Turn Left or Right toward field 9 Turn toward Swath 2. Direction will set Automatically. Menu Navigation Diagram #2 conditions: Tape Measure is OFF Headlands control is OFF A-B Marks and Direction are set enter Configuration Mode Power ON from Menu Navigation Diagram #1 Swath Number Skipped if a Position is Saved 2 RGL 600 Advance Swath # BRT SAV CLR ALL Clear ALL Save Position CLR SAV Clear Saved Position Skipped if no Position is Saved Increase Brightness Decrease Brightness Decrement Swath # Operational Mode Menu Navigation Diagram #2 Main Screen RGL 600 Swath Navigation We are 4 feet left of Swath #2 pointing 4° to the right. SELECT advances, DOWN Swath number is Displayed decrements Steer in direction of red LED's swath press SELECT to Save current position Save the Current Position A-B (instead of ALL) is displayed if there is No Saved Position SELECT Clears A-B marks and Saved Position if there is a Saved Position SELECT Clears Saved Position 10 Combined Headlands Menu Navigation Diagram Menu Navigation Diagram #3 conditions: Tape Measure is OFF Headlands control is Combined (CMB), DIR is MAN Headlands and A-B marks are clear enter Configuration Mode Power ON Swath Number RGL 600 SET A HDL 00 HDL 02 BRT SET B HDL 01 HDL 03... Increase Brightness Decrease Brightness SET DIR Set Direction 2 Advance Swath # HDL xx Skipped if a Position is Saved SAV CLR ALL Clear ALL Save Position CLR SAV Clear Saved Position Decrement Swath # Skipped if no Position is Saved Operational Mode Menu Navigation Diagram #3 ACR press and hold DOWN to enter Configuration Mode Main Screen SELECT to mark A. Mark A-B SELECT to mark B. DOWN for temp B Set Direction SELECT to Set Direction. SELECT marks HDL points. Mark Headlands Drive and press Select to mark Headland points 03...07 DOWN marks last HDL point. Area defined by marked Headlands is 2.45 acres Display Area We are 8 feet right of Swath #2 and pointing 11° left of it. Swath Navigation SELECT advances DOWN decrements swath. Save Current Position SELECT Saves Current Position DOWN goes to Clear Saved Position sub-menu SELECT Clears ABC, HDL, and Saved Position if there is a Saved Position Center green LED's indicate we are Outside of the Leave Zone 11 SELECT Clears Saved Position only Separate Headlands with Tape Measure Menu Navigation Diagram Menu Navigation Diagram #4 conditions: Tape Measure is ON Headlands control is Separate (SEP) Headlands, A-B marks, and DIRection are set enter Configuration Mode Power ON Swath Number RGL 600 TPO BRT Set Tape Reference point ACR Skipped if a Position is Saved 2 Advance Swath # SAV Save Position Decrement Swath # Increase Brightness Decrease Brightness Operational Mode Menu Navigation Diagram #4 Skipped if no Position is Saved CLR ALL Clear ALL CLR HDL Clear Headlands CLR A-B Clear A-B CLR SAV Clear Saved Position Main Screen press and hold DOWN to enter Configuration Mode We are 184 feet from the Tape Reference point which is left and behind. SELECT sets Tape Reference Point Area defined by marked Headlands is 1.55 acres We are 2 feet right and parallel to the swath line. Approaching Headlands. Swath Navigation (Headland boundary is 12 ft ahead) SELECT advances DOWN decrements swath. Save Current Position press SELECT to Save current position press DOWN to clear separate items SELECT clears A-B, HDL, and Saved Position SELECT clears HDL only SELECT clears A-B only if there is a Saved Position Center green LED's indicate we are Leaving the Save Position Zone SELECT clears Saved Position only 12 Entering and Leaving the Configuration Mode Controlled access to the Configuration Mode prevents inadvertent entrance during normal Operational Mode activity. Once the Configuration Mode is entered, there are several main menus that are displayed sequentially by pressing the MENU button. Configuration Mode main menus are identified by the word “CON...FIG...URE...” displayed sequentially in the right alphanumeric display (see the [GPS] main menu example below). The Configuration Mode can only be entered from the Operational Mode main screen [RGL 600]. To enter the Configuration Mode, press and hold the MENU button for approximately 3 seconds. When the [TO...CFG] screen shows (see below), the MENU button may be released. Press the SELECT button to enter the Configuration Mode or press the MENU button to return to the [RGL 600] main screen. Press and hold MENU to enter Configuration Mode SELECT enters Configuration Mode Press MENU to cancel Configuration Mode The Configuration Mode GPS main menu is displayed first as shown here. [a] Display sequences between [a], [b], [c], and [d] [b] [c] Typical of all Configuration Mode Main Menus [d] Return to the Operational Mode from any Configuration Mode menu by pressing and holding the MENU button for approximately 3 seconds. When the [TO...OPR] screen shows (see below), the MENU button may be released. Press the SELECT button to return to the Operational Mode or press the MENU button to stay in the Configuration Mode. SELECT returns to Operational Mode Press and hold MENU to return to Operational Mode Press MENU to cancel Operational Mode 13 The Smartbar Configuration Mode There are normally 7 main menus in the Configuration Mode as listed here: GPS GPS Receiver Status monitoring SWA Swath Configuration parameters SYS System Configuration (includes BAUD rate) MSG Output Messages control (present only if SYS-MSG=ON) DSP Display Settings (present only if SYS-DSP=CFG) TLT Tilt Configuration (for optional tilt compensation) DIA Diagnostic Built-In Testing Pressing the MENU button at a Configuration Mode main menu will view the next Configuration Mode main menu. Pressing the MENU button at last main menu will view the first main menu [GPS]. The SELECT button is not funtional for Configuration Mode main menus. Press the DOWN button to go down from a main menu, into its sub-menus. Then press the MENU button to go through the sub-menus. After the MENU button has been pressed for all of the sub-menus, the same main menu is displayed again. This provides a quick return to a submenu that may have been passed unintentionally. The DOWN button will reenter the same main menu’s sub-menus, or the MENU button will proceed to the next main menu. The Output Messages control (MSG) main menu is present only if SYS-MSG is set on ON. The Display Settings (DSP) main menu is present only if SYS-DSP is set to configure (CFG). The Tilt Configuration main menu is present only if optional tilt compensation is installed. 14 15 IF GPS INV IF GPS GEN G=GPS A=AOD D=Differential Bottom 2 GPS LED alarm if less than 2.1. degrees FT - Miles/Hr MT - Km/Hr XX.X SYN SRH SET PRN 122-138 or OFF Displays Receiver Invicta Firmware Corrections p/ minute CPM XXX Parity Pass Ratio 0 to 100 % PPR Signal to Noise Ratio SNR Tracking Status TRK Waas Satellite PRN # WAS Receiver firmware VER SNO Displays Invicta Receiver Serial # Receiver Serial # Course Over Ground COG Speed Over Ground SOG seconds Age Of Differential Data AOD HDOP (accuracy) HDP D3X NPS, G-2, G-3, D2X, D3X, Receiver Position right display is number of Status satellites Alarms GPS DGPS Status GPS enter Configuration Mode TO...CFG press and hold MENU Button BF, SNP, ROW, PVT, CON, SED, RT, SQ, ONE. OFF ON FIN, NRM, CRS, AUT OFF FT FTF MT 48, 96, 192, 384, AUT NRM OFF ON Inv or Gen GPS INV GEN Display Settings CFG DSP Tape Measure TAP Output Messages ON MSG Units UTS BAUD Rate BPS SYS System Settings HDL OFF, SEP, if GPS = INV if GPS = GEN CMB, DHC skipped if SEL TO INI GPS menu Headlands SWT=ROW,PVT, GPS menu stops at COG CON, SQ, RT SNO, VER -99 to +99 ft FT ATO Along Track Off FTF -19.9 to +50.0 ft MT -99 to +99 dm (-9.9 to +9.9 m) SEL TO INI automatically FT -99 to +99 ft XTO sets inv port that RGL 600 Across Track Off FTF -19.9 to +19.9 ft is connected MT -99 to +99 dm Baud 19200, GGA, VTG. (-9.9 to +9.9 m) Angle Display FIN ANG Offset Scale SCL if SWT = PVT if SWT = CON NRM PMR CON FIN Pivot Min Radius Contour Type VFN CPFS FT 5-500 ft SWW FTF 5.0-95.0 ft Swath Width MT 1-999 dm (0.1-99.9 m) skipped if AUT SWT=ROW, DIR Swath Direction MAN PVT,CON, SQ, or RT Swath Type SWT Swath SWA NRM NRM OVR ON ON OFF FLA XTO RNG ON OPR CFG Limit Swath Cal OFF LSC CFG removes SWW from OPR mode Swath Width SWW 2BT 1BT Contour Control 0BT only if SWT=CON CON Special Angle/Off OFF SPL Approach Display APR Save Pos Distance SAV Offset Direction REV OFF Guidance Display GUI NRM Display Setting ADV GPS DSP Display Settings if DSP = CFG OFF OFF ON OFF OFF ON OFF ON OFF ON SEC OFF ON OFF ON Manual Marks ON MRK PLT Plot Messages Debug DBG Guidance Updates GUP Tilt TLT Vectors VCT OFF Guidance Errors ON GER Events EVT OFF, SLO, NRM, FST Calibrate Tilt Sensor Angle - degrees ANG DIA Optional TLT Only Temp in Celsius TPC Temp in Farenheit TPF SER NUM Unit Serial Number Set Default Config SET DEF FW Checksum CKS Display Test DSP Diagnostics Automatic (no button press) press & hold MENU Button press & release MENU Button press DOWN Button press SELECT Button Home Screen RGL 600 return to Operational Mode TO ... OPR press and hold MENU Button from any Configuration Mode screen 180 to 0 to -179 1.0-40.0 ft 0.10-9.99 Antenna Height mt AHT Tilt Mode TLT TLT Tilt Configuration if Tilt Sensor Option is installed OFF ON SEC Switch Inputs ON XIN POS Position MSG Output Messages if MSG = ON Configuration Mode Menu Navigation Diagram The Smartbar Configuration Mode (continued) GPS - GPS Receiver Status monitoring GPS D3X HDP AOD SOG GPS Status Indication (display only) GPS Mode and Number of Satellites (display only) Horizontal Dilution Of Precision (HDOP) (display only) Age Of Data (display only) Speed Over Ground (display only) When using a Raven receiver and SYS-GPS is set to INV, the GPS Main Menu will display the following screens: SNO Receiver Serial # (display only) VER Receiver Firmware (display only) WAS Waas Satellite PRN (allows setting PRN on RPR 110W and RPR 115 Invicta Receivers). Press SELECT button, ‘SET PRN’ screen will be displayed. Press SELECT button to select PRN #’s between 120 to 138 or OFF. Press MENU to send changes to Invicta Receiver. TRK Tracking Status SYN (Synchronized) or SRH (Searching) (display only) SNR Signal to Noise Ratio (display only) PPR Parity Pass Ratio % (display only) CPM Corrections Per Minute (display only) 16 Alarms, G=GPS, A=Accuracy, D=Differential Shows dashes when no alarms present First GPS sub-menu Receiver Position Status (NPS, G-2, G-3, D2X, D3X) 7 GPS Satellites being used HDOP (Accuracy) should be less than 2.1 or bottom 2 GPS Status LED’s come ON Differential Age of Data is 3 seconds Speed Over Ground Meters - Km/Hr English - Statute miles/Hr Course Over Ground in degrees **When using a Raven receiver and SYS-GPS is set to INV, the GPS Main Menu will display the following screens Receiver Serial # Receiver Firmware WAAS PRN - Allows setting PRN on RPR 110 and RPR 115 Tracking Status Synchronized OR Tracking Status Searching Signal to Noise Ratio Parity Pass Ratio Correction per Minute Receiver Position Status definitions: NPS no position G-2 2D navigation, no differential correction G-3 3D navigation, no differential correction D3X 3D navigation, with differential correction 17 THE SMARTBAR CONFIGURATION MODE (continued) SWA - Swath Configuration parameters SWT Swath Type Press SELECT button to select Swath Type Back-and-Forth (BF), Snap-ToSwath (SNP), Row Swathing (ROW), Pivot swath pattern (PVT), Contour Swathing (CON), Seed Swathing (SED) Squeeze pattern (SQ), Racetrack pattern (RT), or One Button (ONE). Swath Type Description BF Back-and-Forth SNP Snap-To-Swath ROW Row Swathing PVT Pivot pattern CON Contour Swathing SED Seed Swathing SQ Squeeze pattern RT Racetrack pattern ONE One button swathing PMR Function SELECT button is used (in the Operational Mode) to advance or decrease the swath number as required. The swath number is set automatically to the swath nearest the curent position. Special guidance is shown for driving down crop rows. Sequences to mark and follow a circular pattern are used. Guidance to curved swath patterns is given. Used for seeding much like BF except that whenever the SELECT button is pressed to advance to the next swath, an "auto swath calibrate" occurs. A special swath number sequence is used for aviation crop applications. A special swath number sequence is used for aviation crop applications. One button setting is the same as Snap-To-Swath operation, with no need to set point A and B. Pivot Minimum Radius This configuration setting will only be present if SWT=PVT (Pivot Swathing). The PMR setting controls the smallest circle to be sprayed. Press SELECT button to set the Pivot Minimum Radius as required. As you press the SELECT button the PMR increases by 10 ft (FT/FTF) or 1.0 meter (MT). The DOWN button decreases the PMR by 1 ft (FT/FTF) or 0.1 meter (MT). You can hold down each button to quickly change the settings. The maximum PMR setting is 999 feet or 99.9 meters. CON Contour Type This configuration setting will only be present is SWT=CON (Contour Swathing). Press SELECT button to select between Contour Types CRS (Course), NRM (Normal), FIN (Fine), or VFN (Very Fine). The default setting is NRM and may be used in most applications. The FIN and VFN settings reduce the maximum length of a contour swath. The CRS setting increases the maximum length of a contour swath. See the section Contour Swathing - Contour Type Configuration Setting for details on setting the Contour Type. 18 THE SMARTBAR CONFIGURATION MODE (continued) SWW Swath Width Press SELECT button to set the Swath Width as required. The boom width of your machine determines the swath width. As you press the SELECT button the width increases by 5 ft (FT), 5.0 ft (FTF), or 10 decimeters (MT). The DOWN button decreases the width by 1 ft (FT), 0.1 ft (FTF), or 1 decimeter (MT). You can hold down each button to quickly change the settings. The following table shows SWW setting ranges for each units setting (SYS UTS): DIR units min SWW max SWW FT - feet FTF - feet fine MT - metric 5 ft 5.0 ft 1 dm (0.1m) 500 ft 95.0 ft 999 dm (99.9m) Swath Direction This configuration setting is not present if the Swath Type (SWT) is set to ROW, PVT, CON, SQ, or RT. Press SELECT button to select AUT (Automatic) or MAN (Manual) Swath Direction control. The default is AUT and should be used in most applications to eliminate a button press after marking the A-B line. The Swath Direction determines on which side of the A-B line swath numbers are positive. Generally, this is the direction you will work the field. When DIR is set to AUT, the Swath Direction is set automatically as the machine turns past 75 degrees from the Course Over Ground (COG) when the B point was marked. After the B point is marked, the Smartbar displays ‘AUT DIR’ until the 75 degree turn is completed. Then the Swath Direction is set and Swath #2 guidance is displayed. The Swath Direction may be set prior to completing the 75 degree turn, by pressing the SELECT button, if desired. When DIR is set to MAN, the Swath Direction is set by pressing the SELECT button after marking the B point and turning in the desired direction to work the field. After the B point is marked, the Smartbar displays ‘SET DIR’ until the SELECT button is pressed to set the direction. Then Swath #2 guidance is displayed. 19 THE SMARTBAR CONFIGURATION MODE SCL (continued) Guidance Offset Scale sensitivity Press SELECT button to select between Swath Scales Fine (FIN), Normal (NRM), Coarse (CRS), or Automatic (AUT). There are 8 offset LED’s on each side of center. LED swath offset error distances for English units in feet (FT or FTF) as follows: # of LED's Fine Normal Coarse 1 0.3 1.0 4.0 2 1.0 2.0 6.0 3 1.5 4.0 12.0 4 2.0 6.0 18.0 5 2.5 8.0 24.0 6 3.0 10.0 30.0 7 3.5 12.0 36.0 8 5.0 14.0 42.0 LED swath offset error distances for Metric units in meters (MT) as follows: # of LED's Fine Normal Coarse 1 0.1 0.3 1.2 2 0.2 0.6 1.8 3 0.4 1.2 3.6 4 0.6 1.8 5.4 5 0.8 2.4 7.2 6 1.0 3.0 9.0 7 1.2 3.6 10.8 8 1.4 4.2 12.6 LED swath offset error distances for Auto SCL in percentage of Swath Width as follows: # of LED's Auto 1 0.5% 2 1% 3 2% 4 4% 5 10% 6 20% 7 40% 8 50% Custom Guidance Scales can be installed via the Raven Configuration Block (SCB). Custome Scale names can also be assigned by the SCB. If custom scale names are present in the SCB, those names will replace FIN, NRM, CRS, or AUT as Guidance Offset Scale identifiers. When the SCB control “Enable Scales Display” is turned ON, the DOWN button is used to display the Offset distance for each LED of the Offset Guidance display. Press the DOWN button to sequence through 8 Offset settings. Corresponding Offset LED’s illuminate indicating which Offset value is displayed. When “Enable Scales Display” is ON, only the SELECT button may be used for selecting Swath Scales. This is because the DOWN button is used to display the Scale settings. ANG Angle Indicators Press SELECT button to turn Angle Indicator LEDs OFF, ON, or FIN. The angle LED’s indicate the difference between your Course Over Ground (COG) and the swath line you are following. LED swath angle error degrees for ON and FINe as follows: # of LED's ON FIN 1 1 0.5 2 3 1.5 3 6 3 4 10 6 5 15 10 NOTE: A special angle display indicates that COG is not valid and therefore the angle error can not be displayed. This indication is all angle LED’s off except the far left angle LED and the far right angle LED. This condition is usually caused by low Speed Over Ground (SOG). 20 THE SMARTBAR CONFIGURATION MODE (continued) HDL Headlands Mode HDL configuration is not present if Swath Type (SWT) is set to ROW, PVT, CON, SQ, RT or ONE. SELECT button selects between OFF, SEP (Separate), CMB (Combined), or DHC (Double Headlands C pattern). When OFF is selected, no headlands control features are active. When CMB is selected, A-B line marking and headland marking are combined. The first two points will be A-B line swath marks. After the A-B line is marked and the swath direction is set, the display will show “HDL” (left side) and 03 (right side). The operator drives to the next headland position and presses the SELECT button. Each point is defined in this way. Pressing the DOWN button at the last display will show ACR (Acreage) and the right display will alternate between whole acres and decimal part of acres. If the units are metric, then “ACR” is replaced by “HET” (Hectares). When SEP is selected, headlands and A-B line marking are separate. When DHC is selected, the Double Headlands C pattern is used. See the section “Double Headlands C pattern” for details. ATO Along Track Offset distance The Along Track Offset distance adjusts the antenna position along the direction of machine movement (COG). This adjustment moves the DGPS antenna position relative to the desired Along Track guidance point. Positive settings move the antenna ahead of the guidance point. (for example: ATO set to +10 ft sets the guidance point at the boom if the antenna is mounted 10 ft ahead of the boom). Negative settings move the antenna behind the guidance point. Press SELECT button to set the Along Track Offset distance. XTO Cross Track Offset distance The Cross Track Offset distance adjusts the antenna position across the direction of machine movement (COG). This adjustment moves the DGPS antenna position relative to the desired Cross Track guidance point. Positive settings move the antenna to the right of the guidance point. (for example: XTO set to +2 ft aligns the guidance point with the boom center if the antenna is mounted 2 ft right of center). Negative settings move the antenna to the left of the guidance point. Press SELECT button to set the Across Track Offset distance. Note: The following setting and range details apply to both ATO and XTO offset distance setting. The SELECT button increases the offset distance by 5 ft (FT) 5.0 ft (FTF), or 10 decimeters (MT). The DOWN button decreases the width by 1 ft (FT), 0.1 ft (FTF), or 1 decimeter (MT). You can hold down each button to quickly change the settings. The following table shows ATO and XTO setting ranges for each units setting (SYS UTS): units FT - feet FTF - feet fine MT - metric m in ATO/X TO m a x ATO/X TO -99 ft +99 ft -19.9 ft +50.0 ft -99 dm (-9.9m ) +99 dm (+9.9m ) Note: If Along Track Offset and/or Cross Track Offset are not being used, be sure ATO and/or XTO are set to 0. When using ATO or XTO, an accurate machine movement direction (COG) is used to adjust the antenna position. COG measurement requires the machine to be moving. Whenever machine speed is too slow for accurate COG measurement, the Angle LED’s will show a special pattern indicating the speed is low (only outside amble Angle LED’s are on). When the machine is stopped, the low speed indication is displayed and the previous valid COG is used for ATO and XTO antenna adjustment. Locating the antenna at the machine/boom center is recommended rather than using XTO setting, where practical. 21 THE SMARTBAR CONFIGURATION MODE (continued) SYS - System Configuration (includes BAUD rate) BPS BAUD rate setting The BAUD rate controls the data rate for messages received from the DGPS Receiver and outgoing transmit messages. Press SELECT button to select AUT (Automatic BAUD select), 38400, 19200, 9600, or 4800. The default setting is AUT. For most installations, Auto BAUD should be used. Auto BAUD automatically determines the DGPS Receiver transmission BAUD rate, then uses that BAUD setting to receive and transmit. BPS stands for Bits Per Second. Below is a typical BAUD rate setting screen with Auto BAUD at 19200. GGA message LED’s Receive Data Signal Single Message VTG message LED’s Multiple Messages BAUD Rate LED’s showing 19200 GPS Status Alarms UTS Feet, Feet Fine, or Metric Units Press SELECT button to set the units to FT (English feet), FTF (fee fine mode), or MT (Metric). When set to FTF, offset distance is shown in feet, and swath width (SWW), Along Track Offset (ATO), and Across Track Offset (XTO) are shown in tenths of feet (0.1 feet). When set to the metric mode, the Smartbar shows distances in decimeters (0.1 meter). A swath width of 6.5 meters would be shown as 065. Whenever UTS is changed, the Along Track Offset (ATO) and Cross Track Offset (XTO) distances are set to 0. If the new UTS setting is MT, Swath Width (SWW) is set to 18.3 meters (183 decimeters). If the new UTS setting is FT or FTF, SWW is set to 60 feet. MSG Outgoing Transmit Message Control Press SELECT button to turn outgoing Messages ON or OFF. For operation without data logging or other ancillary Light Bar Data monitoring equipment, Messages should be set to OFF. When SYS-MSG is set to ON, the MSG configuration main menu is enabled for selecting which messages are used. TAP Tape Measurement Control Press SELECT button to set the Tape Measurement mode ON or OFF. When Tape Measurement is enabled, an additional sequence is added to the Operational Mode to provide control and monitoring of distances. If Tape Measurement will not be used, it should be set to OFF simplifying the operator’s control sequences. DSP Display Settings Press SELECT button to set Display Settings (DSP) to NRM (Normal) or CFG (Configurable). The default setting is Normal. When SYS-DSP is set to CFG, the DSP configuration main menu is enabled for configuring various Smartbar display and control options. 22 THE SMARTBAR CONFIGURATION MODE GPS (continued) GPS Settings Press SELECT button to set GPS Settings (GPS) to GEN (generic not used) or INV (Auto configure Raven Invicta Receiver). The default setting is GEN (Generic). When SYS-GPS is set to INV, and MENU button is pressed ‘INV-SEL-TO-INI.’ will appear. Pressing the SELECT button will automatically set up the port of the invicta receiver that the RGL 600 is connected. BAUD rate will be set at 19200, GGA-ON at 10HZ, VTG-ON at 10HZ. DSP - Display Settings GPS Optional DGPS Status Configuration format Press SELECT button to set DSP-GPS to NRM or ADV (Normal or Advanced). When DSP-GPS is set to NRM, the DGPS Status configuration main menu will display six configuration sub-menus: GPS, D3X, HDP, AOD, SOG, and COG. When DSP-GPS is set to ADV, the DGPS Status configuration main menu will display four configuration sub-menus: GPS...D3x combined, HDP...AOD combined, SOG...COG combined, and LAT...LON combined. This advanced setting allows monitoring of two GPS status elements together and adds a Latitude and Longitude display. The advanced GPS display uses alternating display elements to show more data. GUI Guidance Display Press SELECT button to set DSP-GUI to NRM or OVR (Normal or Overlay). The default DSP-GUI setting is NRM. Swath offset error distance is shown in the right hand Smartbar alphanumeric display. If the offset error distance display uses less than two digits, a General Direction to Target Indicator digit is shown in the third digit. This indicator points toward the guidance target. See the section “General Direction to Target Indicator”. As the offset error exceeds two digits, the third digit is no longer available to display the General Direction to Target Indicator. When DSPGUI is set to NRM, the General Direction to Target Indicator is not displayed when the offset error is greater than two digits. When DSP-GUI is set to OVR, the General Direction to Target Indicator is displayed alternately with the three-digit swath offset error. (i.e. it is overlayed) OFF Offset Error display direction Press SELECT button to set DSP-OFF to NRM or REV (Normal or Reverse). The swath offset guidance Red LED bars normally light up pointing in the direction you need to steer. This is the DSP-OFF default setting (NRM). To display the Red LED bars in the opposite direction (the bar appears as if pointing toward the machine from the swath line), set DSP-OFF to REV (Reverse). When DSP-OFF is set to REV, the direction of the angle error indicator LED bars are also reversed. 23 THE SMARTBAR CONFIGURATION MODE (continued) DSP - Display Settings (continued) SAV Save Position Distance Press SELECT button to set DSP-OFF to XTO or RNG (Cross Track Distance or Range). When swathing a field, the current position can be saved by pressing the SELECT button at a menu “SAV POS”. the DSP-SAV configuration controls what the right hand alphanumeric display is showing while leaving and returning to a Saved Position. The default setting is XTO (Cross Track Distance). When DSP-SAV is set to XTO, offset error to the saved swath line is displayed similar to swath offset error when there is no Saved Position. When DSP-SAV is set to RNG (Range), the right hand display shows the distance from the current position to the Save Position. See the section “Saving Your Present Position” for more details. APR Headlands Approach Display Press SELECT button to set DSP-APR to ON, OFF, or FLA (Flash). When swathing with headlands, there are two approaches to headland boundaries. One is from within the field. You approach the boundary entering the headland area. This approach requires the spray control to be turned OFF by the operator at the headland boundary. The other is from the headland area into the field. This happens after making an end of row turn and requires the spray control to be turned ON by the operator at the headland boundary. The Headland Approach Display indicates distance to the headland boundary as the machine is approaching it. This is an aid to help the operator control the spray at the proper point. The Headland Approach Display is shown to the operator in place of the swath number. (i.e. in the Smartbar left alphanumeric display). The default DSP-APR setting is ON. The DSP-APR setting allows the Approach Display to be turned OFF, or to flash (FLA). When DSP-APR is set to FLA, the swath number and the approach distance are shown alternately in the left alphanumeric display. See the section “Swathing with Headlands - Headland Approach Display” for more details. SPL Special Angle and Offset error display Press SELECT button to set DSP-SPL to ON or OFF. The Special Angle and Offset error display is used to indicate distance away from the swath target when the machine is nearly perpendicular to the swath line. In this orientation, it is difficult to determine which way the machine is heading. Therefore the left or right sense of error offset indications may be unclear. See the section “Special Offset and Angle Displays” for more details. DSP-SPL provides a configuration to turn OFF this Special Angle and Offset error display. 24 THE SMARTBAR CONFIGURATION MODE (continued) DSP - Display Settings (continued) CON Contour Control Contour Control configuration is present only if Swath Type (SWT) is set to CON. Press SELECT button to set DSP-CON to 2BT, 1BT, or 0BT (Two Button, One Button, or No Buttons). The Contour Control setting determines how much operator activity is required when turning between rows using Contour Swathing. See the section “Contour Swathing - Contour Control Configuration Setting” for more details. SWW Swath Width Control Press SELECT button to set Display Settings SWW (Swath Width) to OPR (Operational mode) or CFC (Configuration Menu). The default setting is OPR (Operational mode). When OPR is selected, the SWW (Swath Width) menu will appear in the Operational mode and in the Configuration Menu under SWA (Swath). When CFG is selected, the SWW (Swath Width) menu will appear only in the Configuration Menu under SWA (Swath). LSC Limit Swath Cal Press SELECT button to set Settings LSC (Limit Swath Calibration) to ON or OFF. The default setting is ON. When LSC-ON is selected the Swath Calibration is limited to 1/4 of the current swath width setting. When LSC-OFF is selected the Swath Calibration limit is bypassed. See the section “Swath Calibration” for more details. TLT - Tilt Configuration This TLT configuration main menu will be present if your Smartbar has the optional Tilt Sensor upgrade installed. The four sub-menus under TLT are TLT (Tilt Mode), AHT (Antenna Height), and ANG (Angle Display and Calibration). See the section “Smartbar Tilt Upgrade Option TLT Configuration” for configuration details. DIA - Diagnostic Built-In Testing DSP RGL 600 Built-In Display Test Press the SELECT button to execute the Display Test sequence. The SELECT button is pressed two times in the sequence to proceed past display inspection points. The MENU button may be pressed at any time to abort the Display Test. Shown with Boom Switch #1, #2, #3, and #5 closed 25 THE SMARTBAR CONFIGURATION MODE (continued) DSP - Diagnostic Built-In Testing (continued) CKS Program Memory Checksum Press the SELECT button to execute a program memory checksum calculation. The calculated 8 Hexadecimal digit checksum is displayed in 4 display cycles. (see below) Firmware program integrity is validated if the indicated checksum matches a known or published checksum for the current version. [a] Display sequences between [a], [b], [c], [d], [e]. [b] [c] showing the Hexadecimal number '1234FE78' [d] [e] SET..DEF - Reset Smartbar configuration settings to default values WARNING: All existing Smartbar configuration settings will be erased. Press the SELECT button to reset all Smartbar configuration settings to default values. When the SELECT button is pressed, the Smartbar will restart to the home screen with default values for all configuration settings. SER..NUM - Smartbar 6 digit Unit Serial Number Display sequences between [a] and [b] showing Serial Number 314159 [a] [b] This Serial Number matches the Model/Serial Number tag on the back of your Smartbar. It is important to supply this Serial Number when requesting product or technical support. TPF Internal Board Temperature in Fo (Farenheit). TPC Internal Board Temperature in Co (Celsius). Temperature display menu only available in RGL600 with Tilt option installed. 26 BASIC SWATHING The Smartbar has two basic parallel swath types: Back and Forth (BF) and Snap-to-Swath (SNP). With each pattern you must first mark point A and then point B. This defines the A-B line, which is swath number 1. Swath number 2 will be in the direction (from the A-B line) you will work the field. If Direction (DIR) is configured for Auto (AUT), the direction to work the field is established when the machine turns past 75o after marking point B. If Direction (DIR) is configured for Manual (MAN), the operator presses the SELECT button, after turning from marking the B point, to set the direction to work the field. DIR may be AUT or MAN for both BF and SNP. The DIR default setting is AUT for both BF and SNP. Once the A-B line is marked and the direction to work the field is established, then the light bar knows where the swaths are for that field based on the swath width you specified when configuring the Smartbar. The swaths are numbered 1, 2, 3... with the A-B line being swath 1. Swaths on the opposite side of the A-B line than you are working are numbered -1, -2, -3, .... For example, if you are using BF and your current swath number is 1, pressing the Down button will decrement the current swath to -1. Pressing Down again will decrement the current swath to -2. The offset distance is always relative to the current swath number. The offset distance from the current swath is shown on the right alphanumeric display. The offset distance LED’s are all off when you are on swath, and come on sequentially as you leave the swath. The offset angle LED’s are all off when you are parallel to the current swath, and come on sequentially as your angle to the current swath increases. IMPORTANT: When traveling perpendicular to the current swath line, the direction you should turn to correct is indeterminate. If the current Course Over Ground alignment to the swath line is greater than about 70o, the angle and offset LED’s are displayed in special manner. This special display aids in determining the location and orientation of the swath line when the direction is close to perpendicular and the intended direction along the swath line is indeterminate. See the section “Special Offset and Angle Displays”. When swathing, all Smartbar GPS status LED’s should be out, indicating the GPS receiver is operating properly. If one or two of the status LED’s are on, the accuracy of the light bar will be impaired. If all status LED’s are on, swathing is either unreliable or non-functional. The Guidance Status LED’s (refer to diagram item D on page 4) are used as follows: The center LED is on if no offset error LED’s are on. The top and bottom center LED’s are usually on when you are swathing (the A-B line has been established), but change states when you are either approaching or within a headlands area. When the LED’s are on, it is okay to spray. When the LED’s are off, you have entered a headland area, which has already been sprayed. The top and bottom LED’s are also used when saving and returning to a position. See ‘Headlands’ and ‘Saving Your Present Position’. 27 Back and Forth Swathing (BF) Back and Forth swathing is used, as the name applies, to swath the field in first one direction and then the other using swaths that are parallel to the A-B line. Below are the steps required for BF swathing. The straight line defined by marks A and B must be parallel to the remaining swaths. Make sure the GPS antenna has a good view of the sky and the Smartbar shows NO alarm conditions. If DIR is set to Automatic (AUT), the Direction is set automatically when the machine turns past 75o alignment to the A-B line. If DIR is set to Manual (MAN), press the SELECT button (after marking B and turning) to set the direction. The SELECT button and DOWN button are then used to choose the next swath you want to run. Swaths are numbered in order but you can run any swath you want at any time and in any direction. If DIR=MAN press SELECT button to set direction SEL B press SET B button to Mark the B point press SET A button to Mark the A point Swath #1 Swath #2 Swath #3 Swath #4 Swath #5 Swath #6 A Enter Field Here SEL SEL If SWT=BF press SELECT button to advance Swath # Exit Field Here Important The ‘A’ and ‘B’ marks form a straight line that must be parallel to the remaining swath paths. Ensure that no alarms are present while setting the ‘A’ and ‘B’ marks. Snap-to-Swath Swathing (SNP) When using SNP, the Smartbar will find the swath nearest to the current position and set the swath number accordingly. Swath lines are numbered as in BF swath type. The SELECT/UP button and DOWN button do not control the swath number as in Back and Forth Swathing. With the SNP pattern, you can work the field with the least need for pressing Smartbar buttons. First, mark the A-B line as you would with BF, and then make your turn. If (DIR) is set to Automatic (AUT), the Direction is set automatically when the machine turns past 75o alignment to the A-B line. The following section leads you through a step-by-step description of swathing using either BF or SNP swath patterns. 28 To Begin Your First Swath 1. Make sure the GPS antenna has a good view of the sky and the system is operating with NO alarm conditions. Using a visible site as a point of reference, steer a straight line parallel to your intended swath paths as you mark your reference points A and B. Important The Smartbar will establish all subsequent swaths as parallel to the AB line, so make sure no GPS alarms are present while establishing the A-B line. 2. Press the MENU button until you see the “SET A” display. 3. When you are lined up on the first swath, press the SELECT button to enter the “A” mark. ‘SET B’ is displayed. 4. Continue to the end of the first swath path and press the SELECT button to enter the “B” mark. You can also use a temporary mark B to cause the Smartbar to guide you along the A-B line. After marking A, you can press the DOWN button to set a temporary B. The Smartbar will guide you along the new A-B line until you press the DOWN button to create a new temporary A-B line or you press the SELECT button to set the final A-B line. 5. Turn toward the next swath path. Press the SELECT button to set the direction if DIR is set to MAN. If DIR is set to AUT, the direction is set automatically as the machine turns past 75o. The display will indicate swath 2. 6. Once you reach the end of swath 2, you may press the SELECT button to advance to the next swath (for BF). You can also select a lower numbered swath by using the DOWN button. With the SNP swath type selected, the swath number is automatically advanced or decreased, as you become closer to a given swath than any other swath. 7. The red offset distance LED’s indicate the direction you must steer to reach the swath number you have selected. Simply steer in the direction of the LED’s. That is, if the LED’s to the right of the center are on, steer right. If the LED’s to the left of center are on, steer left. The distance (feet or decimeters) to the selected swath is shown on the right side of the screen. 8. The Guidance Status LED’s in the center of the Smartbar work as described in Basic Swathing, Headland Swathing, and Saving Your Present Position. 9. Offset in degrees provides an approximation of the angle at which you are approaching the selected swath. The number of LED’s on the bottom row will increase as your angle of approach to the selected swath increases. For example, if you are approaching the selected swath at a 50o angle, the maximum number of bottom-row LED’s are on. If however, you are parallel to the selected swath, these LED’s will all be off and your distance to the next swath will not be changing. If you turn away from the selected swath at a sharp angle, the number of LED’s will again increase and, of course, your distance to the selected swath will be increasing. When used together, the angle indicator and offset LED’s will help you judge your approach to the selected swath. This provides the best indication of when to begin your turn onto the selected path. 29 10. To enter new reference marks at the end of the current field or to change reference marks: Pres the MENU button to display ‘CLR A-B’. Clear the current reference marks by pressing the SELECT button. NOTE: If your GPS receiver is outputting 10 messages per second, you may notice that as you move over bumps and dips in the field, the steering LED’s change rapidly. This is because the GPS antenna is moving from side to side and with 10 updates per second the receiver sees this as a change in position. (This problem shows up more at lower speeds). For better accuracy, do not chase the LED’s but try to center them across the display. Clearing the A-B line From the ‘CLR A-B’ menu screen, press the SELECT button to clear the A-B line. You will have to enter new ‘A’ and ‘B’ marks to begin your next swathing operation. Clearing the A-B line also clears the Save Position (SAV POS). 30 SAVING YOUR PRESENT POSITION Arrive Zone 30ft wide x 20ft long, begins 5 ft before Saved Position point. Saved Position Point Save Lights ON STEADY COG after reaching this zone. Outside Leave Zone described areas 60ft square centered on Saved Position point. Save Lights FLASH TOGETHER Save Lights FLASH ALTERNATELY when leaving. Approach Zone ±10ft from swath line of Saved Position. Zones used to describe Leaving and Returning to a Save Lights GO OUT when returning. normal return path Saved Position normal return path COG line Using the Smartbar ‘SAV POS’ function, you can leave your current swathing position and return to it later to continue the present swathing operation. To save your current position, locate the ‘SAV POS’ screen on the menu and press the SELECT button. A position may be saved after stopping. However, do not back up prior to saving a position or the saved COG will be in the wrong direction. In the following description, the upper and lower center green LED’s are referred to as the ‘save lights’. After saving your current position: The Save Lights will FLASH ALTERNATELY until you exit the Leave Zone. The Save Lights will FLASH TOGETHER after you have left the Leave Zone. The Save Lights will GO OUT when you enter the Approach Zone indicating a correct approach direction. (i.e. You are going in the same direction.) The Save Lights will come ON STEADY when you reach the Arrive Zone. The Smartbar is then ready to continue swathing. When returning to a Saved Position Point, use normal swath guidance to find the Saved Position swath. For BF and SNP the swath number is locked so all swath guidance indicators will guide you back to the correct swath line. Look at the swath offset LED’s and the angle LED’s to find the Saved Position swath. If you are perpendicular to the swath line, use the Special Offset and Angle Displays (see separate section) to find your way back. Otherwise, notice if the offset distance (right alphanumeric) is increasing or decreasing to locate the Saved Position swath. Also the General Direction to Target Indicator (see separate section) will point back to the saved position when there are available digits on the offset display. Once the Saved Position Swath is located, use the diagram above to navigate to the Saved Position point. 31 Swathing with Headlands The area defined by the boom width, as you drive around a field perimeter, is known as the ‘headlands’ of the field. This is the area that cannot be reached by normal swathing if the field is confined. The Smartbar allows you to spray the headlands and then spray the rest of the field using normal swathing. While swathing the part of the field that is inside of the headlands, the operator is given indicators showing that the machine is approaching and/or crossing a headland boundary. As the machine approaches each headland boundary, the distance to the boundary is shown to aid in accurate spray nozzle control. See the section Headland Approach Display for details of these indicators. The effective point where the machine crosses the headland boundary can be adjusted from the antenna to the boom position using the Swath Along Track Offset configuration. (see Smartbar Configuration Mode (SWA-ATO) Swath Along Track Offset for antenna to boom adjustments). You can select either of three headland modes: Separate (SEP), Combined (CMB), or Double Headlands C pattern (DHC). When using the Separate Headlands mode, mark the A-B line and direction separately from the headland points. When using the Combined Headlands mode, the first few headland points and the A-B line are marked together. (i.e. when A is marked, H01 is automatically marked). Combined has the advantage of making it easy to find the first swath, the A-B line. Separate requires you to use a visual queue, such as a fence line, to locate the A-B line. For most jobs, Combined Headlands is the preferred method. Use the Separate Headlands to swath fields where the A-B line does not correspond to one of the headland sections, an irregular shape, or other special conditions. Use the Double Headlands C pattern when a larger end-row turning radius is required. Examples below show Separate and Combined headlands applied to the same field: H05 H06 H07 DIR H05 H08 DIR H04 H03 H09 B B H06 H07 H08 H04 H09 H03 H10 S1 S2 S3 H10 S1 S4 S2 S3 S4 S5 Temp H02 B H02 A H01 A H11 Separate H11 H01 Combined Shaded Area - Headland areas Solid Line - Path of antenna within Headland Areas 32 Separate Headlands 1. If HDL configuration is not already set to SEP, enter the Configuration Mode, go to SWA main menu, HDL sub-menu, and set HDL to SEP. Exit the Configuration Mode. 2. Use the MENU button to advance to the HDL guidance screen. 3. Use the SELECT button to mark headlands points as you drive the headlands area. In the diagram on the previous page, you would press the SELECT button at each of H01 through H11. At any point in marking headlands, you could press the MENU button and then go mark the A-B line and direction. You can then use the MENU button to cycle back around to the HDL guidance screen. 4. As you are marking headlands, the guidance LED’s will keep you headed along a straight line. You need at least 2 points to be guided. For example, in the diagrams on the previous page, you need at least H01 and H02 before you get guidance. Note that the even-numbered headlands points, (H02, H04, H06, ...) in the diagrams are used to establish a new line along which you wish guidance. You can store up to 100 headlands points. 5. Press the DOWN button to complete headlands. This will cause the total acres, including headlands, to be calculated and displayed on the ACR screen. The ACR screen will show whole acres and fractional acres alternately. The fractional part of acreage is identified by a decimal point in the first display place. (If you are using metric units, ‘ACR’ is replaced by ‘HET’ for ‘Hectares’). 6. Press the MENU button to go mark the A-B line and direction, if you haven’t already done so. 7. As you drive each of swaths S1 through S4, the top and bottom Guidance Status LED’s will be on when you are not in the headlands area and will be off when you are in the headlands area (the shaded area in the diagram). When the LED’s go off, it is time to turn off the spray and make the turn. As you approach the headlands area within half a swath width, the top Guidance Status LED will flash. When you arrive at the headlands area, the top and bottom LED’s will go out. The center LED stays on to indicate that you are still on the swath. Spraying can resume when the LED’s turn on again. Angle and offset distance LED’s guide you as they would in a BF swath pattern without headlands. IMPORTANT: Headlands along track indicator LED’s are based upon the center of the swath line. 8. With Separate, you can clear the A-B line and headlands either separately or together. Press the MENU button until you are at the CLR...ALL screen. Pressing the SELECT button at this point will clear both the A-B line and the headlands. To clear the A-B line or headlands individually, press the DOWN button. The DOWN button takes you to the CLR sub-menu. Press the MENU button until desired item is showing in the right alphanumeric display. Then press the SELECT button to clear that item. 33 Combined Headlands 1. If HDL configuration is not already set to CMB, enter the Configuration Mode, go to SWA main menu, HDL sub-menu, and set HDL to CMB. Exit the Configuration Mode. 2. Use the MENU button to advance to the HDL guidance screen. 3. Press the SELECT button to mark A. To get guidance prior to marking B, press the DOWN button to establish a temporary B mark. As the diagram indicates, mark A and temporary mark B also establish coincident headlands points, H01 and H02. 4. Press the SELECT button to mark B. This point coincides with H03 in the ‘Combined’ diagram. 5. After turning in the desired swath direction, press the SELECT button to set the direction. If the swath direction control (DIR) is set to AUT, direction is automatically set as the machine turns past 75o. 6. As you are marking headlands, the guidance LED’s will keep you headed along a straight line. You need at least 2 points to be guided. For example, in the diagrams (on page 32), you need at least A (H01), and temporary B (H02), before you get guidance. Note that the even-numbered headlands points (H02, H04, H06,...) in the diagrams were used to establish guide lines for new headland segments when the direction changes. You can store up to 100 headlands points. 7. Press the DOWN button to complete headlands. This will cause the total acres, including headlands, to be displayed on the ACR screen. The ACR screen will show whole acres and fractional acres alternately. (see Separate Headlands Operation step 5). 8. Press the MENU button to advance to the swathing screen. As you drive each of swaths S2 through S5, the top and bottom Guidance Status LED’s will be on when you are not in the headlands area and will be off when you are in the headlands area (the shaded area in the diagram). When the LED’s go off, it is time to turn off the spray and make the turn. As you approach the headlands area within half a swath width, the top Guidance Status LED will flash. When you arrive at the headlands area, the top and bottom LED’s will go out. The center LED’s turn on to indicate that you are still on the swath. Spraying can resume when the LED’s turn on again. Angle and offset distance LED’s guide you as they would in a BF swath pattern without headlands. IMPORTANT: Headlands along track indicator LED’s are based upon the center of the swath line. 9. With Combined you clear both A-B line and headlands together. 34 Double Headlands C pattern DH 3 mark DH 4 mark B mark A mark Enter Field Here DH 1 mark DH 2 mark The Double Headlands C pattern provides parallel swathing between two straight double headland areas. Using the C pattern, swathing progresses toward an “open” end, allowing the last swath to easily align with the edge of the field. This pattern can be used with Swath Types (SWA) Back and Forth (BF) or Snap-To-Swath (SNP) and uses the direction (DIR) control AUT/MAN setting to determine the layout of the C pattern. Three line segments define the Double Headlands C pattern (DHC): DH1-2, A-B, and DH34. (see diagram on this page). The DH1-2 line defines the first Double Headland area. The AB line controls the orientation of all subsequent swaths between the headland areas. The DH3-4 line defines the second Double Headland area. These three line segments may be at any angle or orientation so long as the general shape of the letter “C” is formed. Guidance along the inside of DH1-2 and DH3-4 includes ON/OFF indicators (similar to headland controls) on the center top and bottom RGL 600 green LED’s. These indicators direct the operator to turn the applicator ON or OFF so that the headland swath, which is inside of DH1-2, can be the same length and alignment as the DH1-2 line, if desired. The DH3-4 inside headland swath is controlled similarly. The exact shape of the field will determine if and how these indicators are used. Marking of the A-B line is independent of DH1 and DH3 marks, although the A mark is close to DH1 and the B mark is close to DH3. This allows some flexibility in the corners of the field along the A-B line. The A-B line should be marked carefully as it controls the position and direction of all subsequent swaths between the headland areas. The area covered by the Double Headlands C pattern and swathing is calculated and displayed at the end of guidance along the DH3-4 inside headland. 35 Once the Double Headlands C pattern is defined, the field is sprayed using parallel swathing. BF or SNP swath types can be used as configured. As the machine crosses headland boundaries in either direction, the center top and bottom green LED indicate the presence and status of a headland boundary approach. The Headland Approach Display shows the distance to near headlands that are in front of the machine. Note that the line between DH2 and DH4 might not be parallel to the A-B line. Applicator ON/OFF signals and Headland Approach Displays are shown when swaths at the end of field cross this boundary where there is no headland area. The following steps outline Double Headlands C pattern swathing: 1. If HDL configuration is not already set to DHC, enter the Configuration Mode, go to SWA main menu, HDL sub-menu, and set HDL to DHC. Exit the Configuration Mode. 2. Enter the field in the direction of the DH1-2 line segment. Determine the best position and direction for the DH1-2 segment. This may be a fence line or field boundary in many cases. 3. Clear any previous swath setting and press the MENU button until the RGL 600 display reads “SET...DH1”. 4. Press the SELECT button to set the DH1 mark. Drive along the intended DH1-2 line segment with the applicator ON. The display will indicate “SET...DH2”. Press the DOWN button for straight-line guidance as required. This is called a temp DH2. 5. At the end of the DH1-2 line, press the SELECT button and turn the applicator OFF. The display will read “AUT...DIR” or “SET...DIR” depending on the direction configuration (DIR). Turn in the desired direction for the field layout. 6. For manual direction, press the SELECT button. For automatic direction, just drive in the desired direction. The display will read “D12...offset” and the LED’s show guidance along the inside of the DH1-2 line segment. Notice the top and bottom green LED’s will go on when the machine passes the DH2 point. 7. Drive along the DH1-2 inside headland path. When the machine is aligned with the end of the DH1 point, the center top and bottom LED’s will go OFF. When reaching the position for the A mark, press the SELECT button and the display will read “SET...A”. 8. Turn and position the machine for the A mark. Press the SELECT button to set the A mark. The display indicates “SET...B”. Press the DOWN button for straight-line guidance as required. This is called a temp B mark. 9. Drive along the A-B line to the B reference point. Press the SELECT button to set the B mark. This display indicates “SET...DH3”. 36 10. Position the machine for the desired beginnng of the DH3-4 line segment. This may be a fence line or field boundary in many cases. Press the SELECT button to set the DH3 mark. This display will indicate “SET...DH4”. Press the DOWN button for straight-line guidance as required. This is called a temp DH4. 11. At the end of the DH3-4 line, press the SELECT button and turn the applicator OFF. This marks DH4. Turn toward the field and guidance is given for entering the field along the DH3-4 inside headland area. Turn the applicator ON as required when entering the field. Notice the top and bottom green LED’s will turn ON when the machine passes the DH4 point. 12. Drive along the DH3-4 inside headland path. When the machine is aligned with the end of the DH3-4 line, the center top and bottom LED’s will go OFF. This completes the A-B line and headlands marking. 13. Press the SELECT button to calculate the acreage, and begin swath guidance along the first swath parallel to the A-B line. 14. Press the MENU button to see the swath guidance screen. (swath offset error is shown on the right) 15. Proceed with swathing and turn the applicator OFF and ON when turning between swaths. 37 Headland Approach Display The Headland Approach Display shows the distance to upcoming headland boundaries instead of the swath number in the left alphanumeric display. A symbol is also displayed which indicates entering or leaving the headland area. When the machine is in a headland approaching a boundary to the spray ON area, the approach display comes on one-quarter swath width from the boundary. When the machine is in the field approaching a boundary to the headlands, the approach display comes ON one swath width from the boundary. See the configuration DSP-APR, which provides ON, FLA, or OFF Approach Display control settings. The default setting is ON as described here. When DSP-APR is set to FLA, the Headland Approach Display and Swath Number will show alternately (i.e. FLAsh). When DSP-APR is set to OFF, the center top green LED still flashes to indicate an approaching headland boundary. distance to headland boundary is 12 feet approaching headland boundary indicates approach to spray area of field from a headland current position is outside spray area of field target direction is to the right swath offset error is 3 feet Headland Approach to Spray ON Display When operator is leaving a headland area and approaching the parallel swath area, the center top green LED will flash (center bottom green LED is OFF). The Headland Approach Display shows the distance to the headland boundary, instead of the swath number. This prompts the operator to prepare to turn the applicator ON. The center top and bottom green LED’s will both go ON when the operator crosses the boundary into the parallel swath area. distance to headland boundary is 24 feet indicates approach to headland from inside the field approaching headland boundary target direction is straight ahead current position is inside spray area of field swath offset error is 0 feet Headland Approach to Spray OFF Display When the operator is approaching an upcoming headland area, the center top green LED will flash (center bottom green LED is ON). The Headland Approach Display shows the distance to the headland boundary, instead of the swath number. This prompts the operator to prepare to turn the applicator OFF. The center top and bottom green LED’s will both go OFF when the operator crosses the boundary into the headland area. 38 PIVOT SWATHING The Pivot Pattern provides a circular swathing of fields that have a well-defined center and are shaped like a circle or a section of a circle. The requirement for circular swathing usually results from use of a pivot irrigation system. There are two steps in using the Pivot Pattern: 1. Determine the center of the circular pattern. 2. Follow circular swath lines to cover the required area. Once the center is determined, the Smarbar lays out swath numbers starting at number one (closest to the center) and increasing outward from the center. To determine the center, the operator marks points while driving any circular swath. These points mark the Pivot Reference Circle. The Pivot Minimum Radius (SWA-PMR) is a configuration distance used only by the Pivot Pattern. The Pivot Reference Circle, the Swath Width (SWW), and PMR determine the position of circular swath #1. Subsequent swaths are numbered outward from swath #1 and are located at Swath Width intervals. Pivot Irrigation tower tires Pivot Irrigation boom in parked position Enter Field Here PMR PVT Mark 1 #1 PVT Mark 2 #2 Guidance is OK. DOWN button is pressed. Pivot Reference Circle is complete. Swath is #4 #3 PVT Mark 5 PVT Mark 3 guidance begins #4 PVT Mark 4 #5 #6 39 Swath Numbers Exit Field Here The Pivot Minimum Radius setting defines a circular area at center of the field. Circular swaths are assigned outside of this area. As the radius of circular swaths become smaller and smaller, the inside spray nozzle moves slower than the outside spray nozzle. The PMR setting determines the smallest circle to be sprayed. The PMR setting may also be used to define an unplanted area at the center of the field that is used for installed equipment or storage. Use a known circular path to setup the Pivot Reference Circle. An example is the tire tracks previously made by one of the pivot irrigation towers. After three points are marked, the operator is shown guidance to the best circle, which is calculated from points marked on the Pivot Reference Circle. The operator continues marking points while comparing this circular guidance to the reference path being followed. When guidance indications match the reference path, the operator pushes the DOWN button to accept the current Pivot Reference Circle. At this time, the resultant circular swath number is displayed along with circular guidance. The operator finishes the initial swath and then traverses the field in any order similar to the Snap-To-Swath procedure in parallel swathing. Care should be taken not to re-spray the swath number that is the Pivot Reference Circle. Note the swath coverage sequence shown on the diagram on the previous page. Pivot Pattern Configuration To use the Pivot Pattern, enter the Configuration Mode and navigate to the Swath (SWA) menu. Set the Swath Type (SWT) to PVT. Set the Pivot Minimum Radius (PMR) to the length from the center of the field to a point on a circle where circular swathing may begin. Set the Swath Width (SWW) to the dimension across each swath. The Swath Direction Control (DIR) is not used for the Pivot Pattern. Set the Offset Guidance Scale (SCL) and Angle display (ANG) as for parallel swathing to control guidance indication displays. The Headlands Type (HDL) is not used for the Pivot Pattern swathing. Set Along Track antenna Offset (ATO) and Across Track Antenna Offset (XTO) as for parallel swathing. 40 no guidance Power ON RGL 600 P1 circular guidance guidance to current Swath Number Reference Circle & Offset distance P4 15 3 Swath # 0 Position is Saved? NO SAV POS CLR PVT Save Position Clear Pivot CLR ALL Clear ALL CLR SAV Clear Saved Position YES BRT Increase Brightness P2 14 P5 17 P3 31 P6 5 Decrease Brightness Automatic (no button press) press SELECT Button press MENU Button press DOWN Button Operational Mode Pivot Pattern Navigation Diagram Marking the Pivot Reference Circle When the Smartbar is configured for Pivot Pattern and the Pivot Pattern has been cleared, press the MENU button until the left alphanumeric display reads “P1” and the right display is blank. This display prompts the operator to mark the first point on the Pivot Reference Circle. While driving the Pivot Reference Circle, mark the first point by pressing the SELECT button. The display will initially indicate “P2 0”, prompting for the second point. While marking points on the Pivot Reference Circle, the right display indicates difference, in degrees, between the current Course Over Ground (COG) and the previous point’s COG. As you drive around the Pivot Reference Circle away from the P1 mark, the right display will increase your COG changes. Continue around the Pivot Reference Circle and mark P3. When three points are marked, the Smartbar can calculate a center and radius for the Pivot Reference Circle. After P3 is marked, the Smartbar offset LED’s and angle LED’s will display guidance indications as you drive around the Pivot Reference Circle. Each time a new point is marked, the Smartbar recalculates the center and radius of the Pivot Reference Circle. Continue marking points while driving around the Pivot Reference Circle. There must be at least 17 feet (5 meters) distance and 12o change in COG between each pivot reference point. When the guidance indicators match the path you are driving, the center and radius have been accurately determined. Press the DOWN button to complete the Pivot Reference Circle marking phase. After the Pivot Reference Circle is marked, the Smartbar determines the location of circular swath #1 and the swath number of the Pivot Reference Circle. After the DOWN button was pressed to complete the Pivot Reference Circle marking, the left display shows the swath number and the right display shows offset error as in parallel swathing. When marking Pivot Reference Circle points, the operator should press the SELECT button when the machine is as close as possible to the circumference line being followed. Pivot Reference Circle accuracy is determined by the accuracy of marking these points. 41 Driving the Pivot Pattern No button presses are necessary after the Pivot Reference Circle is marked. Use the same technique as Snap-To-Swath for parallel swathing, except each swath is part of a circle. As the operator drives the field, the Smartbar will always give guidance indication to the closest swath. Refer to the pivot pattern diagram at the front of this section. The swath order used to cover this example pivot pattern is #4 (Pivot Reference Circle), #1, #2, #5, and #6. The Pivot Reference Circle may be any swath number and the swath order can be chosen to best suite the particular field and equipment. Offset and angle indicators are much like they are for parallel swathing. When using the pivot pattern, a new location on the current circular swath is continously calculated. Offset error indicates distance from the target circumference. Angle error indicates variance from a line tangent to the circular swath at the current position. Saving and Returning to a Position Refer to the section Saving Your Present Position. When Pivot Pattern is in use, Saving and Returning to a Position is very similar to parallel swathing. Imagine a line tangent to the circular swath at the time the Save Position is done. When returning to that saved position, this tangent line is treated as a parallel swathing pattern swath line. 42 ROW SWATHING Use Row Swathing when you are driving in plowed rows and must follow the rows precisely. The SELECT button is pressed at the end of each row to advance to the next row. For Row Swathing, the Smartbar continuously memorizes the track just behind the current position. When the SELECT button is pressed at the end of a row, guidance is given to the swath in either direction to the next row. Since the offset distance to the next row is calculated from the position at the end of the current row, guidance into the next row will be very accurate. It is important to configure the swath width setting to closely match the required multiple of the distance between each row. It may be necessary to configure SYS-UTS to FTF (see System Configuration, UTS Feet, Feet Fine, or Metric Units). This will allow the swath width to be set in tenths of feet. As rows are laid out across a field, small incremental inconsistencies in the pitch (distance between each row) may exist. This can cause a swath position calculated from an A-B line reference to misalign with rows that are several swaths away from the A-B line. When using Row Swathing, each swath position is based on the previous swath position and direction. This produces a precise guidance into each new row, which can minimize the time required to turn from one swath to another. The primary purpose of Row Swathing is to aid in locating the target row when turning. Row Swathing does not require the rows to be straight. As the operator is driving along each swath, guidance is given toward a straight path based on the path just behind the current position. The operator will be using the row as a primary path. Smartbar guidance will aid in following these row patterns. Note: When using Row Swathing, Swath numbers shown in the left display are swath sequence numbers and do not necessarily represent a position on the field. Top and Bottom Center Green LED’s are ON RGL 600 BEG ROW 1 offset error press SELECT Button press MENU Button press DOWN Button Automatic (no button press) Top and Bottom Center Green LED’s are OFF Top and Bottom Center Green LED’s are ON offset error 2 2 offset error SAV POS if a Position is Saved aligned w/prev end of swath Clear ROW Save Position next swath Menu Navigation Diagram for Row Swathing CLR ROW CLR ALL Clear All CLR SAV Clear Saved Position Configuration Steps for Row Swathing To use Row Swathing, enter the Configuration Mode and navigate to the Swath (SWA) menu. Set the Swath Type (SWT) to ROW. Set the Swath Width (SWW) to the dimension across each swath. The Swath Direction Control (DIR) is not used for Row Swathing. Set the Offset Guidance Scale (SCL) and Angle display (ANG) as for parallel swathing to control guidance indication displays. The Headlands Type (HDL) is not used for the Row Swathing. Set Along Track antenna Offset (ATO) and Across Track Antenna Offset (XTO) as for parallel swathing. 43 CONTOUR SWATHING Some fields require Contour Swathing for application of fertilizer, chemicals, or other agricultural maintenance. If a field has contoured terraces, Contour Swathing may be required for swathing to follow the contour of the terraces. Some fields may have an irregular shape, which requires Contour Swathing for reasonable coverage. When Contour Swathing is used, each swath (except the first) is based on the previous swath. This allows any irregularities in one swath to be accounted for in the next swath. For example, the operator may have to drive around a tree or ground feature in the field. Guidance for the next swath will follow the path taken by the operator when driving around the tree or ground feature. Contour Swathing can be referred to as ‘relative’ swathing. This is because each swath is ‘relative’ to the previous swath. Other parallel swathing can be referred to as ‘absolute’ swathing. This is because each swath is an ‘absolute’ distance (swath number multiplied times the swath width) from the A-B reference line. 1 To provide Contour Swathing guidance, the Smartbar memorizes each swath path as the operator is driving. To simplify the progress through the field, each memorized swath is separate from the other swaths. See the Contour Swathing Diagram below. Swath #1 starts at the ‘1A’ mark and ends at the ‘1B’ mark. Swath #2 starts at the ‘2A’ mark and ends at the ‘2B’ mark, etc. The Smartbar memorizes the path of the two complete swaths. While driving the first swath, the Smartbar memorizes the path of that swath. While driving the second swath, the Smartbar shows relative guidance to the first swath while memorizing the second swath. While driving the third swath, guidance to the second swath is shown while memorizing the third swath. This process is repeated across the field. Enter Field Here 1B 1A 2A 2B 3B 3A 4A 4B 5B 5A Contour Swathing Diagram 44 Exit Field Here Contour Control Configuration Setting To mark the beginning of the first swath (1A), press the SELECT button at the BEG...CON screen. See the Menu Navigation Diagram for Contour Swathing in this section. To mark the end of the first swath (1B), press the DOWN button. This will be done just prior to turning toward the second swath. You may turn either direction (i.e. left or right) toward the second swath. After making the turn, press the SELECT button to mark the beginning of the second swath (2A). Follow the guidance indicators to complete the second swath. Press the DOWN button to mark the end of the second swath (2B). Repeat this process for the third swath, etc across the field. This method of marking the beginning and end points of the second and successive swaths is the default Contour Control (DSP-CON) and is called the two-button (2BT) mode. Two button presses are required when turning at the end of each row. Two additional Contour Control settings (1BT and 0BT) minimize and/or eliminate operator button press activities at the end of rows. When the Contour Control is set to the one-button mode (DSP-CON=1BT), only one button press is required at the end of each row. At the end of each row, the operator presses the DOWN button to mark the end of that swath. Then, make the end-of-row turn to the next swath. When the machine is aligned with the previous swath end mark (position of DOWN button press) and one swath width away, the beginning of the next swath is automatically marked. If the field shape is such that the next swath should begin before alignment to the end of the previous swath, the operator can press the SELECT button to mark the next swath’s beginning early. When the Contour Control is set to the zero-button mode (DSP-CON=0BT), no button presses are required at the end of rows. Automatic marking of swath beginnings is the same as in the one-button mode. The zero-button mode automatically marks the end of each swath after the first swath. When the machine is aligned with the previous swath begin mark and one swath width away, the end swath is automatically marked. If the field shape is such that the end of swath should be marked before alignment to the beginning of the previous swath, the operator can press the DOWN button to mark the end swath mark early. To use the zero-button mode the beginning and end of swaths should generally align with the beginning and end of the first swath. Contour Type Configuration Setting There are four settings for the Contour Type configuration: NRM FIN VFN CRS - Normal - Fine - Very Fine - Course The Contour Type controls how the Smartbar memorizes swath paths. Normal (NRM) is the default and should be used for nearly all applications. As the Contour Type is set to finer settings, the length available for each swath decreases. Swath length maximum distances for each Contour Type are shown below: NRM FIN VFN CRS - 3 miles - 1.5 miles - 0.5 miles - 4 miles 45 Configuration Steps for Contour Swathing To use Contour Swathing, enter the Configuration Mode and navigate to the Swath (SWA) menu. Set the Swath Type (SWT) to CON. Set the Contour type (CON) to Normal (NRM), Fine (FIN), Very Fine (VFN), or Course (CRS). Set the Swath Width (SWW) to the dimension across each swath. The Swath Direction Control (DIR) is not used for Contour Swathing. Set the Offset Guidance Scale (SCL) and Angle display (ANG) as for parallel swathing to control guidance indication displays. The Headlands Type (HDL) is not used for the Contour Swathing. Set Along Track antenna Offset (ATO) and Across Track Antenna Offset (XTO) as for parallel swathing. Contour Control (DSP-CON) is set to two-button (2BT) by default. To use one-button (1BT) or no button (0BT) Contour Control, first navigate to the System (SYS) configuration mainmenu. Set SYS-DSP to Configure (CFG)). This will activate the Display Settings (DSP) configuration main-menu. Go to the Contour Control (DSP-CON) sub-menu and select 2BT, 1BT, or 0BT. 46 begin swath #1 RGL 600 BEG CON end swath #1 1 10% 1A 2 offset error 2A 1B 2B press SELECT Button press MENU Button press DOWN Button press & hold MENU Button Automatic (no button press) Align w/prev end to end swath #2 . . . Align w/prev start to begin swath #2 . . . SELECT Button to begin swath #2 . . . DOWN Button to end swath #2 . . . 2 offset error SAV POS if a Position is Saved 2 14% CLR CON Clear CON Save Position CLR ALL Clear All CLR SAV Clear Saved Position Menu Navigation Diagram for Contour Swathing Using Contour Swathing 1. Set the Swath Type (SWT) to CON. Set the Contour type (CON) to NRM, FIN, VFN, or CRS. (Normal, Fine, Very Fine, or Course) These settings control the fineness of contour recording. For NRM, swaths up to 3 miles in length can be recorded. For FIN, swaths up to 1.5 miles in length can be recorded. For VFN, swaths up to 0.5 miles in length can be recorded. For CRS, swaths up to 4 miles in length can be recorded. The VFN setting is mostly for testing. The NRM setting is used in most agriculture swathing applications. 2. Contour Operational Mode starts with BEG...CON. Press the SELECT button to start the first swath and drive as required. The left display will show 1 and the right display will show 0%, 1%, etc to 100% indicating the percent of available contour swath memory remaining. For NRM setting, this will indicate 100% at about 3 miles. 3. At the end of the first swath, press the DOWN button. Recording will stop and guidance will be given in either the right or left direction while turning to the second swath path. While making this turn, note the swath number is flashing. This indicates the path is not being recorded and is a prompt to press the SELECT button to begin recording swath 2. 4. After the turn, press the SELECT button at the front of swath 2 and follow guidance indicated that is one swath width away from swath one. During this time, the swath 2 pattern is being recorded and stored. The right display shows offset error as for parallel swathing. Press and hold the MENU button to see the percent of available contour storage on the right display. 5. At the end of contour swath 2, press the DOWN button to end that swath. While making this turn, note the swath number is flashing. This indicates the path is not being recorded and is a prompt to press the SELECT button to begin recording the next swath. Repeat steps 4-5 for each swath to complete the field. Note: Step 4 is optional if Contour Control is configured to the one-button mode. Step 4 and step 5 are optional if Contour Control is configured to the zero-button mode. 47 SEED SWATHING (SED) Seed swathing (SED) is used, as the name imples, for seeding purposes using swaths that are parallel to the A-B line. SED swathing is much like BF except that whenever the Select button is pressed to advance to the next swath, an “auto swath calibrate” occurs. This makes the entry into the next swath very accurate for close alignment of the wheels to the next row. The operator must be trained to press the SELECT button at the best point to setup for the next row. The operator must be sure to press the SELECT button before he starts to make his turn. Below are the steps required for SED swathing. SED - Basic Operation The straight line defined by marks A and B must be parallel to the remaining swaths. Make sure the GPS antenna has a good view of the sky and the Smartbar shows NO alarm conditions. If DIR is set to Automatic (AUT), the Direction is set automatically when the machine turns past 75o alignment to the A-B line. If DIR is set to Manual (MAN), press the SELECT button (after marking B and turning) to set the direction. The SELECT button is then used to advance to the next swath. If DIR=MAN press SELECT button to set direction SEL B press SET B button to Mark the B point press SET A button to Mark the A point Swath #1 Swath #2 Swath #3 Swath #4 Swath #5 Swath #6 A Enter Field Here SEL SEL Exit Field Here Important The ‘A’ and ‘B’ marks form a straight line that must be parallel to the remaining swath paths. Ensure that no alarms are present while setting the ‘A’ and ‘B’ marks. 48 RACETRACK SWATHING Racetrack Swathing is a special swath pattern used by aviators when crop dusting. C press SELECT button to Mark the C point press SELECT button to Mark the B point B Swath Swath #1 Swath #3 Swath #5 Swath #7 Swath #9 Swath #11 Swath #13 #15 Swath Swath Swath Swath Swath Swath Swath Swath #2 #4 #6 #8 #10 #12 #14 #16 A press SELECT button to Mark the A point Enter Field Here Exit Field Here Steps used to cover a field using the Racetrack Swathing pattern: 1. Mark A and B points by pressing the SELECT button while spraying the first swath. 2. Go to the last swath of the field and Mark C by pressing the SELECT button. 3. Press the SELECT button when exiting the field for each swath to get guidance to the next swath. 49 SQUEEZE SWATHING Squeeze Swathing is a special swath pattern used by aviators when crop dusting. C press SELECT button to Mark the C point press SELECT button to Mark the B point B Swath Swath Swath Swath Swath Swath Swath #1 #3 #5 #7 #9 #11 #13 Swath #15 Swath Swath Swath Swath Swath Swath Swath Swath #2 #4 #6 #8 #10 #12 #14 #16 A press SELECT button to Mark the A point Exit Field Here Enter Field Here Steps used to cover a field using the Squeeze Swathing pattern: 1. Mark A and B points by pressing the SELECT button while spraying the first swath. 2. Go to the last swath of the field and Mark C by pressing the SELECT button. 3. Press the SELECT button when exiting the field for each swath to get guidance to the next swath. 50 ONE BUTTON SWATHING (ONE) One Step - Basic Operation A new Swath Type is added, which is SWT-ONE. One Step operation is basically the same as Snap-To-Swath operation, without the need to set point A and B. only if initial Swath Navigation has not been set enter Configuration Mode Power ON RGL 600 SWW BRT Set Swath Width Set Brightness Snap to Nearest swath # ONE SET A off set Complete turn toward Swath #2 Reset End Mark Set the A mark swath # CAL Automatic (no button press) off set SWA Calibrate Swath Line press SELECT Button press MENU Button press DOWN Button press and hold MENU Button One Step - Basic Operational Mode Menu Navigation Diagram Main Screen One Step Swath Navigation Press SELECT to Set start - End Mark (Swath #1 in guidance mode). Swath number is Displayed If offset errors are showing press SELECT to reset end Mark Reset End Mark / Turn towards Swath #2 and continue snap-to-swath. Press DOWN to Swath Calibration SELECT to Calibrate Swath Line Press SELECT to Calibrate Swath Operational Steps: 1. While moving in the direction of the reference swath, press the SELECT button at the “ONE SET” menu. This sets the Start mark to the current position and the End mark ahead by four swath widths in the direction of the present COG (Course Over Ground). Guidance and offset indicators are shown immediately with “ONE” showing in the left alphanumeric display. 2. Continue driving the reference swath. If offset erros are showing, press the SELECT button to reset the End mark. 3. At the end of the reference swath, turn toward the second swath and continue SnapTo-Swath. The swath number now shows in the left alphanumeric display. 4. To calibrate the reference swath position, press the DOWN button. The promp “CAL SWA” will be shown immediately. To calibrate the reference swath, press the SELECT button. To abort, press the MENU or DOWN button. 51 SMARTBAR TILT UPGRADE OPTION The Smartbar Tilt Upgrade Option provides straight parallel swath guidance on fields that are not level. This option corrects position errors that occur when an applicator machine moves over an uneven field. For accurate DGPS signal reception, the GPS antenna is usually placed on the highest part of the applicator machine. This may be on top of the operator’s cab. The antenna height may be from about 8 feet to about 20 feet. If the surface of the field is not level, this antenna position and the center of the applicator boom are not in the same place. The difference between the antenna’s position and the center of the boom is tilt error (see diagram on this page). If a field’s surface along a swath line is not uniformly at the same tilt angle, swath paths created by following the DGPS position will not be straight. If the field’s surface between adjacent swath’s is not at the same tilt angle, the swath patterns created by following the DGPS will leave gaps or overlap. The Smartbar Tilt Upgrade Option measures the machine tilt using a solid state inclinometer. Once the machine’s tilt is determined, the “error” can be calculated and corrected. This tilt correction provides for straight parallel swathing on fields that are not level. As a machine moves along a swath path, various bumps in the field and the machine’s vibration can cause erroneous inclinometer tilt readings. The Smartbar filters these tilt readings to eliminate most of these errors. During the Smartbar TLT (Tilt) configuration, the user can adjust this filter for very rough fields with only gradual changes in slope or very smooth fields with abrupt changes in slope. Tilt Angle Error ST ARL IN K 00 00 00 00 00 00 00 00 00 00 00 00 00 00 00 00 00 00 00 00 00 00 00 00 00 00 00 00 00 00 00 00 00 00 00 00 00 00 00 00 00 00 00 00 00 00 00 00 00 00 00 00 00 00 00 00 00 00 00 00 00 00 00 00 00 00 00 00 00 00 00 00 00 00 00 00 00 00 00 00 00 00 00 00 00 00 00 00 00 00 00 00 00 00 00 00 00 00 00 00 00 00 00 00 00 00 00 00 00 00 00 00 00 00 00 00 00 00 00 00 00 00 00 00 00 00 00 00 00 00 00 00 00 00 00 00 00 00 00 00 00 00 00 00 00 00 00 00 00 00 00 00 00 00 00 00 00 00 00 00 00 00 00 00 00 00 00 00 00 00 00 00 00 00 00 00 00 00 00 00 00 00 00 00 00 00 00 00 00 00 00 00 00 00 00 00 00 00 00 00 00 00 00 00 00 00 00 00 00 00 00 00 00 00 00 00 00 00 00 00 00 00 00 00 00 00 00 00 00 00 00 00 00 00 00 00 00 00 00 00 00 00 00 00 00 00 00 00 00 00 00 00 000000000000000000000000000000000000000000000000000000000000000000000000000000000000000000000000000000000000000000000000000000 00 00 00 00 00 00 00 00 00 00 00 00 00 00 00 00 00 00 00 00 00 00 00 00 00 00 00 00 00 00 00 00 00 00 00 00 00 00 00 00 00 00 00 00 00 00 00 00 00 00 00 00 00 00 00 00 00 00 00 00 00 00 00 00 00 00 00 00 00 00 00 00 00 00 00 00 00 00 00 00 00 00 00 00 00 00 00 00 00 00 00 00 00 00 00 00 00 00 00 00 00 00 00 00 00 00 00 00 00 00 00 00 00 00 00 00 00 00 00 00 00 00 00 00 00 00 00 00 00 00 00 00 00 00 00 00 00 00 00 00 00 00 00 00 00 00 00 00 00 00 00 00 00 00 00 00 00 00 00 00 00 00 00 00 00 00 00 00 00 00 00 00 00 00 00 00 00 00 00 00 00 00 00 00 00 00 00 00 00 00 00 00 00 00 00 00 00 00 00 00 00 00 00 00 00 00 00 00 00 00 00 00 00 00 00 00 00 00 00 00 00 00 00 00 00 00 00 00 00 00 00 00 00 00 00 00 00 00 00 00 00 00 00 00 00 00 00 00 00 00 00 00 00 00 00 00 00 00 00 00 00 00 00 00 00 00 00 00 00 00 00 00 00 00 00 00 00 00 00 00 00 00 00 00 00 00 00 00 00 00 00 00 00 00 00 00 00 00 00 00 00 00 00 00 00 00 00 00 00 00 00 00 00 00 00 00 00 00 00 00 00 00 00 00 00 00 00 00 00 00 00 00 00 00 00 00 00 00 00 00 00 00 00 00 00 00 00 00 00 00 00 00 00 00 00 00 00 00 00 00 00 00 00 00 00 00 00 00 00 00 00 00 00 00 00 00 00 00 000000000000000000000000000000000000000000000000000000000000000000000000000000000000000000000000000000000000000000000000000000 Antenn a Height Error Tilt Sensor Upgrade Option Installation The Tilt Sensor Upgrade Option is installed into a new or existing Smartbar at the factory by adding the Tilt Sensor (inclinometer). A Smartbar, with the Tilt Sensor Upgrade installed, can use Smartbar firmware updates to the TLT as they become available. 52 TLT Configuration TLT DIA Tilt Configuration press SELECT Button TLT press MENU Button Diagnostics OFF, SLO, NRM, FST Tilt Mode press DOWN Button AHT 1.0-40.0 feet Antenna Height 0.10-9.99 meters Automatic (no button press) degrees indication -179 to 0 to 180 left level right ANG Angle - degrees Calibrate Tilt Sensor TILT Configuration Menu When a Smartbar has a Tilt Sensor Upgrade Option installed, a new top level configuration menu (TLT) is added just prior to the DIA top level configuration menu. Press the DOWN button at the TLT top level menu to enter the TLT configuration sub-menus. TLT configuration sub-menus are used to setup the tilt correction calculation parameters and to calibrate the tilt sensor: TLT - Tilt Control Mode Press SELECT button to select between Tilt Control Modes: Tilt Control Mode OFF Description Function Off Smartbar tilt sensors have no effect on swath guidance The tilt angle filter has the greatest effect. The effective tilt angle will change slowly. This mode is used for rough fields with gradually changing slopes. The tilt angle filter will have a medium effect. The effective tilt angle will change normally. This setting is usually used for the tilt control mode. The tilt angle filter has only a small effect. The effective tilt angle will change fast. This mode is used for smooth fields with rapidly changing slopes. SLO Slow NRM Normal FST Fast 53 AHT - Antenna Height The GPS antenna height is entered and displayed. This is an important part of the tilt error correction. It must match the measurement between the antenna mounted on the applicator machine to the ground. The setting range is 1.0 feet to 40.0 feet or 0.10m to 9.99m. Press the SELECT button to increase the Antenna Height by 1.0 feet or by 0.10 meter. Press the DOWN button to decrease the Antenna Height by 0.1 feet or by 0.01 meter. ANG - Tilt Angle Readout and Calibration The measure tilt angle is displayed as -179 degrees (tilted to the left) to 180 degrees (tilted to the right). 0 degrees is displayed when level. The tilt sensors must be calibrated after installation any time the Smartbar firmware is updated. To calibrate the tilt sensors: 1. Stop the applicator machine on known level ground. 2. Press the SELECT button to calibrate the tilt sensors. 3. ANG display will read approximately 0 degrees. Note: The ANG display will indicate inclination for all angles. However, tilt correction calculations are limited to +20o. 54 SWATH CALIBRATION The Swath Calibration feature is an aid for very accurate swathing requirements. The DGPS Receiver accuracy is high for short periods of time. When long time intervals occur during swathing, small across track position drifts can be corrected using Swath Calibration. The machine operator must be able to determine the precise corrected position of the current swath line and position the machine to that point. Swath Calibration will adjust the AB line reference and all successive swaths to this adjusted point. Swath Calibration is limited to 1/4 the current swath width setting. From the Swath Navigation screen, press and hold the MENU button for approximately 3 seconds. When the [CAL...SWA] screen shows, the MENU button may be released. Press the SELECT button to calibrate the swath line to the current position or press the MENU button to return to the Swath Navigation screen without changing the swath calibration. The swath calibration limit may be turned off. In the SYS configuration menu, set DSP to CFG then in the DSP configuration menu, set DSP-LSC to OFF. When LSC-ON, the Swath Calibration is limited to 1/4 of the current swath width setting. When LSC-Off, the Swath Calibration limit is bypassed. SPECIAL OFFSET AND ANGLE DISPLAYS Special offset and angle LED display patterns indicate that the Smartbar is nearly perpendicular to swath line. This display pattern will usually be seen only when turning from one swath to another or when leaving and returning from a ‘Saved Position’. See the diagram “An Ideal Turn” on page 57 for an illustration of how the angle LED’s indicate swath alignment between 70o and 110o (20o on either side of 90o, which is perpendicular). Notice the angle LED’s are all on (either left or right) from about 15o to about 70o. As the swath angle increases toward perpendicular, an additional angle LED will come for each 5o until all angle LED’s are ON at 90o. As the swath angle continues to increase, beyond 90o, an angle LED will go off for each 5o until all angle LED’s on the original side are off. As the angle changes toward swath alignment, LED’s will begin to go off at about 15o (referenced to the next swath line) and will all be off when alignment to the next swath is reached. Angle LED display patterns between 70o and 110o are shown in the following table. Machine Alignment with Swath Line Special Angle LED Display Pattern 65 70 75 80 85 90 95 100 105 110 115 55 Within this same nearly perpendicular angular alignment, the offset LED’s are displayed using a special pattern. This pattern indicates the distance from (or to) the selected swath line. Since the machine alignment is perpendicular to the swath line, this distance is an along track distance indication. The offset LED’s usually indicate across track distance. The along track display pattern is different from the across track display to prevent confusion. Along track distance intervals for this special offset display pattern are percentages of the swath width (SWW) as shown in the table below. Along Track Offset distance % of Swath Width Special Offset Display Pattern 50% 45% 40% 30% 20% 10% 5% 2% 0% During turn maneuvers at the end of each swath, the machine operator can use these special angle and offset distance displays to determine the approximate location and orientation of the previous and/or next swath line. This aids in smoothly setting up for alignment at the beginning the new swath. When returning from a ‘Saved Position’ and driving down the side of the field, two elements of the along track offset pattern will begin to move toward each other, one half of the swath width distance away from the return swath line. This aids in locating the entrance line back into the field. The Special Offset and Angle Display may be turned OFF. In the SYS Configuration Menu, set DSP to CFG (i.e. Light Bar Display options can be configured). Then in the DSP Configuration Menu, set SPL to OFF. 56 Special Display Region #5 70° #6 #7 #8 #9 #10 80° 85° 90° 95° 100° An Ideal Turn #11 110° #4 45° #12 135° #3 10° UTS = FT SWT = SNP SWW = 100ft SCL = NRM #13 170° #2 0° #14 180° #1 0° Swath #3 Edge of field spray area Swath #4 #1 - 0° Approaching end of Swath #3, prepare to turn off spray nozzles #2 - 0° Turn off spray nozzles, begin turning right #3 - 10° Angle LED's show 10° angle to Swath #3 #4 - 45° #5 - 70° Entering Special Display Area #6 - 80° #7 - 85° #8 - 90° Angle LED's show perpendicular to Swath #3 #9 - 95° Past half way to Swath #4, SNP switches to Swath #4. #10 - 100° #11 - 110° Leaving Special Display Area #12 - 135° #13 - 170° Angle LED's show 10° angle to swath #4, prepare to turn spray nozzles On. #14 - 180° Turn spray nozzles On and continue on straight line of swath #4. 57 ALARMS System performance can be adversely affected under certain operating conditions. Loss of differential signal and/or poor satellite geometry can cause the accuracy of the system to fall below that required for precision guidance. Should conditions exist which cause the accuracy to lessen, the user is notified with one of three possible alarm conditions; GPS, Accuracy, or Differential GPS. These alarms; G, A, D, are displayed on the far right side of the DGPS Status Display Screen (Configuration Mode - GPS). All other screens display these alarm conditions as yellow LED’s along the far end of both sides of the Smartbar (refer to diagram items B and F on page 4). Alarms are represented as follows: Alarm Description [G] GPS Alarm All 3 LED's on each side. Less than 4 satellites or receiver mode less than D3X. [A] Accuracy Alarm Bottom 2 LED's on each side. HDOP greater than 2.0. [D] Differential Alarm Bottom LED on each side. Age of Data greater than 120. No Alarms No LED's on each side [GPS] The system is not operating in three-dimensional Differential GPS mode. At least four (4) usable satellites, five (5) or more is preferable, must be communicating with the receiver along with a valid correction signal in order to operate in 3-dimensional DGPS mode. [Accuracy] The Horizontal Dilution of Precision (HDOP) is greater than two (2.0). HDOP is a fancy term for approximating the error in your position solution caused by poor satellite geometry. Simply stated, it usually means that you do not have enough satellites in view (should have a minimum of 5) or the antenna’s view of the sky is partially blocked. You can see the number of staellites being used by going to the DGPS status screen (Configuration Mode) and pressing the DOWN button. [Differential] The age of satellite differential correction data has exceeded 120 seconds. Your GPS receiver is not receiving the correction signal. It may be tuned to the wrong frequency, the service provider may be out of range or unavailable or there may be some electrical noise interfering with the signal. The system should not be used when alarms are present. Many times the alarm conditions are only temporary and will clear up by themselves. Should alarm conditions remain, refer to the Troubleshooting section in this manual and the User’s Manual supplied with your GPS receiver. 58 GPS RECEIVER / SMARTBAR COMMUNICATIONS The Smartbar receives communication messages from the GPS receiver. Using the BPS screen (Configuration Mode - SYS), you can select a BAUD rate for communicating with the GPS receiver and monitor certain data communication and message conditions: If the top center green LED is on or flashing, but the middle-center and bottom-center green LED’s are off, data is being received from the GPS receiver, but is not at the same BAUD rate as the GPS receiver. You can set the Baud rate to AUT, and the Smartbar will automatically match its BAUD rate to that of the GPS receiver. Alternatively, you can select the specific BAUD rate that matches that of the GPS receiver. The bottom yellow LED’s will sequence when the BAUD rate selection is AUT and the Smartbar is trying to match its BAUD rate with that of the GPS receiver. The bottom yellow LED’s will stop sequencing when a BAUD rate match is found. The number of yellow LED’s on for each side indicates teh BAUD rate: Yellow LED's on each side 1 2 3 4 BAUD rate 4800 9600 19200 38400 If all center green LED’s are on, but the left red LED’s are not sequencing, you are receiving messages at the correct BAUD rate, but they are not the correct messages. You need both $GPGGA and $GPVTG messages, or the single $GPRMC message. If the left red LED’s are sequencing, then $GPGGA messages are being received. The $GPGGA message contains position and GPS status information. If the right red LED’s are sequencing, then $GPVTG messages are being received. The $GPVTG message contains course and speed information. If the Smartbar is receiving $GPRMC messages, the left and right LED’s will sequence. The $GPRMC message contains position, GPS status, course, and speed information. Note: The 3 center green LED’s are used to diagnose communication problems (especially during installation). The top green LED monitors the receive-data signal directly. It will come on momentarily whenever there is any activity on the receive-data signal. The middle green LED indicates a properly formatted message has been received. The bottom green LED indicates multiple properly formatted messages are being received. The top green LED will flash when the GPS position solution rate is less than 5 hertz. This is not an error condition. If using a Raven receiver, the RGL 600 may be used to auto configure the receiver. In the SYS configuration menu, set GPS to INV. The default setting is GEN (Generic). When SYS-GPS is set to INV, and MENU button is pressed, ‘INV-SEL-TO-INI.’ will appear. Pressing the SELECT button will automatically set up the port of the invicta receiver that the RGL 600 is connected. Baud rate will be set at 19200, GGA-ON at 10 Hz, VTG-ON at 10 Hz. 59 CARE AND CLEANING The Smartbar is designed for all-weather outdoor operation. You can clean the dirt off of the Smartbar by spraying it with a garden hose. IMPORTANT: DO NOT USE PRESSURIZED WATER TO CLEAN THE SMARTBAR. TROUBLESHOOTING No Power Ensure the Smarbar power cable is securely fastened and wired properly in your vehicle. No GPS Position 1. The Smartbar interface cables should be securely fastened and connected to the correct port on your GPS receiver. 2. In order to operate properly, the Smartbar must receive two messages from the DGPS receiver. These are National Marine Electronics Association (NMEA) messages known as $GPGGA (GPS Fix Data) and $GPVTG (Course Over Ground and Speed), or $GPRMC (Recommended Minimum Specific GNSS Data). GNSS is an acronym for Global Navigation Satellite System. 3. Ensure the BAUD rate is configured to match the output BAUD rate of your DGPS receiver. You can set the BAUD rate to AUT, which causes the Smartbar to automatically synchronize its BAUD rate with the BAUD rate of the GPS receiver. 4. If using a Raven receiver, the RGL 600 may be used to auto configure the receiver. In the SYS configuration menu, set GPS to INV. Erratic Swathing Patterns Make sure the straight line formed by the ‘A’ and ‘B’ marks is parallel to your desired swath paths. Ensure that no alarms are present while establishing the ‘A’ and ‘B’ marks. GPS Alarm Determine if the alarm is the result of loss of differential signal or a low number of satellites. Go to the GPS Receiver Position Status screen. This is the second submenu under the Configuration Mode GPS main menu (see page 12 and 13). Normally, the GPS receiver is in 3D differential mode, and the left side of the screen displays D3X. If you’ve lost differential, no “D” will be present on the far-left side of the screen. If the alarm is due to a low number of satellites, the number on the far left side will be 4 or less. If this is the case, trees, buildings, or some other obstruction is blocking your antenna. 60 RGL 600 MAIN UNIT CONNECTOR CABLE OPTIONS 61 WIRELESS SMARTBAR BUTTON BOX In addition to the standard Smartbar Button Box, the RGL 600 also has an optional wireless button box. The look, feel and functionality of this button box is identical to the wired version (refer to page 5 of this manual), however, no additional cables are necessary for operation. This product has been tested to comply with FCC Standards. The EUT has been evaluated and found compliant with the requirements as set forth in CFR 47 sections 15.203, 15.205, 15.209, and 15.231. NOTICE: Any changes or modifications not expressly approved by Raven Industries would voil authority to operate this device. CABLE OPTIONS (continued) 62 CABLE WIRING DIAGRAMS 63 CABLE WIRING DIAGRAMS (continued) 64 CABLE WIRING DIAGRAMS (continued) 65 SMARTBAR SPECIFICATIONS Specification Description Voltage 10-32 VDC Current 650 milli-amps at max brightness, 100 milli-amps at min brightness, 12 VDC W eight 4.5 lbs. Environmental -40 degrees to +70 degrees C Humidity 95% non-condensing 66 APPENDIX A - DRIVING YOUR MACHINE USING THE SMARTBAR 1 ft There are many different driving techniques and various conditions encountered when following parallel swath lines to cover a field. No single technique or method is likely to be suitable for all conditions. The Smartbar’s guidance display gives the operator indications to help follow the swath line accurately. The operator can see both offset and angle LED indicators. 3° COG 20 feet In the diagram shown to the left, the machine is exactly on swath (i.e. no offset error), but is moving along a line which points 3o left of the swath line being followed. The Smartbar is configured with SCL set to NRM (first LED is 1 ft) and ANG set to ON (first LED is 1o). If the offset LED’s alone were used for guidance, the machine must swath line move 20 feet forward from the position shown offset LED's before an offset LED guidance indication is given. By using both the offset and angle LED’s, the angle LED's operator knows that the machine is on swath and needs to turn gradually to the right. Two angle LED’s showing on the right side indicate a 3o correction is needed to the right. Using this method, an operator can drive a very straight line that has minimal offset error from the swath line. In the diagram shown to the left, the machine is 2 feet right of the swath line and has the same angle alignment as previously. The two offset LED’s on the left are telling the operator to drive to the left. The two angle LED’s to the right are telling the operator to turn to the right. This looks like a problem. However, the operator can drive left to correct the offset error, but already knows a right turn correction will be needed very soon. 3° 2 ft swath line offset LED's angle LED's In the diagram shown to the lower left, the machine is 2 feet left of the swath line and has the same angle alignment as previously. The two offset LED’s on the right are telling the operator to drive to the right. The two angle LED’s to the right are telling the operator to turn to the right. The operator can simply drive right to correct the offset and angle alignment error. 3° 2 ft swath line offset LED's angle LED's 67 APPENDIX B - RAVEN INVICTA DGPS RECEIVER SETUP Refer to the Invicta front panel shown below and use the following steps to setup you Invicta DGPS Receiver to operate with the RGL 600 Smartbar. Refer to the operation manual supplied with your Invicta DGPS Receiver to clarify or modify these steps. From the HOME screen, press the LEFT ARROW (‘enter’) key once to arrive at th OUTPUT CONFIG menu screen. Press the DOWN ARROW key until you reach the Baud Rate Setting menu screen for your chosen interface port (A or B). If the port’s baud rate is not already displayed as “19200 bps”, press the LEFT ARROW (‘enter’) key to hightlight the field. Using the UP and DOWN ARROW keys, set the baud rate to 19200 bps and then press the LEFT ARROW (‘enter’) key again to make your selection final. To configure the NMEA message output for use with the RGL600 lightbar, press the DOWN ARROW once to move from the Baud Rate menu screen to the MSGOUTPUT menu screen for the chosen port (A or B). Press the RIGHT ARROW key once to enter the message-type selection screen. Press the UP or DOWN ARROW key until “GGA” is displayed at the message type. Press the LEFT ARROW (‘enter’) key to hightlight the output interval. Use the UP and DOWN ARROWS to select the proper output rate (0.1 see if your receiver has the 10 Hz option installed, else 1.0 sec) and press the LEFT ARROW (‘enter’) key to finalize your selection. Next, press the UP or DOWN ARROW key until “VTG” is displayed as the message type. Follow the same steps shown above to set the message output interval to the VTG message. Press the UP and DOWN ARROWS simultaneously to return to the HOME menu screen and you’re ready to swath! 68 APPENDIX C - GLOBAL POSITIONING SYSTEM (GPS) GPS is a satellite-based global navigation system created and operated by the United States Department of Defense (DOD). Originally intended solely to enhance military defense capabilities, GPS capabilities have expanded to provide highly accurate position and timing information for many civilian applications. An in-depth GPS study is required to fully understand it, but not to see how it work or appreciate what it can do for you. Simply stated, twenty-four satellites in six orbital paths circle the earth twice each day at an inclination angle of approximately 55o to the equator. This constellation of satellites continuously transmits coded positional and timing information at high frequencies in the 1500-Megahertz range. GPS receivers with antennas located in a position to clearly view the satellites, pick up these signals and use the coded information to calculate a position in an earth coordinate system. GPS is the navigation system of choice for today and many years to come. While GPS is clearly the most accurate world wide all-weather navigation system yet developed, it still can exhibit significant errors. GPS receivers determine position by calculating the time it takes for the radio signals, transmitted from each satellite, to reach earth. It’s that old “Distance = Rate x Time” equation. Radio waves travel at the speed of light (Rate). Time is determined, and the fact that the satellite’s position is reported in each coded navigation message, by using a little trigonometry the receiver can determine its location on earth. Position accuracy depends on the receiver’s ability to accurately calculate the time it takes for each satellite signal to travel to earth. This is where the problem lies. There are primarily seven sources of errors that can affect the receiver’s calculation. These errors consist of: 1. Ionosphere and troposhere delays on the radio signal. 2. Signal multi-path. 3. Receiver clock biases. 4. Orbital satellite (ephemeris) position errors. 5. GPS Satellite errors. 6. Tracking biases (position shifts when satellites are lost and re-aquired). 7. GPS Receiver performance and cost. The combination of these errors and poor satellite geometry can limit GPS accuracy of a high performance GPS Receiver to approximately 5 meters RMS and a low cost GPS Receiver to 10-15 meters RMS. Many of these errors can be reduced or eliminated through a technique known as “Differential”. 69 APPENDIX D - DIFFERENTIAL GPS (DGPS) BEACON DGPS works by placing a high-performance GPS receiver (reference station) at a known location. Since the receiver knows its exact location, it can determine the errors in the satellite signals. It does this by measuring the ranges to each satellite using the signals received and comparing these measured ranges to the actual ranges calculated from its known position. The difference between the measured and calculated range is the total error. The error data for each tracked satellite is formatted into a correction message and transmitted to GPS users. The correction message format follows the standard established by the Radio Technical Commission for Maritime Services, Special Committee 104 (RTCMSC104). These differential corrections are then applied to the GPS calculations, thus removing most of the satellite signal error and improving accuracy. The level of accuracy obtained is a function of the GPS receiver. Sophisticated receivers like the Invicta 210 series can achieve accuracy on the order of 1 meter or less. Differential GPS Broadcast Site GPS Satellites C1 M-S C T R Reference Station Coupler 0 ns ectio r r o 4C DGPS Radiobeacon Antenna 70