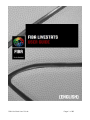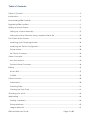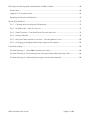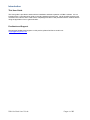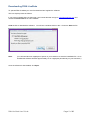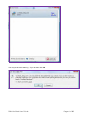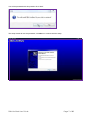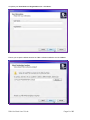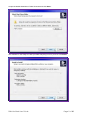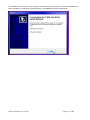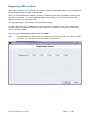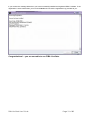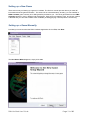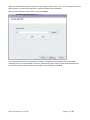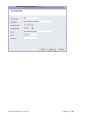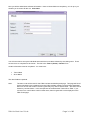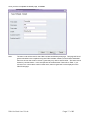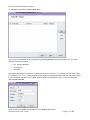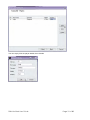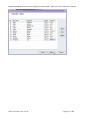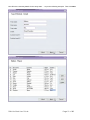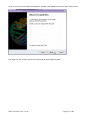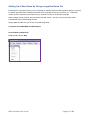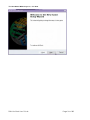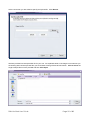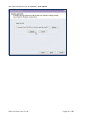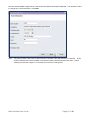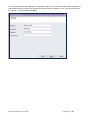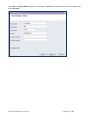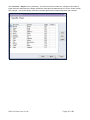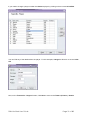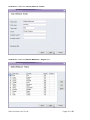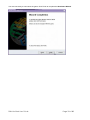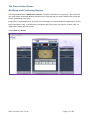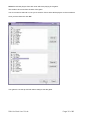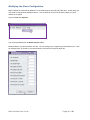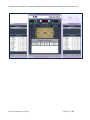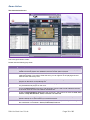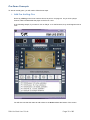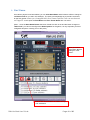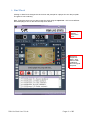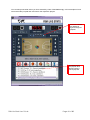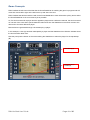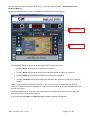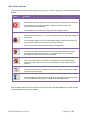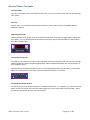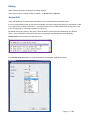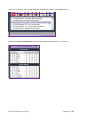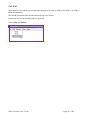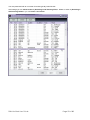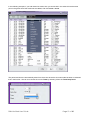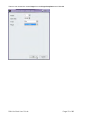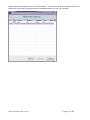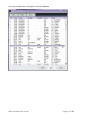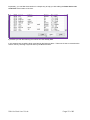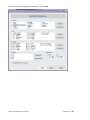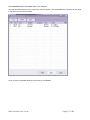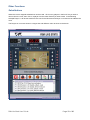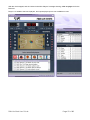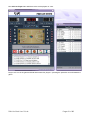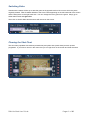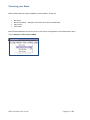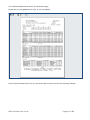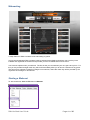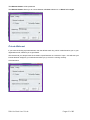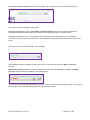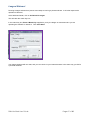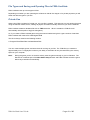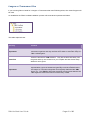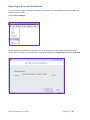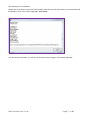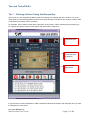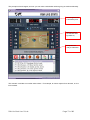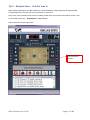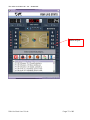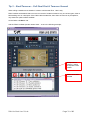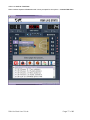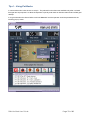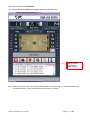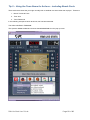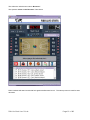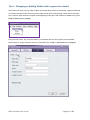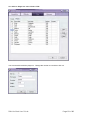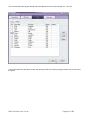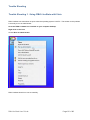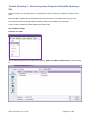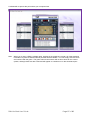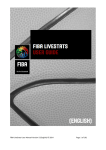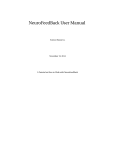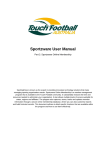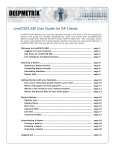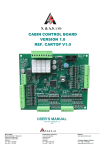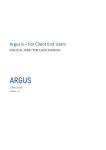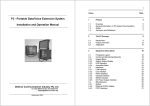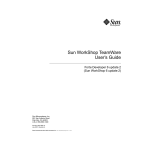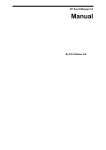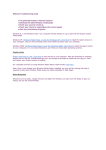Download FIBA LiveStats User Manual
Transcript
FIBA LiveStats User Guide Page 1 of 88 Table of Contents Table of Contents ................................................................................................................................ 2 Introduction .......................................................................................................................................... 4 Downloading FIBA LiveStats............................................................................................................... 5 Registering FIBA LiveStats ................................................................................................................. 11 Setting up a New Game .................................................................................................................. 13 Setting up a Game Manually ...................................................................................................... 13 Setting Up a New Game by Using a supplied Game file ....................................................... 23 The Game Action Screen................................................................................................................. 34 Modifying and Confirming Rosters.............................................................................................. 34 Modifying the Game Configuration........................................................................................... 36 Game Action.................................................................................................................................. 38 Pre Game Concepts ..................................................................................................................... 39 Game Concepts................................................................................................................................ 43 Non Shot Actions............................................................................................................................ 45 General Game Concepts ............................................................................................................ 46 Editing .................................................................................................................................................. 47 Action Edit ....................................................................................................................................... 47 Full Edit ............................................................................................................................................. 49 Other Functions.................................................................................................................................. 58 Substitutions..................................................................................................................................... 58 Switching Sides ............................................................................................................................... 61 Clearing the Shot Chart................................................................................................................ 61 Checking your Work.......................................................................................................................... 62 Webcasting ........................................................................................................................................ 64 Starting a Webcast ........................................................................................................................ 64 Private Webcast............................................................................................................................. 65 League Webcast ........................................................................................................................... 67 FIBA LiveStats User Guide Page 2 of 88 File Types and Saving and Opening Files in FIBA LiveStats ......................................................... 68 Private Use....................................................................................................................................... 68 League or Tournament Use.......................................................................................................... 69 Exporting a Game for Distribution............................................................................................... 70 Tips and Tricks/FAQ’s ......................................................................................................................... 72 Tip 1 - Clearing Actions Using the Escape Key......................................................................... 72 Tip 2 - Multiple Subs – Call Out then In ...................................................................................... 74 Tip 3 - Steal/Turnover – Call Steal First & Turnover Second..................................................... 76 Tip 4 - Using Put Backs .................................................................................................................. 78 Tip 5 – Using the Team Name for Actions – including Bench Fouls........................................ 80 Tip 6 – Changing or Adding Details after a game has started .............................................. 82 Trouble Shooting ................................................................................................................................ 85 Trouble Shooting 1. Using FIBA LiveStats with Vista.................................................................. 85 Trouble Shooting 2 – Recovering from Computer Failure/Re-Opening a File..................... 86 Trouble Shooting 3 – Webcasting through a Local Area Network........................................ 88 FIBA LiveStats User Guide Page 3 of 88 Introduction This User Guide This User guide is provided to assist with the installation and basic operation of FIBA LiveStats. It is not intended to be a comprehensive guide to recording statistics electronically. Not all possible scenarios are covered in this manual, and it is the advice of SportingPulse that a User practises with the software before using the application in an in-game situation. Feedback and Support We welcome feedback and support on this product, please feel free to email us at [email protected] FIBA LiveStats User Guide Page 4 of 88 Downloading FIBA LiveStats To operate FIBA LiveStats you must first download and register the software. This is a simple process as follows. If you have not already done so then open your internet browser and go to www.fibaorganizer.com and choose the download link for Fiba LiveStats. Click the link to download the software. You will see a window similar to this. Choose to Save the file. Note: (You will need about 6 megabytes of space on your hard drive to save the installation file. Once installed the software will take approximately 12-15 megabytes permanently on your hard drive.) Once the software is downloaded, click Open. FIBA LiveStats User Guide Page 5 of 88 You may receive this warning – if you do then click OK FIBA LiveStats User Guide Page 6 of 88 You will be presented with this question Click “Yes” The setup wizard will now be presented, click Next > to continue with the setup. FIBA LiveStats User Guide Page 7 of 88 Complete your User Name and Organisation then click Next >. Ensure you accept the default location for FIBA LiveStats Installation and click Next >. FIBA LiveStats User Guide Page 8 of 88 Accept the default Start Menu Folder Shortcuts and click Next >. The Software is now ready to install, provided everything is ok for you then click Install. FIBA LiveStats User Guide Page 9 of 88 The software will now install on your computer, and should just a few minutes. Once the installation has been completed, you will see the following screen, click Finish to launch the application. FIBA LiveStats User Guide Page 10 of 88 Registering FIBA LiveStats While FIBA LiveStats is a free application, and readily available to all Basketball Users, it must be registered so that adequate ongoing support can be provided. When you first downloaded the software, you were prompted to provide some brief details so that we could determine your location. You also needed to provide an email address. An email has been sent to that address containing your registration code. The registration code is a 25 character code, generated randomly. The “Next” button will not be available until you have entered your registration code. You cannot use the software until the code has been registered. If you cancel prior to entering your code then you will not be able to use FIBA LiveStats. Right now you should enter your code and then click Next >. Note: (The code below is a sample code only, please do not enter this code into your version of FIBA LiveStats – you must use the version provided to you via email). FIBA LiveStats User Guide Page 11 of 88 If you receive the message below then you have successfully installed and registered FIBA LiveStats. If the registration is unsuccessful then you must click back and re-check the registration key provided to you. Congratulations!....you are now able to use FIBA LiveStats. FIBA LiveStats User Guide Page 12 of 88 Setting up a New Game There are two ways of setting up a game in LiveStats. The first is a manual process where you enter all information about the game and teams. The second is an automated setup, whereby you can establish a FIBA LiveStats game courtesy of an XML game file provided to you. This file is generated from the FIBA Organizer product in use by leagues and associations. Both ways are relatively quick, and in both cases it is advised that you have the full team roster available (including playing numbers) before commencing. Setting up a Game Manually Provided you have launched the FIBA LiveStats Application click on File, then New. The New Game Wizard appears, simply click next. FIBA LiveStats User Guide Page 13 of 88 When you are asked to specify an upload file, simply type in a file number. If it is for a competition that uses game numbers, you should use the game number allocated by the organisation. After you have entered in a file number, simply press Next You will be prompted to fill in some game information. All fields except spectators and Court must be completed and our recommendation is that you complete the game number with identical information that you used for the File number at the previous stage. Once completed, click Next. FIBA LiveStats User Guide Page 14 of 88 FIBA LiveStats User Guide Page 15 of 88 Now you will be asked about referees information. None of these fields are compulsory, so it is up to you whether you choose to fill this out. Click Next. You will now need to set up the individual teams with the home team followed by the visiting team. There are two forms to complete for each team. The first is the Team 1 (Home) – Details Form. Certain Information must be completed. You must have: • Team Name • Short Name The other fields are optional. Note: The team code will be used for the FIBA LiveStats worldwide portal page. This page will list all game scheduled to be completed using the FIBA LiveStats software, and will allow basketball fans from all over the world to choose a game they may wish to watch online. The team code is limited to just three letters. In this example we have abbreviated Townsville to TWN. If you choose not to use the team code for either team, then the game will not be displayed on the FIBA Portal page. FIBA LiveStats User Guide Page 16 of 88 Once you have completed the details page, click Next Note: The team code will be used for the FIBA LiveStats worldwide portal page. This page will list all game scheduled to be completed using the FIBA LiveStats software, and will allow basketball fans from all over the world to choose a game they may wish to watch online. The team code is limited to just three letters. In this example we have abbreviated Townsville to TWN. If you choose not to use the team code for either team, then the game will not be displayed on the FIBA Portal page. FIBA LiveStats User Guide Page 17 of 88 Now you are able to add your players. To add player Information, Click the Add button. Type in the relevant details for this first player by pressing tab key to move from cell to cell. You must complete the first three fields: • No. (Playing Number) • First Name • Surname Both height and position are optional. Position may be text or numeric. For example you may enter “FWD” or “Forward” or “3-4” or “4”. While height does not appear on the FIBA LiveStats webcast, the position does. If you do not enter a position, then a blank field will appear in the webcast. Once you have entered the relevant data Click OK Once you have completed the first player, click on Add to add another. FIBA LiveStats User Guide Page 18 of 88 You can simply fill in the player details, then click Ok. FIBA LiveStats User Guide Page 19 of 88 Repeat this Add process for all of the players in the first team. When you have a full team, Click next FIBA LiveStats User Guide Page 20 of 88 Now fill in the necessary details for the away team .... as per the following example. Then click Next . FIBA LiveStats User Guide Page 21 of 88 Once you have set-up the teams and the game manually, click Finish to launch the game action screen. You might now like to skip to the section of this manual titled “starting a game” FIBA LiveStats User Guide Page 22 of 88 Setting Up a New Game by Using a supplied Game file If the league or tournament which you are collecting for statistics uses the FIBA Organizer product, then they are able to generate FIBA LiveStats Game files which automate the set up process for you. These files contain all of the necessary information that you entered manually in the previous example. When a league sends you files, they are received in XML format. This is the only format which FIBA LiveStats will read in the following process. Always save any XML files you receive in the following folder: C:/Program Files/FIBA/FIBA LiveStats/Import Launch FIBA LiveStats Now Click on File and then New FIBA LiveStats User Guide Page 23 of 88 The New Game Wizard appears, click Next. FIBA LiveStats User Guide Page 24 of 88 At the next screen you are asked to specify and upload file. Click Browse. We have provided one example XML file for your use. As explained earlier, if the league or tournament you are working with had set-up these files you would have a listing of these at this location. Click to select the single example file we have provided and then Click Open. FIBA LiveStats User Guide Page 25 of 88 The Game Info File can now be Uploaded. Click Upload. FIBA LiveStats User Guide Page 26 of 88 The New Game Wizard is again shown, with the relevant Game Information Displayed. You should not need to change any of this information. Click Next. Note: The game number is the same number that was contained in the XML file that you selected. In this case the filename was LSG2742.XML so the game number automatically becomes 2742. Unless asked by the relevant League or Tournament you should not change this. FIBA LiveStats User Guide Page 27 of 88 You will be prompted to enter Officials. Provided the League or Tournament has entered this information in FIBA Organizer before sending you the game file then this will be completed. If not, you may need to enter this yourself. Once complete press Next. FIBA LiveStats User Guide Page 28 of 88 The Team 1 – (Home) Details page is now presented Confirm the Information is correct for the game and then Click Next. FIBA LiveStats User Guide Page 29 of 88 The Townsville – Players form is presented. You should not need to make any changes to this unless a player has been approved by the league AFTER the game file was distributed to your club or a shirt number has changed. You should always check shirt numbers against the scoresheet signed by the Coaches. . FIBA LiveStats User Guide Page 30 of 88 If you need to change a player number then Select a player by clicking on that row and Click Edit. You can Edit any of the details about rhe player. For this example, change the Shirt No. to 24 and Click OK. Now, on the Townsville – Players Screen, Click Next to move to the Team 2 (Visitors) - Details. FIBA LiveStats User Guide Page 31 of 88 Click Next to confirm the Team 2 (Visitors) - Details. Click Next to confirm the Bulleen Melbourne – Players form. FIBA LiveStats User Guide Page 32 of 88 Your are now ready to commence the game. Click Finish to complete the New Game Wizard. FIBA LiveStats User Guide Page 33 of 88 The Game Action Screen Modifying and Confirming Rosters You are presented with the Game Action Screen, but with no information for any players – this is because one of the rosters we entered (Bulleen) had more than 12 players and you need to select which players are actually participating in the game. If both teams comprised less than 12 players, then the players you entered would have appeared on screen. Even if this was the case, it could be that not all players are going to play in the game. In either case, you might need to modify the team rosters. Click on Edit then Roster. FIBA LiveStats User Guide Page 34 of 88 Select the relevant players from each team which are playing in the game. This needs to be correct from the start of the game. You do not need to select all 12, but you do need to click to select all the players on the scoresheet. Once you have done this click OK. Your game is now set-up with both teams ready to start the game. FIBA LiveStats User Guide Page 35 of 88 Modifying the Game Configuration. FIBA LiveStats is configured by default to run a standard game according to FIBA rules. At this stage you may need to change those settings however. This is simple to do but must be done before you place starters in the game. Click on Tools then Options. You will be presented with the Game Options Form: Modify whatever you wish and then click ok. You can change up to 10 game type parameters here – such as changing from 10 minute to 12 minute quarters, the maximum fouls per player etc. FIBA LiveStats User Guide Page 36 of 88 Your game is now ready to commence with players from each team now available to be put on the court. FIBA LiveStats User Guide Page 37 of 88 Game Action The Game Action Screen This is the game action screen. Please note the following key areas: Item No. Description 1 Player Summary Tabs. These will show the five players on Court, and the Bench players – statistics for these players are updated in real time as the game is played. 2 Shot entry area. This area is used to initiate most actions in the game, and shows shots made and missed. If you wish to clear this area, you can right lick in the playing area and clear the shot chart at any time. 3 These are the Shirt Numbers for the players on the team. Clicking on a number moves the player from the bench to the starting five 4 This is where the Starting Five or the Current Five players on court are shown. Actions can only be attributed to players on the court. 5 This is the Short Name of the team, and this button can be used to enter statistics relevant to the team such as a time out or Bench technical foul 6 These are Action Buttons additional to the court area – the six items in order are Foul, Free Throws, Jump Ball Situation, Steal, Turnover and Time Out 7 This is the Actions Log. Every game action is shown here in the order that they occur. Double clicking on an action allows you to edit that action. 8 This area shows key information about the game which can be periodically checked against the scoreboard or scoresheet – Score, Time Outs, Fouls etc. FIBA LiveStats User Guide Page 38 of 88 Pre Game Concepts To start an actual game, you will need to follow these steps. 1. Add the starting Five Do this by clicking on the list of numbers shown at point 3. On page 35. As you click a player number, FIBA LiveStats adds the player to the five on court. In the following sample, if you were to click on Player 11 for the Boomers, they would appear next on court. You will also note that this starts to add actions to the Action List at the bottom of the screen. FIBA LiveStats User Guide Page 39 of 88 2. Start Game Once all ten players have been added, you can Click Start Game and this button will then change to read Start Clock as you see in this example. The clock is automatically set to provide 10 minutes for the first quarter unless you changed this in the Game Options Form as we showed on Page 33. At this point the Foul Button and Free Throw Button are now active.. (Note… Once the Start Game Button has been clicked the clock is set and the button changes to “Start Clock” you cannot reconfigure the Game Options for the game, it is very important you have configured all options correctly prior to this point) When you Click the “Start Game” Button it Changes to “Start Clock”. Foul and Free Thrown Buttons are available once you click “Start Game” FIBA LiveStats User Guide Page 40 of 88 3. Start Clock Clicking on Start Clock changes the clock colour and prompts for a player who won the jump ball. The game is now underway. Note: During the game you can start or stop the clock using the space bar – this is more efficient than attempting to click on the start and stop clock button. Clock changes to White Colour when active. Game Action prompts now appear – most actions in FIBA LiveStats are driven through the prompt bar. FIBA LiveStats User Guide Page 41 of 88 You can always see what action you have entered by virtue of the Action Log. In this example we have now entered the jump ball won and lost for the respective players. Possession indicator now updated to Tigers as Kings lost jump ball. Fire Player 12 won the jump ball while Boomers Player 11 lost the jump ball. FIBA LiveStats User Guide Page 42 of 88 Game Concepts FIBA LiveStats is built around the idea that the Scout/Statistician is watching the game in progress and will move their mouse left to right as the ball moves up and down the court. FIBA LiveStats was built around the need for the Scout/Statistician to enter information quickly and to assist the Scout/Statistician to do as accurate a job as possible. So, if a shot is entered for a player and the opposition player earns a defensive rebound, the shot is entered on one end of the court and to put the defensive rebound in then the Statistician moves their mouse to the other end to choose a defensive player. Most actions are generated through a shot attempt by a player. In this example, a shot (A) has been attempted by a player and the Statistician has clicked to indicate where the shot has been taken from. Note the prompt at the bottom of the screen asking the Statistician to select the player for the 2pt attempt (B). Shot Attempt (A) Prompt for Player Number (B) FIBA LiveStats User Guide Page 43 of 88 Now the statistician has selected the player (Fire - 14) and four options appear – Putback, Block, Fast Break OR Made (A). Please note that in the prompt area the Statistician is being asked for a rebound (B). Pop Up for Actions (A) Prompt for Rebound (B) The Statistician therefore has four available options from the Pop-Up Prompt: • Clicking “Made” will prompt for an assist (not compulsory). • Clicking “Block” will prompt for the player who blocked the ball and then for a rebound. • Clicking “Putback” will prompt for the player who attempted a Putback. • Clicking “Fastbreak” will record a MADE shot and also mark the shot as made off a Fast Break situation. Clicking none of these four and simply clicking on any of the ten players available will give either an offensive or defensive rebound to that player. Clicking on a team name will give the rebound to the team and not to the player. The Scout/Statistician can also ignore all of these options if for example the ball went out of court and they did not wish to award a team rebound. In all cases other than Made or Fastbreak FIBA LiveStats will award a missed shot. FIBA LiveStats User Guide Page 44 of 88 Non Shot Actions Of course some actions are not started in the court area. Some of the actions are initiated using Action Buttons. Button Actions Foul Button Clicking the foul button stops the clock automatically and prompts for a foul type.. Five foul types are currently available – Personal, technical, Offensive, Unsportsmanlike, Disqualifying. The Statistician must select a foul type and then a player number. Free Throws Clicking this will prompt for 1, 2 or 3 free throws and then for the player taking the free throws. A box will then appear in the court area where made or missed free throws can be entered, depending on how many have been selected. (Subs can be made while the free throw box is highlighted) Jump Ball Situation This button will allow the Statistician to record a jump ball situation and then enter appropriate actions that follow. For example following a contested possession a steal or turnover may be awarded. Steal This button will prompt for a steal to be awarded to a player and will always follow this prompt with a turnover as it is impossible to have a steal without a turnover. Turnover This button will prompt for a player for a turnover. Clicking on the player will then prompt for a turnover type. Time Out This will prompt for a type of timeout (Full, Short, Officials or Commercial) and if for a Full Time Out will prompt for a Team to give the Time Out to. FIBA LiveStats uses both the Prompt Box and Pop-Ups that assist the Statistician to record the best possible statistics as quickly as possible. FIBA LiveStats User Guide Page 45 of 88 General Game Concepts The Space Bar You can use the space bar to start and stop the clock, or you can use the mouse and click the start/stop clock button. Esc Key The esc key on your keyboard will clear the prompt box, which stops you from accidentally adding statistics to players. Adjusting the Clock Sometimes your clock will get out of sync with the official game clock and you might need to adjust time up or down. You can adjust either the minutes or seconds by using the arrow buttons on either side of the FIBA LiveStats clock. The Possession Arrow Provided you record who won and lost the jump ball at the start of the game, and then use the jump ball situation button throughout the game appropriately, FIBA LiveStats will maintain the correct direction of the possession arrow. Should however you discover that the arrow is not corresponding with the officials table, you can easily adjust it by clicking on the arrow itself. This will reverse the direction of the arrow. Accepting Prompted Actions In most cases, you must accept a prompt to complete a transaction. For example, if you click on the foul button, but do not choose one of the five options that pop up, then the foul will not be recorded. This is the same for possession arrow or for turnover types. FIBA LiveStats User Guide Page 46 of 88 Editing FIBA LiveStats provides comprehensive editing capacity. There are two ways of editing in FIBA LiveStats – an Action Edit or Full Edit. Action Edit Action edit allows you to make simple transactions to a recent transaction whilst the Game It is not a comprehensive edit, at this point for example you cannot change the period of a transaction or add a new transaction or delete transaction – it is mean to allow you to modify mistakes like having given a foul to the wrong player or correcting a qualifier on a turnover. By double clicking any action in the Action List at the bottom of the screen the Statistician can edit that action. In this example we are assuming that the wrong player was awarded the assist originally. Double Click on the transaction in the Action List. Now use the drop down list to change this assist so it is awarded to No. 6 for Bulleen. FIBA LiveStats User Guide Page 47 of 88 When you click ok you can see that the action list shows the assist is now credited to No. 6. Likewise the Player Summary Tab shows that No. 6 has an assist while No. 11 does not. FIBA LiveStats User Guide Page 48 of 88 Full Edit The Full Edit function allows you to make major changes to an action, to insert a new action or to modify a series of transactions. The full edit is accessed from the menu bar at the top of the screen. Full edit has much more capability than the quick edit. Click on Edit then Actions FIBA LiveStats User Guide Page 49 of 88 Your are presented with an on screen form that typically looks like this. At this stage you can edit an action by Selecting it and Pressing Edit,or delete an action by Selecting it and Pressing Delete or you can Insert a new action. FIBA LiveStats User Guide Page 50 of 88 In the following example, if you had missed an assist, then you would click in the actions list at the same point in the game where the assist was not added, and click insert > assist. The period and time are automatically taken from the action where the shot was made because we selected that in the list first. We can now choose the correct Team by selecting it from the Team Drop Down. FIBA LiveStats User Guide Page 51 of 88 Then we can choose the correct Player from the Player Drop Down and Click OK. FIBA LiveStats User Guide Page 52 of 88 FIBA LiveStats now prompts you to re-order the statistics. In the case of an assist, it is appropriate for the assist to be shown after the field goal made on the Action List so you can now click finish. FIBA LiveStats User Guide Page 53 of 88 The newly inserted action now appears in the list of Actions. FIBA LiveStats User Guide Page 54 of 88 Importantly, you can filter these actions in a simple way to help you with editing the Game Action List. Click Filter at the bottom of the form. It presents you with the following form which we have already filled. In this example we are editing fouls committed by the Boomers team. Take note of how we customise the actions view by choosing only fouls and only the Boomers team. FIBA LiveStats User Guide Page 55 of 88 You then move to the filtered list of actions by clicking Next. FIBA LiveStats User Guide Page 56 of 88 The Filtered Version of the Action List is now displayed. Here we have selected the foul by number 6 in the first quarter. We could delete this or edit this at this stage in the same way we showed earlier. Once you have completed editing any actions then click Finish. FIBA LiveStats User Guide Page 57 of 88 Other Functions Substitutions When the clock is stopped substitutions can be made. Click on any players in the list of five you wish to remove from the court, then click on a player from the roster list that you wish to add. In the following example Player 11 will be removed from the court for the Boomers and Player 12 is about to be added to the court. The Players on court are shown in a larger size and different colour to those on the bench. FIBA LiveStats User Guide Page 58 of 88 With the clock stopped, and the “Select Action/Sub Players” message showing, Click on player 11 for the Boomers. Player 11 is added to the bench players, and a spare player spot is now available on court. FIBA LiveStats User Guide Page 59 of 88 Now Click on Player 12 to add them to the active players on court. Player 12 is now in the game and both teams have five players – pressing the space bar now will restart the game. FIBA LiveStats User Guide Page 60 of 88 Switching Sides Sometimes the teams will line-up to start the game at the opposite ends of the court to which they were originally entered. FIBA LiveStats defaults to the Home Team appearing on the left hand side of the screen and the away team on the right hand side. You can change this at any point in the game. Simply go to either teams name and right click. Then click on Switch Sides and the teams will reverse on the screen. Clearing the Shot Chart The shot chart populates with red dots (missed shot) and yellow dots (made shots) as each quarter progresses. If you wish to clear it in the mean time you can right click on the screen and clear the shots. FIBA LiveStats User Guide Page 61 of 88 Checking your Work FIBA LiveStats has four reports available in its first release. These are: • • • • Box Score Box Score (ORIS) – separates Three Point and Two Point field Goals Play by Play Short Chart Most Scouts/Statisticians use the box score to check their work against the scoresheet after a game. Click on Reports and Box Score (ORIS) FIBA LiveStats User Guide Page 62 of 88 You will be presented with the screen on the following page. Please note you may print this box score, or you may close it. Once you have checked your work, you can use the Edit Functions to make any necessary changes. FIBA LiveStats User Guide Page 63 of 88 Webcasting A major feature of FIBA LiveStats is free webcasting of games. Anyone who downloads FIBA LiveStats is able to webcast immediately and without cost once they have installed and registered the software and provided you have a reliable Internet Connection.. You have two options when you webcast. The first is that you can webcast your own game at any time. For this you are provided a single match key which will immediately allow you to launch a webcast of any game. The second is a webcast on behalf of a league or tournament, where the match key will be provided by the organisers of the league or tournament. Starting a Webcast To start a webcast, Click on File then on Webcast. FIBA LiveStats User Guide Page 64 of 88 The Webcast Starter will be presented. The Webcast Starter allows you to choose between a Private webcast or on Behalf of a League. Private Webcast If you were conducting a private webcast, then the default match key, which is also issued to you on your registration email, will allow you to get started. We recommend you always leave the checkbox “Open Browser on Connection” open – this will start your internet browser straight to your webcast and allow you yo check it is running correctly. Click Start Now. FIBA LiveStats User Guide Page 65 of 88 The Webcast Starter disappears from the screen and in the top right hand corner a new window opens. You will see various messages on this screen. Messages that appear in Green – Game Sent or Game Time Sent confirm for you that the webcast is operational and that the server hosting your webcast is receiving the game on a regular basis. Messages that appear in Red – Connecting or Not Connected act as a warning to inform you that the connection is not yet active or has been lost – most likely because you have lost internet connectivity in your venue. At any point you can stop the webcast. Click on Stop The message changes to stopped, in red colour, and you now have two options to Start or Close the webcast. Starting the webcast will take you back to the previous stage, with the Stop Button Available. Clicking Close will stop the webcast completely, and close this box. You can start or stop the webcast whenever you like. It can run continuously through the game, or you might like to simply run the webcast during quarter time and half time breaks. FIBA LiveStats User Guide Page 66 of 88 League Webcast Running a league webcast has just two extra steps to running a private webcast. In all other respects the operation is identical, At the Webcast Starter, click on On Behalf of League. This will clear the match key box. In the match key box, Enter a Match Key supplied to you by the league or tournament who you are operating the software on behalf of. Then Click Start. Your league webcast will now start, and you can check via your internet browser in the same way you did for a personal webcast. FIBA LiveStats User Guide Page 67 of 88 File Types and Saving and Opening Files in FIBA LiveStats FIBA LiveStats uses up to three types of files. Depending on whether you are operating the software on behalf of a league or for private purposes you will either use all three types or just one. Private Use When using FIBA LiveStats for Private use, only one file is created. This assumes you are starting the game using the manual method, that is, loading all players and teams manually each time you use the software. FIBA LiveStats creates a database file with an .FDB extension. When it creates the .FDB file it will automatically add the prefix of lsg (live stats game). So, if you create a FIBA LiveStats game using the manual method and give it a game number of 090 then FIBA LiveStats will create a file called lsg090.FDB This file is always saved to the following location: C:/Program Files/FIBA/Fiba LiveStats/GameFiles You can create multiple games, and store these for as long as you like. The .FDB files you create are approximately one 1.2 megabytes in size so your ability to save files will only be restricted by the memory space on your computer. Note: During the game you do not need to actively save the game manually or give it a filename. The filename is created as part of the New Game Setup Wizard and FIBA LiveStats saves the game after every transaction automatically. FIBA LiveStats User Guide Page 68 of 88 League or Tournament Use If you are using files on behalf of a League or Tournament that uses FIBA Organizer, then three file types will be used. On Installation the FIBA LiveStats installation process will create three important sub folders. This table explains these: Directory Contains ImportFiles These are files with a .XML extension. They will be issued by a league or tournament organizer and they are files which allow an automatic setup of a FIBA LiveStats game. GameFiles These are files with a .FDB extension. They are the file that actually runs the game and they are created once you complete the New Game Setup Wizard for each game. ExportFiles These are files with a .EXP extension. They are a summary file which is exported after a game is finished and generally would be emailed back to the League or Tournament Organizer that originally distributed the .XML files to you. The .EXP file allows the Organizer to enter game statistics into FIBA Organizer without the need for manual entry of data. FIBA LiveStats User Guide Page 69 of 88 Exporting a Game for Distribution If you are running a game on behalf of a league or tournament, you may be asked to export and email the .EXP file that you create. Click on File and Export The following form is presented, At this point you could change the location where the .EXP file will be saved. We recommend you do not do this, but leave the location as the ExportFiles subfolder. Click Next. FIBA LiveStats User Guide Page 70 of 88 The following form is presented. Please note at the bottom of the form is the location of the file you have just exported. You should also note the filename, which in this case is lsg1.exp. Click Finish. Your file has been exported, you can now email the file to the League or Tournament Organizer. FIBA LiveStats User Guide Page 71 of 88 Tips and Tricks/FAQ’s Tip 1 - Clearing Actions Using the Escape Key The esc Key on your keyboard will always clear the message in the prompt bar when clicked. This is very useful when you are entering statistics and the clock stops because of another action, and you need to make a substitution but another action is pending. For Example, Blue 6 makes a shot and the ball goes out of bounds. FIBA LiveStats will be prompting you for a player who gave an assist, as the logical next action after a made shot. Clock stopped as ball is dead at this point. Shot made (action List indicates made by number 6.) Prompt bar still seeking assist. If you tried now to make a substitution, FIBA LiveStats would award an assist to the first player who you tried to substitute out of the game. Now press Escape Key FIBA LiveStats User Guide Page 72 of 88 The prompt bar has changed, and now you can make a substitution without giving an assist accidentally. Clock stopped as ball is dead at this point. Shot made (action List indicates made by number 6.) Prompt bar now ready for subsitution. This scenario could also occur after other actions. For example, to clear a request for a rebound, or for a foul received. FIBA LiveStats User Guide Page 73 of 88 Tip 2 - Multiple Subs – Call Out then In When making substitutions in FIBA LiveStats, the Scout/Statistician calling the game will help the FIBA LiveStats Operator when they call subs out before they call subs in. This is even more important when a team is making multiple subs and it is best if the caller groups the call. So, the Caller would call. “Subs Bulleen – Out 4 and 6.” And the Operator would respond with: Players Four and Six now removed from the game. FIBA LiveStats User Guide Page 74 of 88 The caller would then call. “In - 13 and 15” Players 13 and 15 added to the game. FIBA LiveStats User Guide Page 75 of 88 Tip 3 - Steal/Turnover – Call Steal First & Turnover Second When calling a steal/turnover situation it is best to call the steal First. Here’s why: FIBA LiveStats understands that a turnover as a result of a steal is limited to only one of two types, either a ball handling error or a bad pass. If the Caller calls the steal first, then when the turnover is prompted for, only these two options will be available. So the Caller calls Steal – 15. And the FIBA LiveStats Operator enters Steal – 15 as in the following example; Prompt active for Turnover – waiting for Operator to click number Steal to 15 has been awarded FIBA LiveStats User Guide Page 76 of 88 Caller now Calls 8 – Bad Pass FIBA LiveStats Operator Clicks on 8 and is then prompted for two options – chooses Bad Pass. FIBA LiveStats User Guide Page 77 of 88 Tip 4 - Using Put Backs In some nations this is also known as a tip-in. The putback function becomes available only after a missed field goal and its purposes is to allow the Operator to quickly enter both an offensive rebound and a field goal attempt. In a typical situation the Game Caller would call “Shot 10” and the Operator would be presented with the following pop-up menu. FIBA LiveStats User Guide Page 78 of 88 The Caller would then call PutBack15 The Operator Clicks on Putback then Player 15 with the following result. Player 15 awarded both an offensive rebound and a putback missed Note: Neither a putback made or a putback missed appears on the shotchart. It is however automatically calculated as both a second chance point and as a point in the paint. FIBA LiveStats User Guide Page 79 of 88 Tip 5 – Using the Team Name for Actions – including Bench Fouls There are three actions that you might normally wish to attribute to a team rather than a player. These are: 1. Bench Technical Fouls 2. Time Outs 3. Team Rebounds In the following example a bench technical, foul has been awarded. The Caller calls Foul – Technical The Operator clicks on foul and chooses the technical foul from the pop-up menu. FIBA LiveStats User Guide Page 80 of 88 The Caller the calls the team name “Boomers” The Operator clicks on the Boomers Team Name FIBA LiveStats will award a technical foul against the Boomers bench. The same process is used for team rebounds. FIBA LiveStats User Guide Page 81 of 88 Tip 6 – Changing or Adding Details after a game has started There are times when you may need to adjust information about players or teams after a game has started. An excellent example of this would be when a player has to change their playing number due to the blood rule or when a player has been forgotten at the beginning of the game and needs to be added to the game. Click on Edit and then on Setup Using the next screen, any of the information you entered at the start of the game can be modified. We are going to modify one player from the Townsville Team. Click on Townsville then on Players. FIBA LiveStats User Guide Page 82 of 88 Now Click on Player no. 8 then Click on Edit You are now able to edit the player no. Change the number to 0. and then click ok. FIBA LiveStats User Guide Page 83 of 88 You are returned to the players details and Tania Baxter now has a shirt number of 0. Click ok You will be returned to the game screen and this player will now have the playing number of 0 for the rest of the game. FIBA LiveStats User Guide Page 84 of 88 Trouble Shooting Trouble Shooting 1. Using FIBA LiveStats with Vista FIBA LiveStats can sometimes not open when the operating system is VISTA. The solution to this problem is normally to run as Administrator. Go to the FIBA LiveStats Icon installed on your computer desktop. Right Click on the Icon Choose Run as Administrator FIBA LiveStats should now run successfully. FIBA LiveStats User Guide Page 85 of 88 Trouble Shooting 2 – Recovering from Computer Failure/Re-Opening a File From time to time you may experience a computer failure, which causes your computer to freeze or even reset. Because FIBA LiveStats saves automatically after every transaction, you should never lose any work. Your only issue will be recording statistics manually while you are resetting your computer. Once it is reset, re-opening a FIBA LiveStats game file is easy. Launch FIBA LiveStats Click File then Open You will automatically be taken the game files directory, Select the FIBA LiveStats Game you were working on. FIBA LiveStats User Guide Page 86 of 88 LiveStats will re-open at the point where your computer froze. Note: When you re-open a FIBA LiveStats game, perhaps in the middle of a quarter, all of the statistical information toy have recorded until that point will still be available. You can simply click start clock and continue with the game. The game action area however will not show shots for the current quarter, although these are also saved and will appear on a webcast or on the shotchart report. FIBA LiveStats User Guide Page 87 of 88 Trouble Shooting 3 – Webcasting through a Local Area Network On rare occasions a User may experience difficulty web casting when they are connected to a venue’s local area network in order to access the Internet. This is because the network will have a firewall that prevents the use of the port that FIBA LiveStats uses for connecting to the Internet. The Network Administrator will need to know which Port Number FIBA LiveStats uses in order to approve the webcast through the relevant Firewall Security. FIBA LiveStats uses Port 5522. FIBA LiveStats User Guide Page 88 of 88