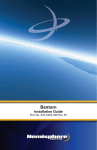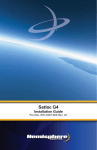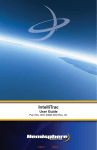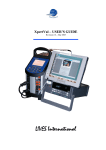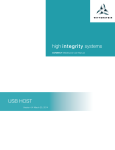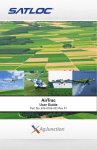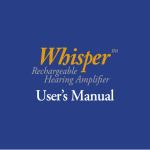Download Operation User manual for Vektor System – PDF Format
Transcript
User’s Manual DynaNav Systems Inc. Phone: (604) 465-0009 Toll Free: 1-(877) 333-9626 Fax: (604) 465-0084 Headquarters 121 – 18799 Airport Way Pitt Meadows, BC - CANADA V3Y 2B4 INTRODUCTION Overview The Vektor™ system is a device dedicated to Aerial Agricultural Guidance, using satellites. The equipment was designed and developed in Brazil, according to the needs of the Latin American market. Focused on being practical, intuitive and easy to use, the system requires virtually no training to use. However, this manual is to present all the details of all the resources available in the system. In this chapter, understand the details that makes from Vektor™ an excellent choice for any pilot in the world. It is necessary to use two GNSS constellations, GPS and GLONASS, in order to have excellent accuracy for Aerial Agriculture applications. The first era of equipment, focused on the agricultural aviation, suffered several problems with the availability of a poor GPS signal containing purposely erroneous information for military reasons. Earlier this century, these deliberate errors have been removed, and so today we have a healthy signal. However, during the propagation of the signal from the satellite transmitter to the receiver in an aircraft, there are physical phenomena that compromise signal integrity, generating errors that still affect all receivers. In order to increase accuracy even in harsh environments, the Vektor™ receiver utilizes both the GPS and GLONASS system. The simultaneous use of GPS and GLONASS systems, is key to the detection of errors. For comparing the various signals from both systems, it is possible to isolate the compromised signals, and more effectively select the best satellites available. All these features are integrated into a chip inside the Vektor™ electronic module, so that everything works automatically and totally transparent to the user, allowing the pilot to stick to his main task: paying attention to his job outside the aircraft. Not only being a very reliable and accurate positioning solution, the system is also the easiest to use, lightbar system in the market. An intuitive interface helps any user to have a short learning curve. The practical and specially designed user interface, allows quick access to the most important features, and provides an effortless operation. All these features combined with the built-in flow controller circuit, makes from Vektor™ the choice of best cost-benefit in the world. Page 2 User’s Manual INTRODUCTION key features Vektor™ offers many features for navigation and aerial agricultural requirements. See list of key features that will make a difference with your investment in Vektor: • Color display with touch panel, compact, light and robust; • Support any flow controller that uses turbine and valve; • Wide and bright light bar, with space for messages during flight; • Compact and lightweight electronic module, easy to install; • GPS and GLONASS receiver integrated within the module; • Flow controller circuit integrated within the module; • Predefined flight strategies to optimize the application according to the area; • Real time map display of the application swaths; • Support for polygon files in KMZ/KML and ESRI Shapefile format. • Overlap detection with warning on the light bar; • Polygon edge detection with warning on the light bar; • Area measurement, and polygon generation on-the-fly; • User-friendly interface, intuitive and in many languages; • Strategically designed interface buttons, for on-the-fly operation; • Report on KML/KMZ (Google Earth), for direct export to the USB flash drive; • Navigation between coordinates (waypoints) with indication on the light bar; • Special guidance to return to last sprayed point, and other points of the area; • Modern system with components of greater reliability than older systems; • Practical to be installed, avoiding delays in the process; • Connection with laser altimeter and altitude indication on the light bar; • Software upgradeable for free and easily done in the field. Page 3 User’s Manual FIRST STEPS Screen After power on, the system will start loading all files and settings. The boot process can take about one minute. After this time, the initial screen of program is displayed. Home Screen: From the home screen you will have access to the following functions: • Create a new Job • Continue a saved job • See reports of completed areas • Enter the settings menu • Shut down the system Page 4 User’s Manual FIRST STEPS LIGHTBAR When the Vektor™ starts and opens to the Home screen, it will be ready for use. Before starting a new job, you should understand some basic concepts about the light bar. The light bar is divided into three sections: UPPER DISPLAY MESSAGE LINE BOTTOM DISPLAY UPPER DISPLAY: Indicates the distance and the direction of the aircraft to follow a straight line. MESAGE LINE: Section used to display warnings and other needed data during flight. BOTTOM DISPLAY: Indicates the angle of attack to the line that you should follow. CENTRAL LED: Each line has a central LED. This LED is always on, but will change color to warn that the system is active (applying) or not. You will be fully aligned to the swath line, when only the central LEDs are lit. SENSITIVITY OF GUIDES: Each LED represents a certain distance or angle. This amount can be changed for each of the LEDs in the menu settings. This topic will be addressed further in this manual. Page 5 User’s Manual WORKING WITH THE SYSTEM Creating a new job WHAT IS A JOB? For Vektor™, a job is the basis of everything that you will perform for a particular customer. Within a job, is placed all the data, which will later be used to generate a report. So first of all, you must create a new job, so that the system can start recording all data. On the homepage, click “new job”. NEW JOB -> SET CUSTOMER You can specify the customer’s name before starting a new job. You must register all the customers in the system, which will then store them in an internal memory. There is no need to register all customers at once, as you can add a new one when needed. Press the button with the icon of a pencil to enter the desired value in the “Customer” field. NEW JOB -> CUSTOMER REGISTER If the customer you want to choose, is registered in the system, it will be in the list displayed on that screen. However, if the customer is not already registered, you will have to insert a new record in memory. To do so, at the top of the screen, press “new”. A keyboard will appear for you to enter the customer name you want to register. Page 6 User’s Manual WORKING WITH THE SYSTEM Creating a new job NEW JOB -> SERVICE After completing the field “Customer” you can provide the kind of service in the “Service” field. This field allows you to specify any type of service, without limiting your options. In the “Service” field, press the button with a pencil icon to enter the desired value. NEW JOB -> NAME The job name is essential, as is a unique reference for each job, so that may not be of the same name in memory. The name is automatically generated based on the completed data and the date. If you want to change the name, or specify a different name, press the button with the icon of a pencil, and the keyboard will appear for you to type. NEW JOB -> FLOW In the “Flow”, you must specify the desired flow rate to be used during the job. The field is automatically filled with the last value used. To change the value, press the button with the icon of a pencil. Remark: This value can be changed at any time during the application. Press the “OK” button when you are ready to proceed. Page 7 User’s Manual WORKING WITH THE SYSTEM OPERATIONS SCREEN BUTTONS AND INDICATORS OF OPERATIONS SCREEN ACTIVE PATTERN ID Applied Area Active Pattern Measured Flow Rate GPS Signal Indicator NEW PATTERN LAST SPRAYED POINT NEXT PATTERN GO TO WAYPOINT PREVIOUS PATTERN MARK WAYPOINT REMOVE PATTERN OPEN QUICK MENU CANCELNAVIGATION SWATH WIDTH SWATH INPUT CONTROL DESIRED FLOW CHANGE FLOW RATE DESCRIPTION: Area Applied: Displays the total flown area. (Do not confuse with covered area) Active Pattern: Displays the name of the active pattern at this time. Measured Flow Rate: Displays the instantaneous flow in GPA (Gals/Acre) format. If the flow sensor is not connected, this indicator will mark 0.0 Gals/Acre. GPS signal indicator: Triangle with an exclamation: not available GPS; no satellites found. Red signal indicator: Signal available but very weak. Yellow signal indicator: Signal available but accuracy is compromised. Green signal indicator: Signal available with excellent accuracy. Page 8 User’s Manual WORKING WITH THE SYSTEM screen operations Last sprayed point: Press the button and the system will guide you to the last point sprayed. You will be guided as if the last point that was sprayed is a waypoint. Five hundred meters before reaching the point, the system will exit the navigation mode and automatically enter the application mode, used as the active Swath line, the swath used when the point was marked. This exchange lets you have time to line up the swath before continuing from the marked point. Go to waypoint: By pressing this button, a list containing the waypoints from memory and the points of the area, will appear. After selecting the destination point the system enters navigation mode and the pilot guide to the chosen point. When the aircraft flies by the target point, the system automatically returns to the mode of application. Mark waypoint: When this button is pressed, the position of the aircraft is stored immediately in memory, and a screen appears giving the user options for setting such as a name for the waypoint and an icon. Cancel navigation: This button is enabled when in navigation mode, ie when going to a waypoint. By pressing this button you cancel navigation to the waypoint and returns to the application mode. Change flow rate: Press this button to change the desired flow rate. A screen will be displayed so that changes can be made. When the flow is changed, the flow controller (if enabled) will immediately respond by correcting for the informed value. Desired flow: Flow set by the user indicator. While at the top of the screen you have the instant reading of the flow sensor, at the bottom you will always have the target flow information, right next to the button that lets you change it. Swath input control: Use these buttons to change the current active swath line. To advance or return the swaths, press the arrows. To select a specific swath, press the button between the arrows, then a keyboard will appear on the screen for you to enter the number of the swath. As soon as you enter, the system will set it as active swath. Page 9 User’s Manual WORKING WITH THE SYSTEM screen operations Swath width: Swath width currently in effect. This indicator will show the value in feet of track being used to fill the map and is used to calculate the flow controller. Open quick menu: Pressing this button will pop up the operating menu. In this menu you will find a brief summary of the job information, such as information about the application type, timing, area... You will also find buttons to finalize the task, to go the settings menu, to open a calculator or to use a tool for measuring areas. Details regarding this menu will be covered later in this guide. New Pattern: Press this button to create a new Pattern. You will be guided by three different screens to specify the type of Pattern (eg Back to Back, Racetrack ...), the spacing of the swaths and the type of point C (when necessary) that can be dialed manually or specified by the distance from the line AB. After the creation of the new Pattern a letter will be assigned. This letter will identify the pattern. That’s because you can create multiple different Patterns for the same task. The limit is 26 Patterns, that is, to the letter “Z”. Later in this manual, will be explained how this feature can be used to optimize your application. Next Pattern: This button advances to the next Pattern, if any. As seen in the previous section, you can have more than one Pattern in a task, but only one can be active at the time. Using this button you activate the next one in sequence. Previous Pattern: This button activates the previous pattern to be the currently active, if any. For example, in a situation where you are with the Pattern “F” currently active, pressing this button will activate the Pattern “E”. Remember that when you create a new Pattern a letter is assigned to it for the purpose of identification. Remove Active Pattern: The function of this button is to delete the active Pattern at the time. For example, if you are with Pattern “B” currently active, after pressing this button, “A” Pattern is activated, while the Pattern “B” and its swath lines are removed from memory. Active Pattern ID: Displays the letter assigned to identify the active Pattern. Page 10 User’s Manual WORKING WITH THE SYSTEM OPERATIONS SCREEN - MAP In the preceding pages, a brief explanation of the buttons around the map, which occupies the central region of the screen operations was given. Now we will see how the map works, and how you can change the view to analyze your application in detail. Consider the map image below: Legend: 1. Zoom Out ( reduces image ) 2. Zoom In ( increases image ) 3. Toggle map mode between “fixed ground” or “fixed aircraft” 4. Scale 5. icon indicating point “A” 6. Icon indicating point “B” 7. Icon indicating last sprayed point 8. Swath (not active) Pattern 9. Swath in pattern, currently active 10. Straight line to infinity following the active swath. Page 11 User’s Manual WORKING WITH THE SYSTEM OPERATIONS SCREEN - MOVING Map During the flight you will see the aircraft always in the center of the screen while the ground moves beneath it. This is the best display mode for the application, but when you need to see regions that are distant from the aircraft, you have to switch to the mode “fixed ground”, so that you can then search the region of interest, without the map moving. To switch between map modes use the button indicated by the number “3”, on the previous page. The map will then change to the following format: In this mode, the map behaves as if there was a camera focusing on the screen center. To change what you want in the center of the screen, use the buttons: 1. Move the camera to the left, moving the ground to the right. 2. Move the camera up, moving the ground down. 3. Move the camera to the right, moving the ground to the left. 4. Move the camera down, moving the ground up. 5. Center the camera on the aircraft, placing it in the center of the map. 6. Center the camera on the last sprayed point, placing it in the center of the map. Page 12 User’s Manual WORKING WITH THE SYSTEM CHANGE SWATH WIDTH AND FLOW RATE During an application, you may need to change the target flow rate for different reasons. The new flow will take place immediately, and the flow controller will react instantly. To change the target flow rate, click the bottom right button in the main screen, as shown by the image on the left. You will see a screen as shown in the picture below: On the right side of the screen you can change the target flow rate using the arrow keys to increase or decrease the value by 1. If necessary, you can enter the desired value through a keyboard. For that, just touch over the current value to open the keyboard. This change will change the flow controller immediately. Note that sometimes, even with the valve fully open, it may be insufficient to provide the demanded flow. Be wary if the measured flow remains below the target flow after a certain time, perhaps because more pressure is needed. In the central portion of the screen you have a check box to enable or disable the flow controller. When you enable it, the controller becomes operational. By disabling the flow controller, the control valve will open completely, returning to the manual adjustment capability. Press “ok” to save the changes and return to the main screen. Page 13 User’s Manual WORKING WITH THE SYSTEM Operation MENU The main screen has been designed with a view to pilot’s needs when in flight. Some information and functions that may be required could not be integrated into the main screen, so a secondary screen was created. The screen that was given the name “Quick menu”. Click the lower left button to open the menu, as on the image. You will see a screen like the image below: On the left side of the menu you can view information of the area, as a brief report. The area counter is divided into two parts: total area and a partial area. The partial area can be reset by pressing the button with the circular arrow icon. Under the “QUICK MENU” you have access to the following functions: Finish job: Closes the job, and displays a menu for you to save if you want. Settings: Opens the menu settings, giving access to all settings. Calculator: Opens a calculator, useful for any needs. Measure polygon: Allows user to mark a polygon and measure its area.* *= More details will be provided later in this guide. Page 14 User’s Manual WORKING WITH THE SYSTEM what are patterns In this section we will explain what are swath lines and application patterns. Also we will evaluate different types of patterns available, and the best way to use them. Keep in mind that a job is the basis for any operation that will be performed for a particular client, you need to clarify the concept of pattern, and swath lines. Swaths are imaginary lines that the pilot must follow to get coverage of an area for an application. The swaths are parallel lines automatically calculated by Vektor ™. The sequence in which these swaths are to be flown and the spacing between them should be specified. In other words, a swath is the centerline of a track. An implementation pattern, is nothing more than a composition of swaths in a predetermined sequence to cover a surface. Depending on the surface, it is possible that one pattern is more appropriate than another. We will see some examples shortly hereafter. Example pattern and its swaths: As can be seen here, the Pattern needs two points marked by the pilot. User-marked points will determine how the system will generate the parallel guides. To create a basic guide, you should mark point “A” and point “B”. Depending on the pattern, a “C” point to define how many swaths are to be generated may be necessary. A pattern can be established only after a job is started. You can set up a pattern on the ground or in flight, but need to mark the “A” and “B” in flight. Points can be marked with the grip button, or a touch on the screen, pressing the buttons that will highlight when the pattern is created. Before starting a new pattern, we will analyze the types available and understand how to use each. Page 15 User’s Manual WORKING WITH THE SYSTEM types of patterns In this section, you can better understand each of the application patterns available in the system. Vektor™ includes several pre-defined patterns to optimize the pilot application in an efficient manner, reducing his flight time. In addition, some patterns allow the pilot to mark points “A” and “B” more easily. Patterns: Back to Back: It is the simplest pattern, where you follow a consecutive sequence of lines, parallel to the AB guide. Expand: In this strategy the marking is not required of a “C” point. Similar to the “Back to Back”, this pattern you apply in a sequence where each pass, you will move away from the center line marked by “A” and “B”. Racetrack: In this pattern you first fly the sides of the area to be treated. After applying the outer swaths of the area, you get to fly in a series of swaths that results in “balloons” that are smooth and constant in size. Every second swath applied, you advance toward the point “C”. Quick Racetrack: This pattern is similar to the previous, with an advantage of marking the ‘C’ dot in the middle of the area. Some area formats can make this pattern a better choice compared to the “Racetrack”. Reverse Racetrack: In this pattern you fly as the racetrack, but moves in the opposite direction to the point “C”, and the “A” and “B” are marked in the middle of the area. This is another change of “Racetrack” pattern that can offer advantages for certain areas. Squeeze: With this pattern, you will always fly around the central swath of the area. You start on one side of the area, then move to the opposite side marking the point “C”, then you get to fly in “circles” closing the area towards the center guide. Page 16 User’s Manual WORKING WITH THE SYSTEM creating a pattern and setting parameters In this section, we will finally create a pattern, and analyze the necessary parameters for it. CREATING A PATTERN In the operating screen, press the top left button “New Pattern”. A screen will appear for you to select the desired type of pattern. Use the tips on the previous page to select the most appropriate. Use the arrows to change the options. The design shown is only an illustration and does not necessarily indicate the flight direction or side of the point “C”. Press “ok” when ready. DEFINING THE SPACING OF SWATHS After specifying the type of pattern, it will be necessary to input the spacing between swaths. The spacing between the swaths should be the effective width of the tracks you want to cover. After pattern is created, you can not change spacing Use the arrows to change the spacing or press the number to open the keyboard. MARKING POINT “C” If you opted for a pattern that requires a “C” point, you can select different forms: scoring manually, inputting the distance between the line AB and the point “C” or inputting the desired amount of guides. Press “Manual” to mark with the stick. Press “Distance” to input a distance or amount of desired tracks. Page 17 User’s Manual WORKING WITH THE SYSTEM MARKING THE pattern with POINTS See this page for how to mark the “A”, “B” and “C” as necessary. There will always be the need to input the “A” and “B” points to create an area. Depending on the pattern and the options selected, you may need to also mark a “C” point to delimit the area, that is where the area ends in relation to AB line. When you finish setting the strategy, as explained on the previous page, the system will ask the point marked “A”. The light bar will also display the message: “MARK POINT A”. Mark a point by pressing the button installed on the airplane handle, or by pressing the button on the screen named “A” Follow the same procedure to set point “B”, and if necessary a point “C” the system will automatically calculate the number of swaths and show the light bar as you move away from the AB line. In one example, which you set up a pattern with spacing of 45 feet when you are 45 feet or further from the AB line light bar will inform of “1 swath”, and if away from 90 feet or more, it will make the light bar show “2 swaths” and so on. While the point “C” is marked, the light bar lets you align yourself with the nearest swath, using the LEDs. This allows you to get aligned with the swath line while marking a “C” point, so once you mark it, you can spray that same swath. After marking the points required for the selected pattern, it will be created and a letter will be assigned to it as identification. As previously reported, it is possible to use up to 26 different patterns within a job. This feature is useful for areas with very irregular shapes where you cover the major portion with a pattern, and then “finish” using a simple pattern such as “Back to Back”. In both light bar and in the screen, you will see the identification of the active pattern, next to the active swath number. Example: you are flying in the pattern ‘D’ and following the swath 20, the identification should show “D + 020”. Page 18 User’s Manual WORKING WITH THE SYSTEM The following is a Pattern application In this section we shall discuss what happens when the pilot is flying to implement a pattern and also the options available. After creating a pattern and after marking points “A” and “B”, and also “C” when necessary, the system immediately begins to guide the pilot based on the swath number “0”, passing through the “A” points and “B “. Swaths to the right of the line AB are listed with positive values, while the swaths to the left of the line AB are listed with negative values. Whenever a swath, represented by a line is selected, the light bar will indicate the distance and the angle of the position of the aircraft to this swath line. Each LED on the light bar corresponds to a distance or an angle, its value can be changed through the settings menu. During the execution of an application pattern, the system will display information on the light bar according to the options chosen by the pilot. This setting can be changed at any time through the settings menu. The central light bar LED’s will change their color to indicate when the system is active (applying) or inactive. The LED will be blue when the system is applying. But when inactive, the central LED will turn into purple. When the light bar upper indicator “run” to the left, it means that you must compensate by moving towards that side. The lower guide LED’s should then be taken to the same side in order to “fix” the error. When the light bar upper LED guide is with only the central LED on, it means that you are over the selected swath, and then you just need to correct your heading to keep aligned. Align the heading with the swath bearing by using the angle indication of the lower guide on the light bar, until the lower indicator has only the central LED on. When only the central LED’s are lit, it means that you are over and aligned to the swath selected. Take in account the sensitivity of the first LEDs around the central LEDs, as configured by the pilot, to determine the accuracy of this alignment. Page 19 User’s Manual WORKING WITH THE SYSTEM CHANGING THE SELECTED swath After understanding how to create a pattern, you must understand how to change the swaths to cover the desired area. The Vektor™ system offers several ways to move forward and backward from the current swath, as for efficiency is necessary to facilitate access to this function. The ways to change the currently selected swath are: the jog buttons and return button of the screen, the numeric keypad on the screen, or the button on the joystick (if equipped). The jog buttons and return are located in the lower part of the operation screen. Between the buttons is located the shortcut to the numeric keypad. Through a special keypad you can specify the swath number you want to select. The third way to change the selected tab is through the button on the joystick (if equipped). The function of the joystick button is forward one track for each time it is pressed. It can also reverse the direction of advancement, backwards a track each time the button is pressed. To change the direction of advance, open the keypad as the next image, and select “REVERSE” option under the “forward direction”. Press “OK” to exit the keyboard and return to the operating screen. Note: The keypad will accept only valid values. If your current pattern has for example ten swaths and you type “11”, the value will not be accepted. To specify swath lines on the left of the line AB, you must press the minus sign after inserting the guide number. Page 20 User’s Manual WORKING WITH THE SYSTEM multiple patterns When creating a new pattern, it will create a reference letter. The first pattern created in the system will receive the letter “A” as a reference. When creating new patterns they will receive the next letter in alphabetical order. You can switch between patterns, when creating a new one, the former is preserved in memory. The buttons on the left side of the equipment may be used for the following functions: CREATE NEW PATTERN SELECT NEXT PATTERN SELECT PREVIOUS PATTERN REMOVE PATTERN FROM MEMORY Each tab of a pattern will be identified by a letter followed by a sign and 3 digits. example: “F+010” = Pattern “F” Swath +10 “D-001” = Pattern “D” Swath -1 This reference is used to store data in memory, so the pilot can switch between several patterns within the same job. Another benefit of using multiple patterns is to work in more than one area at a time. Since the patterns are stored in a job, the areas must be from the same client that was selected when the job was created. It is important to keep in mind that all counters such as the area totalizer, and timers will record the sum of all of these areas since you are working within the same job. Page 21 User’s Manual WORKING WITH THE SYSTEM multiple patterns In this section the creation of multiple patterns will be addressed within a job, to increase productivity when dealing with certain types of areas. Small areas tend to give more work to the pilot for having irregular pieces of different shapes with various corners. The more corners an area has, the more irregular it is in need of some optimizations to avoid wasting flight time. To solve the problem that arises with these areas, the Vektor ™ offers the option to create multiple patterns within the same job. See a comparison between two situations illustrated below: Note that in the situation illustrated in the figure on the left, the pilot is applying over an area in a pattern “racetrack”. Due to the shape of the area to cover all the ground the pilot must fly over a huge “empty” area without applying any product. In the right figure, the area was divided into two smaller portions delimited by the blue and red rectangles, to optimize the application. Thus there is no need to fly over all the space shown in gray. This comparison shows how you can optimize your task using multiple patterns to cover different parts of the area. To fly with multiple patterns, just create a new pattern that is longer. The pattern that is active is stored in memory and the new pattern created will be used by the system. Page 22 User’s Manual WORKING WITH THE SYSTEM multiple patterns Another possible case where the use of multiple strategies may be useful in the treatment of large areas is divided into plots. Below you can see an illustration of this scenario: Pattern “#A” Pattern “#B” Pattern “#C” Pattern “#D” Note that in the above image the pilot must treat from T1 to T8 plots. For each plot a new pattern was created with their own points A and B. Each new pattern gets a new designator (eg “#A”, “#B”, “#C” ...) and is stored in memory. In the example illustrated above, the pilot can handle the field “T4” with the strategy “#D” for example, and if necessary return to previous, using “select previous strategy” . Remember that in this case, the counters (area, time, etc.) will be added together and the end result will be the same for all the treated plots within the same created job. OBS .: For areas larger than 1,000 ha, we recommend creating a new job for each block instead of using multiple patterns. Page 23 User’s Manual NAVIGATION AND WAYPOINTS concepts and navigation PRINCIPLES Heads up! The Vektor ™ equipment can not be used as a primary navigation tool for IFR or VFR navigation. It only provides features to help the pilot in his job. Waypoints: A waypoint is a coordinate of a significant point for the pilot. Each waypoint in Vektor ™ system, carries the following information: Identifier: Unique number automatically generated, used to identify the point in memory, even if it is not assigned a name to the point. Coordinate: Latitude and longitude point. Radius: Radius of coverage. The system assumes that you are at a point if its distance it is less than the radius of coverage. Name: Any name that facilitates the identification of the point by the system user. (e.g. “My track”) Icon: Small image that is shown on the map on the point Waypoints are directly related to the navigation features of the equipment, since they are used to specify a destination. The pilot can mark a waypoint in two ways: Flying over the desired coordinate and pressing a button, or by entering the coordinates manually. Special points and polygons: In addition to waypoints, you can navigate to special points such as the “A”, “B” and “C” of a pattern, or to the position where the pilot stopped to apply, which is identified as “last sprayed point” . There is also the possibility to be guided to a polygon. For each polygon in the job, you will find a guidance option in the list of points. These points are identified with the prefix “POL:” and they will guide you to the center of the polygon that they represent. Page 24 User’s Manual NAVIGATION AND WAYPOINTS concepts and navigation PRINCIPLES In this section is how to create a waypoint. How to create a waypoint in flight: During flight press the button immediately. and the coordinate of its position will be stored After the coordinates are registered, the system will display a screen to enter additional data, and if necessary to change the coordinates. The icon that represents the point on the map, can be changed by pressing the arrow keys, on the image. To edit any field, just press the button with the pencil icon. After finished filling in the fields, just press “OK” to return to the main screen. How to create a waypoint by coordinates: The user can manually enter the coordinates without flying to the location of these coordinates. To manually enter waypoints, it is necessary to access the settings menu. As the settings menu will be discussed in depth later in this manual, this function is not detailed on this page. Page 25 User’s Manual NAVIGATION AND WAYPOINTS concepts and navigation PRINCIPLES This section will look at the navigation through a point stored in memory. How to navigate to a waypoint and special points: and a screen will appear listing all waypoints stored in During flight press the button memory, and special points of the active pattern at the time, as an “A” and “B”, and the “last sprayed point.” Choose the destination point using the arrow keys to change the selected point, and press “OK”. The system will enter the navigation mode and the light bar will show you the estimated time of arrival at the point, and the distance to fly from your current position. On the map you can see a straight line that connects the target point to the location where the aircraft is at the time it was selected. This line is used for guidance to the destination. In navigation mode the light bar will indicate the alignment of the aircraft with the straight line created to the destination point. Page 26 User’s Manual NAVIGATION AND WAYPOINTS concepts and navigation PRINCIPLES On this page will be explained how to get out of navigation mode and return to normal operation. During the navigation mode, various functions are disabled, such as creating and implementing pattern related functions. The buttons that lead to these resources are left with a gray appearance and do not react when pressed. Only the buttons “Mark waypoint” and “Cancel navigation” are available. During the navigation mode you can create a new waypoint at any time by following the instructions as explained in the previous pages. To disable the navigation mode, and return to the application mode, just press the button on the right side of the screen, and navigation mode will be disabled. The navigation mode, is also finished when the airplane enters in the radius of a waypoint, which can be set when creating the waypoint or through the settings menu. Page 27 User’s Manual UNDERSTANDING POLYGONS BASIC CONCEPTS For using advanced features, it is needed that the system have information relative to the location, shape and size of areas being treated. Thus, for representing such areas, Vektor™ uses the concept of polygon, For Vektor™ a polygon is defined as: a set of points joined together by segments that don’t cross each other, that form no more than 200 vertices. Check below illustrations of how the system understand the polygons: 1: VALID 2: VALID 3: INVALID In the picture above, the polygon number 3 is not valid, as it is a self intersecting polygon. Any attempt to load a polygon like this, will be rejected by the system. After being loaded, a polygon can take one of the three possible meanings to the system: INCLUSION ZONE EXCLUSION ZONE TEMPORARY Delimits a region where a product should be applied. Delimits a region that should be protected from treatment. A region with temporary meaning. Mainly used for measuring area. Page 28 User’s Manual UNDERSTANDING POLYGONS INSERTING POLYGONS IN THE JOB One of the big advantages in using polygons is in job planning. The polygon also plays an important role for orientation purposes, helping the pilot to get aware of fields’ limits. Many GIS (Geographic Information System) softwares are available for free in the internet. One of the most famous software is Google Earth, as of the moment of this publication, is licensed for free by Google Inc. even in the PRO version. The file format KML (and KMZ, its compressed version) turned into a standard widely used across the globe. Google Earth is able to generate files including many data, like polygons for example. This way, the user can quickly plan a new job through Google Earth, and get it into Vektor™ by means of a simple flash drive with USB connection. When you create a new job, you have the possibility to import data to this job. It is simple to do, and will be always in the same path you follow to create a new job. If you press the button “Polygons” in the screen shown above, you will be prompted to insert polygons before starting the job. In this case, a new screen will appear where the user will be able to manage the polygons to be imported to the job, as shown in the right part of the picture above. Pressing the button “Add”, the user is able to choose a file, to open from the flash drive on USB port, that contains polygons, and is in the format KML, KMZ or SHP (ESRI Shapefile). All the polygons inside the file will appear in a list. In this list, each polygon will need to be set as “Inclusion” os as “Exclusion” as desired. Polygons that are not going to be used can be removed. To remove a polygon from the list, press the button “Remove”. Page 29 User’s Manual UNDERSTANDING POLYGONS IMPORTING FILES BY USB After pressing the button to add polygons to the job, a new screen will appear, where the user will be able to select from all the files found in any common media storage device connected to the Vektor™ USB port. The screen shown above, is used for selecting files from USB. It has an icon of a USB connector. When the icon appears in red, it means that there is no device connected to the USB port, while the green color means that a device was found and all the files are in the list. The user can see all files found on folder and subfolders. As can be seen in the images above, when the file is inside a folder, the folder’s name also appears on the list. By the example above, we can take the following conclusions: a flash drive was found in the USB port. Two files have been found. Both files are inside a folder named “MyPolygons”. Both files are in the format KMZ. It is up to the user to select the right file and press “ok” on the lower right corner of the screen, so the system can open the selected file and extract all the polygons from it. Each file may contain one or more polygons. The Vektor™ system is able to deal with up to 200 vertices per polygon, and up to 1000 vertices per job. That means, for example, that if you use about 10 vertices to delimitate one field, you will be able to load up to 100 of these polygons in the same job. Page 30 User’s Manual UNDERSTANDING POLYGONS SETTING POLYGON TYPE AFTER LOADING Once the polygons were extracted from the file, the user must specify for each polygon, the type of region represented by that polygon. This procedure is done by selecting the polygon, and marking it as “Inclusion” or “Exclusion” as it is shown in the picture below: Note that when a polygon is marked as inclusion, it is shown in the list with a sign “[+]” preceding its name. When the polygon is marked as exclusion, it receives the symbol “[-]” before his name. All polygons that are listed under the title “Current job polygons” will appear on the map. If you want to delete a polygon, use the “Remove” button. In the image above, there are two polygons ready for use. The names that appear on the list were defined in software used to create them. When you use polygons created by other persons, make sure that the polygons are properly identified by clear names. The polygons listed in the above image, were generated through the Google Earth software. See on the image on the right, how the nomenclature of the polygons were defined. Page 31 User’s Manual MARKING A POLYGON ON-THE-FLY MARKING A POLYGON AND MEASURING ITS AREA One excellent feature in Vektor™ system is the tool to mark polygons during the flight and measure its area. This functionality also allows the pilot, who doesn’t have a polygon file for the are to be applied, to create the polygon by marking points around the edges of the area to be treated, and then take advantage of all the benefits of polygons. To use this tool, the user must be inside a job. On the main screen, during a job, press the button to open the quick menu (blue button, in the left lower corner) As illustrated in the picture on the left, find the button with the ruler and compass symbol. By pressing the button, indicated on the image, the main screen will switch to the mode of “marking polygons”. During this procedure, the main screen will show a panel on the right side, with four buttons. All other functions will remain locked during the process. On the moving map, you can visualize the shape that the polygon is taking as you mark the vertices. The area indicator, at the top of the screen, shows the polygon’s area and not the applied area, when marking a polygon. In the light bar, the information presented, shows on the left field, the distance from current location to the last point marked. In the right field is shown the total area of the polygon. During the procedure to mark polygons, the polygon being marked will appear with a semi-transparent blue fill, which indicates a temporary polygon (page 28). Page 32 User’s Manual MARKING A POLYGON ON-THE-FLY SETTING POLYGON POINTS AND INSERTING IN THE JOB To mark the polygon points, the pilot may use the button installed on the airplane handle (the same button used to advance to next swath). Also, on the screen, the system will show a side panel with four buttons whose functions are described below: ADD POINT TO THE POLYGON REMOVE LAST MARKED POINT CREATE POLYGON CANCEL AND ERASE POLYGON Canceling the polygon marking, will discard the polygon. If you want to save the polygon within the current job, to use it as an inclusion or exclusion area, press “create polygon” and a screen will appear so you can specify if the polygon represents an area of inclusion or exclusion (page 28): After selecting the desired option, the polygon will be inserted into the map and will function normally as if it had been imported from a pen-drive by the USB port. Press the red button (see image above) to discard the polygon. Page 33 User’s Manual CLOSING A JOB END JOB TO CONTINUE later Both the application operation mode, the navigation mode, are available resources within a job and all data will be recorded on it. A job is a file stored in computer memory, with all information being used. For this reason it is always necessary to start a job before any application or navigation. Once started, the job should be completed. Then you can store the data of a job as an unfinished task or as a report. To end a job, go to the operating menu and press “end job”. A screen will appear with options to store your data or just quit. When a task is completed and stored as unfinished area, the pilot may recall it at any time and return to work where you left off. To finish the task in this way, press the “continue later” button. The job will be stored in the memory under the name given at the time of its creation. After the operation is complete, the system will return to the Home screen. To continue the task then simply press “continue task” and search for its name in the list of jobs stored in memory. Page 34 User’s Manual CLOSING A JOB End the job and generate a report If there is no need to resume the current job later, you can save only a report that will contain all the details recorded during application. The report can then be transferred to a computer, where you can open directly using the software Google Earth that is available for free. To finish a job and generate a report just press the “Generate Report” option on the screen that appears after the end of the task. Before the report is generated you will have the opportunity to change the name, which by default is equal to the job name. Just press the button with the icon of a pencil to change the name. Some data will be presented on the left side of the screen. Data such as the applied area, the average flow and the time spent during the task can be quickly analyzed. There will also be an image showing the sprayed tracks. Press ‘OK’ to generate the report. The file will be stored in system memory, and can be saved on a flash drive at any time. After generating the report, the equipment will return to the Home screen. Note that this option through the area will not be saved to continue after, as the system considers the job finalized. Page 35 User’s Manual SETTINGS MENU ACCESSING THE SETTINGS MENU The settings menu can be accessed at any time. This menu contains all the settings that can be changed in the equipment. When the machine is not in operation screen, the menu settings can be accessed through the home screen: When the system is in the operation screen, the settings menu will be accessible through the quick menu: Through one of the two different ways shown above, you can access the settings menu at any time. Page 36 User’s Manual SETTINGS MENU SETTINGS MENU BUTTONS The settings menu consists of buttons, each of which allows access to certain configurations as described below: Map: Adjusts regarding the moving map on operation screen. Lightbar: Brightness / LEDs sensibility / messages configuration. Waypoints: Manage all waypoints stored in memory. Polygons: Settings related to the polygons used during applications. Records: Manage records like customers data and equipment’s owner. Flow: Adjusts of flow meter and electric valve. Altimeter: Altimeter adjustments, and altitude offset for sensor. Satellites: GPS signal data, coordinates and time zone settings. Switches: Set the settings and check operation of the switches. System: Advanced information about the system. Page 37 User’s Manual SETTINGS MENU MAP SETTINGS The map appearance and graphics shown during flight can be changed. Other adjustments related to swaths and patterns can also be done. Map Graphics Settings: Automatic Zoom: When in automatic mode, the zoom will be controlled by the system, which will zoom out when the aircraft is far from the Swath lines, and will zoom in the view when it gets close to the swath line. This allows a view of the tracks around the active swath. Indicator scale: The scale indicator is shown in the lower left corner of the map. Background grid: Shows a background grid on the map, allowing the pilot to more easily understand the movement of the aircraft on the map. Page 38 User’s Manual SETTINGS MENU MAP SETTINGS Swath Guides Settings: Notify of repeated track: The repeated warning will be displayed when the pilot activate the system (starts to spray) over a region already marked sprayed on the map. The message will be displayed for 5 seconds on the light bar. Number the swaths in order of pattern: Standard numbering of the swaths / tracks is by position, however they can be listed in order of spray pattern. In a pattern “Racetrack” for example the track number 0 is the one with the points A and B, while the line that has the C point receives the number 1, and the next will receive the number 2 and so on. look ahead position: There is a delay in any electronic systems and another delay inherent in human beings. The delay in realizing the guide lights is a fraction of a second, but can be compensated with this option. For some pilots this option may turn a bit more difficult to get a good alignment, so it must be used depending only when the pilots is comfortable with it. Automatic advance: When enabled, the system advances to the next swath when the pilot turns off the spray. Page 39 User’s Manual SETTINGS MENU LIGHTBAR SETTINGS In lightbar menu settings (lightbar), the following settings: 1. Brightness: Adjusts the intensity of the lights. Generally 60% is ideal for most conditions. Click the arrows to change the brightness value from 0% to 100% in steps of 10%. Avoid using intensities greater than 70% for a long period of time, this will increase the life of the equipment. 2. Precision: Adjusts the distance that each LED is active in relation to the swath line, and the angle of deviation in relation to the alignment of the active swath. These parameters can be set individually for each LED, and the optimal value will depend on each pilot and aircraft. 3. Messages: Changes the set of information that is shown in flight through the bar characters. Each value reported in the bar is followed by one or more letters indicating the unit being used (eg, meters) and facilitates the user to understand the meaning of each value, preventing the pilot has to memorize the position of each information. Page 40 User’s Manual SETTINGS MENU LIGHTBAR SETTINGS You can have two different sets of information on lightbar, one for each state of the sprayer. Once you turn ‘ON’ or ‘OFF’ the sprayer, the lightbar automatically changes the information accordingly. You can select a value using the arrows as shown in the image above. Available options: None: No information is displayed. Use it to keep the digits off; Swath ID: Information about the currently active swath, active pattern (A, B, C, D...) and swath status (sprayed or not sprayed). In order to inform the pilot if the current selected swath is sprayed, its number will be displayed and all decimal points below its number will be on; Sprayed area: The total area sprayed; Drift angle: The angle of attack to the current swath; Cross track: The distance to the current swath; Altimeter: The measured value provided by an altimeter when available; Flow rate: The measured flow rate when the sensor is installed; Ground speed: The speed, measured by GPS, relative to the ground surface; Distance to swath: Distance to the swath entry point. (Perpendicular to AB line, starting in A going to B) Page 41 User’s Manual SETTINGS MENU WAYPOINTS Upon entering the “waypoints” option, all waypoints stored in the system memory will be listed. You can add new waypoints manually, or remove any existing. To manually add a waypoint press the button with a plus sign “+”. Then the following screen will be displayed: Press the button with a pencil icon to edit the values. Change the latitude and longitude values as desired. (More details on the next page.) The icon which represents the waypoint on the map can be changed. The waypoint radius is used to calculate when you arrived at the point. The waypoint’s name will be shown below the waypoint’s icon on the map. Page 42 User’s Manual SETTINGS MENU INSERTING COORDINATES manually By modifying latitude and longitude values, a screen will be shown as the picture above. This screen will enter coordinates in all formats. To insert a coordinate press the field that contains the value to be changed. Enter a new value using the keyboard that will be shown. To enter coordinates in degrees, minutes and seconds, simply enter each value in its respective field. To enter coordinates in degrees and decimal minutes format just use a comma to enter the decimal minutes, and the system will automatically calculate the value in seconds corresponding to informed decimal value. When you need to enter a coordinated only in decimal degrees, just use the same procedure. Enter the decimal value in the field of degrees using a comma to separate the decimal places, and the system will calculate the value in minutes and seconds corresponding to informed decimal value. Regardless of how you enter the value, the system will always show in degrees, minutes and decimal seconds on screen coordinates. After entering the coordinates, remember to set the hemisphere. Just press your finger on the field “N” indicating north, and the value will change to “S” indicating south. The same method applies to define between the hemisphere East or West. After you have set the value of all the fields, press “OK” to return to the screen and set the other waypoint data being entered. Page 43 User’s Manual SETTINGS MENU records Upon entering the “Records” option, you can register or remove database of customers, and also change the settings of the operator. As with waypoints, all customers will be listed. Customers may be inserted or removed, press the button with a “+” to add a customer, and press the button with the icon of a trash can to remove the selected memory client. Page 44 User’s Manual SETTINGS MENU FLOW CONTROLLER The flow controller settings menu allows you to view the reading of the flow meter, change the calibration of the sensor, and operate the valve manually for testing. It is important to use the chart to diagnose problems in the flow sensor. The graph will show a line with the values from the flow sensor. These values should remain stable in normal operation. When the aircraft has problems in the flow sensor, the graph tends to curve, showing fluctuations in the sensor reading. The sensor calibration is important to determine exactly the amount of flow through the system. The calibration is reported by the manufacturer of the flow sensor. The value is entered when a flow controller is installed and should only be changed in case of sensor replacement, or because of errors in calibration. In the bottom of the screen the electric valve can be controlled to open or close. It is important to use these buttons to check the correct operation of the valve. If the aircraft stays still for more than a week, it is recommended to run this test and visualize the movement to ensure that the valve is not blocked by dirt, debris or products which solidify inside the pipe. Heads up: The valve will not obey the commands to open and close if the system is in operation mode. To run these tests, the pilot must close any program running. Page 45 User’s Manual SETTINGS MENU ALTIMETER The Vektor ™ system currently supports two types of laser altimeters. The model “VK Laser” is the laser altimeter designed for Vektor ™, while the AgLaser whis widely used is also supported. Each sensor will come with the proper cabling to connect with Vektor ™ system. After connecting the sensor to the ECU module, select the template from the Settings menu to activate the sensor. Selecting the incorrect model sensor or choose “None” will cause the sensor to malfunction. Selecting the incorrect model will NOT damage the sensor. The laser altimeter is usually installed on one of the wings of the aircraft and is spaced from the ground at a height according to the height of the aircraft. To compensate for the height of the sensor to the spray bar, enter in the system the value in feet at that time using the “calibrate”. On the same screen, you can view the value reported by the sensor at the time. Use the values in this screen to see if the altimeter is working correctly. Page 46 User’s Manual SETTINGS MENU gps Signal The multi constellation Vektor ™ receiver allows the use of GPS and GLONASS systems, simultaneously to enhance the position, eliminating errors in the received signal and making unnecessary the use of differential signals under normal circumstances. As an example, In South America, the differential signal coverage is not free, so the solution involving multiple constellations has a better benefit. Statistics and values can be monitored through the menu as shown in the image above. The GPS receiver can handle up to 32 satellites simultaneously, ensuring signal availability even in areas with poor satellite coverage. The local date and time must be configured to input the location zone for the system. To change the time in use, press the “local zone” button and select the option that corresponds to the zone of your region. The local date and time are used to generate the reports, and so it is important that the clock is correct. The local date and time is based on the time of the prime meridian informed by satellites, and is accurate. Remember to change the clock setting during daylight saving time. Page 47 User’s Manual SETTINGS MENU SWITCHES The switches are installed in the aircraft for detecting the Spray on/off and to advance the swath guides. The switch used in the pump and the spray lever of the three-way valve (by-pass valve) activates the system. It is important that all switches are fully operational because the malfunction can result in improper marking during the flight. Review if all switches are working as expected by using the switches menu to monitor whether the switch is on or off. You can set a delay for the switch that activates the spray. This feature compensates for the time required for the boom to be pressurized and the pump is in full operation. The delay must be used to correct the time between when the pilot activates the sprayer to the point that the spray actually moves to contact the ground. The other switches control the flow and swath advance. Always check the operation of the switch and ensure that there are no problems such as defects caused by corrosion. If the switch does not work in flight, the pilot can also control the system from this screen, but if the switch is broken and turned on, then the system may keep moving to the next swath always, thus preventing its operation. All switches can be configured to activate when open or closed. To change this setting, change the position of the keys under the caption “ENABLED WHEN”. This change may be necessary depending on the switch being used. One extra feature, allows the system to use the flow sensor to detect switch failure and to optimize the “Spray ON” and “Spray Off” time. When there is no flow sensor, please leave this option un-checked. Page 48 User’s Manual SETTINGS MENU System In the system’s menu you can obtain general information about the system. Via temperature sensors inside the ECU module, it is possible to monitor whether there is a system overheating. The temperature of such sensors must always be less than fifty degrees Celsius. Any temperature above that threshold indicates a possible problem in the system. The internal memory of the system can be monitored through a progress indicator, and a value in MegaBytes. When the system is low on disk space, messages will appear warning of the situation, and ask that old files are removed. In this case the user must remove reports files that are no longer needed, and areas that are not being used will no longer be saved. Vektor™ system supports different languages and unit systems. You can change the unit system to use Imperial or Metric units. The language also can be chosen. You need to shutdown and restart the system for the changes take effect. The system version will be shown on the screen and should be noted when the user needs to contact technical support. Updates shall be made available for free download on the company website. Upgrading the system is simple and free. For more information visit the website and download the system upgrade instructions. Page 49 User’s Manual SWITCHING OFF THE SYSTEM Shutting the system down Like all electronic systems that have memory to store information, the system requires a process to be shut down properly. Heads up: Powering down the system without waiting for the shutdown process can damage the working files, corrupt the operating system data and cause irreparable damage. Various protection mechanisms are used for the system to automatically recover from an improper shutdown, however there is no guarantee that the saved files will be recovered. To avoid improper shutdown problems take the following precautions: Avoid start the engine after the system is running. Make sure the battery is in good condition and has voltage greater than 12V DC. Do not make changes in the power cable. Use the cable supplied with the system. Do not touch the metal contacts of connectors. Connect the USB ports common pen-drives only or devices approved by Dynanav. Never remove the system memory card with it running. The shutdown process can be triggered by the “Shutdown” button present on the home screen. After pressing “Shutdown” confirm system shutdown and wait until the screen says it is safe to turn off. Page 50 User’s Manual