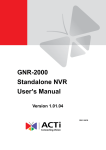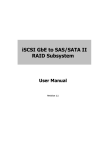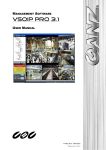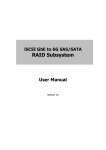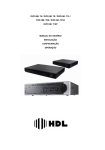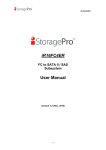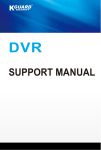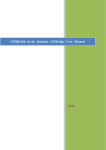Download XNR-4200 Standalone NVR User`s Manual
Transcript
XNR-4200 Standalone NVR User’s Manual Version 1.00.15 2011/5/27 XNR-4200 User’s Manual 1.00.15 Table of Contents 1 Overview 9 Package Contents ........................................................................... 9 Introduction.................................................................................... 9 Physical Description ...................................................................... 11 Compatible Hard Disks ................................................................ 15 Turning On / Off or Rebooting the device ..................................... 15 System Requirements .................................................................. 16 2 Installation 17 Connecting to Network ................................................................ 17 Accessing XNR-4200 by IE .......................................................... 17 Accessing XNR-4200 by UPnP .................................................... 18 Login ............................................................................................. 19 Setup Wizard ................................................................................ 22 Licensing ...................................................................................... 23 How does Activation Work 23 Online Activation 24 Offline Activation 25 Date and Time .............................................................................. 26 User ............................................................................................. 27 RAID ............................................................................................ 28 Device .......................................................................................... 29 3 Live 30 Live View Main Screen .................................................................. 30 Live View Window ........................................................................ 31 Side Panel.................................................................................... 32 Device List 32 Event List 34 PTZ Panel 35 Optical PTZ via Live View Window 36 Operating Digital PTZ 37 2 www.acti.com XNR-4200 User’s Manual 1.00.15 Preset Point Panel 38 Tool Bar 39 Layout Bar 42 4 Playback 43 Playback Screen Overview .......................................................... 43 Quick Tips .................................................................................... 43 Device Information ....................................................................... 44 Side Panel.................................................................................... 44 Playback Windows ....................................................................... 45 Device Playback Control .............................................................. 46 Layout Bar.................................................................................... 47 Select Device for Playback .......................................................... 47 Bookmarks .................................................................................... 48 Scrolling and Playing Video .......................................................... 49 Video Search ................................................................................. 50 Video Search Result ...................................................................... 51 Export Video ................................................................................. 52 Snapshot ....................................................................................... 55 Print Image ................................................................................... 55 5 Setup 58 System........................................................................................... 59 Information ................................................................................... 59 Date & Time ................................................................................. 60 Network ........................................................................................ 62 Block List...................................................................................... 63 Device Pack ................................................................................. 65 Firmware Upgrade ....................................................................... 66 Setting Backup / Restore ............................................................. 67 Adding and Removing Device ...................................................... 68 All Device View ............................................................................ 69 Add Device: 69 Search Devices 69 Add Device Manually 70 Delete Device: 71 3 www.acti.com XNR-4200 User’s Manual 1.00.15 Confirming Changes 71 Device Configuration.................................................................... 72 Basic ............................................................................................ 72 Video Quality ................................................................................ 73 Schedule ...................................................................................... 74 Event Handling............................................................................. 76 Event Responses 77 Event Type Icon – Indicate the event type. .................................. 77 Device Name – Shows the device you are currently setting up. .. 77 Event Handling Options – List of options of event handler. .......... 77 Added Event Handling List – List for added event handlers. ........ 77 Event Trigger Type Icon 78 Event Response Options ............................................................. 78 Popup 79 Goto Preset 81 Beep 81 Trigger DO 81 Send Email 82 Upload FTP 83 Event Handling List ...................................................................... 84 Event Response Overview ........................................................... 85 Device Group ................................................................................ 85 Device List ................................................................................... 86 Live Layout................................................................................... 87 Settings ......................................................................................... 88 Email ............................................................................................ 88 FTP .............................................................................................. 88 Parameter .................................................................................... 89 User ............................................................................................... 90 Group ........................................................................................... 90 User ............................................................................................. 92 Permission ................................................................................... 94 Live 96 Playback 96 Setup 97 Joystick ......................................................................................... 98 4 www.acti.com XNR-4200 User’s Manual 1.00.15 Figure List Fig. 1 Fig. 2 Fig. 3 Fig. 4 Fig. 5 Fig. 6 Fig. 7 Fig. 8 XNR-4200 .................................................................................. 9 Front View (Panel Closed) ...................................................... 11 Front View (Panel Open) ........................................................ 12 HDD Bay ................................................................................. 12 Removing HDD Tray ............................................................... 13 Inserting HDD Tray ................................................................. 14 Rear View ............................................................................... 15 SetupPower ......................................................................... 15 Fig. 9 Fig. 10 Fig. 11 Input the NVR’s IP Address and Port Number in IE URL Bar ... 17 XNR-4200 Detected over Local Network by UPnP .................. 18 The IP Address and Port Number ........................................... 18 Fig. 12 Fig. 13 Fig. 14 Fig. 15 Fig. 16 Fig. 17 Fig. 18 Fig. 19 Login Screen ........................................................................... 19 Ative X Installed by Pop-up .................................................... 20 ActiveX Install File from the Download Link.......................... 21 Setup Wizard Welcome Screen .............................................. 22 License Screen in Setup Wizard .............................................. 23 Entering License Key via Online registration ......................... 24 Selecting License File to Load................................................. 25 Date and Time setting during Setup Wizard ......................... 26 Fig. 20 Fig. 21 Fig. 22 Fig. 23 Fig. 24 Fig. 25 Fig. 26 Fig. 27 Fig. 28 Fig. 29 User setting during Setup Wizard .......................................... 27 RAID setting during Setup Wizard ......................................... 28 Adding Device during Setup Wizard ...................................... 29 Live View Main Screen ........................................................... 30 View Window Richt-Click Context Menu ............................... 31 Instant Playback Popup .......................................................... 31 Side Panel - Device List ........................................................... 32 Dragging camera group into live view .................................. 33 Side Panel - Event List ............................................................ 34 PTZ Panel ................................................................................ 35 Fig. 30 Fig. 31 Fig. 32 Fig. 33 Fig. 34 Fig. 35 Optical PTZ via Live View Window ......................................... 36 Selecting area to perform digital zoom ................................. 37 Digital Zoom with Picture in Picture view.............................. 37 Preset Point Panel .................................................................. 38 Selecting Preset Point ............................................................. 38 Selecting Preset Tour .............................................................. 38 5 www.acti.com XNR-4200 User’s Manual 1.00.15 Fig. 36 Tool Bar .................................................................................. 39 Fig. 37 Fig. 38 Fig. 39 Fig. 40 Fig. 41 Fig. 42 Fig. 43 Fig. 44 Fig. 45 Fig. 46 Application Menu .................................................................. 39 Icon Style Device Panel ........................................................... 40 Card Style Device Panel .......................................................... 40 List Style Device Panel ............................................................ 41 Detail Style Device Panel ........................................................ 41 Standalone NVR Versions ....................................................... 41 Layout Bar .............................................................................. 42 More Layouts.......................................................................... 42 Playback ................................................................................. 43 Side Panels.............................................................................. 44 Fig. 47 Fig. 48 Fig. 49 Playback – Playback Context Menu ........................................ 45 Playback – Device Playback Control ....................................... 46 Fast Play Backward ................................................................. 47 Fig. 50 Fig. 51 Fig. 52 Fig. 53 Fig. 54 Fig. 55 Fig. 56 Fig. 57 Extreme Play Backward .......................................................... 47 Playback - Layout Bar ............................................................. 47 Add a single Bookmark to a device........................................ 48 Add Bookmarks to all displayed devices ................................ 48 Playback - Scrolling and Playing Video .................................. 49 Fast Play Backward ................................................................. 49 Extreme Play Backward .......................................................... 49 Fast Play.................................................................................. 49 Fig. 58 Fig. 59 Fig. 60 Fig. 61 Fig. 62 Fig. 63 Fig. 64 Fig. 65 Fig. 66 Fig. 67 Extreme Play Forward ............................................................ 49 Playback – Search ................................................................... 50 Playback - Expanded Search ................................................... 51 Playback – Mark Export Start ................................................. 52 Playback - Mark Export End ................................................... 52 Playback – Export Video ......................................................... 52 Playback – Playback Windows ................................................ 53 Playback – Export Video ......................................................... 53 Playback - Snapshot................................................................ 55 Playback – Print Image ........................................................... 55 Fig. 68 Fig. 69 Fig. 70 Fig. 71 Fig. 72 Fig. 73 Playback – Playback Window ................................................. 56 Playback – Print Single Image ................................................ 56 Playback – Print Multiple Image............................................. 57 Setup - Home.......................................................................... 58 Setup – System - Information ................................................. 59 Setup – System - Date & Time ................................................ 60 6 www.acti.com XNR-4200 User’s Manual 1.00.15 Fig. 74 Setup – System - Network ...................................................... 62 Fig. 75 Fig. 76 Fig. 77 Fig. 78 Fig. 79 Fig. 80 Fig. 81 Fig. 82 Fig. 83 Fig. 84 Setup – System - Block List ..................................................... 63 Setup – System - RAID ............................................................ 64 Setup – System – Device Pack ................................................. 65 Setup – System - Firmware Upgrade ...................................... 66 Setup – System - Setting Backup / Restore ............................. 67 Setup -Device All Device View ................................................ 68 Setup – Device – Add Device .................................................. 69 Setup – Device – Manually add device ................................... 70 Setup – Device - Device settings ............................................. 72 Setup – Device - Basic ............................................................. 72 Fig. 85 Fig. 86 Fig. 87 Setup – Device – Video Quality .............................................. 73 Setup – Device - Schedule....................................................... 74 Setup – Device – Schedule – Copy Schedule ........................... 75 Fig. 88 Fig. 89 Fig. 90 Fig. 91 Fig. 92 Fig. 93 Fig. 94 Fig. 95 Setup – Device – Event Handling............................................ 76 Setup – Event Responses ........................................................ 77 Setup – Device – Event Handling Trigger selection ................ 78 Setup – Device – Event - Popup .............................................. 79 Setup –Device – Instant Playback ......................................... 80 Setup – Device – Goto Preset.................................................. 81 Setup - Device – Beep .......................................................... 81 Setup –Device – Trigger DO .................................................... 81 Fig. 96 Fig. 97 Fig. 98 Fig. 99 Fig. 100 Fig. 101 Fig. 102 Fig. 103 Fig. 104 Fig. 105 Setup – Send Mail settings ..................................................... 82 Send Mail value check ............................................................ 82 Setup – Upload FTP ................................................................ 83 Upload FTP value check .......................................................... 83 Setup – Event Handling List ................................................... 84 Setup – Delete Popup warning .............................................. 84 Event Response overview ....................................................... 85 Setup – Device Group – Device List View ............................... 86 Setup – Device Group – Live Layout View .............................. 87 Setup – Settings - Email .......................................................... 88 Fig. 106 Fig. 107 Fig. 108 Fig. 109 Fig. 110 Fig. 111 Setup – Settings - FTP ............................................................. 89 Setup – User - Group .............................................................. 90 Setup – Add New Group ........................................................ 90 Edit Group .............................................................................. 91 Setup – Delete Security Confirmation Screen ........................ 91 Setup – User - User ................................................................. 92 7 www.acti.com XNR-4200 User’s Manual 1.00.15 Fig. 112 Setup – Add New User............................................................ 92 Fig. 113 Fig. 114 Fig. 115 Fig. 116 Fig. 117 Fig. 118 Fig. 119 Fig. 120 Fig. 121 Fig. 122 Setup – Edit Existing User ....................................................... 93 Setup – Edit User Error Notice ................................................ 93 Setup – Delete User Notice..................................................... 94 Setup – User Permission with Admin account ........................ 94 Setup – User Permission list .................................................... 95 Setup – User Permission – Live ............................................... 96 Setup – User Permission - Playback ........................................ 96 Setup – User Permission - Setup ............................................. 97 Setup - Controller ................................................................... 98 Setup – Controller Button Function List ................................. 99 8 www.acti.com XNR-4200 User’s Manual 1.00.15 Overview Package Contents This product package includes the following contents: 1. XNR-4200 Standalone NVR x 1 2. Power Cord x 1 (US type / Europe type) Note: If your territory does not fall into US or Europe type adapter coverage, please purchase a power plug adapter or a travel adapter to connect your device to power supply. 3. Removable Hard Disk Bay x 6 US Type Europe Type Supply End: NEMA 5-15P Equipment End: IEC-60320-C13 Supply End: European Schuko CEE 7/7 Equipment End: IEC-60320-C13 (stored inside XNR-4200) 4. Installation Accessories 5. Machine Info Card 6. Warranty Card Introduction XNR-4200 Standalone NVR is a Linux based Network Video Recorder that is housed in a 2U rack mount casing. It is easy to setup and operate. You may connect to the XNR-4200 via Cat 5 cable Ethernet networks or through remote internet. Fig. 1 XNR-4200 9 www.acti.com XNR-4200 User’s Manual 1.00.15 Main Specification XNR-4200 General Full Name Maximum Number of Clients Maximum Number of Cameras Compression ACTi Standalone Network Video Recorder XNR-4200 Unlimited 64 H.264, MPEG-4, MJPEG Live View Display Layout Mode Layout Manager Layout Tour Digital Zoom Camera Tree Manual Recording Event Panel Two-way audio 1, 2, 4, 5, 6, 8, 9, 10, 16, 25, 32, 36, 49, 64 An interface to define display layouts and the pre-set cameras within layouts; full-screen mode available Automatic switch between different display layouts Zoom in/out digitally by mouse scroll wheel or by zoom control buttons Drag and drop video source from camera tree into display layout Instant recording upon mouse click Display event status upon alarm or upon connection loss or recovery between server and client or when the allocated disk space is full Audio sound from and to all the audio supported devices PTZ Control Preset Points and Tours Number of Preset Points Joystick Default Protocol Pan, tilt and zoom controls; speed control; both buttons and overlay controls Create preset points; create auto tours between preset points Activate NVR preset points or auto tours between preset points 32 USB based joystick supported URL command Recording Scheduled Recording Event Recording Bufferless Recording Manual Recording Recording Frame Rate Maximum Recording Throughput Record video with user defined schedule Record video when the alarm event is triggered, including the pre-event buffered video clip Event recording without pre-event buffered video clip; no streaming in normal mode; saves bandwidth Instant recording upon mouse click Max 1920 fps total; Max 30 fps per camera 320Mbps Storage Interface HDD Bay RAID Level Serial ATA Maximum 6 disks (disks not included) Raid 0, 1, 5, 10 Search & Playback Time Based Video Search Event Based Video Search Activity and Status Log Search Playback Control Synchronized Playback Manual Snapshot Digital Zoom Video Cropping Video Export Search video recordings by time, channel or bookmark Search alarm triggered video recordings Search for log of video loss/recovery, network disconnect/reconnect, alarm events, user activity; export of all logs Forward and backward playback with speeds 1x-500x; pause; stop 4 channels Create snapshot from playback for export Zoom in/out digitally by mouse scroll wheel or by zoom control buttons Crop a short video clip from long recording file and save it as an independent file Export video clips in AVI format; text overlay supported Event Management Event Trigger Event Response Manual Event Video motion detection; External device through digital input; Video loss and recovery; Network loss and recovery Record video; Play alert beep; Activate external device through digital output; Upload snapshot to FTP server; EManually activate external devices through digital output via live view monitor System Permission Control Data Backup Operating System System Status Monitor Language Unlimited number of users, multi-level permission, camera group permission for different users By external DVD drive (optional) Embedded Linux Real time status reports on remote browser Multi-language support Remote Access PC Web Browser Microsoft Internet Explorer 7.0 or 8.0 with live view, PTZ, playback, setup Hardware Dimensions (W x H x D) Weight Operating Temperature Operating Humidity Power Source / Consumption Approvals USB Ethernet Port 482.6 mm x 88 mm x 545 mm (19" x 3.46" x 21.4"); Rack-mountable (2U) 11.2 kg (24.64 lb) without HDD 0 ℃~ 40 ℃(32 ℉ ~ 104 ℉) 10% ~ 85% RH 110V~220V AC 50/60Hz / 350 W Standalone NVR: CE, FCC (Part 15B Class A), LVD; Power Supply: CE, TUV-GS, UL, FCC, CCC USB 2.0, 6 ports 2, Ethernet (1000 Base-T), RJ-45 connector System Requirements Remote Client PC Client PC Operating System Browser 16 channels: Intel Core 2 Duo 2.4 GHz, 4 GB RAM, 100 GB, Gigabit Ethernet, nVidia 9500 GT/512 MB or better 32/48/64 channels: Intel Core 2 Quad 2.66 GHz, 4 GB RAM, 100 GB, Gigabit Ethernet, nVidia 9800 GT/512 MB or better 32/64 bit: Windows 7 (all versions), Windows Server 2008 (all versions), Windows Vista (all versions), Windows Server 2003 (all versions), Windows XP (all versions) Microsoft Internet Explorer 7.0 or 8.0 Integration Unified Solution Camera Integration ISV CMS Integration Fully compatible with ACTi cameras, encoders and CMS v1.5 Open platform Software Development Kit (SDK) available **These specifications are based on following camera settings: 1280x1024, 3Mbps, 18fps, MPEG-4. For more details about system requirements, please refer to Project Planner on www.acti.com 10 www.acti.com XNR-4200 User’s Manual 1.00.15 Physical Description Front Panel Nut Rack Mount Ear LED indicators Open Open Fig. 2 Front View (Panel Closed) 1. Front Panel Nut: The Front Panel contains sponge filters to keep dust away from the interior of the device. Front Panel is secured to the main body via the Front Panel Nuts. Rotate them counterclockwise to open, clockwise to lock in place. 2. Rack Mount Ear: XNR-4200 is designed to be used in the control room and mounted on server racks. The device is attached to standard rack via the Rack Mount Ears. 3. LED Indicators: The LED indicators show the current device status. The Red light to the left indicate that the device is powered. The yellow light to the right indicate that the system service status. If it is lit continuously, the system is running and hard drives are operating normally, recording may proceed. If the disks are not ready for recording, then the yellow light will continue flashing. The central light indicates HD access status. „ 11 www.acti.com XNR-4200 User’s Manual 1.00.15 HDD Bays Power Switch Factory Default Button USB Port Fig. 3 Front View (Panel Open) 1. Power Switch: Press and hold for a few seconds before system reboots automatically 2. Factory Default Button: Pressing this button when powering up for 45 seconds will load the original settings in the DOM flash drive, and restore to default settings and original firmware. If you just want to shutdown and re-open XNR, please press Power Switch instead. 3. USB Port: The two USB ports allow external DVD-ROMs to be connected to XNR. You may backup data through external DVD drives. 4. HDD Bay: The 6 HDD bays each contain one HDD tray. The tray is removable from the front panel. Hinged Insert Tab Slide Lock Tab Locking Keyhole Fig. 4 HDD Bay 12 www.acti.com XNR-4200 User’s Manual 1.00.15 To remove the HDD tray, first slide the Slide Lock Tab to the right. The Hinged Insert Tab will then pop out by itself. Pull the tab to 90 degrees from the front panel to disengage the internal connection. Pull out the tray to insert or remove Hard Disk. To insert HDD tray, slide the tray until it is stopped, then close the tab to connect Hard disk to system. Do NOT remove hard disks during operation, or your hard disks may be damaged. Fig. 5 Removing HDD Tray 13 www.acti.com XNR-4200 User’s Manual 1.00.15 Fig. 6 Inserting HDD Tray 14 www.acti.com XNR-4200 User’s Manual 1.00.15 Ethernet Port 1 Ethernet Port 2 Power Socket RS-232 Port (For Diagnostic Adapter Connection Only) Fig. 7 Rear View Compatible Hard Disks ACTi has tested and announced the full compatibility with following hard disks: Brand Model Capacity Interface Cache Spin Speed Seagate ST3250318AS 250GB SATA 3 Gb/s 8MB 7200 Western WD1002FBYS-02A6B0 1TB SATA 3 Gb/s 32MB 7200 Digital WD2002FYPS 2TB SATA 3 Gb/s 64MB IntelliPower Any other hard disk that is not bigger than 2TB will theoretically also work, however, in such cases ACTi does not guarantee the performance of those uncertified hard drives. Note: Hard disks with capacity bigger than 2TB are not supported! Turning On / Off or Rebooting the device 1. To turn on your XNR, press down the Power-On Button on the front side. 2. To turn off or reboot, go to Setup→Power, and click “Shutdown” to turn off your XNR or “Reboot” to reboot it. Fig. 8 SetupPower 15 www.acti.com XNR-4200 User’s Manual 1.00.15 System Requirements XNR-4200 itself is a self-contained unit. The system requirement here applies only to the Client PC used to view video and access settings. PC Specifications Minimum CPU Intel Core 2 Duo 2.4 GHz Memory 2GB Network Gigabit Ethernet Graphics Card memory 256 MB or more Hard Drive Space Only needed when exporting video file These specifications are based on following camera settings: 1280x1024, 3Mbps, 18fps, MPEG-4. For more details about system requirements, please refer to Project Planner on www.acti.com 16 www.acti.com XNR-4200 User’s Manual 1.00.15 Installation Connecting to Network Connect XNR-4200 to your network via the two Ethernet Ports as shown in the Physical Descriptions section. Standalone NVR will first try to get an IP address assigned by your network router / DHCP server. If your network does not assign IP address automatically, then Ethernet Port 1 will assume IP address 192.168.0.10 while Ethernet Port 2 will use IP address 192.168.1.10. Ethernet Port 1 Ethernet Port 2 Get IP address from Use Static IP network router via DHCP 192.168.1.10 IP Address available IP Address from network router not available Use IP Address Use Static IP assigned by 192.168.0.10 network router Accessing XNR-4200 by IE If you know the IP address and port number of the standalone NVR, you may also type in the IP address and port number directly into Internet Explorer. Sample IP will look like this: http://192.168.0.10:80/ Fig. 9 Input the NVR‟s IP Address and Port Number in IE URL Bar 17 www.acti.com XNR-4200 User’s Manual 1.00.15 Accessing XNR-4200 by UPnP XNR-4200 supports UPnP connection. This means that once the device has an IP address, you will be able to find it in the local network in Windows Explorer → Network. Please note that your PC must be in the same subnet as the Standalone NVR. A sample screen (in windows 7) is shown below. Double Click the icon to log into Standalone NVR. Next to the XNR-4200 title, the MAC address to this Standalone NVR is shown here. You will need to provide this MAC address to your sales representative if you are registering offline. If you have internet connection and choose to register online, then you don‟t need to worry about the MAC address. Fig. 10 XNR-4200 Detected over Local Network by UPnP If your default browser is other than IE7 or later, right-click on the icon to bring up the context menu, and select “Properties”, find the IP address and port number next to “Device Webpage” and input them in your IE browser. Fig. 11 The IP Address and Port Number 18 www.acti.com XNR-4200 User’s Manual 1.00.15 Login A login screen will welcome you when you connect to XNR-4200 Fig. 12 Login Screen Enter your Account and Password then click the “Login” button to Login. Default Account: Admin Default Password: 123456 You may change the language settings by selecting from the “Language” dropdown list. Check “Remember me” for XNR-4200 to remember your last Login name and password. Check “Auto Login” to skip the Login page and go directly to the main page every time you login from this PC in the future. If your PC may be accessed by someone without proper authority, please do NOT use either remember me or auto login. When you are logging in for the first time, or when you have just updated your firmware, you will be prompted to install ActiveX components. You must accept the install to access Standalone NVR properly. You may also click the “Download ActiveX installation package” link at the lower left of login screen. This will download an install file that gives you the required components to access Standalone NVR. 19 www.acti.com XNR-4200 User’s Manual 1.00.15 When your browser‟s pop-up blocker prompts ask if you would like to install ACTi Corporation‟s control or not, please accept it. Fig. 13 Ative X Installed by Pop-up 20 www.acti.com XNR-4200 User’s Manual 1.00.15 You may also click the “Download ActiveX installation package” link at the lower left of login screen. This will download and install file that gives you the required components to access Standalone NVR. Fig. 14 ActiveX Install File from the Download Link 21 www.acti.com XNR-4200 User’s Manual 1.00.15 Setup Wizard Once you connected to Standalone NVR, Setup Wizard will guide you through the initial setup process. The setup wizard will also show up if you delete all devices from device list in the future. You may click “Previous” or “Next” button located to the lower right at any time. This will skip the current step so that you may come back to it later. All the settings in the setup wizard are available in the Setup tab from Standalone NVR web interface. Fig. 15 Setup Wizard Welcome Screen 22 www.acti.com XNR-4200 User’s Manual 1.00.15 Licensing The first step is to setup license. This screen shows number of channels allowed under your current license, and the license keys applied before. Each New device has a license for 16 channels which is already activated. You can click “Next” to next setting if you currently don‟t want to add new license. Fig. 16 License Screen in Setup Wizard Standalone NVR licensed per number of channels managed. Each additional channel requires one license. License codes are purchased through our sales representatives. Contact your distributor for purchase info. How does Activation Work During license activation, your license key is matched against the MAC address on the Network Interface Card (NIC) on your computer. This MAC address is used as the Machine Key. This matching record will be stored on the ACTi web server. Your standalone NVR has two MAC Addresses, please use MAC Address 1 (with smaller MAC address) to register. 23 www.acti.com XNR-4200 User’s Manual 1.00.15 Online Activation Requires Internet access from standalone NVR. If you have Internet connection available from your Standalone NVR, you should register online. After obtaining the license for more channels, log in standalone NVR from local or via web client, click SetupLicense “Online Registration” button to enter license key directly into system. You need to have an account on ACTi.com for authentication. If you do not have an account yet, please click the blue link below and register your account, once you click “OK”, XNR-4200 will connect to the server to register the license key, and allow more cameras in the system. Fig. 17 Entering License Key via Online registration ACTi Website SNVR Setup Membership ID in ACTi Member Center is required for activation. Register one for free at http://member.acti.com/ Setup License. Select “Online Registration”. Enter your license key, member ID and password, click “Apply”. Done! 24 www.acti.com XNR-4200 User’s Manual 1.00.15 Offline Activation Does not require Internet access from standalone NVR. It is used when standalone NVR is located in network not connected to public Internet. If you do not have Internet connection available from your Standalone NVR (e.g. in a restricted military base), you will need to get a license file from another computer and transfer it to standalone NVR. This is called Offline Registration. Click SetupLicense “Offline Registration” button to load the activation code file. Fig. 18 Selecting License File to Load ACTi Website SNVR Setup ACTi Website ACTi Website Mailbox SNVR Setup Membership ID in ACTi Member Center is required for activation. Register one for free at http://member.acti.com/ Log in standalone NVR, go to SetupSystem. Record the MAC address 1 shown. Connect to www.acti.com. Go to Support Customer Services -> License Registration. Select your product to register. Enter your License Key and the MAC Address 1. Click “Submit” to generate activation file. An email with activation code file (.lic) will be sent to your registered email. Transfer this license file to standalone NVR or web client PC. Log in standalone NVR from local or via web client. Go to Setup License Offline Registration click “Open File” and select the license file. Click “OK” to activate this license. Done! 25 www.acti.com XNR-4200 User’s Manual 1.00.15 Date and Time You can setup the date and time setting on this stage. ACTI Standalone NVR provides three methods to synchronize the time setting; you can use NTP server, local time setting or you can setup it manually. The methods are as follows: Setup by using NTP server: STEP 1: Fill in the NTP server IP or domain name STEP 2: Press the “NTP Sync” button to synchronize your time setting with NTP server Setup by local time: Just press the “local Sync” button to synchronize your time setting with your computer‟s local time. Setup manually: Pressing “Date” or “Time” button to setup your date or time manually Fig. 19 Date and Time setting during Setup Wizard 26 www.acti.com XNR-4200 User’s Manual 1.00.15 User You can setup the user account and access right in this stage. Press “Add User” button below to add a new user. In the Add New User window you can setup the name, password and the group of a new user. Please notice that you cannot add new group in the installation wizard; you can only add a new group in the setup menu inside the standalone NVR setting page. After adding a user you can edit the user profile by pressing “edit” button or delete the user by pressing “delete” button. Fig. 20 User setting during Setup Wizard 27 www.acti.com XNR-4200 User’s Manual 1.00.15 RAID In this stage you determine the RAID configuration to use in your NVR. Select the available configuration from below, then click Format to change RAID configuration. Reformatting the hard drives will take some time. Before reformatting is complete, you may perform other setups, but cannot record video. Here‟s a table of available RAID levels with different numbers of disks. RAID 0 RAID 1 RAID 5 RAID 10 1 Y 2 Y No. of 3 Y Y Disks 4 Y Y 5 Y Y 6 Y Y Y Y Y Fig. 21 RAID setting during Setup Wizard 28 www.acti.com XNR-4200 User’s Manual 1.00.15 Device You can add devices into standalone NVR system in this stage with the following steps: STEP 1: Search current available devices by using the drop-down menu on the top of the page. Fig. 22 Adding Device during Setup Wizard You can choose your searching target then press “search” button, and the system will search all related device for you. STEP 2: Choose the device you want in the device list under search bar; selected device will be highlighted in yellow. STEP 3: Press “NEXT” button to add these device into device list and start to use ACTI standalone NVR. 29 www.acti.com XNR-4200 User’s Manual 1.00.15 Live Live View Main Screen Live View Window Tool Bar Module Tab Side Panel Storage indicator Channel Status Layout Bar Fig. 23 Live View Main Screen Once you login to the system, you will see this default “Live View” page/layout. 1. Current Device :When you selected a channel from the live view windows, the channel ID and the device name will be shown here. 2. Side Panel: This area contains several collapsible information panels. Including “Device”, “Event”, “PTZ”, and “Preset Point”. 3. Tool Bar: This bar provides access to functions including “Application”, “Help”, “About”, and “Date/Time”. 4. Module Tab: Switch between 3 main modules of the Standalone NVR, namely: “Live”, “Playback”, and “Setup”. 5. Layout Bar: Allows you to switch between different view layouts, turn on/off “Patrol”, select different “Pages”, and “Group” selection. 6. Channel Status: Numbers of cameras currently being viewed and recorded are shown here. 30 www.acti.com XNR-4200 User’s Manual 1.00.15 Live View Window Live View Window: This shows the “Live View” of your selected camera. Double-clicking in the areas of this camera allows you to view the “Live View” in full-screen. Press “ESC” in full-screen mode allows you to escape from full-screen mode. Right-Click Context Menu: Right-Clicking in “Live-View” (Live playing camera) brings out an options list which contains the following choices: Fig. 24 View Window Richt-Click Context Menu 1. Instant Playback: Clicking the Instant playback will bring out the instant playback pop-up window. Playtime Scroll Bar Shortcut to Playback Playback Control Module Fig. 25 Instant Playback Popup 31 www.acti.com XNR-4200 User’s Manual 1.00.15 2. Reconnect: Disconnect and reconnect the camera connection. 3. Disconnect: Disconnect the camera connection. 4. Optical PTZ: Please refer to the PTZ control section. 5. Manual Record: Clicking Manual Record will automatically record a 5 minute stretch from this camera. This is useful if you find something you wish to take note of. For longer recordings, you should go to Setup – Schedule to initiate recording. 6. Snapshot: You may copy a snapshot of the “Live View” to your clipboard. 7. Digital Output 1: Manually start and end digital output 1 from this device. 8. Digital Output 2: Manually start and end digital output 2 from this device. 9. Audio In: Enable and disable your audio input. 10. Audio Out: Enable and diable your audio output. Note: All functions from the “Right-Click Context Menu” work only on the single channel you have chosen. Side Panel The “Side Panel” is divided into four panels as shown below. Device List The Device List shows the devices in your system and their status. You may organize the view in many ways. Fig. 26 Side Panel - Device List 1. Minimize: Minimizes the device panel. 2. Group name: If Device List is organized by group, this shows the name of this group. Click the minimize button before to collapse the cameras listed in this group. One camera may belong to multiple groups, so the same camera may be shown multiple times in the device panel when organized by group. 3. Camera Icon (Normal): The camera icon shows the camera device type. 4. Recording Icon: This icon indicates that this camera is currently being recorded. 5. Live View indicator: Cameras with this orange bar before its icon is currently shown in 32 www.acti.com XNR-4200 User’s Manual 1.00.15 the live view window. 6. Camera Info: This area describes the camera name and ID. If this camera is currently selected, this whole area will be a highlighted bar. 7. Camera Icon (error): The exclamation mark (!) icon over camera icon means that this camera is currently not connected and not being recorded. 8. Group Patrol: Click this icon to enable cycling your view by group, which is called group patrol. Please note that you need to have more than one group of camera to switch views to. If not, this function will only repeat displaying the same cameras in the same group. 9. Sort: You may sort the display of cameras according to ID, Group, Model, Name and IP address. 10. Scroll Bar: Scroll up or down to browse the device list. Note: By double clicking on groups (not individual cameras), this will allow you to add your entire group of cameras to the “Live View”. You may click and drag a single channel onto the window you wish to view it in to see video from that camera. You may also drag an entire group into the live view window to view the cameras. Fig. 27 Dragging camera group into live view 33 www.acti.com XNR-4200 User’s Manual 1.00.15 Event List Event List displays events as they happen. The latest event is shown on top. Fig. 28 Side Panel - Event List 1. Minimize: Minimizes the event list panel. 2. Event information: This shows the type of event by an icon, camera ID, IP address and time of event. You can also double click on the event to playback the event video in a pop-up instant playback window. 3. Scroll Bar: Scroll up or down to browse the event list. 34 www.acti.com XNR-4200 User’s Manual 1.00.15 PTZ Panel The PTZ Panel allows you to control camera motion for Pan / Tilt / Zoom enabled cameras. This is called the optical PTZ mode, in contrast with the digital PTZ available to all cameras via Standalone NVR. Fig. 29 PTZ Panel 1. Minimize: Minimizes the PTZ window. 2. Pan-Tilt Control: Click on the arrows to point camera at a given direction. Click and hold until you arrive at the position you desire. 3. Pan Speed: Adjust Pan Speed from 1 to 5, higher the number, faster the speed. Caution: Speed varies from protocol to protocol. 4. Zoom Out: Zoom out. 5. Focus In: Focus near. 6. Zoom In: Zoom in. 7. Focus Out: Focus far. 8. Digital PTZ Mode: Digital PTZ is available for all devices. For Optical PTZ enabled devices, if you wish to do digital magnification instead of Optical PTZ, then you should switch to this mode by clicking this button. You may also select Digital PTZ from the right click context menu. 9. Optical PTZ Mode: For Optical PTZ enabled models, click here to enable Optical PTZ. 10. Tilt Speed: Adjust Pan / Tilt Speed from 1 to 5, higher the number, faster the speed. Note: Speed varies from protocol to protocol. 35 www.acti.com XNR-4200 User’s Manual 1.00.15 Optical PTZ via Live View Window Optical PTZ operation can also be performed from within the live view window itself. Select the PTZ camera you wish to operate. Make sure the PTZ mode is Optical PTZ. If not, change via right click context menu. There will be a red crosshair right in the middle of screen. Clicking anywhere on the screen will allow the camera to move in that direction. The length of the direction indicator is proportional to the Pan and Tilt speed. The farther you place the cursor from the center, the faster the Pan/Tilt movement. Fig. 30 Optical PTZ via Live View Window 36 www.acti.com XNR-4200 User’s Manual 1.00.15 Operating Digital PTZ Digital PTZ allows you to zoom into part of the video and enlarge it to display on screen. Just click and drag a highlight rectangle over any channel, and the area highlighted will be displayed in the full live video window. In this mode, a picture-in-picture view will show in the lower right of live view window. A red rectangle will mark the currently enlarged view area within the full size video. Just click and drag the red rectangle to see another area. Right clicking on the minimize Picture in Picture view will take you back to the original full video view. Fig. 31 Selecting area to perform digital zoom Picture In Picture Display Showing Current View Fig. 32 Digital Zoom with Picture in Picture view 37 www.acti.com XNR-4200 User’s Manual 1.00.15 Preset Point Panel PTZ Preset points allow you to easily move the camera to pre-defined points of view. This is enabled only for cameras with PTZ function support. Fig. 33 Preset Point Panel You need to setup these points in Setup Device Preset Point. Be sure to save your settings before you leave the setup section to commit the changes. Once you have defined these points you will find the preset points in the drop down list. Fig. 34 Selecting Preset Point Fig. 35 Selecting Preset Tour After you have more than one preset points defined, you may configure the Preset Tour in the Setup Device section. 38 www.acti.com XNR-4200 User’s Manual 1.00.15 Tool Bar Tool Bar gives you additional control and info over the entire “Live View” experience. Application Menu Device List Hide Toolbar Help About Date/Time Fig. 36 Tool Bar Application Menu: This shows all the special functions within the application menu. Fig. 37 Application Menu 1. Video Title Bar: Enable/Disable video title bar. 2. Stretch Image: Enable/Disable stretch image. 3. Disconnect All Channels: Disconnect all channels. 4. Decode I-Frame: Change all channels to 1 FPS. This saves CPU on the remote client PC. 5. Logout: Logout of the Stand Alone NVR but stay in IE. 6. Quit: Quit entire session and close IE. Device List Menu: Icon: Change the “Device Panel” display into Icon style Each Channel is identified with a snapshot. Channels currently in live view will be shown with Orange borders. Currently selected channel will be shown in yellow border. 39 www.acti.com XNR-4200 User’s Manual 1.00.15 Fig. 38 Icon Style Device Panel Card: Change the “Device Panel” display into Card style. Each device will be shown with Channel ID, one thumbnail snapshot, device info and image. Channels currently in view will show a orange border to the left. The currently selected channel will be highlighted. Fig. 39 Card Style Device Panel List: Change the “Device Panel” display into List style. This is the default method. Each device will be shown in one line, with Rec icons indicating currently recording channels, and orange highlights to the left for the ones currently in view. 40 www.acti.com XNR-4200 User’s Manual 1.00.15 Fig. 40 List Style Device Panel Detail: Change the “Device Panel” display into Detail style This looks very similar to the List style, but the info listed now extends to the right and include device IP and camera model. Fig. 41 Detail Style Device Panel Hide Toolbar: You may choose to hide the toolbar with this button. Press the “Esc” key to restore toolbar. Help: Help will take you to our website for more detailed info About: Clicking “About” will display current Standalone NVR versions. Fig. 42 Standalone NVR Versions 41 www.acti.com XNR-4200 User’s Manual 1.00.15 Layout Bar The Layout Bar gives you the freedom to select your own View Window style. Enable/Disable “Sequence Patrol”, change pages, and select group. Fig. 43 Layout Bar 1. Hide Side Tool Panel: Hide the Side Tool Panel to increase viewing area. 2. Channel Layouts: Different channel Layouts for your viewing. 3. More Layouts: Some layouts are not shown in the default Layout Bar. Click this to show more layouts. Fig. 44 More Layouts 4. Sequence Patrol: Patrol your cameras in the Side Tool List, starting from the top of list. 5. Page Selection: If you have more channels than one page can show, the system will automatically add cameras to different pages. You may view other cameras in different page. Select Group: Cameras can be categorized into different groups for better management. By selecting from this list you can find all groupings of your camera for viewing. 42 www.acti.com XNR-4200 User’s Manual 1.00.15 Playback Playback Screen Overview Playback Windows Device Information Module Bar Side Panel Device Playback Control Fig. 45 Playback Quick Tips 1. Drag cameras or groups from the device list to the playback windows to view. 2. You can see a maximum of four cameras at once in synchronized playback. 3. Click and drag the time bar to move to your target time. Change the scale from the dropdown list at bottom right. 4. Click the date / time in the center of device playback control to jump to target day / time. 5. Click the play/reverse/pause buttons below the playback control to play. 6. Click and drag the black circle left or right to fast forward / rewind at up to 500x speed. 7. Filter events by clicking on the four icons on top left of Device Playback Control 8. Search, print, bookmark or export video by clicking the buttons on top right of device playback control. 9. Right click on each channel for more detailed context menus. 43 www.acti.com XNR-4200 User’s Manual 1.00.15 Device Information Device Information displays the selected device number, brand and model number. Side Panel On Playback Module, the Side Panel contains Device Tab and Search Tab. On Device Tab, you may group all the added devices by ID, by Group, by Model, by Name, and by IP Address. On Search Tab, you may click on the search result thumbnails and the time bar will be shifted to the beginning of the video. Hidden Device Device Tab Hidden Search Tab Fig. 46 Side Panels 44 www.acti.com XNR-4200 User’s Manual 1.00.15 1. Close Button: You may switch between devices or search tab by clicking the close button. 2. Group Drop-Down List Menu: Allows you to group all the added devices by ID, by Group, by Model, by Name, and by IP Address. 3. Device: Displays the device current status and information. The current status can be in idle or in recording mode. The device information is displayed by the camera type thumbnail, by device ID, by brand, and by model number. 4. Thumbnail List: You may see the thumbnail images of the video from the search results. In each thumbnail, the type of event is listed at the right. Once you clicked on a thumbnail, the time bar will be shifted to the beginning of the video. Then, you may proceed to play the archive video. 5. Page Index Number: You may click on the page index number to go to the next page or to the previous page. 6. Page Up-Down Arrows: You may click on the page index arrow to go to the next page or to the previous page. Playback Windows On the Playback module, you may have 1, 2 and 4 channel window layouts for Playback. You may only disconnect, export video, take snapshot, print image, save image and add bookmark to a channel with a video clip through right click. Fig. 47 Playback – Playback Context Menu 1. Disconnect: Select to disconnect the channel 2. Audio In: Click to enable or disable audio of the selected channel 3. Snapshot: Click to take a snapshot of the channel and save it on the clipboard 4. Export Video: Click to export selected video channel 5. Print Image: Click to print the image snapshot. 45 www.acti.com XNR-4200 User’s Manual 1.00.15 6. Save Image: Click to save the image(s) to your desktop or to a destination path. 7. Bookmark: Click to add a bookmark to the selected channel. Device Playback Control Fig. 48 Playback – Device Playback Control 1. Event Icons: Toggle Motion, Digital Input, Recording and Lost signal on the Time Bars. 2. Displayed Time: Display the time of video currently viewed. Click here to go jump directly to target time / date. 3. Displayed Time Bar: Marks time of video currently viewed. 4. Return to Present: Instantly moves Displayed time to now. 5. Search: Click this button to perform search. 6. Export Video: Click this button to export videos 7. Print Image: Click this button to export images to a printer. 8. Save Image: Click this button to export images to a file. 9. Bookmark: Click this button to set bookmarks on all synchronized videos. 10. Time Bars: Click and drag to change current video displayed time. 11. Devices: The playback cameras are displayed here 46 www.acti.com XNR-4200 User’s Manual 1.00.15 12. Playback Control: Click these buttons to play, pause or rewind. You may go faster by clicking and dragging the black circle. For even faster speed up to 500 times, click and drag the pause button to the left or right limit. Fig. 49 Fast Play Backward Fig. 50 Extreme Play Backward 13. Time Bars Scale: Time Bars Scales are changed here. 14. Event Buttons: You may jump to then previous or to the next Record, Motion, Digital Input, Video Loss, Network Loss, and Bookmark. Previous / Next Record is very useful when navigating long stretches of video. Layout Bar Fig. 51 Playback - Layout Bar 1. Hide Side Tool List: Click to hide or unhide the side tool list 2. Layout 1: Shows a single channel 3. Layout 2: Shows a maximum of 2 video channels at one time 4. Layout 4: Shows a maximum of 2x2 video channels at one time. Select Device for Playback They are two ways to insert a device for playback window: 1. Drag: You may drag a device into one of the windows or into the device playback control 2. Click: You may double-click the device name to add the device into one of the windows NOTE: You may add up to 4 devices for synchronous playback. 47 www.acti.com XNR-4200 User’s Manual 1.00.15 Bookmarks You may add bookmarks to different video archives for suspicious event marking. Bookmarks may be exported and imported for future security analysis. You may also do search query by Bookmark. Fig. 52 Add a single Bookmark to a device Here are the steps to insert a single Bookmark on the Playback Window. 1. Browse to a specific video segment through time bar. 2. Choose a specific Video Screen 3. Right click on the Video Screen and Click on Bookmark Fig. 53 Add Bookmarks to all displayed devices 48 www.acti.com XNR-4200 User’s Manual 1.00.15 Here are the steps to add Bookmarks to all the devices 1. Browse to a specific video segment through time bar. 2. Click on Scrolling and Playing Video Fig. 54 Playback - Scrolling and Playing Video 1. Playback control buttons: Click these buttons to play, pause or rewind. You may go faster by clicking and dragging the black circle. For even faster speed up to 500 times, click and drag the pause button to the left or right limit. Fig. 55 Fast Play Backward Fig. 56 Extreme Play Backward 2. Play Backward: Click this button to play backward. 3. Pause: Click this button to pause playback 4. Play: Click this button to play forward 5. Fast Play: Click this button to play at 2x speed. You may go faster by click and drag. For even faster speed, up to 500x, click and drag the pause button to the right. Fig. 57 Fast Play 6. Fig. 58 Extreme Play Forward Scrolling Cursor: When you put your mouse cursor on the time bar, you may see a bidirectional arrow. Then, Click and drag to change current displayed time.. 49 www.acti.com XNR-4200 User’s Manual 1.00.15 Video Search Fig. 59 Playback – Search 1. Time Duration: Click on the highlighted area and you may type the searched date/time range. You may also click on the down arrow to select date/time range from the calendar as shown below. 2. Device: Select the devices to include in search. You may toggle the search conditions. 3. Cancel Button: Click to return to main page. 4. Search Button: Click to search video archives according to the toggled filters. 50 www.acti.com XNR-4200 User’s Manual 1.00.15 Video Search Result Hidden Device Tab Fig. 60 Playback - Expanded Search 1. Close Button: You may switch between devices or search tab by clicking the close button. 2. Page Up-Down Arrows: You may click on the page index arrow to go to the next page or to the previous page 3. Page Index Number: You may click on the page index number to go to the next page or to the previous page 4. Current Page Number: Display the current page number. 5. Thumbnail List: Display thumbnail images that matches the search criteria 51 www.acti.com XNR-4200 User’s Manual 1.00.15 Export Video There are two ways to export Videos: 1. From Device Playback Control: You may mark start and end point on the time bar and then export the video. Fig. 61 Playback – Mark Export Start Fig. 62 Playback - Mark Export End Fig. 63 Playback – Export Video 52 www.acti.com XNR-4200 User’s Manual 1.00.15 2. From Playback Windows: Fig. 64 Playback – Playback Windows Once you clicked Export Video, you may reschedule the time duration, include or exclude devices, add overlay and export the videos to desktop or to a specific path or store them on a DVD media through a burner. Fig. 65 Playback – Export Video 53 www.acti.com XNR-4200 User’s Manual 1.00.15 1. Time Duration: Click on the highlighted area and you may type the date/time range. You may also click on the down arrow to select date/time range from the calendar as shown below. 2. Device: Select the devices to include or exclude in the export. 3. Overlay: Click on “Yes” to add overlay or “No” to exclude overlay. You may include timestamp and an OSD Text. 4. Save Path: You may export the videos to your desktop or to a specific path or even store them on a DVD media through a burner. 5. Cancel Button: Click to return to main page. 6. Burn Button: Click to export select video archives according to the date/time, with or without overlay into your desktop or a specific path or store them on DVD media through an external burner.. NOTE: To play the exported .AVI file, you must have FFDShow or DivX codec installed in your computer. They can be found over the internet at the following sites: http://sourceforge.net/projects/ffdshow/ http://www.divx.com/en/software/divx-plus/codec-pack 54 www.acti.com XNR-4200 User’s Manual 1.00.15 Snapshot You can only take snap shot from the Playback Window. Fig. 66 Playback - Snapshot Once you click Snapshot, a message of “Saving Of snapshot to clipboard is completed” will display as below. You may then paste the image into software using Ctrl + V Print Image There are two ways to export Videos: 1. From Device Playback Control: You may click the print image icon and then print the image. Fig. 67 Playback – Print Image 2. From Playback Windows: 55 www.acti.com XNR-4200 User’s Manual 1.00.15 Fig. 68 Playback – Playback Window Once you clicked Print Image from the Playback Windows, you may print the selected channel. If you click the Print Image from Device Playback Control, you will be able to print back one channel or all added channels. You may add overlay and note to the each channel. Fig. 69 Playback – Print Single Image 56 www.acti.com XNR-4200 User’s Manual 1.00.15 Fig. 70 Playback – Print Multiple Image 57 www.acti.com XNR-4200 User’s Manual 1.00.15 Setup In the Setup Home, there is the shortcut of all the setting items with short explanations of them. You can go to that page by clicking the corresponding button, or on the tabs above. Fig. 71 Setup - Home 58 www.acti.com XNR-4200 User’s Manual 1.00.15 System Information Basic information for standalone NVR is shown here. Fig. 72 Setup – System - Information 1. System Name: the name of the device. You can enter any name for it as he wants. 2. Firmware: It shows the firmware version of the device 3. Mac Address 1: It shows the Mac address 1 of the device 4. Mac Address 2: It shows the Mac Address 2 of the device 5. Product ID: It shows the Product ID of the device 6. Company Name: It shows the Company Name that produces the device 7. WebSite: It shows the website of the Standalone NVR company. 59 www.acti.com XNR-4200 User’s Manual 1.00.15 Date & Time You can configure date and time of the device in this section. Fig. 73 Setup – System - Date & Time 1. Time Zone: Select the Time Zone where the device belongs to. After selecting the time zone, it will change to the corresponding date and time. 2. Date & Time: It shows the current date and time on the device. 3. Daylight Saving: If the device is located in an area where daylight saving time is used, click the check box to enable daylight saving. The time will be automatically adjusted. When the daylight saving time has finished, uncheck the box to return to original setting. 4. NTP Server: Please enter a NTP server address if you wish to synchronize time with the NTP server. 5. „NTP Sync‟ Button: It is for synchronizing the clocks of computers over network. After you enter any NTP server, please click this button to start synchronizing. 6. „Local Sync‟ Button: If you wish to sync the device time with the time on the PC you are using now, please click this button. 7. „Date‟ Button: If you don‟t have any NTP server and want to manually modify the date, please click this button and then a calendar as below will pop up. You have to select the date you wish to set. 60 www.acti.com XNR-4200 User’s Manual 1.00.15 8. „Time‟ Button: If you don‟t have any NTP server and want to manually modify the time, please click this button. Then a clock as below will pop up. You have to select the time you wish to set. 61 www.acti.com XNR-4200 User’s Manual 1.00.15 Network Every XNR has two network interface cards. Please click the tag „Ethernet 1‟ or „Ethernet 2‟ to select the interface card that you wish to set up. The selected card will be highlighted in orange. We suggest user connect one to LAN and connect the other to WAN. After setting up, please click „Save‟ button on the bottom right side to save the settings. DHCP Static Fig. 74 Setup – System - Network DHCP If you would like to use DHCP to assign IP, please click the check box to enable DHCP. Static IP If you wish to assign one specific IP, please fill up all the fields. 1. Fixed IP Address: Enter the IP address you wish to set on the device 2. Subnet Mask: Enter the subnet mask you wish to set 3. Default Gateway: Enter the default gateway you wish to set 4. HTTP Port: Enter the HTTP port you wish to set. 5. Primary DNS Server: Enter the primary DNS server you wish to set 6. Secondary DNS Server: Enter the secondary DNS server you wish to set. This field may be left empty. 62 www.acti.com XNR-4200 User’s Manual 1.00.15 Block List If user wants to block/unblock certain IP to allow/forbid it to access the device, enter the information here or remove it from IP Address list. After setting up, please click „Save‟ button on the bottom right side to save the settings. Fig. 75 Setup – System - Block List Block a IP address When you wish to block any IP, please enter IP address as below. If you wish to use Netmask, please click the check box to enable this function and enter the Netmask as below. After finishing the settings, please click „Add‟ button to add into list. 63 www.acti.com XNR-4200 User’s Manual 1.00.15 Unblock a IP address When you wish to unblock any IP, please select the IP from IP address list (ex. the IP address 172.16.26.6 is what user wants to remove. After clicking on the address, the address will highlight in orange as below,) and click „Remove‟ button to remove it from IP address list. Unblock all the IP address in the list When you wish to unblock all the IP, please click „Remove All‟ button to remove all of them from the list. RAIDStorage Fig. 76 Setup – System - RAID You can connect the Hard Disks into different RAID configurations. Select the type you wish to use and click format. Disks should be of the same sizes. Connect the disks while deice is powered off. If a disk is removed during operation, the icon for that disk will show as “Error”. IF 64 www.acti.com XNR-4200 User’s Manual 1.00.15 a disk is damaged or removed, you can replace that single disk, and shut off then power on to start RAID rebuilding. The system will automatically reconstruct that damaged disk from the data remaining in other hard drives. Your operation will not be affected during the rebuild. Here‟s a list of available configurations for each number of disks. RAID 0 RAID 1 RAID 5 RAID 10 1 Y 2 Y No. of Disks Y 3 Y Y 4 Y Y 5 Y Y 6 Y Y Y Y Device Pack The supported device list is continuously updated. You may periodically download the latest Device Pack and upload to SNVR via web interface. This will refresh the support list to the latest version. Fig. 77 Setup – System – Device Pack 65 www.acti.com XNR-4200 User’s Manual 1.00.15 Firmware Upgrade If you need to upgrade the firmware, please come to this page to upgrade. Please click „Select‟ button to browse and find your .img file, then click „Update‟ button to upload the file. You can check the current firmware version in the System Information. Fig. 78 Setup – System - Firmware Upgrade 66 www.acti.com XNR-4200 User’s Manual 1.00.15 Setting Backup / Restore After you finish all the settings, you may want to backup all the settings into your disk or copy the settings to other devices. Or you may need to load previous NVR settings. At that time, please come to this page and setup. Fig. 79 Setup – System - Setting Backup / Restore 1. „Backup‟ Button: If you need to backup, please click this button. A window will popup to ask you to select a folder for saving the setting file. 2. „Restore‟ Button: If you need to restore, please click the „Select‟ button to find the path to the setting file that you wish to restore from. After selecting, please click „Restore‟ button to restore the NVR settings. 67 www.acti.com XNR-4200 User’s Manual 1.00.15 Adding and Removing Device This section is for device management. You will know how to add/delete devices and configure them. You also will know how to manage them with groups and its layout. Please do not forget to click „Save‟ button to save all the setting after you finish configuration. This section works in two modes. You can add and remove devices in the Al Device View. Just double click on the “All Devices” row in the Devices tree to go to All Device View. If you click on any one camera, this will go into single device view with more detailed settings. Freshly added cameras will show a green Plus mark before the icon, and will remain so until the setting has been saved. Device List Device Tree Fig. 80 Setup-Device All Device View 68 www.acti.com XNR-4200 User’s Manual 1.00.15 All Device View This part will include three parts which are to add device, delete device and device configuration. Add Device: Please click „Ad‟ button on the lower right to add device(s) to the list. Fig. 81 Setup – Device – Add Device You may either let standalone NVR search for devices automatically, or you may direct the search with more detail via manual add. We recommend Auto Search for devices located in the same LAN, and you should only manually add device when they are located over the internet. Search Devices Selecting Search Devices will bring you to the page where you decide which supplier‟s camera to search. Click from the drop down menu and select the brand of devices to search. Then click „Search‟ button to start searching. After searching is done, you will see all the devices that can be found in the network. Please click on the devices that you wish to add and the selected devices will be highlighted in yellow. After you have selected all required devices, please click „Submit‟ button to add the device. 69 www.acti.com XNR-4200 User’s Manual 1.00.15 Then you will see it/them shown in the „All Device‟ group. Add Device Manually Once you click „Add Device Manually‟, you will go to the basic page of a new camera as below. Please fill up the fields, such as „Manufacture‟, „Model‟, and „IP Address‟. System will automatically assign a default value for other fields. If there is any field you need to change, please modify it now. Note: Changes will only be committed after you clicked “save“ in “All devices View”. Fig. 82 Setup – Device – Manually add device 70 www.acti.com XNR-4200 User’s Manual 1.00.15 Delete Device: To remove device, please go to “All Devices View” by double clicking on the All Devices row. Select the cameras you wish to remove, and they will be highlighted in yellow. Click Delete to assign them for deletion. Note: Changes will only be committed after you clicked “save“ in “All devices View”. Confirming Changes Click the “Save” button after you‟re satisfied with the changes you‟re making to commit all changes. A warning message will remind you that the system will pause recording for a short time during reconfiguration. Click OK to proceed. 71 www.acti.com XNR-4200 User’s Manual 1.00.15 Device Configuration The first thing is you have to find the device you wish to configure. There are several ways to go to the setup page. (1) From the “All Devices View” in Setup (2) From the Device list in Setup Device. Double click on the device to view. Device Group. Fig. 83 Setup – Device - Device settings The following images are the configuration page. You can read the description below to understand the meaning of every field. Basic Fig. 84 Setup – Device - Basic Manufacture: The manufacturer of the device Model: The model number of the device 72 www.acti.com XNR-4200 User’s Manual 1.00.15 Name: The displayed name of the device. You can enter any name you want. Protocol: Please select the streaming method of the device IP Address: The IP address assigned to the device User Name: The user name used to log in the device Password: The password used to log in the device Channel ID: The Channel ID is the ID of video server‟s channel. If the device is camera, its channel ID would be 1. Streaming Port: Please enter the port number that is set to stream video from device. The default value is 6002. HTTP Port: Please enter the port number that is set for the device to use HTTP protocol. Control Port: Please enter the port number that is used to control the device. The default value is 6001. Video Quality Fig. 85 Setup – Device – Video Quality Resolution: The video resolution of the IP device Frame Rate: The frame rate of the video streaming Compression: The compression type of the video Video Quality: The video quality of the video 73 www.acti.com XNR-4200 User’s Manual 1.00.15 Schedule Fig. 86 Setup – Device - Schedule You may control the recording and event handling schedule here. The one on top is the recording schedule. The one below is the Event Handling Schedule. Recording can be either full-time, or event only. Event responsive schedule also need to be scheduled separately. There are some event responses that do not involve recording like access control to email. You may: 1. Edit Recording Schedule: Click and drag over the schedule to set time period. You need to select Full Time or Event for that time period. Shift-Click will set it to Full time, while Ctrl-Click will set to Event. Right click to either select all or clear all. 74 www.acti.com XNR-4200 User’s Manual 1.00.15 2. Edit Event Handling Schedule by clicking and dragging. Right click to either select all or clear all. 3. Clicking the day of the week will lock/unlock that day from schedule setting. You can shield schedule on a certain day from being changed by changes in other weekdays. You may easily set just the week days or the same time over the same week this way. 4. Pre-event and Post-event buffers determine how long will Standalone NVR record video when an event triggers recording. 5. Copy schedule from one camera to another. Select one camera as the source of schedule, and add other cameras to the “Copy To” field. Click Copy to commit changes. Fig. 87 Setup – Device – Schedule – Copy Schedule 6. You may click the “Clear” and “Add” button beneath to change current cursor type. When cursor is in clear mode, areas under click and drag will be removed from recording or event process. 75 www.acti.com XNR-4200 User’s Manual 1.00.15 Event Handling Motion Dwell Setup Event Edit Button Type of Event Options Fig. 88 Setup – Device – Event Handling Motion Dwell Setup: Dwell time determines the duration of motion event. Multiple motion triggering Type of Events: There are 5 event types, which are Motion (3 or 4 regions), DI (Digital Input), DO (Digital Output), Network (Loss/Recovery), Video (Loss/Recovery) and Record (Fail/Recovery). Event Edit Button: Click to setup and clear details about the event type. Clear All Button: Clear event settings for all cameras. Clear This Button: Clear event setting for this selected camera. 76 www.acti.com XNR-4200 User’s Manual 1.00.15 Event Responses ACTi standalone NVR provide wide flexibilities on handling events, which are Popup, Goto Preset, Beep, Trigger DO, Send Mail and Upload FTP. Multiple and duplicate handling options can be assigned for an event type; moreover, sequence of the actions is editable. Following paragraphs will introduce features in Event Handling. Device Name Event Type Event Handling Options Added Event Handling List Fig. 89 Setup – Event Responses Event Type Icon – Indicate the event type. Device Name – Shows the device you are currently setting up. Event Handling Options – List of options of event handler. Added Event Handling List – List for added event handlers. Ok Button – Click to confirm settings and return to Event page. Cancel Button – Click to cancel settings and return to Event page. 77 www.acti.com XNR-4200 User’s Manual 1.00.15 Event Trigger Type Icon: Event Trigger types present with Icons, each of them indicates an event type. Motion – There are 4 motion regions available, number shows in the icon indicate its region. (1 ~ 4) Digital Input On – There are 2 DI available, number shows in the icon indicate its input. (1 or 2) Digital Input Off – There are 2 DI available, number shows in the icon indicate its input. (1 or 2) Network Loss Network Recovery Video Loss Video Recovery Record Fail Record Recovery Event Response Options There are a number or responses possible for each given trigger. You may select from the list below and add to actual response. Fig. 90 Setup – Device – Event Handling Trigger selection 78 www.acti.com XNR-4200 User’s Manual 1.00.15 Popup Target Camera Fig. 91 Setup – Device – Event - Popup Target Camera – Select a camera stream for popup display; click the arrow for the dropdown menu of camera list. Previous Button – Return to Event Handling page (Fig. 68) Add Button – Click to add the selected camera into list. Ok Button – Click to confirm settings and return to Event page (Fig. 66). Cancel Button – Click to cancel settings and return to Event page (Fig. 66). 79 www.acti.com XNR-4200 User’s Manual 1.00.15 Timeline Playback Button Playback Controls Fig. 92 Setup –Device – Instant Playback Fig. 70 shows the popup Instant Playback window upon the trigger of an event. Users may do instant playback or search by dragging timeline; the popup window will close after 30 seconds. Timeline – Timeline with records will be indicated with color green, black indicates no recording records. Red line and the white pointer indicate the current playback time. Cursor position will display as a white arrow with timestamp. Playback Controls – Allow users to play back, fast forward, pause, rewinds and fast rewind. Filled black circle indicate the current playback mode; if it is in pause mode, user may mouse right click, hold and drag it to the right for faster fast forward or to the left for faster rewind. Playback Button – Click to close the popup window and playback the instance in main playback interface. Please refer to chapter Playback for more details. 80 www.acti.com XNR-4200 User’s Manual 1.00.15 Goto Preset: Option setup Fig. 93 Setup – Device – Goto Preset Option setup Device: Select a PTZ camera to Goto preset control. Only devices that already have preset points configured will be available Goto Preset: Select a preset point (1 ~ 32) from the dropdown menu. Beep: Option setup Fig. 94 Setup - Device – Beep Option Setup Duration: Duration in second(s) for alert beeping. Times: Number of alert beep times. Trigger DO Option setup Fig. 95 Setup –Device – Trigger DO Option Setup Target: Select a device for DO (Digital Output) triggering. DO: Select DO number (1 ~ 2) 81 www.acti.com XNR-4200 User’s Manual 1.00.15 Send Email Email setup Fig. 96 Setup – Send Mail settings Email Setup To: Receiver‟s email address Subject: Subject of the email Body: Content of the email Attach Snapshot: Attached snapshot from a selected camera in the email. **Slots with invalid input will point out with red dotted line as shows in figure below Fig. 97 Send Mail value check 82 www.acti.com XNR-4200 User’s Manual 1.00.15 Upload FTP FTP setup Fig. 98 Setup – Upload FTP Upload FTP Server: Address of the server (URL or IP address) Account: Username of the account Password: Password of the account Port: Port number of the FTP server. Remote Folder: Folder path at the FTP server. Attach Snapshot: Attached snapshot from a selected camera in the email. File Name: Denote file name for upload files. With Timestamp: Attach Timestamp for upload files. ** Slots with invalid input will point out with red dotted line as shows in Figure below Fig. 99 Upload FTP value check 83 www.acti.com XNR-4200 User’s Manual 1.00.15 Event Handling List Once an event response is configured, clicking on the event handling list will show you this screen. Confirm Change Button Delete Button Fig. 100 Setup – Event Handling List Added Event Handling Options will list in the Event Handling List. Double click event in Event Handling List will bring up option setup for event editing. Delete Button: Deletion of the event. Notification messages will popup to confirm the deleting. Confirm Change Button: Confirm change button will remain grayed out without any edit of the event content. Fig. 101 Setup – Delete Popup warning 84 www.acti.com XNR-4200 User’s Manual 1.00.15 Event Response Overview Fig. 102 Event Response overview Added Event Response will show in the event page for quick overview. Device Group Add Group Please click „Add‟ button on the setup panel to add a new group. You will see the new group you created in the device tree. You also can enter the name in the field „Group Name‟ that you wish to set to change it. Delete Group Please double click the group that you wish to delete on the device tree. Then the setup panel and device list will show its information. Please click „Delete‟ button to delete the group. It will pop up a confirmation window to make sure. 85 www.acti.com XNR-4200 User’s Manual 1.00.15 Group Management When you need to manage the group and the devices belong to it, please double click the group on the device tree on the left bottom side. You can access settings through either the Device List tab or the Live Layout tab. Device List Under this page, you can see the devices within this group. You can change the group name from the edit box on top. Fig. 103 Setup – Device Group – Device List View (1) Add Devices to Group Step1: Please go to the group you wish to edit on the device tree by double clicking on the group name. Step2: The device list for this group will be shown in the large area to the right. Click and drag from the “All Devices” group to the right side device list area to add. 86 www.acti.com XNR-4200 User’s Manual 1.00.15 (2) Copy Devices from one group to another Step1: Go to your group of origin Step2: Select the devices on the group device list on the right. They will be highlighted. Click “Copy” button to remember. Step3: Double click on the target group. Click the “Paste” button to add these cameras to the second group. Cut and paste is done in the same way. (3) Delete devices from one group Double click the group you want to delete some devices. The device list will be shown. Please select the device(s) that you wish to remove from the group by clicking them. Then click „Delete‟ button to delete them from the group. There will be a popup window as below to make sure you really want to delete a device from the group . Live Layout Please click the “Live Layout” tab to setup layout for the group. Fig. 104 Setup – Device Group – Live Layout View Select the channel style from the layout style list below the view windows. Click and drag cameras from the group you‟re editing to arrange layout. If you have more cameras than can be shown in a single page, you may click the left / right arrow button to the lower right of screen to scroll through next page. 87 www.acti.com XNR-4200 User’s Manual 1.00.15 Settings Email Please fill up the information about the mail server you wish to connect to. After configuring, please click „Save‟ to save setting the device. Please take below sample as a reference. Fig. 105 Setup – Settings - Email FTP Please fill up the information about the FTP server you wish to connect to. After configuring, please click „Save‟ to save setting the device. Please take below sample as a reference. 88 www.acti.com XNR-4200 User’s Manual 1.00.15 Fig. 106 Setup – Settings - FTP 1. Server: Please enter the IP address of FTP server 2. Folder: Please enter the upload path of the file 3. Port: Please enter the FTP port number 4. Account: Please enter the user name of the account. 5. Password: Please enter the password of the account. Parameter A few of the parameters that cannot be easily categorized are listed here for editing. 89 www.acti.com XNR-4200 User’s Manual 1.00.15 User Group Existing Groups Fig. 107 Setup – User - Group Add Group Button: Click to add an user defined group. A window will popup for group name and Description entering; Group name will be in the list once successfully added. Fig. 108 Setup – Add New Group Existing Groups: List of existing groups. Groups other then Administrator are deletable and editable on both Name and Descrption slots. Administrator user group is not deletable, can only edit description slot. Images in the following page show the Edit Group window for Administrator and User define group, Administrator was grayed out and not editable. 90 www.acti.com XNR-4200 User’s Manual 1.00.15 Fig. 109 Edit Group Notification message will popup for Group Delete confirmation Fig. 110 Setup – Delete Security Confirmation Screen Note: You must click “Save” button to commit changes; otherwise edits you made will be lost once you leave. 91 www.acti.com XNR-4200 User’s Manual 1.00.15 User Fig. 111 Setup – User - User Add User Button: Click to add an user. A window will popup with slots for required information on creating an user (User name, password, Email). Created user groups will be available in the dropdown menu at the bottom of popup window, newly created user can then assigned to a group. Fig. 112 Setup – Add New User Existing User: List of existing users. For all fields, users other then Administrator are deletable and editable. For Administrator, Name and Group slots will be gray out and restricted. A window will popup while trying to edit an user, The next image demonstrates by using administrator and general user. 92 www.acti.com XNR-4200 User’s Manual 1.00.15 Fig. 113 Setup – Edit Existing User In the process of creating or editing users, system will continuously validate the input information and notify you for invalid inputs. Slots with invalid inputs will point out with red dotted lines Fig. 114 Setup – Edit User Error Notice Notification message will popup for User Delete confirmation 93 www.acti.com XNR-4200 User’s Manual 1.00.15 Fig. 115 Setup – Delete User Notice Save Button – Click to save the settings. Permission Permission setup allows you to modify permissions for each individual user groups in three main categories; Live, Playback and Setup, each of them contain sub-options for detail setups on each individual group or simply enable/disable the categories by check/uncheck the checkbox.. Following paragraphs will explain in detail on each individual category. The screenshot below shows the general look of permission page, since administrator was pre-defined with all permissions, you can see all the checkbox were checked and grayed out. Those checkbox are available for user defined groups. Fig. 116 Setup – User Permission with Admin account 94 www.acti.com XNR-4200 User’s Manual 1.00.15 Checkbox for category Live/Playback/Setup Select all Permission Devices List of device Fig. 117 Setup – User Permission list Save Button – Click to save the settings. 95 www.acti.com XNR-4200 User’s Manual 1.00.15 Live Click the Live section to configure live permissions. A list of device shows up with checkbox for each. Check/uncheck to select the device. In addition, an edit button is available for each device, clicking it will pop another window with more control options for the device. Next image shows the popup window and options. Fig. 118 Setup – User Permission – Live Playback Click the Playback section to configure playback permissions. A list of device shows up with checkbox for each. Check/uncheck to select the device. In addition, an edit button is available for each device, clicking it will pop another window with more control options for the device. Fig. 119 Setup – User Permission - Playback Select All Devices: Used the check box to check/uncheck all checkboxes for devices in list of device at once. Permission: List out selected permissions for the device. List of Device: List of available devices. 96 www.acti.com XNR-4200 User’s Manual 1.00.15 Setup Click to select Setup, where a list of setup option will display. You may check/uncheck to select the option. Fig. 120 Setup – User Permission - Setup 97 www.acti.com XNR-4200 User’s Manual 1.00.15 Joystick List of Buttons Fig. 121 Setup - Controller ACTi NVR supports two types of controller, Logitech and IP Desktop. There are 12 buttons available on each controller and its function can be assign/modified with the drop down list as shown. Note: Every time you change the settings on this page, please 1. Click “Save” 2. Close all the windows 3. Log in XNR again, then the new settings will be applied. 98 www.acti.com XNR-4200 User’s Manual 1.00.15 Fig. 122 Setup – Controller Button Function List 99 www.acti.com