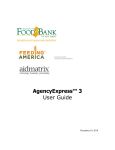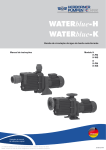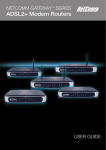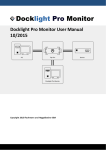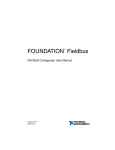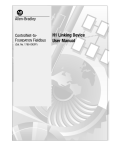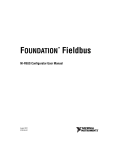Download Welcome to the aidmatrixSM Online Shopping Service User Manual
Transcript
AgencyExpress™ 3 User Guide Updated February 2014 2 Rev. 11-2013 Table of Contents AgencyExpress™ User Guide Welcome to AgencyExpress™ 3! ................................................................................ 3 Browser Requirements ......................................................................................... 4 Log On to AgencyExpress™ ................................................................................ 5 Forgot Your Password? ....................................................................................... 8 Forgot Your Program Code? ................................................................................ 9 Welcome Screen ................................................................................................ 10 Scheduler .................................................................................................................. 12 Reserving an Appointment Time for Pickup ....................................................... 15 Deleting an Appointment .................................................................................... 18 Standing Delivery Appointments ........................................................................ 19 Shopping ................................................................................................................... 20 Search Options .................................................................................................. 21 Shopping Cart Details ........................................................................................ 22 Action Icons........................................................................................................ 22 Shopping List ..................................................................................................... 22 Submit Orders from Your Shopping Cart ........................................................... 24 Shopping Cart .................................................................................................... 25 My Appointments ............................................................................................... 25 Comments .......................................................................................................... 26 Shopping Cart Summary .................................................................................... 27 Order Management ................................................................................................... 29 Change Password ................................................................................................... 333 Report a Problem ...................................................................................................... 34 Log Out of AgencyExpress™ .................................................................................... 35 Frequently Asked Questions ..................................................................................... 36 3 Rev. 11-2013 Welcome to AgencyExpress™ 3! AgencyExpress™ is a powerful Web-based tool sponsored by Feeding America and Aidmatrix that will help you shop for and manage your food bank orders online. You can use AgencyExpress™ to search for items, view item details, send orders to the food bank, and review the status of your orders. This handbook assumes the user is familiar with the use of an Internet browser and has access to the Internet. Except in situations specific to the use of AgencyExpress™, instructions on using an Internet Browser or connecting to the Internet are beyond the scope of this user guide. If you have questions regarding AgencyExpress™, please contact our Help Center by calling (630) 443-6910 x820 or emailing us at [email protected]. Thank you! Northern Illinois Food Banks’ AgencyExpress™ Team 4 Rev. 11-2013 Browser Requirements To use AgencyExpress™, you will need: • Personal Computer • Internet Access • Web browser (Internet Explorer 6.0 or higher, OR Firefox 2.x or higher) 5 Rev. 11-2013 Log On to AgencyExpress™ Once you have received your AgencyExpress™ User Name, Password, and Program Code, you can log in to the website and shop online. 1. Log in to http://solvehungertoday.org/ and click on Agency Tools. a. Login User name for solvehungertoday is: nifb b. Password for solvehungertoday is: Partner (Case sensitive) 1 a. b. 2. Follow the link in Northern Illinois Food Bank website in Agency Tools. 2 Or, type the following web address into your Internet browser: http://agencyexpress3.org. Note: Do not use https://. 6 Rev. 11-2013 This action displays a new window shown below, which is the Aidmatrix (Agency Express) Login page. 2 6 4 3 2. 3. 4. 5. 6. 7. 5 7 Enter your User Name, Password, and Program Code. a. Your Program Code is 0112P (case-sensitive) followed by your four-digit food bank Program Number. For example, if your program number at the food bank is 1100A, your Program Code would be 0112P1100A. Click on Login. (Change Password topic is found on page 32.) By clicking on the check box next to Remember me next time, you will not need to enter your User Name and Program Code each time you log in. Your computer will remember these two fields and fill them in for you the next time you use the system. You will still need to enter your password. Please do not use this feature on public computers (i.e. library, friend’s house, etc.). If you want to clear the Remember me next time, click on the “Need to clear your username and program code? Click here” If you have forgotten your password, click on Forgot your password? (Skip to Forgot Your Password, page 8.) If you have forgotten your program code, click on Forgot your program code? (Skip to Forgot Your Program Code, page 9.) 7 Rev. 11-2013 8. A successful login brings you to the Welcome screen. In the example notice that we now have a pop-up for the Activity Status Alert – click the Close button to make the pop-up banner go away: 8 Rev. 11-2013 Forgot Your Password? After you click on Forgot your password?, a new message box appears on your screen. 1. Enter your User Name and Program Code (see page 6) to retrieve your password. 2. Click Submit. An email will be sent to the email address on record at the food bank. This email will contain a reminder of your password. Use the password from the email to login using steps 1-3 from Log On to AgencyExpress™ on pages 5-6. 1 2 9 Rev. 11-2013 Forgot Your Program Code? After you click on Forgot your program code?, a new screen will appear listing all the available program codes for you to choose. Your Program Code for Northern Illinois Food bank is 0112PXXXXX, where X represents your food bank program number. For example, if your program number for the food bank is 1100A, your Program Code for Agency Express would be 0112P1100A. If you need help, call the Help Center at (630) 443-6910 x820. 10 Rev. 11-2013 Welcome Screen You are now at the Northern Illinois Food bank Agency Express Welcome Screen. The AgencyExpress™ Welcome Screen is displayed each time you log in. The content of this screen may vary, but the tabs will not. 11 Rev. 11-2013 1 4 6 2 7 8 3 5 9 1. Welcome - To return to this Welcome screen at any time, Click on Welcome. 2. Order Options – Contains links to “Shopping List, Check Out, Order Management, and Scheduler.” 3. Reports – Contains links to your Statements (a future enhancement) and Survey Responses (active, but no surveys available at this time). 4. Food bank links – Contains links that are set up by the Food bank. These could be FAQs, documentation, surveys, and links to other applications that the Food bank wants the agency to access. This information is controlled by the Agency Express team at the food bank. 5. Help – Contains “Change Password” and “Report a Problem.” 6. About Aidmatrix – Link to Aidmatrix.org website. 7. Logout – Logs the user off the system. 8. Display of the user information of the person who has logged in. 9. Content Area – Custom content can be displayed in this area. The content is determined by the food bank. 12 Rev. 11-2013 Scheduler Your First Stop AgencyExpress allows you to view available pickup and standing delivery dates and times and to select one of the available appointment times for your order. However the system still requires that appointments be pre-reserved (scheduled) in advance of associating the appointment date and time with a new order or modifying a schedule of an existing order. 1 2 1. Access the scheduler by placing your curser over the Order Tab. 2. Then, on the drop-down list click on Scheduler. 13 Rev. 11-2013 The Scheduler consists of two sections: 1 2 1. The top section (labeled Scheduler) is for reserving available appointment dates/times for an order. 2. The lower section (labeled My Appointments) displays existing appointments. 14 Rev. 11-2013 All reserved appointments are listed under My Appointments, along with the following information: 1 2 3 4 5 1. Date-The scheduled appointment date for a pickup or delivery. 2. Time-The scheduled appointment time for a pickup or delivery. 3. Reference Number-This is the Purchase Order (PO) number, which is automatically generated and assigned to each web order when it is initially created. The reference number is listed in the My Appointments table ONLY after an order has been associated with the appointment date and time. 4. Standing-Indicates whether an appointment is a regularly scheduled appointment (standing delivery appointment) or a unique appointment chosen by the shopper. a. Y=Yes, this appointment is a standing appointment for scheduled food bank delivery. b. N=No, this appointment is not a standing delivery appointment. 5. Schedule Type-This is the type of appointment(s) currently set for your program, e.g., Pick Up, or Delivery. 15 Rev. 11-2013 Reserving an Appointment Time for Pickup Network partners picking up orders at the food bank must reserve an appointment time prior to creating an order. Note: If your program is ordering for your standing delivery appointment, you do NOT need to reserve an appointment time and you can skip this step. 1 2 To reserve an appointment: 1. Click on the down arrow in the Pickup/Delivery field. 2. On the drop-down menu, click on Pickup. 16 Rev. 11-2013 1 2 3 1. Select the appointment date. Click on the calendar icon. a. A pop-up calendar will be displayed. b. Choose an appointment date by clicking on one of the available pickup days. Days with available pickup times will be highlighted in yellow. 2. Next, select the appointment time. Click on the clock icon. a. A pop-up list of the day’s available appointment times will be displayed. b. Choose an appointment time by clicking on one of the available times. 3. To finish reserving your chosen appointment date and time, click on the Reserve button. 17 Rev. 11-2013 1 2 After you have successfully reserved an appointment, 1. A window with the message “Reservation successfully created!” will be displayed. 2. Click the OK button. 3 3. The newly created reservation will be listed in My Appointments (the example reservation is outlined in red). 18 Rev. 11-2013 Deleting an Appointment The My Appointments scheduler also allows for the user to delete previously set appointments that are NOT already associated with a new or existing order (i.e. the Reference Number field for that appointment will be blank). 1 2 3 1. Click the Delete button to the left of the appointment. 2. A pop-up window with the message “Are you sure you want to delete this?” will be displayed. 3. Click the OK button. The appointment will be deleted. 19 Rev. 11-2013 Standing Delivery Appointments For those partners that have a regularly scheduled delivery (a set monthly or weekly day/time), the standing appointments for the next 2 weeks will be listed under My Appointments. It is not necessary to reserve your delivery time because your standing appointment will already be reserved for you. In the standing delivery appointment example below, the program has a regularly scheduled delivery at 10:30 AM on October 28th. Note: If you would like to be added to the delivery schedule or want to increase the number of deliveries, please contact our Help Center. 20 Rev. 11-2013 Shopping The user can access the shopping pages by selecting “Shopping List” from the Order Options tab. Or by selecting “Shopping List” from the Order Options PAGE. 21 Rev. 11-2013 Shopping Cart Details Search Options Action Icons Shopping List Search Options When the Shopping List is first displayed, it will include all the products that are available for the shopper. It does not have headings like the website shopping list, and the items are not sorted the same. You will need to experiment search options to find the products you want. Using the Favorites button for items you order repeatedly will save a lot of time on future orders. The shopper can limit the items displayed by using the drop-down feature of the text boxes listed below or filling in the text box where a drop-down is not available and selecting the Search button: Item No. Description Category The shopper can also select the Favorites button to see only the items that the shopper has selected as a favorite. The favorite items are indicated by a STAR in the Favorite column. This is a real time-saver. The Show All button displays all items available in alphabetical order. 22 Rev. 11-2013 Shopping Cart Details The Shopping Cart Details section displays the following information: Total Line Items – The total number of unique item numbers that have been ordered. Total due – The total estimated monies due for this order. This value increases or decreases as items are added to or deleted from the open shopping cart. o IMPORTANT The Total Due is estimated. It does not include grants. View Order Management (page 29) for updated estimate. Gross Weight – The current total weight of the items on the order. Action Icons The action icons are used for the following actions: Print – Prints the currently displayed list of items. Clear Cart – Clears any items that have been added to a cart. Add to Cart – Adds any selected items from the items list to the current shopping cart. o IMPORTANT You must “Add to Cart” before leaving a page of the shopping list or items will not be included in your order. Check Out – Sends the shopper to the Check Out Screen. Shopping List This section displays the items that have been searched for. These items can be sorted by clicking on the column headers or by selecting an item’s value from the drop-down list in the text box. On each line the user will see an Order Quantity, Available Quantity, Item No, Description, Unit Price, VAP Fee, Pack Size, Feature Type, and Gross Weight. 1. Order Quantity – Where the shopper puts the desired quantity of the line item. Do not hit return as this will erase your entry. 2. Available Quantity: You cannot order more than the available quantity for each item. 3. Item No: This code is specific to each item. 4. Description – Description of the line item. 5. Unit Price - The cost of one unit of the item in U.S. dollars. 6. VAP Fee – Value added processing fee. 7. Pack Size - Size of the individual items. 8. Feature Type – If this line item is a featured item or a special item. 9. Gross Weight (in lbs.) - The weight of one unit of the item. 23 Rev. 11-2013 If the shopper wants more information about the item, click on the “Item No.” This will display a detailed information box for that item. The detail view has all the previous information plus the following: Handling Req. – Type of handling required for this item. Extra Info – Not available at this time. Price per Unit – Cost of each unit of this pack. Category – Category of this item. Picture – If you click on this icon and a picture of this item has been uploaded by the Food bank, then the picture will be displayed. 6. Food Source – Special information to display where this item came from. 7. Cube Size – A measurement to allow for how much space is required for this item. 8. Packaging Type – How this item is packaged. 9. People served – Optional information on how many people this item will serve. 10. Price per Pound – Calculated value to determine how much per pound this item costs. 11. Cost per person – Calculated value to determine how much per person this item costs. 1. 2. 3. 4. 5. 24 Rev. 11-2013 Submit Orders from Your Shopping Cart The shopping cart screen stores all of the items that you selected from the shopping list. This is the last screen to complete before submitting your order. 1 1. Click on Check Out from the shopping list or from the menu bar on the Order Options tab. 25 Rev. 11-2013 Shopping Cart My Appointments Shopping Cart Summary Shopping Cart Action Icons There are four sections of the Shopping Cart: My Appointments, Shopping Cart Summary, Action Icons and the Shopping Cart. My Appointments Reference Number You will see a reference number at the top of the header. Use this number to identify your order later on in Order Management. Pickup/Delivery Date In order to complete your shopping experience, select either pick up or delivery from the drop down menu. 26 Rev. 11-2013 Pickup 1. For a Pickup appointment, Click on the Calendar Icon, this brings up a calendar. The appointment date you set up in the Scheduler will appear in GREEN. Click to select. 2. Click on the Clock Icon. The time slot you scheduled appears. Click to select. Delivery 1. Click on the Calendar Icon and select the date the order is scheduled to be delivered. It will appear in GREEN. Click to select. 2. Click on the Clock Icon. Your standing delivery time appears. Select the predetermined time of your delivery. Comments IMPORTANT This text box is used to record any comments for this order. Every order will be looked at before it is released to the warehouse. Comments are important, so if there is something the Food bank needs to know about this order, please indicate it here. 27 Rev. 11-2013 Shopping Cart Summary The Shopping Cart Summary section displays the following information: Total due – Total estimated monies due for this order. This value increases or decreases as items are added to or deleted from the open shopping cart. Total Line Items – Total number of unique item numbers that have been ordered. Gross Weight – Current total weight of the items on the order. Total Cube Size – Total area needed for this order. Action Icons The action icons are used for the following actions: Print – Prints the currently displayed list of items. Clear Cart – Clears any items that have been added to the cart. Continue Shopping – Returns the shopper to the Shopping List page. Update Cart – Updates any selected items from the items list to the current shopping cart. Submit Cart – Submits this order to the Food bank. Shopping Cart This section displays the items that have been added to the shopping cart. On each line the user will see the following information: 1. Order Qty – The initial value is the quantity ordered. If this quantity needs to change, then the shopper can update the quantity text box and then click on the Update Cart action icon. The X icon will delete this line item, and the value in the ( ) is the maximum quantity available to the agency. 2. Item No: - This code is specific to each item. If this code is clicked on then the complete details of the item are displayed. 3. Description – Description of the line item. 4. Quantity – Quantity of the item that has been ordered. 5. UOM – Unit of measure. 6. Gross Weight (in lbs) - Weight of one unit of the item. 7. Unit Price - Cost of one unit of the item in U.S. dollars. 8. Packaging Type - Type of packaging that the item has. 9. Pack size – Size of the packaging. 10. Handling Requirements – Type of handling this item needs. 11. VAP Fee – Value added processing fee. 12. Special – If this line item is a featured item or a special item. VERY IMPORTANT Last Step: “Submit Cart.” 28 Rev. 11-2013 Again, VERY IMPORTANT Last Step: “Submit Cart.” If you forget to do this, you will not have an order in the work flow. Orders are Tentative Please keep in mind that your order is tentative until released by the food bank: quantities may have to be changed and orders may be rejected. Please check your Order Management screen periodically to make sure your order has been “Released.” You should receive an email when your order is released; however, you will not receive one if your order is rejected, or if it has not progressed to the point of being released. When you try to close your webpage before properly submitting an order you will get a warning message that says “You are leaving AgencyExpress and have not submitted your cart. Are you sure you want to quit shopping?” You can then choose to exit the page or stay on that page to continue shopping and submit the cart. See next page for details on Order Management. 29 Rev. 11-2013 Order Management Review the Status of Your Orders You can review the status of your order once it has been submitted to the food bank. The food bank may alter the details of your order. 1. Click Order Management from the Order Options tab at the top of your screen. 1 All of your orders will be displayed, sorted by Order Date. You can click on any heading to sort by that column. 1 2 3 4 30 Rev. 11-2013 Viewing a Specific Order The shopper can search for a specific order by: 1. Typing the Reference number in the Reference number text box and clicking the Search button. 2. Selecting a From Date and a To Date and then clicking on the Search button. 3. Selecting the Show All to display all orders. 4. When a PENCIL ICON is displayed, you can reopen the order to edit. Please remember to submit the order once you have completed your changes. Under the Status column your Order Number will fall under one of the following. Draft – Your shopping cart contains an order that has not been submitted. New Order – Your Order has been recently submitted and not yet sent to the Food bank. If you know you just did an order and it does not show up here as “New Order” you probably forgot to “Submit Cart”. Go back to Order Options and click on Shopping List as if you were going to enter another order. The recent order that you started and did not finish will display. Sent to Food bank – Your Order has been sent to the food bank and is awaiting their approval and release. Acknowledged – Your Order successfully synchronized with the food bank inventory database. Released – Your Order has been accepted and processed by the food bank. Invoiced – Your Order has been picked up by your agency and has been billed. Rejected – Your Order was rejected by the food bank. There are several reasons why an order is rejected by the food bank. Once rejected, that order cannot be retrieved or modified by the shopper. You will need to create an entirely new order. 31 Rev. 11-2013 View Order Details Click on a Printer Icon to see a copy of the order details. Order Details The Order Detail screen shows the following: 1. Appointment Details – All the information for the Appointment for this order to be delivered or picked up, as well as any comments about this order. 2. Shopping Cart Summary – All the information about the cost of this order as well as Gross Weight, Cube Size and Total Due. 3. Shopping Cart – All the line details for this order. 32 Rev. 11-2013 Shopping Temporarily Disabled The AgencyExpress™ Welcome Screen may display Activity Status Alerts and Pop-Up messages which state that Shopping has been disabled (e.g. for inventory). You may see a message similar to this in the Pop-Up Message: If you tab on Order Options – you will also see that Shopping List and Check Out are temporarily not available: Shopping will resume when the administrator reopens the function. 33 Rev. 11-2013 Change Password Use the Change Password feature to update your password. 1. Click on Change Password from the Help tab at the top of the screen. 1 2. Type in your Old Password, New Password and Confirmed New Password. 3. Click on Change Password to save your changes. 4. Look for Your password has been changed to appear on your screen. Click Continue. The next time you login you will need to use the new password. 34 Rev. 11-2013 Report a Problem If you have a question or need to report a problem fill out this form and an email will be sent to the food bank. 1. Click on Report a Problem from the Help tab at the top of your screen. 1 2. Select from the drop-down list the subject of the problem. 2 3 4 3. Enter in the text box any extra information that you want sent with your email. 4. Click on Submit. This will send this email to your food bank. 35 Rev. 11-2013 Log Out of AgencyExpress™ 1. Click Logout at the top of your screen. 1 36 Rev. 11-2013 Frequently Asked Questions I need HELP beyond the information given in the user guide. What do I do? Please contact our Help Center at (630) 443-6910 x820 or [email protected]. How do I get a username, password, and program code? Contact our Help Center at (630) 443-6910 x820 or [email protected]. What do I do if I forgot my username, password, and program code? If you have forgotten only your password and/or program code, refer to the respective sections of this manual. Otherwise, call our Help Center at (630) 443-6910 x820 or email [email protected]. I cannot log in, my screen says Unknown user or password. What do I do now? First, make sure you’re signing in at the right place. You should go to agencyexpress3.org and enter your first initial and last name (e.g. hpotter). If you are trying to log onto Agency Tools on the food bank’s website, the universal username is nifb and the password is Partner (case-sensitive). What steps need to be taken if an AgencyExpress user leaves our agency? Contact the Help Center at (630) 443-6910 x820 or email [email protected] and provide the username that is no longer applicable. We will deactivate the user from the Online Shopping System on behalf of your program and set up the new person in the system. How do I update my email address for AgencyExpress? Contact the Help Center at (630) 443-6910 x820 or email [email protected] and give us the correct email address for your username and program code. This is very important because your password is tied to your email address. Once I have submitted my order, how will I know when it has been confirmed by the food bank? Check your Order Management screen to track your order through the system. The progression is: “New Order,” “Sent to food bank,” “Released” (the order is okay and a pick ticket has been sent to the warehouse), and “Invoiced.” There could also be “Rejected” (by the food bank). A rejected order cannot be retrieved; an entirely new order will have to be created to replace it. How do I know if my order has changed from the quantities I originally ordered? You can confirm the quantities of your order by looking under the Accepted Quantity column in Order Management. (Refer to the “Review the Status of Your Order” section.)