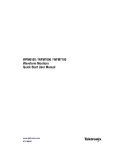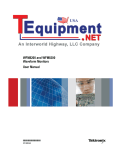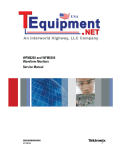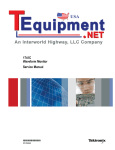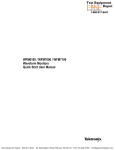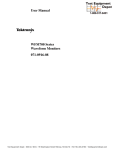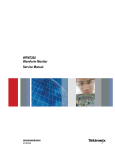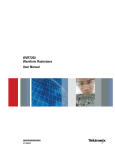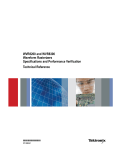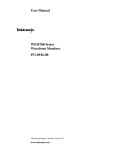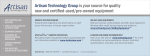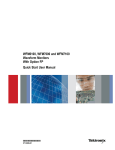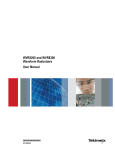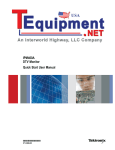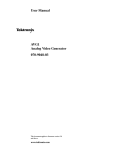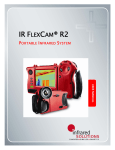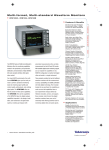Download 1741C Analog Dual-Standard Waveform Monitor User Manual
Transcript
xx ZZZ 1741C Analog Dual-Standard Waveform Monitor User Manual *P071262600* 071-2626-00 xx ZZZ 1741C Analog Dual-Standard Waveform Monitor User Manual Revision A www.tektronix.com 071-2626-00 Copyright © Tektronix. All rights reserved. Licensed software products are owned by Tektronix or its subsidiaries or suppliers, and are protected by national copyright laws and international treaty provisions. Tektronix products are covered by U.S. and foreign patents, issued and pending. Information in this publication supersedes that in all previously published material. Specifications and price change privileges reserved. TEKTRONIX and TEK are registered trademarks of Tektronix, Inc. Additional trademark statements can be added here. Contacting Tektronix Tektronix, Inc. 14150 SW Karl Braun Drive P.O. Box 500 Beaverton, OR 97077 USA For product information, sales, service, and technical support: In North America, call 1-800-833-9200. Worldwide, visit www.tektronix.com to find contacts in your area. Warranty Tektronix warrants that this product will be free from defects in materials and workmanship for a period of one (1) year from the date of shipment. If any such product proves defective during this warranty period, Tektronix, at its option, either will repair the defective product without charge for parts and labor, or will provide a replacement in exchange for the defective product. Parts, modules and replacement products used by Tektronix for warranty work may be new or reconditioned to like new performance. All replaced parts, modules and products become the property of Tektronix. In order to obtain service under this warranty, Customer must notify Tektronix of the defect before the expiration of the warranty period and make suitable arrangements for the performance of service. Customer shall be responsible for packaging and shipping the defective product to the service center designated by Tektronix, with shipping charges prepaid. Tektronix shall pay for the return of the product to Customer if the shipment is to a location within the country in which the Tektronix service center is located. Customer shall be responsible for paying all shipping charges, duties, taxes, and any other charges for products returned to any other locations. This warranty shall not apply to any defect, failure or damage caused by improper use or improper or inadequate maintenance and care. Tektronix shall not be obligated to furnish service under this warranty a) to repair damage resulting from attempts by personnel other than Tektronix representatives to install, repair or service the product; b) to repair damage resulting from improper use or connection to incompatible equipment; c) to repair any damage or malfunction caused by the use of non-Tektronix supplies; or d) to service a product that has been modified or integrated with other products when the effect of such modification or integration increases the time or difficulty of servicing the product. THIS WARRANTY IS GIVEN BY TEKTRONIX WITH RESPECT TO THE PRODUCT IN LIEU OF ANY OTHER WARRANTIES, EXPRESS OR IMPLIED. TEKTRONIX AND ITS VENDORS DISCLAIM ANY IMPLIED WARRANTIES OF MERCHANTABILITY OR FITNESS FOR A PARTICULAR PURPOSE. TEKTRONIX’ RESPONSIBILITY TO REPAIR OR REPLACE DEFECTIVE PRODUCTS IS THE SOLE AND EXCLUSIVE REMEDY PROVIDED TO THE CUSTOMER FOR BREACH OF THIS WARRANTY. TEKTRONIX AND ITS VENDORS WILL NOT BE LIABLE FOR ANY INDIRECT, SPECIAL, INCIDENTAL, OR CONSEQUENTIAL DAMAGES IRRESPECTIVE OF WHETHER TEKTRONIX OR THE VENDOR HAS ADVANCE NOTICE OF THE POSSIBILITY OF SUCH DAMAGES. [W2 – 15AUG04] Table of Contents General Safety Summary .......................................................................................... Compliance Information ......................................................................................... EMC Compliance............................................................................................ Safety Compliance............................................................................................ Environmental Considerations .............................................................................. Preface ............................................................................................................. About This Manual .......................................................................................... Where to Find More Information .......................................................................... Conventions Used in this Manual.......................................................................... Getting Started ...................................................................................................... Product Description............................................................................................ Standard and Optional Accessories .......................................................................... Operating Considerations ..................................................................................... Installation ...................................................................................................... Incoming Inspection ........................................................................................... Operating Basics................................................................................................... Front Panel Controls.......................................................................................... Rear-Panel Connectors ....................................................................................... Instrument Display ........................................................................................... Selecting a Display ........................................................................................... Setting Measurement Parameters ........................................................................... Selecting Signal Inputs ....................................................................................... Using MULTI Mode.......................................................................................... Setting Gain Sweep and Magnification..................................................................... Using Presets .................................................................................................. Measuring Waveforms with Cursors........................................................................ Capturing the Display ........................................................................................ Setting Line Select Mode .................................................................................... Configuring Your Instrument ................................................................................ Connecting Directly to a PC ................................................................................. Tutorial: Timing a Studio .................................................................................... Reference ........................................................................................................... Monitoring Safe Area Compliance ......................................................................... Appendix A: Alarms .............................................................................................. Configuring Alarms .......................................................................................... Monitoring Alarms ........................................................................................... Appendix B: Upgrading Instrument Software.................................................................. USB Upgrade.................................................................................................. Network Upgrade ............................................................................................. 1741C Analog Dual-Standard Waveform Monitor User Manual v vii vii ix xi xiii xiii xiii xiii 1 1 2 3 4 6 17 17 19 23 26 27 28 29 30 31 32 34 35 36 37 39 45 45 49 50 52 53 53 55 i Table of Contents Upgrading Multiple Instruments with a PC................................................................ Verifying the Upgrade ........................................................................................ Glossary Index ii 57 58 1741C Analog Dual-Standard Waveform Monitor User Manual List of Figures Figure 1: Figure 2: Figure 3: Figure 4: 1741C front panel ...................................................................................... 1741C rear panel ....................................................................................... Status bar in Single input mode ...................................................................... Status bar in Multi input mode ....................................................................... 1741C Analog Dual-Standard Waveform Monitor User Manual 17 19 25 25 iii Table of Contents List of Tables Table 1: Environmental operating requirements ................................................................ Table 2: Required test equipment................................................................................. Table 3: LCD visual defects....................................................................................... Table 4: Diagnostics limits ....................................................................................... Table 5: Front panel controls..................................................................................... Table 6: EXT DISPLAY connector pin assignments .......................................................... Table 7: Pix Mon connector pin assignments .................................................................. Table 8: Remote connector pin assignments ................................................................... Table 9: Pin assignments ......................................................................................... Table 10: Display elements....................................................................................... Table 11: Status bar icons ........................................................................................ Table 12: Alarms and Description ............................................................................... iv 3 7 9 10 18 21 21 22 22 25 26 49 1741C Analog Dual-Standard Waveform Monitor User Manual General Safety Summary General Safety Summary Review the following safety precautions to avoid injury and prevent damage to this product or any products connected to it. To avoid potential hazards, use this product only as specified. Only qualified personnel should perform service procedures. To Avoid Fire or Personal Injury Use proper power cord. Use only the power cord specified for this product and certified for the country of use. Ground the product. This product is grounded through the grounding conductor of the power cord. To avoid electric shock, the grounding conductor must be connected to earth ground. Before making connections to the input or output terminals of the product, ensure that the product is properly grounded. Observe all terminal ratings. To avoid fire or shock hazard, observe all ratings and markings on the product. Consult the product manual for further ratings information before making connections to the product. Do not apply a potential to any terminal, including the common terminal, that exceeds the maximum rating of that terminal. Power disconnect. The power cord disconnects the product from the power source. Do not block the power cord; it must remain accessible to the user at all times. Do not operate without covers. Do not operate this product with covers or panels removed. Do not operate with suspected failures. If you suspect that there is damage to this product, have it inspected by qualified service personnel. Avoid exposed circuitry. Do not touch exposed connections and components when power is present. Wear eye protection. Wear eye protection if exposure to high-intensity rays or laser radiation exists. Do not operate in wet/damp conditions. Do not operate in an explosive atmosphere. Keep product surfaces clean and dry. Provide proper ventilation. Refer to the manual’s installation instructions for details on installing the product so it has proper ventilation. 1741C Analog Dual-Standard Waveform Monitor User Manual v General Safety Summary Terms in This Manual These terms may appear in this manual: WARNING. Warning statements identify conditions or practices that could result in injury or loss of life. CAUTION. Caution statements identify conditions or practices that could result in damage to this product or other property. Symbols and Terms on the Product These terms may appear on the product: DANGER indicates an injury hazard immediately accessible as you read the marking. WARNING indicates an injury hazard not immediately accessible as you read the marking. CAUTION indicates a hazard to property including the product. The following symbol(s) may appear on the product: vi 1741C Analog Dual-Standard Waveform Monitor User Manual Compliance Information This section lists the EMC (electromagnetic compliance), safety, and environmental standards with which the instrument complies. EMC Compliance EC Declaration of Conformity – EMC Meets intent of Directive 2004/108/EC for Electromagnetic Compatibility. Compliance was demonstrated to the following specifications as listed in the Official Journal of the European Communities: EN 55103:1996. Product family standard for audio, video, audio-visual and entertainment lighting control apparatus for professional use. 1 2 Environment E2 – commercial and light industrial Part 1 Emission EN 55022:1987. Class B radiated and conducted emissions EN 55103-1:1996 Annex A. Radiated magnetic field emissions Part 2 Immunity IEC 61000-4-2:2001. Electrostatic discharge immunity IEC 61000-4-3:2006. RF electromagnetic field immunity IEC 61000-4-4:2004. Electrical fast transient / burst immunity IEC 61000-4-5:2005. Power line surge immunity IEC 61000-4-6:2003. Conducted RF Immunity IEC 61000-4-11:2004. Voltage dips and interruptions immunity EN 55103-2:1996 Annex A Radiated magnetic field immunity EN 55103-2:1996 Annex B Balanced ports common mode immunity EN 61000-3-2:2006. AC power line harmonic emissions EN 61000-3-3:1995. Voltage changes, fluctuations, and flicker European Contact. Tektronix UK, Ltd. Western Peninsula Western Road Bracknell, RG12 1RF United Kingdom 1 To ensure compliance with the EMC standards listed here, high quality shielded interface cables should be used. 2 Inrush current: Not to exceed 6 A at 240 V 50 Hz mains supply. 1741C Analog Dual-Standard Waveform Monitor User Manual vii Compliance Information Australia / New Zealand Declaration of Conformity – EMC viii Complies with the EMC provision of the Radiocommunications Act per the following standard, in accordance with ACMA: EN 55022:1987. Radiated and conducted emissions, Class B, in accordance with EN 55103-1:1996. 1741C Analog Dual-Standard Waveform Monitor User Manual Compliance Information Safety Compliance EC Declaration of Conformity – Low Voltage Compliance was demonstrated to the following specification as listed in the Official Journal of the European Communities: Low Voltage Directive 2006/95/EC. EN 61010-1: 2001. Safety requirements for electrical equipment for measurement control and laboratory use. EN 61010-031: 2002. Particular requirements for handheld probe assemblies for electrical measurement and test equipment. EN 61010-2-032: 2002. Particular requirements for handheld current clamps for electrical measurement and test equipment. U.S. Nationally Recognized Testing Laboratory Listing UL 61010-1:2004, 2nd Edition. Standard for electrical measuring and test equipment. UL 61010-031:2007, 1st Edition. Particular requirements for handheld probe assemblies for electrical measurement and test equipment. IEC 61010-2-032:2002. Particular requirements for handheld current clamps for electrical measurement and test equipment. Canadian Certification CAN/CSA-C22.2 No. 61010-1:2004. Safety requirements for electrical equipment for measurement, control, and laboratory use. Part 1. CAN/CSA-C22.2 No. 61010-031-07, 1st Edition. Particular requirements for handheld probe assemblies for electrical measurement and test equipment. CAN/CSA-C22.2 No. 61010-2-032-04, 2nd Edition. Particular requirements for handheld and hand-manipulated current sensors for electrical measurement and test equipment. Additional Compliances IEC 61010-1: 2001. Safety requirements for electrical equipment for measurement, control, and laboratory use. IEC 61010-031: 2002. Particular requirements for handheld probe assemblies for electrical measurement and test equipment. IEC 61010-2-032: 2002. Particular requirements for handheld current clamps for electrical measurement and test equipment. Equipment Type Safety Class Test and measuring equipment. Class 1 – grounded product. 1741C Analog Dual-Standard Waveform Monitor User Manual ix Compliance Information Safety Certification of Plug-in or VXI Modules Pollution Degree Description The safety certification is valid only when installed in an appropriately approved (by a USA NRTL or a Canada Certified Organization) mainframe. A measure of the contaminants that could occur in the environment around and within a product. Typically the internal environment inside a product is considered to be the same as the external. Products should be used only in the environment for which they are rated. Pollution Degree 1. No pollution or only dry, nonconductive pollution occurs. Products in this category are generally encapsulated, hermetically sealed, or located in clean rooms. Pollution Degree 2. Normally only dry, nonconductive pollution occurs. Occasionally a temporary conductivity that is caused by condensation must be expected. This location is a typical office/home environment. Temporary condensation occurs only when the product is out of service. Pollution Degree 3. Conductive pollution, or dry, nonconductive pollution that becomes conductive due to condensation. These are sheltered locations where neither temperature nor humidity is controlled. The area is protected from direct sunshine, rain, or direct wind. Pollution Degree 4. Pollution that generates persistent conductivity through conductive dust, rain, or snow. Typical outdoor locations. Pollution Degree Installation (Overvoltage) Category Descriptions Pollution Degree 2 (as defined in IEC 61010-1). Note: Rated for indoor use only. Terminals on this product may have different installation (overvoltage) category designations. The installation categories are: Measurement Category IV. For measurements performed at the source of low-voltage installation. Measurement Category III. For measurements performed in the building installation. Measurement Category II. For measurements performed on circuits directly connected to the low-voltage installation. Measurement Category I. For measurements performed on circuits not directly connected to MAINS. Overvoltage Category x Overvoltage Category II (as defined in IEC 61010-1) 1741C Analog Dual-Standard Waveform Monitor User Manual Compliance Information Environmental Considerations This section provides information about the environmental impact of the product. Product End-of-Life Handling Observe the following guidelines when recycling an instrument or component: Equipment Recycling. Production of this equipment required the extraction and use of natural resources. The equipment may contain substances that could be harmful to the environment or human health if improperly handled at the product’s end of life. In order to avoid release of such substances into the environment and to reduce the use of natural resources, we encourage you to recycle this product in an appropriate system that will ensure that most of the materials are reused or recycled appropriately. This symbol indicates that this product complies with the applicable European Union requirements according to Directives 2002/96/EC and 2006/66/EC on waste electrical and electronic equipment (WEEE) and batteries. For information about recycling options, check the Support/Service section of the Tektronix Web site (www.tektronix.com). Perchlorate Materials. This product contains one or more type CR lithium batteries. According to the state of California, CR lithium batteries are classified as perchlorate materials and require special handling. See www.dtsc.ca.gov/hazardouswaste/perchlorate for additional information. Restriction of Hazardous Substances This product has been classified as Monitoring and Control equipment, and is outside the scope of the 2002/95/EC RoHS Directive. 1741C Analog Dual-Standard Waveform Monitor User Manual xi Compliance Information xii 1741C Analog Dual-Standard Waveform Monitor User Manual Preface Preface About This Manual This manual describes the installation and operation of the 1741C Analog Dual-Standard Waveform Monitor. It contains the following sections: Getting Started provides a product description and a list of available options and accessories. Operating Basics describes installation, basic instrument operation, instrument controls and connectors, and general menu features. Reference provides information on monitoring safe area compliance. Appendices provides instructions on using alarms and about upgrading your instrument. Where to Find More Information The following related documentation is available for the instrument: 1741C Analog Dual-Standard Waveform Monitor User Manual (this manual) provides installation and high-level operational overviews. 1741C Analog Dual-Standard Waveform Monitor Product Documentation CD contains product documentation such as the user manual and technical references. 1741C Analog Dual-Standard Waveform Monitor Specifications and Performance Verification Technical Reference provides Specifications and procedures for checking instrument performance. 1741C Analog Dual-Standard Waveform Monitor Service Manual provides support to module-level servicing for the instrument. Conventions Used in this Manual Throughout this manual, instrument controls and display readouts appear in ALL CAPITALS and the following icons are used. Sequence Step 1741C Analog Dual-Standard Waveform Monitor User Manual xiii Preface xiv 1741C Analog Dual-Standard Waveform Monitor User Manual Getting Started Product Description The Tektronix 1741C Analog Dual-Standard Waveform Monitor supports four analog composite signal inputs with waveform, vector, SCH phase, and picture functions. The four-tile FlexVu™ display and convenient picture thumbnail maximize the versatility of the 1741C. You can configure your instrument to display one, two, three, or four waveforms simultaneously and overlay just as many vector displays. This facilitates monitoring of multiple cameras during content acquisition. This instrument has powerful tools that provide deep signal inspection, enabling superior video production and quality delivery. These tools include the following: timing display, VITC or LTC decode, freeze capture, video session, alarm status, and error log. Key Features The FlexVu™ display is a four-tiled, high-resolution XGA display that provides four concurrent views of a monitored signal. The instrument also provides the flexibility to configure each of the four display tiles independently, enabling you to quickly check the integrity of a signal. Customizable presets allow you to quickly save and recall commonly used configurations. Fully Digital Processing allows for accurate, repeatable, drift-free operation that surpasses traditional analog designs. Traditional waveform displays allow signals to be overlaid or paraded. The Vector display with gain controls provides traditional and SCH Phase vector displays. Longitudinal Time Code (LTC) is monitored in a frame rate display to allow observation of amplitude, synchronization and phase with respect to reference vertical interval time code (VITC). Supports standard and custom Safe Graticules for Picture displays for monitoring placements of graphics and logos. Two Safe Area graticules and Safe Title graticules are supported. Status screens provide content status at a glance in the Error Log, Alarm Status, and Video Session displays. Alarms and error logging are configurable. A signal is sent from the GCI (Ground Closure Input) port of the instrument for remote notification that an alarm condition occurred. 1741C Analog Dual-Standard Waveform Monitor User Manual 1 Getting Started Standard and Optional Accessories The following are the standard accessories: Standard Accessories Documents. 1741C Analog Dual-Standard Waveform Monitor Quick Start Reference Tektronix part number 071-2584-XX. 1741C Analog Dual-Standard Waveform Monitor Product Documentation CD kit. (English: Tektronix part number 020-2981-XX; Simplified Chinese: Tektronix part number 020-2997-XX). The CD in this kit contains the following documents in PDF format. (All documents are in English unless noted otherwise): User manual (English and Simplified Chinese) Specifications and performance verification technical reference International Power Plug Options. Opt. A0 – North America power Opt. A1 – Universal EUR power Opt. A2 – United Kingdom power Opt. A3 – Australia power Opt. A4 – 240 V, North America power Opt. A5 – Switzerland power Opt. A6 – Japan power Opt. A10 – China power Opt. A99 – No power cord 2 1741C Analog Dual-Standard Waveform Monitor User Manual Getting Started Optional Accessories Service Options. You can add any or all of the following service options to any instrument: Option C3. Adds 3 years of Calibration Service. Option C5. Adds 5 years of Calibration Service. Option D1. Adds a Calibration Data Report. Option D3. Adds 3 years of Calibration Data Report (when ordered with option C3). Option D5. Adds 5 years of Calibration Data Report (when ordered with option C5). Option R3. Adds 3 years of Repair Service (including the period under warranty). Option R5. Adds 5 years of Repair Service (including period under warranty). Cabinets. WFM7F02. Portable cabinet with handle, feet, tilt bail, and front panel cover. WFM7F05. Dual rackmount adapter. Operating Considerations The following table lists the operating requirements for the instrument: Table 1: Environmental operating requirements Category Temperature Humidity Altitude Standards or description Operating 0 °C to +40 °C Non Operating –20 °C to +60 °C Operating 20% to 80% relative humidity (% RH) at up to +40 °C, non-condensing Non Operating 5% to 90% RH (relative humidity) at up to +60 °C, non-condensing Operating Up to 9,842 feet (3,000 meters) Non Operating Up to 40,000 feet (12,192 meters) Cooling Variable Fan. Forced air circulation with no air filter. Required Clearances Do not block the bezel or rear panel vent holes, or more than half the vent holes on the sides 1741C Analog Dual-Standard Waveform Monitor User Manual 3 Getting Started Installation Your instrument is shipped in a wrap-around chassis that covers the instrument bottom and two sides. A cover is installed on the chassis and the rear panel is made up of the module rear panels. You can operate the instrument in the chassis (be sure the top cover is on) or installed in an approved portable cabinet or rack adapter. You can also custom install your instrument. To install your instrument in a cabinet or rack, follow the instructions that are included with the optional accessory kits that are available for each type of installation. WARNING. To reduce risk of fire and shock, do not block ventilation openings. CAUTION. Failure to provide adequate airflow to the instrument could cause the instrument to shut down. If the airflow is blocked and the instrument does not shut down, the instrument could be seriously damaged. Install this instrument in an approved rack or cabinet to ensure proper air flow to ventilation openings. For proper ventilation, the following clearances are required: The rear vent openings must have at least 2 inches of clearance. The side vent openings must have at least 1 inch of clearance when in a portable cabinet. The outermost side vent openings must have at least 1 inch of clearance when in a dual rack. If you install your instrument in a custom application, such as a console, be sure to provide adequate airflow. Do not block the ventilating holes. Before Installation AC Power Requirements 4 Unpack the instrument and check that you have received all of the items listed as standard accessories. You may want to save the shipping carton and packing materials (including the anti-static bag) in case you need to ship the instrument. The instrument operates from an AC line frequency of 50 or 60 Hz, over the range of 100-240 volts, without the need for configuration, except the power cord. (See page 2, International Power Plug Options.) The typical power draw is 50 watts. Refer to the Specifications and Performance Verification Technical Reference document on the Product Documentation CD for additional information on power and environmental requirements. 1741C Analog Dual-Standard Waveform Monitor User Manual Getting Started Installing in a Video System The instrument can operate almost anywhere in the distribution system. For Monitoring Composite Signals. Connect your sources to the CMPST A, B C, or D loop through inputs on the rear panel. Line Termination. Your instrument uses passive loop through analog and reference inputs. Accordingly, the loop through inputs must be terminated externally. It is important that this external termination meets accuracy and return loss requirements. If the instrument is installed to monitor an operating link, the destination receiver and the connecting cable serve as the termination. This monitoring connection checks the performance of the entire path. The return loss of the instrument is sufficiently high that, in most cases, the destination receiver sets the system return loss. In cases where the instrument is placed at the end of a link, a BNC termination must be installed on one side of the loop through analog or reference connector. The termination must be 75 Ω and DC coupled. An appropriate termination would be Tektronix part number 011-0102-03. It is a 75 Ω, end-of-line termination for analog video. Compatibility of BNC Center Pins. Most video equipment BNC connectors, whether 50 Ω or 75 Ω, use a 50 Ω standard center pin. Some laboratory 75 Ω BNC connectors use a smaller diameter center pin. The BNC connectors on the instrument are designed to work with the 50 Ω standard (large diameter) center pins. Do not use connectors or terminators with the smaller center pins. They could cause intermittent connections. 1741C Analog Dual-Standard Waveform Monitor User Manual 5 Getting Started Connecting Power This instrument operates from a single-phase power source with the neutral conductor at or near earth ground. The line conductor is fused for over-current protection. A protective ground connection through the grounding conductor in the power cord is essential for safe operation. WARNING. Electric shock can occur if the outlet into which the instrument is plugged is not grounded. To reduce the risk of electric shock, ensure the outlet is properly grounded. Powering On and Off Connect the supplied power cord to the rear-panel power connector. The instrument will turn on as soon as you apply power. Press the Standby power button on the front panel to put the instrument in standby mode. Incoming Inspection This section contains functional/operational checks appropriate to an incoming inspection. The waveform monitor must have been operating for a warm-up period of at least 20 minutes, and must be operating at an ambient temperature. Use the following procedures to check the basic functionality of 1741C waveform monitors. The checks are arranged by model and option so that you can choose the sections that are appropriate for your instrument. The last two sections are for less critical waveform monitor features: the ground closure and Ethernet ports. You need only test these if you intend to use them. In general, you should test in the order presented, since later tests might depend on items checked in the earlier tests. 6 1741C Analog Dual-Standard Waveform Monitor User Manual Getting Started Required Equipment The following equipment is required to perform the incoming inspection procedure. Table 2: Required test equipment Test equipment Requirements XGA Monitor Computer monitor capable of 1024 x 768 x 60 Hz scan rate Example 75 Ω coaxial cables (3 required) General purpose digital video Male-to-male BNC connectors 1 or 2 meters long Belden 8281. Tektronix part numbers 012-0159-00 or 012-0159-01 75 Ω Terminator for Analog Video Male connector, Precision Tektronix part number 011-0102-03 Video Test Signals NTSC black NTSC SMPTE bars Provided by Tektronix TG2000 as specified above LTC generator Horita TRG-50 or Adrienne AEC-Box-28 Voltmeter Fluke 87 or equivalent 9-pin Dsub male connector and cable Used to mate with the ground closure port Computer and Ethernet cable Used to test Ethernet connection Basic Turn On and Self Test Generic equipment Use the following procedure to do the basic turn on and self test: 1. Connect an XGA monitor to the EXT DISPLAY connector on the rear of the waveform monitor. 2. Connect the AC line cord to the rear of the instrument and to a 100 to 240 VAC source. There is no power switch on the waveform monitor, so the instrument will turn on as soon as you apply power. 3. Look at the front panel immediately after you apply power. The MAG, LINE SEL, and CURSOR buttons should be lit. The other front-panel buttons will light one at a time, in sequence. Verify that all buttons do light. The sequence will repeat until the Boot Loader process completes (approximately 25 seconds). 4. Record pass or fail in the test record for Front Panel LEDs. 5. After about 35 seconds, the power-on diagnostic page should appear on the monitor. 6. Verify that all self tests pass. Any failures will be shown in red. The results of the power-on diagnostics are erased from the screen, but you can view the results by selecting CONFIG > Utilities > View Diagnostics Log > SEL. 7. After the diagnostics are finished, the instrument state is restored. When the progress indicator in the status bar is finished, the instrument has finished initializing. 1741C Analog Dual-Standard Waveform Monitor User Manual 7 Getting Started 8. Record Pass or Fail for the POST in the test record. 9. Exit the Diagnostics Log if it is still open. Restore the Factory Presets Follow these steps to reset the waveform monitor to the Factory Presets: 1. Press and hold the PRESET button. 2. Select Recall Preset > Recall Factory Preset. 3. Press the SEL button. Front Panel Test 1. Set the waveform monitor to the Factory Presets (see above). Wait for the process to complete as indicated by the progress indicator. Record Pass or Fail in the test record. 2. Connect a 525 color bar signal from AWVG1 to the CMPST A input and terminate the loop through with a 75 Ω terminator. 3. Press FULL to set the active tile to full screen. 4. Turn the HORIZONTAL and VERTICAL knobs and verify the waveform moves appropriately. 5. Record Pass or Fail in the test record. LCD Pixel Defects 1. Set the waveform monitor to display a white screen: a. Press the CONFIG button. b. Select Utilities > Screen Solid Color > Select Color > White. c. Press the SEL button. 2. Count any pixels stuck low (not white). 3. While the screen is all white, inspect for visible defects that exceed the limits. (See Table 3.) NOTE. Inspection should be done from 18˝ away from the display, under normal room lighting. Loose dust on the front of the screen does not constitute a defect. 4. Press the SEL button to cancel the white screen. 5. Set the waveform monitor for an all black screen: a. Select Utilities > Screen Solid Color > Select Color > Black. b. Press the SEL button. 6. Count any pixels stuck high (not black). 8 1741C Analog Dual-Standard Waveform Monitor User Manual Getting Started 7. Press the SEL button to cancel the black screen. 8. Check that the total number of pixels counted in steps 2 and 6 is less than six. Table 3: LCD visual defects Defect type 1 Allowable defect >0.020˝ None 0.015˝ to 0.020˝ Maximum of two allowed within a 2I circle Black Defect (opaque) >0.005˝ None Linear Defect (Scratches) >0.004˝ width None 0.003˝ to 0.004˝wide Max length 0.500˝ 0.0021˝ to 0.0030˝wide Max length 1.000˝ 0.0010˝ to 0.0020˝wide Max length 1.500˝ Circular Defect Stains, discolorations, streaks, scuffs 1 2 2 Allowed if they fade when backlit Defects should be visible from 18″ under normal lighting. If you have to hold it closer or use special lighting to see the defect, it is not a rejectable defect. For irregular defects, use (LengthxWidth)/2. 9. Record pass or fail for Pixel Defect in the test record. 10. Press the CONFIG button to close the configuration menu. 1741C Analog Dual-Standard Waveform Monitor User Manual 9 Getting Started LCD Color Palette and Advanced Diagnostics Test 1. Run the Advanced Diagnostics: a. Press the CONFIG button. b. Select Utilities > Run Advanced Diags. c. Press the SEL button. d. Select Continue in the Advanced Diagnostics message window. e. Press the SEL button. LCD Color Palette. 2. Verify the LCD Color Palette by observing the white and red ramps at the top of the screen, and the green and blue ramps at the bottom of the screen: The topmost ramp is white. It should vary smoothly from black on the left side of the screen to white on the right side of the screen. The ramp just below the white ramp is red. It should vary smoothly from black on the left side of the screen to bright red on the right side of the screen. The bottom ramp is blue. It should vary smoothly from black on the left side of the screen to bright blue on the right side of the screen. The ramp just above the blue ramp is green. It should vary smoothly from black on the left side of the screen to bright green on the right side of the screen. For each of these ramps it is normal to have some discrete steps in the brightness. The width of these steps should not exceed 0.1 inches. Some very fine lines may be visible in the ramps. This is normal. 3. Record Pass or Fail in the test record for the LCD Color Palette test. Advanced Diagnostics. 4. Verify that the following frequencies and pulse widths, shown in the diagnostics display, are within the limits listed in the following table. Table 4: Diagnostics limits Readout Nominal Min Max VGA Clock Frequency 64.4475 MHz 64.4375 MHz 64.4575 MHz QDR Clock Frequency 25.1750 MHz 25.1650 MHz 25.1850 MHz Hsync PW 20.6 μs 20.4 μs 20.8 μs Vsync PW 19074.9 μs 18974.9 μs 19174.9 μs 5. Verify that all the tests in the middle section of the screen have a green Pass status. 10 1741C Analog Dual-Standard Waveform Monitor User Manual Getting Started 6. Press the SEL button to reboot the unit in normal operation. It may take some time before the button press has any effect. You can cycle the power instead. 7. Record Pass or Fail for Advanced Diagnostics in the test record. Fan Test External Reference You should be able to hear the fans and feel air coming out the back of the instrument. At low temperatures the fans will turn slowly and be very quiet. 1. Restore the Factory Preset. (See page 8, Restore the Factory Presets.) 2. Connect a 525 color bars signal from a AWVG1 module to the CMPST A input of the instrument under test and terminate the loopthrough with a 75 Ω terminator. 3. Apply an NTSC signal to the External Reference input from the Analog Signal Generator. Install a termination on the loopthrough. 4. Press EXT REF on the instrument front panel. 5. The status bar in the lower left-hand corner of the display should display Ref: NTSC. 6. Press the Display Select 4 button, then the WFM button, and then the SWEEP button. 7. Verify that both the WFM tiles are stable. 8. Record Pass or Fail for NTSC Lock in the test record. 9. Remove the NTSC signal from the reference input. 10. Both the WFM tiles should “unlock” and scroll. 11. The status bar in the lower left-hand corner of the display should display Ref: Ext. Missing. 12. Record Pass or Fail for Ref Missing in the test record. Composite Input 1. Restore the Factory Preset. (See page 8, Restore the Factory Presets.) 2. Apply an NTSC SMPTE color bar signal from the TG2000 AVG1 module to the Composite A input (CMPST A). Install a termination on the loop- through. 3. Observe the WFM display in tile 1. The signal should be aligned with the zero graticule. NOTE. Recalling the factory presets does not set the vertical position to zero. You may need to adjust the Vertical control to set the vertical position to zero. 4. Record Pass or Fail for WFM with NTSC in the test record. 1741C Analog Dual-Standard Waveform Monitor User Manual 11 Getting Started 5. Observe the Vector in tile 2, the burst should be aligned with the burst marker that extends to the left of the vector center. 6. Record Pass or Fail for Vector with NTSC in the test record. 7. Observe the picture in tile 3. It should be stable and show the color bar signal. 8. Record Pass or Fail for Picture with NTSC in the test record. 9. If desired, move the input from A to one of the other inputs (B, C, or D) and repeat steps 3 through 7. LTC Waveform and Decode Test 1. Restore to Factory Presets. (See page 8, Restore the Factory Presets.) 2. You will need a custom cable for this step. a. Solder wires to each of the pins of a male db9 connector, and strip the insulation back approximately 1/4 inch on each of the wires. b. Make a shielded coaxial cable with a male RCA connector on one end. On the other end, connect the center coaxial conductor to pin 2 of the male db9 connector and the outer (shield) conductor to pin 1 of the male db9 connector. NOTE. This is the same cable used to check Ground Closure functionality. 3. Connect the RCA connector on the custom cable to the output of the Timecode generator. Connect the custom cable 9-pin connector to the REMOTE connector on the waveform monitor rear panel. 4. Select any NTSC signal for the AVG1. 5. Connect the TG2000 AVG1 composite output to the video input of the Timecode generator. 6. Connect a 525 color bar signal from the AWVG1 module to the CMPST A input of the instrument under test, and terminate the loopthrough with a 75 Ω terminator. 7. Press CONFIG. 8. Select Aux Data Settings > Timecode Display if present > LTC. 9. Press the OTHER button to display the LTC waveform. 10. The LTC waveform should be displayed in the active tile. The amplitude will depend on the source. The sync packet should remain at a constant horizontal location on the sweep. 11. Record Pass or Fail for the LTC waveform in the test record. 12 1741C Analog Dual-Standard Waveform Monitor User Manual Getting Started 12. In the lower-right corner of the screen, the time from the LTC input should be shown. It may be necessary to reset the LTC generator by using the reset switch. 13. Record Pass or Fail for LTC Decode in the test record. 14. Disconnect the LTC generator. Ground Closure Remote 1. Connect a 525 color bar signal from AWVG1 or AVG1 to the CMPST A input and terminate the loopthrough with a 75 Ω terminator. 2. You will need a custom cable for this step. NOTE. This is the same cable used to check LTC functionality. a. Solder wires to pins 1, 2, 5, 6, 7, 8, and 9 of a male db9 connector, and strip the insulation back approximately 1/4 inch on each of the wires. b. Make a shielded coaxial cable with a male RCA connector on one end. On the other end, connect the center coax conductor to pin 2 of the male db9 connector and the outer (shield) conductor to pin 1 of the male db9 connector. 3. Connect the DSUB connector to the REMOTE connector on the waveform monitor. Test Preset Recall. 4. Restore the Factory Preset. (See page 8, Restore the Factory Presets.) NOTE. This test overwrites presets A1 through A4. Save any existing presets to USB flash memory before doing this procedure. 5. Set the waveform monitor to display a picture in tile 1 and a waveform in the remaining tiles: a. Press the Display Select button 1 and then press the PICT button. b. Press the Display Select button 2 and then press the WFM button. c. Press the Display Select button 3 and then press the WFM button. d. Press the Display Select button 4 and then press the WFM button. 6. Save the current settings as preset A1: a. Press and hold the PRESET button to display the Preset Menu. b. Select Save Preset > Select Group A > Save A1. 1741C Analog Dual-Standard Waveform Monitor User Manual 13 Getting Started c. Save the preset as Preset A1. d. Briefly press the PRESET button to close the Preset menu. 7. Repeat steps 5 and 6 to create a preset with picture in tile 2 and waveform in tiles 1, 3, and 4. Save as Preset A2. 8. Repeat steps 5 and 6 to create a preset with picture in tile 3 and waveform in tiles 1, 2, and 4. Save as Preset A3. 9. Repeat steps 5 and 6 to create a preset with picture in tile 4 and waveform in tiles 1, 2, and 3. Save as Preset A4. 10. Set the waveform monitor to the factory presets. (See page 8, Restore the Factory Presets.) 11. Short pins 1 and 6 together on the remote cable. 12. Preset A1 should be restored so that a picture is displayed in tile 1. It may take several seconds for the display to change. 13. Short pins 1 and 7 together on the remote cable. 14. Preset A2 should be restored so that a picture is displayed in tile 2. It may take several seconds for the display to change. 15. Short pins 1 and 8 together on the remote cable. 16. Preset A3 should be restored so that a picture is displayed in tile 3. It may take several seconds for the display to change. 17. Short pins 1 and 9 together on the remote cable. 18. Preset A4 should be restored so that a picture is displayed in tile 4. It may take several seconds for the display to change. 19. Record Pass or Fail for Activate Preset in the test record. 20. Restore saved presets from the USB flash memory device (if saved before this procedure). Test Ground Closure Out. 21. Connect a voltmeter or oscilloscope to monitor pin 5 of the DSUB connector. 22. Verify the voltage is greater than 4.5 V. This indicates the output is not asserted. 23. Connect a 525 color bar signal from a AVG1 or AWVG1 to the CMPST A input and terminate the loopthrough with a 75 Ω terminator. 24. Restore the Factory Preset. (See page 8, Restore the Factory Presets.) 25. On a 15-pin, male DSUB connector, solder wires or strip back insulation to gain access to pins 2, 5, and 9. 14 1741C Analog Dual-Standard Waveform Monitor User Manual Getting Started 26. Connect the DSUB connector to the ground closure remote connector on the waveform monitor. 27. Press the CONFIG button to display the CONFIG menu. 28. Select Alarms > Reference and Composite, then press the SEL button 29. Use the arrow keys to move the selection highlighting to the Ground Closure column of the Input Missing row, and then press SEL to put an X in the box. This instructs the waveform rasterizer to assert the ground closure if the input is not present. 30. The voltmeter should read about 4.7 V on pin 9. 31. Remove the input signal from the connector on the rear panel to assert ground closure. 32. The voltmeter should now read a low voltage, below 0.5 V. 33. Record Pass or Fail for Ground Closure in the test record. Ethernet Test 1. Connect an Ethernet cable from the rear of the unit to a computer. The computer must have a Web browser installed. 2. Restore the Factory Preset. (See page 8, Restore the Factory Presets.) 3. Press the CONFIG button to display the Configuration menu. 4. Select Network Settings > IP Configure Mode. 5. Verify that the IP Config Mode is set to Manual. 6. Select Network Settings > IP Address. 7. Set the IP Address to be compatible with the computer: a. Use the left/right arrow keys to move the highlight to each box in the address. b. Use the up/down arrow keys to change the number in each box as required. c. To accept your changes, move the highlight to the Accept box and press SEL. d. Enable the Ethernet connection from the Configuration menu by selecting Network Settings > Web Enable > On. 8. Open a Web browser on the computer. 9. From the computer, enter the IP address of the waveform monitor into the Web browser address line (for example, http://192.182.256.23). 1741C Analog Dual-Standard Waveform Monitor User Manual 15 Getting Started 10. You should see a Web page titled “Tektronix WFM6120/WFM7120 Remote Interface” or something similar. This means that the Ethernet function is working. 11. Record Pass or Fail for Ethernet Functionality in the test record. 16 1741C Analog Dual-Standard Waveform Monitor User Manual Operating Basics Front Panel Controls Three Levels of Control You control the instrument on three levels: Frequently changed settings. The front-panel buttons control the most commonly changed parameters, such as which measurement appears in each tile. The knobs are used to adjust levels and make selections. Tile-specific settings. Pop-up menus control parameters that are specific to the tile in which they are displayed. The pop-up menus control less frequently changed parameters such as the waveform display mode. To display a pop-up menu, press and hold the desired MEASURE SELECT or DISPLAY SELECT button for about a second. Instrument-wide settings. The parameters in the Configuration menu are instrument-wide settings. The configuration menu controls settings that are changed only occasionally, such as changing waveform color or setting the network address. Scope of Controls Some controls are global and affect all tiles, while other controls only affect the active tile. Generally speaking, if a control is configured by front-panel buttons or by a pop-up menu, it is tile specific. (Exceptions are the Input buttons which are global.) If control is configured by the CONFIG menu, selections are usually global. Layout and Usage Figure 1 and Table 5 describe the primary front panel elements. The Usage Procedure column in the table refers you to a procedure in this manual that explains how to use the element. A reference of None means that the element is an indicator only or has no associated procedure. Figure 1: 1741C front panel 1741C Analog Dual-Standard Waveform Monitor User Manual 17 Operating Basics Table 5: Front panel controls 18 Control Element or Group Usage Procedures Display selection buttons Instrument Display (See page 23.) Measurement buttons Selecting a Display (See page 26.) Setting Measurement Parameters (See page 27.) Gain and Sweep Buttons Setting Gain and/or Sweep (See page 30.) Preset Button Using Presets (See page 31.) Input Selection Buttons Selecting Signal Inputs (See page 28.) Line Select button Setting Line Select Mode (See page 35.) MULTI button Using Multi Mode (See page 29.) EXT REF button Timing a Studio (See page 39.) Freeze button Capturing the Display (See page 34.) Cursor button Measuring Waveforms with Cursors (See page 32.) Configuration button Configuring Your Instrument (See page 36.) Up/Down/Left/Right Arrow keys and SEL Button Demonstrated in Setting Measurement Parameters (See page 27.) General Knob Demonstrated in Selecting/Adjusting a Parameter (See page 37.) Vertical and Horizontal Knobs Use to position waveforms when displayed in tiles or full screen. Power standby button Press to put instrument in standby mode. Other button LTC display mode. 1741C Analog Dual-Standard Waveform Monitor User Manual Operating Basics Rear-Panel Connectors Figure 2 shows the instrument rear panel. The connectors are described on the following pages. Figure 2: 1741C rear panel Power Requirements A single-phase power source with one current-carrying conductor at or near earth-ground (the neutral conductor). The power source frequency must be 50 or 60 Hz, and the operating voltage range must be from 100 to 240 VAC, continuous. Systems with both current-carrying conductors live with respect to ground (such as phase-to-phase in multiphase systems) are not recommended as power sources. NOTE. Only the line conductor is fused for over-current protection. The fuse is internal. 1741C Analog Dual-Standard Waveform Monitor User Manual 19 Operating Basics Video Input Connectors Reference and Composite inputs are passive inputs, compensated for 75 Ω and require termination. Ref Loop. A synchronization input. The input signal can be analog black burst or analog composite video. Requires termination. CMPST A. The composite A input. CMPST B. The composite B input. CMPST C. The composite C input. CMPST D. The composite D input. EXT DISPLAY Connector Pin Assignment 20 Table 6 shows the display output. The display resolution is 1024 x 768. The output is compatible with standard analog PC monitors, either CRT or LCD-based. The EXT DISPLAY connector is a 15-pin D-type connector with socket contacts. 1741C Analog Dual-Standard Waveform Monitor User Manual Operating Basics Table 6: EXT DISPLAY connector pin assignments Pix Mon Connector Pin Assignments Pin Pin name 1 Red Video 2 Green Video 3 Blue Video 4 Not connected 5 Ground 6 Ground 7 Ground 8 Ground 9 Not connected 10 Not connected 11 Not connected 12 Not connected 13 Horizontal Sync 14 Vertical Sync 15 Not connected This is the video picture output. The output is compatible with standard analog PC monitors, either CRT or LCD-based. The PIX MON connector is a 15-pin D-type connector with socket contacts. Table 7: Pix Mon connector pin assignments Pin Pin name 1 Red Video 2 Green Video 3 Blue Video 4 Not connected 5 Ground 6 Red Ground 7 Green Ground 8 Blue Ground 9 Not Connected 10 Not Connected 11 Not Connected 12 Not Connected 13 Horizontal Sync 14 Vertical Sync 15 Not Connected 1741C Analog Dual-Standard Waveform Monitor User Manual 21 Operating Basics Remote Connector Pin Assignment The REMOTE connector interface uses ground closures for remote control and indicating to external equipment when alarms have occurred. The input of LTC is through the REMOTE connector. The REMOTE connector is a 9-pin D-type connector with socket contacts. Table 8: Remote connector pin assignments LTC Input Through Ground Closure and Pin Out Hex Binary Pins 9, 8, 7, 6 Direct mode selection Encoded mode selection F 1111 None No action E 1110 Preset 1 CPS D D 1101 Preset 2 CPS C C 1100 B 1011 CPS B Preset 3 CPS A A 1010 No action 9 1001 No action 8 1000 Preset 8 7 0111 6 0110 Preset 6 5 0101 Preset 5 4 0100 Preset 4 3 0011 Preset 3 2 0010 Preset 2 1 0001 Preset 1 0 0000 No action Preset 4 Preset 7 An LTC is input through the 9-pin Remote connector. Table 9: Pin assignments 22 Pins Function 1 GND (Out) 2 LTC IN + 3 LTC IN – 4 GND (Out) 5 GND Closure Out 6 Preset A1 (In) 7 Preset A2 (In) 8 Preset A3 (In) 9 Preset A4 (In) 1741C Analog Dual-Standard Waveform Monitor User Manual Operating Basics Ethernet Connector The instrument provides a 10/100 BaseT Ethernet interface. The Ethernet connector is a standard RJ-45 connector. Instrument Display This instrument uses FlexVu™, which is a flexible, four-tiled display that can show four tiles at one time or a single, full-screen sized tile. Each tile can display a different measurement, effectively creating four independent instruments. In order to allow the tiles to function independently, most of the controls affect only one tile at a time. 1. To switch to tiled mode, toggle the FULL button until it is not lighted and there are four displays shown. 2. To select a tile to control, push one of the numbered tile buttons. Note that the button you select lights and that a light-blue outline surrounds the tile. Both the lighted button and the light-blue outline indicate the active, selected tile. Tile 3 is shown selected here. 1741C Analog Dual-Standard Waveform Monitor User Manual 23 Operating Basics 3. To display the selected tile full screen, toggle the FULL button until it is lighted and the selected tile fills the screen. In a full display, the displayed tile is always selected. 4. To select another tile, push its button. The tile you select will replace the previously selected tile, displaying full screen. 5. Push the FULL button again to toggle to the four-tile display. 24 1741C Analog Dual-Standard Waveform Monitor User Manual Operating Basics Determining Status At-a-glance The Status Bar, located at the bottom of the instrument display, shows instrument status and monitored signal information. In Figure 3, the various elements detailed describe the conditions that you can see at a glance. Figure 4 shows how the status bar is configured when in multi mode input monitoring mode. Figure 3: Status bar in Single input mode Figure 4: Status bar in Multi input mode Display Elements. Table 10: Display elements Display element Description Input Format Text indicating the format of the signal on the selected input. Also indicates if the signal is missing or unlocked. Alarm/Error Indicator An icon visible when alarms of types other than those in the four readouts. Date and Time Readout of the date and time (set in CONFIG > Utilities). Instrument Name Name assigned to the instrument in the CONFIG > Utilities menu. Timecode Readout A readout showing the selected time-code value. Reference Source Text indicating the source of the current reference. Possible references are: Ext. and Internal. Also indicates format and if the reference is missing or unlocked. Current Input Text indicating the selected input. Possible inputs are: Cmpst A, Cmpst B, Cmpst C and Cmpst D. Also indicates if the current input is not in Auto mode and is unlocked. 1741C Analog Dual-Standard Waveform Monitor User Manual 25 Operating Basics Table 11: Status bar icons Display Icons Description Warning - Appears when an error or an alarm that is mapped to the user interface triggers. Alarms Muted - Appears when the alarms are muted from the STATUS pop-up menu. Alarms Disabled - This text appears in the Status Bar when Alarms are disabled from the Configuration menu. Freeze Active - Appears when the tiles are frozen or captured. Selecting a Display After you have selected a tile, you can choose what to display in it. Each tile can show a different display or the same display. 1. Select a tile by pressing one of the numbered DISPLAY SELECT buttons. (See Figure 1 on page 17.) 2. Push a button corresponding to the measurement that you want to display in the selected tile: WFM - display of the video waveform PICT - display of the picture generated by the video signal VECTOR - Vector display of the video signal STATUS - extensive displays MEAS - a Tektronix proprietary display that simplifies timing correction. OTHER - display for checking the LTC amplitude and noise, and for verifying that LTC is locked to the video MULTI - display showing CPS signals from inputs A, B, C, and D simultaneously on a single display 26 1741C Analog Dual-Standard Waveform Monitor User Manual Operating Basics 3. Repeat steps 1 and 2 until you have selected measurement displays for all tiles that you want to define. 4. To display the same measurements in more than one tile, select each tile in sequence, and then choose the same measurement for each one. The following figure shows the display with VECTOR selected for three tiles. Setting Measurement Parameters You can set up the measurements that you display using pop-up menus. Pop-up menus appear in the active tile. In general, they control only settings specific to the active tile. For example, the pop-up menu for the Waveform display enables you to set the Display Mode. The pop-up menu will appear when called (see the procedure that follows), unless it is not appropriate for the current instrument setting. 1. Select a tile by pressing one of the numbered DISPLAY SELECT buttons. 2. Push and hold the tile button for the measurement that you displayed in step 1. 3. When the menu opens, make your selections as described in the steps that follow. a. Use the right and left keys to traverse between menu panels. The instrument surrounds the panel selected with a blue border. 1741C Analog Dual-Standard Waveform Monitor User Manual 27 Operating Basics b. Use the up and down arrow keys to select parameters in a menu. c. Press SEL to set the selected parameter. NOTE. The selections in a pop-up menu can change depending on settings. Selecting Signal Inputs You can connect CMPST (Composite) signals and select them for display. 1. Connect analog composite signals to the A, B, C, or D composite inputs at the rear panel. 2. Terminate each loop through input properly at the rear panel for any inputs that are not routed to another device. 28 1741C Analog Dual-Standard Waveform Monitor User Manual Operating Basics 3. Press the Input button corresponding to the input that you want. 4. Select a tile and measurement in which to display the input. NOTE. You can view the individual channels of a component signal (525 and 625 formats only) by connecting the sync channel to the first selected input while in Multi mode. Using MULTI Mode The MULTI button enables the use of multiple simultaneous inputs. When MULTI mode is enabled, the input keys become toggle keys. By default, when MULTI mode is entered, all inputs will be selected. You can disable any combination of keys, but the system will not let you disable all inputs. At least one input must be selected. Transition from SINGLE to MULTI mode When the MULTI button is pressed, the instrument will switch to MULTI mode and enable all four inputs. You can then toggle off any of the undesired inputs. Once the inputs have been configured, the selected input state will be remembered if you exit the MULTI mode and then re-enable MULTI mode. The input settings are stored with presets. The status bar input line reads “MULTI: ABCD” when in multi mode with all inputs selected. If any input is disabled, the associated letter is replaced with a ’-’. For example, if input B is disabled, the input line will read “MULTI: A-CD”. The Alarm feature is disabled in MULTI mode. 1741C Analog Dual-Standard Waveform Monitor User Manual 29 Operating Basics Transition from MULTI to SINGLE mode In MULTI mode, when you press the MULTI button, the instrument returns to the last SINGLE input state. Alarms are reenabled. Setting Gain Sweep and Magnification Each tile maintains its own settings independent of the other tiles. These settings include Gain, Sweep, Magnification, and Display Type (among others). For instance, when you switch a tile to a different measurement, the Gain and Sweep settings will be changed to what they were the last time the selected measurement was displayed in the tile. Gain, Sweep, and Magnification do not apply to all display types. Setting Gain 1. Select a tile press the WFM button. 2. Press and hold the GAIN button. 3. If you enable VAR Gain, set the gain that you want using the GENERAL knob. 4. If you select Gain Settings, you can choose x2, x5, or x10 gain. 30 1741C Analog Dual-Standard Waveform Monitor User Manual Operating Basics Setting Sweep 1. Press and hold the Sweep button. 2. Select the sweep setting that you want. Setting Magnification 1. Press and hold the MAG button. 2. Select the magnification setting that you want. Using Presets Presets let you save up to four groups (with eight custom setups per group) for later recall. You can also recall a factory predefined setup. The six front panel preset buttons are defined by one of the four preset groups, selected in the Preset menu. (See Figure 1 on page 17.) Recalling the Factory Preset 1. Press and hold the PRESET button to display the preset menu and select Recall Preset and then Recall Factory Preset. The front panel setup will revert to the default factory settings. Saving a Setup to a Preset 2. Set up the instrument settings that you want to save. 3. Press the PRESET button. 4. Press and hold the lighted button of the measurement you want to save until the Preset # saved message appears on the screen. The setup will be stored for later recall. 1741C Analog Dual-Standard Waveform Monitor User Manual 31 Operating Basics Recalling an Existing Preset 5. Press the PRESET button and then press the numbered button for the preset you want to recall. The front panel setup will switch to the saved preset corresponding to the button that you pressed. USB Mount/Unmount Pressing the Display button provides access to the USB Mount and Unmount options. NOTE. Avoid loss of data by unmounting the USB drive before physically removing the memory device. Measuring Waveforms with Cursors Cursors enable you to measure time or voltage on a waveform. Cursors appear only in a tile that is set to Waveform mode. If the active tile is not in Waveform mode, an error message is displayed. To display and adjust cursors: 1. Choose a tile that is currently displaying a waveform. 2. Press and hold the CURSOR button to display the cursor menu and select the cursor style that you want: Voltage, Time, or Voltage + Time. (Once the cursors are activated and the pop-up menu is closed, pushing CURSOR again turns the cursors off.) 3. Push the arrow keys to select the active cursor: If Voltage or Time cursors are displayed, press any arrow key to activate a cursor. If Voltage + Time cursors are both displayed, press either the up or down arrow key to select between voltage cursors. Press either the left or right arrow key to select between the time cursors. 4. Turn the GENERAL knob to adjust the selected cursor on the waveform. The active cursor readout appears in yellow with a knob icon. NOTE. To quickly center the active cursor on screen, press and hold the SEL button. 5. Repeat steps 3 and 4 to adjust the other cursor. 6. Read the cursor measurement in the Cursors readout. 32 1741C Analog Dual-Standard Waveform Monitor User Manual Operating Basics Switching Among Cursor Styles 1. Press and hold CURSOR to display the Cursor pop-up menu. 2. Select Cursor Style, and press SEL to change the focus to the submenu. 3. Select the desired cursor style using the up/down arrow keys. The three styles of cursors available are: Voltage – displays the voltage level at each cursor and the voltage difference between the two cursors. Time – displays the position of each cursor relative to the start of the sweep and the difference between the two cursors. Voltage + Time – displays both the Voltage and Time cursors. Usage Tips If you use other functions, such as Line Select, while cursors are active, the knob will be assigned to those other functions. Press CURSOR to transfer the knob control back to cursors. You can display independent cursors in all four tiles at the same time. Cursors track the live trace, so they may not be correctly registered on a frozen trace. 1741C Analog Dual-Standard Waveform Monitor User Manual 33 Operating Basics For cursor measurements, you can use any gain setting, including variable gain (the waveform and the cursors are equally affected). Higher gain settings help match the cursor to the waveform. Capturing the Display There is one mode of capturing: Freeze. This can freeze a single tile, or all tiles simultaneously, and saves it to memory while other displays and information continue to be live. For this type of capture, frozen information is lost when the power cycles. NOTE. Capture freeze information can be downloaded from the instrument Web page. NOTE. For waveform displays, the captured image is shown in a different color to distinguish it from the live image. For all displays, the instrument continues to log error status in the background while the display is captured. Viewing the Freeze Display Mode Use the following procedure to freeze the display mode: 1. Push and hold the Freeze button to display the pop-up menu. 2. Use the navigation keys to select Display Mode, and then press SEL to set the freeze mode to one of the following: Live Only allows you to keep a frozen image, but not display it. Frozen Only allows you to see artifacts in the frozen trace more easily. Live + Frozen allows comparisons and matching. NOTE. The display mode setting is specific to the selected tile, and each tile can be set independently. Halting the Display Update 34 Push the FREEZE button. For most displays, this will stop updates. 1741C Analog Dual-Standard Waveform Monitor User Manual Operating Basics Deleting the Capture Display 1. Select the display tile for the frozen display that you want to delete. 2. Press and hold the Freeze button to display the pop-up menu. Delete Image (Clear) will already be selected. 3. Press SEL to delete the frozen image. The pop-up menu is automatically removed from the display when the frozen image is deleted. Usage Tips Freeze capture can be configured to act on only the active tile or on all tiles. To adjust this setting, select Display Settings > Freeze Effects from the CONFIG menu. Cursors track the live trace, so they may not be correctly registered on a frozen trace. If you change parameters such as position, sweep rate, or gain, the cursors may not be accurate relative to a frozen trace. Setting Line Select Mode Toggling Line Select Mode 1. Select the tile containing the display for which you want to set Line Select Mode. NOTE. Line Select Mode can only be active on one tile at a time, but the line select brightup cursor does appear in other tiles and moves as you select lines in the active tile. 2. Press the LINE SEL button to toggle Line Select Mode on or off. When on, the tile displays the selected line information only. 3. Press the left or right arrow key to select F1 (field 1), F2 (field 2), F3 (field3), F4 (field 4), or All. 4. The line and field information will appear at the bottom of the display screen. 5. Turn the GENERAL knob to select the line you want to view. 1741C Analog Dual-Standard Waveform Monitor User Manual 35 Operating Basics Configuring Your Instrument The Configuration menu is used to change instrument settings that are changed only occasionally or settings that are not specific to a tile. To change a setting, you must highlight it. The following procedures will help you to navigate the configuration menu. Traversing the Menu Panes 1. Press the CONFIG button to display the Configuration menu. The Configuration menu is displayed on the top or bottom half of the screen opposite the active tile. 2. Use the left/right arrow keys to move the selection among panels. The selected, active pane has a blue outline. 36 1741C Analog Dual-Standard Waveform Monitor User Manual Operating Basics Selecting/Adjusting a Parameter 3. Notice which pane is active. The selected, active menu item is highlighted by a white menu bar; the selected item in unselected menus is highlighted by a blue menu bar. 4. Use the up/down arrow keys (or the General knob) to move the selection up and down the menu entries in the selected pane. Press the SEL button (or right-arrow key) to toggle between parameter settings. 5. If the menu item selected results in the knob icon appearing in the menu, use the General knob to adjust the selected parameter. Connecting Directly to a PC A common configuration is to connect the monitor directly to a PC. 1. Connect your waveform monitor to a PC through a HUB as shown (the actual IP addresses will depend on your network). A standard Cross-Over cable can be substituted for the HUB. 2. Set up the monitor as though you are going to connect to a network. Choose Manual IP mode and set the IP address manually. Be sure to set an address that is compatible with the setting of your PC. 1741C Analog Dual-Standard Waveform Monitor User Manual 37 Operating Basics 38 1741C Analog Dual-Standard Waveform Monitor User Manual Operating Basics Tutorial: Timing a Studio Your instrument supports multiple methods and techniques for timing a studio, all of which require an external reference to your instrument. Timing a studio involves adjusting the references going to different sources so that their output feeds have the same timing when they arrive at a common point, such as a production switcher. For analog composite systems, the timing may need to be matched within a small part of a subcarrier cycle to prevent hue shifts when switching between sources. Following are procedures for timing a studio using various methods. Using the Traditional Method Your instrument makes the traditional method of comparing Horizontal and Vertical timing easier by providing flexible tiles and a Freeze function. To time a studio using the traditional method, you store an input as a baseline and compare signals that you time against the baseline. 1. Select a tile in which to time the active input. Select WFM. 2. Apply the first input signal to the appropriate input, terminate it properly, and select it. 3. Push and hold the WFM button. From the Display Mode submenu, select a display mode that is appropriate to the signal that you input. 4. Apply the house reference signal to the external reference input, terminating it properly. 5. Press the EXT REF button to select External Reference mode (connected to the house reference). 6. Put the selected tile in line mode. 7. Use the HORIZONTAL knob to center the sync edge. 8. Press the MAG button to increase the timing resolution. 9. Select a second tile. 10. Press the FIELD button to put a second tile in field mode and choose an appropriate waveform mode. 11. Use the HORIZONTAL knob to center the vertical interval. 12. Press the MAG button to increase the timing resolution. 13. Press the FREEZE button to save the waveform as a baseline. 14. Apply an input that needs to match the timing of the first input. 1741C Analog Dual-Standard Waveform Monitor User Manual 39 Operating Basics 15. Adjust the timing offset of the signal being timed to match the timing to the saved baseline. 16. Repeat steps 14 and 15 for any other required signals. NOTE. Use the Cursors as markers or to measure timing differences between sources. Other tiles can be used to set fine timing and check color frame alignment on composite signals. Alternatively, the other two tiles could be used for line and field rate displays without Mag active to show the location of significantly mistimed signals. Using the Timing-Display Method The Tektronix Timing Display provides a quick, easy way to measure the timing of an input relative to the external reference: The rectangular display automatically scales to match the input signal. For composite inputs, the display represents one color frame. The cross-hair in the center represents zero offset, and the circle represents the timing of the input signal. Lines of advance or delay are shown as vertical displacement, and timing errors of less than one line are shown as horizontal displacement. If the input is at the same time as the reference, then the circle will be centered on the cross-hair. The timing offset is also shown numerically as lines and micro-seconds of advance or delay in the boxes at the right side of the display. For input and reference signals with closely related frame rates, there is only one timing relationship, so a single circle is shown on the display to indicate the timing offset of the input signal. For input and reference combinations with more complex relationships, multiple circles are displayed to indicate all the possible interpretations of the timing offset, with the one that is closest to zero shown with emphasis. The numerical readouts will correspond to the timing indicator circle with the emphasis. The Relative to: box indicates the chosen zero point for the timing display. The default is Rear Panel. In this mode, the offset is zero when the input and reference are at the same timing at the rear panel of your instrument. The other choice is Saved Offset. In this mode, you can save the timing from one signal and then display the timing relative to that saved offset. To use the Timing display to time a signal to a reference: 1. Select a tile in which to time the active input. 2. Apply the input signal to be timed to the appropriate input, terminate it properly, and select it. 40 1741C Analog Dual-Standard Waveform Monitor User Manual Operating Basics 3. Apply the house reference signal to the external reference input, terminating it properly. 4. Press the EXT REF button to select External Reference mode. 5. Press the MEAS button to select the Timing display for the tile selected in step 1. 6. If only one circle is displayed, adjust the timing offset of the black generator to match the timing to the external reference. Adjust for a perfect coincidence of the circle around the reference target (circle turns green at coincidence) and null values of the vertical and horizontal timing readouts. 7. If multiple circles are displayed, the timing is complex, and you must choose the one you want. The measurement that is closest to zero offset is displayed with emphasis and appears in the readouts. NOTE. See Timing Displays for Simple Versus Complex Timing in the User Technical Reference on the User Documentation CD that came with your instrument for more information about complex timing displays and their elements. 8. Repeat step 6 or 7 for any other signals. NOTE. As you adjust timing, the circle representing the input timing may jump occasionally. This is because the color frame detection circuit can be temporarily disrupted as the signal shifts. The jump is often a multiple of the field time. The circle will settle back to the correct location in a second or so. Usage Notes The resolution of the timing display for Composite signals is one 27 MHz clock cycle or 37 ns. To get the accuracy needed for a composite signal, first use the timing display to get close, then use a vector display for the final burst phase alignment. Since this instrument can display a timing display and a vector display simultaneously (each in its own tile), this process is fast. Timing Multiple Inputs to a Router You can also use the Relative to: function to set the offset between a master signal and a reference signal as the zero-point reference for time-down applications. The Relative to: box indicates the chosen zero point for the timing display: Rear Panel. In this mode (default), the offset is zero when the measured signal input and reference are at the same timing at the reference at the instrument rear panel. This setting was used in the Timing Display Method procedure. Saved Offset. In this mode, you can save the timing from a master signal relative to the reference as the zero point offset. Then route other inputs and measure relative to this saved offset. To time the inputs to a router: 1741C Analog Dual-Standard Waveform Monitor User Manual 41 Operating Basics 1. Perform steps 1 through 5 of the previous procedure. 2. Route the signal you want as the master to the Composite input, and terminate properly. 3. Route the reference signal to the reference input and terminate appropriately. 4. Save the timing offset for the master input (MEAS > Save Offset > SEL) and select the Relative to: Saved Offset mode from the pop-up menu. NOTE. You cannot save the timing offset if either the input or reference is missing or unlocked. You also cannot save a reference when in internal mode. Saving an offset in these conditions would lead to misleading results so it is not allowed by the instrument. A warning message will appear on the screen if you attempt to save the offset when it is not allowed. 5. Select other inputs to the router to be connected to the instrument. For each input, the relative timing will be displayed. 6. Adjust the timing offset at the master sync source to time down the inputs to the router to match the master. Usage Notes The resolution of the timing display is one 27 MHz clock cycle or 37 ns. To get the accuracy needed for a composite signal, first use the timing display to get close, and then use a vector display for the final burst phase alignment. Since these two displays can be present simultaneously in separate tiles, this process is fast. In the Relative to: Rear Panel mode, this 3 µs conversion delay is removed from the measured offset before the display is generated. In the Relative to: Saved Offset mode, it has no effect. This timing relationship between input and reference is also compatible with the waveform mode. If you have zero timing on the Timing display 42 1741C Analog Dual-Standard Waveform Monitor User Manual Operating Basics and change from internal to external reference, the displayed waveform will not shift position. When timing signals, adjust the system phase with the Vector display. The Vector display is described in Timing Displays for Simple Versus Complex Timing. NOTE. If you have an input and reference combination that requires multiple timing indicator circles, it can be misleading to compare timing offsets between multiple inputs. Because the timing display chooses the smallest of the possible timing offsets, if a large timing difference exists between two inputs, they may not be matched. 1741C Analog Dual-Standard Waveform Monitor User Manual 43 Operating Basics 44 1741C Analog Dual-Standard Waveform Monitor User Manual Reference Monitoring Safe Area Compliance Your instrument can display Safe Action and Safe Title graticules, allowing you to monitor for incorrect placements of graphics, logos, and other branding elements. This will help you ensure that those items do not obscure text or essential action. SMPTE, ITU, and ARIB TR-B.4 standards are supported. To display graticules for monitoring for incorrect placements of nonessential elements relative to essential ones, set global settings in the Configuration menu and turn on up to four Safe Area graticules, each with independent settings, in the Picture menu. Configuring Safe Area Graticules Before using Safe Area Graticules, configure them from the Configuration menu by performing the following steps: 1. Press the CONFIG button to display the Configuration menu. 2. Use the arrow keys and SEL button to make selections in the steps that follow. 3. Select Graticules and then select Safe Area Graticule Standard. 4. Choose from the SMPTE, ITU, or ARIB TR-B.4 standards. The selection you choose will be the graticule used when AUTO is chosen for any of the four Safe Area Graticules, accessed in the Picture menu. 5. If you want, to set the Height, Width, and Offsets of the title and action areas for Custom Safe Graticules 1 and 2, first select the title or action to change. 1741C Analog Dual-Standard Waveform Monitor User Manual 45 Reference 6. Select the parameter. 7. Set the percentage level for each of the parameters. Parameters are set as a percentage of screen height or width, and you can watch the graticules update on the screen as you change them. The custom parameters you set will be used when Custom_1 or Custom_2 is chosen for any of the four Safe Area Graticules accessed in the Picture menu. 8. Press the CONFIG button again to close the Configuration menu. Displaying Safe Area Graticules Use the following procedure to display safe area graticules: 1. Select a tile. 2. Press and hold the PICT button to display the Picture menu. 3. Select Safe Area Action 1. 4. Select one of the following: a. Auto to let the instrument automatically select the size and offsets of the safe area. b. 4x3, 14x9, or 16x9 to set the safe area size and offsets appropriate for these aspect ratios based on the selected standard. c. Custom_1 or Custom_2 to set the safe area size and offsets to match the custom settings in the Graticules Configuration menu. (See the procedure Configuring Safe Area Graticules, step 5.) 5. Repeat step 4 for each Safe Area selection. 6. Press the PICT button again to dismiss the pop-up menu. 46 1741C Analog Dual-Standard Waveform Monitor User Manual Reference Usage Notes The Safe Action Area denotes the maximum image area within which all significant action should be contained; the Safe Title Area denotes the maximum image area within which all significant titles should be contained. Safe Area Graticules can globally be configured to comply to accepted standards in the Configuration menu. Custom selections for vertical and horizontal size and offset of the Safe Areas can be set in the Configuration menu. 1741C Analog Dual-Standard Waveform Monitor User Manual 47 Reference 48 1741C Analog Dual-Standard Waveform Monitor User Manual Appendix A: Alarms Alarms can be configured so that your instrument automatically monitors parameters and reports when those parameter limits are exceeded. The procedures that follow describe how to configure response types for individual alarms, how to enable them, and how to monitor them. Table 12: Alarms and Description Alarm Description HW Fault Indicates a system fault occurred. May require service Cmpst Input Missing Indicates that no signal is detected on the selected composite video input Cmpst Lock Indicates unable to lock to the selected composite video input Reference Missing Indicates that no signal is detected on the Ref input when REF EXT is selected Ref Lock Indicates unable to lock to the Ref input signal when REF EXT is selected Ref Fmt Change Indicates that the signal format detected on Ref input differs from the configured External Ref format Video Fmt Mismatch Indicates that the signal format detected on the selected video input differs from the configured Input Format Vid/Ref Mismatch Indicates that the Ref signal format is not compatible with the Input signal format Timecode Vitc Missing Indicates that a break or discontinuity in the VITC has occurred Timecode Vitc Invalid Indicates that the VITC was lost for one frame but has reappeared Timecode Ltc Missing Indicates that a break or discontinuity in the LTC has occurred Timecode Ltc Invalid Indicates that the LTC was lost for one frame but has reappeared 1741C Analog Dual-Standard Waveform Monitor User Manual 49 Appendix A: Alarms Configuring Alarms Alarms may need to be configured in the Configuration menu. Alarms are initially set to factory defaults, which can be restored by pressing the FACTORY button on the front-panel of your instrument. Setting Allowed Alarm Responses Use the following procedure to set the allowed alarm responses (use the arrow keys and SEL button to make selections): 1. Press the CONFIG button to display the Configuration menu. 2. Select Alarms. 3. Navigate to the alarm category that you want to configure. In the example to the right, Video Format alarms is highlighted. 4. Note that the alarms in the category you select appear to the right as you highlight the alarm category. Press SEL to display a table that allows you to set the responses for individual alarms. 5. For each alarm listed in the table, select the box to place (or remove) an X in the box under each response that you want enabled (or disabled) for that alarm. (See page 51, Possible Alarm Responses.) 6. Navigate to highlight the Return box, and press the SEL button to return to the Configuration menu. 7. Repeat steps 3 through 6 to configure as many types of alarms as you want. Setting Alarm Responses Globally Use the following procedure to set the alarm responses globally (using the arrow keys and SEL button to make selections): 1. Press the CONFIG button to display the Configuration menu. 2. Select Alarms. 3. Navigate to Set all Alarms to this Mask. 50 1741C Analog Dual-Standard Waveform Monitor User Manual Appendix A: Alarms 4. Press SEL to display a table for setting the allowed responses for alarm settings to be applied to all alarm categories. 5. For each alarm listed in the table, select the box to place (or remove) an X in the box under each response that you want enabled (or disabled) for that alarm. (See page 51, Possible Alarm Responses.) 6. Navigate to highlight the Return box, and press the SEL button to return to the Configuration menu. This sets alarms for all alarm categories to the setting on the global mask. Possible Alarm Responses For each alarm, you can select up to four of the responses listed. If you do not select a notification method for an error, you will not be notified if that error occurs. Screen Text/Icon. An icon appears on the display. This notification method is disabled when the Configuration menu is open. This option also enables alarm reporting with color on the Status screen. Logging. The instrument makes an entry in the Event Log. Refer to Status Display in the Display Information section of the User Technical Reference manual. Beep. The instrument makes an audible alarm. Ground Closure. The instrument sends a signal to the Remote port for a remote notification that an alarm condition occurred. You must enable the Remote Control Port in the Communications submenu of the Configuration menu before notifications can be sent. NOTE. You can monitor alarm status. (See page 52, Monitoring Alarms.) Enabling Alarms The channels for which you enable alarms trigger your previously defined alarm responses (use the arrow keys and SEL button to make selections): 1741C Analog Dual-Standard Waveform Monitor User Manual 51 Appendix A: Alarms 1. Press the CONFIG button to display the Configuration menu. 2. To globally enable all alarms, select Enable Alarms and toggle it to On. This turns on all alarms that are individually enabled and provides a quick way to switch them on and off without changing their individual settings. Monitoring Alarms After defining and enabling alarms, you can quickly check if any error condition exists by looking (or listening) for the notification you defined (text, icon, logging, beep). (See Table 11 on page 26.) Selecting audible response (Beep) or the Ground Closure output response can help you notice alarms that you may miss if the notification is text or icon only. The latter can be used to drive a light or audible alarm when one or more alarms are triggered. (See page 50, Setting Allowed Alarm Responses.) If you want to check the condition of a specific alarm, press the STATUS button. In the Status menu, select Display Type and then select Alarm Status. One or more of the following will appear: 52 Indicator Description Disabled (gray) Alarm is not selected for reporting, but will still show if the error is present. OK (green) Alarm is enabled for reporting and has not detected errors for at least 5 seconds. Error (yellow) Alarm condition cleared for less than 5 seconds. Error (red) Alarm triggered now. 1741C Analog Dual-Standard Waveform Monitor User Manual Appendix B: Upgrading Instrument Software An instrument software upgrade is performed across an Ethernet network using a PC to transfer the new software to the instrument. Visit www.tektronix.com for more information. System Upgrade (CONFIG > Utilities > System Upgrade) is used to upgrade the system software of this instrument. The upgrade is performed across an Ethernet network or using a USB memory device. PC System Requirements The data-transfer utility for upgrading the instrument runs on these PC systems: Windows 98, Windows NT 4.0, Windows ME, Windows 2000, and Windows XP. The data-transfer utility also requires Winsock 2.0, an Ethernet interface, and 30 MB of free disk space be present on the PC system or USB memory device. USB and Network Upgrades You can upgrade the instrument software using a PC or through the USB drive on the instrument. The following procedures explain how to do both. USB Upgrade Download the latest version of the instrument software to a USB memory device by performing the following procedure: 1. Using an Ethernet connection on a PC, navigate to the Tektronix Web site at http://www.tek.com/products/video_test. 2. Click on the Download Software link, and then select the Video/Audio Signal Monitors link. This will give you a list of available downloads. Sort by Date Added to get the most current version of software and then find your instrument model for the software-upgrade package you need. 1741C Analog Dual-Standard Waveform Monitor User Manual 53 Appendix B: Upgrading Instrument Software 3. Download the file and save it to a USB memory device that is compatible with your waveform monitor. Save the package in a directory named WfmUpgrd. Download the firmware onto your instrument from the USB memory device by performing the following procedure: 1. Insert a USB memory device into the USB drive of the instrument. 2. Press CONFIG > Utilities > System Upgrade > Upgrade Options > USB Upgrade and then press the SEL button. 54 1741C Analog Dual-Standard Waveform Monitor User Manual Appendix B: Upgrading Instrument Software 3. Select Continue when the message confirms the presence of the WfmUpgrd directory on the USB memory device. The instrument should automatically reboot when the upgrade is complete. Network Upgrade Download the latest version of the instrument software to a PC by performing the following procedure: 1. Using an Ethernet connection, navigate to the Tektronix Web site at http://www.tek.com/products/video_test. 2. Click on the Download Software link, and then select the Video/Audio Signal Monitors link. This will give you a list of available downloads. Sort by Date Added to get the most current version of software and then find your instrument model for the software-upgrade package you need and download the package. 1741C Analog Dual-Standard Waveform Monitor User Manual 55 Appendix B: Upgrading Instrument Software 3. Click the downloaded archive and extract the archived files into a directory of your choice. The files to be extracted are transfer.exe and readme.txt. 4. Extract the following files: transfer.exe, firmware.pkg and readme.txt. 5. Press CONFIG > Utilities > System Upgrade > Upgrade Options > Network Upgrade and then press the SEL button. 6. On the PC, double-click the transfer.exe file to launch the transfer program. This displays the following window. 56 1741C Analog Dual-Standard Waveform Monitor User Manual Appendix B: Upgrading Instrument Software 7. Type the network address (for example: 128.181.221.002) or DNS name of the instrument you want to update. Make sure to delete any leading zeroes, as shown in the example in the illustration. Press Enter. 8. The transfer utility displays “done” when the software upgrade completes. When the software upgrade completes, the instrument will reboot. 9. To update another instrument, type the IP address of that instrument at the prompt and press Enter on your PC keyboard to start the software upgrade. If you will not be updating another instrument, press Enter to exit the transfer utility. Upgrading Multiple Instruments with a PC You can upgrade several instruments in one session, one at a time, if you have determined their addresses. To upgrade, use the Windows Command Prompt. Enter the following line in a Command Prompt window (substituting the addresses of your instruments): transfer.exe 192.181.115.1 192.181.115.2 192.181.115.3 Separate the addresses with a space. Alternatively, you can use file redirection to input the IP addresses to the transfer.exe utility. To do this, create a text file containing a carriage-return delimited list of IP addresses or DNS names for the instruments to be updated. If you created a text file named HOSTS.TXT, you would enter the following command to update a group of instruments: transfer.exe < HOSTS.TXT NOTE. You can also place the instrument into the upgrade mode by pressing and holding the CURSOR button during power up until the button light goes out. 1741C Analog Dual-Standard Waveform Monitor User Manual 57 Appendix B: Upgrading Instrument Software Verifying the Upgrade After you have completed the software upgrade, the instrument will reboot and come up in an operational mode. To verify the functional performance of your instrument, perform the Incoming Inspection procedures. NOTE. See the Readme.txt file that is included with the software-upgrade package to determine whether all of the current Configuration menu and instrument-mode settings were preserved through upgrading. 58 1741C Analog Dual-Standard Waveform Monitor User Manual Glossary Burst A small reference packet of the subcarrier sine wave sent on every line of video. Since the carrier is suppressed, this phase and frequency reference is required for synchronous demodulation of the color difference signals in the receiver. Chrominance The color information in a television picture. Chrominance Signal The high-frequency portion of the video signal, that is obtained by quadrature amplitude modulation of a 4.43 MHz (PAL) or 3.58 MHz (NTSC) subcarrier with R-Y and B-Y information. Color Bars A video test signal, typically containing eight basic colors: white, yellow, cyan, green, magenta, red, blue, and black, is used to check chrominance functions of color TV systems. There are two basic types of NTSC color bar signals in common use. The terms 75% bars and 100% bars are generally used to distinguish between the two types. The 75%/100% nomenclature specifically refers to the maximum amplitudes reached by the Red, Green, and Blue signals when they form the six primary and secondary colors required for color bars. For 75% bars, the maximum amplitude of the RGB signals is 75% of the peak white level. For 100% bars, the RGB signals can extend up to 100% of peak white. Color bar signals can also have different white bar levels, typically either 75% or 100%. This parameter is completely independent of the 75%/100% amplitude distinction and either white level may be associated with either type of bars. Because of setup, the 75% signal level for NTSC is at 77 IRE. The maximum available signal amplitude is 100 IRE. Composite Video A single video signal containing all of the necessary information to reproduce a color picture. Defaults A set of behaviors specified on every system. You can later change these specifications. 1741C Analog Dual-Standard Waveform Monitor User Manual 59 Glossary dB (Decibel) A logarithmic unit used to describe signal ratios. For voltages, dB = 20 Log10 (V1/V2). Field Half of the video lines required to produce a full video frame. In interlaced scan systems, such as NTSC and PAL, the information for one video frame is divided into two fields. Two vertical scans overlay the two fields to produce the complete frame. In the complete frame, adjacent video lines in the picture are from alternate fields. Frame Contains all the information required for a complete picture. For interlaced scan systems, there are two fields in a frame. Horizontal Blanking Interval The horizontal blanking interval is the time between the end of one horizontal scanning line and the beginning of the next. IRE A unit equal to 1/140 of the peak-to-peak amplitude of the video signal, which is typically one volt. The 0 IRE point is at the blanking level, with the sync tip at -40 IRE and the white extending to +100 IRE. IRE stands for Institute of Radio Engineers, the organization that defined the unit. Luminance The signal (Y) that represents brightness, or the amount of light in the picture. This is the only signal required for black and white pictures. For color systems, it is obtained as a weighted sum (Y = 0.3R + 0.59G + 0.11B) of the R, G, and B signals. NTSC Acronym for National Television System Committee. The organization that developed the television standard currently in use in the United States, Canada, and Japan. Now, NTSC is generally used to refer to that standard. PAL Acronym for Phase Alternate Line. One of the television systems used in Europe and many other parts of the world. The phase of one of the color difference signals alternates from line to line to help cancel out phase errors. 60 1741C Analog Dual-Standard Waveform Monitor User Manual Glossary RGB Acronym for Red, Green and Blue. The three primary colors used in color television’s additive color reproduction system. These are the three color components generated by the camera and used by the picture monitor to produce a picture. Setup In NTSC systems, video black is typically 7.5 IRE above the blanking level. This 7.5 IRE level is referred to as the black setup level, or simply setup. Termination An impedance at the end of a transmission line that matches the impedance of the source and of the line itself. Proper termination prevents amplitude errors and reflections. Video systems use 75 Ω transmission lines, so a 75 Ω terminator must be at the end of any signal path. A receiving device connected to the transmission line may provide the necessary termination. Vertical Interval The vertical blanking interval is the time between the end of one video field and the beginning of the next. Synchronizing information appears between fields and tells the picture monitor to go back to the top of the screen to begin another vertical scan. Y Abbreviation for luminance. 1741C Analog Dual-Standard Waveform Monitor User Manual 61 Glossary 62 1741C Analog Dual-Standard Waveform Monitor User Manual Index A Accessories standard, 4 Active tile, 23 Alarm allowed responses, 51 categories of, 50 Alarms configuring and using, 49 remote monitoring of, 52 status display, 52 to monitor, 52 Applications timing a studio, 39 B Basic operation, 17 C Cabinets, 3 Calibration service options, 2, 3 Capture Freeze, 34 Trace, 34 Using the capture display, 34 Composite Input connectors, 20 Configuration menu, 36 Connecting AC power, 4 Connecting signals Line termination, 5 Connector Compatibility, 5 Connector(s) Ethernet, 23 Pix, 21 Power, 19 Remote, 22 Video input, 20 XGA, 20 Controls, front panel, 17 Cursors displaying, 32 how to use, 32 D Display how to control, 23 how to select, 26 resolution, 20 status bar icons, 26 Display connector See XGA Output connector Display select buttons, 23 Documentation conventions used in, xiii purposes of, xiii Dual rackmount adapter, 3 E Errors status indicators, 25 Ethernet connector, 23 F Factory defaults how to set, 31 Features list of key, 1 Flexview defined, 1 Freeze, 34 Front-panel controls layout and index to usage procedures, 17 levels of, 17 scope of, 17 Frozen Only Freeze pop-up menu, 34 1741C Analog Dual-Standard Waveform Monitor User Manual G Gain how to select, 30 how to set, 30 General alarms configure, 49, 50 Ground closure connector, 22 H How to configure and use alarms, 49 configure your instrument, 36 control the display, 23 determine status, 25 find more information, xiii measure waveforms with cursors, 32 monitor alarms, 52 select a display, 26 set gain and sweep, 30 set line select mode, 35 set measurement parameters, 27 set to factory default settings, 31 time a studio, 39 use presets, 31 How to... capture the display, 34 connect to a network, 37 operate your waveform monitor, 17 select an input, 28 I Information where to find more, xiii Inputs How to select, 28 63 Index Installation, 4 BNC connector compatibility, 5 Connecting power, 6 In a serial video system, 5 Line-termination requirements, 5 shipping package contents, 4 L Line Select mode how to set, 35 Live + Frozen Only Freeze pop-up menu, 34 M Manuals conventions used in, xiii Measure how to, with cursors, 32 Measurement how to set parameters, 27 Menu CONFIG, 36 Monitoring safe area compliance task description, 45 MULTI mode to SINGLE, 29 N Network Connect to, 37 Network Upgrade, 55 O Operating Considerations, 3 Operation Basic, 17 control levels (types), 17 P PC System Requirements, 53 64 Pix Mon Output connector, 21 Pop-up menus, 27 Portable cabinet, 3 Power AC requirements, 4 Connecting, 4 Connector, 19 Switch (none required), 4 Power, connecting, 6 Presets how to save and recall, 31 Product description, 1 R Rear-panel Layout and description, 19 Recall settings (presets), 31 Remote connector, 22 Repair service options, 2, 3 Requirements Environmental, 3 S Safe area to monitor for compliance, 45 to set custom parameters, 45 Safe area graticules description of, 47 to choose a standard, 45 Safety Summary, v Save settings (presets), 31 Selecting signal inputs, 28 Service options, 2, 3 Signal connection Line-termination requirements, 5 Software Upgrade, 53 Status determining, 25 Status bar, 25 T Termination Requirements for, 5 Tile mode, how to enter, 23 to select a, 23 Time Cursor menu, 33 Timing a studio router inputs, 41 task description, 39 timing display method, 40 traditional method, 39 Timing display, 40 U Upgrade system software, 53 Verify, 58 Upgrading Multiple Instruments, 57 USB and Network Upgrades, 53 USB Upgrade, 53 Using alarms task description, 49 Using MULTI Mode, 29 V Verifying the Upgrade, 58 Video input connectors, 20 Voltage cursor menu, 33 Voltage + Time Cursor menu, 33 X X-Y phase style, 47 XGA Output connector, 20 1741C Analog Dual-Standard Waveform Monitor User Manual