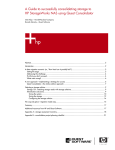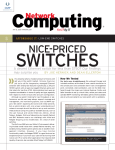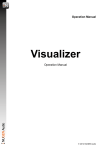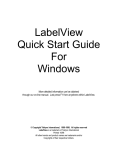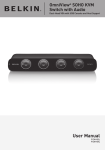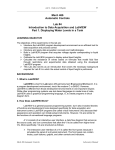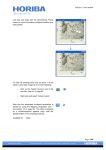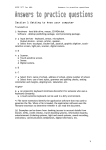Download Demo Manual - Parks Informatik GmbH
Transcript
Parks > Authorization Manager Parks Authorization Manager (PAM) Demo Manual PAM-10-001 - 27/11/2015 Parks Authorization Manager (PAM) Demo Manual Contents 1 Introduction.....................................................................................................................................................4 1.1 Notation information.....................................................................................................................4 1.2 The user interface..........................................................................................................................4 1.3 General operation..........................................................................................................................7 2 Using the application.....................................................................................................................................8 2.1 Features for checks and analysis.................................................................................................8 2.1.1 Scan folder permissions.........................................................................................................8 2.1.2 Show effective user groups..................................................................................................12 2.1.3 Verify user access to a folder...............................................................................................13 2.1.4 Search users and groups in Active Directory.....................................................................15 2.1.5 View active permission groups............................................................................................16 2.2 Planning new file system structures..........................................................................................17 2.2.1 Create new organization folders.........................................................................................18 2.2.2 Design your own organization folders...............................................................................23 2.3 Conclusion....................................................................................................................................24 3 Appendix.........................................................................................................................................................25 3.1 How to obtain programme licences............................................................................................25 3.2 Uninstalling Parks Authorization Manager................................................................................25 Page 2 Parks Authorization Manager (PAM) Demo Manual List of figures Figure 1: Main window..............................................................................................................................5 Figure 2: Scan folder permissions..........................................................................................................9 Figure 3: Search objects..........................................................................................................................11 Figure 4: Memory exception...................................................................................................................12 Figure 5: Show effective user groups....................................................................................................13 Figure 6: Check folder access.................................................................................................................14 Figure 7: Active Directory search...........................................................................................................16 Figure 8: View active permission groups..............................................................................................17 Figure 9: Create organization folder - organizational data................................................................19 Figure 10: Create organization folder - folder settings......................................................................20 Figure 11: Create organization folder - preview...................................................................................21 Figure 12: Organization folder permissions.........................................................................................22 Figure 13: Permissions of the new organization folder in the file system........................................23 Page 3 Parks Authorization Manager (PAM) Demo Manual 1 Introduction We are very pleased you have decided to test our Parks Authorization Manager (PAM) applica tion and we hope this demo version will give you a first impression of how PAM can support you during your daily work. Permissions in the NTFS file system and Active Directory groups can be administered, analysed and documented with the programme. Helpful tests and analysis – e.g. folder permission scan, determination of effective permissions for a user, the checking of access permission of a user to a particular folder – give you a quick overview of your existing folder structures and permissions. To ease administrative work the folder templates can be defined for departments or projects. PAM will then automatically generate the required folder structure, prepare permission groups in Active Directory and enter these groups in the folder access control lists. If required, the programme will prepare secured network shares, via which the staff member can access the folders. Furthermore, it is possible to set up an Access Based Enumeration so that users can only see the files for which they have access rights. This manual will give you an introduction into the use of the demo version while explaining the product functions at the same time. This manual is an excerpt of the more detailed user manual that you will receive after buying a license for the programme. 1.1 Notation information The following symbols are used in this manual: Gives valuable practical tips Gives additional information Should be particularly noted Gives information about required administrative permissions 1.2 The user interface The main window (fig. 1) appears after starting the programme. The main window is divided up into several areas. Page 4 Parks Authorization Manager (PAM) Demo Manual Figure 1: Main window On the right-hand side you can see the welcome dialogue with an introductory text and reference to the documentations available. Click the links to open the documents. The documentation is locally installed as PDF documents. A programme is needed to open the documents (e.g. Adobe Reader). When you have closed the welcome dialogue by clicking the window closing symbols, these can be displayed again via the menu Help | Welcome dialogue. On the left-hand side of the main window you can see the areas Master data and Organization folder. The Master data area holds all the information you need when you use PAM to plan and administer your folder structure. After programme installation only the company mentioned in the start configuration is included. The Organization folder area contains all generated or imported organization folders. The planning and administration of organisational structures – along with the corresponding master data and organization folders – is described in chapter 2.2. The display of the various areas is controlled via the menu View. They can be faded-in and faded-out there. All areas are organised in tree-like structures and the trees can be fully opened with the help of the F6 button. Page 5 Parks Authorization Manager (PAM) Demo Manual The areas Scan result, Search result and Network environment are normally not displayed. Scan results are automatically displayed after completion of a folder scan (see chapter 2.1.1), search results from the programme after a permission search (see chapter 2.1.1). You can display the network environment yourself via the menu View. The following overview describes the symbols used in various areas of the main window: Project All data in a PAM data bank belong to one project. Each data bank is a completed, logical database (comparable to a client). Company Companies are used to maintain folder structures and permissions in your PAM database. Each company has several organization units, which can be administered in various categories (see below). Category Categories are used to bunch an abundance of organization folders (see below) for a clearer arrangement. The categories Departments, General, User and Projects are automatically generated in each database. The categories can be separately administered for each database via the programme settings. Organization unit An organization unit corresponds to an administration unit in your company, e.g. a department or a project. They always belong to one company and are also centrally administered there. Base folder A base folder is a central folder in your file system that contains all organization folders (see below) of a category. You can e.g. define a base folder for all the depart mental folders of your company. Folder template A folder template contains a folder structure for all organization folders (see below) of a category. Here you can e.g. generate the structure of a departmental folder in a set pattern. You define the Active Directory groups for each folder, which PAM automatically generates. The users are then allocated to the groups. With the help of folder templates you get a homogeneous folder structure and fixed, free definable name conventions for the Active Directory groups. Organization folder An organization folder is the specific characteristic of a folder for any one organization unit of your company. It is generated with the use of a folder template. By using place holders for the names of the organization units, an Active Directory group is generated for each organization folder (see chapter 2.2). Page 6 Parks Authorization Manager (PAM) Demo Manual Scan result When you analyse the file system permissions of an organization folder, you can store the results in the database so that these can be recalled at a later stage (e.g. for a comparison). Analysing file system permissions is being described in chapter chapter 2.1.1. Permissions Here you get a complete overview of the permissions of any one organization folder. Most symbols in the trees have short descriptions: go over the symbol with the mouse to receive additional information for identification. The sample data To enable you to start work directly without complex preparatory work, the demo programme generates several master data itself during the first start-up. Press F6 in the master data area of the main window to see all the objects generated by the programme. 1.3 General operation All programme functions can be reached via the menu. The most often used functions have keyboard short cuts stored behind the menu points for use without the mouse. Some functions can be reached directly with a click on to the picture in the toolbar under the menu. A description of the function appears by moving the mouse pointer across the picture. You can also click on to the objects in the tree and – by pressing the right side of the mouse – a context menu appears showing the functions available for the chosen object. Dialogue windows Dialogue windows are mostly resizeable. Just move the mouse pointer on the borders and resize the window size at will. The application uses different background colours for edit widgets. Widgets with blue background are mandatory and have to be filled in. Widgets with white background are optional and may be left blank. Gray background is used for values that are not editable. They can mostly be set upon create of an object only. Blue text with underline contains a hyperlink. By clicking the text with the left mouse button, a context-dependent function will be executed. Page 7 Parks Authorization Manager (PAM) Demo Manual 2 Using the application Parks Authorization Manager (PAM) gives you useful functions to analyse, organise and optimize your file system folder structures and permissions. With PAM you can simplify your daily tasks that you would perform using Windows Explorer or the Active Directory user management tools. 2.1 Features for checks and analysis This chapter gives you information about about useful programme features for checks and analysis, e.g. scan of folder permissions, determine the effective permissions of a Windows user, check of a user's access to a folder and many more. 2.1.1 Scan folder permissions The analysis of a selected folder and its subfolders offers a detailed overview of its permissions and permission groups. PAM offers two analyse possibilities, the method Scan folder permissions and the method Scan current permissions. With the method Scan folder permissions you can select any one folder and directly start the permission analyse. This possibility makes sense if you wish to get a quick overview of the permissions of a particular folder. You can export the scan result into a text file but you cannot store them in a database. The method Scan current permissions is based on already generated organization folders in PAM and is useful if you archive the scan results in the database and for instance wish to compare them. The scan results can be stored in the database. This chapter deals with the first method, Scan folder permissions, which you can run through as follows: 1. Click Actions | Scan folder permissions in the menu to start an analysis. 2. Enter the folder to be analysed and the corresponding path or select them via the push button … behind the entry field. 3. Optionally it is possible to specify how many folder levels you wish to analyse. The default value is 0, with this all existing levels will be analysed. If you for instance enter a 2, only two folder levels will be analysed, i.e. the folder to be examined and the folder directly one level underneath. 4. Click the button Start. The programme begins with the folder scan. After completion of the analysis, the dialogue shows several statistics regarding the analysed folders. 5. Click the button Close. Page 8 Parks Authorization Manager (PAM) Demo Manual In this demo version the number of files and folders to be analysed is limited to 200. After purchasing a licence you can analyse any number of local and network drives you wish with the Professional Edition of this programme. Figure 2: Scan folder permissions The programme will then show you the area Scan result on the left-hand side of the main window. The window contains the scanned folder tree. The analysed permissions of the selected folder can be seen on the right-hand side (fig. 2). In matrix layout you may see red or yellow icon with exclamation marks. The red icons show permissions that usually should not be assigned (e.g. modify permissions for non-administrative users). If an account does not have the permissions fully, e.g. Read or Write, the permissions will be shown as Special permissions, as shown by the yellow icon. By clicking the red and yellow icons, the application will show you the elementary permissions affected. By clicking on to a permission group (blue underlined) you open a window in which you can see the group members. Via the menu View | Show Permissions you can choose between a list and a matrix layout of the permissions within the display. Page 9 Parks Authorization Manager (PAM) Demo Manual List layout (standard setting): Here a permission list (read and execute, write, modify, delete etc.) is shown for each permission for each group. With the Matrix layout all associated permissions per group are also shown. The display of the print reports is also based on the view you select. If you see a red folder in the permission scan result window, you do not have access rights for that folder and PAM cannot analyse it further. This can be seen as an indicator for a permission misconfiguration. Export scan result You can also export the result of the permission scan into a text file and then evaluate these with other programmes (e.g. Excel or databases). The scan results are exported as follows: 1. Click into the scan result area in the main window with the mouse. 2. Click the menu File | Export | Scan result… 3. Enter a path and file name and click Save to export the data. An export file will be available as a text file (*.txt) or comma separated values file (*.csv). Each line in the file contains four fields, which are separated by semi-colons. The single fields are: • file or folder path • file type („directory“ or „file“) • the permissions • the user group that is authorized Example of a record: "C:\PAM\Test";"directory";"MODIFY";"NURATIM\Domain Admins" Searching for objects in scan results A specific search in the scan results for permission groups holding a certain permission can be made. The search dialogue can be reached via the context menu in the area Scan result Search Object… or also via the main menu Actions | Search Object…, when the scan result window is activated (fig. 2). The object search works like a filter on the scan result, the search result is displayed in a new window. Page 10 Parks Authorization Manager (PAM) Demo Manual Figure 3: Search objects Four search methods are available for specific searches: 1. For a Default search a part-word belonging to any one word is entered. Example: A search for “Adm” will find “Administrator” and “Domain Administrator“. 2. If the Wildcards search is used, then the symbols * and ? are used to ignore part words (*) or single characters during the search. This search complies with the usual functionality when searching in file systems. Example: A search for “Ad?in” will find “Admin” and other names with any digit/letter as third character. 3. The Prefix search can be used to search for objects with a prefix. The entered text must be at the beginning of the object name. Example: A search for “Adm” will find “Administrator”, but will not find “Domain Administrator”. 4. A search using Regular expressions permits flexible – but also complex – search queries. The permissions to be found can be configured by using the check box. This means e.g. writing access can be ignored by removing the corresponding check mark. The search results can be seen in a new window on the left-hand side under the Master data window. The search results are built up analogue to the scan results. If you click on to a folder in the tree, the permissions and user groups are displayed on the right-hand side. You can ex port the results as a text or csv-file. Page 11 Parks Authorization Manager (PAM) Demo Manual Tips for an effective folder scan By observing a few tips, the effectiveness of the extensive amount of storage space needed to carry out a folder scan can be increased: 1. Do not analyse the complete C: drive While the Windows folder, user documents and settings and the programme installation folders can contain plenty of files, the informative value of the analysed permissions is very low as normally only user-related permissions are set up there or the operating system pre-determined these permissions and they cannot be changed. 2. Analyse business data and organization folders Concentrate on project and departmental drives when analysing, the permissions of which, if necessary, can later be revised with PAM. Figure 4: Memory exception An error message will appear if there is not enough storage space available for the analysis (fig. 4). In this case, several smaller analysis should be carried out – e.g. analysis of single subfolders. 2.1.2 Show effective user groups In this dialogue all user groups for one particular user can be displayed. The function shows you the groups a user works with as soon as he logs into a particular work place. 1. To see the effective user groups of a particular user first click the menu Actions | Show effective user groups (Fig. 6). 2. Select a user by clicking the button … behind the entry field. Page 12 Parks Authorization Manager (PAM) Demo Manual Figure 5: Show effective user groups 3. Select a computer by clicking the button ... behind the entry field, which is to be used as login computer for the user. 4. The programme will then show you all the user groups in which the above selected user is a member when he logs into the selected computer. 5. By clicking the button Copy, all displayed information can be copied into the clipboard. 2.1.3 Verify user access to a folder With the help of this function you can find out if a particular user has or has not access rights to a particular folder. The test results will show you the folders in a path where access is denied and will give you an info as to why (e.g. if the user is not a member of an appropriate permission group). The problem can be further analysed by direct access to the folder via Windows Explorer. 1. To carry out an access test, click on to the menu Actions | Check folder access... (Fig. 7). 2. Select the corresponding user. 3. Select the folder in which the access permissions are to be checked. Page 13 Parks Authorization Manager (PAM) Demo Manual 4. Select at least one permission which the user should have in the folder. 5. Click the button Check now. Figure 6: Check folder access In the list Access on folder levels all the permissions of the selected user will be checked and determined as to whether access is allowed or not in each folder level up to the target folder. Furthermore, the reason for the results of each level will be determined. If access to a path is not allowed, select the chart line and click the button with the blue folder. The programme will then start the Windows Explorer, with which you can see and correct the permissions of the folder if necessary. Page 14 Parks Authorization Manager (PAM) Demo Manual 2.1.4 Search users and groups in Active Directory The programme offers a function which will give you information about users and user groups in Active Directory. Via a search function you can determine users and user groups directly in Active Directory. 1. Click in menu Actions | Search for users and groups in Active Directory... (fig. 7). 2. Select in dialogue Active Directory Search the relevant domain. 3. (optional) Select in the Search below field via the button ... a particular organizational unit. 4. The standard value in the Search scope stands at Recursive. With this, the programme also runs through the organization unit directly underneath. One Level in the Search scope means that a search will only be made in this selected organization unit. 5. Select in the field Objects to be searched for between Users and User groups. 6. Enter the name or name part in the Search field. 7. Enter the search algorithm in the Search method field. As well as the standard search, a prefix search, a place holder search, a search with regular words and a special LDAP search (LDAP filter syntax) are at your disposal. 8. Click the button Start search. The programme starts the search process. The results will be listed in the Search result window. The account, the full name and – if available – the family name, the first name and the department will be shown. Five search methods are available for specific searches: 1. For a Default search a part-word belonging to any one word is entered. Example: A search for “Adm” will find “Administrator” and “Domain Administrator“. 2. If the Wildcards search is used, then the symbols * and ? are used to ignore part words (*) or single characters during the search. This search complies with the usual functionality when searching in file systems. Example: A search for “Ad?in” will find “Admin” and other names with any digit/letter as third character. 3. The Prefix search can be used to search for objects with a prefix. The entered text must be at the beginning of the object name. Example: A search for “Adm” will find “Administrator”, but will not find “Domain Administrator”. 4. A search using Regular expressions permits flexible – but also complex – search queries. 5. The special LDAP search is based on the LDAP filter syntax. Page 15 Parks Authorization Manager (PAM) Demo Manual Figure 7: Active Directory search 2.1.5 View active permission groups Click the menu Actions | Show my permission groups..., to see information about your log-in names and your active permission groups (fig. 8). Page 16 Parks Authorization Manager (PAM) Demo Manual Figure 8: View active permission groups 2.2 Planning new file system structures Requirements change over the years, projects and restructuring in the organisation necessitate adaptations. New folders are set up, Active Directory groups for permissions generated and allocated to users. A difficult and unclear chaos results out of what was once an originally wellthought-out structure: the folder structure of similar folders (e.g. for departments) is no longer consistent, it is no longer directly visible which Active Directory group is connected to which folder rights, the name regulations for the Active Directory groups are not always adhered to, when requested by users, it becomes difficult for administrators to allocate the correct Active Directory groups without causing unwanted side effects. Page 17 Parks Authorization Manager (PAM) Demo Manual Result: Users have rights which they do not – or no longer – need, they can access files which they may not use for their specialist tasks, transparency and compliance regulations are undermined as no easy overview is possible. A well-thought-out organizational folder structure is very important for an optimal support of all users. With Parks Authorization Manager (PAM) you can rearrange your folder structures and adapt them to the necessary requirements. This is carried out by generating organizational folders. The required folder structures and folder permissions are automatically created within the organizational folder. Several master data is necessary to generate organizational folders, e.g. base folders, in which the new organizational folders are created, and companies to which they organizationally belong. Sample data will be created in this demo version. In addition, it is also possible to create one more company, two further base folders and a total of six organization folders. After buying a licence, you can create as many data as you wish with the Professional Edition of this programme. 2.2.1 Create new organization folders With the help of the menu File | New | Organization Folder... the assistant for the creation of an organization folder is started (fig. 9). Page 18 Parks Authorization Manager (PAM) Demo Manual Figure 9: Create organization folder - organizational data Select the values shown in the figure above in the selection lists Company, Category and Organization Unit and click the Next > button. Page 19 Parks Authorization Manager (PAM) Demo Manual Figure 10: Create organization folder - folder settings Select the values shown in the selection lists Folder template and Base folder. The programme enters the values into the fields New folder path and Share path itself (fig. 10). Both the folder path and the (optional) share path automatically receive the name of the selected organization unit. It is normally not necessary to have to manually change anything. This clearly reduces administrative work. Page 20 Parks Authorization Manager (PAM) Demo Manual Figure 11: Create organization folder - preview Now click the button Finish to create the new organization folder. In this demo programme, the new folder will be created in your folder My Documents and can be deleted later without problems. After the successful creation of the new organization folder the programme creates a new entry in the tree-like organization folder area at the top left of the main window. Click into this tree with the mouse and press the F6 button to open up the tree. The new organization folder Accounting can now be seen in the tree. Click on to Permissions under the organization folder and the programme will show you all permissions in a window on the right side of the main window. Page 21 Parks Authorization Manager (PAM) Demo Manual Figure 12: Organization folder permissions The permission window shows the file permissions and the permission groups which can be given to users. As an alternative to the list display, you can also select a matrix display via the menu View | Show permissions. The permissions of each user or group will then be shown. By clicking on to a permission group (blue underline) the administrative programme for permission groups is started. Here you can administer the user assignments. With the help of the organization folder assistant departmental or project folders can be easily created without having to make manual settings in Active Directory. Page 22 Parks Authorization Manager (PAM) Demo Manual Figure 13: Permissions of the new organization folder in the file system Permissions of the Accounting folder (fig. 13) can also be seen in the windows explorer. 2.2.2 Design your own organization folders You can create your own organizational folder, containing any data you wish, to make the functionality of PAM more understandable. It is possible to create a further company, two further base folders and a total of six organizational folders in the demo version. If you wish to create a new organization folder you must specify a base folder and a folder tem plate. Base folders are folders in which new organization folders of any one category are cre ated. You define an organization folder structure with a folder template. Either you use the already existing base folders and folder templates or you create these yourself according to your own wishes. Page 23 Parks Authorization Manager (PAM) Demo Manual 2.3 Conclusion We hope we have been able to give you a first impression of the productivity of our product Parks Authorization Manager (PAM) with this manual and we would be very pleased to welcome you as a customer in the near future. Further information about the product can be found on our homepage in Internet under http://www.parks-informatik.de/pam Page 24 Parks Authorization Manager (PAM) Demo Manual 3 Appendix 3.1 How to obtain programme licences We hope we can convince you of the productivity of our product. If you register your version on our homepage you will receive an updated version with extended functions: 3.2 You can use as many databases as you wish, e.g. for different customers or computer centres. You can import existing folders and scan their permissions. You can define folder templates and base folders for your company for the automatic creation of new department or project drives. You can fully analyse and export the permissions of any one folder in your network. Uninstalling Parks Authorization Manager Please use our Uninstaller programme to remove the programme – this can be reached via Control Panel | Software. The programme can also be removed via Start | Program Files | Parks Authorization Manager | Uninstall Parks Authorization Manager. The created sample folders can be found under your My Documents folder. Here please delete the folder PamWindowsDemo. If organization folders have been created by following these instructions, then the permission groups created by the programme must also be deleted. To do so, delete all groups with the prefix PamWindows from the Active Directory. Page 25