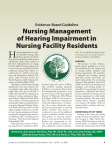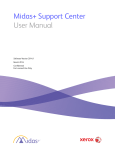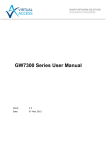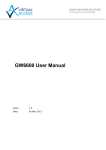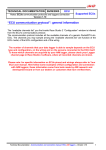Download User`s Manual - Washington State Hospital Association
Transcript
Washington State Hospital Association User’s Manual Comments? Questions? Contact Ken Rudberg at [email protected] or (206) 577-1851 1 The Quality Benchmarking System (QBS) is a secure web-based application that allows hospitals to input data and then track, compare, and analyze the data for use in quality improvement. QBS is brought to you at no charge by the Washington State Hospital Association’s Patient Safety Program, and its core features include: Á The ability to upload data and see the data displayed immediately; Á Data displayed in trend, bar, and control charts, including drill-downs, roll-ups, and data comparisons with benchmarks; Á A dashboard of measures providing quick information on which measures are reaching their targets and if they are improving; Á The ability to link to resources that can help improve care; Á The ability to notate comments and action plans directly on the charts; and Á Exported data printed in reports, displayed in presentations, or analyzed in statistical software packages. Hospitals have the ability to share their data with other hospitals to aid their quality improvement efforts. As improvement projects are implemented, users can focus on whether these interventions are truly making a difference. QBS helps with data display, analysis, and timely dissemination, and is a powerful tool for those who work with quality data. For more information, contact Ken Rudberg at [email protected] 2 Table of Contents Quick Start Guide - - - - - - - - - - - - - - - - - - - - - - - - - - - - - - - - - - - - - - - - - - 4 The Menu • Statit piMD - - - - - - - - - - - - - - - - - - - - - - - - - - - - - - - - - - - - - - - - - - 9 • Dashboard - - - - - - - - - - - - - - - - - - - - - - - - - - - - - - - - - - - - - - - - - - 9 • Score Card - - - - - - - - - - - - - - - - - - - - - - - - - - - - - - - - - - - - - - - - - -9 • Find Indicators- - - - - - - - - - - - - - - - - - - - - - - - - - - - - - - - - - - - - - - 10 • Indicator Performance by Class- - - - - - - - - - - - - - - - - - - - - - - - - - - 10 • Indicator Trend Matrix - - - - - - - - - - - - - - - - - - - - - - - - - - - - - - - - - 11 • My Indicators - - - - - - - - - - - - - - - - - - - - - - - - - - - - - - - - - - - - - - - -11 Publishing - - - - - - - - - - - - - - - - - - - - - - - - - - - - - - - - - - - - - - - - - - - - - - - 12 Administration - - - - - - - - - - - - - - - - - - - - - - - - - - - - - - - - - - - - - - - - - - - - 13 Logging Off - - - - - - - - - - - - - - - - - - - - - - - - - - - - - - - - - - - - - - - - - - - - - - 13 Uploading Data - - - - - - - - - - - - - - - - - - - - - - - - - - - - - - - - - - - - - - - - - - - 14 Viewing Your Data - - - - - - - - - - - - - - - - - - - - - - - - - - - - - - - - - - - - - - - - - 16 Upload Errors - - - - - - - - - - - - - - - - - - - - - - - - - - - - - - - - - - - - - - - - - - - - 18 Technical Requirements - - - - - - - - - - - - - - - - - -- - - - - - - - - - - - - - - - - - - - 20 FAQs- - - - - - - - - - - - - - - - - - - - - - - -- - - - - - - - - - - - - - - - - - - - - - - - - - - - 20 Appendix A: Interpreting Control Charts- - - - - - - - - - - - - - - - - - - - - - - - - - - 23 Vendor Thanks - - - - - - - - - - - - - - - - - - - - - - - - - - - - - - - - - - - - - - - - - - - - 26 3 Quick Start Guide Welcome to the Quality Benchmarking System (QBS). QBS gives you the ability to upload your own data and view it right away. This Quick Start Guide will give you an overview of the application menus and what you need to do to get started. Getting Started Before getting started, make sure that your computer meets the requirements described in Appendix A, and that you have your usename and password available. These should have been given to you by your hospital’s OneHealthPort administrator. If you don’t have your login information and don’t know who your hospital’s administrator is, contact OneHealthPort at 1-800-9734797. To log on, go to http://www.onehealthport.com/services/WSHA.php. Once there, click on the “Log In” button. Once you click the link, you will be prompted to log in using your OneHealthPort username and password. After you log on, you will be taken to the Quality Benchmarking System. For security purposes, please make sure to close all browser windows when done. 4 n Use the Dash Board to get a quick high-level view of your indicator groups and how many are meeting targets. o The Score Card displays a list of your indicators and their current value, status and when they were last updated. p Find Indicators by name, status and type. q View Indicator Performance by n o p Class, such as at the hospital unit level. r The Indicator Trend Matrix displays thumbnail versions of all of the overall indicators on one screen. s My Indicators can be selectively t u s q r viewed in this customizable display. t Publishing is used to design and export charts for printing. u Upload data using an Excel project file. When you click on these menu items, you will be prompted to enter more information in the blue box below the menu tree. Choose your options from the pull-down menus and check boxes, and then click “Display” to see the output on the main screen. The Score Card lists the high-level indicators that your hospital is tracking. It is the most direct way to access the indicator trends and see an overview of their performance. The next page takes a closer look at the Score Card and some of its features. 5 n t q o p r s u n The Indicator Name describes what is being measured and which hospital it is being measured for. o The Status Column shows whether or not the measure is reaching its target and whether it has improved or deteriorated since the last period. p The Drill-down magnifying glass allows you to see the indicator at the unit level. q The Current Value displays data for the most recently uploaded time period. r The Target is a value that can be set for each indicator. s The SPC Alert, or Statistical Process Control Alert, tells you if the most recent data point is statistically different from the trend as a whole. t The Updated Column gives you information on when data was last uploaded to the system for that indicator. u The Informational Link can connect you to best practice, research articles and other documents relating to that particular indicator. 6 To get started using the application, you must first upload your data by doing the following: n Click on “Upload Data” and then “Upload Project Data”. n o Select your project s p from the pull-down menu and click “Display”. p If you haven’t r o uploaded data to the system before, you first need to download an Excel project file in which to enter your data. Make sure to save this Excel file in an easy-to-remember location on your local drive. When opening this file make sure to “Enable Macros” when the Security Warning is displayed. The filename should be in the format: Name of Indicator_(Hospital Name).xls and must be saved as a Microsoft Excel 97-2003 Worksheet. If you have Microsoft Excel 2007, please see the frequently asked questions section for instructions on how to convert your file. q Enter your data into the spreadsheet and save the Excel file. r Enter the name and location of your file, or use the “Browse” button to find it. s Click on “Upload Excel File Now” to upload your data to QBS. Once your data has been uploaded, you can view your trend by clicking on the name of the Indicator (see page 6, #1) or by searching for the Indicator by name in the menu (see page 5, #3). Most trends will be displayed as control charts, as above. For more information about control charts and how to use them, see Appendix A. Clicking on individual data points on the trend opens the Action Menu. 7 The Action Menu allows you to: n Drill down to the unit level for that data point. o Attach a comment or action plan to that data point. p p Indicate a shift in the data with a new n o process phase. n q To print out your trends, click on the “Printable Version” link on the top of your trend window. For more detailed reports, click on Publishing (see page 5, #5) and make your selections on the menu to the left: o p c Choose the view you’d like to choose indicators from. d Choose which group of indicators you would like to report from. e Pick which indicators you would like reported. r f Choose the style of chart you would like on the report. g Pick the number of periods you would like the report to show along the x-axis. After clicking “Display” the selected charts will appear in the window to the right. If you’d like to export these charts (or the charts from the “Printable Version”) to a Word document, click on the symbol at the top of the display. This Quick Start Guide should help you to navigate and perform basic tasks within the application. For more detailed information, refer to the information on the following pages. 8 The Menu The Menu provides access to the different tasks that you can perform in the QBS. Use the Menu to access the following features: Statit piMD: This will take the output screen to the default display that is seen when first logging on to QBS. Dash Board: The Dashboard displays a summary of all of the indicators available for display. To view the Dashboard, select a view in the lower left corner and click “Display”. The view “All Public” will display all indicators marked as public for all users. The Dash Board can be used to get a high-level overview of the indicator groups that an organization is looking at. The indicators are grouped by type, and the Dashboard shows the status of each indicator group. The red section of the bar shows indicators that are not meeting targets, yellow shows indicators that are below the alarm level, and green shows indicators that are meeting targets. If there are further breakdowns by group, they can be accessed using the drilldown arrow on the right side of the dashboard. To view the Scorecard for each indicator in the pane below the Dashboard, click on the square to the right of the indicator status. Further instructions are listed in the pane directly below the Dashboard. The Scorecard: This displays a table of indicators by type. An indicator view is a collection of indicators that are organized for viewing together. Select this in the lower left corner, along with the Group (the type of indicator, e.g. hand hygiene) that you would like displayed. You can also choose whether the indicators are displayed alphabetically or in order of best to worst performance. For further instructions on how to display data on the Scorecard, look in the output screen before making your selection. The status shows column shows both the current state of each indicator, whether the indicator has reached the target for the most recent period, with a colored circle. A green circle means that the indicator has met its target, a yellow circle means that the 9 indicator is between the target and the alarm value and a red circle warns that the indicator is below the alarm level. Target and alarm settings are optional, and some indicators may not require them. The colored triangle shows whether or not the indicator has improved or deteriorated since the last period. A green, upward pointing triangle indicates an improvement, while a red triangle pointing down represents deterioration. The desired direction of the indicator may be set by the indicator administrator. A gray triangle indicates no preferred direction and simply shows whether the indicator is higher or lower than the previous period. The Current Value column displays the most recent data that has been uploaded with the units dependent on the particular indicator. The Target is a constant value, and may or may not be used for each indicator as mentioned previously. The SPC alert will show a colored square if that indicator’s most recent point is statistically different than the other points in the chart. The Updated column shows how recently the data has been uploaded for that particular indicator. The small L symbols to the right of the table are links to best practices and additional quality improvement information. Find Indicators: Use this tool to view a summary of indicators that meet specific criteria. This is helpful for finding a particular indicator within a large group of indicators. The criteria can be selected in the control frame, and can be based on the indicator Title, Owner, Expert, Target Status, or Validation Status. You can also choose to view only the indicators with a current SPC Alert. A search using the keyword “Testing” resulted in the following: Indicator Performance by Class: Viewing indicators by class gives you a matrix of the current value of all of your indicators by unit. This allows you to get a comparison of all of your units and measures at once. It is also color-coded so that you can see which units are meeting performance targets and which are not. Indicator Performance by Class may not be available to all users, depending on your privileges 10 Indicator Trend Matrix: The Indicator Trend Matrix is a series of thumbnail charts from a particular view and group of indicators. After making this selection on the menu, you select your view and group from the pulldown menus in the lower left corner of the screen. After clicking “Display” your charts will be shown in the main window. The bars above the thumbnails indicate their status compared to their targets. Larger trend displays may be viewed by clicking on the individual thumbnails. My Indicators: This option allows you to cofigure the way that data is displayed. Here you can set what is displayed when you click on the “My Indicators” link in the menu, as well as what is on your home page when first logging on to QBS. Click on the “My Indicators” tab to change the indicators you want to track. Click on “My Home” to change what is displayed on your home page. To receive email notifications about these indicators, such as when they fall below their target, click on the “My Subscriptions” tab. Here you can click on the indicator, uncheck the “Use System Default Settings” box, and then click on the email notification options you would like for that indicator. Note: You must be set up as an email user within the system before using thie subscription feature. This option may or may not be available to you depending on your user account type. 11 Publishing The Publishing option on the menu allows you to create a report in MS Word for printing. n The View allows you select which set of indicators you want to use for the report. o Use Group to specify which category of indicators you want to select from. p The Indicators are selected from this list. If you want to select more than one indicator to report on, hold down the CTRL key while making your selection. o p q q Select the Style of chart you would like to publish. You can preview the chart style before exporting the images to Word. n r r The # of Periods selected will be displayed along the x-axis. If you select more periods than is available data for, the chart will display all of the data for that indicator. After clicking “Display”, the output will be displayed on the main screen to the right. Once you have decided on the charts you wish to publish to MS Word, click on the symbol in the upper left corner of the main screen. You will be prompted to save or open the Word file. Once the charts have been exported to Word, they can be printed and pasted into PowerPoint presentations or other applications. You can also export your data by email using the E-Mail button in the upper right corner of the screen. This allows you to create an email and attach your chart using either Excel or as a Statit workspace file. A Statit workspace file allows QBS users to view the charts using their QBS application. Users must have a login and password to use this feature. Note: E-Mail must be enabled for your user account in order to use this feature. Data can also be exported for use in other statistical software packages. The files may be exported for use with Minitab, SAS, SPSS, and Microsoft Excel. The files may also be exported as Statit files that can be viewed using the QBS application. To Export data, click on the Export button in the upper right corner of the screen and select a file type from the menu that is displayed. 12 Administration By selecting “Administration” and then “Edit my Information” from the menu, you can change your name and email address in the system. You can also change your password using this option. Logging Off To log out of the system, either choose the Logoff option at the bottom of the menu, or click on the Exit button in the upper right corner of the screen. This is the most secure way to exit the Quality Benchmarking System. p 13 Uploading Data The following instructions will explain how to upload data to the Quality Benchmarking System so that it can be viewed. 1) Log on to the QBS website using your username and password. If you feel you should have access to the Quality Benchmarking System and you don’t have a username and password, please contact your hospital’s OneHealthPort quality administrator. If you are not sure who your OneHealthPort quality administrator is, go to: www.wsha.org/page.cfm?ID=0249 for more information. 2) Locate the blue folders along the left side of the screen, and click on the one labeled “Upload Data”. The folder will expand, and continue by clicking on “Upload [Your Hospital] Project Data”. 3) In the blue area in the lower left corner, select the project that you wish to upload data for and click on the “Display” button”. 4) If you do not already have a blank project Excel file saved to your computer, click on the “Download [Your Project] Project File” button. When asked whether you want to open or save this file, click on the “save” button and save the file to an easy-to-remember location. 5) Locate the downloaded Excel file on your computer and open it. It should be saved in the format: Name of Indicator_(Hospital Name).xls 6) When the following screen pops up: Select “Enable Macros” to continue. You are now ready to enter data into the spreadsheet. After data entry is complete, save the file in an easy-to-remember location. After preparing the spreadsheet, return to the data upload project data screen. This time click on “browse” and locate the saved data upload Excel file with the newly entered hand washing and patient days information. Click on “open” and then click 14 on the “Upload Excel File Now” button. After doing so, the application will either show you a list of the uploaded information, as well as a list of any previously entered data that has been overwritten. If you receive an error code, there may be something wrong with the formatting of the data in the upload spreadsheet. Please refer to the list of upload errors for help in fixing any errors encountered when uploading data. 15 Viewing Your Data Now that you have uploaded your data, you can view your trends by clicking on the individual indicator names in the Scorecard. Clicking on one of these names brings up a new window that shows the selected trend. The trend chart is at the top of the new window, and the data table is below the trend chart. This display is configurable and allows for flexibility in the way the data is displayed. For more information on control charts and how to interpret them, see Appendix B. n p n The Trend Chart displays your uploaded data. o The Data Table provides raw numbers that are displayed in the trend chart above. o p The Scroll Bar allows you to view more information below. Use the scroll bar on the right side of the window to view a bar chart of the units that contribute to the overall measure, as well as any comments specific to the indicator. These comments can include things like the indicator description, the process expert, and other relevant notes. s q q The Bar Chart displays unit level drill-down information that is displayed in the trend chart above. r The Comment Section shows additional information that is relevant to the particular indicator. These fields are configurable and can use custom labels. s View the Trend Chart by Unit to see all of the r unit’s information displayed on a single chart. (Note: This display can be difficult to read when there are more than five units represented.) 16 Clicking on individual data points in the trend chart brings up more choices: n o n By selecting Compare Unit Performance, we are able to see a table that shows the values for each unit for that particular time period. o Selecting Edit Comment / Action Plan allows the user to enter information about a particular chart point in a text field. This comment is then saved to the chart and is accessible to anyone viewing the trend. The presence of a comment or action plan is designated by a green “x” symbol on the chart. The comment itself is displayed below the trend chart at the bottom of the screen. 17 Upload Errors These are errors you might encounter when attempting to upload your data. Data file must be called: Hand_Hygiene_(Facility).xls Please rename the file to meet these requirements and then upload it again. This error is a result of the file being named incorrectly, or no file being selected before the upload button is clicked. Make sure to select an upload file with the name in the format: Hand_Hygiene_(Facility).xls with the word Facility replaced with the name of your hospital. This will usually be a shortened version of your facilities’ name and will be correct when the upload file is first downloaded for data entry. Excel file contents does not match Hospital:Facility This error is caused when a file is uploaded that does not match the expected facility name. Please make sure that the facility in the filename matches the facility that you logged in under. The following rows have at least one empty value: Month Unit Product Type Mar-07 1 South Apr-07 1 South Container Size (ml) Containers / Product Used Soft n Sure 1000 0.0 Soft n Sure 1000 0.0 Please Correct and re-upload the file You cannot enter a zero value for the number of containers or amount of product used. If a unit does not use a particular product for a particular month, just ignore that product and leave out that row. 18 If you received this error when entering data, it means that you were trying to type in data for a type that does not exist in the QBS database. If you are sure that this type is not listed on the pull down menu, please contact your administrator. This error occurs when you have only entered part of the data for an individual data point. For example, if you enter the date, but no other data on that row, this error will let you know that you need to have data in every column. 19 Technical Requirements To most effectively use the Quality Benchmarking System on your computer, please make sure to: • Use Internet Explorer version 5 or higher • Enable cookies • Enable Java • Enable JavaScript • Disable any pop-up blockers that may be in use If you have any questions about these instructions, please contact your IT department. FAQs Control Charts Why are the sigma limits sometimes set at 2 or 2.5 instead of 3? The Quality Benchmarking System automatically calculates the number of sigmas to display on control charts. It is decided based on the number of data points plotted on the chart. From Statit Software: The T-sigma table, designed by Drs. Bob and Marilyn Hart*, designates the number of sigmas used in control limit calculations based on the number of points on the chart. This method helps to balance the False Negative and False Positive errors for different number of points plotted. Number of periods 2 3-4 5-9 >9 Number of sigmas 1.5 2 2.5 3 * Hart, M.K., & Hart, R.F. (2002). Statistical process control for health care. University of Wisconsin, Oshkosh: Duxbury. Is it possible for a data point to fall outside the control limits and still represent common-cause variation? Yes. Data points that are the result of a stable process will very infrequently fall outside the upper and lower control limits. The likelihood that this will happen is related to the number of sigmas the chart uses. On a typical 3-sigma control chart, such a data point will fall outside of the control limits 0.3% of the time. This means that 99.7% of the time, a point outside these limits is the result of special-cause variation. 20 Technical Issues Why does it say “Java is not enabled in browser, data tips cannot work for this graph” when I attempt to click on a data point? This occurs because Java and JavaScript are required to use some features of QBS. In order to click on individual data points and see the drilldown, Java needs to be enabled. To do enable Java in Internet Explorer, see the instructions below. If, for some reason, you cannot or do not wish to enable Java, you can view the drilldown for the most recent period by clicking on the “magnifying glass” on the scorecard. Other features, such as labeling action plans on data points, will not be available. To enable or disable Java in Internet Explorer 7: 1) From the Tools menu, or the Tools drop-down in the upper right, select Internet Options. 2) Click the Programs tab. 3) Click Manage Add-ons. 4) Highlight Java Plug-in. 5) Under "Settings", click Disable. 6) Click OK, and then OK again. To enable or disable JavaScript in Internet Explorer 7: 1) From the Tools menu, or the Tools drop-down in the upper right, choose Internet Options. 2) Click the Security tab. 3) Click Custom Level. 4) Scroll to the "Scripting" section of the list. Click Disable or Enable. 5) Close and restart your browser. To enable or disable Java and JavaScript in Internet Explorer 6 or earlier: 1) From the Tools menu, choose Internet Options. 2) Click the Security tab. 21 3) In versions 5 and 6, click Custom Level. In version 4, click Custom and then Settings. 4) Java: Scroll to the "Java" section. (In version 6, you will find this section under "Java VM", under "Java permissions".) To disable Java, click Disable Java. To reenable Java, click a different setting, such as High Safety or Medium Safety. 5) JavaScript: Scroll to the "Active scripting" section of the list. (In version 6, this is under "Scripting".) Click Disable or Enable. 6) Close and restart your browser. Why does a window pop-up saying “This page contains both secure and nonsecure items” when clicking on the chart? The QBS website is secure and the locked padlock icon in the lower right corner of your browser confirms this. When clicking on a chart, the data is pulled from a different location which cannot be confirmed as secure by your browser. If you wish to prevent the pop-up message from displaying, you can change your browser settings: • • • • • • When you receive the error message, click Yes. In Internet Explorer, go to Tools, Internet Options Select the Security tab, make sure that in "Select a zone..." window that “Internet” is selected Select “Custom Level” and scroll down to "Display mixed content" in the “Miscellaneous” section. Change it from “Prompt” to” Enable”. Click “OK”, then “Yes”, then “OK” to make the change. I have Excel 2007. Do I need to do anything differently? Yes. The application can only read data from files that have been saved in the Excel 97-2003 format. If your files save in an Excel 2007 format (such as .xlsx) you must first convert them to the 97-2003 format. You can do this by right-clicking the file, select “Save As” and select “Save as type” to be “Microsoft Office Excel 97-2003 worksheet *.xls”. The file will now be in the correct format and can be uploaded. Some of our unit names have changed. Some new units have been added. How do I change this on our data entry sheet? If you need a change to the data entry sheet, contact Ken Rudberg ([email protected]) and he will make the required changes. 22 Appendix A: Interpreting Control Charts Control charts, also know as Statistical Process Control charts, are a tool used to study how a process changes over time. They consist of: n Data Points representing measurements taken over time o A center line calculated from p the average of the data points p An upper control limit representing the upper threshold for the stable process n o q q A lower control limit representing the lower threshold for the stable process In QBS, the control limits are automatically calculated from the variation in the data and the number of data points used on the chart. Typically, the more data points you have, the closer together the control limits will be. Typically these are set at 3-sigma, and they represent the threshold which data points are unlikely to reach if the process is stable. In the chart above, both of the red points (Aug-08 and Dec-08) fall outside of the control limits. This means that these points do not reflect the same process as the rest of the data points displayed on the chart. If the change in the process is negative, we want to find and eliminate the cause. If the change in the process is desirable, we want to discover the cause and possibly implement changes to our process that will shift us in that direction. There are two kinds of variation seen when measuring a process. There is random, or common cause, variation and nonrandom, or special cause variation. Common cause variation is the noise within the system, or the normal up-and-down of the process. If you were to measure the number of patient falls on a unit, they would vary from month to month. This variation is based on the normal processes within that unit – the usual number of nurses, how often patients are rounded on, and the type of patients on that unit. The number of falls on that unit can be reliably predicted, as long as the process stays stable (e.g. between 0 and 6 falls a month). If the type of patients on that unit changed, it would mean that the normal number of falls on that unit would likely change (e.g. more elderly patients might mean the range would change from 0-6 falls a month to 29 falls a month). The control chart identifies which data points are more likely due to common cause variation (those within the control limits) and those points that are more likely due to special cause variation (those outside of the control limits). 23 Special-cause variation is due to an unusual occurrence or a change in the process. Note that special-cause does not mean bad variation, there could be a special-cause that results in a greatly decreased rate of falls on the unit. It is important to understand that data points that fall within the control limits (the blue points) are all the result of the same process. This means that as long as the points are blue they should be treated as if there has been no change from the baseline. In the previous chart, there is no statistical or practical difference between the June 2008 and September 2008 data points. Common Cause Variation: Also known as random variation, it is the change in data attributable to the system or process being measured (i.e. expected up-and-down in the data). Special Cause Variation: Also know as nonrandom variation, it is a change in data due to an outside event or change in the process (i.e. something unexpected or different happened). When you identify data points that fall outside of the control limits, it is important to try and determine what has changed with the process. Were staffing levels different that month? Did nurses receive extra training? Once you discover the cause of the process change, you can decide how you might want to change that process to improve results. There are other ways that special-cause variation can be identified. If several data points in a row are either increasing or decreasing, this can identify nonrandom variation in the process. If several data points in a row are above or below the center line, this can also indicate special-cause variation. If either of these criteria are met, the QBS application will make those data points red. This is another indication that something is unusual or has changed in the process. If there are many points outside of the control limits, it is likely that the process being measured is not in statistical control. This could occur if there is no single process or way of doing things. If there were no normal process for rounding on patients, for example, it would be difficult to tell whether other changes to the process are helping or hurting. The more in-control the process is, the tighter the control limits will be, and the easier it will be to identify special-cause variation. Once the process is stable (most or all of the data points are inside the control limits) it is an ideal time to test new processes or implement new quality improvement initiatives. The start of those new processes can be marked on the control charts so that it is easier to determine if your intervention 24 made a difference. Once you have made improvements to the process, your data points may shift in the desired direction. In the example to the right, both March and October show red data points. This is because there have been 8 data points in a row above or below the center line. In April, the Pressure Ulcer Prevalence rate drops below the center line and stays there. This may be due to a pressure ulcer prevention program that was put in place that month. In any case, the process appears to have shifted in a downward direction. We can indicate this shift by labeling a process phase change within the application. By doing so, we are telling the application that we no longer want to compare the data points that occur after the intervention with the data points before the intervention. Essentially, we are comparing the process to the new standard so that we can see if further changes are making a difference. If the chart indicates that a shift has occurred due to a process change, resulting in one or more red data points, then it might be a good time to indicate a process phase shift on the chart. You can do this by clicking on the data point and clicking on “Identify Process Change”. We can also get some information on the statistical significance of the change by clicking on the green dividing line. It shows us that the process is statistically improved when compared to the baseline and that the intervention did make a difference. We can now implement a new intervention and track changes compared to the new baseline to see if those changes improve the process. 25 The Washington State Hospital Association Patient Safety Program would like to thank the following vendors for their support on this project: All dashboards are not created equal! Statit is changing the future of continuous quality improvement (CQI) measurement and monitoring for healthcare. Statit piMD helps nurture a "culture of quality." The value of inherent process improvement techniques and benefits help create structures and processes to monitor performance, identify deficiencies and to devise, test and implement solutions. Whether you are a single hospital, ambulatory care center or a large, integrated delivery system, Statit piMD provides a simple yet powerful way to access, track, analyze, compare and contrast raw data in ways that provide insights from which to make objective, sustainable and defensible decisions. Improving clinical quality, patient experiences and satisfaction while reducing costs can only come with understanding. Statit doesn't make your quality decisions…we make your quality decisions better! Visit us at: www.statit.com OneHealthPort uses secure portal technology to support and accelerate the exchange of business and clinical information within its trusted community. OneHealthPort offers healthcare professionals an easy and secure way to access the provider sites of major local health plans, hospitals and other valuable online service. Rather than placing time-consuming phone calls or logging into several different web sites, OneHealthPort users can gain access to information from all participating organizations using one common security solution. Subscribers register only once and are issued a single digital ID that provides single sign on across all participating sites. In addition, all parties within the trusted community enter into a common contractual framework that addresses HIPAA requirements and other information sharing issues. Finally, OneHealthPort serves as a single source of training and promotion to get online services adopted and drive usage. Visit us at: www.OneHealthPort.com Innovation through Collaboration. That’s what Inland Northwest Health Services is all about. We represent an approach to health care that is unlike any other in the world; overseeing several collaborative services that work on behalf of the region’s major competing hospitals. We develop new solutions through unprecedented partnerships and innovative technologies – bringing safer, more cost-effective and higher quality care to Spokane, the Inland Northwest, and potentially the nation. Visit us at: www.inhs.org 26