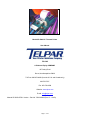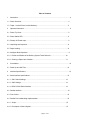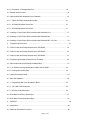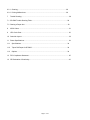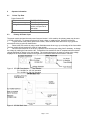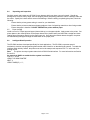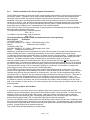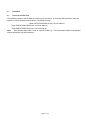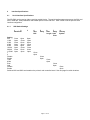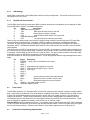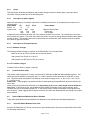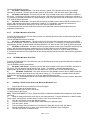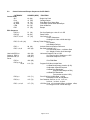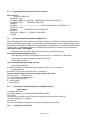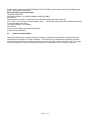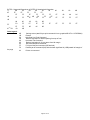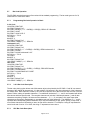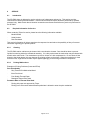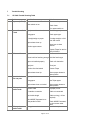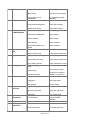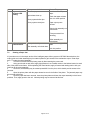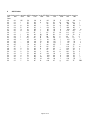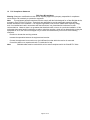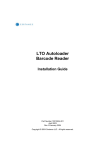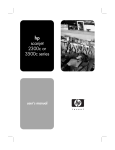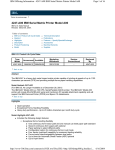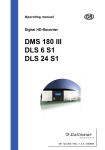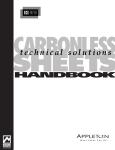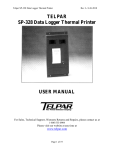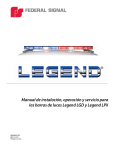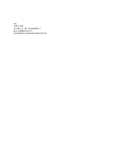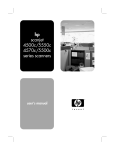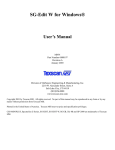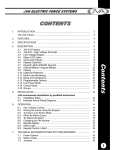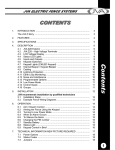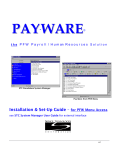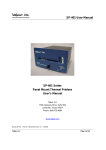Download Model SP-5000 HC Thermal Printer User Manual TELPAR A
Transcript
Model SP-5000 HC Thermal Printer User Manual TELPAR A Platinum Equity COMPANY 187 Cosby Road Dover, New Hampshire 03820 Toll Free: 800-872-4886 (from the U.S.A. and Canada only) 603-750-7237 Fax: 603-742-9938 Website: www.telpar.com E-mail: [email protected] Manual SP-5000 CE/UL Version – Part No. 790136-0020 (Rev. D - 06/03) Page 1 of 33 Table of Contents 1 Introduction............................................................................................................................... 4 1.1 Printer Overview................................................................................................................... 4 1.2 Telpar - Limited Printer Limited Warranty............................................................................ 5 2 Operator Information................................................................................................................ 6 2.1 Printer Top View................................................................................................................... 6 2.2 Printer Status LED............................................................................................................... 6 2.3 Primary AC Power Input....................................................................................................... 6 2.4 Unpacking and Inspection.................................................................................................... 8 2.5 Paper Loading...................................................................................................................... 8 2.6 Intelligent Kiosk Operation.................................................................................................... 8 2.6.1 Enable and Disable of the Delivery System Ticket Removal..................................... 10 2.6.2 Clearing a Paper Jam Condition................................................................................. 11 3 3 Installation............................................................................................................................ 12 3.1 Power Up and Self Test..................................................................................................... 12 4 Interface Specifications.......................................................................................................... 13 4.1 Serial Interface Specifications............................................................................................ 13 4.1.1 SW1 Switch Settings.................................................................................................. 13 4.1.2 SW2 Settings.............................................................................................................. 14 4.1.3 DB-9 RS-232 Serial Interface..................................................................................... 14 4.2 Parallel Interface................................................................................................................. 14 4.3 Flow Control....................................................................................................................... 15 4.4 Parallel Port Handshaking Implementation........................................................................ 15 4.4.1 Scope.......................................................................................................................... 15 4.4.2 Description of Status Signals...................................................................................... 15 Page 2 of 33 4.4.3 Description of Changes Required............................................................................... 15 4.5 Parallel Interface Cable...................................................................................................... 16 4.6 Optional Microsoft Windows® Driver Diskettes................................................................. 16 4.6.1 Telpar SP-5000/2 Windows Driver Disk..................................................................... 16 4.6.2 SP-5000/3 Windows Driver Disk................................................................................ 16 4.6.3 SP-5000/4 Windows Driver Disk................................................................................ 17 4.7 Installing a Telpar Printer Driver with Microsoft Windows® 3.1x....................................... 17 4.8 Installing a Telpar Printer Driver with Microsoft Windows® 95.......................................... 17 4.9 Installing a Telpar Printer Driver with Microsoft Windows® NT 3.51 Intel.......................... 18 5 Programming Information...................................................................................................... 19 5.1 Control Codes and Escape Sequences for SP-5000/2..................................................... 19 5.2 Control Codes and Escape Sequences for SP-5000/3..................................................... 20 5.3 Control Codes and Escape Sequences for SP-5000/4..................................................... 21 5.4 Programming Example to Show All Four Character.......................................................... 22 5.5 Non-Volatile Data (with Optional 512KByte Ram).............................................................. 22 5.5.1 An Example of Programming Non-Volatile Data in BASIC......................................... 22 5.5.2 Printing Non-Volatile Data........................................................................................... 22 5.6 Horizontal Graphics Mode.................................................................................................. 23 5.7 Bar Code Operation........................................................................................................... 25 5.7.1 Programming Bar Code Operation in Basic............................................................... 25 5.7.2 3 of 9 Bar Code Description........................................................................................ 25 5.7.3 UPC Bar Code Description......................................................................................... 26 5.8 Echo Back Printer Error Status Byte................................................................................. 27 5.9 Echo Back Printer Mode Status Byte................................................................................. 27 6 SERVICE................................................................................................................................ 28 6.1 Introduction......................................................................................................................... 28 6.2 Required Information for Service........................................................................................ 28 Page 3 of 33 6.2.1 Cleaning...................................................................................................................... 28 6.2.2 Printing Malfunctions................................................................................................... 28 7 Trouble Shooting.................................................................................................................... 29 7.1 SP-5000 Trouble Shooting Table....................................................................................... 29 7.2 Clearing a Paper Jam......................................................................................................... 30 8 ASCII Codes........................................................................................................................... 31 9 UPC Code Chart.................................................................................................................... 32 10 Controller Layout.................................................................................................................... 33 11 Printer Specifications............................................................................................................. 34 11.1 Specifications................................................................................................................. 34 11.2 Telpar Roll Paper for SP-5000:...................................................................................... 34 11.3 Options........................................................................................................................... 34 12 FCC Compliance Statement.................................................................................................. 35 13 CE Declaration of Conformity................................................................................................ 36 Page 4 of 33 1 Introduction Manual Revision D. 1.1 Printer Overview The Telpar SP-5000 is a fast, low cost industrial printer. The SP-5000 will print at a maximum paper feed rate of 2.0 inches per second. The SP-5000 can provide a variety of output formats. The printer is available with mechanisms which will accept 2.35, 3.125 or 4.40 inch wide thermal paper. The SP-5000 is also capable of high density graphics. MTBF = 400 million (min.) pulses (25% print ratio). The SP-5000 is equipped with a dual configuration 9 pin RS-232 serial interface, and a Centronics type (DB-25S) parallel interface. Low maintenance is assured by Telpar’s reliable design and ribbonless thermal print technology. The SP-5000 also includes a built-in diagnostic self test and a 31K data buffer (128 and 512K optional). The SP-5000 is housed in a rugged aluminum enclosure. This unit operates through 0° to +122° F with a constantly regulated print intensity control. Page 5 of 33 1.2 Telpar - Limited Printer Limited Warranty For one (1) year after shipment of the printer product to Buyer, Telpar warrants the product against defects in materials and workmanship provided the product has been operated and maintained in accordance with manufacturer’s operating and maintenance specifications. The warranty specifically excludes ribbons, paper and other consumable items. THIS WARRANTY IS IN LIEU OF ANY AND ALL OTHER WARRANTIES, EXPRESSED OR IMPLIED. TELPAR MAKES NO OTHER WARRANTY AND BUYER SPECIFICALLY WAIVES ANY OTHER WARRANTIES, INCLUDING WARRANTIES OF MERCHANTABILITY OR FITNESS FOR A PARTICULAR PURPOSE. THERE ARE NO WARRANTIES WHICH EXTEND BEYOND THOSE DESCRIBED HEREIN. Telpar’s liability hereunder is limited to the repair or replacement of defective parts. This liability does not extend to normal wear and tear. Telpar will, solely at its option, remedy all valid warranty claims either by: (a) Repairing or replacing the defective unit at Telpar’s factory; or (b) Repairing or replacing the defective subassembly at Telpar’s factory. If so directed by Telpar, Buyer shall return the defective unit or subassembly, transportation prepaid by Buyer, to Telpar’s factory. After repair or replacement has been accomplished, Telpar will return the unit or subassembly, transportation prepaid by Telpar, to Buyer. As a precondition to any warranty service, prior to return of any units or subassemblies to Telpar by Buyer, Buyer must contact Telpar’s Order Administration Services and receive authorization in the form of a Return Material Authorization (RMA) number. Telpar reserves the right to refuse any goods it has not previously authorized for return, or any goods shipped without transportation prepaid. NO WARRANTY SHALL APPLY TO ANY DAMAGE RESULTING FROM OR CAUSED BY BUYER, IF BUYER SHALL MAKE ANY CHANGES, MODIFICATIONS, ADDITIONS OR DELETIONS OF HARDWARE, SOFTWARE OR FIRMWARE IN THE PRINTER PRODUCTS SOLD HEREUNDER WITHOUT TELPAR’S ADVANCE WRITTEN CONSENT. Page 6 of 33 2 2.1 Operator Information Printer Top View Printer Status LED LED Solid Green Flashing Green and Red Solid Red 2.3 PRINTER STATUS Printer Ready Printer Platen in Open Position, or Paper Out of Mechanism Paper Roll Low Primary AC Power Input The power module is where the main power fuses are located. In this module, the primary power may be set to 115 VAC or 230 VAC. To change the primary AC input voltage, or replace a fuse, perform the following: 1. To gain access to the primary power fuse location, use a small flat blade screw driver to pry open the access door at the pry point as shown below. 2. Remove the fuse module by using a small flat blade screw driver to pry up on the edge of the fuse module. The fuse module will pull straight out of the AC input module. 3. Once the fuse module is out of the unit, replace the fuse with a proper rating fuse if necessary, or change the voltage by rotating the fuse module 180°. Reinstall the fuse module into the AC receptacle with the desired voltage positioned for display in the view window. The voltage selected can be seen by looking at the voltage displayed in the view window located on the right side of the module when the access door is closed. Figure 2 SP-5000 Fuse Module F1 = 2A/250V for 115 VAC operation F2 = 1A/250V for 230 VAC operation Figure 3 SP-5000 Back View Page 7 of 33 2.4 Unpacking and Inspection Carefully unpack and inspect your SP-5000 for any damage which may have occurred in transit. Should any damage have occurred, notify Telpar, save the shipping carton and packing materials, and file a damage claim with the carrier. Specify the nature and the extent of the damage. Before installing or operating the printer, check the following: · Ensure that the primary power setting is correct for your installation. · Ensure that the printer mechanism and paper paths are clear of all packing materials or other foreign matter. · Ensure that paper is installed. DO NOT OPERATE the printer without paper. 2.5 Paper Loading Install a new roll of Telpar approved paper (thermal side up) on the paper spindle. Apply power to the printer. Set printer platen to the closed position via the paper release lever (shown below) and then feed a straight and clean leading edge of the paper directly into the paper input slot. Once the optical switch detects the paper, the printer will automatically feed paper through the mechanism to the proper point. 2.6 Intelligent Kiosk Operation The SP-5000 has been developed specifically for kiosk applications. The SP-5000 incorporates special mechanical, electrical, and programming features that make it ideal for un-attended kiosk systems. To enable the Intelligent Kiosk delivery feature, the printer must receive the escape code sequence ESC+”c” at the end of it’s printing routine. Note: The printer can output system status via the RS-232 Serial Interface. For more information see Section 5.8 and 5.9. An example in BASIC to enable the drive system is as follows: FOR X = 1 TO 60 LPRINT “SP-5000 PRINTER” NEXT X LPRINT CHR$(27) + “c”; Page 8 of 33 2.6.1 Enable and Disable of the Delivery System Ticket Removal The SP-5000 has the ability to retract the printed, cut and formerly delivered ticket if it has not been removed from the Delivery System. This feature can be used in KIOSK applications when a customer has requested printed information from the KIOSK, but has then decided to leave the printed information in the printer. Prior to the availability of this option, the next printed information ticket would be cleared out of the front of the printer that usually fell on the floor. Now, the next printed information will enable the previously printed ticket to be drawn back into the printer and dropped into the open slot behind the Delivery System. KIOSK manufactures must provide ample space and a receptacle for the retracted tickets to fall inside their KIOSK. Since not all of Telpar’s customers are interested in using this feature, an Escape Sequence has been added to allow the enable or disable of this feature. To Disable the removal feature, send the sequence: ESC + D + 0 To Enable the removal feature, send the sequence: ESC + D + 1 The following BASIC programs enable and disable the feature via programming: Basic Program Description 10 WIDTH LPRINT 255 20 LPRINT CHR$(27)+”D”+CHR$(1) :REM Enable Purge Ticket 30 End Enables the removal feature 10 WIDTH LPRINT 255 20 LPRINT CHR$(27)+”D”+CHR$(0) :REM Disable Purge Ticket 30 End Disables the removal feature Additionally, the SP-5000 printer incorporates a DIP switch (SW1-8 located on the main control board) which will enable or disable this feature. Please note that software can over-ride the hardware (DIP switch) setting. To enable the optional feature with the DIP switch, the switch must be in the open position. To disable the feature, move the switch to the closed position. The printer must be turned off (powered down) when making the switch selections. The default operation (enable or disable) will be activated upon power up of the unit. One key mechanical feature of the SP-5000 is that it will cut and deliver the hard copy only after the printer has completed printing. This task is accomplished by re-directing the printed hardcopy below the unit. By re-directing the output of the printer to the queue area while printing, jams due to premature hardcopy removal are eliminated. The printer will allow a total of 102" (13 seconds) of printing to be re-directed. If this amount is exceeded, the printer will go into error mode to alert the user of a potential problem. The SP-5000 incorporates a hardcopy edge sensor located in the intelligent delivery output guide. This sensor functions as an edge detector and a hardcopy clear sensor. When directed to print, the sensor is used to stop the intelligent drive rollers to allow the redirection of the printed form. Once the unit has completed printing and has received the ESC+”c” sequence, the drive rollers will engage and present the hardcopy to the user. The printer is designed to output then hold approximately 0.5" of the hardcopy to allow manual removal by the user. The hardcopy clear function is enabled if the drive rollers are jammed during the output sequence. If the drive rollers are stalled for more than 20 seconds, the unit will reverse the drive rollers to clear the hardcopy from the output path. If the unit does not clear the form, or the drive rollers jam, the unit will go into error mode to alert the user of a potential problem. 2.6.2 Clearing a Paper Jam Condition If a jam does occur in the output section of the intelligent paper delivery system, the output guide and cutter assembly may be rotated upward to gain access to the mechanism output / cutter input area. To rotate the output assembly, turn the unit off and remove primary power. Apply light pressure in an upward motion to the front underside of the output assembly guide. While applying this pressure, push the left then right cutter retention buttons outward (approximately 1/32") to release the assembly from the print mechanism. Once free, the assembly may be rotated upward 90° that should provide access to the jam area. Additionally, open the printer platen with the paper release lever on the left side of the printer. The jammed paper may be removed at this time. Once the paper has been removed, close the printer platen and lower and output assembly to their home positions. Normal printing may be resumed at this time. Figure 8 SP-5000 with Output Assembly in Closed Position Page 9 of 33 33 Installation 3.1 Power Up and Self Test The operating controls of the SP-5000 have been kept to a minimum. A convenient self-test feature allows the operator to quickly determine that the printer is operating correctly. · Telpar PART# 751502-0060 for the 2.35 inch wide roll. · Telpar PART# 751503-0060 for the 3.125 inch wide roll. · Telpar PART# 751504-0060 for the 4.40 inch wide roll. Note: Each different paper width is used for a specific model only. The correct paper width must be installed with the appropriate unit and mechanism. Page 10 of 33 4 4.1 Interface Specifications Serial Interface Specifications The SP-5000 can be used as either a serial or parallel device. The serial interface parameters are set via SW1 and SW2. Baud rate, serial parameters and KIOSK options are set with SW1. SW2 is used to set the specific serial interface configuration. 4.1.1 SW1 Switch Settings 1 2 Baud Rate 3 4 Stop Bits 5 Parity 6 7 Data Parity Length Odd/ Even 8 Delivery System Setting 600 Close Open Open 1,200 Open Close Open 2,400 Close Close Open 4,800 Open Open Close 9,600 Close Open Close 19,200 Open Close Close 38,400 Close Close Close 115,200 Open Open Open 1 Close 2 Open Disable Close Enable Open 7 Bits Close 8 Bits Open Even Close Odd Open Disable Close Enable Open Switches SW1 and SW2 are located on the printer’s main controller board. See next page for switch locations. Page 11 of 33 4.1.2 SW2 Settings Switch SW2 is used to set the SP-5000 printer’s serial port pinout configuration. The printer can be set to it’s own configuration or PC/AT pinout. 4.1.3 DB-9 RS-232 Serial Interface The SP-5000 serial interface incorporates a DB-9 connector whose pinout configuration can be changed via SW2 from the SP-5000 to a PC/AT compatible configuration. Pin Signal Description 1 GROUND Protective ground 2 TXD Data output from the printer to the host 3 RXD Data input to the printer or display 4 CTS Inhibits TXD line when held at -10v by the host 5 GROUND Signal ground 8 DTR -10v when printer is unable to receive data There are two conventions used in the RS-232C interface; these are Data Terminal Equipment (DTE) and Data Communications Equipment (DCE). Examples of DCE are modems, multiplexers, and telephone data line interfaces. All other equipment which originates or receives data such as terminals (including the SP-5000) or computers is DTE. The difference between DCE and DTE is that TXD and RXD are reversed, as well as several control signals. This allows a piece of DTE to connect directly to a piece of DCE, e.g. a modem to a terminal, with a straight pin for pin connection in the interconnecting cable. However if two pieces of DTE are to be interconnected it is necessary to transpose TXD and RXD as well as DTR and CTS in the cable. This type of cable is called a null modem cable and must be used if the SP-5000 is connected to a host computer’s serial port. A DB 25S connector is used for the parallel interface. The pin assignments and brief signal descriptions are listed below. Pin Signal Description 1 STROBE 1 µsec. pulse to clock data into the printer 2 DATA 0 3 DATA 1 4 DATA 2 Eight data bit input signals to the printer; 5 DATA 3 Signal levels are high for logic 1 and low 6 DATA 4 for a logic 0. 7 DATA 5 8 DATA 6 9 DATA 7 10 ACK 6 µsec pulse from printer when data received 11 BUSY High when printer is unable to receive data 12 PE High when a paper error occurs in printer 13 SELECT High when printer is on line 18-24 GROUND Signal Grounds 4.3 Flow Control The SP-5000 employs a 31 K byte data buffer (128 and 512 optional) to allow the host computer to rapidly transfer data. Under some circumstances it may be possible to completely fill the buffer. When the buffer is within 50 bytes of being full, the SP-5000 signals the host computer to pause until a line of data is printed, or until the buffer is under the 50 byte limit. The flow control information is sent to the host using hardware and software protocols. The hardware protocol uses the BUSY line of the parallel interface and the DTR line of the serial interface. These pins are asserted or negated as necessary to turn off and turn on the flow of data. XON and XOFF protocol is offered as an option. The software protocol uses the XON and XOFF ASCII characters (^Q and ^S) which are sent back to the host to start and stop the data stream. Some host systems may not support one or both of these protocols. Please contact Telpar for more details regarding the use of this protocol. 4.4 Parallel Port Handshaking Implementation Page 12 of 33 4.4.1 Scope This specification describes the hardware and firmware changes required to obtain paper out and jam status information from the parallel port of the SP-5000 printer. 4.4.2 Description of Status Signals Paper Out and Summary Jam Status information is available at the I/O pins of the parallel port as shown in the following table: Signal Name PE SLCT /Error Printer Status Pin No. 12 13 15 Signal Levels: Low High High Ready to Receive Data Low Low Low Printer Jam High Low Low Out of Paper A paper jam may be detected at either one of two different locations in the printer. The locations are in the cutter and in the delivery system. The printer will indicate the location of a jam by issuing different audible warning alarms for each location. The summary status sent to the parallel port indicates that a jam condition exists in the printer but it does not signal the location. 4.4.3 Description of Changes Required 4.4.3.1 Hardware Changes The following hardware change is required on the SP-5000 Rev. D4 Controller Board: · Make an etch cut at P2 pin12 (solder side of controller board). · Add a jumper from P2 pin 12 to U4 pin 5. · Add a jumper from RP7 pin 8 to RP7 pins 2 and 3. 4.4.3.2 Firmware Changes Firmware Revision D4-01 or higher is required. 4.5 Parallel Interface Cable This parallel cable configuration is used to interface the SP-5000 with all IBM and IBM compatible systems. This cable connects the interface to the printer with a 1:1 cable connection, and is terminated by a DB-25P on each end. This 25 pin cable configuration is available at most computer supply stores. ex. pin 1 to pin 1, pin 2 to pin 2,...pin 25 to pin 25. Please Note: Cable length for the standard mode of parallel printing (through MS-DOS) should be limited to 25 feet or less. When printing through Microsoft Windows® in the fast printing to port mode, cable length must be limited to 6 feet or less. In this mode of print, the standard MS-DOS machine interrupts are not used for printing, which regulates data flow to the printers parallel port. In this printing mode, Centronics Standards for timing data flows are not utilized. Telpar suggests that during the printer set up in Microsoft Windows® the fast printing to port option be de-selected. 4.6 Optional Microsoft Windows® Driver Diskettes Telpar offers optional Microsoft Windows® driver diskettes for use with Microsoft Windows® applications. 4.6.1 Telpar SP-5000/2 Windows Driver Disk Since the SP-5000/2 has a 2.35 inch wide print area, three Windows print drivers are provided which should allow for all printing requirements. Page 13 of 33 The three SP-5000/2 drivers are: 1) SP-5000/2 - Quarter Screen - This driver will print a quarter of the printable screen at the full 200DPI resolution of the printer. The print area will start at the left of the screen. With this driver there is NO scaling. 2) SP-5000/2 - Half Screen - This driver will print half of the printable screen at the full 200DPI resolution of the printer. The print area will start at the left of the screen. With this driver the printout is reduced by a factor of 2. For example, a printable document that is approximately 8" wide will be reduced so that the leftmost 4" will fit on the 2.35" wide SP-5000/2 print area. 3) SP-5000/2 - Full Screen - This driver will print the full printable screen at the full 200DPI resolution of the printer. With this driver the printout is reduced by a factor of 4. For example, a printable document that is approximately 8" wide will be reduced to fit on the 2.35" wide SP-5000/2 print area. It is recommended that the user install all three drivers and experiment until the resolution that meets your application is determined. 4.6.2 SP-5000/3 Windows Driver Disk Since the SP-5000/3 has a 3.125 inch wide print area, two Windows print drivers are provided which should allow for all printing requirements. The two SP-5000/3 drivers are as follows: 1) SP-5000/3 - Partial Screen - This driver will print 3.125 inches of the printable screen at the full 200DPI resolution of the printer. The print area will start at the left of the screen. For example, a printable document that is approximately 8" wide will be truncated so that the leftmost 3.125" will fit on the 3.125" wide SP-5000/3 print area. 2) SP-5000/3 - Full Screen - This driver will print all of the printable screen at the full 200DPI resolution of the printer. With this driver the printout is reduced to the 3.125 inch print area of the SP-5000/3. For example, a printable document that is approximately 8" wide will be reduced to fit on the 3.15" wide SP-5000/3 print area. It is recommended that the user installs both drivers and experiments until the resolution that meets the application is determined. 4.6.3 SP-5000/4 Windows Driver Disk Since the SP-5000/4 has a 4.4 inch wide print area, two Windows print drivers are provided which should allow for all printing requirements. The two SP5000/4 drivers are as follows: 1) SP-5000/4 - Half Screen - This driver will print half of the printable screen at the full 200DPI resolution of the printer. The print area will start at the left of the screen. For example, a printable document that is approximately 8" wide will be truncated so that the leftmost 4.4" will fit on the 4.4" wide SP5000/4 print area. 2) SP-5000/4 - Full Screen - This driver will print all of the printable screen at the full 200DPI resolution of the printer. With this driver the printout is reduced by a factor of 2. For example, a printable document that is approximately 8" wide will be reduced to fit on the 4.4" wide SP5000/4 print area. Note: It is recommended that the user installs both drivers and experiments until the resolution that meets the application is determined. 4.7 Installing a Telpar Printer Driver with Microsoft Windows® 3.1x 1) Prepare the Printer to print from the Personal Computer. 1a) Connect the Printer to the power source. 1b) Connect the cable from the PC to the printer. 1c) Apply power to the Printer. Note: Read the README.TXT file on Telpar Driver Disk for additional installation and configuration notes before continuing. 2) Install the floppy disk with the driver files in your floppy disk drive. From the Windows 3.1x, Main Program Group, select “Control Panel” and then select “Printers” in the “Control Panel Group”. 3) Click the “Add” Button to view the additional drivers. 4) From the “List of Printers” List Box select “Install Unlisted or Updated Printer”. 5) Click the “Install “ button. 6) Type your floppy disk drive letter in the “Install Driver” Dialog Box and click the “OK” Button. 7) Choose the desired driver by name in the “Add Unlisted or Updated Printer” Dialog Box. 8) Click the “OK” Button to install the driver. Page 14 of 33 9) Please attempt to solve any potential problems using the Help that is available in Windows 3.1x before contacting Telpar. If you cannot resolve the problem using the help provided from within Windows 3.1x, contact Telpar between 9am to 5pm. 4.8 Installing a Telpar Printer Driver with Microsoft Windows® 95 1) Prepare the Printer to print from the Personal Computer. 1a) Connect the Printer to the power source. 1b) Connect the cable from the PC to the printer. 1c) Apply power to the Printer. Note: If one exists, read the README.TXT file on the Telpar Driver Disk for additional installation and configuration notes before continuing. 2) From Windows 95, select Start-Settings-Printers. 3) From the “Printers” Window, Click “Add Printer”. 4) From the “Add Printer Wizard” Window, Click the “Next” button. 5) From the next “Add Printer Wizard” Window, Click the “Have Disk...” button. 6) From the “Install From Disk” Window, type in the Floppy Drive Letter you will be installing the driver from if necessary. Install the Telpar Driver Disk in the Floppy Disk Drive. Click the “OK” button. 7) From the next “Add Printer Wizard” Window, select (highlight) the Printer Driver to be installed and Click the “Next” button. 8) From the next “Add Printer Wizard” Window, select (highlight) the Port the printer is connected to and Click the “Next” button. 9) From the next “Add Printer Wizard” Window, change the Printer name if desired in the “Printer name” edit box. Note: If this is not the only printer installed, answer the question “Do you want your Windows-based programs to use this printer as the default printer?” by selecting a “Yes” or “No” radio button. Click the “Next” button. 10) From the next “Add Printer Wizard” Window, select “Yes” to “Print a Test Page” if the printer is properly connected, paper is installed, and the Printer power is on, otherwise select “No”. Click the “Finish” button. Note: Telpar recommends you print the test page. It is useful in determining if the installation was successful. The printer MUST be turned on and ready to receive data. If it is not, select “No” and you can run the test later. 11) After Clicking the “Finish” button as described above, the driver files will be copied from the Floppy Disk to the Hard Drive, the newly added printer Icon will appear in the “Printers” Window, a Test Page will print on the Printer and another Window will appear on the Screen asking if the Test Page was printed properly. 12a) If the Test Page printed properly choose “Yes” on the Window as described above and the Installation is Complete. 12b) If the Test Page did not print properly, choose “No” on the Window shown above and you will be taken to the Windows Help and asked a series of questions to help diagnose the problem. Please attempt to solve the problem using the Help that is available in Windows 95 before contacting Telpar. If you cannot resolve the problem using the help provided from within Windows 95, contact Telpar between 9am to 5pm. 4.9 Installing a Telpar Printer Driver with Microsoft Windows® NT 3.51 Intel 1) Prepare the Printer to print from the Personal Computer. 1a) Connect the Printer to the power source. 1b) Connect the cable from the PC to the printer. 1c) Apply power to the Printer. 2) Install the Telpar Driver Disk in the Floppy Disk Drive. Note: If one exists, read the README.TXT file on the Telpar Driver Disk for additional installation and configuration notes before continuing. 3) From Windows NT Program Manager, select the “Main” Program Group and run Control Panel. 4) From the “Control Panel”, select “Printers” to run the “Print Manager”. 5) From the “Printer Manager”, select Printer - Create Printer.... 6) From the “Create Printer” Window, enter a printer name in the “Printer Name” Edit Box. From the “Print to” List Box, select the communication port the printer is connected to. From the “Driver” List Box, select “Other...” (At the bottom of the list). 6a) Once you have selected “Other...”, the Install Driver Window will pop up. Type your Floppy Drive letter in the “Install Drive” Window and click the “OK”. Page 15 of 33 7) Select a Driver to install from the “Select Driver” Window and click the “OK” Button. The Driver files will be copied from the Floppy Disk to the Hard Drive 8) Click the “OK” Button from the “Create Printer” Window. 9) From the “Printer Setup” Window, select a paper size from the “Form Name” List Box. Then click the “OK” Button. 10) The Printer Driver is now installed, you may now close and exit the “Print Manager”. The printer can be set as the Default printer for Windows NT, or the printer can be accessed from within Windows NT applications. 11) If you have questions concerning the installation and use of the Windows NT Printer Driver, please read the README.TXT file on the Telpar Driver Disk for additional installation and configuration notes. If there is no README.TXT file on the Telpar Driver Disk or the question is not answered in the README.TXT file, contact Telpar between 9am to 5pm. Page 16 of 33 5 5.1 Programming Information Control Codes and Escape Sequences for SP-5000/2 CATEGORY Used with Optional Microsoft Windows Driver SYMBOL Control Code SLF Print S_REQ M_REQ CAN ESC ESC,3,n ESC,@ ESC,C, n1,n2 DEC (HEX) 10 13 19 21 24 27 51 64 67 FUNCTION (0A) (0D) (13) (15) (18) (1B) (33) (40) (43) Single Line Feed Carriage Return Echo Back Error Status Byte Echo Back Printer Mode Status Byte Clear All Buffers Escape ESC Sequence Set Line Spacing to n dots 6" n=1-255 Reset Printer Bar Code 3 of 9 n1=# of Characters n2=Height of Code= n2x32 dots high ESC, D, n 68 (44) Delivery Ticket Removal n=1=Enable n=0=Disable ESC, c 99 (63) Activate Cutter and Deliver Document ESC, i,n1,n2 105 (69) Bar Code Interleaf 2 of 5 n1= Horizontal Offset n1x8 dots offset n2 = Height of Code n2x32 dots high ESC,h,n 104 (68) Horizontal Graphics Tab n=1-255 ESC,j,n 106 (6A) Line Feed in Horiz. Graphics n=1-255 ESC,l,n 108 (6C) Horizontal Graphics n=1-255 ESC,m 109 (6D) Print ROM Data ESC,p,n1,n2, 112 (70) Program 512K Non-Volatile Data n3,n4 n1=Data Bank Storage Location (0-30) n2=Number of Banks Required n3=Data Byte Remainder (high Number Multiple of 256) n4=Data Byte Remainder (low number must be 1-255) ESC,q,n 113 (71) Print 512K Non-Volatile Data n=0-30 0 Defaults to Print all Data Banks ESC,s,n 115 (73) Set Character Set Size n=1-4 1=40 col., 2=25 col., 3=12 col., 4=6 col. ESC, u, n1,n2 117 (75) UPC Bar Code n1= Horizontal Offset n1x8 dots offset, n2 =Height of Code n2x32 dots high Page 17 of 33 5.2 Control Codes and Escape Sequences for SP-5000/3 CATEGORY Control Code SLF Print S_REQ M_REQ CAN ESC SYM DEC (HEX) 10 (0A) 13 (0D) 19 (13) 21 (15) 24 (18) 27 (1B) ESC Sequence ESC,3,n ESC,@ ESC,C, n1,n2 51 (33) 64 (40) 67 (43) FUNCTION Single Line Feed Carriage Return Echo Back Error Status Byte Echo Back Printer Mode Status Byte Clear All Buffers Escape Set Line Spacing to n dots 6" n=1-255 Reset Printer Bar Code 3 of 9 n1=# of Characters n2=Height of Code= n2x32 dots high ESC, D, n 68 (44) Delivery Ticket Removal n=1=Enable n=0=Disable Delivery ESC, c 99 (63) Activate Cutter and Deliver Document ESC, i,n1,n2 105 (69) Bar Code Interleaf 2 of 5 n1= Horizontal Offset n1x8 dots offset n2 = Height of Code n2x32 dots high Used with ESC,h,n 104 (68) Horizontal Graphics Tab n=1-255 Optional ESC,j,n 106 (6A) Line Feed in Horiz. Graphics n=1-255 Windows ESC,l,n 108 (6C) Horizontal Graphics n=1-255 Driver ESC,m 109 (6D) Print ROM Data ESC,p,n1,n2, n3,n4 112 (70) Program 512K Non-Volatile Data n1=Data Bank Storage Location (0-30) n2=Number of Banks Required n3=Data Byte Remainder (high Number Multiple of 256) n4=Data Byte Remainder (low number must be 1-255) ESC,q,n 113 (71) Print 512K Non-Volatile Data n=0-30 0 Defaults to Print all Data Banks ESC,s,n 115 (73) Set Character Set Size n=1-4 1=57 col., 2=36 col., 3=18 col., 4=9 col. ESC, u, n1,n2 117 (75) UPC Bar Code n1= Horizontal Offset n1x8 dots offset, n2 =Height of Code n2x32 dots high Page 18 of 33 5.3 Control Codes and Escape Sequences for SP-5000/4 CATEGORY Control Code SLF Print S_REQ M_REQ CAN ESC ESC Sequence ESC,3,n ESC,@ ESC,C, n1,n2 SYM DEC (HEX) 10 (0A) 13 (0D) 9 (13) 21 (15) 24 (18) 27 (1B) ESC,q,n ESC,s,n ESC, u, n1,n2 Single Line Feed Carriage Return Echo Back Error Status Byte Echo Back Printer Mode Status Byte Clear All Buffers Escape 51 (33) 64 (40) 67 (43) Set Line Spacing to n dots 6" n=1-255 Reset Printer Bar Code 3 of 9 n1=# of Characters n2=Height of Code= n2x32 dots high Delivery Ticket Removal ESC, D, n 68 (44) n=1=Enable n=0=Disable Delivery ESC, c 99 (63) ESC, i,n1,n2 105 (69) Used with ESC,h,n Optional ESC,j,n Windows ESC,l,n Driver ESC,m ESC,p,n1,n2,n3,n4 FUNCTION 104 (68) 106 (6A) 108 (6C) Activate Cutter and Deliver Document Bar Code Interleaf 2 of 5 n1= Horizontal Offset n1x8 dots offset n2 = Height of Code n2x32 dots high Horizontal Graphics Tab n=1-255 Line Feed in Horiz. Graphics n=1-255 Horizontal Graphics n=1-255 109 (6D) 112 (70) Print ROM Data Program 512K Non-Volatile Data n1=Data Bank Storage Location (0-30) n2=Number of Banks Required n3=Data Byte Remainder (high Number Multiple of 256) n4=Data Byte Remainder (low number must be 1-255) 113 (71) Print 512K Non-Volatile Data n=0-30 0 Defaults to Print all Data Banks 115 (73) Set Character Set Size n=1-4 1=80 col., 2=50 col., 3=25 col., 4=12 col. 117 (75) UPC Bar Code n1= Horizontal Offset n1x8 dots offset, n2 =Height of Code n2x32 dots high Page 19 of 33 5.4 Programming Example to Show All Four Character Basic Program 10 WIDTH LPRINT 255 20 FOR X=1 TO 4 30 LPRINT CHR$(27)+”s”;CHR$(X) :REM SELECT THE CHARACTER SET 40 LPRINT “Text”;X :REM SEND SOME TEXT 50 NEXT X 60 LPRINT “———————————————” :REM CODE BELOW IS FOR FEED + CUT 70 FOR X=1 TO 10 80 LPRINT :REM FEED TO CLEAR DELIVERY 90 NEXT X 100 LPRINT CHR$(27) + “c” :REM CUT THE PAPER 110 END 5.5 Non-Volatile Data (with Optional 512KByte Ram) Non-volatile data may be down loaded to the SP-5000. A total of 31 (0-30) banks (16Kbytes per bank) may be used for data downloading purposes. One bank remains for internal printer functions. Graphic images may be down loaded to the printer via *.PRN files that are created by the SP-5000 Driver for Microsoft Windows® when printed to a file. A downloading example of a *.PRN graphics image with 24,576 Bytes of data is as follows: Image Size Example = 24,576 Bytes · Each bank can accept 16KB - 7Bytes of data for a total of 16377 Bytes per bank Calculate the Number of Banks Required · Divide the image size (24,576) by the Bytes per bank (16377) = 24576/16377=1.5006 Banks · Round up to the next whole number of banks (30 maximum) · 2 banks will be required) Calculate the Data Remainder (High and Low) · 24576-16377=8199 Bytes 8199/256= 32.02734375 (round down to the next whole number) = 32 = H remainder · 32*256=8192 Bytes 8199-8192=7 Bytes (must be less than 256) = L remainder = 7 To down load the image to the printer, send the following ESC Code: ESC+p+n1+n2,h,l ESC+p+0,2,32,7 n1 = 0-30 = Banks where data is stored n2 = Number of banks required h = High remainder l = Low remainder 5.5.1 An Example of Programming Non-Volatile Data in BASIC Basic Program 10 WIDTH LPRINT 255 20 LPRINT CHR$(27)+”p”;CHR$(0);CHR$(2);CHR$(32);CHR$(7); 30 SYSTEM Prepares printer to accept file (24,576 Bytes) into two banks starting with the first bank (0) 10 LPRINT CHR$(27)+”q”+CHR$(0); 20 SYSTEM Prints file (24,576 Bytes) starting with the first bank (0 defaults to print all banks) 5.5.2 Printing Non-Volatile Data Page 20 of 33 A printing utility supplied with the SP-5000 Driver Disk (PT2.EXE) is used to send the data (24,576 Bytes) to the printer. The format is shown below: Basic and Utility Program Description 10 WIDTH LPRINT 255 20 LPRINT CHR$(27)+”p”;CHR$(0);CHR$(2);CHR$(32);CHR$(7); 30 SYSTEM Prepares printer to accept file (24,576 Bytes) into two banks starting with the first bank (0) PT2 *.PRN 1 (1 is the number of times the data is sent) Printing utility supplied with the SP-5000 driver diskette to down load data to the printer 10 LPRINT CHR$(27)+”q”+CHR$(0); 20 SYSTEM Prints file (24,576 Bytes) starting with the first bank (0 defaults to print all banks) 5.6 Horizontal Graphics Mode Horizontal Graphics Mode is used primarily when printing from Microsoft Windows® with the 0ptional Microsoft Windows® Driver Diskette from Telpar Corporation. The following 67 byte hexadecimal programming example emulates three graphic lines, one dot high (vertically), one inch long each, printed across an 8 1/2 X 11 inch page. The first line starts 1 inch from the left margin and each line is separated by one inch of space in-between. Page 21 of 33 BYTES - Sequential Data shown in BYTES of Hexadecimal Information 1ST 0D 1B 6A C8 1B 68 0C 0F FF FF FF FF FF FF FF FF FF FF FF FF 1B 6C 0D F0 FF FF FF FF FF FF FF FF FF 1B 68 0C 1B 6C 0D F0 FF FF FF FF FF FF FF FF FF 0D 0C 0D TH 63 0D 67 1B 1B 6C 0D 1B 68 0C FF FF FF FF FF FF Code Legend: 0D 1B 6A C8 68 0C 6C FF F0 Carriage return (and 13 byte print command in horz. graphics 0D HEX = 13 DECIMAL) Escape Horizontal Line Feed Command Decimal equivalent of 200 dot spacing from top of form Horizontal Tab Command Decimal equivalent of 12 byte space from left margin Horizontal Graphics Command Full byte 8 dot print command (255 decimal) Partial byte dot command (240) with the least significant bit (LSB) toward left margin of 63 Printer cut command the page Page 22 of 33 5.7 Bar Code Operation The SP-5000 can print three types of bar codes with its standard programming. The bar code types are 3 of 9, Interleaved 2 of 5 and UPC codes. 5.7.1 Programming Bar Code Operation in Basic 3 of 9 Code 10 WIDTH LPRINT 255 20 LPRINT “Default Text” 30 LPRINT CHR$(27) + “C” + CHR$(5) + CHR$(2); :REM 3 OF 9 Barcode 40 LPRINT “12345” 50 LPRINT “12345 3 OF 9” 60 FOR X = 1 TO 10 70 LPRINT 80 NEXT X 90 LPRINT “Default Text” 100 LPRINT CHR$(27) + “c”; :REM Cut Interleaved 2 of 5 10 WIDTH LPRINT 255 20 LPRINT “Default Text” 30 LPRINT CHR$(27) + “i” + CHR$(0) + CHR$(2); :REM Interleaved 2 of 40 LPRINT “012345” 50 LPRINT “012345 Interleaved 2 of 5” 60 FOR X = 1 TO 10 70 LPRINT 80 NEXT X 90 LPRINT “Default Text” 100 LPRINT CHR$(27) + “c”; :REM Cut UPC Code 10 WIDTH LPRINT 255 20 LPRINT “Default Text” 30 LPRINT CHR$(27) + “u” + CHR$(1) + CHR$(2); :REM UPC Barcode 40 LPRINT “012345678905” 50 LPRINT “012345678905 UPC CODE” 60 FOR X = 1 TO 10 70 LPRINT 80 NEXT X 90 LPRINT “Default Text” 100 LPRINT CHR$(27) + “c”; :REM Cut 5.7.2 5 Barcode 3 of 9 Bar Code Description The bar code printing option allows code 39 character strips to be printed by the SP-5000. Code 39 is so named because of the original 39 character set. It is also called 3 of 9 because in any given character 3 of the 9 elements are always wide. Each character is made up of 5 bars and 4 spaces; two of the 5 bars are wide and one of the four spaces is wide, making 40 possible characters. Four additional characters, $, /, +. and % are formatted with all the bars narrow and three spaces wide. The complete character set includes a start/stop character (*) and 43 data characters comprising 10 digits, 26 letters and the characters -, .,$, /, +,%, and space. Only upper case alpha characters are supported; unpredictable or unreadable code may result otherwise. The characters $, /, +, and % represent their corresponding ASCII characters only if they are followed by a digit, space, symbol, or stop code. If one of these characters is followed by a letter, the pair is then decoded. For example, a string $C represents the control code end of text or ^C in ASCII; the string +C represents a lower-case c. 5.7.3 UPC Bar Code Description Page 23 of 33 The Universal Product Code is a numerical only code. This code contains ten digits that may be of odd or even parity that totals 20 unique patterns. (12 Numeric Digits) The two six digit halves are surrounded by left, center and right guard patterns. The left half uses the odd parity encodations of digits, and the right half uses the even parity encodations. The first digit of a UPC Version A code represents the number system. It indicates what type of product the symbol is indicating. The next five digits comprise a code identifying the product’s manufacturer, and the next five digits represent the product code. The final digit is a check digit whose value is mathematically based on all of the other numbers coded in the symbol. A weighting scheme is used in its calculation, so that the check digit also protects against transportation errors if the data is manually entered. A UPC Version A symbol is arranged into two halves. Center guard bars separate the first and last six digits. Two left guard bars and two right guard bars then enclose the two symbol halves. The various guard bars can be thought of as start and stop patterns. The actual data is encoded as two bars and two spaces in a character that is seven modules wide. This is called a 7,2 code that has 20 unique patterns. Page 24 of 33 5.8 Echo Back Printer Error Status Byte The user has the option for polling the printer for error status. This is accomplished by sending the printer the control code S-REQ (13H). The printer will then transmit back to the host the following one byte status: Note: This feature will output information from the RS-232 Interface only. Bit Weight Description 0 Paper Low = 1 1 Paper Out = 1 2 Cutter Jam = 1 3 Ticket Taken =1 4 For Future Use 5 Buffer Full = 1 6 Buffer Empty = 1 7 For Future Use 5.9 Echo Back Printer Mode Status Byte Note: This feature will output information from the RS-232 Interface only. Bit Weight Description 0 For Future Use 1 For Future Use 2 For Future Use 3 For Future Use 4 Interleaved 2 of 5 On = 1 5 For Future Use 6 For Future Use 7 For Future Use Page 25 of 33 6 6.1 SERVICE Introduction The SP-5000 printer is designed to require a minimum of maintenance and service. This section provides instructions for cleaning and maintenance. Electrical and mechanical repairs should be performed by qualified personnel only. Make certain that all electrical connections are disconnected before any service is performed on the SP-5000. 6.2 Required Information for Service When contacting Telpar for service, please have the following information available: · Model Number · Serial Number · Date Purchased This product information will help to speed service response time and reduce the possibility of relay of incorrect information regarding your specific product. 6.2.1 Cleaning The SP-5000 exterior cabinet may be cleaned with a non-abrasive cleanser. Care should be taken to prevent liquids from entering inside the mechanical assembly. If in a dirty environment the mechanism may be cleaned with alcohol and a cotton swab. The mechanism may also be “blown out” with compressed air. Do not direct air flow directly to the printer platen, this may damage the printing surface on the platen. When the mechanism is clean and free of dirt, a light silicon lubricant may be applied (sparingly) to the moving mechanical components. 6.2.2 Printing Malfunctions Examples of Printing Problems (Cause and Effect) Poor Print Quality · Dirty Thermal Print Mechanism/Head · Worn Print Head · Poor Quality Thermal Paper · Damaged Thermal Print Head Premature Wear of Thermal Print Head · Printing with paper not approved by Telpar · Printing in an environment where abrasive particulate is allowed to enter the print mechanism Page 26 of 33 7 7.1 Item 1 2 Trouble Shooting SP-5000 Trouble Shooting Table Problem Possible Cause Solution No power (LED off) Power not connected Fuse blown Connect unit to power Paper will not feed or load Power switch not on Check fuses Paper jammed in mechanism Turn power switch on Check for paper jam Wrong paper Check paper type. No straight edge on paper. Cut edge straight, or fold over and crease Paper release lever up 3 Will not self test Defective paper sensor. Move lever to down position. No power Contact Telpar for service (972) 233-6631 Check as outlined above Did not hold line feed long enough Hold line feed longer 4 5 Paper feeds but does not print Will not print in parallel mode Paper not installed properly Check roll orientation Paper jam Clear jam Defective line feed switch Contact Telpar Paper release lever Up Paper upside down Return paper release to down position Turn roll over Wrong paper Use Telpar paper Paper release lever not locked Interface cable Return paper release to down position Improper pin out No interface connection Cable not connected Check cable length Cable too long (< 6 feet required) Check MODE Command to redirect parallel in DOS 6 Will not print parallel in MS Wrong printer selected Page 27 of 33 Check MODE Command, try print screen under DOS Install/select printer Windows® 7 8 9 10 11 Wrong port selected Select LPTx Cable too long Less than 6 feet required Fast print direct to port enable/disable Will not print serial Interface cable pin-out Try changing (typically disabled) Check cable pin-out Communication parameters Check SW1 settings Interface select switch. Will not print serial Interface cable configuration in MS-Windows® Communication parameters Check SW2 position Check configuration Light print on one side Light print Delivery jam Check setting Interface selection Check setting Printer selection Check selection Wrong Communication port selected Paper jammed onto one side Check selection Paper off of print head Wrong paper (poor quality) Check paper release lever Use Telpar paper Paper release not locked Check paper release lever Paper partially jammed Wrong paper (paper wound wrong) Check mechanism for jam Use Telpar paper Align paper Print minimum length Ticket too short 12 13 14 15 16 Does not cut Low paper not functional Queue area blocked Paper jam Allow room for paper to “bubble” in queue area Clear jam Wrong paper Use Telpar paper Cutter jammed Paper not on roll properly Contact Telpar Re-align or replace roll Paper low sensor dirty Clean with soft brush Wrong paper Use Telpar paper Printable character sent after ESC Change program to “c” cut command remove printable character Paper not retracting Dip switch not enabled. Enable switch Delivery does not Clear blockage Delivery sensor blocked retain ticket Clean with soft brush Delivery sensor dirty Paper retracts immediately Page 28 of 33 17 Beeper and red/green LED flashing Delivery sensor defective Indicates no paper Contact Telpar Install new roll of Telpar paper Paper release lever up. Delivery system deliver jam . Delivery system retract jam. Check that paper release lever is in down position Paper output queue blocked Output roller assembly not locked down Ticket prevented from retracting 18 Delivery drops ticket on deliver Roller assembly not locked down. Inspect for damage and clean Delivery wheels dirty Roller assembly not locked down Lock into position 7.2 Clearing a Paper Jam If a jam does occur in the output section of the intelligent paper delivery system of SP-5000 thermal printer, the output guide and cutter assembly may be rotated upward to gain access to the mechanism output / cutter input area. To rotate the output assembly: 1. Turn the unit off and remove primary power by disconnecting the power cord. 2. Using your thumb on each hand, apply light pressure in an outward motion to the latches located on each side of the plastic cutter frame. While spreading the frame latches, apply a forward and rotating motion with your forefinger to the cutter assembly. 3. Once free, the assembly may be rotated upward 90º from the pivot, which should provide access to the jam area. 4. Open the printer platen with the paper release lever on the left side of the printer. The jammed paper may be removed at this time. 5. Once the paper has been removed, close the printer platen and lower the output assembly to their home positions. Then, apply power to the unit. Normal printing may be resumed at this time. Page 29 of 33 8 ASCII Codes Listed below are the printable ASCII characters for the SP-5000. Decimal and Hexadecimal values are given. Dec Hex Char Dec Hex Char Dec Hex Char Dec Hex Char 32 20 SP 56 38 8 80 50 P 104 68 33 21 ! 57 39 9 81 51 Q 105 69 34 22 “ 58 3A : 82 52 R 106 6A 35 23 # 59 3B ; 83 53 S 107 6B 36 24 $ 60 3C < 84 54 T 108 6C 37 25 % 61 3D = 85 55 U 109 6D 38 26 & 62 3E > 86 56 V 110 6E 39 27 ‘ 63 3F ? 87 57 W 111 6F 40 28 ( 64 40 @ 88 58 X 112 70 41 29 ) 65 41 A 89 59 Y 113 71 42 2A * 66 42 B 90 5A Z 114 72 43 2B + 67 43 C 91 5B [ 115 73 44 2C , 68 44 D 92 5C \ 116 74 45 2D 69 45 E 93 5D ] 117 75 46 2E . 70 46 F 94 5E ^ 118 76 47 2F / 71 47 G 95 5F _ 119 77 48 30 0 72 48 H 96 60 ‘ 120 78 49 31 1 73 49 I 97 61 a 121 79 50 32 2 74 4A J 98 62 b 122 7A 51 33 3 75 4B K 99 63 c 123 7B 52 34 4 76 4C L 100 64 d 124 7C 53 35 5 77 4D M 101 65 e 125 7D 54 36 6 78 4E N 102 66 f 126 7E 55 37 7 79 4F O 103 67 g 127 7F Page 30 of 33 h i j k l m n o p q r s t u v w x y z { | } ~ DEL 9 UPC Code Chart 10 Controller Layout 11 Printer Specifications 11.1 Specifications · Fixed thermal print head · Printing speed of up to 1.7 inches/sec · Operating Temperature: 0°C to 50°C (32°F to 122°F) · Storage Temperature: -20°C to 60°C (-4°F to 140°F) · Direct thermal printhead · · Dimensions: (WxHxD) 298 mm x 140 mm x 203 mm (11.75 in x 5.5 in x 8.0 in) Serial RS-232C, 9600 Baud rate, DTR flow control, DB9S connector · Parallel Centronics type interface, · Resolution: 8 dots/mm (203 dots/in) · Paper thickness: 0.05 mm to 0.11 mm · Abrasion life: 90 km (56 miles) of paper travel · Humidity: 90% max. RH (non condensing) · Weight: Standard configuration 3.6 kg 8.0 · Barcode embedded symbologies: 3 of 9, UPC-A, Interleaved 2 of 5 · 4 sizes of character set embedded · 115 VAC 60 Hz switchable to 230 VAC 50 Hz (factory set) · Approved for CE listing 11.2 DB25S connector maximum (.003 in to .0045 in) lbs.) Telpar Roll Paper for SP-5000: · 152 mm (6 in) outside diameter for SP-5000/2 - P/N 751502-0060 · 152 mm (6 in) outside diameter for SP-5000/3 - P/N 751503-0060 · 152 mm (6 in) outside diameter for SP-5000/4 - P/N 751504-0060 · 76 mm (3 in) outside diameter for SP-5000/4 - P/N 751504-0030 11.3 Options · 24VDC · Time and date stamp · 32K, 128K or 512K nonvolatile memory available · 203 mm (8 in) diameter, 112 mm (4.4 in) wide paper roll version available. · Microsoftâ Windowsâ driver Page 31 of 33 12 FCC Compliance Statement FCC Class B Compliance Warning: Changes or modifications to this unit not expressly approved by the party responsible for compliance could void the user’s authority to operate the equipment. Note: This equipment has been tested and found to comply with the limits designed for a Class B digital device, pursuant to Part 15 of the FCC Rules. These limits are designated to provide reasonable protection against harmful interference in an installation. This equipment generates, uses, and can radiate radio frequency energy and, if not installed and used in accordance with the instructions, may cause harmful interference to radio communications. However, there is no guarantee that interference will not occur in a particular installation. If this equipment does cause harmful interference to radio or television reception, which can be determined by turning the equipment off an on, the user is encouraged to try to correct the interference by one or more of the following measures: · Reorient or relocate the receiving antenna. · Increase the separation between the equipment and receiver. · Connect the equipment into an outlet on a circuit different from that which the receiver is connected. · Consult the dealer or an experienced radio TV technician for help. Note: Shielded cables must be used with this unit to ensure compliance with the Class B FCC limits. Page 32 of 33 13 CE Declaration of Conformity Category Directive Product Safety Example Standards 73/23/EEC EN60950 Information Technology Low Voltage Equipment Electromagnetic 89/336/EEC EMC EN55022 Information Technology Compatibility (EMC) Equipment EN50082-1 Generic Immunity Manufacturer’s Name: TELPAR Manufacturer’s Address: 187 Cosby Road Dover, New Hampshire 03820 Telephone: 603-750-7237 Fax: 603-742-9938 Type of Equipment Printer Model Number SP-5000 Serial Number: All numbers beginning with 5000C Year of affixing CE mark: Beginning 1997 Shielded cables must be used with this unit to ensure compliance. Underwriters Laboratory Listed Information Technology Equipment File E188263 Project # 97RT9281 (NWGQ/NWGQ7) TELPAR A Platinum Equity COMPANY 603-750-7237 Fax: 603-742-9938 Website: www.telpar.com E-mail: [email protected] Part No. 790136-0020 Page 33 of 33