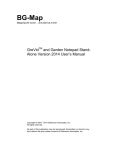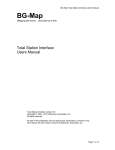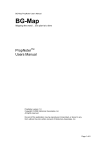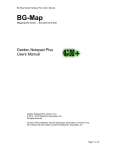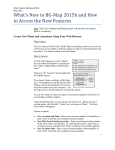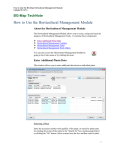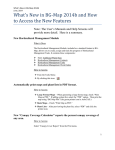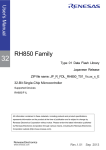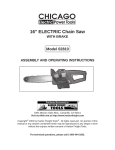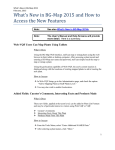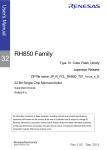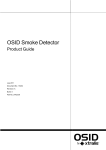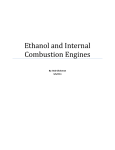Download GreVid and Garden Notepad Manual - BG-Map
Transcript
BG-Map Garden Notepad and GreVid User's Manual BG-Map Mapping the world… one plant at a time Garden Notepad and GreVidTM Users Manual Garden Notepad version 8.0 GreVid version 5.41 Copyright © 1995 - 2014 Glicksman Associates, Inc. All rights reserved. No part of this publication may be reproduced, transcribed, or stored in any form without the prior written consent of Glicksman Associates, Inc. 1 BG-Map Garden Notepad and GreVid User's Manual Contents GARDEN NOTEPAD ............................................................................................. 5 WHAT IS GARDEN NOTEPAD?........................................................................... 5 WHAT DATA CAN GARDEN NOTEPAD RECORD? ........................................... 5 STARTING GARDEN NOTEPAD.......................................................................... 5 Starting Up ...................................................................................................................................................... 5 The “Setup” Tab ............................................................................................................................................. 5 The “SOS Button” – Closing Garden Notepad and Switching Applications ............................................ 6 Creating a New Field Data File ..................................................................................................................... 6 Creating a New Record .................................................................................................................................. 6 Typing in the Accession Number ................................................................................................................ 6 Scanning a Barcode ..................................................................................................................................... 7 Types of Barcoded Labels .............................................................................................................................. 7 Barcode Scanning Hardware ......................................................................................................................... 7 Picking a Plant by Location (GreVid Required) .......................................................................................... 8 Picking a Plant from an Inventory List ........................................................................................................ 8 ENTERING PLANT INFORMATION ..................................................................... 9 Seeing the Previous Field Checks (GreVid Required)................................................................................. 9 Entering Data on the “Condition” Tab ........................................................................................................ 9 Recording the Current Condition ................................................................................................................. 9 Recording the Current Sex ........................................................................................................................... 9 Recording the Number of Trunks for Multi-Trunked Trees ........................................................................ 9 Recording the Current Reproductive Status............................................................................................... 10 Recording Vegetative Status, Container and Cause of Death (Die Why) .................................................. 10 Entering Data on the “Location” Tab (GreVid Required) ....................................................................... 10 Recording the Current Location ................................................................................................................ 10 Change Type .............................................................................................................................................. 10 Recording the Number of Plants ................................................................................................................ 11 Entering Data on the “Size” Tab ................................................................................................................. 11 Recording the Spread ................................................................................................................................. 11 Recording the DBH ................................................................................................................................... 12 Recording the Height ................................................................................................................................. 12 Specifying the Accuracy ............................................................................................................................ 12 Changing Units .......................................................................................................................................... 12 Entering Data on the “Notes” Tab .............................................................................................................. 12 Recording Check Notes and a Performance Note ...................................................................................... 12 Recording Special Characteristics (GreVid Required) .............................................................................. 13 2 BG-Map Garden Notepad and GreVid User's Manual Recording the Tree Hazard Score and Notes (BG-Map is required - cannot be used with GreVid and Garden Notepad Standalone Version) ....................................................................................................... 13 Entering Data on the “Labels” Tab ............................................................................................................ 14 Entering Labels that the Plant Already Has ............................................................................................... 14 Entering Labels that the Plant Needs ......................................................................................................... 14 SAVING A RECORD ........................................................................................... 14 CHANGING AN ALREADY-SAVED RECORD ................................................... 14 DELETING AN ALREADY-SAVED RECORD .................................................... 15 ADDING DATA TO A PREVIOUSLY SAVED FIELD DATA FILE ...................... 15 TRANSFERRING THE DATA TO BG-BASE ...................................................... 15 GREVID™ ........................................................................................................... 16 WHAT IS GREVID™? ......................................................................................... 16 STARTING GREVID ............................................................................................ 16 The “SOS Button” ........................................................................................................................................ 16 SEARCHING FOR PLANTS ............................................................................... 17 Searching By Genus ..................................................................................................................................... 17 Including a Name Keyword in the Search .................................................................................................. 17 Searching By Location ................................................................................................................................. 18 Searching for Plants Whose Location Contains a Specific Phrase ........................................................... 18 VIEWING PLANT DATA ..................................................................................... 18 The “Origin” Tab ......................................................................................................................................... 19 The “Checks” Tab ........................................................................................................................................ 19 The “Description” Tab ................................................................................................................................. 19 The “Location” Tab ..................................................................................................................................... 19 VIEWING THE PLANT LOCATION MAP ............................................................ 19 Navigating the Map ...................................................................................................................................... 19 3 BG-Map Garden Notepad and GreVid User's Manual UPDATING THE GREVID DATABASE .............................................................. 20 4 BG-Map Garden Notepad and GreVid User's Manual Garden Notepad What is Garden Notepad? Garden Notepad is a time and labor saving software application that allows garden staff to capture information about the size and condition of plants in the field on a hand-held Windows mobile device and automatically upload and transfer that information to BG-BASE. What Data Can Garden Notepad Record? Garden Notepad allows you to record: Condition DBH Number of Trunks Sex Reproductive Status Vegetative Status Container Die Why Location Number of Plants Special Characteristics Spread Height Check Note Performance Note Labels Existing Labels Needed Tree Hazard Score, Comments and Recommended Action Starting Garden Notepad Starting Up Tap the “Windows” button. Tap "Programs." Tap "Garden Notepad." The “Setup” Tab Enter your initials. Use the same initials as you use in BG-BASE. These initials should be registered in the BG-BASE Staff table. Select either English or metric measurement units. Any measurements entered must be in the selected units. You can switch units at any time. The “Setup” Tab 5 BG-Map Garden Notepad and GreVid User's Manual The “SOS Button” – Closing Garden Notepad and Switching Applications The button containing the symbol § is referred to as the “SOS Button” and performs special functions. First, it allows you to completely close Garden Notepad instead of simply hiding it. In Windows Mobile or Pocket PC, the “X” button does not completely close a program as it does in desktop Windows. Instead, it hides the program, which continues to run in the background. This is analogous to “minimizing” a window in desktop Windows. By tapping the “SOS Button” and then tapping “End Garden Notepad”, you will completely shut down Garden Notepad. It is a good idea to do this before transferring a field data file to your desktop PC. If you are using a version of Windows Mobile or Pocket PC earlier than Windows Mobile 5.0, you can also use the “SOS Button” to switch to GreVid or the Total Station Interface. If you are running Windows Mobile 5.0 or above, you can switch programs by tapping the shortcut icons that are revealed when you tap the “Windows” start button. Creating a New Field Data File Before you can record information in Garden Notepad, you must create a field data file. Tap "New File." Type in a file name under “Name” using the on-screen keyboard or physical keyboard and tap "OK." Creating a New Field Data File Creating a New Record To create a new record, tap the "New" button. There are 4 ways to enter the accession number of the new record: Typing in the Accession Number In the box labeled "Enter Acc. Num. or scan barcode," enter the accession number of the plant with qualifier (not case sensitive.) Tap "OK." Typing in an Accession Number 6 BG-Map Garden Notepad and GreVid User's Manual Note: If a plant is open in GreVid™, that plant can be transferred directly to Garden Notepad by simply double-tapping the "Enter Acc. Num. or scan barcode" box. Scanning a Barcode Rather than manually entering a plant's accession number, you can do it automatically by scanning a barcode. While creating a new record, scan the barcode on the plant label. If the barcode was custom made to represent that plant's accession number, the accession number will appear in the box entitled "Enter Acc. Num. or Scan Barcode." Assigning a Barcode to an Accession Number If a pre-printed barcode with an arbitrary code is scanned, and if you have installed the GreVid database, you will be asked to enter the accession number to be associated with the preprinted code. Types of Barcoded Labels There are two basic types of barcoded labels you can use: Custom Printed Labels To make a custom printed barcoded label, you will need a printer capable of printing on label stock using a barcode font, which converts ordinary text – in this case the accession number with qualifier of the plant – into a barcode. Preprinted Labels Preprinted labels are printed with barcodes that represent arbitrary sequential numbers so that no two labels are alike. Garden Notepad can associate the arbitrary number on a preprinted barcoded label with the actual accession number of a plant so that it can be used just like a custom printed label. Barcode Scanning Hardware Barcode scanners are available as plug-in or wireless attachments to Windows Mobile devices, and some devices have barcode scanners built in. In addition to the scanner, you will need “wedge” software that causes scanned barcodes to be treated in the same way as keyboard input. 7 BG-Map Garden Notepad and GreVid User's Manual Picking a Plant by Location (GreVid Required) You can select plants by BASE Location. Tap “Pick by Location.” Then, select a Location from the drop-down list or enter a BG-BASE location code. A list of plants in that location will be displayed. Any plants that have already been recorded in this data file will appear at the top of the list preceded by a “>.” Select a plant and tap “OK” or double tap the plant. This will create a new record for the selected plant. Selecting by Location Picking a Plant from an Inventory List You can select a plant from an inventory list that you created using a text editor. Tap the double dots in the box labeled “Inventory List Plant Picker”, and select the text file that contains the inventory list. The list of plants will appear in the drop-down list below. Any plants that have already been recorded in this data file will be preceded by a “>.” Select a plant and tap “OK”. This will create a new record for the selected plant. Selecting from an Inventory List How to Create Inventory List An inventory list may be created and stored in Garden Notepad in order to keep track of the plants you wish to visit in the field. On the desktop PC, create a text file containing a list of the accession numbers of the plants you wish to inventory. Notes about any plant can be typed into the list by following the accession number with a comma, space, and the desired notes. An example of a possible inventory list is given below: 86-142*C 86-257*H, Mag. virg. near Rose Garden. 83-081*A 48-287*F Be sure the handheld device is in its docking station. Using ActiveSync or Windows 7 or Vista, copy the file into the My Documents folder in of your handheld device. 8 BG-Map Garden Notepad and GreVid User's Manual Note: When you save the data for a plant in an inventory list, an arrow symbol (>) is placed in front of the accession number on the inventory list. If you also save the same plant in the Total Station Interface, a caret (^) will be inserted. This allows you to keep track of which plants have been checked. Entering Plant Information Seeing the Previous Field Checks (GreVid Required) After you create a new record or open a record in Garden Notepad, you can view the previous field checks of the plant by tapping the “Last Check” button. This will display the most recent data for Location, number of plants, check date, condition, check notes and measurements as stored in GreVid. To see the complete field check history of the plant, use GreVid. After opening the record for the plant in Garden Notepad, go to GreVid and double tap the “Accession Number” line. This will open the record for the same plant in GreVid. The “Last Check” Screen Entering Data on the “Condition” Tab Use the condition tab to record the current condition, sex, reproductive status and number of trunks. Recording the Current Condition Select a BG-BASE plant condition code from the drop-down list Note: The "Condition" field is the only one that must be filled. All others may be left blank. To insert a blank, tap the drop-down list, and select the blank line. Recording the Current Sex Select the BG-BASE code from the dropdown list. Recording the Number of Trunks for Multi-Trunked Trees Select the number of trunks from the box entitled "No. Trunks." If the number of trunks is greater than 6, choose “>6.” Note: Before you enter the number of trunks for the first time, you must first set up BG-Map to assign a data field for this purpose – See “Quad Up Options” in the BG-Map or GreVid and Garden Notepad Standalone Version Setup Menu. The “Condition” Tab 9 BG-Map Garden Notepad and GreVid User's Manual Recording the Current Reproductive Status Select the BG-BASE code for reproductive status. Or, select one of the code combinations. Recording Vegetative Status, Container and Cause of Death (Die Why) Click the “More >” button to access these additional data entry fields. Select the BG-BASE vegetative status code from the dropdown list. Select a container code from the dropdown list. Select a cause of death code from the dropdown list. Click “OK” to return to the “Condition” tab. How to Update the Container and Die Why Codes Lists First, edit or add the label types using BG-BASE. Using BG-Map Tap Field Data/Export BG-BASE Label Types, Container Codes and Die Why Codes. Using GreVid and Garden Notepad Standalone Version Tap the “Setup” button, and the “Export >” button. When prompted, copy the label types to the mobile device. Make certain that the mobile device is connected using ActiveSync or Windows 7 or Vista. The updated list of labels will not appear, until Garden Notepad is restarted. Entering Data on the “Location” Tab (GreVid Required) Use the Location Tab to record changes in the Plant’s BG-BASE Location Code or Number of Plants. Recording the Current Location The current Location of the plant is displayed. If the Location of the plant has changed, select the new location from the drop-down list. Change Type Select the BG-BASE location change type from the dropdown list. 10 The “Location” Tab BG-Map Garden Notepad and GreVid User's Manual Recording the Number of Plants The current number of plants is displayed. If the number of plants has changed, enter the number or the word MASS in the space provided. Using the Tree Height Calculator The height of a tree can be determined with the tree height calculator. To calculate the height, you must enter the angle to the base of the tree, angle to the top of the tree, and distance from the tree. These measurements are explained in the illustration. In order to determine these three pieces of information, you will need to use either a clinometer in conjunction with an electronic range finder or tape measure, or just a total station. The clinometer can determine the angles, the electronic range finder or tape measure can determine the distance, and the total station can determine both. Enter the angle to the base of the tree in the box labeled "angle to base". (If it is a downward angle, make sure it is negative.) Enter the angle to the top of the in the box labeled "angle to top." Enter the distance to the tree. Tap "Calculate." The tree's height will be calculated and automatically entered into the "Height" box. Entering Data on the “Size” Tab Use the Size Tab to record the current height, spread and DBH. Recording the Spread Tap the box entitled "Spread." Type the plant's spread in the indicated units. If you are using English units, be sure to use decimal feet instead of feet and inches. For example, instead of 20 ft. 6 in. enter 20.5 The “Size” Tab 11 BG-Map Garden Notepad and GreVid User's Manual Recording the DBH Enter the plant's DBH in inches or cm. as indicated. Recording the Height Enter the plant's height in` decimal feet or meters. Specifying the Accuracy If the measurement entered is an estimate, add the letter “C” after the number – for example: Height 20C. Changing Units To change units, tap "Setup" and select the desired measurement units – English or Metric Entering Data on the “Notes” Tab Use the Notes tab to enter check notes, performance note and special characteristics. Recording Check Notes and a Performance Note You can type in your notes and/or select phrases to insert by picking them from the “Phrase Picker.” To insert a phrase, tap either the Check Notes or Performance Note box at the place where the phrase is to be inserted. Then, select a phrase from the "Phrase Picker" dropdown list. The “Notes” Tab How to Edit the Phrases in the Phrase Picker Using BG-Map In BG-Map, click “Field Data/Edit Garden Notepad Checknote Phrases.” Click “Help” for further details. Using GreVid and Garden Notepad Standalone Version. In GreVid and Garden Notepad Standalone Version, click “Checknote Phrases” under “Garden Notepad.” Click “Help” for further details. Note: 12 For consistency, it is best to copy the same phrases.txt file to all devices that are running Garden Notepad. This makes it easy to do database searches for plants whose check notes include specific phrases. BG-Map Garden Notepad and GreVid User's Manual Recording Special Characteristics (GreVid Required) Tap “Spec. Chars” in the Notes tab. The BG-BASE Special Characteristics currently assigned to this plant will be displayed. To move a characteristic up or down in the list, tap the characteristic, and then tap the arrow buttons. To add a characteristic to the list, tap “Add.” Select a code from the dropdown list, and enter any desired Special Characteristics notes. To edit a characteristic on the list, tap “Edit.” To delete a characteristic from the list, tap “Del.” Tap “OK” to return to the “Notes” tab. Recording the Tree Hazard Score and Notes (BG-Map is required - cannot be used with GreVid and Garden Notepad Standalone Version) Tap “Tree Haz.: in the Notes tab to display the tree hazard entry screen. Editing a Special Characteristic Probability of Failure – This indicates the likelihood of failure of all or a portion of the tree. Right-click and browse to select a value from 1 to 4. Probability of Hitting a Target – This indicates the likelihood of the tree or a failed part striking a target, such as a person, vehicle or structure. Right-click and browse to select a value from 1 to 4. Consequences of Hitting the Target – This indicates the expected consequences of the tree or a failed part hitting the target. Right-click and browse to select a value from 1 to 4. Tree Hazard Risk Rating – This is determined by 3 items described above. It is based on the tables in ISA Publication Tree Risk Assessment, Best Management Practices, companion publication to ANSI A300 Part 9. Note: This rating should serve as a guide only. Accurate determination of hazard should be based on the full evaluation of the tree and its surroundings by a certified arborist qualified in tree risk assessment. Action to be Taken – Enter text and/or choose a phrase from the Phrase Picker. Notes – Enter Text and/or choose a phrase from the Phrase Picker. Tree Hazard Data Entry Tap “OK” to return to the “Notes” tab. 13 BG-Map Garden Notepad and GreVid User's Manual Entering Data on the “Labels” Tab Use the "Labels" tab to record labels that the plant needs or labels that the plant already has. Entering Labels that the Plant Already Has Tap "Add" next to the box entitled "Has Labels." From the drop-down list, select one type of label that the plant has. Tap "OK." The type of label selected should appear in the "Has Labels" box. Entering Labels that the Plant Needs Tap "Add" next to the "Needs Labels" box. Select a type of label from the drop-down list. You may also select the quantity of needed labels from the "Qty. Needed" list, and add any necessary comments in the "Comments" box. Tap "OK." The type of label selected should appear in the "Needs Labels" box, as well as the quantity and comments. To add another type of label to either the "Has Labels" or "Needs Labels" box, tap "Add" again and repeat the process. To remove a type of label from either box, tap the name where it appears in the box, and then tap "Delete." The “Labels” Tab How to Update the Labels List First, edit or add the label types using BG-BASE. Using BG-Map Tap Field Data/Export BG-BASE Label Types, Container Codes and Die Why Codes. Using GreVid and Garden Notepad Standalone Version Tap the “Setup” button, and the “Export >” button. When prompted, copy the label types to the mobile device. Make certain that the mobile device is connected using ActiveSync or Windows 7 or Vista. The updated list of labels will not appear, until Garden Notepad is restarted. Saving a Record When all desired information for a plant has been entered, tap "Save." Changing an Already-Saved Record To change an already saved record, select a plant from the drop-down list to the left of the button labeled "Del." Then change the entries in the various tabs and save again. 14 BG-Map Garden Notepad and GreVid User's Manual Deleting an Already-Saved Record To delete a plant, select a plant from the drop-down list to the left of the button labeled "Del." Then tap "Del". Adding Data to a Previously Saved Field Data File Tap the double dots to the left of the “New File” button. Select a field data file. The file will be opened. You can now change or add any information to an already existing saved file. Transferring the Data to BG-BASE See your BG-Map or GreVid and Garden Notepad Standalone Version Documentation. 15 BG-Map Garden Notepad and GreVid User's Manual GreVid™ What is GreVid™? GreVid is a tool for viewing BG-BASE plant collection records and location maps while in the field. Data can be easily exported from BG-BASE and BG-Map into a Windows mobile device. Starting GreVid Tap the “Windows” button. Tap "Programs." Tap "GreVid." Upon opening, the screen should look like this: To bring up data on a specific plant, enter its accession number with qualifier in the box labeled “Acc. Num.” at the upper left corner of the screen. Then tap "Go." Note: If a plant is open in Garden Notepad, that plant can be transferred directly to GreVid™ by simply double-tapping the box labeled “Acc. Num. and then tapping "Go." The “SOS Button” The button containing the symbol § is referred to as the “SOS Button” and performs special functions. First, it allows you to completely close GreVid instead of simply hiding it. In Windows Mobile or Pocket PC, the “X” button does not completely close a program as it does in desktop Windows. Instead, it hides the program, which continues to run in the background. This is analogous to “minimizing” a window in desktop Windows. By tapping the “SOS Button” and then tapping “End GreVid”, you will completely shut down GreVid. The “SOS” button is also used to update the GreVid database after new data has been exported and copied to the mobile device. Another function of this button is to set the minimum zoom ratio for viewing the map. The smaller this number, the farther out you can zoom. It should be set to the smallest number possible within the memory limits of your handheld device. Tap “OK” to save the setting. 16 BG-Map Garden Notepad and GreVid User's Manual If you are using a version of Windows Mobile or Pocket PC earlier than Windows Mobile 5.0, you can also use the “SOS Button” to switch to Garden Notepad or the Total Station Interface. If you are running Windows Mobile 5.0 or above, you can switch programs by tapping the shortcut icons that are revealed when you tap the “Windows” button. Searching for Plants You can search for plants by genus, location, and keywords. Tap the "Search" tab toward the bottom of the screen. Searching By Genus To search for all plants of a single genus, select the genus from the drop down list. Make certain that “-Any-“ appears in the Location box and that the “Search Phr.” and “Loc. Contains” lines are empty. Then tap the “Search” button. The results will appear in the box below, listing the plant name, location, and accession number. To open the record for one of these plants double tap it. Including a Name Keyword in the Search To search for plants whose name contains a specific word or phrase, select a genus or Location, and enter the search phrase on the line so labeled. 17 BG-Map Garden Notepad and GreVid User's Manual Searching By Location To search for all plants in a single Location, select the Location from the drop down list. Make certain that “-Any-“ appears in the genus box and that the “Search Phr.” and “Loc. Contains” lines are empty. Then tap the “Search” button. The results will appear in the box below, listing the plant name, location, and accession number. To open the record for one of these plants double tap it. Searching for Plants Whose Location Contains a Specific Phrase You can search for plants whose location contains a certain phrase. For example, suppose you have plants in Locations: NEW_ROSE_NORTH, ROSE_GARDEN_SOUTH and EAST_ROSES. You can search for plants whose location contains “ROSE” and retrieve plants from all these locations. To do this, enter the search phrase in the space labeled “Location Contains.” You can also enter a Genus and/or a Search Phrase for the plant name. Note: Searching for plants in a specific Location will be faster than searching for plants in a Location “Containing.” Viewing Plant Data Once you have opened a plant record by entering its accession number or using the search tools, you can view different kinds of data by tapping the various tabs at the bottom of the screen. 18 BG-Map Garden Notepad and GreVid User's Manual The “Origin” Tab The Origin tab displays the plant's collection number, country, original source, last source, and barcode, each in its corresponding box. The “Checks” Tab Here, you can view information on past field checks and measurements. Tap the “Spec. Chars.” button to see the Special Characteristics assigned to this plant. The “Description” Tab Here, you can view the plant's common name, family, information on flowers and fruit, range, habit, and any additional description. The “Location” Tab Here, you can view the plant's location, quadrant, and map coordinates. If the plant has not been mapped, the words "Map not available" will appear. Viewing the Plant Location Map If you have BG-Map and the plant has been mapped, GreVid will display a map showing the plant’s location. Navigating the Map To zoom in, tap the + button. To zoom out, tap the – button. To pan left, right, up or down, tap the < > ^ or v buttons. To zoom out to the maximum, tap the -button. To re-center the plant, tap the Go button. 19 BG-Map Garden Notepad and GreVid User's Manual Note: To enable the map viewing feature, you must create a georeferenced map library from your basemap. See http://www.bg-map.com/userdata/GrevidMapHowto.html for details. Note: If your device displays an “Out of Memory” message when you pan or zoom the map, increase the setting for “Minimum Map Zoom.” See “The SOS Button” above. Updating the GreVid Database To update the data that appears in GreVid, follow the instructions in the BG-Map TechNote "How to Transfer GreVid and PropNoter Data to a Windows Mobile Device” - http://www.bg-map.com/userdata/GrevidDBUpdate.html BG-Map C/o Morris Arboretum of the University of Pennsylvania 100 E. Northwestern Ave. Philadelphia, PA 19118 • USA Telephone: 1.215.247.5777 ext. 283 E-mail: [email protected] Support Website: www.bg-map.com/userdata 20