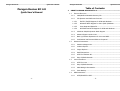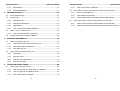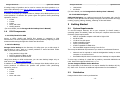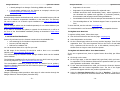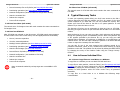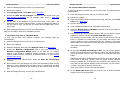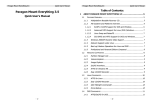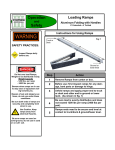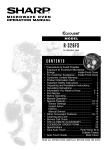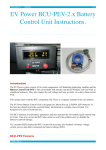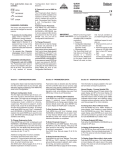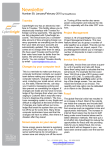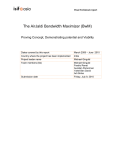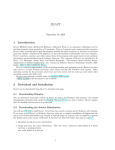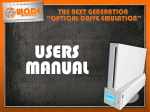Download Paragon Rescue Kit 4.0
Transcript
Paragon Rescue Kit Quick User's Manual Paragon Rescue Kit 4.0 Quick User’s Manual Paragon Rescue Kit Table of Contents: 1 ABOUT PARAGON RESCUE KIT 4.0 ....................................................5 1.1 FEATURES OVERVIEW............................................................................ 5 1.1.1 Multiplatform Bootable Recovery CD............................................ 5 1.1.2 File Systems and Platforms Overview........................................... 6 1.1.2.1 Ext3FS / Ext3FS Support for DOS and Windows ..................... 7 1.1.2.2 Advanced NTFS Support for Linux /DOS /Windows................. 7 1.1.2.3 Linux Swap and ReiserFS ..................................................... 7 1.1.2.4 SCO EAFS and HTFS Support for DOS and Windows............... 7 1.1.3 Windows 2000/XP Dynamic Disks Support ................................... 7 1.1.4 Network Support under Linux ..................................................... 7 1.1.5 Back up/ Restore Operations for Linux and DOS ........................... 7 1.1.6 Professional and Personal Editions Compared............................... 8 1.2 WINDOWS COMPONENTS ....................................................................... 8 1.2.1 Partition Manager Lite ................................................................ 8 1.2.2 Volume Explorer ........................................................................ 9 1.2.3 Image Explorer.......................................................................... 9 1.2.4 Ext2FS Anywhere....................................................................... 9 1.2.5 NTFS for Windows 98 ................................................................ 9 1.2.6 Easy CD/DVD Recorder .............................................................. 9 1.3 LINUX COMPONENTS ............................................................................10 1.3.1 NTFS for Linux .........................................................................10 1.3.2 Easy CD/DVD Recorder .............................................................10 1.3.3 GNU Midnight Commander ........................................................10 1.3.4 Drive Backup............................................................................10 1.4 DOS COMPONENTS .............................................................................11 1.4.1 -1- Quick User's Manual NTFS/Ext2FS for DOS................................................................11 -2- Paragon Rescue Kit 2 1.4.2 Drive Backup............................................................................11 1.4.3 OSP DOS Navigator...................................................................12 GETTING STARTED...........................................................................12 4.1.4 4.2 Quick User's Manual How to Copy Files to USB Drive .................................................23 HOW TO BACK UP PARTITIONS AND EXTRACT FILES FROM THE BACKUPS ............23 4.2.1 Where to Save Backups.............................................................23 SYSTEM REQUIREMENTS .......................................................................12 4.2.2 How to Back up a Partition ........................................................24 2.2 DISTRIBUTION ...................................................................................12 4.2.3 How to Export Files from Backups Using Image Explorer ..............24 2.2.1 Distributive CD .........................................................................13 2.2.2 ESD Online Distribution .............................................................13 4.3.1 How to Solve Problem by Editing BOOT.ini File Manually ..............26 2.2.3 Registration..............................................................................13 4.3.2 How to Solve Problem by Using Change Primary Slot Function......26 2.2.4 How to Download Updates /Upgrades ........................................15 2.4 4.3 WHAT CAN BE DONE IN CASE OF INVALID ORDER OF PARTITIONS. ...................25 HOW TO INSTALL THE RESCUE KIT...........................................................15 2.3.1 How to Install Windows components ..........................................15 CONTACTING PARAGON TECHNOLOGY GMBH .............................................16 BOOTABLE RECOVERY CD................................................................16 3.1 HOW TO BURN A RECOVERY CD..............................................................16 3.1.1 Download the ISO Image of Recovery CD ...................................16 3.1.2 Download Paragon ISO Burner...................................................16 3.1.3 Burn Recovery CD.....................................................................17 3.2 4 Paragon Rescue Kit 2.1 2.3 3 Quick User's Manual HOW TO BOOT FROM THE RECOVERY CD...................................................17 3.2.1 Boot Menu ...............................................................................18 3.2.2 Boot into Linux .........................................................................18 3.2.3 Boot into Linux Safe-Mode.........................................................19 3.2.4 Boot into PTS DOS....................................................................19 TYPICAL RECOVERY TASKS .............................................................20 4.1 HOW TO RESCUE INDIVIDUAL FILES .........................................................20 4.1.1 How to Copy Files to a Local Drive or a Diskette ..........................20 4.1.2 How to Copy Files to a Network Drive.........................................21 4.1.3 How to Burn Files to CD/DVD.....................................................22 -3- -4- Paragon Rescue Kit Quick User's Manual Paragon Rescue Kit Quick User's Manual 1.1.2 File Systems and Platforms Overview 1 About Paragon Rescue Kit 4.0 1.1 Table I. Cross-platform File System Access Supported by Rescue Kit 4.0. Features Overview Platform Paragon Rescue Kit 4.0 is an integrated set of powerful tools to rescue the data in case of system failure or crash. 1NTFS The main part of the Rescue Kit is the multiplatform bootable Recovery CD, which gives you the choice of running the Utilities under Linux or PTS DOS, thus providing an access to the hard disk when the system fails. Linux Basic 2000, XP RW NM RO(NO) RW(NO) NO NM RW RO NM RW Ext2 / Ext3FS RW(RO) NM RW RW Linux Swap2/3 BP BP BP BP ReiserFS BP BP BP BP NO NO RO(NO) RO(NO) Dynamic FAT16 / FAT32 SCO EAFS / 1.1.1 Multiplatform Bootable Recovery CD Windows NT, 98, ME RW Disks There are two editions of Paragon Rescue Kit: Personal and Professional. The Personal edition provides basic functionality for the majority of recovery scenarios. In addition to this, Professional edition includes several advanced features. Windows 95, RW(RO) 2NTFS With user-friendly interface and a unique set of features, the Paragon Rescue Kit 4.0 can become a useful tool for home computer users and computer professionals. -5- PTS DOS Disks After booting into Linux or PTS DOS, you can explore practically any file system, find and extract necessary files and copy them to a safer location on the hard disk or network computer or burn them directly to CD/DVD. You also will be able to back up system and data partitions and selectively restore the necessary data later. Multiplatform bootable Recovery CD contains the components installed and configured for Linux and DOS platforms. The Recovery CD gives you the choice of running the Utilities under Linux or PTS DOS (see How to boot from the Recovery CD). \ File System HTFS 1 NTFS Basic - version of the NTFS with Basic Disks; NTFS Dynamic - version of the NTFS with Dynamic Disks (simple, spanned, striped); RW - full (read and write) access to file system; RO – read-only access; NO – access not supported; NM – native file system supported by this operating system; however, may be used for not mounted partitions. BP – Basic Partitioning Operations. RW(RO), RW(NO), RO(NO) – if types of access for Professional and Personal editions are different; the value in brackets refers to Personal edition. 2 -6- Paragon Rescue Kit 1.1.2.1 Quick User's Manual Ext3FS / Ext3FS Support for DOS and Windows The Professional edition supports read/write operations for Ext3FS / Ext3FS partitions under all versions of Windows, DOS 5.0 and later, while the Personal edition supports read-only access under DOS. 1.1.2.2 Advanced NTFS Support for Linux /DOS /Windows The Personal edition provides full read/write access to NTFS (Basic Disks) under Linux and Windows 95/98/ME and read-only access under DOS. As for Professional edition, it supports full read/write access for NTFS (Basic Disks) under Linux and PTS DOS. Compressed NTFS files are supported too. 1.1.2.3 Linux Swap and ReiserFS For these file systems both editions of the Rescue Kit support only basic partitioning operations such as: create, format, delete partition. 1.1.2.4 SCO EAFS and HTFS Support for DOS and Windows Read-only access for these file systems under Windows is supported only in Professional edition. 1.1.3 Windows 2000/XP Dynamic Disks Support The Professional edition of Rescue Kit 4.0 supports Windows 2000 / XP dynamic disks (simple, spanned, striped) under Linux. However, under DOS the read-only access is provided by reverting of a simple Dynamic disk into a Basic one. All other operations are not supported under DOS. The Personal edition doesn’t support Dynamic Disks at other platforms. 1.1.4 Network Support under Linux The Professional edition supports network access for the Recovery CD under Linux, so that you can save a backup of a partition or disk or just several files on a network computer. You can also retrieve a backup from a network computer for restoration purposes. The Network Configuration Wizard is at the Linux Launch menu (see Boot into Linux and How to copy files to a network drive). 1.1.5 Back up/ Restore Operations for Linux and DOS After booting from the Recovery CD into Linux or DOS you can use Drive Backup to back up a partition or the entire disk to use the backup image later (see How to back up a partition). After that, with the help of the Image Explorer, you will be able to restore the whole partition or just particular files from the partition -7- Paragon Rescue Kit Quick User's Manual backup or separate partitions from the disk image (see How to export files from backups using Image Explorer). 1.1.6 Professional and Personal Editions Compared Paragon Rescue Kit 4.0 is available in Personal and Professional editions. They have the same set of basic features, but the Professional edition provides extended support for different file systems. The differences are presented in the Table below. Table II. Comparing the Personal and Professional Editions Paragon Rescue Kit 4.0 Paragon Drive Backup (for Linux, DOS) Paragon Image Explorer (for Windows) Paragon Partition Manager Lite (for Windows) Paragon Volume Explorer (for Windows) Paragon Easy CD/DVD Recorder (for Windows, Linux) File Managers (for Linux, DOS) NTFS under DOS (Basic disks) NTFS under Windows 95/98/Me (Basic disks) NTFS under Linux (Basic disks) NTFS under Linux (Dynamic disks: simple, spanned, striped) Ext2/3FS under DOS SCO EAFS/HTFS under Windows 95/98/Me/NT/2000/XP Network Support on Recovery CD (SMB-client) 1.2 Personal Professional √ √ √ √ √ √ √ √ √ √ √ √ RO RO RW RW RW RW - RW RO RW - RO - √ Windows Components 1.2.1 Partition Manager Lite Windows version of Paragon Partition Manager Lite can be used to access a partition of any type and mount it to the system. It also provides a set of basic functions for hard disk partitioning, such as: • • • • • Create Format Delete Hide/Unhide Modify -8- Paragon Rescue Kit Quick User's Manual 1.2.2 Volume Explorer Paragon Volume Explorer is a handy tool when you have different file systems on the disk, whether they contain an operating system or just data. This Utility uses several Paragon file system drivers. Volume Explorer will let you explore a file system of any type and will provide an access to the necessary files and directories regardless of their security attributes. See File Systems and Platforms Overview for details of cross-platform access to file systems. 1.2.3 Image Explorer Image Explorer can be used to explore the contents of backup archives of FAT16, FAT32, NTFS, and Ext2/Ext3 partitions made by Paragon Drive Backup (see Drive Backup and Paragon Image Explorer User’s Manual). Under Windows, the Image Explorer supports: • Browsing through the contents of images of a single partition or entire hard disks • Export of single or multiple files and folders from any image • Opening and viewing of documents from browsed image (See How to export files from backups using Image Explorer). Paragon Rescue Kit Quick User's Manual DVD+R/RW and can handle multi-session burning. Can be installed as utility under Windows (for details see the Easy CD/DVD Recorder User’s Manual) 1.3 Linux Components 1.3.1 NTFS for Linux Paragon NTFS for Linux utility is a component of Recovery CD for Linux environment. Unlike some free Linux drivers, Paragon NTFS for Linux provides the whole range of read/write operations for NTFS, including the full support of Windows Dynamic Disks (simple, spanned, striped). 1.3.2 Easy CD/DVD Recorder Paragon Easy CD/DVD Recorder gives you an opportunity to save rescued data from your failed hard disk directly to a compact disc in case you have a CD/DVD burner installed on your computer or available over the local network. CD-R, CD-RW, DVD-R, DVD+R, DVD-RW and DVD+RW discs and multi-session recording are supported. Utility is available at Linux Launch menu (see How to burn files to CD/DVD and see the Easy CD/DVD Recorder User’s Manual). 1.3.3 GNU Midnight Commander 1.2.4 Ext2FS Anywhere Paragon Ext2FS Anywhere utility is able to mount Linux partitions under Windows operating systems as normal logical drives with appropriate drive letters. In the Professional edition it mounts partitions for read/write operations, while in the Personal edition it supports read-only operations on mounted Linux partitions. For details see the Ext2FS Anywhere User’s Manual. 1.2.5 NTFS for Windows 98 NTFS for Windows 98 utility will let you mount NTFS partitions under Windows 95/98/ME as logical drives with properly assigned drive letters. Both the Professional and Personal editions provide full read/write access to NTFS partitions (Basic Disks), including compressed files and system files. GNU Midnight Commander is a powerful file manager with traditional userfriendly interface, which provides all necessary file operations: creating, copying, editing, deleting, renaming of files and folders and so on. 1.3.4 Drive Backup Paragon Drive Backup as the Recovery CD Utility gives you a wide range of opportunities to copy / back up / restore a separate partition or entire hard disk. Under Linux, it provides such functions as: • • • Copy partition & Copy disk Back up partition & Back up disk Restore partition & Restore disk Using Drive Backup you can save a backup image on: 1.2.6 Easy CD/DVD Recorder Paragon Easy CD/DVD Recorder is a utility that gives you an opportunity to save data from different partitions on your hard disk directly to compact discs. This recorder supports various formats of laser disks: CD-R/RW, DVD-R/RW, -9- • • • • local drive, USB Drive, network drive CD/DVDs, using the function Burn image to CD of Drive Backup - 10 - Paragon Rescue Kit Quick User's Manual A backup image of partition can be used to restore the whole partition or to export files selectively (see How to back up a partition and How to export files from backups using Image Explorer). In addition to the Back up / Restore features, Paragon Drive Backup allows you to mount partitions of different file system types and perform basic partitioning operations, such as: • Create • Format • Delete • Move and resize • Modify partition (For more details, see the Paragon Drive Backup User’s Manual). 1.4 Quick User's Manual • Hide/unhide • Set active (For more details, see the Paragon Drive Backup User’s Manual). 1.4.3 OSP DOS Navigator OSP DOS Navigator is a traditional text-mode file manager with user-friendly interface, which provides fast browsing through the files and folders and supports creating, copying, editing, deleting, renaming of files and folders. 2 Getting Started 2.1 System Requirements To use the Paragon Recovery CD on your computer (it doesn’t matter what operating system is installed), make sure that your computer meets the following minimum system requirements: DOS Components 1.4.1 NTFS/Ext2FS for DOS Access to NTFS, Ext2FS and Ext3FS files systems is supported in DOS environment. The driver supports mounting of these partitions, exploring of their contents and browsing through their folders and directories. 1.4.2 Drive Backup Paragon Drive Backup as the Recovery CD Utility gives you a wide range of opportunities to copy / back up / restore partitions or entire hard disk. Under DOS, it provides such functions as: • • • Paragon Rescue Kit Copy partition & Copy disk Back up partition & Back up disk Restore partition & Restore disk • • • • • • • IBM AT compatible computer with i486 or higher CPU 64 MB of RAM 12 MB of free disk space SVGA-compatible monitor Mouse (recommended) ATAPI compatible CD-ROM drive. On-board BIOS supports booting from CD first There may be additional requirements if you want to use advanced features: • Network card is required to send the disk/partition backup to a network computer or to retrieve from it • Recordable CD/DVD drive is needed to burn backups to compact disks Using Drive Backup in DOS environment, you can save backup images only on local drives (see Where to save backups). To save copy or backup of a hard disk or partition, removable USB disks can be used. Rescue Kit supports USB Drives 1.0, 2.0. In addition to the Back up/Restore features, Paragon Drive Backup allows you to mount partitions of different file systems and perform basic partitioning operations, such as: To Use Paragon Utilities Under Windows • • • • Create Format Delete Move and resize The components of the Rescue Kit 4.0 may be installed for Windows 95, 98, ME, NT, 2000 or XP. There are no additional requirements for the installation. 2.2 Distribution Paragon Rescue Kit 4.0 can be purchased as: - 11 - - 12 - Paragon Rescue Kit Quick User's Manual Paragon Rescue Kit Quick User's Manual • a boxed package from Paragon Technology GMBH and resellers • Registration of new users • a downloadable package over the Internet at company’s web-site (see Contacting Paragon Technology GmbH). • Registration of purchased products for registered users • Available around-the-clock Downloading center, where registered users can download free updates and upgrades of purchased products, the documentation and language versions being available too • Downloadable free demo versions and open documentation for all users • The Knowledge Base of the Technical Support Team in question–answer form 2.2.1 Distributive CD Boxed package includes the distributive CD, which is a bootable Recovery CD and auto-run for Windows components installation on the same disc. The Recovery CD can be used as it is: it doesn’t require installation (see How to boot from the Recovery CD). Several Paragon utilities can be installed separately for use under Windows (see How to install the Rescue Kit). If you want to download the update or upgrade for the Rescue Kit, it will be in the form of the downloadable installation package as described in ESD Online Distribution). 2.2.2 ESD Online Distribution It is recommended to use Internet Explorer 5+ or any compatible browser. To Register as a New User To register at ESS, please, follow these steps: 1. Run the Internet browser and visit the page: ess.paragon.ag Rescue Kit purchased over the Internet contains three downloadable files: • • • To enter the ESS, visit the web site: ess.paragon.ag self-extracting file for Windows components installation Recovery CD ISO image-file ISO Burner installation file. You can download them all or only files you need. An ISO image of the Recovery CD should be used to burn it to a recordable CD/DVD (see How to Burn the Recovery CD). The self-extracting file contains several Paragon Utilities which can be installed under Windows. The ISO Burner installation file can be useful in case you don’t have any program for burning CD/DVDs (see How to Burn the Recovery CD). The downloadable installation package can also be obtained as an update / upgrade of Paragon Rescue Kit from the E-Service System (see How to Download Updates /Upgrades). 2.2.3 Registration Paragon Technology GmbH provides a wide range of online services through the Paragon Electronic Service System (hereafter ESS): - 13 - 2. Select Registration on the Menu. 3. On the renewed page select the country and the language. Then fill out the registration form. The most important field on the form is E-mail address. First, a password will be sent for you to this address; second, this E-mail should serve as a login to enter E-Service System. To Register the Rescue Kit as Your New Product If you are a registered user, then to register Rescue Kit at ESS, just follow the steps: 1. Click Login on the menu. 2. On the Login page, in the User Name field, type Email, which you have used for registration. In the Password field enter the password which you received with registration confirmation. Click Submit. 3. If User name and Password are valid, you’ll enter the E-Service System. On the Menu click the Product Registration item. The list of the registered products will appear with the new product registration form. 4. Select the Paragon Rescue Kit in the list of Products. Type the serial number of your product in the Serial Number field. Click the Submit button. - 14 - Paragon Rescue Kit Quick User's Manual You’ll receive a confirmation by E-mail. 2.2.4 How to Download Updates /Upgrades Downloading of updates/upgrades can be fulfilled in the following way: Paragon Rescue Kit 2.4 Contacting Paragon Technology GMBH If you have questions about Paragon Rescue Kit, please contact Paragon Technology GMBH. Service 1. Enter E-Service System page. On the Menu click the Download Update to see what updates are available for you. Contact Visit Paragon GMBH web site 2. Select the desired update and click the Download button. 3. On the Download page, you can see the list of your registered products on the top of the page. Below the list of products, you can see the list of available commercial updates (for products you have registered). These updates are free of charge for the registered users. Each item is accompanied by the following information: new features, size of the downloadable file and the date. 2.3 Quick User's Manual http://www.paragon.ag E-Service registration & updates http://ess.paragon.ag Knowledge Base & Technical Support http://kb.paragon.ag Pre-sale information [email protected] How to Install the Rescue Kit The Rescue Kit 4.0 contains the bootable Recovery CD and several Utilities which can be installed under Windows (see Distribution). 3 Bootable Recovery CD The Recovery CD itself, whether it is the distribution CD from the boxed package or the Recovery CD, downloaded as an ISO image and burned to CD/DVD, doesn’t need installation to be used under DOS or Linux (see How to Boot From the Recovery CD). 3.1 2.3.1 How to Install Windows Components In addition to the Recovery CD, Paragon Rescue Kit 4.0 contains several Windows-based utilities which can be installed separately under the Windows on your computer. If you have the distributive CD, it is the auto-run of installation for Windows components (see Distributive CD). If you have downloaded the installation package (see ESD Online Distribution), you’ve got a self-extracting file, which contains the installation of Windows components. In both cases, the Install Shield Wizard will guide you through the installation process. How to Burn a Recovery CD 3.1.1 Download the ISO Image of Recovery CD The downloadable package of the Rescue Kit contains the ISO image of the Recovery CD. You can download it, following the steps: 1. Visit the company Web-page. 2. Choose the product. 3. Enter the registration information or fill out the form. 4. Follow the on-screen instructions. 3.1.2 Download Paragon ISO Burner If you don’t have any program for burning to CD/DVD, you can download the Paragon ISO Burner - one of the most convenient tools for burning ISO images. Paragon ISO Burner utility is free for our registered customers. The downloadable ISO image of Paragon ISO Burner is available at the Paragon Company web-site: http://www.paragon.ag. To download it, follow the next steps: 1. Choose the end-user option from the Product support box. - 15 - - 16 - Paragon Rescue Kit 2. 3. 4. 5. Quick User's Manual Choose Paragon ISO Burner from the drop-down list of Paragon products. Choose Update option from the Problems Description page. Type in your registration information. Get the latest version of the ISO Burner. 3.1.3 Burn Recovery CD The ISO image of the Recovery CD should be burned to a recordable CD/DVD. This task can be completed by the Paragon ISO Burner utility or by any other CD/DVD burning software. Here is how to use ISO Burner to burn the Recovery CD: 1. Run the ISO Burner. 2. Insert a blank disc into writable CD/DVD drive. 3. Click the Burn Wizard icon on the Wizards pane (on the left side of ISO Burner window) 4. On the first wizard's page, choose the CD/DVD device to be used to burn the CD. 5. On the second wizard's page, choose the ISO file to be burned to CD. 6. Click Next to complete the process. Remove the CD. Now you have a bootable Recovery CD which with the downloaded file, containing Windows installation for several other utilities, forms a complete Rescue Kit 4.0. It will serve you as reliable emergency recovery tool. 3.2 Paragon Rescue Kit 3.2.1 Boot Menu After you have inserted the Recovery CD into CD/DVD drive and restarted the computer, Localization menu appears: • • You also have an option to boot in Linux or PTS DOS safe mode. The reboot of the computer from the Recovery CD in safe mode is helpful in a number of nonstandard situations such as interfering hardware settings or serious problems on hardware level. In this case only basic files and drivers (such as hard disk drivers, a monitor driver, and a keyboard driver) will be loaded. - 17 - English Deutch To move within the menu use the arrow keys on the computer keyboard. When the language has been selected, the Boot menu appears. The Boot menu contains commands: • Back to select Language. • Paragon Linux. • Paragon Linux (Safe mode). Boot into Linux safe mode, then only the minimal set of drivers will be included, like hard disk, monitor, and keyboard drivers. • PTS DOS. • PTS DOS (safe mode). Boot into PTS DOS safe mode. • Floppy disk. Reboot the computer from floppy disk. • Windows XP. Automatically detected information about the operating system installed on your computer, includes the Details below. • “Details:” How to Boot from the Recovery CD The Recovery CD can be used to boot your computer into PTS DOS or Linux and to get an access to the hard disk without use of the failed operating system. The Rescue Kit utilities have almost the same functionality under PTS DOS and Linux. In addition to Paragon utilities, traditional easy-to-use file managers are available in both cases. Quick User's Manual Hard disk: # Partition: # (Primary/Extended/Logical) File System: To move within menu, use arrow keys of computer keyboard. 3.2.2 Boot into Linux After Paragon Linux was selected, the Linux Launch menu appears: • Mount / Unmount a partition • View the list of mounted partitions • Backup / Restore partitions (see Drive Back up version for Linux) • Start the file manager (see GNU Midnight Commander ) - 18 - Paragon Rescue Kit Quick User's Manual Paragon Rescue Kit Quick User's Manual • Record necessary files to CD/DVDs (see Easy CD/DVD Recorder) • Partitioning operations (see Drive Backup version for Linux) • Network configuration (starts the Network configuration Wizard.) • Start the command line 4 Typical Recovery Tasks • Reboot the computer • Power off the computer In case your operating system failed, you don’t have access to the disk: can’t retrieve data and can’t find the problem and fix it by means of the operating system installed on you hard disk. You can only reinstall the system, and that means you’ll lose all the data on the disk or on system partition. It could be different if you have the Rescue Kit 4.0. 3.2.3 Boot into Linux (safe mode) The Launch menu for Paragon Linux safe mode contains the same commands as for Paragon Linux. 3.2.4 Boot into PTS DOS After PTS DOS was selected on the Boot menu, PTS DOS Launch menu appears. It looks similar to the Linux Launch menu, but has slightly different functionality: • Mount / Unmount a partition • View the mounted partitions • Backup/ Restore partitions (see Drive Backup version for DOS) • Partitioning operations (see Drive Backup version for DOS) • Start the file manager (see OSP DOS Navigator) • Record files to CD/DVDs (not available in PTS DOS) • Network configuration (not available in PTS DOS) • Start the command line • Reboot the computer • Power off the computer L 3.2.5 Boot into PTS DOS (safe mode) The Launch menu for PTS DOS safe mode contains the same commands as for PTS DOS. The Recovery CD gives you an opportunity to boot into Linux or PTS DOS, and that way you’ll get an access to your hard disk and be able to run the Rescue Kit utilities. With the Rescue Kit you can save your data, which otherwise will be destroyed during the operating system re-installation process. With cross-platform support of file systems provided by the Rescue Kit 4.0, you can copy your data as separate files to diskettes, to local drives, to USB drives, to compact discs, and to network drives. You also can make a backup of partition or an entire disk and use it later to export the necessary files and folders. You can also fix one of the most common boot problems caused by invalid partitions numeration, which, in turn, resulted from recent restoring or copying of partitions on the disk. The problem can be solved by editing the BOOT.INI file or by changing the entry in the Partition Table using the Change Primary Slot function. 4.1 How to Rescue Individual Files 4.1.1 How to Copy Files to a Local Drive or a Diskette To copy files to a diskette you can use both PTS DOS and Linux. Menu commands marked by red stop signs are not available in PTS DOS. To copy files to other partition, check the Table I (see File Systems and Platforms Overview) for types of access supported by different editions of Rescue Kit 4.0. For example, having the Personal edition, you can’t copy files from Linux system partition to NTFS partition under PTS DOS. Under Linux, all partitions are accessible. To copy files to a local drive or to a diskette the following steps are recommended: - 19 - - 20 - Paragon Rescue Kit Quick User's Manual 1. Insert the Paragon Recovery CD into your CD/DVD drive. 2. Reboot the computer. 3. Select Paragon Linux or PTS DOS on the Boot menu. 4. Choose the Start the file manager command on the Launch menu (the GNU Midnight Commander will be available under Linux or OSP DOS Navigator – under PTS DOS). 5. On one panel of File Manager set up the source drive, on the other – the destination drive. Find the required folder. To mark or highlight the folders or files you want to copy, use INS key (to unmark files use again INS). Use F5 key to copy. 6. Eject the Paragon Recovery CD from your CD/DVD drive. Now you are ready to start the re-installation process. 4.1.2 How to Copy Files to a Network Drive To copy files to other local network computer, the following steps are recommended: 1. Insert the Paragon Recovery CD into your CD/DVD drive. 2. Reboot the computer. 3. Select the language, after that select Paragon Linux on the Boot menu. 4. Choose the Network Configuration item on the Linux Launch menu. Network Configuration Wizard starts. It will help you to configure network to get access to a particular network computer. You have to know network card information, computers IP addresses and so on (see Network Support under Linux). 5. Return to the Linux Launch menu. Select the Start the file manager command. 6. On one panel of the File Manager set up the source partition’s folder and use INS key to mark or highlight files you want to copy (to unmark files use again INS). On the second panel of File Manager set the network drive and copy files. 7. Eject the Paragon Recovery CD from your CD/DVD drive. - 21 - Paragon Rescue Kit Quick User's Manual 4.1.3 How to Burn Files to CD/DVD To burn files directly to CD/DVD you can use only Linux. The following steps are recommended: 1. Insert the Paragon Recovery CD into your CD/DVD drive. 2. Reboot the computer. 3. Select the language on the Localization menu and, after that, select Paragon Linux on the Boot menu. 4. Eject the Recovery CD. 5. Insert a blank recordable CD into Recordable CD/DVD drive. 6. Select the Record files to CD/DVDs command on the Linux Launch menu (see Easy CD/DVD Recorder). 7. Easy CD Recorder’s Welcome page appears, and you are offered to select the operation to perform. Choose the Create data disk operation. The operation has two modes: plain and expert. At the bottom of the page, there is a checkbox for expert mode. In plain mode, the Easy CD recorder uses the default values for parameters that are optimal in most cases. In expert mode you are required to choose the values for operation parameters. Plain mode is recommended. Click Next. 8. On the page Add files and catalogs to ISO, you can form the project: the content of compact disc to be recorded. By clicking the Add files button, you start a file browser window, which will help you to find and select files and folders. Added files and folders are displayed as a tree-like list in the project window in the center of the page. The bar, lower the project window, indicates the total size of added files. If the project size exceeds the disc capacity, the part of the bar over the required capacity will be red-colored. You can remove files or folders using buttons Remove, Remove all. When your project is formed, click the Next button. 9. On the Select the device page you’ll see the list of devices available for burning. Select one and click Next. - 22 - Paragon Rescue Kit Quick User's Manual 10. The burning starts. Upon the end of the process, the program informs you about successful completing of the burning operation. 4.1.4 How to Copy Files to USB Drive To copy files to USB drive you can use only Linux. The following steps are recommended: 1. Connect the device to available USB port. 2. Insert the Paragon Recovery CD into your CD/DVD drive. 3. Reboot the computer. 4. Select Paragon Linux on the Boot menu. 5. Choose the Start the file manager (see GNU Midnight Commander) on the Linux Launch menu. 6. On one panel of file manager set up the source drive, on the other – the destination USB drive. To mark or highlight the folders or files you want to copy, use INS key (to unmark files use again INS). Start copying by pressing the F5 key. Repeat until all required files will be copied to the destination drive. 7. Eject the Paragon Recovery CD from your CD/DVD drive. 8. Turn off the computer. Paragon Rescue Kit Quick User's Manual The instructions, how to back up a partition, may vary, depending on the supposed backup location. You can use PTS DOS only for backing up to a local drive. In all other cases you should use Linux. To save to a network drive, you need to configure the network environment first, by calling the Network Configuration command from the Linux Launch menu (see Network Support under Linux). 4.2.2 How to Back up a Partition To backup a partition, follow the steps below: 1. Insert the Paragon Recovery CD into your CD/DVD drive and reboot the computer. 2. On the Boot menu select Linux or PTS DOS. 3. On the Launch menu select Backup / Restore partitions command (see Drive Backup version for Linux or Drive Backup version for DOS depending on your choice of operating system). 4. Select the partition to back it up. 5. On Drive Backup menu select the Partition submenu and Backup operation. 6. On Backup operation dialog page choose the destination folder, or drive, or network drive. Select other options (don’t forget a descriptive labeling text for a backup; it will help you to find it later). 7. Apply operation. 9. Disconnect the USB drive. 4.2 How to Back up Partitions and Extract Files from the Backups 4.2.1 Where to Save Backups 4.2.3 How to Export Files from Backups Using Image Explorer After you reinstalled the system or restored the system partition, you can restore the data you need from the backup image-file. You can do it using the Image Explorer: If you don’t have time right now to copy important data file-by-file, you can make a backup image of the whole partition, and extract files you need, later. • Under your regular operating system (all version of Windows, if Image Explorer was installed as a separate Utility under Windows). Backups can be saved on: • Using the Recovery CD. The Linux and PTS DOS-based versions of Drive Backup include the Paragon Image Explorer utility. • • • • Local Drive Network drive (under Linux, Professional edition) CD/DVD (under Linux, both Professional and Personal editions) USB Drive (under Linux, the Professional edition). - 23 - How to Export Files from a Backup Using the Recovery CD 1. Insert the Paragon Recovery CD into your CD/DVD drive and reboot the computer. - 24 - Paragon Rescue Kit Quick User's Manual 2. On the Boot menu select Linux or PTS DOS. 3. On the Launch menu select Backup / Restore operations (see Drive Backup version for Linux or Drive Backup version for DOS depending on your choice of operating system). 4. On the Partition menu choose the Selective Partition Restore command. 5. On the list of partitions in the center of Selective Partition Restore page find the backup which contains files you want to extract or export. Click the Browse Archive button. The Paragon Image Explorer window opens (see Image Explorer). On the left pane of the Image Explorer window you can see the list of archives, on the right pane – the contents of currently selected archive. Select the file, on the File menu choose Save As command and select the new location for the file. Repeat for all files you need to extract. 7. Exit the Image Explorer. 8. Eject the Recovery CD. Paragon Rescue Kit Quick User's Manual 4.3.1 How to Solve Problem by Editing BOOT.ini File Manually 1. Insert the Paragon Recovery CD into your CD/DVD drive. 2. Reboot the computer. Select the language, then select Paragon Linux on the Boot menu. 3. Choose the Start the File Manager (see GNU Midnight Commander) from the Launch menu. In the Midnight Commander select BOOT.INI file and press the F4 key to call the Editor and edit the BOOT.INI file. 4. BOOT.INI FILE has two sections: operating systems] boot loader] In the [operating systems] section of BOOT.INI find the string fragment: multi(0)disk(0)rdisk(0)partition(1)\WINDOWS… 4.3 What Can be Done in Case of Invalid Order of Partitions. Sometimes, the restoring of the primary bootable system partition may result in a mismatch between the number of the system partition registered in the system file BOOT.INI and the actual number of the restored partition on the disk. This can cause software conflicts during Windows startup. The same problem can arise if you use other disk managing tools as FDISK or Windows Disk Administrator. If the number of the Windows system partition is invalid, the following error message will appear after Windows starts loading: Change the number of the Windows system partition (in a string fragment: partition(x)) to match it to the system partition number in [boot loader] section of the file. L Partitions are numbered starting from 1, while disks are numbered starting from 0. 5. Eject the Recovery CD. 6. Reboot the computer. 4.3.2 How to Solve Problem by Using Change Primary Slot Function Windows could not start because the following file is missing or corrupt: <Windows root>\system32\hal.dll. Please re-install a copy of the above file. To correct the invalid numbering of partitions in the Partition Table, the following steps are recommended: The problem may be fixed by one of the following methods: 2. On the Boot menu select the Paragon Linux. • editing the BOOT.INI • using Change Primary Slot function of the Drive Backup (see Drive Backup version for Linux and Drive Backup version for PTS DOS). - 25 - 1. Insert the Paragon Recovery CD into your CD/DVD drive and reboot the computer. 3. On the Linux Launch menu select Backup / Restore operations (see Drive Backup version for Linux). - 26 - Paragon Rescue Kit Quick User's Manual 4. Select the disk on the list of partitions, after that select the Change Primary Slot command on the Hard Disk menu. 5. On the Change Primary Slot page the program displays the actual state of the Partition Table. Find and select the partition which has an invalid number in the Table. You can find it out by comparing the order of partitions slot numbers and their start sectors, which reflect the actual positions of partitions on the disk. 6. Select the required partition and move it UP or DOWN the list of partitions by using the UP and DOWN arrow buttons on the right side of the Partition Table’s window. Click OK. The entry, which corresponds to this partition in the Partition Table, will be changed. - 27 -