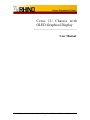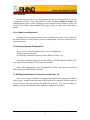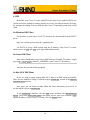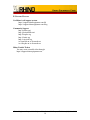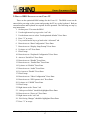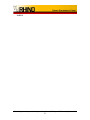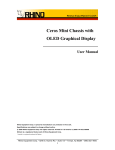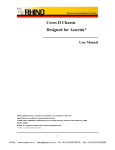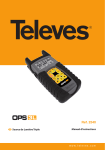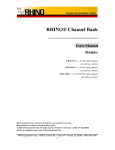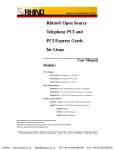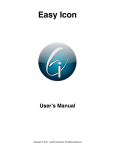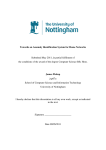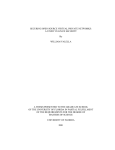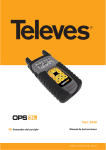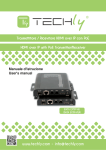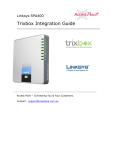Download Ceros 1U Chassis with OLED Graphical Display
Transcript
Ceros 1U Chassis with OLED Graphical Display User Manual Rhino Equipment Corp. • 8240 S. Kyrene Rd. • Suite 107 • Tempe, AZ 85284 • (480) 621-4000 1 Rhino Equipment Corp. is proud to manufacture our products in the U.S.A. Specifications are subject to change without notice. ©2009 Rhino Equipment Corp. All rights reserved. Printed in the United States of America 3/2009 PN 031-00008 Rhino® is a registered trade mark of Rhino Equipment Corp. * Asterisk is a registered trademark of Digium. Zaptel is a registered trademark of ZapTel. Other trademarks are property of their respective owners. Rhino Equipment Corp. • 8240 S. Kyrene Rd. • Suite 107 • Tempe, AZ 85284 • (480) 621-4000 2 Ceros 1U Managing your open source telecommunication needs has never been easier than with Rhino products. Ceros 1U provides instant credibility to your Value Added Reseller (VAR) product line, by providing an unmarked PC chassis that is simply customized with your logo graphic and text information by editing an XML file. This information is dis played on the Organic Light Emitting Diode (OLED) display for your customers to visually identify your branded PBX product. Knowing that Rhino products are ready to perform right out of the box means that you can spend more time developing important customer relationships. Ceros 1U comes preloaded with Linux and Asterisk, along with all the necessary configurations for the specific installed Rhino hardware. All that is needed is to customize extensions and other outside system environment configurations. The Ceros 1U chassis was designed with VARs in mind. The chassis comes with no external markings or silk screening, and is ready to private label with your logo and com pany information on the front panel display. Rhino Equipment Corp. offers you a complete line of low cost PCI plug-in cards including Single T1/E1, Dual T1/E1, Quad T1/E1, Quad FXO analog, Octal FXS/FXO and 24-port analog mixed mode analog interfaces. And don’t forget the full line of Rhino Channel Bank products, for large scale analog FXS or FXO applications. Rhino designed products are tough. Our technical support staff is ready to give you the support you need, when you need it. Our 5-year, limited warranty means that you can be confident that Rhino will always work hard in your Open Source Telephony applica tion. Rhino Equipment Corp. • 8240 S. Kyrene Rd. • Suite 107 • Tempe, AZ 85284 • (480) 621-4000 3 TABLE OF CONTENTS 1. PRE-INSTALLATION.........................................................................6 1.a Warranty......................................................................................................................6 1.b Standards.................................................................................................................... 6 1.c Surge Protection .........................................................................................................7 1.d Unpacking ..................................................................................................................7 2. INSTALLATION................................................................................. 8 2.a Ceros 1U Installation ................................................................................................. 8 2.a.i. Rack Mounting..................................................................................................... 8 2.a.ii. Wall Mounting.....................................................................................................8 2.a.iii. Desktop Location............................................................................................... 8 2.a.iv. AC Power............................................................................................................8 2.a.v. Ethernet................................................................................................................8 2.a.vi. Monitor and Keyboard....................................................................................... 9 2.b Operating System Configuration................................................................................ 9 2.c Setting Up the Network Connection to the Ceros 1U.................................................9 3. RHINO FRONT PANEL OLED.......................................................10 3.a Statistics.................................................................................................................... 10 3.b Span Status............................................................................................................... 10 3.c Advanced.................................................................................................................. 10 4. FRONT PANEL SPLASH SCREEN...................................................... 12 4a. XML Tags................................................................................................................. 12 Example Contents of /etc/rsli_splash.xml...................................................................12 4b. Graphics and Text Together...................................................................................... 13 5. TRIXBOX (OR OTHERS) WEB UI......................................................14 6. SSH............................................................................................15 6.a Windows SSH Client................................................................................................ 15 6.b Linux SSH Client......................................................................................................15 6.c Mac OS X SSH Client.............................................................................................. 15 7. UPGRADE / REINSTALL.................................................................. 16 8. SUPPORT OPTIONS........................................................................17 9. DEFAULT BIOS SETTINGS FOR THE CEROS 1U...............................18 10. PACKING INSTRUCTIONS FOR THE CEROS 1U................................19 APPENDIX A: QUICK REFERENCE FOR USER ACCESS...........................20 SSH Access.....................................................................................................................20 System Console Login and Password Data.................................................................... 20 GUI (Web UI) User Accounts.........................................................................................20 Rhino Equipment Corp. • 8240 S. Kyrene Rd. • Suite 107 • Tempe, AZ 85284 • (480) 621-4000 4 1. PRE-INSTALLATION Thank you for purchasing a Ceros 1U chassis and OLED Serial Interface (OSLI) front panel. For unparalleled performance and years of operation please follow the instructions provided in this user manual. The Ceros 1U is easy to setup and use, which we hope will make your telephony life easier! Please spend a few minutes reviewing these instructions to ensure a successful in stallation. 1.a Warranty The Ceros 1U chassis is covered by a 5 year limited factory warranty. The warranty statement is available on the Rhino CD-ROM, the Rhino Public download site, or by request. Contact [email protected] to request a copy. Please note that damage caused by improper installation or acts of nature are not covered by this warranty. Tampering or breaking the warranty seal/label will also be con sidered a violation of the warranty. If trouble is experienced with this unit, please contact customer service at the address and phone listed below. DO NOT DISASSEMBLE THIS EQUIPMENT. Contact: Rhino Equipment Corp. Attn: CUSTOMER SERVICE DEPT. 8240 S. Kyrene Rd. Suite 107 Tempe, AZ 85284 480-621-4002, Fax 480-961-1826 Email: [email protected] Please contact the Rhino support team in case of trouble. If we find that a return is necessary, you must receive an RMA (Return Material Authorization) number from us so that your return is handled promptly. Failure to do so may result in a lost or delayed replacement. 1.b Standards This equipment complies with Part 15 and Part 68 of the FCC Rules. The number is located on the back of the individual Rhino OST PCI Cards and equipment. The label contains the FCC Registration Number for this equipment. If requested, this information must be presented to your telephone company. Rhino Equipment Corp. • 8240 S. Kyrene Rd. • Suite 107 • Tempe, AZ 85284 • (480) 621-4000 5 1.c Surge Protection It is recommended that a surge protector or uninterruptible power supply (UPS) be installed in conjunction with the Ceros 1U. This will help minimize damage as a result of lightning strikes and other AC line surges. Failure to use a UPS could affect the 5 year limited warranty. 1.d Unpacking It is recommended that once you unpack your Ceros 1U you save the packaging. The Ceros 1U packaging was designed to support and protect your purchase from potentially harsh handling while en route. Please note that this packaging can be used again to ship the Ceros 1U to another location, or back to Rhino should your Ceros 1U require repair or service. The Ceros 1U is suspended in packaging to help protect it from an impact it may receive during shipment or storage; however it is still a good idea to visually inspect the box and its contents to see if anything has been damaged before activating the unit. It is also a good idea to take this time and make sure all appropriate cables and accessories have arrived with the unit. All units should have a power cable, mounting brackets and hardware for rack mounting for the Ceros 1U. Your Ceros 1U package should contain: 1) Ceros 1U chassis, with OLED display 2) 19” rack mount/wall mount brackets and mounting hardware 3) Rubber bumper feet 4) AC power cord 5) 2GB Flash Restore Thumb Drive Additional items may be included per order. Rhino cards are optional, and are pre-installed by the Rhino factory. Rhino Equipment Corp. • 8240 S. Kyrene Rd. • Suite 107 • Tempe, AZ 85284 • (480) 621-4000 6 2. INSTALLATION Installing the Ceros 1U requires choosing a suitable long-term location for the unit. The Ceros 1U has cooling fans on the left side of the chassis that allow for air to be pulled in from the side and exhausted out the top side. Pick a location that is free from dust and debris so that the inside of the chassis does not become contaminated over time. 2.a Ceros 1U Installation 2.a.i. Rack Mounting Locate the two rack mount ears and position on the left and right sides of the front panel. Line them up with the small holes and, using the included Phillips head screws, attach the wings. 2.a.ii. Wall Mounting Using the two rack mount ears, position either one on the left and right sides of the chassis. The ears should line up with three small holes centered on the chassis. Using the included Phillips head screws, attach the wings. Once fully attached, your Ceros 1U is ready for wall-mounting. 2.a.iii. Desktop Location Locate the four rubber bumper feet, peel off the backing and adhere to the chassis bottom. Suggested place is for one foot in each of the four corners. Ceros 1U – Rear Connections 2.a.iv. AC Power All AC connections should be plugged in to an uninterruptible power supply (UPS) with surge suppression for protection against lighting and upstream electrical damages. Rhino Equipment Corp. • 8240 S. Kyrene Rd. • Suite 107 • Tempe, AZ 85284 • (480) 621-4000 7 2.a.v. Ethernet In almost all cases the Ceros 1U will plug directly in to your network and can be configured in software to use either DHCP or a static IP address. DHCP is default. The onboard Ethernet port is 1GbE, full-duplex, and compatible with all 10Mbit, 10/100, and 10/100/1000 switches using standard RJ45 copper wiring, in either full or half-duplex modes. 2.a.vi. Monitor and Keyboard In almost all cases, a keyboard and mouse are unnecessary since you can either use the OLED interface or SSH into the system for configuration. However, both can be con nected at any time. 2.b Operating System Configuration Your Ceros 1U came preloaded with one of two configurations: 1) Rhino special Linux build 2) Third party distribution (trixbox, Elastix, PBX in a Flash, etc.) All of these most likely have the customer Rhino Serial LED Interface (RSLI) software with front panel Rhino OLED system pre-installed. Most of the configuration can be accomplished via SSH, web interface or from the Rhino front panel OLED display interface. 2.c Setting Up the Network Connection to the Ceros 1U The Ceros 1U ships with DHCP as a method for automatically setting the IP address of the system. Simply look to the front OLED panel for the current IP address (unless of course you have removed this from the XML file, read on). If a static IP address is needed, you may use traditional Linux methods to change the IP address. Rhino Equipment Corp. • 8240 S. Kyrene Rd. • Suite 107 • Tempe, AZ 85284 • (480) 621-4000 8 3. RHINO FRONT PANEL OLED DISPLAY Ceros 1U OLED Display The Rhino front panel display is not only a display element, but also can be used to reset the Ceros 1U, and power on and off the Ceros 1U. The display has a “sleep mode” that extends the life of the display; touch any red button to bring the display out of sleep mode. IN CASE OF A NON-RESPONSIVE SYSTEM: To reset the Ceros 1U, hold down the left and top buttons (west and north buttons) for 4 seconds, and the Ceros 1U will reset. IN CASE THE CEROS 1U DOES NOT POWER ON: To power ON the Ceros 1U, hold down the right and bottom buttons (east and south buttons) for 4 seconds, and the Ceros 1U will power ON. Most pertinent system information can be viewed from the Rhino front panel OLED. Unlock the OLED interface using the key press sequence top button, right button, bottom button and then the left button. The display will change to the main menu, indicating that the system is now unlocked.(In /etc/rsli.conf this key unlock sequence can be customized for security reasons.) You can navigate using the up and down buttons to point at different menus, and use the center button to select or view the desired menu. To leave any menu, in most cases you can use the left button to go back to the last menu, and if you are at the main menu this will lock the keys. 3.a Statistics View the uptime, load and other run-time information of the system. Rhino Equipment Corp. • 8240 S. Kyrene Rd. • Suite 107 • Tempe, AZ 85284 • (480) 621-4000 9 3.b Span Status Lists the system configured Zaptel spans and presents information on them including current ABCD signaling bits. Note that there is a secondary page for each span, use the right arrow to show that page. Use the left arrow to go back out of the secondary page. 3.c Advanced This menu has three sub-menus: Logs, Reboot, and Power Off. Logs has three log files; System Boot Log (dmesg) will show you a log starting with Linux boot and all the way through the ACPI and information that Linux collects on start up; System Log ( /var/ log/messages) that shows information about updating patches and status during the update; and the Asterisk Log ( /var/log/Asterisk/full) where a multitude of Asterisk specific data is presented. Reboot will first confirm that you want to restart the system and then perform a full system restart. Power off will again confirm that you want to power down the system and then perform a proper shutdown of the system. Rhino Equipment Corp. • 8240 S. Kyrene Rd. • Suite 107 • Tempe, AZ 85284 • (480) 621-4000 10 4. FRONT PANEL SPLASH SCREEN Please note that the “splash screen” data can be changed by editing the text file located at /etc/rsli_splash.xml. This is an XML text file, and follows standard XML programming practices. Use a text editor such as “ nano” (make sure to use the –w option!) to edit this file to add whatever data you wish to display. nano -w /etc/rsli_splash.xml The OLED also includes a screen saver to keep the display from exhibiting “burnin”. Simply press any key to bring the display back to the splash screen. 4a. XML Tags The OLED display uses XML programming keywords to allow the inclusion of graphics as well as text on your splash, or “home” screen. The following is an example of a typical XML file, including a graphic in BMP format, plus six lines of information. Please note that the “none.bmp” file and this sample file are what come with the base Ceros 1U build. NOTE: There may be two sections to this XML file, one for the standard Rhino LCD display, denoted by the <rsli> and </rsli> tags, and for the OLED display <osli> and </osli> tags. You do not need to worry about the information between the <rsli> and </rsli> sections. Your specific installation may or may not have this section included. Example Contents of /etc/rsli_splash.xml <?xml version='1.0' encoding='UTF-8' ?> <conf> <osli> <IMG value = '/etc/Rhino.bmp' inverse = '1' row = '0' col = '0'/> <TXT value = 'Rhino Equipment Corp.' row = '1' col = '10'/> <TXT value = '8240 S. Kyrene Rd. Ceros 1U' row = '2' col = '10'/> <TXT value = 'Tempe, AZ 85284' row = '3' col = '10'/> <TXT value = '(480) 621-4000 (877) RHINO-T1' row = '4' col = '10'/> <TXT value = 'MAC:' row = '5' col = '10'/> <MAC device = 'eth1' row = '5' col = '15'/> <TXT value = 'eth0:' row = '6' col = '1'/> <IP device = 'eth0' row = '6' col = '7'/> <TXT value = 'eth1:' row = '6' col = '22'/> <IP device = 'eth1' row = '6' col = '28'/> </osli> </conf> There are five different “tags” associated with the OLED software system, which are IMG, TXT, IP, MAC and EXTIP. These are the four categories of items that can be placed on the OLED home screen. Note that all of these tags use a “row” and “col” Rhino Equipment Corp. • 8240 S. Kyrene Rd. • Suite 107 • Tempe, AZ 85284 • (480) 621-4000 11 placement argument to locate the items to the screen. The “row” is the vertical placement, and “col” is the horizontal, starting at location zero, zero (row = 0, col = 0). Also note that all values are delimited with single quote characters, a must! IMG = defines the bitmap file that will be displayed to the OLED, up to a 64px tall X 256px wide graphic. The bitmap (BMP) file must be in 8-bit, gray scale, other formats are not supported . The optimal size that fits into the first 9 characters by 6 lines is a 50px by 50px (or so) sized bmp graphic. Takes two additional arguments, value='path/to/file', and optionally, to invert the gray values, inverse='1'. NOTE: If you do not want a graphic to display, we have included a one pixel BMP file called “ none.bmp” that should be used to replace the Rhino graphic that ships with the OSLI. TXT = defines text to be located on the display. One argument, value='Text'. IP = displays the current IP address of the Ceros 1U box to the display in XXX.XXX.XXX.XXX format. Takes one optional argument, device='ethX'. MAC = displays the current MAC address of the Ceros 1U box to the display in YY:YY:YY:YY:YY:YY format. Takes one optional argument, device='ethX'. EXTIP = displays the external IP of the system. 4b. Graphics and Text Together It is important to note that the display has the capability of 256x64 pixels of graphic area. You can create a bitmap graphic containing any logos, text, etc and display it across the entire screen if you so desire, as well as selectively placing other tags over top. Please note that when the screen is rendered, text will always be rendered above (overlapping) graphics. It is best to experiment with the graphic and text, to get the best looking presentation of your data possible. To forcibly reload the file and your changes, you can simply run from the Linux command line killall rsli. Rhino Equipment Corp. • 8240 S. Kyrene Rd. • Suite 107 • Tempe, AZ 85284 • (480) 621-4000 12 5. TRIXBOX (OR OTHERS) WEB UI trixbox uses multiple interfaces that are all centrally located on one web page, and that can be accessed by using your web browser to browse to the IP address of the Ceros 1U. Most other distributions also utilize their own web-based interface for managing and monitoring the unit. Once again, this is typically accessed by browsing to the IP address of the Ceros 1U in your web browser. For more information on how to configure asterisk using this interface we suggest going to: http://asterisktutorials.com/ Rhino Equipment Corp. • 8240 S. Kyrene Rd. • Suite 107 • Tempe, AZ 85284 • (480) 621-4000 13 6. SSH By default, your Ceros 1U comes with SSH secure-shell access enabled. SSH is convenient and secure method to connect remotely to servers, providing terminals, file trans fer, and port forwarding. You may SSH into the Ceros 1U operating system using a SSH client. 6.a Windows SSH Client For Windows, a good choice is PuTTY, which can be downloaded from the PuTTY site at: http://www.chiark.greenend.org.uk/~sgtatham/putty/ Use PuTTY to set up a SSH session using the IP address of the Ceros 1U system, and be sure to use root and rhino as the login name and password. 6.b Linux SSH Client Most Linux distributions come with an SSH client pre-installed. To connect, simply type from a command line (where IP_ADDRESS is your Ceros 1U's IP address): ssh root@IP_ADDRESS And enter the password when prompted. 6.c Mac OS X SSH Client If you are using an Apple running Mac OS X, there is an SSH client pre-installed. There are two methods to using it, but both require Terminal.app, located in the /Applications/Utilities/ directory. Once open, you can choose to either follow the Linux instructions given in 6.b, or use the interface given in Terminal.app. To use Terminal.app's interface, click the Shell menu, and then select New Remote Connection. Then select Secure Shell (ssh) as the remote service, enter your username ( root), and the IP address of your Ceros 1U. Finally, click the Connect button. Rhino Equipment Corp. • 8240 S. Kyrene Rd. • Suite 107 • Tempe, AZ 85284 • (480) 621-4000 14 7. UPGRADE / REINSTALL For best results, please contact us at [email protected] if you need to reinstall or upgrade your Ceros 1U operating system. Before performing the reinstall, locate the USB stick that came with the system – this is the restore disk! To restore your Ceros 1U, simply reboot the system with the USB thumb drive installed. When the initial BIOS screen is shown, press DEL and use the BIOS then choose to boot from the USB drive. Follow the on screen instructions from there. Rhino Equipment Corp. • 8240 S. Kyrene Rd. • Suite 107 • Tempe, AZ 85284 • (480) 621-4000 15 8. SUPPORT OPTIONS Use Rhino's self support system. https://support.rhinoequipment.com/kb https://support.rhinoequipment.com/blog Community Support http://trixbox.org/ http://pbxinaflash.com/ http://freepbx.org http://elastix.org http://voip-info.org irc:#asterisk on irc.freenode.net irc:#freepbx on irc.freenode.net Rhino Trouble Tickets You may create a trouble ticket through: https://support.rhinoequipment.com/ Rhino Equipment Corp. • 8240 S. Kyrene Rd. • Suite 107 • Tempe, AZ 85284 • (480) 621-4000 16 9. DEFAULT BIOS SETTINGS FOR THE CEROS 1U These are the optimized BIOS settings for the Ceros-1U. The BIOS screen can be entered after powering on the system and pressing the F2 key on the keyboard. Both an external monitor and keyboard are required for this operation. The following are step by step instructions. 1. On boot press F2 to enter the BIOS 2. Use the right arrow key to go to the “exit” tab 3. Use the down arrow to select “Load optimized defaults” Press Enter 4. Press “Y” to accept 5. Use your left arrow key to go back to the “Advanced” tab 6. Down Arrow to “Boot Configuration” Press Enter 7. Down Arrow to “Display Setup Prompt” Press Enter 8. Up Arrow to “off” Press Enter 9. Press Escape 10. Down Arrow to “Peripheral Configuration” Press Enter 11. Arrow to “Serial Port” Press Enter 12. Down Arrow to “Disable” Press Enter 13. Down Arrow to “Parallel Port” Press Enter 14. Up Arrow to “Disable” Press Enter 15. Down Arrow to “Audio” Press Enter 16. Up Arrow to “Disable” Press Enter 17. Press Escape 18. Down Arrow to “Video Configuration” Press Enter 19. Down Arrow to “IGD Aperture size” Press Enter 20. Up Arrow to “128MB” Press Enter 21. Press Escape 22. Right Arrow to the “Power” tab 23. “After power failure” should be highlighted Press Enter 24. Down Arrow to “Power on” Press Enter 25. Right Arrow to the “exit” tab 26. “Exit Saving Changes” should be highlighted Press Enter 27. Press “Y” to accept Rhino Equipment Corp. • 8240 S. Kyrene Rd. • Suite 107 • Tempe, AZ 85284 • (480) 621-4000 17 10. PACKING INSTRUCTIONS FOR THE CEROS 1U The Ceros 1U is packaged in a special reusable retention package. The Ceros 1U can be repackaged in the same retention package for shipment if special care is taken to be certain that the packaging is sound. 1. Locate the Korrvu® retention package insert. Korrvu® is a special plastic that does not rip or tear when punctured. Note that the Korrvu® sheet is glued to the cardboard package – this is the top side. 2. Lay the Korrvu® retention package insert flat on a table. 3. Remove the rack mount ears from the Ceros 1U. 4. Place the Ceros 1U into the protective plastic bag that originally shipped with the Ceros 1U. 5. Slide the Ceros 1U between the Korrvu® sheet and the cardboard. 6. Fold the two long sides of cardboard underneath the retention package, notice that the Korrvu® sheet is stretched and that the Ceros 1U is held captive by the Kor rvu® sheet. 7. Fold the two shorter cardboard sides up. 8. Slide the entire assembly into the outer cardboard box. 9. Add any other needed items to the package. 10. Close the flaps on the outer cardboard box. 11. Tape the box shut. Rhino Equipment Corp. • 8240 S. Kyrene Rd. • Suite 107 • Tempe, AZ 85284 • (480) 621-4000 18 APPENDIX A: QUICK REFERENCE FOR USER ACCESS SSH Access Use the IP address that is located on the front panel. SSH listens on TCP port 22 by default. Use the system console login to authenticate, details below. System Console Login and Password Data Login: root Password: rhino GUI (Web UI) User Accounts Login: maint Password: rhino Front Panel OLED Key Unlock – press the red keys in this sequence: top, right, bottom, left. Another way to remember this is 12 o’clock, 3 o’clock, 6 o’clock, and 9 o’clock. Power ON – if the system is not ON, or the text “ ----- SYSTEM NOT READY ----“ is displayed on the last line of the front panel for an extended time period, you can “Power ON” the system by holding down the right and bottom keys AT THE SAME TIME for more than five seconds. Power OFF – the system can be powered down using the front panel by holding down the right and bottom keys AT THE SAME TIME for more than five seconds as long as “----- SYSTEM NOT READY ----“ is displayed on the last line. If “ KEYS LOCKED…” is shown, unlock the keys and use the Advanced menu to Reboot or Power Off the system. Hard Reset - the system can be hard reset down using the front panel by holding down the left and top keys AT THE SAME TIME for more than five seconds. This is not recommended unless the system has locked up and a reset is needed. Rhino Equipment Corp. • 8240 S. Kyrene Rd. • Suite 107 • Tempe, AZ 85284 • (480) 621-4000 19 NOTES: Rhino Equipment Corp. • 8240 S. Kyrene Rd. • Suite 107 • Tempe, AZ 85284 • (480) 621-4000 20 NOTES: Rhino Equipment Corp. • 8240 S. Kyrene Rd. • Suite 107 • Tempe, AZ 85284 • (480) 621-4000 21 If you have any other questions regarding the configuration or operation of your Rhino® Equipment please contact our support staff: Email: [email protected] Phone: +1 (480) 621-4002 or toll-free (N. America) +1 (877) RHINO-T1 (744-6681) Thank you for choosing Rhino Equipment. Ceros 1U Version 1.00 Rhino Equipment Corp. • 8240 S. Kyrene Rd. • Suite 107 • Tempe, AZ 85284 • (480) 621-4000 22