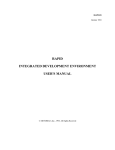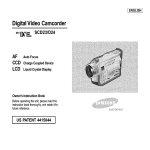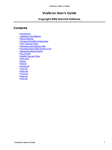Download Z-View User`s Manual
Transcript
Z-View User's Manual 1 Revisions 2 1 2005-06-01 First draft. 2 2005-07-12 First revision. 3 2006-08-10 Updated for version 5.2.1. 4 2008-01-01 Updated for version 5.3.5. 5 2008-01-03 Updated for version 5.4.0. Contents Introduction 6 Organization of this Manual Getting Help 6 6 Getting Started 7 The Z-View Disk on Key Installing Z-View Starting Z-View The Tray Icon The Project Window Working with Projects The Project Development Process Working with Groups The Z-View User Interface The Software License 7 7 8 8 9 9 10 11 12 13 Screens 15 Viewing Screens Inspecting Values 15 16 Real-Time Data Access 17 The Data Acquisition Engine Item References The Internal Data Table Performance Variables Aliases Expressions Working with Ports Networking Data Transfer The Data Monitor Tips & Tricks 17 18 20 21 21 22 23 27 28 30 31 Screen Design 32 Designing Screens The Screen Design Environment Drawing Screen Elements Editing Screen Elements Using the Symbol Library Working with Layers Changing Appearance Editing Properties Screen Properties Element Properties 32 32 35 37 41 42 43 45 47 48 3 4 Creating and Editing Links Screen Designer Preferences 50 58 Alarms 60 How Alarms Work Creating an Alarm System Watching Current Alarms The Alarm Log Defining Alarms Using SMS Messaging Tips & Tricks 60 60 61 63 64 66 67 Reports 68 How Reports Work Defining Report Tables Replaying Reports in Screens Tips & Tricks 68 69 71 73 Recipes 74 How Recipes Work Defining Recipes Using the Recipe Loader Displaying and Editing Recipe Values in Screens 74 75 75 76 Working with Tables 77 Opening Tables Operations on Tables Sorting Records Filtering by Time Editing Records Importing and Exporting Records Finding Records Displaying Archive Records 77 78 78 78 79 79 79 79 Trends and Charts 80 How Trends Work Defining Trend Variables Defining Charts Displaying Charts Embedding Charts in Screens Tips & Tricks 80 80 81 82 83 84 Customizing Projects 85 Security Security Settings Project Settings Project Maintenance System Events User Actions 85 85 86 88 88 89 Appendix A 90 Driver Guide Unitronics PCOM Serial & TCP/IP Driver Remote Data table Driver 90 91 Appendix B 92 Operators and Functions Operators Mathematical Functions String Functions Format Specifiers 92 93 93 94 5 Introduction Z-View is a full-featured SCADA/HMI application development and run-time environment. Z-View can be used to quickly prototype an HMI or to develop a full blown process control application with thousands of inputs, hundreds of operator screens, alarms and data logging. Z-View is actively used in hundreds of installations in various industries. Z-View was designed to be as scalable and easy to use as possible, featuring a simple and consistent user interface. The design tools let you create screens, tables and graphs for visualizing your process with ease, without having to leave the runtime environment or restart it for changes to take effect. Organization of this Manual This document contains the following chapters: Getting Started (page 8) explains how to install and start working with Z-View. "Screens" (page 14) includes an overview of the use of screens in operator mode. "Real-Time Data Access" (page 16) discusses access to real-time data in Z-View and the configuration of real-time communication. "Screen Design" (page 30) explains how to design screens in detail. "Alarms" (page 54) explains how to create an alarm system in Z-View. "Reports" (page 61) discusses the use of reports to log historical data. "Recipes" (page 66) explains how to use recipes to manage large amounts of predefined data. "Working with Tables" (page 69) explains how to use database tables. Trends and Charts (page 72) discusses the use of trends and charts to display historical data graphically. "Customizing Projects (page 77) explains how to further customize projects and control security features. "Appendix A - Driver Guide" (page 82) includes a catalog of all available communication drivers, with addressing and setup information. "Appendix B Operators and Functions" (page 93) explains how to use the built-in functions in expressions. Getting Help In case you wish to get more information about Z-View you can contact us: NC Engineering Ltd. , Giborey Israel 20, Industrial Zone Natania Isreal 42504 Phone: Fax: E-mail: +972-4-8729822 +972-4-8726627 [email protected] Website: http://www.zivan.co.il Or contact your local integrator. 6 Getting Started The Z-View Disk on Key To use the Z-View disk on key, connect it to your computer's USB port and double-click the My computer icon on your desktop. The window will display a list of all volumes on your computer. Doubleclick the volume named 'Z-View' ( normally the Disk on Key Appear as volume E: ) in order to open it double-click Start Z-View. To install a copy of Z-View on your hard disk, click the Install Z-View on this Computer option and click Continue. The disk on key is a new form of software distribution, allowing the user to run Z-View on any computer without needing to install the software in advance. The Disk on Key (DOK) flash disk containing the ZView software can also contain user projects. The disk on key serve also as the software dongle. Installing Z-View You can install Z-View on your computer in three different ways: Choose Z-ViewSetup form disk on key "Install: directory. Download Z-View from the Z-View website and run the setup file. The Z-View installation window. 7 After following all instructions, Z-View will have been installed on your computer and ready to use. If you do not interfere in the installation process, the software is installed in a folder nam ed Z-View on your hard disk. Create Z-View directory on your computer, copy disk on key content to that directory and create on your desktop a shortcut form new Z-View\ bin\ Z-View.exe. Z-View has the following minimum system requirements: Windows XP. 1 GHz CPU. 256 MB RAM. 20 MB available hard disk space. 1024 x 768 screen resolution. Starting Z-View To start Z-View double-click the Z-View icon on the desktop or select Z-View from the Start menu. ZView will load the sample project, and then will display its icon in the system tray. Z-View displays this window while loading the project and then displays its icon in the system tray The Tray Icon The tray icon is displayed in the system tray (at the right edge of the Windows task bar) while Z-View is running, and lets you go on with your work without having to keep all Z-View windows open. The tray icon can also be used to access the different parts of your project without having to open the project window. The tray icon s pop up m enu When right-clicked, the tray icon displays a pop up menu containing the following commands: Show Z-View tray icon. 8 show the project window. You can also show the project window by double-clicking the Main Screen show the main screen. Alarm Summary Data Monitor Log In show the alarm summary window. show the data monitor. log the current user in with a password. Log Out log the current user out. Save Layout save the current window layout. You can either save the current layout as the default layout or for a specific group. This com m and is useful when you don t want the project window to appear in the layout. Z-View User's Manual About Z-View Quit show this manual. show the About Z-View box. quit Z-View. The Project Window The project window displays a list of project items according to item type. The project window lets you further more arrange all items such as screens, tables or charts into groups for easy access. You can also search for items using the built in search box. The project window provides access to all project elements and design tools Working with Projects A Z-View project represents a collection of settings, tables and screens that are used to control a process or a group of processes. A project consists of numerous files and should reside in its own folder. Projects can be placed on the local hard disk, on a shared network volume, or on a portable volume, such as ZView To Go. Z-View can open only one project at a time, but makes it very easy to switch between projects. Projects can be opened by selecting Project > Open Project... in the project window. In addition, the most recently opened projects are listed in the Project menu for easy access. 9 The current project can also be archived into a single file. This can be useful when you want to share a project, or make a backup copy of a project. To archive a project, select Project > Create Archive. To restore a project from a project archive, select Project > Restore from Archive. Project archiving is discussed in detail in the chapter Custom izing Projects on page 77. The Project Development Process Z-View contains a sample project which can be useful as a starting point for creating your own project (you can make a copy the project folder and change its name), but you can also start by creating a new project from scratch. In Z-View you don't have to follow any rules when creating your project, and you can always go back and change settings and parameters at any point in your project's progress. To create a new project, select Project > New Project. Supply the project name and the location where the project will be stored, and you're ready to continue with any of the following: Setup up communication ports and other project settings. Design screens. Define alarms. Define reports. Define trends and charts. Define recipes. Create groups and layouts. Setup security options. Once your project is ready for use by plant operators, you can prevent access to development tools by hiding settings tables and putting Z-View in operator mode. For more information refer to in the chapter Custom izing Projects on page 77. 10 Working with Groups Groups are an easy way to organize items in your project into logical groups. Since items can belong to multiple groups simultaneously, groups don't need to be exclusive, that is an item can belong to multiple groups at the same time. To create a group, click the plus sign at the bottom of the project window and enter a name for the group. To add items to a group, simply drag and drop them to the group. To remove items from a group, select the group, select the items and press Delete. Groups help you organize your project elements into well-defined categories Each group can be associated with a global window layout, which can be saved and restored for easily opening frequently used screens, tables, charts or utility windows. 11 The Z-View User Interface The Z-View environment contains numerous kinds of windows, such as the project window, table windows, screen windows or settings windows. In order to facilitate working with Z-View, the windows are divided into two groups: modeless windows and modal windows. Modeless windows are windows which do not demand the user s im m ediate attention, and have a darker background. The project window is a modeless window, as is also the screen designer and table windows. Modal windows demand the user s im m ediate attention and m ust be dism issed before perform ing other work in Z-View. These windows are displayed with a lighter background. Modal windows include the project settings window, the recipe loader, alert windows and other prompt windows. A modeless window on the left, and a modal one on the right In almost all cases, windows retain their positions and states, letting you create a layout once and reuse it. To save a group layout, click a group in the project window and select View > Save Group Layout. The layout of all open windows will be saved for later use. To recall a layout, double-click the group in the project window, or select the group from the tray icon menu. 12 The Software License The Z-View software license is distributed as part of the Disk on Key (DOK) distribution, letting the user run Z-View on any computer. Each license purchased provides full functionality without any limitations, including all design and configuration tools. You can also use Z-View without a license for up to 30 days. Note: The license is valid only when the disk-on-key is plugged into the computer. To view your license information, select Help > License in the project window. The license window displays information about your license. Using a Computer-Specific License In addition to using the disk-on-key license, you can also use a computer specific license. To use a computer-specific license you can use the Z-View License Utility supplied with the Z-View software. Entering the license code. To get a license you should send us your computer's system ID. In return we will send you a license code. Click the Enter License Code button, enter the license code and click Save License. Your computer now has a valid license. 13 Note: The license code is specific to a single computer and cannot be moved between different computers. Site Licenses Z-View can also be used with site licenses. Site licenses allow you to use a single license which allows you to setup one computer as a license server, and have other computers connect to it to acquire a license. To connect to a license server, open the license window, click the Use License Server button and enter the server's IP address. Please contact us to find out more about licensing options. Setting network license 14 Screens Screens are the primary elements of an HMI system. They present the operator real time information in graphical form and allow him to change and control field values. This can be done by either entering numerical values using the keyboard or by direct manipulation using the mouse, clicking and dragging graphical elements. Z-View offers a powerful screen engine capable of presenting rich, high-quality graphics to the operator with features such as anti-aliasing, gradients, true scaling, animation, multiple layers and accurate typography. These features are complemented by a rich drawing environment which includes an extensible symbol library, visual styles, positional guides. The same window can be used for both designing a screen and viewing it in operator mode, switching between the two modes with the click of a button. Graphical elements can be connected to real-time values by means of links. Links can be programmed in a variety of ways to control every aspect of the display, including changing colors, visibility, position, size, angle etc. Links can be used to define actions related to mouse operations or keystrokes, such as changing a value, opening windows, performing a script etc. A project may contain any number of screens which can be shown on request. A specific screen can also be designated as the main screen, which is opened up when the project is loaded, for example. In addition, screens can be designated as toolbars attached to the edges of the screen window. Screens can also be displayed in floating panels, for example to open control panels for specific machines or other equipment. The selected valve (in green) is right-clicked to display its floating panel. Viewing Screens To display the main screen, double-click the Screens group in the project window. You can also select View > Main Screen in the project window, or Main Screen from the tray icon menu. 15 At the top a toolbar is displayed. This toolbar is actually a regular screen, which is displayed at the top edge of the window. Toolbars can be attached to any edge of the window at design time. The bottom bar contains a zoom panel on the left, allowing the operator to zoom in and out on the displayed picture. Positioning the mouse over graphical elements will change the mouse cursor according to the operations which can be performed on the element: - A magnifying glass indicates that the element is dynamic (changes according to real-time values), but can not be manipulated with the mouse. - A hand cursor indicates that clicking the element will perform an action, such as writing a value, switching a screen, or opening a floating window. In addition, when the cursor is placed over an element which can be manipulated, a blue frame will be displayed around the element. The operator can then click the element to perform actions as defined in the screen. When dragging elements, for example in order to change set points, a small label will be displayed along side the cursor showing the selected value. Inspecting Values You can always inspect and change real-time values by right-clicking while holding down the Ctrl key on any dynamic element. The value inspector will pop up next to the selected element and display all values used by the element. The value inspector presents a list of all values pertaining to a specific shape On the left, the addresses are displayed. If any aliases match the relevant addresses, they are displayed along with their descriptions. On the right, the current values are displayed. For digital (boolean) values two buttons are displayed to change the value (green for switching on, red for switching off.) Doubleclicking the current value will toggle it. For analog (numerical or string) values, clicking the current value will display a text box for editing the value. Hitting the Enter key will write the edited value. 16 Real-Time Data Access At the core of Z-View is a sophisticated real-time data acquisition engine , which manages access to realtim e data residing in PLC s and other field units. The data acquisition engine autom atically optim izes data access in order to achieve the fastest performance possible. This engine uses communication drivers, small pieces of software that allow it to access specific types of equipment, such as different kinds of PLC s. Computers running Z-View may be connected using Ethernet and TCP/IP communication in peer-topeer fashion, so that each com puter m ay access PLC s connected to any other com puter. Data m ay also be autom atically transferred between different PLC s or com puters. Z-View provides access in real-time to diagnostic tools, including monitoring, generation of alarms upon communication errors, and redundancy features for network operation. It is also possible to define aliases and use them throughout the application instead of physical addresses. Note: In Z-View, addresses do not need to be specified or configured in advance. The communication engine operates dynamically on the currently requested items of data. The Data Acquisition Engine The data acquisition engine handles the task of fetching real-time data from and issuing commands to PLC's and other remote equipment. It ensures optimal performance under constantly changing demands and conditions, and provides comprehensive statistics for monitoring communication. The Z-View data access hierarchy: ports, stations and items Ports In Z-View each communication channel is called a port and is completely independent of all other communication channels. All ports perform communication simultaneously - a port does not need to wait for other ports to finish a communication task before handling its own communication tasks. Stations For some types of PLC's, a single communication channel may be used to connect to more than one PLC. For example, an RS-422/485 line may be used to connect to multiple PLC's, and a TCP/IP driver can always connect to multiple PLC's connected to the same Ethernet line. Each PLC is referred to as a station. 17 For regular serial port drivers, where multiple stations are concerned, communication is handled one station at a time. Some drivers, like TCP/IP drivers for example, perform communication to all stations at once, thus highly increasing the performance and the scalability of the application. This type of driver is called a "parallel driver". Each station has its own communication status and each station may be disabled manually or automatically after repeated communication errors. Items An item is a single variable with a specific PLC address, which is updated by continuously polling the PLC. Each item holds a current value and a current state. For each item, the polling frequency may be defined. Communication Drivers Each port is assigned a communication driver to work with. A driver is a separate piece of software which handles communication with a specific type of equipment. For example, a driver exists to handle communication with Modicon PLC's, or any other equipment which supports the ModBus RTU protocol. The driver is responsible for defining the address formats, and formatting communication messages sent to the PLC. Some drivers ordain the use of a serial port. Others use TCP/IP for communication, and others still use a third-party software to communicate to special-purpose equipment. Communication Tasks A communication task is a group of items defined for reading values from the PLC. Though a task has no operational function, it is used for managing large amounts of items. In Z-View, an screen will have its own task, the trend logger will have its own task, each report will have its own task, etc. Data Polling Each port holds a current list of the items it has to update. When the port is idle, it search this list for the first item which is due to be updated. This is done by going through the list and looking for the first item whose polling frequency is smaller than the time elapsed since it was last updated. Then the port builds a block, a set of variables whose addresses can fit together in a single read request. The size of this block depends on the actual amount of items in need of immediate updating, and is limited by the maximum amount allowed by the driver. Another factor in the creation of blocks is fragmentation. If a single block consists of addresses which are not consecutive, it might be better, performance wise, to separate that block into two blocks. The fragmentation value is tunable. After construction of the communication block, the request is formatted by the driver and sent to the PLC. When a reply has been received, it is parsed by the driver, and the values are updated in the items. Write Operations In Z-View, reading real-time data is the rule and writing is the exception. This means that write operations (sending commands) receive a higher priority than read operations (data polling). Whenever a port is idle, and has a write operation pending, it performs the write operation before any read operation. For more information on configuring the behavior of write operations, see the section Advanced Port Settings on page 24. Item References The variables in a Z-View application are organized on three levels: Port : the communication channel through which data is accessed. Station: the specific device or PLC in the network connected to the channel. Address: the address of a specific variable. Up to 98 ports may be defined in the application. Each port has a logical port number. A logical port number is simply a reference to a communication channel. It does not denote the physical com m unication port. For m ore inform ation, see the section Working with Ports on page 22. 18 Each port is assigned a communication driver, which handles the communication tasks on that port. Ports may be local (used for com m unicating with PLC s connected to the com puter) or rem ote (used for com m unicating with PLC s connected to another com puter). Stations m ay be numbered 0 to 255. Address names vary according to the driver used on the specific port. Port 99 is reserved for the Data Table, which provides internal variables that may be used in the application. Port 100 is reserved for the performance variables, which provide a way to control the different runtime components and modules. Address References Z-View defines a standard format for referencing variables: <port>;<station>;<item> For example, for ModBus addressing 1;3;40001 refers to item 40001 in station 3, port 1. The item name depends on the kind of communication driver defined for the port. For example, an AllenBradley port will have item names such as N7:15 etc., and a Siemens S7 port will have item names such as DB10.DBW0 etc. Z-View offers a wide range of communication drivers for different kinds of equipment. Depending on the driver you select, the port may use a physical serial port of the computer, or other driver-specific means of communication (such as TCP/IP or special I/O cards). Z-View supports all the major PLC brands. For more information on drivers refer to appendix A communication drivers. You can also specify address references in shorthand, omitting the station part: <port>;<item> For example, you can specify 1;V42 to refer to variable V42 on port 1. This is useful for drivers that don't use station numbers, or for OPC addresses. When this address format is used, the station number is assumed to be 1. Note: Z-View gives you a visual feedback if you have specified an invalid address reference, in the form of red background. Invalid address references are displayed on red background. Bit References In some cases, a specific bit inside a word may be addressed individually. The format for bit references is <port>;<station>;<item>-<bit>, where <bit> is a number between 1 (LSB) and 16 (MSB). For example, 2;1;V31-5 refers to bit 5 of item V31 in station 1, port 2. 19 Reality Address References Z-View also supports connecting to Reality servers. Once the connection has been configured, Z-View can access any variable on the server (limited by user credentials, of course.) Reality node references appear in Z-View using back slashes instead of forward slashes. For example, the path /plc1/40130 should be specified as \plc1\40130. For more information on connecting Z-View to Reality servers, see page x 20 The Internal Data Table The Data Table is used for internal variables and data transfer. It contains four types of variables: flags (digital), integers (analog), real numbers (floating point) and strings. The size of the Data Table may be configured. The Data Table is assigned the port number 99. The names of the addresses are: Flags: F<word>.<bit>, e.g. F1.1, or flag words: F<word>, e.g. F1 Integers: N<index>, e.g. N3 Floating point numbers: R<index>, e.g. R32 Strings: S<index>, e.g. S5 Data Table values may be saved periodically or manually and may also be manually restored. Data Table Settings To change data table settings select Settings > Data Sources in the project window, select the data table port in the data sources window (port 99) and select the Settings tab to the right of the port list. Data table settings The data table settings include sizes of the different data types and the use of status variables. You can use data table variables to display the local system time and date and the global communication status. To use status variables check the Enable Status Variables check box and enter data table addresses. The current date and time will be stored in 7 variables beginning from the specified address as year, month, day, day of week, hour, minute and second. The global communication status will be stored in a single variable as 0 in the case of normal operation and as 1 in the case of a communication error. To keep data table persistent, check the Save Values Periodically box. You can also save, load, or reset all data table values by using the appropriate buttons. 21 Performance Variables Apart from the real-time data which can be accessed with Z-View, Z-View also provides variables to control the software itself and automate it. The variables are available on port 100 (the station number doesn't matter). For example, to access the LastAlarm variable, specify 100;1;LastAlarm. The currently available variables are: Communication: Port.StEn - This variable enables or disables a specific station on a specific port. The format is Port<port>.StEn[<station>]. For example, to reference port 2, station 14, use the following address: 100;1;Port2.StEn[14]. To enable a station, set the variable value to 1. To disable a station, set the variable value to 0. Port.StCommError - This variable reflects the current communication state on a specific station. The format is Port<port>.StCommErr[<station>]. For example, to reference port 1, station 5, use the following address: 100;1;Port1.StCommErr[5]. When the station is in communication error, the variable will hold the value of 1. Otherwise the variable will hold the value of 0. Alarms: LastAlarm this variable holds information about the most recent active alarm. Its value is in the format: <date/time> - <alarm name> - <alarm description>. When no alarm is active, the value is empty. LastAlarm.Name LastAlarm.Start the name of the last alarm. the date and time the last alarm started. LastAlarm.Description LastAlarm.Group the last alarm description. the last alarm s group nam e. LastAlarm.Group.Description LastAlarm.Group.Color AlarmCount the last alarm s group description. the last alarm s group color. the number of currently active alarms. If no alarms are active, the value is 0. For m ore inform ation on alarm s, see the chapter Alarm s on page 54. Aliases Aliases are names that act as substitutes for item addresses. They can be used globally in Z-View wherever an item address is required. Aliases let you specify easy to read addresses, and are also useful when the PLC logic is not yet determined. For example, instead of using the address 1;3;V1237, you can specify the alias 'Pump1_Pressure', which references this address. Anytime this alias is specified, Z-View will convert it to the address specified. Aliases are also offered wherever an address is requested, such as in link definition, trend definition for easy picking. Aliases can refer to internal Z-View addresses, Reality nodes, and can also refer to complex expressions that refer to multiple variables. Aliases can also target other aliases. 22 Editing Aliases To edit the aliases table, select Settings > Aliases in the project window. Aliases table The aliases table contains three fields: Name - the alias. Address - the target address, Reality path, or expression in regular form. Description - an optional description. To find out more about working with tables, see the chapter Working with Tables on page 69. Once the aliases table is closed, the aliases are recompiled and can be used. Expressions In addition to offering access to any valid PLC address, Z-View also lets you evaluate complex logical, mathematical or string expressions. These expressions can be used anywhere an address is required, such as in screens, trends, alarms, reports or recipes. Note: To prevent a variable reference from being confused with a constant, you can enclose the alias or address in curly brackets, for example {Pump1_Pressure}. Mathematical Expressions Z-View accepts the normal operators, such as addition, subtraction, multiplication, etc. You can also parentheses to form complex expressions, such as ({1;1;R4}+{1;1;R5})/{1;1;R7}. You can also use aliases or constants in expressions, for example Pump1_Pressure/1.4. Boolean Expressions You can evaluate boolean expressions, such as Pump1_Pressure>3.54. Z-View recognizes the comparison operators >, <, >=, <= and =. Like mathematical expressions, boolean expressions can be nested, for example (Pump1_Pressure>3.54) and Pump1_Working. String Expressions String expressions are used relatively infrequently in SCADA applications, but can be useful when displaying messages. Z-View lets you easily concatenate strings, for example "Last Message:"+Last_Message. 23 Functions and Operators Z-View includes a collection of useful mathematical, boolean and string functions and operators to let you use expressions in a wide range of scenarios. To find out more about the built-in functions and operators, see the chapter Appendix B Operators and Functions on page 93. Working with Ports While port configuration is usually a simple affair in Z-View, you can also customize the port behavior and fine-tune performance settings. Port configuration can be changed on the fly, without needing to restart Z-View, and changes you make are reflected instantly. Port Configuration To configure ports, select Settings > Data Sources in the project window. The data sources window contains a list of currently available ports on the left, and a tabbed detail pane on the right. Serial port configuration To add a port, click the Add Port button at the bottom of the window and enter a port number. Since ports are identified by their number, the port number must be unique. The settings pane will appear on the right. Here you can configure all port settings. Usually, the advanced settings are best left alone, and all you need to set is the port type and other basic information such as driver and serial settings. To delete a port, right click it and select Delete from the context menu. To disable communications on a port, uncheck the Active check box. When a port is disabled, addresses are still valid, but no read or write operations are performed. Ports are categorized by types: local, remote, OPC and simulated port. Following is a discussion of the different types and how to configure them. Local Port Configuration A local port is a port which uses a communication driver to access data from a PLC directly connected to the computer. To configure a local port, select Local Port from the type combo box, and then the appropriate driver from the driver combo box. If the driver is a serial driver, the serial settings will be displayed: 24 COM port Baud rate Data bits Parity the serial port through which communication is performed. the speed of serial communication in bits per second. the number of bits per byte. the parity setting for error checking. Stop bits the number of stop bits per byte. Hardware handshake whether to use RTS/CTS signals for controlling communication. Remote Port Configuration A remote port is used by a client Z-View node to fetch data from a server Z-View node. Remote ports are explained in detail below in the section on Networking. Simulated Port Configuration A simulated port lets you simulate access to a port without actually performing communications. You can read and write to any valid address on the port and receive proper feedback. Note: Variable values on simulated ports are not persistent. When Z-View is restarted all values will be reset. OPC Port Configuration You can connect to an OPC server by selecting OPC port from the Type combo box and entering the server name, or selecting it from the drop down list. Addressing is performed in the normal manner, that is <port>;<station>;<item>. Since the station number has no meaning for OPC ports, you can also use the shorthand form: <port>;<item>. For example, 1;Data.V1 refers to item Data.V1 in the OPC server. The item format is dependent on the specific OPC server used and its configuration. OPC port configuration 25 Advanced Port Settings Advanced port settings let you fine-tune the performance and behavior of a specific port. Since they can have adverse effects, it is better to leave them to an experienced engineer or programmer. Advanced port settings. The settings include: Item linger time - this is the time in seconds an unused addresses is kept being polled. Increasing the linger time can be useful in a situation where operators open different screens frequently, in order to speed up fetching of data. However, too great a value can increase the scan cycle, and therefore reduce performance. Write mode - this setting can change how an item's value is updated after a write request has been issued from within Z-View. The write mode can be one of the following: Normal - the item's value is not updated until the next time it is polled. Read after Write - the item's value is immediately read following the write operation. Immediate Update - the item's value is immediately updated with the written value, even if the write request has not been processed yet. Setting the mode to Immediate Update can harm data integrity, since item values can be incorrect. Yield - this settings controls the progress of read operations in cases where many write requests are pending. It defines the minimum ratio between read and write operations. Maximum Fragmentation - this number represents the maximum gaps in read blocks. The smaller the value, more blocks will be needed to read all requested items. The bigger the value, less blocks will be needed, but efficiency will decrease. Preferred scan rate this is the number of times the port is scanned per second. Usually it is best not to change this value, but in cases where the com puter s perform ance is suffering, you m ay try to reduce this value. Reducing this value could, however, affect the communication speed. 26 Maximum Task Rate - This value defines the maximum number of read/write operations per second. If the value is 0, operations are performed as fast as possible. Limiting the task rate may be useful in cases where timeouts are experienced due to the inability of field equipment to cope with the task rate. Automatically Disable Problematic Stations - In cases where multidrop lines are used, a single malfunctioning station can cause increased update rates due to timeouts. If the automatic disable box is checked, Z-View will stop polling problematic stations after the specified number of repeated failures for the specified number of minutes. Port Monitoring The current state pane provides detailed statistics about the port. To display the current state click the Current State tab. The current state pane Some ports even offer information for each station. The statistics include the following items: Port state the current state of the port active, inactive (disabled), or idle. Driver state OK / error loading the communication driver. In most cases an error would occur only if the driver relies on third party software to operate, such as the RSLinx driver, or the Siemens S7 driver. Serial port The state of the serial port used by the driver. If the serial port is invalid or is already taken by another program, this item will indicate failure. Comm. State the current communication state OK or error. An error will be indicated only in the case of 3 consecutive failures to get a proper response from the equipment. Items the total number of items being polled on this port. Update rate Blocks the time it takes to do a full update of all polled items. the number of blocks needed to do a full update of all polled items. Read rate the number of blocks read per second. 27 Write rate the number of write operations per second. Throughput the number of items read or written per second. Response time the time it takes to get a response for read or write operations. Total writes the number of write operations performed. Total blocks the number of read operations performed. Scan rate the scan cycles the port receives per second. Serial Protocol Tracing To further monitor serial communication you can use the trace pane to monitor serial messages received and transmitted by the port. To display the trace pane click the Trace tab. Trace pane You can display messages in hexadecimal notation by checking the Hex box. To stop the flow of messages, click the Freeze button. To restore the flow, click the button again. To clear the messages window, click the Clear button. Networking Z-View allows you to build a distributed control system, where every computer running Z-View can access data from any PLC regardless of which computer it is connected to. For example, you can have a computer in the office access real-time data and show the same screen as the computer on the production floor. The computer on the production floor would be connected directly to the PLC, but the computer in the office would only be connected to the other computer through Ethernet. 28 Server acts as a proxy, letting a client access a PLC connected to the server. Each Z-View computer can be both a server and client. The configuration of the system requires no special hardware or software and the same application files may be used on a client computer without any change to the application itself, only to the port configuration. Each Z-View com puter can act as both client and server, letting other com puters access locally connected PLC s, and accessing PLC s connected to other computers. The data transfer over the network occurs only when the values of requested variables have changed. This results in high efficiency and minimal update times, even with applications involving thousands of variables and dozens of computers. Server redundancy - if one server fails, the client automatically switches to the other. Z-View also lets you design the system for server redundancy as a measure of safety. A client can switch automatically between two servers connected to the same PLC, so that if one server fails, you can still access the PLC by using the other servers. Note: Using a client/server communication topology might be beneficial even in cases where all com puters have access to all PLC s (for exam ple, where the PLC are connected using Ethernet.) In cases where you have m any computers accessing m any PLC s, you can significantly improve com m unication throughput by concentrating all communication on one or two servers, and configuring all other computers as clients. Server Configuration To configure a computer running Z-View as server, make sure the computer is connected to the network and is reachable from the client computers. This may be verified by running the ping utility or from the client by configuring the remote port with the servers' IP address and clicking the Ping button. 29 Note: Each computer running Z-View can act as a server. No configuration is necessary in Z-View in order to use it as a server. Client Configuration On each client computer, a remote port should be configured having the same driver type as the server port, and referencing the port number in the server. Remote port configuration. It is recommended to give the local port the same number as on the remote computer, so aliases and address references defined on the server computer can be used without any changes. To define a remote port, open the data sources window, as described in the previous section, add a new port and set its type to Remote and select the appropriate driver (the same as the one used on the server). The IP address box is used for specifying the server s IP address. After specifying the address you can check communication to the server by clicking the Ping button. If you wish to use server redundancy, enter the second server s IP address in the box m arked IP address 2 . The Z-View port box specifies the Z-View port used to access the PLC on the server. If you have the option of connecting locally to the PLC, you can also configure Z-View to switch to temporarily local (direct) communication to the PLC if the server has failed. To use this feature, click the On failure switch to local box, and specify the amount of time after which communication to the server will resume. Data Transfer Z-View gives you the option of automatically and continuously transferring blocks of data between different PLC s, a feature which can be very useful when integrating large system s. Data m ay be transferred between different PLC s, between a PLC and the Data Table, or even between different computers. It is also possible to configure a task which keeps two different sources of data synchronized by using the Write back feature. This feature works so that any data written to the target is also written to the source. That way, changes are being reflected in both directions. 30 Note: To achieve optimal performance, the target is not written to constantly, but only when the source value changes. To open the data transfer table, select Settings > Data Transfer in the project window. Data transfer table The table contains the following fields: Source - the source address. Target - the destination address. Action address - an address of a boolean variable controlling the data transfer. If an address is specified, the transfer will occur only when the variable is on. Block Size - the amount of variables. Interval - the sampling interval in seconds. Write Back - whether changes to the target area should be written back to the source area. Note: Aliases or expressions can not be used in the data transfer table. For m ore inform ation about working with tables, refer to the chapter Working with Tables on page 69. The Data Monitor The data monitor lets you quickly lookup and change real-time values without needing to create screens. To open the data monitor, select View > Data Monitor in the project window. Data monitor 31 The data monitor consists of a table of variables which can be edited. The table consists of three columns: Address Current Value The required address. You can also enter an alias or an expression. This colum ns displays the variable s current value. Change Value Use this colum n to change the variable s value. To subm it the value, press the Enter key. To cancel the operation, press Escape. You can also delete or insert records by selecting records and pressing Delete or Insert respectively. The table can also be cleared by clicking the Clear button. To quickly enter a range of adjacent addresses in the data monitor, enter the first address in the range, and press Ctrl+Down arrow. To increment the address by two, press Shift+Ctrl+Down arrow. Tips & Tricks Maximizing Communication Performance Projects which access a large number of registers and points can come across difficulties in achieving satisfactory performance even in cases where parallel-operation drivers are used for TCP/IP com m unication with PLC s. In most cases, read rates of more than 100 blocks per second are not possible. In fact, usually a rate of 50 blocks per second is more realistic even under optimal conditions, and since a single block usually can hold about 50 items, we can expect a throughput of no more than 50ª50=2500 items per second from a single PLC. Since screens need to be as responsive as possible, Z-View polls items referenced in screens constantly, or as fast as possible. This is also true for alarms. Data logging, however, uses a different approach to acquiring values, where items are polled only when they are needed. In trends, for example, items are polled according to their sampling frequency, and in reports only when a new report record is logged. Therefore it is advisable to keep the sampling rate as low as possible, that is to define as big as possible a sampling interval. This is also beneficial for keeping the logging tables as small as possible to increase performance. 32 Screen Design The screen designer included in Z-View simplifies design by providing a rich set of drawing and manipulation tools, as well as an extensible symbol library. Changes to object appearance and placement can be applied easily using floating panels. You can switch between design mode and operator mode with a single key-stroke. Designing Screens Designing screens is a process which involves two stages: Placing graphical elements on the screen. The elements can be schematic or figurative, and can also incorporate text. The screen designer can create new elements or reuse elements from the symbol library. Using links to modify the graphical elements at runtime in correspondence to changes in real-time values. For either stage, Z-View offers a comprehensive suite of tools in order to make the process of screen design as easy and fast as possible. The Screen Design Environment To open the screen designer, select View > Screen Designer in the project window. You can optionally right-click a screen and select Edit from the context menu. The designer window contains the usual main menu, a toolbar for accessing common commands, and a status bar containing the zoom panel. In addition the designer window, several panels are used to create and manipulate screen elements. These panels are: The Tools panel used to select the drawing tool. Also contains tools to select elements, change contours of shapes, navigate the canvas and zoom in/out. Tools panel The Appearance panel used to change the appearance of screen elements, select visual styles and change element alignment. 33 Tools panel The Layers panel used to control, add and delete layers in the screen. Layers panel 34 The History panel used to review the changes made to the drawing and optionally undo or redo them. History panel The Properties panel used to edit object properties and links. Properties panel 35 Each of the panels can be displayed while editing in the designer window, floating on top, and can be hidden and recalled on demand. You can show or hide each panel by selecting the appropriate command from the View menu. Drawing Screen Elements The screen designer includes a comprehensive set of drawing tools that are available both from the Tools menu and from the Tools floating panel. Drawing elements involves selecting a tool and clicking or clickdragging on the drawing canvas. The Drawing Canvas The drawing canvas represents a two-dimensional container of graphical elements. Z-View screens are based on vector-graphics, i.e. elements are represented by their type and attributes, rather than by a concrete bitmap image. Since screen coordinates are stored using floating-point numbers, screens can be dynamically zoomed in and out to change magnification. The drawing canvas can also display a grid for orientation. Coordinates can be snapped to the grid. The grid and snap settings can be changed in the screen designer preferences, discussed below. When drawing or selecting items, the modifier keys Shift, Ctrl and Alt are used to modify the operation behavior. The Alt key, when held, inverts the snap behavior. The Shift and Ctrl keys are used to modify tool-specific behaviors. Drawing Lines To draw a line select the line tool and click drag from the start point to the end point. The Shift key can be used to draw 90 and 45 lines. Drawing Rectangles, Buttons and Ellipses To draw a rectangle, button or ellipse, select the appropriate tool and click drag from the top-left corner to the bottom-right corner of the shape s surrounding fram e. The Shift key can be used to create square shapes, or circles. When drawing ellipses, the Ctrl key causes the beginning point to represent the center of the ellipse, and the end point to represent a point on the ellipse. To draw a shape click and drag. Drawing Arcs and Pies To draw 180 / 90 arcs and pies, select the arc tool and click-drag from the start point to the end point. Normally, 180 arcs are drawn clockwise. When the Shift key is held, a 90 arc is drawn counterclockwise. To create a pie (closed arc), hold down the Ctrl key. To prevent an arc from closing, uncheck the Closed check box in the Appearance section of the Appearance panel. For more information on the object inspector see the section Changing Appearance on page 38. Drawing an arc 36 Drawing Polygons To draw a polygon, select the polygon tool and click drag the first line of the polygon. To add more lines click successively. To finish the polygon, press Escape, right-click the canvas, or click the start point. To prevent a polygon from closing, i.e. create a polyline, uncheck the Closed check box in the Appearance section of the Appearance panel. For m ore inform ation on the object inspector see the section Changing Appearance on page 38. To finish a polygon, click its starting point or press Escape Drawing Text To add text select the text tool and click the canvas. A text frame appears with a cursor, where you can enter text. Multiple lines of text can be entered in a single text frame by using the Enter key. The text frame can be moved and resized while editing the text by dragging its edges. A text element can include multiple lines of text, and you can also drag the frame while editing. Note: The text frame does not adjust itself automatically to the text. To adjust the frame to the text, you must select the text element and select Format > Auto-Adjust Text Frames. Adding Images To add an image, select the image tool and click the canvas. A file selection dialog box will appear, where you should choose the appropriate image. The supported image types are .bmp, .jpeg and .gif. Note: images are not saved as part of the screen. Only a reference is saved. Therefore the images should exist apart from the screen, and remain in the same location. Adding Charts To add a chart, select the chart tool and click-drag from the top-left corner to the bottom-right corner. The selection of chart can be performed later in the properties panel, as discussed in the section Editing Properties below. Adding a chart to a screen 37 Editing Screen Elements After elements have been added to the screen, they can be further edited by direct manipulation, arranged in groups, or aligned with each other. Elements can also be duplicated, copied and pasted. Selecting Elements To select an element, click its outline. If the Enable Area Selection options is checked (in the designer preferences), you can also select an object by clicking inside it. To add another element to the selection, click the element while holding down Shift. To select an object underneath the current selection, click again in the same position. You can also select multiple elements in one fell swoop by click-dragging a selection rectangle around them. If the elements are located on top of another, bigger element, you can hold down Ctrl while click-dragging to prevent the bigger element from being selected. You can also use the Edit > Select menu to perform selection: select all elements, cancel the selection or invert the selection. The Context Menu Right-clicking an element, or the current selection will display a context menu containing frequentlyused commands. Context menu contains frequently-used commands. The context menu includes the following commands: Properties show the properties panel. Appearance show the appearance panel. Apply Style apply a per-defined style. Add to Symbol Library Duplicate Cut Copy 38 add the selected element to the symbol library. open the duplicate dialog box. copy the current selection to the clipboard and remove from the canvas. copy the current selection to the clipboard. Paste Delete paste selected symbols from the clipboard to the canvas. delete the current selection. Copy Appearance copy the current selection s appearance to the clipboard. You can later paste the appearance settings onto other elements. Copy Properties copy the current selection s properties to the clipboard. You can later paste the property values onto other elements. Copy Links copy the current selection s links to the clipboard. You can later paste the links onto other elements. Align Size align multiple elements. resize multiple elements. Flip Horizontally flip selection horizontally. Flip Vertically flip selection vertically. Reset Anchor reset anchor for all elements in selection. Reset Angle set angle for all elements in selection as 0 (12 o clock). Manipulating Elements Once elements are selected you can move them by click-dragging the selection. You can also click-drag any of the square handles displayed on the selection rectangle corners and edges. When dragging the corners, you can preserve the x/y ratio by holding down Ctrl. To rotate the selection, place the cursor outside the selection frame until the cursor turns into the rotation cursor and click-drag to rotate the selection around the center of the selection frame. When a single element is selected, you can rotate it around its associated rotation anchor, and also move the anchor by holding down Ctrl. While the Ctrl key is held, a circle with a cross is displayed at the location of the anchor, letting you drag it to move the anchor, or click-drag around it to rotate the element. You can restore the anchor to the center of the elem ent s surrounding rectangle by selecting Format > Reset Anchor. Hold down Ctrl to rotate a shape around its anchor. You can also drag the anchor to change its position. Arranging Elements Screen elements can be positioned on top of each other, and can be moved to the foreground or sent to the background. To move the selection to the front, select Format > Bring to Front. To move the selection to the back, select Format > Send to Back. Aalign menu. 39 Elements can also be grouped into a single compound element. Once elements are in a group, they are treated as a single element, and cannot be changed individually, except in the properties panel. A group, like any other element, has its own rotation anchor, but unlike other elements does not have its own properties (with some exception) but rather exposes those of its component elements. Groups can be created by selecting multiple elements and selecting Format > Group. To dismantle a group, select Format > Ungroup. Aligning Elements To align elements, select Format > Align menu, and then select one of the options from the sub menu. You can also align elements to the grid by selecting Align to Grid. When several elements are selected you can also equalize their dimensions by using options from the Format > Size menu. Note: As stated before, you can align objects to the grid while dragging by selecting View > Snap to Grid. You can also toggle the snap to grid feature by holding down Alt while dragging. Duplicating Elements To duplicate the selected element, select Edit > Duplicate. Duplicate dialog box. An elem ent can be duplicated in two m anners: in rows and colum ns, or in rotation around the elem ent s anchor. To change the manner of duplication check the appropriate option at the top. To duplicate in rows and columns, enter the number of rows and columns, and the spacing between rows and columns. To duplicate in rotation, enter the total number of elements required (including the original), the start and end angle (m easured clockwise from 12 o clock). To group all elements after the duplication, check the Group after duplication box. Note: The Duplicate command can be invoked only when the selection contains a single element. Copying, Cutting and Pasting Elements Elements can also be duplicated by copying them to the clipboard and pasting them again into the drawing canvas. To copy the selection into the clipboard an element, select it and select Edit > Copy. To copy the selection into the clipboard while removing it from the canvas, select Edit > Cut. To paste the contents of the clipboard into the drawing canvas, select Edit > Paste. A wireframe representation of the clipboard will be displayed at the position of the cursor. Move the cursor to place the wireframe at the required position, and click the canvas. Changing a Shape s Contour After a shape has been drawn on the screen, you can further change its contour by using the contour tool. When a shape is selected using the contour, small drag handles are displayed on each of its corners. 40 A drag handle is placed on each corner of the shape. You can add a corner by dragging an existing corner while holding down Ctrl and Shift. To delete an existing corner, hold down Ctrl and click the corner. To add a bezier control point, hold down Shift and drag from the existing corner. To delete an existing bezier control point, hold down Ctrl and click the control point. Adding a control point. Note: Each corner can have up to two control points. These points control the curves drawn for the shape. Undoing Drawing Actions Z-View lets you undo drawing actions in order to cancel changes made by mistake. To undo the last action, select Edit > Undo. You can further undo previous actions, or reapply the last action by selecting Edit > Redo. You can also view the entire list of changes made to the screen by using the History panel. The history panel lets you review changes you ve m ade. You can review changes by clicking individual actions in the history panel. To clear the editing history, click the Clear button. 41 Using the Symbol Library The symbol library comes with an exhaustive collection of useful symbols, some of them including predefined links. To browse the symbol library, open the symbol library panel. The symbol library panel can be used for browsing and pasting symbols. The symbol library panel contains a list of categories on the left, a grid of symbols filtered by category on the right, and a search field and a slider on the top. The search field is used for quickly searching for symbols. Once you enter a search term, only items whose names contain the search term are displayed. You can use the slider next to the search field to change the magnification level. To add a symbol to the drawing canvas, simply drag the desired symbol onto the drawing canvas. To add a symbol to the screen, simply drag it from the symbol library panel to the canvas. 42 Customizing the Symbol Library You can arrange items in categories by either dragging them to a specific category, or by right-clicking them and selecting Properties from the context menu. The symbol properties window lets you rename the symbol and change its category. You can also delete a symbol by right-clicking it and selecting Delete from the context menu. Editing symbol attributes. To add a symbol to the symbol library, right-click it and select Add to Symbol Library or select Edit > Add to Symbol Library. In the Add Symbol to Library window enter the symbol name and its category. Working with Layers Layers let you separate various overlapping parts of your screen for easy editing, and for later manipulation, also in runtime. You can hide and show different layers in design time or at runtime, manually or automatically, i.e. by using links. An example of using layers would be a layer for the background, a layer for dynamic elements and a layer for labels. Layers are edited using the layers panel. Layers panel. To add a layer, click the Add (plus-sign) button, and enter a name for the layer. To delete a layer, select the layer and click the Delete (trash can) button. When you select a layer in the layers panel, the layer becomes the only selectable layer. You can make more layers selectable by checking their Select box. To show or hide a layer, check or uncheck its Visible box. To select all elements belonging to a layer, click the Select all Elements button. Each elem ent is always attached to a specific layer. The elem ent s layer properties determine whether the element is visible or can be selected. 43 Drawing with Layers To draw on a specific layer, select a layer from the designer toolbar. The layer you select will also be the layer used for selecting elements. To enable selection on all layers, select All layers from the designer toolbar. Use the layer drop-down box in the toolbar to select the active layer. Changing Appearance The Appearance panel is used to alter the appearance of the current selection or of newly-drawn items. Appearance panel. The Appearance panel contains a number of sections: Style Pen used for changing line appearance. Brush Text used for managing visual styles. used for changing fill appearance. used for changing text appearance. Appearance Modify used for changing placement. used for aligning elements. When no selection is made, the Appearance panel controls the appearance of elements added to the canvas using the drawing tools. 44 Working with Styles Styles let you define and reuse appearance settings, i.e. pen, brush and text settings. To copy the style of the selection, click the Copy button, or right-click it and select Copy Appearance from the context menu. When the appearance of an element or group of elements has been copied into the clipboard, it can be pasted into other elements by selecting them and choosing Edit > Paste Appearance. Style section You can store the appearance of the current selection for later use by clicking the New button and entering a unique name for the style. To apply a pre-existing style to the current selection, select the style in the combo box, and click the Apply button. To update a pre-existing style to represent the appearance of the current selection, select the style and click the Update button. You can also rename and delete styles by clicking the Rename and Delete buttons, respectively. Changing Pen Settings The pen settings control the appearance of lines and the edges of shapes. Pen section. The basic properties of line appearance are: Color line color, displayed in the color box. Alpha the color transparency, controlled by the alpha slider, from completely transparent to completely opaque. Style the style of line: clear, solid, dash, dot etc. Width the line width. A value of 0 will cause the line to be displayed always at the width of 1 pixel. To further fine-tune line appearance, click the Advanced button to show the following settings: Line Join Align the way lines are joined. the alignment of lines in closed shapes. Start Cap End Cap the appearance of the beginning of a line. the appearance of the end of a line. Changing Brush Settings The brush settings control the appearance of shape fills. Fill section. The parameters of fills are: Primary Color primary fill color, displayed in the color box. 45 Secondary color - the secondary fill color, used for gradients. Alpha - the fill transparency, from completely transparent to completely opaque. Style - the style of fill: clear, solid, gradient. Gradient Type - the type of gradient. This parameter controls the distribution of colors inside the shape. Focus - the gradient focus. This value alters the appearance of gradient fills by changing the placement of the different colors inside the shape. Changing Text Settings The text settings control the appearance of text elements. Text section. The properties of text appearance are: Color - text color, displayed in the color box. Alpha - the transparency, from completely transparent to completely opaque. Font - the font used. Style - the text style: regular, bold, italic or bold & italic. Size - the letter size. Alignment - text alignment: left, center or right. RTL - check this box to display right-to-left language content (Hebrew or Arabic) in bidirectional settings. Changing Placement The placement section lets you specify the selection's position, size and rotation in accurate values: Layer - to which layer the element belongs. Left,Top - the position of the element's top-left corner. Width, Height - the element's dimensions. Angle - the element's rotation. Closed Shape - this box controls whether shapes appear closed or open. Using the Alignment Grid The alignment grid contains buttons to quickly align elements in a multiple selection. Editing Properties Each element in a screen is described with various parameters which control different aspects of the element's behavior and appearance. These parameters can be edited individually or all together using the properties panel. 46 Properties panel The properties panel can be used to edit an element's properties, to search and replace values, to perform global changes to an entire screen containing hundreds of elements with a single operation, to inspect and change a group's component elements, and to create and edit links, as discussed in the following section. The properties panel contains a list of the elements in the selection. When groups are selected, their component elements will be displayed as sub-elements. When the selection is empty, the properties panel displays the properties of the screen. On the right side of the panel, the properties are displayed in a table, divided into categories, such as appearance, pen, brush, text, etc. For each row in the table, the name of the property is displayed on the left, and the value on the right. The list on the left can be used to show the properties of a single element or sub-element inside the selection, or of multiple elements. Clicking a specific element will highlight it in the drawing canvas, letting you quickly identify elements in the selection. Note: The displayed property values are valid only for the elements which are selected in the element list. In the same manner, changes to property values will affect only the elements selected in the element list. Expanding and Contracting Categories Categories let you quickly access specific aspects of an element's behavior and appearance, and can be expanded and contracted by clicking the boxes next to the categories. The properties panel remembers the state of each category, letting you concentrate on specific subsets of an element's properties. Editing Properties To edit an element's properties, click on the value. The controls displayed to edit a value differ according to the kind of property. For boolean values, such as the Visible property, a combo box is displayed, along a check box, letting you toggle the value. For text or number values, such as Name, or Width, an editing box is presented. For other values, a combo box containing a number of options is displayed. Changes you make are applied once you click outside the property cell, or press Enter. To cancel a change of value, press Escape. Searching for Values The search box lets you quickly find items containing a specific value, and also to replace values. The search is performed while you type the search term, and any items containing the search term are displayed in the element list. Editing these elements' properties is done as before. 47 Right-clicking the magnifying glass displays a context menu for controlling the search: Addresses - look for the search term only in address specifications. Names - look for the search term only in element names. Properties - look for the search term only in other element properties. Everything - look for the search term everywhere. Once search results are displayed, you can replace occurrences of the search term by clicking the Replace button and entering a replacement term. Screen Properties General Properties Address references are propagated from the screen to all the elements contained in it, from groups to their sub-elements, and are also propagated to screens called at runtime. This means that any references defined for the screen are can also be used by any element in the screen, and the same for sub-elements of a group. For m ore inform ation see the section Creating and Editing Links on page 46. AddressRefs Title address references for use in links. the title of the screen. Appearance Properties Appearance properties control the appearance of the screen. BackColor the screen s background color. FillWindow whether to fill the window with the shape selected as VisibleArea. This causes the shape to resize whenever the window is resized. GridColor the screen s grid color. GuideColor the screen s guide color. VisibleArea the name of the element used to mark the area of the screen to show. This property can be useful when displaying a floating panel, or when you want the window containing the screen to show a specific part of the screen. Layer Properties Layer properties appear only for the screen, and control the usage of layers. ActiveLayer the active layer used for editing. <layer>-Visible whether a specific layer is visible. Such a property will be displayed for each layer defined for the screen. <layer>-Selectable whether a specific layer is selectable. Only selectable layers can be manipulated in both design and operator mode. Such a property will be displayed for each layer defined for the screen. Navigation Properties Navigation properties control which screens will be displayed when the user presses ScreenDown ScreenEscape the name of the screen to switch to when the user presses Down. the name of the screen to switch to when the user presses Escape. ScreenLeft - the name of the screen to switch to when the user presses Left. ScreenNext - the name of the screen to switch to when the user presses PgDn. ScreenPrev - the name of the screen to switch to when the user presses PgUp. ScreenRight - the name of the screen to switch to when the user presses Right. ScreenUp - the name of the screen to switch to when the user presses Up. 48 Element Properties General Properties Address references are propagated from the screen to all the elements contained in it, from groups to their sub-elements, and are also propagated to screens called at runtime. This means that any references defined for the screen are can also be used by any element in the screen, and the same for sub-elements of a group. For m ore inform ation see the section Creating and Editing Links on page 46. AddressRefs Name address references for use in links. the name of the selected element. Appearance Properties Appearance properties control the appearance of elements and of the screen. Angle the rotation angle of the selected element, measured clockwise from 12 o clock and expressed in degrees. Closed whether the shape is closed. Composite whether a group should be drawn as a composite of all its sub-elements. When set to True, the group will be rendered as a single shape comprised of all its sub-elements. Height Layer the height of the selected element. the layer to which the selected element belongs. Left the position of the left edge of the element. Top the position of the top edge of the element. Visible whether the element is visible. VisibleObject the name of the sub-element to display for the group. When this property is set to the name of an existing sub-elements, only that sub-element is displayed, instead of the whole group. Width the width of the element. Anchor Properties Anchor properties determine how an element will behave when the screen s FillWindow property is set to True. When this is the case, you can use the Anchor properties to change the position and size of individual elements according to changes made to the window size. AnchorBottom bottom edge. AnchorLeft AnchorRight edge. AnchorTop whether to maintain the distance from the element s bottom edge to the window s whether to maintain the distance from the elem ent s left edge to the window s left edge. whether to m aintain the distance from the elem ent s right edge to the window s right whether to maintain the distance from the elem ent s top edge to the window s top edge. Animation Properties Animation properties control whether an element will be animated (showing movement). The Cycle Group kind of animation is valid only for groups. AnimateCycle the amount of time in seconds for performing a complete animation cycle. In the case of rotation, this is the amount of time in which to complete a full 360 rotation. AnimateKind one of the following: None no animation, Rotate rotate the element around its anchor, Cycle Group cycle through all sub-elements in the group, displaying one at a time. Pen Properties Pen properties control the appearance of lines and shape edges. 49 PenAlign the pen alignment: Center draw the centered line in its intended position (default), Inset draw the line inside the shape. This property might be useful when using thick pens. PenAlpha the opacity of the pen, from 0 (completely transparent) to 255 (completely opaque). PenColor the color of the pen. PenEndCap the line s end cap. PenLineJoin the way line segments are joined. This is useful when using thick pens. PenStartCap the line s start cap. PenStyle the pen style. To make a pen invisible, set the value to Clear. PenWidth the width of the pen. A value of 0 (zero) indicates that the pen will always be one pixel thick, regardless of zooming. Fill Properties Fill properties control the appearance of a shape s fill. FillAlpha FillColor the opacity of the fill. the fill color. FillGradColor the second color used for gradients. FillGradFocus the gradient focus, from 0 to 1. FillGradStyle FillStyle the gradient style. the fill style. Level Fill Properties Level fill properties are used to implement a partial fill of an element, to indicate the filling of tanks, display bar graphs etc. LevelFill whether to use level fill. When set to true, the shape s fill is controlled by the level fill value and direction. LevelFillDir the direction in which to fill the shape. LevelFillValue the amount of fill to show, from 0 (empty) to 1 (full). Image Properties Image properties control the appearance of images and images in buttons. ImageFilename the absolute or relative path to the image file. Images are not stored in Z-View stored, but rather only referenced. LockAspectRatio whether to prevent the user from changing the ratio between the im age s width and height. Setting this property to false allows you to stretch the image to any dimensions. TransparentImage whether to display the image as transparent, using the bottom-left pixel as the transparency color. Text Properties Text properties control the appearance of text and button captions. Align the text alignment: Left, Center or Right. BorderWidth the text box border width. When this property is set to a value greater than 0, the box around the text grows, and is displayed as a rectangle with round corners. FontSize the font size. RightToLeft whether the text flows from right to left. This settings is useful for displaying text in languages such as Hebrew or Arabic. Text the text to display. TextAlpha 50 the text transparency, from 0 (completely transparent) to 255 (completely opaque). TextColor the text color. TextStyle the text style. Typeface the font name. Button Properties Button properties control the appearance of buttons. BevelSize BorderColor Down the button s bevel size. the button s border color. whether the button is displayed as pressed. DownColor the button s pressed state color. Placement UpColor the placement of the image (if set) in the button. the button s norm al state color. Chart Properties Chart properties control the appearance of charts. ChartName the name of the chart as defined in charts. For more information, see the chapter Trends and Charts on page 72. LabelSize a factor for the label size. A value of 1 will give the default size. ShowGrid whether to show a grid. ShowLegend whether to show a legend. Creating and Editing Links Like properties, links are also edited using the properties panel, and like properties, can be edited individually or all together. Links are also searchable, and appear in search results. Screen links are designed to be completely customizable, and are based on the principle of tying real-time values to specific properties in various fashions. 51 Links are edited using the properties panel. Links are composed of two parts: Reflection - a reflection controls how real-time values are reflected in an element's behavior. Action - an action describes an action to perform when the element is clicked, such as changing a value. The two parts can be expanded and contracted by clicking the expansion triangles next to the titles Reflection and Action. A link is tied to a specific element (there is no limit on the number of links per element), and is considered part of the element. When the element is deleted, all its associated links are destroyed with it. When an element is copied or duplicated, all its copies contain the same links. Links can also be copied and pasted, like elements and like styles. Using Address References In order to facilitate object reuse, Z-View lets you relative addressing in links. Relative addressing means that you can reference an address relative to a specific base address by defining address references in the AddressRefs property of an element, and later specifying addresses by using an index. Multiple address references can be defined in the same element, and each address reference can have a name. For example, if the content of the AddressRefs is start=1;1;40001 and the link address defined as start+3, the resulting address will be 1;1;40004. If multiple address references are used, the must be separated by commas, for example register=1;1;40001, bit=1;1;10001. If a single address reference is used, the name can be dropped, for example 1;1;40001 for the AddressRefs property, and +1 for the link address. Address references can also use aliases, but not expressions. Creating a Link To create a link, select an element, open the properties panel, and click the Create Link (plus sign) button. The link editing pane will appear instead of the properties table. The link will also be displayed as a sub-item under the element in the element list. Since each link can have a name, you can enter a name for the link which will appear in the element list. You can also enter a hint for the item, a text which will be displayed in operator mode when the mouse hovers over the element. Deleting a Link To delete a link, right-click it in the element list and select Delete Links. To delete all of an element's links, right-click the element and select Delete Links. 52 Deleting a link. To delete all the links associated with an element, right-click the element in the element list and select Delete Links. Reflection Links Reflection links have several different types: Value - ties a continuous real-time value to a single property. Matrix - a table describing multiple states of one or more real-time variables and the corresponding changes in one or more properties. Move - a change in position according to a continuous real-time value. Textfile Index - uses a real-time value as an index to a text file table of property values. Value Reflection Editing value reflection. A value reflection is controlled by the following parameters: Address - the address of a real-time variable, alias, or expression. Property - the property controlled by the link. 53 Format value - check this box to do text formatting on the value. This should be used only when the property controlled is Text. Format specifiers are discussed in detail in Appendix B Standard Functions. Scale value - check this box to perform scaling on numerical values, controlled by the minimum/maximum value boxes for source and target. Matrix Reflection A matrix is a table which defines correlation between real-time values and property values. You can define as many columns and rows as you wish, containing either real-time values or property values. Matrix. To add or remove columns and rows, right-click the matrix header and select the appropriate action from the context menu. When adding property columns, you should also select which property the column controls. To add or delete columns and rows, right-click the matrix and select a command from the context menu. The context menu contains the following commands: Source Property turn the selected column into a source column, that is a real-time value column. turn the selected column into a property column. Insert Source Insert Property Add Row insert a property column. add a row. Delete Column 54 insert a source column. delete the currently selected column. Clear Matrix clear the matrix of all values. When editing property values, changes are made in the same fashion as when editing actual element properties. In situations involving more than one real-time values, you may want to specify a row where only one expression has a specific value. In those cases, you can leave the value in other columns as empty. Leave a source value empty in order to ignore it. In the example above, the valve will be color red whenever there is valve fault, regardless of whether the valve is open or closed. 55 Move Reflection Move links are controlled by a single address, and let you define minimum and maximum values and placements. To define placement, move the element to the appropriate position and double-click the appropriate placement label in the link definition. Move reflection. Textfile Index Reflection Textfile index reflection. A text file index reflection is defined in similar fashion to a value reflection, with the following extra parameters: Filename - the name of the text file. Start - the beginning index. This parameter is used only if the text file does not specify index values. 56 The text file can be of two formats: Values only, where values are separated by line breaks: Red Yellow Green This format uses the Start parameter to define the index corresponding to the first line, and each line afterwards is considered as contiguous. Indexes and Values: [Values] 3=Red 8=Yellow 6=Green Action Links Action links, like reflection links, have different kinds: Write value - perform a value change to a real-time variable. Move, Rotate tracks the mouse cursor in order to change a real-time variable. Open screen - open a screen in the current window or in a new window. Script - run a script containing multiple commands. Actions are further controlled by specifying the following parameters: Trigger - the trigger for the action: left or right mouse button click. User Level - the minimal user level needed to perform the action: basic, operator, supervisor, engineer or programmer. Confirm - whether to confirm the action before performing it. You can specify a text message to display for confirmation. Record operation - whether to record the operation in the user operations log. Write Value Action Write value actions are controlled by the following parameters: Target - the target address for the written value. To use the same address as in the reflection, check the box underneath. Type - the type of write action: Constant - the value defined in the Value box will be written. Offset the target value will be increased or decreased by the amount specified in the Value box. Toggle the target value will be toggled (in boolean terms). Edit display a text box for editing the value to be written. You can limit the value using the Min and Max boxes. List Display a pop up menu for selecting a value. You must specify the text file to use for displaying the options. The text file should be in the same format as for text file index reflection, described above. You can also use this option to give meaningful names for bit values, for example 0=Close and 1=Open. Boolean Menu Display a pop up menu for selecting True or False values. Move Action Move actions are controlled by the following parameters: Target - the target address for the written value. To use the same address as in the reflection, check the box underneath. Type the type of move operation: Shape move a shape across the string in conjunction with a move reflection. Bar up, left, right, down use these to move a line inside the rectangle occupied by the element. This can be useful for displaying and controlling bar graphs. 57 Update While Dragging check this box to continuously write the value to the target while dragging. When this box is not checked, the target is written to only when the user releases the mouse button. Rotate Action Rotate actions are controlled by the following parameters: Target - the target address for the written value. To use the same address as in the reflection, check the box underneath. Update While Dragging check this box to continuously write the value to the target while dragging. When this box is not checked, the target is written to only when the user releases the mouse button. Note: rotate actions can be used only in conjunction with a value reflection controlling the Angle property. Load Screen Action Loading screens is controlled by the following parameters: Filename the filename of the screen to load. Show screen in new window show the screen in a new window. Position the position of the new window: Default in the position of the previous opened window, User-specified in a specific position indicated, Above above the linked element, Below below the linked element, Right to the right of the linked element, Left to the left of the linked element, Maximized cover entire screen. Show title Show title in new window. Show status bar Resizable Show status bar in new window. Make the new window resizable. System menu Show the system menu in the new window. This will allow users to close the window. Child window Make the new window a child of the current window. This will cause the new window to behave as a floating panel. Modal Make the new window modal. This will prevent the user from working with any other window until the new window has been closed. Title The title of the new window. If no title is specified, the new window will use the title from the loaded screen. Refs address references to send to the loaded screen, in addition to those defined for the loaded screen. In addition, any address references defined for the linked element, as well as the original screen, will be sent to the loaded screen. Props any changes to properties in the loaded screen. These should be in the format <element name>.<property name>=<value>, and separated by commas. Area the name of the element in the loaded screen to use as the visible area. See also the VisibleArea property above. Script Action Scripts can contain multiple commands, and are executed in order, one line at a time. The scripts commands are: Write constant value: write target=<address> value=<value>, for example write target=1;1;40001 value=1. Toggle bit: toggle target=<address>, for example toggle target=99;1;F1.1. Show alarm summary: show alarmSummary. Show alarm log: show alarmLog. Show chart: show chart=<chart>, for example show chart=pump1, or show chart= pump1 . Show table: show table=<table name>, for example show table=reports.report1. Show monitor: show monitor. 58 Show login box: show login. Open screen: open name=<filename> [x=<x> y=<y> w=<w> h=<h>] [newViewer] [subWindow] [modal] [area=<area name>] [title=<title>] [resize=<resizable>] [sysMenu=true|false] [statusBar=true|false] [noTitle=true|false] [autoPos=left|right|above|below] [<element>.<prop>=<value>] [<ref>=<address>]. Close the current window: close. Set element property: setprop <element>.<property>[=<value>] | [toggle]. (to access screen properties use #.<property>). Copying and Pasting Links To copy an element's links, right-click it and select Copy Links from the context menu. To paste links into an element, select the element and select Edit > Paste Links. Note: Pasting links into an element removes any links already attached to the element. Screen Designer Preferences Screen designer preferences let you fine-tune the designer environment. To open the designer preferences select Edit > Editor Preferences. Editor preferences. The display settings control the display of graphics. Unchecking any of the three boxes is not recommended and will seriously degrade the visual quality of screens. You should make changes only when faster display is needed. The selection settings control how selection is made: Allow area selection - check this box to be able to select a shape by clicking inside it. Select unfilled shapes - check this box to be able to select inside unfilled shapes. Contain selection rectangle - check this box to select only elements that are fully contained in the selection rectangle. You can also specify the size of handles and the selection boundary, in pixel units. 59 The grid settings control the size of the grid and the grid snapping: Show grid - check this box to show the grid. Snap to grid - check this box to enable coordinate snapping. Grid size - the grid size. Snap size - the snap size. The undo limit specifies the maximum number of edit operations stored in the edit history. 60 Alarms Alarms are events that can be set to be triggered upon a certain condition which requires the attention of the operator. Alarms are organized by groups, and alarm conditions are constantly evaluated against static or dynamic set-points. Alarm groups can be assigned colors to provide further visual cues on the nature of alarms. Each alarm point can be individually configured to perform different actions, such as popping-up the alarm summary window, toggling a flag in the PLC, playing an audio file, or sending out an SMS message. When a new alarm occurs, the current alarms window pops up. If the alarm window is in the way, the pop up feature can be disabled by a single click. You can sort the list of current alarms by start time, alarm name, alarm group, status, or description. In addition, you can use the relax feature to get rid of alarms which are of no interest at the moment. Clicking the Refresh button will restore all active alarms to the list. Acknowledging alarms can be done for all active alarms or for individual alarms. Alarms can also be logged to the alarm log, a database table automatically maintained by Z-View. The alarm log maintains information such as alarm start and end times, the process value, acknowledge time and the duration of the alarm in seconds. The alarm log table uses alarm colors for displays and lets you export the data to .csv files, filter the data by date or quickly search for a specific alarm or value. How Alarms Work Each alarm is described using a condition. The alarm condition is composed of two expressions which are compared. If the result of the comparison is true, then the alarm is active. Otherwise, it is inactive. The alarm condition is evaluated continuously by Z-View, monitoring for any changes. Once the alarm becomes active, Z-View performs all actions defined for the alarm, such as popping up the alarm summary window, toggling a flag in the PLC, playing a sound file or sending out an SMS messages. When an alarm changes back to inactive, Z-View again performs all applicable actions for the alarm. In addition to displaying alarms in the alarm summary window and in the alarm log, you can also show the most recent alarm information in screens by using alarm automation, as discussed below. Creating an Alarm System Creating an alarm system involves the following steps: Defining alarm groups. Each group signifies a category of alarms. Alarms can be grouped according to location, machine, process, etc. A specific color can be defined for each group, in order to give more visual feedback in the alarm summary window window and the alarm log. Defining alarm conditions. An alarm condition is defined using a process value, a comparison operator and a set point. Both process values and set points can be dynamic. You can also create more complex conditions by using expressions. Further defining alarms: A name is given to each alarm condition, and other options may be set, such as whether to log the alarm, whether it demands acknowledgment, whether to print an alarm record, etc. Note: group definition is optional. Alarms can also be defined without using groups. 61 Watching Current Alarms The alarm summary window provides a summary of all currently active alarms. A current alarm is an alarm which condition evaluates to true. Alarms which must be acknowledged will be displayed as current even after their condition no longer evaluates to true, if they are not acknowledged. To open the alarm summary window, select View > Alarm Summary in the project window, or select Alarm Summary from the tray icon menu. The alarm summary window will also pop up when a new alarm occurs. The alarm summary window. The alarm summary window displays the following information for each alarm: Name - the alarm name. Status - the alarm status: new - for an active unacknowledged alarm, old - for an old (inactive) unacknowledged alarm, ack - for an active acknowledged alarm. Started - the date and time the alarm started. Description - the alarm description. Group - the alarm group. This also determines the row color. Group description - the group description. The latest alarm is displayed at the top of the window. Actions on Current Alarms Acknowledging alarms can be done for all alarms, or for specific alarms. To acknowledge all alarms, click the acknowledge button. To acknowledge specific alarms, select one or more alarms, right-click the selection and select Acknowledge from the context menu. 62 Right-clicking an alarm presents a context menu. Alarms can also be relaxed, that is remove them from the alarm summary window. To relax all alarms, click the Relax button. To relax specific alarms, select one or more alarms, right-click the selection and select Relax from the context menu. To display all relaxed alarms, click the Refresh button. You can also perform the following operations: Print - print the currently displayed alarms. Alarm log - show the alarm log table. Open the screen associated with the alarm by double-clicking the alarm. To prevent the alarm summary window from popping-up whenever an alarm occurs, click the Popup button. The slider to the right of the Popup button controls the text size of the latest alarm bar. Alarm Comments Alarm comments can be used to display additional alarm information, or for documenting operator actions for the alarm. Alarm comments can be viewed and edited by right-clicking the alarm and selecting Comments from the context menu. Alarm comments can be edited and saved. To edit the comments, click the comments box. If you have made changes to the comments, be sure to click the Save button before closing the window. 63 Displaying Current Alarms in Screens Displaying alarm information in screens. You can also display the current alarm count and the latest alarm information by linking screen elements to alarm perform ance variables. For m ore inform ation, see the section Performance Variables on page 20. The Alarm Log The alarm log stores historical alarms, that is alarms that have ended. Like other logging tables, the alarm log is automatically archived, and can be displayed, sorted, filtered and searched. To open the alarm log, double-click the alarm log item in the Tables group, or click the Alarm log button in the alarm summary window. The alarms log. The alarm log table contains the following fields: Alarm the alarm name. Description the alarm description. Start Time when the alarm started. End Time when the alarm ended. Process Value Group 64 the process value measured when the alarm started. the alarm group. Group Description the group description. Acknowledge Time when the alarm was acknowledged. Duration the alarm duration in seconds. For m ore on working with tables, see the chapter Working with Tables on page 69. Defining Alarms Z-View uses two tables to define alarms: Alarm Groups used to define alarm groups. As stated above, defining alarm groups is optional. Alarm Conditions used to define the alarm conditions, and the actions associated with each alarm. Another table, SMS recipients, defines SMS message recipients and their phone numbers. Alarm Groups To define alarm groups, select Settings > Alarm Groups in the project window. The alarm groups table. The alarm groups table contains the following fields: Group Description Color the group name. the group description. the color associated with the group. To change the color, double-click the color value. 65 Alarm Conditions To define alarm conditions, select Settings > Alarm Conditions in the project window. The alarm conditions table. The following fields must be defined for each alarm: Alarm Active a unique alarm name used to identify the alarm. whether the alarm is being monitored or not. Process Value an expression signifying the process value being monitored. This can be an address, alias or a complex expression. Operator a comparison operator used for comparing the process value to the set point. This would be one of the following: =, <>, <=, >=, < or >. Set Point an expression signifying the set point compared against. This can also be a reference to a real-time variable or a complex expression, or simply a constant value. Optional fields control the alarm s behavior, but may be omitted: Description the alarm description. Factor a multiplication factor for the process value. This field is optional and is normally omitted. Group the group to which the alarm belongs. Screen an screen associated with the alarm. When double-clicking the alarm in the alarm summary window, the specified screen will be displayed. Acknowledge whether the alarm needs to be acknowledged before being removed from the current alarms list. Log whether the alarm should be logged. Current whether the alarm should be shown in the current alarms list. If this field is not checked, the alarm will be hidden. Popup whether the alarm summary window should pop up when the alarm starts. Set Flag whether the alarm should control a real-time flag variable. Flag Address Sound whether a sound file should be played. Sound File Call the address of the flag variable. the name and location of the sound file to be played. whether an SMS message should be sent when the alarm starts or stops. Call Name the SMS recipient s name. Comments File an optional text file associated with the alarm which can be displayed for the operator, containing comments about the alarm and how to handle it. 66 Using SMS Messaging Alarms can be configured to send out SMS messages to cellular phones, keeping operators and supervisors informed about important alarms even when not in front of the PC. In order to deliver alarm messages to cellular phones, Z-View uses a utility included in the installation. In order to use SMS messaging, you need to: Prepare an available serial port on the computer. Connect a cellular modem, either a Siemens M20 or TC35, to the serial port. Setup the SMS dialer in Z-View. Define SMS recipients in the SMS Recipients table. SMS Dialer Settings To change SMS dialer settings, select Settings > SMS Dialer Settings in the project window. SMS dialer settings. The following parameters should be specified: Enable dialer check this box to enable SMS messaging. Com port use this box to specify the serial port to which the cellular modem is connected. Baud rate specify here the baud rate used for serial communication. Support M20 modem check this box if you use the old M20 model. Use Unicode encoding for messages western languages. check this box if alarms in your project are specified using non- 67 The SMS Recipients Table To define SMS recipients, select Settings > SMS Recipients in the project window. The SMS Recipients table. The table defines recipients and their phone numbers. If you need to send SMS messages to more than one phone number, you can define multiple records with the same recipient name but with different phone numbers. If you need to limit the time schedule for sending SMS messages you can define active time period for each day. Empty field means free to send all day. 00:00 00:00 means no messages allow during the day. Tips & Tricks Optimizing Communication Performance for Alarms In cases where there are many alarms in a project, it is advisable to organize the alarm bits in the PLC inside registers. This can significantly improve communication performance, as well as make the alarm system more organized. Alarm bits can be accessed individually by specifying the bit along with the address, as discussed in the chapter Real-Tim e Data Access on page 16. Displaying Current Alarm Information in Screens Apart from using the alarm summary, you can also use alarm performance variables on port 100 to include the information about the most recent alarm in screens. For more information about alarm perform ance variables see the section Perform ance Variables on page 20 . 68 Reports In addition to real-time access to variables which Z-View offers, it also includes a comprehensive suite of tools for storing and viewing historical values in database tables. Reports are database tables that contain historical process data that were collected over a period of time. Each report defined in the system is associated with scheduling settings which determine in what conditions a record is added to the report table. Each row in a report table contains a time stamp and a list of values corresponding to different variables, arranged in columns. Tables can be sorted, filtered and searched, and the customizable data archiver automatically moves old records to separate archives, thus preventing the hard disk from becoming fragmented or full. How Reports Work A report can be sampled according to one of the following conditions: Periodically - an interval of time has elapsed. Sampling frequencies can be described in seconds, minutes, hours, days, weeks or months, and are normalized. Event - predefined flag is evaluated as true. In this case, Z-View will toggle the flag after having sampled the report data. Periodically and Event - The time sampling enable or disable by specifying a condition expression or flag address. Periodically or Event Sampling done every time interval or by event. When a report is sampled, all relevant data is requested, and once values are read, they are put in a new record added to the appropriate table, along with the sampling date and time. Note: Unlike other SCADA systems, Z-View does not put stale data into report tables, but rather requests all the data anew from the PLC, so there is no need to create delay timers in the PLC to assure fresh information is being sampled. 69 Defining Report Tables To define reports, open the Reports window by selecting Settings > Reports in the project window. Reports window The reports window contains a list of reports on the left, and report properties on the right. To create a new report, click the New Report button and a unique name for the report. The report settings include the following properties: Description Active the report description. whether sampling is enabled. Scheduling periodically or on event. Select periodically to sample periodically, or on event to sample when an expression evaluates to true. Interval for periodic sampling, specifies the sampling frequency. Here you define the number and kind of time units. Condition for on event sampling, specifies the expression to evaluate. You can enter a normal address, an alias or a complex expression. When used in this manner, the value is reset by Z-View after the report values have been sampled. You can also use this field to specify a condition which enables or disables report sampling when the scheduling is periodical. The table below the report settings defines the report columns and their associated variables. To add a column, click the plus button. The following parameters should be defined for each report column: Title the column title. Description Source the column description. the value to be sampled. This can be a normal address, an alias or a complex expression. Type the column data type: integer, floating-point number, text, boolean or duration (in seconds). This parameter specifies not only the way data is stored, but also the way it is displayed. For example, boolean values will be displayed using a check box, and durations will be displayed in time format. 70 Index Specify to create an a special index field. Z-View use the indexed field to display trend by batch. An index speeds up queries on the indexed fields as well as sorting and grouping operations. You can also export and import the column settings by clicking the Export and Import buttons. To apply the changes you ve m ade, click the Apply Changes button. You can log to ODBC Database or CSV files Defining logging to an ODBC database or CSV files. Logging to ODBC Databases Check Log to ODBC database box if you wish to log report values to an external database using ODBC. To log the report data to an ODBC database, you must do the following steps: Define an ODBC DSN (data source name) in the Windows Data Sources dialog box. Define the User name and password if they are needed to access the database. Select the defined DSN table from the table drop-down box. Z-View will add record by queries. Assign the proper field quotes or check Bracket box if the fields name need to appears in brackets or quotes. Define the stamp filed name. Z-View will not create the target table. It is the user responsibility to create the target table with the necessary fields with the report's name and type. Z-View will log the values to it. The table can include additional fields for other purpose. If any errors are encountered accessing the ODBC database, they will be logged to the system events table. Logging to CSV (Excel files comma delimited ) Check Log to CSV file box if you wish to log report values to an Excel CSV file . To log the report data to an CSV Data sheet , you must do the following steps: 71 Filename Define file name if you select "Separate files by date" Z-View will add the start date to the filename Select "Single continues file" or "Separate files by date". Select file period if you select " Single continues file" Z-View will create automatically the target table ( continues or separates) . The first line will contain the report fields name. Creating and updating report tables is handled automatically by Z-View. You can open a report table by double-clicking the appropriate item in the Reports group in the project window. Report table with data. Tables are discussed in detail in the chapter Working with Tables on page 69. Replaying Reports in Screens In addition to displaying report data in tables, you can also display it in screens. Using the replay feature, you can view real-time data and historical data using the same user interface, and include on-screen controls for browsing report records, or switching between real-time and historical data. 72 Screen using report replay. To display report data in screens the DBValue function is used instead of address references in links. DBValue(<report name>,<address>) For example, if you have a report named Process, which samples the address 1;1;45123, you should specify the expression DBValue( process ,1;1;45123) instead of the regular reference to 1;1;45123 in the link. Specifying an empty address, for example DBValue( process , ), will return the date & time of the current report record. Other functions used for controlling the report replay: DBFirst(<report name>) used for accessing the first record in the report table. DBLast(<report name>) used for accessing the last record in the report table. DBPrev(<report name>) used for accessing the previous record in the report table. DBNext(<report name>) used for accessing the next record in the report table. DBReal(<report name>) used for displaying real-time values. DBControl(<report name>) used for displaying the replay control panel. All these functions should be referenced in the link s action part, in order to work. 73 The Replay Control Panel The replay control panel can be used instead of providing individual buttons for browsing records on the screen. It also provides functions not accessible directly from the screen. Replay control panel. The scrollbar can be used to quickly navigate between the records, and under it the date and time of the current record is displayed. You can also jump to a specific point in time by clicking the Jump button. To animate the screen by walking through the report records, click the Replay button. You can change the animation speed by using the slider on the right. Tips & Tricks Optimizing Report Performance To optimize report performance, you can do the following: Arrange all flags used for conditions in contiguous addresses. Arrange all data used for reports in contiguous addresses. 74 Recipes A recipe is a container for value-sets associated with specific run-time variables. Each such value-set can be downloaded to its associated variables in a single action, letting the operator initiate a specific mode of operation. In a process that produces different kinds of products, a recipe can be used to quickly switch between product types. Different value-sets for the same process are stored in a recipe table, where each value-set occupies a single row and is identified by a unique key. Z-View includes tools to define recipes, manually enter values and upload complete value-sets from the PLC into the recipe table. Recipe downloading and uploading can be automated by specifying flag events. You can also visualize and control recipes in screens, in a similar fashion to report replay, discussed in the previous chapter. How Recipes Work Each column in a recipe table is associated with a run-time variable. Each row contains a value-set which is identified by a key. Before downloading a recipe value-set, the user must select the value set by specifying a key. Z-View uses this key to find the value-set in the recipe table. It then writes the value in each column to the appropriate variable. When performing an upload operation, run-time values are read instead of written, and then stored in the appropriate row in the recipe table. When Z-View downloads recipe values, it also requests the recipe values from the PLC after having written them, in order to verify that the recipe has been downloaded successfully. Note: After downloading or uploading a recipe automatically (after a flag has been raised), Z-View will automatically reset the flag. This should be taken into account when configuring recipe automation. Defining Recipes To define recipes, open the Recipes window by selecting Settings > Recipes in the project window. 75 Recipes window. The recipes window contains a list of recipes on the left, and recipe properties on the right. To create a new recipe, click the New Recipe button and enter a unique name for the recipe. The recipe settings include the following properties: Description Active the recipe description. whether downloading and uploading is enabled. Download download automation: enter the condition for performing a download, and the expression for the value-set key. Upload upload automation: enter the condition for performing an upload, and the expression for the value-set key. The table below the recipe settings defines the recipe columns and their associated variables. To add a column, click the plus button. The following parameters should be defined for each recipe column: Title the column title. Description Target the column description. the target of the value. This can be a normal address, an alias or an expression. Type the column data type: integer, floating-point number, text, boolean or duration (in seconds). This parameter specifies not only the way data is stored, but also the way it is displayed. For example, boolean values will be displayed using a check box, and durations will be displayed in time format. You can also export and import the column settings by clicking the Export and Import buttons. To apply the changes you ve m ade, click the Apply Changes button. Creating and updating recipe tables is handled automatically by Z-View. You can open a recipe table by double-clicking the appropriate item in the Recipes group in the project window. For more information on working with tables, see the chapter Working with Tables on page 69. Using the Recipe Loader The recipe loader window can be used to manually download, upload and edit recipe value-sets. To open the recipe loader select View > Recipe Loader in the project window. Recipe loader. The Recipe combo box is used to select the recipe table. After selecting the recipe table, you can use the Set box to select a pre-existing value-set key, or enter a new value-set key. The table presents all value-set parameters (the columns defined for the recipes), their descriptions, sources and values for the currentlydisplayed value-set. You can edit the values, save them, download and upload to the current value-set. 76 Displaying and Editing Recipe Values in Screens As in reports, recipe values can also be displayed in screens. For information about displaying recipes in screens refer to the section Replaying Reports in Screens in the previous chapter. Recipes are displayed in the same fashion, except that the control panel for recipes is a bit different: Recipe control panel. The set key is displayed below the scroll bar, and the Download and Upload buttons are used for downloading and uploading the current value-set, respectively. 77 Working with Tables Tables in Z-View are used for both definitions and historical data. Z-View offers a complete set of tools for viewing and editing tables with ease. Opening Tables All tables are listed in the project window separated into categories. While the table group displays all tables, it also contains sub-groups for each type of table: definitions, history, reports, recipes and trends. Z-View includes tables of two kinds: Definition tables tables such as alarm conditions, aliases etc. History and value tables tables used to log historical values or recipe values. To open a table, select the group and double-click the appropriate table item. Table window. The table columns can be resized by dragging the column separators. You can also adjust the columns sizes by right-clicking the column header and selecting Adjust Column or Adjust All Columns from the context menu. To automatically adjust column widths, right-click a column and select the appropriate option from the context menu. 78 Operations on Tables The table window contains a number of buttons for performing global operations on the entire table: Refresh Clear refresh the displayed records. This is useful when working with a log table. delete all records in the table. Export export all displayed records to a .csv (comma separated values) file. A comma-separated values file can be opened using Excel and other applications. Import import records from a .csv file. Sorting Records To sort the table by a specific column, click its header. The column header will be displayed with a blue background and a triangle signifying the sort order. To invert the sort order (descending instead of ascending), click the column header again. Filtering by Time Tables containing historical records can be filtered by time. The combo box at the bottom-left of the table window displays the current time filter, one of the following options: all records, today, last hour, last 24 hours, yesterday, last week, last month, last year. The next combo lets you choose between the current records and archive records. To filter the records, select an option from the drop-down box. 79 Editing Records Tables containing definitions and recipes let you also edit, add and delete records. To add a record, click the plus button. To delete records, select the records and click the minus button. To change a value, click the cell and enter the new value. Importing and Exporting Records To import and export data, use the Import and Export buttons, respectively. Finding Records To find specific records, you can use the search box. Enter a search term in the search box, and only records containing the search term will be displayed. By default, Z-View search all fields for the term, but you can search a specific field by right-clicking the magnifying glass and selecting a field name from the context menu. To replace all occurrences of the search term, click the Replace button and enter the replacement term. To limit the search to a specific column, right-click the magnifying glass and select a column from the menu. Displaying Archive Records To display records from the archive instead from the current record-set, click the Current drop-down box and select Archive 80 Trends and Charts Trends monitor a single real-time value and sample it regularly into a table. Each row in a trend table contains a time stamp and the value sampled at that moment in time. Trends can also be visualized as charts, where values for up to 8 trends are plotted against time. Charts are used to visualize trends in a graphic form. Up to 8 trends can be plotted at once against time. Other elements such as a grid, scales and a legend can be added to the chart. Charts can be viewed in a special-purpose window or integrated into screens. Charts can display as little as a single minute of values or as much as a year of values, letting you zoom-in and out, move backward and forward in time, and can scroll automatically to continuously display real-time values. How Trends Work For each trend variable a separate table is generated, containing one column for the date and time, and one column for the sampled value. Trend values are sampled according to the frequency defined for the trend. Defining Trend Variables To define trends, select Settings > Trends in the project window. Trends table. The trends table contains a row for each trend variable, defined using the following columns: Name Description Source the variable name. an optional description. the source for the value: an address, alias or expression. Interval the sampling interval in seconds. You can also specify fractions of seconds. The minimal sampling interval is 0.01 second. Factor a multiplication factor. Active whether sampling is enabled or disabled. 81 Once the table is closed, changes to trend variables are applied. You can quickly create a chart by selecting up to 8 rows and clicking the Chart button. Creating and updating trend tables is handled automatically by Z-View. You can open a trend table by double-clicking the appropriate item in the Trends group in the project window. Defining Charts To define charts, select Settings > Charts in the project window. Charts window. To add a chart click the plus button and enter a unique name for the chart. The properties for the chart include: Title Time the title of the chart. the default time span to display. Min/max Display whether to always display minimum and maximum values. This feature causes the chart display to be slower but more accurate when displaying large time spans. Read from Archives Show Scales Show Grid read values from trend archives. show scale values. show a grid. Show Legend show a legend containing pen information and current values. Chart can display trends form reports. Check "Form table" check box. Select table trend source name. Check "Show by key" check box and select key field name ( it must be define as indexed field reports setting) if you want to display chart in batch style. 82 see The pen table contains up to 8 trends which can be displayed at once, along with their colors and scales. The pen attributes are: Name Description Units displays the trend description. an optional units text to display alongside the scale values. Visible Color the trend name. You can select a trend from a drop down box. whether the pen is visible or not. the color to use for drawing the values. Min the scale minimum value. Max the scale maximum value. Limit display variable limits set in LL and HH fields. Displaying Charts All charts are listed in the project window under the Charts group. To open a chart, select the Charts group and double-click the appropriate chart item. Chart window. The chart displays graph box, a time scale and a legend. The toolbar at the top of the window contains the following controls: Chart selector Options button Print button Time slider use the drop-down box to select and view another chart. when clicked, this button displays a menu with viewing options. use this button to make a printout of the chart. use this slider to move forward and backward in time. Zoom controls click the plus and minus buttons to zoom in and out, or click the time label to select a different time scale. Line width slider use this slider to change the line width. The options button, when clicked, opens the chart setting window where you can change temporary the chart setting like Min, Max pens color, pens display etc. Moving in Time To move in time, drag inside the graph box to the left and to the right, or use the time slider. The chart lets you scroll between the earliest recorded points and up to the current time. Zooming in and out can be performed by Shift-dragging inside the graph box, or by using the zoom controls. 83 If current values are displayed, the graph box will automatically scroll in order to show current values. Note: Charts can automatically display archive values as well as the current values. The Legend The legend displays a summary of the data displayed. It includes the chart title and a list of all displayed trends, together with their descriptions and units. When the current time is displayed, the current values are displayed as well. To measure values at specific points in time, Shift-click and drag inside the graph box. To measure values at a specific point in time, shift-click and drag. The legend displays the values at the specified point in time. To change the width of the legend, you can drag the separator between the graph box and the legend. Embedding Charts in Screens To embed a chart in a screen, select the chart tool (Tools > Chart) and draw the chart in the same manner as drawing a rectangle. A chart embedded in a screen. 84 Once the chart is placed on the screen, you can set the following chart-specific properties: ChartName LabelSize ShowGrid ShowLegend As in normal charts, direct-manipulation mouse operations can be performed on an embedded chart. You can display a control panel by right-clicking the chart. Chart control panel. The control panel displays the following controls: Time scroll box Zooming controls Grid check box Legend check box Print button Advanced options - the disclosure triangle, when clicked, expands the control panel to display a check box for each pen, used to show or hide it. Tips & Tricks Creating a Resizable Chart Screen You can create a screen with a chart which changes its size according to changes to the window size. To create such a screen do the following: Create a new screen. Set the screen property VisibleArea to background , and the screen property FillWindow to True. This will cause the element named background to fill the window as it is resized. Create a rectangle and name it background . This elem ent will act as the background and define the displayed area. Place a chart on top of the rectangle, so that it covers the rectangle. Set all chart properties and in addition set the properties AnchorLeft, AnchorTop, AnchorRight, AnchorBottom to True. This will cause the chart to grow and shrink as the window is resized. You can further add other elements to the screen that will be resized. For more information, refer to the section Element Properties on page 43. 85 Customizing Projects Security The security model employed by Z-View is designed for simplicity and expandability. The security model defines three concepts: Security Levels One of five levels used to describe the security level of a user, or of an action: Basic, Operator, Supervisor, Engineer or Programmer. Each security level implies also access to all security levels beneath it. For example, access to the Supervisor level also implies access to the Operator and Basic levels. Permissions Permission describe the security level needed to perform actions of a specific kind, such as writing values to the PLC, or editing tables. Users Descriptors for individual users, each user with his own security level. Actions which are associated with a perm ission are perform ed only when the current user s security level is high enough. For example, editing screens is possible only when the current security level is equal to or higher than the security level assigned to the Design permission. The current security level can be changed by logging in (with a user name and password) or out. Otherwise the security level matches the default user level, which can be changed in the security settings dialog box. Security Settings To change security settings, select Settings > Security in the the project window. Security window. 86 The top part of the window displays security settings: User must login Login on startup A user must always be logged in to operate the project. present the login box when the project is started. Login whenever needed the default. Default user level present the login box whenever the permission level required is higher than the default user level. Automatically log out automatically log out after a certain period of inactivity. The Users table displays the defined users and their levels. To add a user click the Add User and enter the user name. To delete a user, select the user row and press Delete. To change a user s password, select the user and click the Password button. To change a user s level click the appropriate cell and select a level from the combo box. The Permissions table displays the defined permissions and their levels. To change the level for a permission, click the appropriate cell and select a level from the combo box. Project Settings To change project settings, select Settings > Project Settings in the project window. Project settings window. General Settings The General sections contains the following settings: Project name Designer Mode Shut Down after Show system groups On startup restore layout 87 Tables Settings The tables section is used to specify the location of logging tables. Logging tables can be stored: In the project folder this is the default and recommended option. Logging tables are stored in a sub-folder nam ed logs inside the project folder: <project folder>\logs. Local machine logging tables are stored locally for the machine, regardless of where the project folder resides. This can be useful when the project sits on a server, or is stored on a Z-View To Go flash disk. The logging tables are stored under c:\Documents and Settings\All Users\Application Data\Z-View\<project name>\logs. Other lets you specify a custom location for the logging tables. Screen Settings The Screen contains the following settings: Main screen Left toolbar Top toolbar Right toolbar Bottom toolbar Prevent close window in operator mode Active Module Settings The active modules section is used to enable or disable the four data-logging modules: reports, recipes, trends and alarms. When a module is disabled, no data is logged. Project Maintenance Archiving Old Data Z-View can be configured to automatically archive old data from logging tables, as well as the system history tables: system events, alarm log and user actions. In addition, the age of records in archive tables can also be limited. Archived data for each table is stored in a separate file, inside a folder named archives inside the appropriate table s folder. Archives can still be viewed in tables or charts. To configure archiving, select Settings > Archiving in the project window. Archiving dialog box. The archiving dialog box displays the following settings: 88 Limit records in log tables specified. Delete records check this box to enable archiving of records older than the number of days select this option to completely remove old records. Archive records select this option to move old records to archive tables. Limit records in archives of days specified. Compress databases check this box to remove from archive tables records older than the number check this box to compress database tables periodically. Note: table compression is performed in order to save hard disk space and prevent a database table from defragmenting. However, since compression is a relatively lengthy process, it is recommended that you define a relatively large time interval for compression, at least 10 times the maximum age of records in log tables. For example, if log tables are limited to 3 days, then compression should be performed roughly every 30 days. Using Project Packages Z-View lets you package your projects for easy portability. A project package is a single file, which contains all files contained in the project folder. You can also specify whether to include logging tables in the package. When creating packages, Z-View also compresses the project data, in order to minimize file size. Once you have a project package created, you can use this file to move your project easily to other computers where Z-View is installed. To create a project package, select Project > Create Package in the project window, and select the desired file name and location. Importing and Exporting Project Definitions In addition to project packages, you can quickly import and export all definition tables to and from csv files. To export all definition tables, select Settings > Export Definition Tables in the project window and select a destination folder. Z-View will create 6 files: alarm_conditions.csv alarm_groups.csv alarm_sms.csv aliases.csv alarm conditions. alarm groups. SMS recipients. aliases. data_transfer.csv trend_variables.csv data transfer settings. trend variables. After you have made changes to those files, you can import them back into Z-View by selecting Settings > Import Definition Tables and selecting the source folder. System Events The system events table displays information about global events. Problems accessing devices, network servers etc. will be displayed in this table, along with information on Z-View startup and the Z-View license. 89 System events table. User Actions The user actions table displays actions performed by the user. User actions table. The table contains the following fields: Time the date and time of the action. Action the kind of action. Target the target of the action. This is usually the target address of a write action. Operator Old Value New Value 90 the name of the logged-in operator. the target's old value. the target's new value. Appendix A Driver Guide Unitronics PCOM Serial & TCP\ IP Drivers Setup For TCP\ IP driver enter in the vuapp.ini file, add the following: [Port1] ... tcp_default_port=0 tcp_default_ip= tcp_station1_port=< station 1 tcp port no> tcp_station1_ip=< station 1 ip address> tcp_station2_port=<station 2 tcp port no> tcp_station2_ip=<station 2 ip address> ... Example: tcp_default_port=0 tcp_default_ip= tcp_station1_ip=192.168.60.180 tcp_station1_port=502 tcp_station2_ip=192.168.60.181 tcp_station2_port=502 Valid Addresses MI Memory integers (16-bit signed) MW Memory integers (16-bit unsigned) ML Memory longs (32-bit signed) DW Memory longs (32-bit unsigned) MF Memory float TP Timer preset (32 bits) TC Timer current (32 bits) ZP Timer preset (16 bits) ZC Timer current (16 bits) CP Counter preset CC Counter current SI System Integer (16 signed) SL System long (32 signed) SD System long (32 unsigned SB System bits TB Timer scan bits CB Counter scan bits 91 I Discrete Inputs O Discrete output MB Memory bits I Counter coils Remote Data Table Driver Setup Setup the port as a remote port. This driver is used to access the Data Table of a Z-View server. Set the ZView port to 99. Valid Addresses 92 N Integers R Floating-point numbers S Strings F<word>.<bit> Flags F Flag words Appendix B Operators and Functions Operators and functions provide a way to evaluate complex expressions. Z-View supports nested expressions using parentheses and correct order of evaluation in arithmetic and boolean expressions. You can use expressions to scale values, evaluate complex conditions and manipulate strings, as well as perform a wide range of mathematical operations on real-time data. The syntax for functions is simple: <function name>(<value list>), where the value list is made of one or more values separated by commas. For example, add(1;1;40001,5) takes the value of 1;1;40001, adds 5 to it and returns the result. Values in functions can be address references, aliases, constants and even other expressions. Operators are likewise simple: <value 1><operator><value 2>. For example 1;1;40001+5 performs the same thing as the example above. Again, you can use address references, aliases, constants or other expressions as values. Operators Operators are special functions which operate on two values. The syntax for operators is different from functions in that operators are placed between the two values, and not in front of them. Operators are divided into two kinds: comparison operator and manipulation operators. Each operator also has a regular function name. Operator Function Description = compEqual Returns true if the two values are equal, or false otherwise. <> compDiff Returns true if the two values are different, or false otherwise. > compGreater Returns true if the left value is greater than the right, or false otherwise. < compLess Returns true if the left value is less than the right, or false otherwise. >= compGreaterEqual Returns true if the left value is greater than or equal to the right, or false otherwise. <= compLessEqual Returns true if the left value is less than or equal to the right, or false otherwise. + add Adds the two values and returns the result. - sub Subtracts the right value from the left and returns the result. * mul Multiplies the two values and returns the result. / div Divides the left value by the right and returns the result. % mod Divides the left value by the right and returns the remainder. ^ bit Returns the value of the bit referenced by the right value in the left value. For example, 1;1;40001^5 returns the value of the fifth bit in 1;1;40001. & and Returns the result of a logical AND operation. 93 Operator Function Description | or Returns the result of a logical OR operation. ! not Returns the logical inverse of the right value. For example, !99;1;F1.1 returns the inverse of the flag state of 99;1;F1.1. || xor Returns the result of a logical XOR operation. Mathematical Functions Function Description percent(<part>,<total>) Returns the percentage of <part> from <total>. For example, percent(4,5) returns 80. power(<base>,<exponent>) Returns the product of <base> to the power of <exponent>. For example, power(2,3) returns 8. sqrt(<value>) Returns the square root of <value>. intDiv(<value1>,<value2>) Returns the integer division of <value1> by <value2>. For example, intDiv(5,2) returns 2. scale(<value>,<min1>,<max1>,<mi Scales <value> from the range specified by n2>,<max2>) <min1>..<max1> to the range specified by <min2>..<max2>. round(<value>) Rounds <value> to the nearest integer. int(<value>) Returns the integer part of <value>. frac(<value>) Returns the fractional part of <value>. sin(<value>) Returns the sine of <value> (<value> should be specified in radians). cos(<value>) Returns the cosine of <value> (<value> should be specified in radians). tan(<value>) Returns the tangent of <value> (<value> should be specified in radians). pi() Returns PI. String Functions 94 Function Description compareStr(<string1>, <string2>) Compares the two strings with case sensitivity. If the first string is greater than the second, returns 1. If it is less than the second, returns -1. Otherwise, returns 0 to indicate the strings are the same. compareText(<string1>, <string2>) Compares the two strings without case sensitivity. If the first string is greater than the second, returns 1. If it is less than the second, returns -1. Otherwise, returns 0 to indicate the Function Description strings are the same. concat(<string1>, <string2>) Concatenates the two strings. leftStr(<string>,<length>) Returns the first <length> characters in <string>. length(<string>) Returns the length of <string>. lowerCase(<string>) Returns the lower case copy of <string>. midStr(<string>,<start>, <length>) Returns up to <length> characters from <string>, starting at <start>. rightStr(<string>, <length>) Returns the last <length> characters in <string>. format(<format>, <value list>) Formats one or more values using the format specified in <format>. For more information on format specifiers see below. trim(<string>) Trims any white spaces from the edges of <string>. upperCase(<string>) Returns the upper case copy of <string>. Format Specifiers Format specifiers are used to format values into specific representations. They are used either in the format parameter of reflection links, or in the formatfunction. Format specifiers have the following form: %<width>.<precision><type>, where <width> and <precision> are optional, and <type> is one of the following: decimal integer value. If <precision> is specified, it indicates that the resulting string must contain at least the specified number of digits; if the value has less digits, the resulting string is leftpadded with zeros. d u - unsigned decimal. Similar to d but no sign is output. e - Scientific. The value is converted to a string of the form "-d.ddd...E+ddd". The resulting string starts with a minus sign if the number is negative. One digit always precedes the decimal point. The total number of digits in the resulting string (including the one before the decimal point) is given by the <precision> specifier in the format string a default precision of 15 is assumed if no <precision> specifier is present. The "E" exponent character in the resulting string is always followed by a plus or minus sign and at least three digits. f - fixed. The value is converted to a string of the form "-ddd.ddd...". The resulting string starts with a minus sign if the number is negative. The number of digits after the decimal point is given by the <precision> specifier in the format string a default of 2 decimal digits is assumed if no precision specifier is present. g - general. The value is converted to the shortest possible decimal string using fixed or scientific format. The number of significant digits in the resulting string is given by the <precision> specifier in the format string a default precision of 15 is assumed if no precision specifier is present. Trailing zeros are removed from the resulting string, and a decimal point appears only if necessary. The resulting string uses fixed point format if the number of digits to the left of the decimal point in the value is less than or equal to the specified <precision>, and if the value is greater than or equal to 0.00001. Otherwise the resulting string uses scientific format. n - number. The value is converted to a string of the form "-d,ddd,ddd.ddd...". The "n" format corresponds to the "f" format, except that the resulting string contains thousand separators. s - string. The string or character is inserted in place of the format specifier. The <precision> specifier, if present in the format string, specifies the maximum length of the resulting string. If the argument is a string that is longer than this maximum, the string is truncated. 95 x - Hexadecimal. The value is converted to a string of hexadecimal digits. If the format string contains a <precision> specifier, it indicates that the resulting string must contain at least the specified number of digits; if the value has fewer digits, the resulting string is left-padded with zeros. A <width> specifier sets the minimum field width for a conversion. If the resulting string is shorter than the minimum field width, it is padded with blanks to increase the field width. The default is to rightjustify the result by adding blanks in front of the value, but if the format specifier contains a leftjustification indicator (a "-" character preceding the width specifier), the result is left-justified by adding blanks after the value. 96