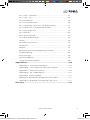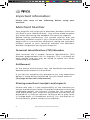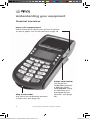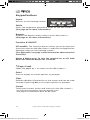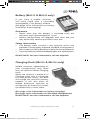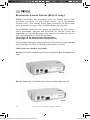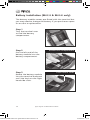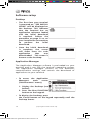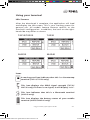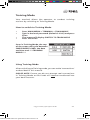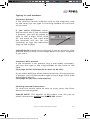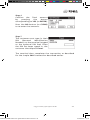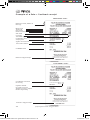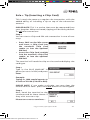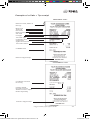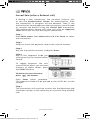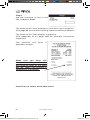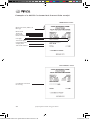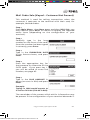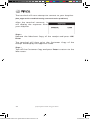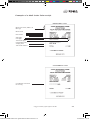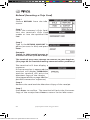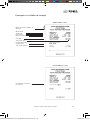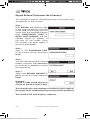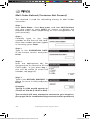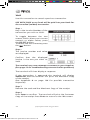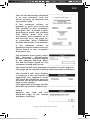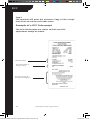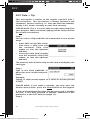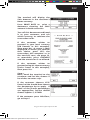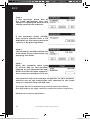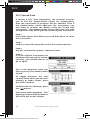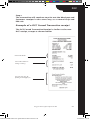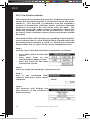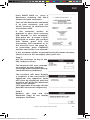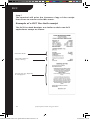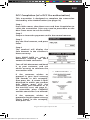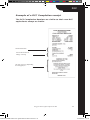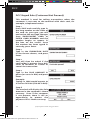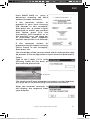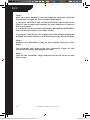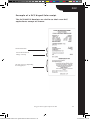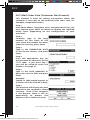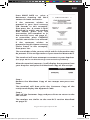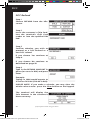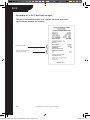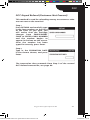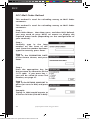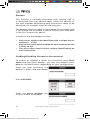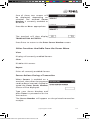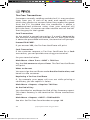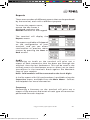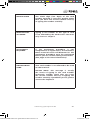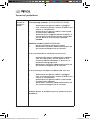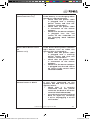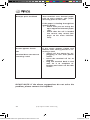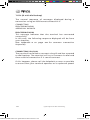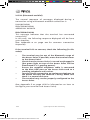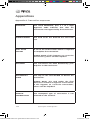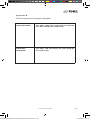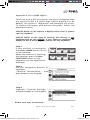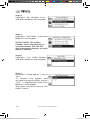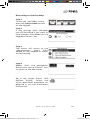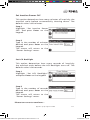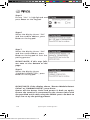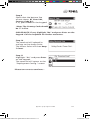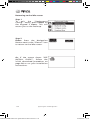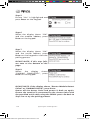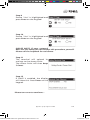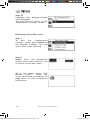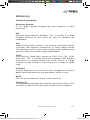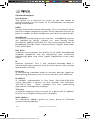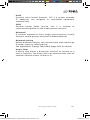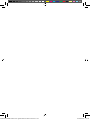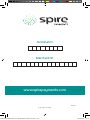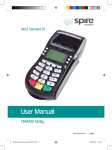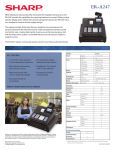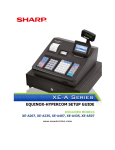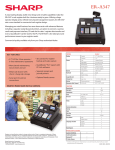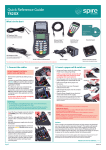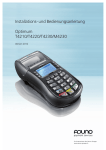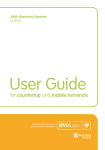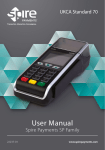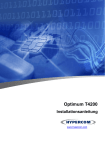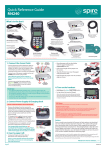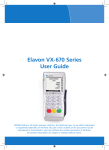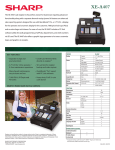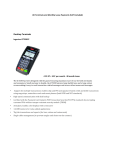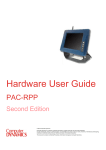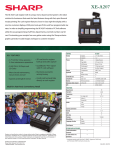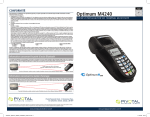Download User Manual - Spire Payments
Transcript
Elavon
User Manual
T/M4200 Family
21699-03 SPIRE x42xx user guide Elavon RT5 Print.indd 1
© Spire Payments Ltd. 2012
27/03/2012 15:19
Accessories available
S9-PCI PIN Pad
(Available for T4200 only)
D4200 Charging Dock
(Available for M4200 only)
Li-Ion Battery Module
(M4200 devices only)
Privacy Shield
Ethernet cable
3m Ethernet cables are available for connecting your T4220 or M4240
(with AP110 Access Point) terminal to an Ethernet connection.
To find out more information about these accessories and how
to purchase them, please contact the helpdesk.
21699-03 SPIRE x42xx user guide Elavon RT5 Print.indd 2
© Spire Payments Ltd. 2012
27/03/2012 15:20
Introduction
Thank you for choosing your new Spire terminal, which
combines cutting-edge looks, a small footprint and the
ability to perform faster and easier transactions than ever
before. Please take a moment to read through this guide,
which contains important information you will need in
order to install and use your new terminal.
T/M4200 family models
The T4210, T4220 and T4230 countertop terminals are
designed to sit on a desk/counter and are powered by the
supplied mains cable.
T4210
T4220
T4230
Power supply: Mains cable
Communication method: Dial
Power supply: Mains cable
Communication method: IP with dial backup
Power supply: Mains cable
Communication method:
Wireless (GPRS) with dial
backup
The M4230 and M4240 mobile terminals are designed to
be portable and are powered by a battery, with wireless
communications. These terminals can be charged by the
supplied mains cable or an optional charging dock.
Battery or Mains cable
Power supply: (optional Charging Dock
available)
M4230
Communication method: Wireless (GPRS)
Power supply: Battery or Charging Dock
M4240
Communication method:
Dial (with AP100 Access Point)
IP (with AP110 Access Point)
Communication with Access
Bluetooth
Point:
21699-03 SPIRE x42xx user guide Elavon RT5 Print.indd 3
© Spire Payments Ltd. 2012
27/03/2012 15:20
Safety information
••
••
••
••
••
••
••
••
Recharge battery only with Spire approved chargers designed
for this product.
Do not short circuit battery pack terminals.
Do not use if visibly damaged.
Do not expose to temperatures above 140°F or 60°C.
Do not expose to moisture.
Do not disassemble.
Do not incinerate or crush.
Keep out of reach of children.
How to clean your terminal
WARNING: DO NOT USE UNDILUTED AMMONIA OR ABRASIVE
CLEANERS
Step 1
Disconnect all cables and make sure the terminal is powered
off before beginning any cleaning.
Step 2
Apply denatured alcohol to a clean, soft, non-abrasive,
low-lint cloth. Carefully wipe the entire terminal.
Step 3
As needed, use anti-static compressed air to clean in and
around the terminal’s printer mechanism.
Copyright © by Spire Payments Ltd. 2012
This publication is proprietary to Spire Payments Limited. and is
intended solely for contractual use of the Spire customers.
This publication may not be reproduced or distributed for any
purpose without the written permission of Spire Payments Limited.
PLEASE NOTE:
Spire Payments Limited. reserves the right to make changes to specifications at any
time and without notice. The information furnished by Spire Payments Limited in this
publication is accurate at the time of print; however, no responsibility is assumed
by Spire Payments Limited for its use. No licence is granted under any patents or
patent rights owned by Spire Payments Limited
2
21699-03 SPIRE x42xx user guide Elavon RT5 Print.indd 4
© Spire Payments Ltd. 2012
27/03/2012 15:20
Additional services available for
your terminal
Card types
As well as credit and debit cards, your terminal has the ability
to accept other card types including American Express and
JCB. For further details please contact your Acquirer
Cashback / Tipping
Your terminal can be configured to offer a Cashback or
Tipping service. Please contact your Acquirer for further
details.
(See pages 32 and 35 for more information).
Mobile phone Top Up
Your terminal can be updated to include a Mobile Phone
Top Up application which offers your customers a valuable
service and generates revenue for your business.
Please contact your Acquirer for further details.
21699-03 SPIRE x42xx user guide Elavon RT5 Print.indd 5
© Spire Payments Ltd. 2012
3
27/03/2012 15:20
Table of Contents
Important information.................................................... 6
Understanding your equipment..................................... 8
Communications information......................................... 13
Dial........................................................................................ 13
IP/Ethernet............................................................................. 13
GPRS...................................................................................... 14
Bluetooth............................................................................... 14
Hardware installation...................................................... 15
Cable connections.................................................................. 15
Paper roll installation.............................................................. 15
Battery installation.................................................................. 16
Battery charging..................................................................... 17
Software setup................................................................. 18
Downloading software........................................................... 20
Using your terminal......................................................... 21
Idle Screens............................................................................ 21
Training Mode........................................................................ 23
Transactions........................................................................... 25
Transaction types.................................................................... 25
Methods of performing transactions....................................... 25
Dynamic Currency Conversion (DCC)...................................... 28
Sale (Inserting a Chip Card).................................................... 29
Sale + Cashback (Inserting a Chip Card)................................. 32
Sale + Tip (Inserting a Chip Card)............................................ 35
Forced Sale (after a Referral call)............................................. 38
Pre-Authorisation (after a Referral call).................................... 39
Completion (of a Pre-Authorisation)....................................... 41
Keyed Sale - Customer Not Present ........................................ 44
Mail Order Sale (Keyed - Customer Not Present)..................... 47
Refund (Inserting a Chip Card)................................................ 50
Keyed Refund (Customer Not Present).................................... 52
Mail Order Refund (Customer Not Present)............................. 54
Void....................................................................................... 56
DCC Transactions................................................................... 57
DCC Sale................................................................................ 58
4
21699-03 SPIRE x42xx user guide Elavon RT5 Print.indd 6
© Spire Payments Ltd. 2012
27/03/2012 15:20
DCC Sale + Cashback............................................................. 61
DCC Sale + Tip....................................................................... 62
DCC Forced Sale .................................................................... 66
DCC Pre-Authorisation .......................................................... 68
DCC Completion (of a DCC Pre-Authorisation) ...................... 71
DCC Keyed Sale (Customer Not Present)................................. 74
DCC Mail Order Sale ............................................................. 78
DCC Refund........................................................................... 80
DCC MOTO Refund................................................................ 83
DCC Mail Order Refund.......................................................... 84
Servers................................................................................... 86
TAX FREE Transactions............................................................ 88
Settlement............................................................................. 89
Reports.................................................................................. 91
Reviewing transactions/Reprinting a receipt............................ 92
Troubleshooting..................................................................... 94
Error messages....................................................................... 94
Terminal problems.................................................................. 96
Communication problems...................................................... 99
Appendices....................................................................... 104
Appendix A Transaction Responses........................................ 104
Appendix B CVV2 responses from your Acquirer.................... 105
Appendix C Terminal Functions.............................................. 106
Appendix D Set a PABX digit(s).............................................. 107
Appendix E Power Settings.................................................... 110
Appendix F Bluetooth Configuration AP100 dial.................... 113
Appendix G Bluetooth Configuration AP110 IP...................... 117
Glossary............................................................................ 121
21699-03 SPIRE x42xx user guide Elavon RT5 Print.indd 7
© Spire Payments Ltd. 2012
5
27/03/2012 15:20
Important information
Please take note of the following before using your
terminal:
Merchant Number
Your Acquirer will assign you a Merchant Number, which you
will find in your ‘Welcome Pack’. You will be asked to quote
this when contacting the helpdesk for technical support.
Before taking transactions, you should confirm that the
Merchant Number stored in your Terminal (See Printer Test
page 106 for a convenient method of seeing the merchant
number stored in your terminal) matches the Merchant
Number assigned to you by your Acquirer.
Terminal Identification (TID) Number
Each terminal has a unique Terminal Identification (TID)
Number programmed into its memory. This is printed on
each receipt and you may be asked to quote this when
contacting the helpdesk.
Settlement
At the end of each business day, the Settlement procedure
must be performed on the terminal.
If you do not complete this procedure you may experience
delays in funds being transferred into your bank account.
(See page 89 for more information)
Storing merchant receipts and reports
Please note that it is the responsibility of the merchant to
ensure the Merchant Copies of receipts and reports showing
cardholder details are securely stored for the period of
time specified by your Acquirer. Also please ensure they are
disposed of in a secure manner. Failing to do so may result
in charge-backs or fraudulent activity. For clarification or
further details, please contact your Acquirer.
6
© Spire Payments Ltd. 2012 Important information
21699-03 SPIRE x42xx user guide Elavon RT5 Print.indd 8
27/03/2012 15:20
Updates
Once a month, your terminal will connect to Spire to
download new software and important changes*. This
update will typically occur during the night. For this reason,
Spire suggests you leave your terminal powered on at all
times. In the event of it being switched off when the update
tried to take place, your terminal will notify you to leave
its power on for another update attempt the following
night.
*In the UK, calls for updates will be charged at £0.10 per
minute from a BT landline. In ROI, calls will be charged at
€0.065 per minute from an eircom landline. The charges for
other networks may vary1.
* Prices correct at the time of printing
Important information © Spire Payments Ltd. 2012
21699-03 SPIRE x42xx user guide Elavon RT5 Print.indd 9
7
27/03/2012 15:20
Understanding your equipment
Terminal overview
Paper roll compartment
More information about your printer and how
to load a paper roll can be found on page 15
Chip Card reader
Use when the cardholder presents
a Chip Card. (see page 25).
8
Swipe card reader
Use when the
cardholder presents
a debit or credit
card without a chip
on the front or if
prompted by the
terminal. (see page
26).
© Spire Payments Ltd. 2012 Understanding your equipment
21699-03 SPIRE x42xx user guide Elavon RT5 Print.indd 10
27/03/2012 15:20
Privacy Shield
ISO9564 standards require protection against observation of
the PIN during PIN entry. To comply with these regulations,
your terminal may have come with a Privacy Shield for the
keypad.
You must have a Privacy Shield fitted to the terminal unless:
••
••
••
You only perform keyed transactions
Your customers enter their PIN into an optional PIN Pad
Your customers have the option to enter their PIN while
holding the terminal in their hand

Navigation Buttons
In order to select an option on the screen, press the
corresponding Navigation Button.
In the example (right), pressing the top left button would
select the top left item on the screen, in this case SALE.
SWIPE/INSERT CARD
Sale
Refund
Void
Adjust
Main Menu
Understanding your equipment © Spire Payments Ltd. 2012
21699-03 SPIRE x42xx user guide Elavon RT5 Print.indd 11
9
27/03/2012 15:20
Keypad buttons
Home
Returns to the Desktop screen*
Settle
Starts the Settlement procedure when on the idle screen**.
(See page 89 for more information)
Reports
Displays the Reports menu when on the idle screen**.
(See page 91 for more information)
Function & ON/OFF
All models: The function button allows you enter terminal
functions when on the idle screen** and start the Application
Manager when on the Desktop screen*.
(See Appendix C on page 106 for information about terminal
functions)
M4230 & M4240 only: To turn the terminal on or off, hold
down the function button for 8 seconds.
*(Paper Feed)
Feeds the paper by 1 cm when on the idle screen**
Enter
Press to accept on-screen options or prompts.
Clear
Deletes editable information on the screen and can be used
instead of pressing NO to on-screen options or prompts.
Cancel
Terminates current action and returns to the idle screen**
*See page 18 for information about the Desktop screen
**See page 21 for information about the idle screen
10
© Spire Payments Ltd. 2012 Understanding your equipment
21699-03 SPIRE x42xx user guide Elavon RT5 Print.indd 12
27/03/2012 15:20
Battery (M4230 & M4240 only)
If you have a mobile terminal, it
will come fitted with a removable,
rechargeable Li-Ion battery module.
(See page 16 for information on battery
installation and charging)
Guarantee
••
••
Please note that the battery is excluded from the
warranty and is guaranteed for 1 year.
Battery performance will degrade over time and you
may eventually need to purchase a new one.
Safety information
••
••
••
The battery pack contains Li-Ion polymer which can
explode if not properly replaced, handled, or disposed of.
Return spent or faulty batteries to Spire for correct disposal.
Use only batteries recommended by Spire as a replacement.
PLEASE NOTE: for more information, call the helpdesk
Charging Dock (M4230 & M4240 only)
Mobile terminals (depending on
your configuration) may come
with an optional D4200 Charging
Dock.
When the terminal is placed on a
Charging Dock that is connected
to a wall power socket, the dock
will charge the terminal’s battery
module. It will also allow an
M4240 Bluetooth terminal to
configure to an Access Point when
connected with a serial cable.
(See page 17 for information on battery charging)
(See page 19 for information on Bluetooth configuration)
PLEASE NOTE: for more information, call the helpdesk
Understanding your equipment © Spire Payments Ltd. 2012
21699-03 SPIRE x42xx user guide Elavon RT5 Print.indd 13
11
27/03/2012 15:20
Bluetooth Access Points (M4240 only)
M4240 terminals are provided with an Access Point. The
terminal connects to the Access Point via a Bluetooth
wireless link. The Access Point then connects to Spire and
your Acquirers using a dial or IP/Ethernet connection.
Your M4240 terminal will come configured to the Access
Point provided. Should the terminal or Access Point be
replaced or the link between the terminal and Access Point
fail, reconfiguration may be needed.
(See page 14 for Bluetooth information)
(See page 19 for Bluetooth configuration)
The compact design of the Access Point allows it to be placed
on a counter or shelf, or easily mounted on a wall.
There are two models available:
AP100: Dial (V.90 modem) port (for connecting to a telephone
line)
AP100
AP110: Ethernet (10 Mbit) port (for connecting over IP)
AP110
12
© Spire Payments Ltd. 2012 Understanding your equipment
21699-03 SPIRE x42xx user guide Elavon RT5 Print.indd 14
27/03/2012 15:20
Communications information
Dial (T4210/T4220/T4230)
All desktop models have a dial connection (blue LINE port)
or dial backup (the M4230 can use dial backup if used with
a suitable docking station). In the event of IP failure or GPRS
signal loss, terminals with dial backup will automatically
revert to dial if connected to a telephone line.
••
••
••
••
These connections are designed for use on analogue
telephone lines.
Using double adaptors, extension cables and/or telephone
cables not supplied by Spire may cause communication
problems.
Installing the terminal on a line using a 3rd party call service
may cause communication problems.
If your line requires a prefix number to dial externally
the terminal will need to be configured to dial this (See
Appendix D on page 107).
Broadband
If connecting the terminal to a broadband line, ensure the
line is fitted with a DSL filter (usually provided by your ISP)
on every socket on that line.
Ensure the terminal is connected to the Modem (telephone)
port of a DSL filter, not the ADSL port.
PLEASE NOTE: Incorrect installation may cause communication
problems. For assistance, please call the helpdesk.
IP/Ethernet (T4220 and M4240 only)
The T4220 and M4240 terminals can connect over IP using
an Ethernet cable.
The T4220 connection is on the back of the terminal (white
NET port).
The M4240 connection is on the AP110 Access Point (white
NET port).
•• Your terminal will be pre-configured for use on standard
networks featuring DHCP (automatic allocation of IP
addresses). In the unlikely event that your network does
not have this feature, please call the helpdesk for assistance.
•• Any security features (such as MAC address filtering) need
to have the terminal added to their list of exceptions. The
MAC address for the T4220 and M4240 is found on a label
on the base of the terminal.
•• Please ensure the specific IP addresses and TCP Ports
provided by your terminal supplier are not blocked by a
network firewall.
Communications information © Spire Payments Ltd. 2012
21699-03 SPIRE x42xx user guide Elavon RT5 Print.indd 15
13
27/03/2012 15:20
GPRS (T4230 and M4230 only)
The T4230 and M4230 communicate primarily through the
mobile telephone network using a GPRS SIM card (preinstalled by Spire). In the event of GPRS signal loss, the
T4230 will revert to dial backup if connected to a telephone
line (the M4230 does not feature dial backup).
••
••
Do not remove the SIM unless instructed by the
helpdesk. Unauthorised removal of the SIM may render
your terminal inoperable and/or may result in late/nonpayment of funds into your account.
Spire reserves the right to charge for unauthorised use
of your SIM. Spire may charge an administration fee for
misuse or replacement of a lost or blocked SIM.
Bluetooth (M4240 only)
M4240 terminals connect to an Access Point via a Bluetooth
wireless link. The Access Point then connects to Spire and
your Acquirers using a dial or IP/Ethernet connection.
Each M4240 can communicate to one Access Point only,
and each Access Point is set up to communicate with one
terminal only. If you have more than one M4240 terminal,
you will be provided with (and will need to use) a separate
Access Point for each terminal.
Please keep the following guidelines in mind when choosing
a location for the Access Point:
•• Select a location near a power outlet.
•• Select a location near a telephone connection if you are
installing the AP100 dial Access Point or near an Ethernet
connection if you are installing the AP110 Ethernet
Access Point.
•• For best Bluetooth wireless range, minimise obstructions
by positioning the Access Point where it is in line of sight
to where the handset will be used. Position on wall
(using fixing screws provided) for optimum Bluetooth
coverage.
14
© Spire Payments Ltd. 2012 Communications information
21699-03 SPIRE x42xx user guide Elavon RT5 Print.indd 16
27/03/2012 15:20
Hardware installation
Cable connections
Cable connections vary depending on your terminal model
and accessories. For specific instructions, please follow
the Installation Instructions included in the box with your
terminal.
Paper roll installation
Your terminal uses thermal paper rolls to print receipts.
PLEASE NOTE: This paper will only print on one side. Only use Spire
approved thermal paper rolls.
Step 1
With your fingers, pinch
the Printer Cover clips and
pull up firmly.
Step 2
Drop the paper roll into
the roll holder with the
paper feeding from
underneath the roll.
Pull a short length of the
paper over the screen.
Step 3
Shut the Printer Cover
over the paper until you
hear an audible ‘click’. Pull
and tear the paper over the
serrated edge as shown.
Hardware installation © Spire Payments Ltd. 2012
21699-03 SPIRE x42xx user guide Elavon RT5 Print.indd 17
15
27/03/2012 15:20
Battery installation (M4230 & M4240 only)
The battery module comes pre-fitted with the terminal but
you may need to change the battery if you purchase a spare
or are sent a replacement.
Step 1
Turn the terminal over
to find the battery
compartment.
Rotate into compartment
Step 2
Put the left end of the
battery module into the
battery compartment.
Step 3
Rotate the battery module
into the terminal and push
until the latch on the right
hand side clicks.
16
Push until it clicks
© Spire Payments Ltd. 2012 Hardware installation
21699-03 SPIRE x42xx user guide Elavon RT5 Print.indd 18
27/03/2012 15:20
Battery charging (M4230 & M4240 only)
Before turning on your mobile terminal for the first time
you will need to charge the battery as follows:
Step 1
Connect the power
cable/Power Adaptor
into the red POWER
socket on the back of
the terminal or
underneath a D4200
Charging Dock.
Step 2
If using a Charging Dock,
place the terminal on the
dock to begin charging.
Step 3
The charging indicator
light turns red as the
battery charges and
turns green when the
battery is fully charged.
PLEASE NOTE: Fully charge a new battery before turning
the terminal on. To fully charge a new battery will typically
take 2 - 4 hours.
Hardware installation © Spire Payments Ltd. 2012
21699-03 SPIRE x42xx user guide Elavon RT5 Print.indd 19
17
27/03/2012 15:20
Software setup
Desktop
•• The first time your terminal
is powered on, “SEE INSTALL
GUIDE” will be displayed on
the Desktop. This indicates
that the terminal has no
application software loaded
and the initial download
is required. Follow the
procedure on page 20 or on
your Installation Instructions
to
perform
the
initial
download.
•• Once the initial download
is complete, the screen
will show icons for each
application
that
was
downloaded. This screen is
known as the Desktop.
Application Manager
The Application Manager software is pre-loaded on your
terminal and it acts like the terminal’s operating system.
The Application Manager contains all the terminal’s
communication settings and controls the download of
applications to your terminal.
•• To access the Application
Manager’s
main
screen
(“Maintenance” menu),
1. Display the Desktop (see
below).
2. Press the blue FUNCTION
button on the keypad.
•• To display the Desktop, press
the Cancel button on the keypad repeatedly until the
Desktop shows.
18
© Spire Payments Ltd. 2012 Software setup
21699-03 SPIRE x42xx user guide Elavon RT5 Print.indd 20
27/03/2012 15:20
Adding a prefix/PABX digit(s) (All models)
If you are connecting your terminal to a telephone line that
requires a prefix/PABX digit(s) to be dialled in order to get
an outside line, then the terminal must be configured with
this setting.
(To edit the prefix/PABX setting, see Appendix D on page
107)
DHCP settings (T4220 and M4240 only)
Most network servers assign IP Addresses automatically
(DHCP), but certain networks require the use of “Static”
IP Addresses. If your network requires this, please call the
helpdesk.
Power saving settings (M4230 and M4240 only)
By default, the M4230 and M4240 feature power saving
settings that turn off the LCD backlight after 90 seconds of
inactivity and power the terminal off after 60 minutes of
inactivity.
(To adjust these settings see Appendix E on page 110)
Bluetooth configuration (M4240 only)
In order for your terminal and Access Point to communicate
with each other, they must be configured to recognise each
other. Initially, your terminal and Access Point will be preconfigured. However, if your terminal or Access Point is
replaced or changed, you must follow the configuration
process.
PLEASE NOTE: Refer to your Access Point installation
instructions to ensure that the terminal and Access Point are
ready for configuration.
The configuration procedure varies depending on which
model of Access Point you have:
AP100 dial Access Point: go to Appendix F on page 113
AP110 Ethernet Access Point: go to Appendix G on page 117
PLEASE NOTE: If your network does not use DHCP, do not
attempt this procedure yourself. Please call the helpdesk for
assistance.
Software setup © Spire Payments Ltd. 2012
21699-03 SPIRE x42xx user guide Elavon RT5 Print.indd 21
19
27/03/2012 15:20
Downloading software
The following steps are necessary to prepare your terminal
for use:
Step 1
From the Desktop, press
the blue FUNCTION button
on the keypad to run
Application Manager.
the
Step 2
Ensure “Deployment Config.” is
highlighted and press Enter on
the keypad.
PLEASE NOTE: If it isn’t
highlighted, use the Navigation
Buttons to change the selection.
Step 3
Highlight “Download Now” and
press Enter on the keypad.
PLEASE NOTE: The option
number varies depending on
terminal model.
Step 4
The Application Manager will
display a warning.
Press Enter on the keypad to
continue and perform the
download process.
20
© Spire Payments Ltd. 2012 Software setup
21699-03 SPIRE x42xx user guide Elavon RT5 Print.indd 22
27/03/2012 15:20
Using your terminal
Idle Screens
After the download is complete, the application will load
and display the idle screen. This is your starting screen for
general use. All models feature buttons specific to the
terminal’s configuration. In addition, the icons on the righthand side may differ as shown:
T4210/T4220
T4230
M4230
M4240
Icons
A moving card icon indicates that this is a Countertop
terminal (T4210/T4220 only)
This icon displays the GPRS signal strength (T4230/
M4230 only). If there is no signal, it will display “n/a”.
This icon indicates that this is a Bluetooth terminal
(M4240 only)
This icon displays the battery status of your mobile
terminal (M4230/M4240 only)
Using your terminal © Spire Payments Ltd. 2012
21699-03 SPIRE x42xx user guide Elavon RT5 Print.indd 23
21
27/03/2012 15:20
Buttons
SALE
Pressing SALE initiates a Sale transaction (see page 29).
REFUND
Pressing REFUND initiates a Refund transaction (see page
50).
VOID
Pressing VOID initiates a Void transaction (see page 56).
BATCH
Pressing BATCH initiates the Settlement procedure (see
page 89).
Main Menu
Pressing MAIN MENU gives you options for performing other
transactions, viewing/reprinting transactions and reports,
changing settings and performing tests.
22
© Spire Payments Ltd. 2012 Using your terminal
21699-03 SPIRE x42xx user guide Elavon RT5 Print.indd 24
27/03/2012 15:20
Training Mode
Your terminal allows the operator to conduct training
sessions by switching to Training Mode.
How to switch to Training Mode
••
••
••
••
Press MAIN MENU > TERMINAL > TRAIN.MODE
Type in the local password (default is 0000) and press
Enter
The screen will display SWITCH TO TRAIN MODE
Press YES/Enter
Once in Training Mode, the top
of the screen will cycle between
SWIPE/INSERT CARD, the date
and time and ***TRAINING
MODE***.
Using Training Mode
After switching to Training mode, you can make ‘transactions’
as described in this manual.
PLEASE NOTE: Ensure you do not attempt real transactions
in Training Mode as the funds will not be transferred into
your bank account.
Using your terminal © Spire Payments Ltd. 2012
21699-03 SPIRE x42xx user guide Elavon RT5 Print.indd 25
23
27/03/2012 15:20
How to leave Training Mode
••
••
••
••
Press MAIN MENU > TERMINAL > TRAIN.MODE
Type in the local password (default is 0000) and press
Enter
The screen will display LEAVE TRAINING MODE
Press YES/Enter
After you have completed the
above procedure, please ensure
the top of the screen no longer
displays ***TRAINING MODE***.
PLEASE NOTE: Ensure you do not
attempt real transactions in Training Mode as the funds will
not be transferred into your bank account.
24
© Spire Payments Ltd. 2012 Using your terminal
21699-03 SPIRE x42xx user guide Elavon RT5 Print.indd 26
27/03/2012 15:20
Transactions
Transaction types
Your terminal is able to provide the following transaction
types:
•• Sale
•• Sale + Cashback
•• Sale + Tip
•• Forced (after Referral)
•• Pre-Authorisation
•• Completion
•• MOTO Sale (keyed)
•• Refund
•• MOTO Refund (keyed)
•• Void
PLEASE NOTE: By default, your terminal will not be
configured to accept all transaction types. Please contact
your Acquirer for further details on how to add other
transactions.
Methods of performing transactions
Inserting cards
For the majority of transactions,
you will need to insert a Chip
Card and the customer will
need to enter a PIN (Personal
Identification Number) on
the terminal keypad or
optional PIN Pad.
How to insert a
Chip Card
If the card has a chip on
the front, insert the
card with the chip
facing up and
towards the
terminal.
When the card is inserted correctly, you should feel some
resistance and hear a soft ‘click’ sound.
Using your terminal © Spire Payments Ltd. 2012
21699-03 SPIRE x42xx user guide Elavon RT5 Print.indd 27
25
27/03/2012 15:20
What happens if the customer has forgotten their PIN?
The customer usually has 3 attempts to enter their PIN
correctly.
If they enter it incorrectly 3 times in a row (even on different
days and in different locations), the card will lock the PIN
and the customer must contact their card issuer or have it
unlocked at an ATM.
If the customer forgets their PIN and does not want to
continue, you can cancel the transaction by pressing Cancel
on the ENTER PIN screen. Alternatively, you may be allowed
to continue and ‘bypass’ the PIN.
If you select BYPASS, the terminal
will ask for the customer to sign
the Merchant Copy of the receipt
which you will be asked to verify.
PLEASE NOTE: Signature verification is not as secure as Chip
and PIN and you may incur charge-backs from your Acquirer
if you use it.
Swiping cards
All Chip Cards feature a magnetic strip on the back. If your
terminal cannot read the chip when it is inserted, you may
be given the option to swipe the card and enter the last 4
digits of the card number.
If a Chip Card is swiped at the
beginning of the transaction,
the terminal will prompt to
insert it.
How to swipe a card
Swipe the card with
the magnetic strip
facing down
and towards
the terminal.
Swipe the
card quickly
in either
direction.
26
© Spire Payments Ltd. 2012 Using your terminal
21699-03 SPIRE x42xx user guide Elavon RT5 Print.indd 28
27/03/2012 15:20
Typing in card numbers
Customer present
If the terminal cannot read the chip or the magnetic strip
on the card, you can type in the long number on the front
of the card.
If you select YES/Enter when
the terminal asks if the customer
is present, you will be asked to
type in the 3 digit CVV2 code
on the back of the card and
the terminal will ask for the
customer to sign the Merchant
Copy of the receipt.
PLEASE NOTE: Signature verification is not as secure as Chip
and PIN and you may incur charge-backs from your Acquirer
if you use it.
Customer NOT present
If the customer is not present (e.g. a mail order customer),
you can also type in the long number on the front of the
card.
(See page 44 for information on how to do this)
If you select NO/Clear when the terminal asks if the customer
is present, you will be asked to type in the 3 digit CVV2 code
and address details.
(See page 45 for more information)
Clearing entered information
To clear the whole value to zero at once, press the Clear
button on the keypad.
PLEASE NOTE: This applies to all screens that ask you to
enter information except the ENTER PIN screen.
Using your terminal © Spire Payments Ltd. 2012
21699-03 SPIRE x42xx user guide Elavon RT5 Print.indd 29
27
27/03/2012 15:20
Dynamic Currency Conversion (DCC)
What is DCC?
DCC is a facility whereby the customer’s home currency is
determined from the payment card. If this home currency
is not the same currency as that of the country that the
payment is being made in, then assuming that
1. DCC is enabled on the terminal
and
2. The customer’s home currency is enabled for DCC
the customer must be offered the choice of whether he
wishes to pay in his own currency, or the currency of the
country he is currently in.
To enable him to make this
choice, the amount is converted
to his home currency and
displayed on the terminal.
Additionally, the amounts in
both currencies may be printed
to assist in the decision.
The customer may decide
whether to pay in his own
(home) currency, or the currency
local to where he is making the
purchase.
As exchange rates may vary
from day to day, a new list of
available exchange rates is
downloaded from the acquiring
bank to the terminal after the
first transaction of each day.
As a security measure, the bank will check the exchange rate
being used by the terminal during the authorisation process
and will advise if a problem exists.
For clarity purposes, DCC transactions are described
separately in this user manual, (see pages 57 to 85).
28
21699-03 SPIRE x42xx user guide Elavon RT5 Print.indd 30
© Spire Payments Ltd. 2012
27/03/2012 15:20
Sale (Inserting a Chip Card)
Step 1
You can start a Chip and PIN sale transaction in one of two
ways:
••
••
Press SALE on the idle screen
and insert a Chip Card into
the terminal’s Chip Card
reader or into the optional
PIN Pad.
Insert the Chip Card straight
into the terminal’s Chip Card
reader or into the optional
PIN Pad.
The terminal will read the chip on the card and display the
card type.
Step 2
Type in the SALE AMOUNT in
pence (or cents in ROI) and press
Enter.
Example:
Typing in 1000 would equate to
a value of £10.00 (€10.00 in ROI).
PLEASE NOTE: If you make a
mistake, you may clear the whole value to zero: press the
Clear button on the keypad.
Step 3
The customer must type in their PIN (Personal Identification
Number) on the terminal keypad
or the optional PIN Pad. After
the PIN has been typed in, the
customer should press Enter.
Please turn over to continue…
21699-03 SPIRE x42xx user guide Elavon RT5 Print.indd 31
© Spire Payments Ltd. 2012
29
27/03/2012 15:20
The terminal will now attempt to connect to your Acquirer.
(See page 99 for troubleshooting communication problems)
The terminal will then display
a response. If the transaction is
approved, the Approval Code
will then be displayed and the
terminal will print the Merchant
Copy of the receipt.
(See Appendix A on page 104 for
possible transaction responses)
Step 4
Remove the card and the
Merchant Copy of the receipt
and press OK/Enter.
The terminal will then print the
Customer Copy of the receipt
and display the response again.
Step 5
Tear off the Customer Copy and hand it to the customer
along with their card. Then press Enter to return to the idle
screen.
30
© Spire Payments Ltd. 2012 Using your terminal
21699-03 SPIRE x42xx user guide Elavon RT5 Print.indd 32
27/03/2012 15:20
Example of a Sale receipt
MERCHANT COPY
{
Merchant’s Name, Address &
Message
Merchant ID
Terminal ID
Date & Time
Batch & Invoice Nos.
Auth Code
Card Type
Transaction Type
Card Number (full)
& expiry date
Signifies ICC Card used
Transaction amount
Cardholder Name
Merchant copy of receipt
CUSTOMER’S COPY
Card Number truncated
for security
Payment method:
ICC—Chip Card used
SWIPED—Card was swiped
KEYED—Keyed entry
Customer’s copy of receipt
Using your terminal © Spire Payments Ltd. 2012
21699-03 SPIRE x42xx user guide Elavon RT5 Print.indd 33
31
27/03/2012 15:20
Sale + Cashback (Inserting a Chip Card)
This is similar to a regular sale transaction, and if enabled
replaces the simple SALE transaction described previously. It
has the added ability of putting in an extra amount, which
is then given to the customer as Cashback.
PLEASE NOTE: This is a service that must be requested from
your Acquirer. Cashback is only allowed on Debit Cards, not
Credit Cards.
Step 1
You can start a Chip and PIN sale transaction in one of two
ways:
••
••
Press SALE on the idle screen
and insert a Chip Card into
the terminal’s Chip Card
reader or into the optional
PIN Pad.
Insert the Chip Card straight
into the terminal’s Chip Card
reader or into the optional PIN Pad.
The terminal will read the chip on the card and display the
card type.
Step 2
Type in the SALE AMOUNT in
pence (or cents in ROI) and press
Enter.
Example:
Typing in 1000 would equate to
a value of £10.00 (€10.00 in ROI).
PLEASE NOTE: If you make a mistake, you may clear the
whole value to zero: press the Clear button on the keypad.
Step 3
Type in the CASH AMOUNT in a
similar manner to above.
32
© Spire Payments Ltd. 2012 Using your terminal
21699-03 SPIRE x42xx user guide Elavon RT5 Print.indd 34
27/03/2012 15:20
Step 4
Confirm the Total amount
by
pressing
the
button
corresponding to YES (or ENTER).
Press the NO button (or CLEAR)
to re-enter the amounts.
Step 5
The customer must type in their
PIN
(Personal
Identification
Number) on the terminal keypad
or the optional PIN Pad. After
the PIN has been typed in, the
customer should press Enter.
The terminal then completes the transaction as described
for the simple SALE transaction described earlier.
Using your terminal © Spire Payments Ltd. 2012
21699-03 SPIRE x42xx user guide Elavon RT5 Print.indd 35
33
27/03/2012 15:20
Example of a Sale + Cashback receipt
MERCHANT COPY
{
Merchant’s Name, Address &
Message
Merchant ID
Terminal ID
Date & Time
Batch & Invoice Nos.
Auth Code
Card Type
Transaction Type
Card Number (full)
& expiry date
Signifies ICC Card used
Transaction amounts
Cardholder Name
Merchant copy of receipt
CUSTOMER’S COPY
Card Number truncated
for security
Payment method:
ICC—Chip Card used
SWIPED—Card was swiped
KEYED—Keyed entry
Customer’s copy of receipt
34
© Spire Payments Ltd. 2012 Using your terminal
21699-03 SPIRE x42xx user guide Elavon RT5 Print.indd 36
27/03/2012 15:20
Sale + Tip (Inserting a Chip Card)
This is much the same as a regular sale transaction, with the
added ability of including a tip on top of the transaction
amount.
PLEASE NOTE: This is a service that must be requested from
your Acquirer. When activated, tipping will be set by default
for all sale transactions.
Step 1
You can start a Chip and PIN sale transaction in one of two
ways:
•• Press SALE on the idle screen
and insert a Chip Card into
the terminal’s Chip Card
reader or into the optional
PIN Pad.
•• Insert the Chip Card straight
into the terminal’s Chip Card
reader, or into the optional
PIN Pad.
The terminal will read the chip on the card and display the
card type.
Step 2
Type in the SALE AMOUNT in
pence (or cents in ROI) and press
Enter.
Example:
Typing in 1000 would equate to
a value of £10.00 (€10.00 in ROI).
PLEASE NOTE: If you make a mistake, you may clear the
whole value to zero: press the Clear button on the keypad.
Step 3
Next, hand the terminal to the
customer and let them choose if
they wish to enter a tip.
Please turn over to continue…
Using your terminal © Spire Payments Ltd. 2012
21699-03 SPIRE x42xx user guide Elavon RT5 Print.indd 37
35
27/03/2012 15:20
If the customer chooses YES/
Enter, he/she should then choose
the percentage tip to apply. If
none of the preset percentages
are appropriate, he/she should
choose Option 4, OTHER.
If the customer pressed NO/Clear, continue at Step 6.
Step 4
If the customer chose one of
the fixed percentage tips, the
amount is displayed and he/she
should confirm the amount.
If the customer chose OTHER,
then he/she should enter a TIP
AMOUNT on the next screen and
confirm it by pressing Enter.
Step 5
The customer should confirm the
total value of the transaction, by
pressing Yes/Enter.
Step 6
Next, the customer must type
in his/her PIN on the terminal
keypad or the optional PIN Pad.
After the PIN has been typed in,
the customer should press Enter.
The terminal will now attempt to connect to your Acquirer
and the rest of the transaction will continue in the same
way as a normal Chip and PIN sale.
(See page 99 for troubleshooting communication problems)
(See Appendix A on page 104 for possible transaction responses)
36
© Spire Payments Ltd. 2012 Using your terminal
21699-03 SPIRE x42xx user guide Elavon RT5 Print.indd 38
27/03/2012 15:20
Example of a Sale + Tip receipt
MERCHANT COPY
{
Merchant’s Name, Address &
Message
Merchant ID
Terminal ID
Date & Time
Batch & Invoice Nos.
Auth Code
Card Type
Transaction Type
Card Number (full)
& expiry date
Signifies ICC Card used
Transaction amounts
Cardholder Name
Merchant copy of receipt
CUSTOMER’S COPY
Card Number truncated
for security
Payment method:
ICC—Chip Card used
SWIPED—Card was swiped
KEYED—Keyed entry
Customer’s copy of receipt
Using your terminal © Spire Payments Ltd. 2012
21699-03 SPIRE x42xx user guide Elavon RT5 Print.indd 39
37
27/03/2012 15:20
Forced Sale (after a Referral call)
If during a Sale transaction, the terminal instructs you
to call the Authorisation Centre for authorisation, then
the transaction in progress will be aborted. Then if the
Authorisation Centre approves the transaction, you will need
to re-enter the details using the Forced Sale transaction.
The Authorisation Centre will issue you with an Approval
Code which you will use during the transaction.
Step 1
Press Main menu, then New trans and then Force to select
the transaction.
Step 2
Swipe or Insert the payment card in the normal manner.
Step 3
Key the transaction amount, and press Enter.
Step 4
Key in the Approval Code you
were given by the Authorisation
Centre.
To toggle between the two
screens which allow you to enter
numeric or alpha values, press
the SELECT button.
To delete the last character,
press
the button.
Press Enter when complete.
This Approval Code will be printed as the AUTH No. on the
receipt.
Step 5
The transaction will continue to print out the Merchant and
Customer receipts in the same way as a normal Chip and PIN
sale.
38
21699-03 SPIRE x42xx user guide Elavon RT5 Print.indd 40
© Spire Payments Ltd. 2012
27/03/2012 15:20
Pre-Authorisation
This transaction is particularly useful in a Hotel environment,
where the Pre-Authorisation is performed when the guest
checks-in. The final bill is estimated, and the customer’s
account is checked for sufficient funds, and the estimated
amount is reserved in, but not taken from, his bank. The
funds are eventually taken using a Completion transaction
when the customer settles his bill on check-out. There are,
of course, other situations where these transactions would
be useful.
Your bank will be able to help you regarding the period that
a pre-authorisation is valid, and the limits around which the
pre-authorisation amount is valid, i.e. where the estimated
amount falls too far short of the actual completion total.
Step 1
You can start a Pre-Authorisation transaction as follows:
•• Press Main Menu on the idle
screen.
•• Press New Trans on the
resulting Main Menu screen.
•• Press Pre Auth on the New
Transaction screen.
Step 2
Insert or swipe the customer’s payment card.
Step 3
Key in the estimated final
amount in pence (or cents in
ROI) and press Enter.
Example:
Typing in 1000 would equate to
a value of £10.00 (€10.00 in ROI).
PLEASE NOTE: If you make a mistake, you may clear the
whole value to zero: press the Clear button on the keypad.
21699-03 SPIRE x42xx user guide Elavon RT5 Print.indd 41
© Spire Payments Ltd. 2012
39
27/03/2012 15:20
Step 4
Ask the customer to key in the
PIN, and press Enter.
The terminal will now attempt to connect to your Acquirer.
(See page 99 for troubleshooting communication problems)
The terminal will then display a response.
(See Appendix A on page 105 for possible transaction
responses)
The terminal will
Merchant receipt.
print
a
Make sure you keep this
receipt in a safe place as you
will need to refer to the Host
Ref. No. when you perform a
Completion transaction.
Press Enter to return to the Idle screen.
40
21699-03 SPIRE x42xx user guide Elavon RT5 Print.indd 42
© Spire Payments Ltd. 2012
27/03/2012 15:20
Completion (of a pre-authorisation)
This transaction is designed to complete the transaction
initiated by a Pre-Authorisation (see page 39).
Step 1
Press Main menu, then New trans and then Completion to
select the transaction (You may need to press Next on the
New Trans menu to see the choice).
Step 2
Swipe or Insert the payment card in the normal manner.
Step 3
Key the final amount, in pence
(or cents in ROI) and press Enter.
Example:
Typing in 1000 would equate to
a value of £10.00 (€10.00 in ROI).
PLEASE NOTE: If you make a mistake, you may clear the
whole value to zero: press the Clear button on the keypad.
Step 4
Refer to the receipt for the PreAuthorisation and note the Host
Ref No. printed near the bottom.
Key this Host Ref No, and press
Enter.
The terminal will now attempt to connect to your Acquirer.
(See page 99 for troubleshooting communication
`
problems)
Step 5
Remove the card and the
Merchant Copy of the receipt
and press Enter.
21699-03 SPIRE x42xx user guide Elavon RT5 Print.indd 43
© Spire Payments Ltd. 2012
41
27/03/2012 15:20
The terminal will then print the Customer Copy of the
receipt.
Step 6
Tear off the Customer Copy and hand it to the customer
along with their card. Then press Enter to return to the idle
screen.
What happens if the final amount exceeds the amount
estimated on the Pre Authorisation transaction?
Your bank allows a small percentage variation on the
estimated amount.
If the final amount however exceeds the Pre Auth amount by
more than this allowance, then the bank performs a second
authorisation on the difference between the two amounts
(see the example Completion receipts on the next page).
42
21699-03 SPIRE x42xx user guide Elavon RT5 Print.indd 44
© Spire Payments Ltd. 2012
27/03/2012 15:20
Example of a Completion receipt
MERCHANT COPY
Merchant’s Name, Address &
Message
{
Merchant ID
Terminal ID
Date & Time
Batch & Invoice Nos.
Auth Code
Card Type
Transaction Type
Card Number (full)
& expiry date
Signifies ICC Card used
Transaction amounts
Authority for transaction on
excess amount
Authority for transaction on
Pre Auth amount
Merchant copy of receipt
CUSTOMER’S COPY
Card Number truncated
for security
Customer’s copy of receipt
21699-03 SPIRE x42xx user guide Elavon RT5 Print.indd 45
© Spire Payments Ltd. 2012
43
27/03/2012 15:20
Keyed Sale – Customer Not Present
This method is used for taking transactions when the
customer is not next to the terminal with their card, for
example - a telephoned order.
Step 1
Press SALE and carefully type in
the long number on the front of
the card. As you type, you will
notice that the message changes
from SWIPE/INSERT CARD to
ENTER CARD NUMBER and the
number begins to appear in
the box on the screen. Once
the number has been typed in
correctly, press Enter.
Step 2
Type in the EXPIRATION DATE
in the format shown, and press
Enter.
Step 3
You will then be asked if the card
holder is present. Press NO/Clear
to continue or Cancel to cancel
the transaction.
Step 4
Type in the SALE AMOUNT in
pence (or cents in ROI) and press
Enter.
Example:
Typing in 1000 would equate to
a value of £10.00 (€10.00 in ROI).
The remainder of the screens which ask for information may
be present if the configuration of your terminal demands it.
44
© Spire Payments Ltd. 2012 Using your terminal
21699-03 SPIRE x42xx user guide Elavon RT5 Print.indd 46
27/03/2012 15:20
Step 5
Type in the 3 digit CVV2 code
(security code) on the back of
the card and press Enter.
CVV2
The terminal will now attempt to
connect to your Acquirer.
(See page 99 for troubleshooting communication problems)
After the terminal connects, it will display the response
from your Acquirer
Step 6
Now you must decide if you
are happy to continue with the
transaction in light of the response displayed.
If you press NO/Clear, the terminal will print out the Reversal
Copy of the receipt and connect to your Acquirer to reverse
the transaction.
If successful, the terminal will display REVERSAL ACCEPTED.
Press Enter to return to the idle screen.
If you press YES/Enter, the Approval Code will be displayed
and the terminal will print the Merchant Copy of the receipt.
Step 7
Remove the Merchant Copy of the receipt and press OK/
Enter.
The terminal will then print the Customer Copy of the
receipt and display the Approval Code.
Step 8
Tear off the Customer Copy and press Enter to return to the
idle screen.
Using your terminal © Spire Payments Ltd. 2012
21699-03 SPIRE x42xx user guide Elavon RT5 Print.indd 47
45
27/03/2012 15:20
Example of a MOTO Customer Not Present Sale receipt
MERCHANT COPY
{
Merchant’s Name, Address &
Message
Merchant ID
Terminal ID
Date & Time
Batch & Invoice Nos.
Card Type
Transaction Type
Card Number (full)
& expiry date
Transaction amount
CUSTOMER’S COPY
Card Number truncated
for security
46
© Spire Payments Ltd. 2012 Using your terminal
21699-03 SPIRE x42xx user guide Elavon RT5 Print.indd 48
27/03/2012 15:20
Mail Order Sale (Keyed – Customer Not Present)
This method is used for taking transactions when the
customer is not next to the terminal with their card, for
example, Mailed Orders.
Step 1
Press Main Menu , then New trans, and then M/O Sale, you
may need to press NEXT on menus to display the required
menu items (depending on the configuration of your
terminal).
Step 2
Carefully type in the long
number on the front of the card.
Once the number has been typed
in correctly, press Enter.
Step 3
Type in the EXPIRATION DATE
in the format shown, and press
Enter.
Step 4
Press the appropriate key for
the presence or otherwise of the
CVV2 code. If you press key 1,
you will be asked to enter the
number, see page 45.
Step 5
Type in the SALE AMOUNT in
pence (or cents in ROI) and press
Enter.
Example:
Typing in 1000 would equate to
a value of £10.00 (€10.00 in ROI).
The remainder of the screens which ask for information may
be present if the configuration of your terminal demands it.
Using your terminal © Spire Payments Ltd. 2012
21699-03 SPIRE x42xx user guide Elavon RT5 Print.indd 49
47
27/03/2012 15:20
The terminal will now attempt to connect to your Acquirer.
(See page 99 for troubleshooting communication problems)
After the terminal connects, it
will display the response from
your Acquirer
Step 6
Remove the Merchant Copy of the receipt and press OK/
Enter.
The terminal will then print the Customer Copy of the
receipt and display the Approval Code.
Step 7
Tear off the Customer Copy and press Enter to return to the
idle screen.
48
© Spire Payments Ltd. 2012 Using your terminal
21699-03 SPIRE x42xx user guide Elavon RT5 Print.indd 50
27/03/2012 15:20
Example of a Mail Order Sale receipt
MERCHANT COPY
{
Merchant’s Name, Address &
Message
Merchant ID
Date & Time
Auth Code
Card Type
Transaction Type
Card Number (full)
& expiry date
Transaction amount
CUSTOMER’S COPY
Card Number truncated
for security
Using your terminal © Spire Payments Ltd. 2012
21699-03 SPIRE x42xx user guide Elavon RT5 Print.indd 51
49
27/03/2012 15:20
Refund (Inserting a Chip Card)
Step 1
Choose REFUND from the Idle
screen.
Step 2
Insert the customer’s Chip Card
into the terminal’s Chip Card
reader or into the optional PIN
Pad.
Step 3
Type in the REFUND AMOUNT in
pence (or cents in ROI) and press
Enter.
Example:
Typing in 1000 would equate to
a value of £10.00 (€10.00 in ROI).
The terminal may now attempt to connect to your Acquirer.
(See page 99 for troubleshooting communication problems)
The terminal will then display a
response.
If the transaction is approved the
terminal will display APPROVAL
and the terminal will print the
Merchant Copy of the receipt.
(See Appendix A on page 104 for
possible transaction responses)
Step 4
Remove the card and the Merchant Copy of the receipt.
Step 5
Press Enter to confirm. The terminal will print the Customer
Copy of the receipt Press Enter to return to the idle screen.
50
© Spire Payments Ltd. 2012 Using your terminal
21699-03 SPIRE x42xx user guide Elavon RT5 Print.indd 52
27/03/2012 15:20
Example of a Refund receipt
MERCHANT COPY
{
Merchant’s Name, Address &
Message
Merchant ID
Terminal ID
Date & Time
Batch & Invoice Nos.
Card Type
Transaction Type
Card Number (full)
& expiry date
Transaction amount
CUSTOMER’S COPY
Card Number truncated
for security
Using your terminal © Spire Payments Ltd. 2012
21699-03 SPIRE x42xx user guide Elavon RT5 Print.indd 53
51
27/03/2012 15:20
Keyed Refund (Customer Not Present)
This method is used for refunding money to customers who
are not next to the terminal.
Step 1
Press REFUND and carefully type
in the long number on the front
of the card. As you type, you will
notice that the message changes
from SWIPE/INSERT CARD to
ENTER CARD NUMBER and the
number begins to appear in
the box on the screen. Once
the number has been typed in
correctly, press Enter.
Step 2
Type in the EXPIRATION DATE
in the format shown, and press
Enter.
Step 3
You will then be asked if the card
holder is present. Press NO/Clear
to continue or Cancel to cancel
the transaction.
Step 3
Type in the REFUND AMOUNT in
pence (or cents in ROI) and press
Enter.
Example:
Typing in 1000 would equate to
a value of £10.00 (€10.00 in ROI).
The terminal may now attempt to connect to your Acquirer.
(See page 99 for troubleshooting communication problems)
The terminal will then display a response.
52
© Spire Payments Ltd. 2012 Using your terminal
21699-03 SPIRE x42xx user guide Elavon RT5 Print.indd 54
27/03/2012 15:20
If the transaction is approved the terminal will display
APPROVAL and the terminal will print the Merchant Copy
of the receipt.
(See Appendix A on page 104 for possible transaction
responses)
Step 4
Remove the card and the Merchant Copy of the receipt.
Step 5
Press Enter to confirm. The terminal will print the Customer
Copy of the receipt Press Enter to return to the idle screen.
Keyed Refund receipt
The receipts are identical to the normal REFUND receipt
described on page 51.
Using your terminal © Spire Payments Ltd. 2012
21699-03 SPIRE x42xx user guide Elavon RT5 Print.indd 55
53
27/03/2012 15:20
Mail Order Refund (Customer Not Present)
This method is used for refunding money to Mail Order
customers.
Step 1
Press Main Menu , then New trans, and then M/O Refund,
you may need to press NEXT on menus to display the
required menu items (depending on the configuration of
your terminal).
Step 2
Carefully type in the long
number on the front of the card.
Once the number has been typed
in correctly, press Enter.
Step 3
Type in the EXPIRATION DATE
in the format shown, and press
Enter.
Step 4
Press the appropriate key for
the presence or otherwise of the
CVV2 code. If you press key 1,
you will be asked to enter the
number, see page 45.
Step 3
Type in the REFUND AMOUNT in
pence (or cents in ROI) and press
Enter.
Example:
Typing in 1000 would equate to
a value of £10.00 (€10.00 in ROI).
The terminal will now attempt to connect to your Acquirer.
(See page 99 for troubleshooting communication problems)
54
© Spire Payments Ltd. 2012 Using your terminal
21699-03 SPIRE x42xx user guide Elavon RT5 Print.indd 56
27/03/2012 15:20
The terminal will then display a response.
If the transaction is approved the terminal will display
APPROVAL and the terminal will print the Merchant Copy
of the receipt.
(See Appendix A on page 104 for possible transaction
responses)
Step 4
Remove the card and the Merchant Copy of the receipt.
Step 5
Press Enter to confirm. The terminal will print the Customer
Copy of the receipt Press Enter to return to the idle screen.
Mail Order Refund receipt
The receipts are identical to the normal REFUND receipt
described on page 51.
Using your terminal © Spire Payments Ltd. 2012
21699-03 SPIRE x42xx user guide Elavon RT5 Print.indd 57
55
27/03/2012 15:20
Void
Use this transaction to cancel a previous transaction.
USE WITH CARE as no funds will be paid into your bank for
the cancelled (voided) transaction.
Step 1
Key in the Invoice Number of the
transaction you wish to VOID.
To toggle between the two
screens which allow you to enter
numeric or alpha values, press
the SELECT button.
To delete the last character, press
the  button.
Step 2
The invoice number and value
are displayed.
Confirm that the displayed
invoice is the one you want to
Void.
The terminal may now attempt to connect to your Acquirer.
(See page 99 for troubleshooting communication problems)
The terminal will then display a response.
If the transaction is approved the terminal will display
APPROVAL and the terminal will print the Merchant Copy
of the receipt.
(See Appendix A on page 104 for possible transaction
responses)
Step 3
Remove the card and the Merchant Copy of the receipt.
Step 4
Press Enter to confirm. The terminal will print the Customer
Copy of the receipt Press Enter to return to the idle screen.
56
© Spire Payments Ltd. 2012 Using your terminal
21699-03 SPIRE x42xx user guide Elavon RT5 Print.indd 58
27/03/2012 15:20
DCC
DCC TRANSACTIONS
These pages are applicable if your terminal is
configured for DCC (Dynamic Currency Conversion).
Please refer to page 28 for a general description of the DCC
process.
The following pages, which are marked with a black edge,
describe the transactions which will occur if your customer
uses a payment card which is eligible for DCC (Dynamic
Currency Conversion).
You will generally not be aware if your customer’s payment
card is eligible for DCC, and therefore your terminal will
make that decision for you. It will then automatically guide
you through a normal (non-DCC) or a DCC transaction.
Using your terminal © Spire Payments Ltd. 2012
21699-03 SPIRE x42xx user guide Elavon RT5 Print.indd 59
57
27/03/2012 15:20
DCC
DCC Sale
Step 1
You can start a Chip and PIN sale transaction in one of two
ways:
••
••
Press SALE on the idle screen
and insert a Chip Card into
the terminal’s Chip Card
reader or into the optional
PIN Pad.
Insert the Chip Card straight
into the terminal’s Chip Card
reader or into the optional
PIN Pad.
The terminal will read the chip
on the card and display the card type.
Step 2
Type in the SALE AMOUNT in
pence (or cents in ROI) and press
Enter.
Example:
Typing in 1000 would equate to
a value of £10.00 (€10.00 in ROI).
PLEASE NOTE: If you make a mistake, you may clear the
whole value to zero: press the Clear button on the keypad.
If the terminal determines that the payment card is eligible
for DCC, it will then proceed as follows, otherwise it will
proceed as a non-DCC Sale (see page 29).
Step 3
The terminal will display the
Sale Amount in the customer’s
Home currency.
Press PRINT RATE to print a
document showing the SALE
amount in both currencies.
58
© Spire Payments Ltd. 2012 Using your terminal
21699-03 SPIRE x42xx user guide Elavon RT5 Print.indd 60
27/03/2012 15:20
DCC
Tear off this document and hand
it to your customer, and ask
which currency to continue the
transaction with.
If the customer wishes to
proceed in your local currency
(GB Pounds in this example),
then press No. A screen is then
displayed in which you confirm
that choice, press YES; the
transaction will complete as in
the non-DCC case, see page 29.
or reconsider, press CONVERT
and the conversion is re-offered.
If the customer wishes to
proceed using his Home currency
(Swiss Francs in this example),
then press Yes.
The customer must type in their
PIN
(Personal
Identification
Number) on the terminal keypad
or the optional PIN Pad. After
the PIN has been typed in, the
customer should press Enter.
The terminal will now attempt to connect to your Acquirer.
(See page 99 for troubleshooting communication problems)
The terminal will then display
a response. If the transaction is
approved, the Approval Code
will then be displayed and the
terminal will print the Merchant
Copy of the receipt.
(See Appendix A on page 104 for
possible transaction responses)
Step 4
Remove the card and the
Merchant Copy of the receipt
and press OK/Enter.
Using your terminal © Spire Payments Ltd. 2012
21699-03 SPIRE x42xx user guide Elavon RT5 Print.indd 61
59
27/03/2012 15:20
DCC
Step 5
The terminal will print the Customer Copy of the receipt
Press Enter to return to the idle screen.
Example of a DCC Sale receipt
The DCC Sale Receipts are similar to their non-DCC
equivalents except as shown
{
Conversion details
{
Transaction amount in
‘foreign’ currency
{
This text may vary, depending on Card type, etc.
60
© Spire Payments Ltd. 2012 Using your terminal
21699-03 SPIRE x42xx user guide Elavon RT5 Print.indd 62
27/03/2012 15:20
DCC
DCC Sale + Cashback
If the customer asks for Cashback, then DCC will not be
offered.. In other words, Cashback is not compatible with
DCC.
In this event then the transaction proceeds as a local
currency Sale + Cashback, see page 32.
Using your terminal © Spire Payments Ltd. 2012
21699-03 SPIRE x42xx user guide Elavon RT5 Print.indd 63
61
27/03/2012 15:20
DCC
DCC Sale + Tip
This transaction is similar to the regular non-DCC Sale +
Tip transaction. The Tip amount is always entered in the
customer’s chosen currency, i.e. after the decision whether
to pay in his ‘home’ currency or your local currency.
PLEASE NOTE: This is a service that must be requested from
your Acquirer. When activated, tipping will be set by default
for all sale transactions.
Step 1
You can start a Chip and PIN sale transaction in one of two
ways:
•• Press SALE on the idle screen
and insert a Chip Card into
the terminal’s Chip Card
reader or into the optional
PIN Pad.
•• Insert the Chip Card straight
into the terminal’s Chip Card
reader, or into the optional
PIN Pad.
The terminal will read the chip on the card and display the
card type.
Step 2
Type in the SALE AMOUNT in
pence (or cents in ROI) and press
Enter.
Example:
Typing in 1000 would equate to a value of £10.00 (€10.00
in ROI).
PLEASE NOTE: If you make a mistake, you may clear the
whole value to zero: press the Clear button on the keypad.
If the terminal determines that the payment card is eligible
for DCC, it will then proceed as follows, otherwise it will
proceed as a non-DCC Sale (see page 35).
Step 3
62
© Spire Payments Ltd. 2012 Using your terminal
21699-03 SPIRE x42xx user guide Elavon RT5 Print.indd 64
27/03/2012 15:20
DCC
The terminal will display the
Sale Amount in the customer’s
Home currency.
Press PRINT RATE to print a
document showing the SALE
amount in both currencies.
Tear off this document and hand
it to your customer, and ask
which currency to continue the
transaction with.
If the customer wishes to
proceed in your local currency
(GB Pounds in this example),
then press No. A screen is then
displayed in which you confirm
that choice, press YES; the
transaction will complete as in
the non-DCC case, see page 36.
or reconsider, press CONVERT
and the conversion is re-offered.
If the customer wishes to
proceed using his Home currency
(Swiss Francs in this example),
then press Yes.
Step 4
Next, hand the terminal to the
customer and let him choose if
he wishes to enter a tip.
If the customer chooses YES/
Enter, he/she should then choose
the percentage tip to apply. If
none of the preset percentages
are appropriate, he/she should
choose Option 4, OTHER.
If the customer press NO/Clear,
go to Step 6.
Using your terminal © Spire Payments Ltd. 2012
21699-03 SPIRE x42xx user guide Elavon RT5 Print.indd 65
63
27/03/2012 15:20
DCC
Step 5
If the customer chose one of
the fixed percentage tips, the
amount is displayed and he/she
should confirm the amount.
If the customer chose OTHER,
then he/she should enter a TIP
AMOUNT on the next screen and
confirm it by pressing Enter.
Step 6
The customer should confirm the
total value of the transaction, by
pressing Yes/Enter.
Step 7
Next, the customer must type
in his/her PIN on the terminal
keypad or the optional PIN Pad.
After the PIN has been typed in,
the customer should press Enter.
The terminal will now attempt to connect to your Acquirer
and the rest of the transaction will continue in the same
way as a normal Chip and PIN sale.
(See page 99 for troubleshooting communication problems)
(See Appendix A on page 104 for possible transaction responses)
Please turn over to continue…
64
© Spire Payments Ltd. 2012 Using your terminal
21699-03 SPIRE x42xx user guide Elavon RT5 Print.indd 66
27/03/2012 15:20
DCC
Example of a DCC Sale + Tip receipt
The DCC Sale + Tip Receipt is similar to the non-DCC
receipt, except as shown below.
MERCHANT COPY
Conversion details
Transaction amount in
‘foreign’ currency
This text may vary, depending on Card type, etc.
Using your terminal © Spire Payments Ltd. 2012
21699-03 SPIRE x42xx user guide Elavon RT5 Print.indd 67
65
27/03/2012 15:20
DCC
DCC Forced Sale
If during a DCC Sale transaction, the terminal instructs
you to call the Authorisation Centre for authorisation,
then the transaction in progress will be aborted. Then if
the Authorisation Centre approves the transaction, you
will need to re-enter the details using the Forced Sale
transaction. The Authorisation Centre will issue you with
an Approval Code which you will use during the transaction.
Step 1
Press Main menu, then New trans and then Force to select
the transaction.
Step 2
Swipe or Insert the payment card in the normal manner.
Step 3
Key the transaction amount, and press Enter.
Step 4
If in the original transaction the
customer chose to use his ’Home’
currency, you should choose to
do so again.
Key in the Approval Code you
were given by the Authorisation
Centre.
To toggle between the two
screens which allow you to enter
numeric or alpha values, press
the SELECT button.
To delete the last character, press
the  button.
Press Enter when complete. This
Approval Code will be printed as
the AUTH No. on the receipt.
66
© Spire Payments Ltd. 2012 Using your terminal
21699-03 SPIRE x42xx user guide Elavon RT5 Print.indd 68
27/03/2012 15:20
DCC
Step 5
The transaction will continue to print out the Merchant and
Customer receipts in the same way as a normal Chip and
PIN sale.
Example of a DCC Forced Transaction receipt
The DCC Forced Transaction Receipt is similar to the nonDCC receipt, except as shown below.
Conversion details
{
Transaction amount in
‘foreign’ currency
{
{
This text may vary, depending on Card type, etc.
Using your terminal © Spire Payments Ltd. 2012
21699-03 SPIRE x42xx user guide Elavon RT5 Print.indd 69
67
27/03/2012 15:20
DCC
DCC Pre-Authorisation
This transaction is particularly useful in a Hotel environment,
where the Pre-Authorisation is performed when the guest
checks-in. The final bill is estimated, and the customer’s
account is checked for sufficient funds, and the estimated
amount is reserved in, but not taken from, his bank. The
funds are eventually taken using a Completion transaction
when the customer settles his bill on check-out. There are,
of course, other situations where these transactions would
be useful.
Your bank will be able to help you regarding the period that
a pre-authorisation is valid, and the limits around which the
pre-authorisation amount is valid, i.e. where the estimated
amount falls too far short of the actual completion total.
Step 1
You can start a Pre-Authorisation transaction as follows:
•• Press Main Menu on the idle
screen.
•• Press New Trans on the
resulting Main Menu screen.
•• Press Pre Auth on the New
Transaction screen.
Step 2
Insert or swipe the customer’s payment card.
Step 3
Key in the estimated final
amount, and press Enter when
complete.
Step 4
The terminal will display the
Sale Amount in the customer’s
Home currency.
68
© Spire Payments Ltd. 2012 Using your terminal
21699-03 SPIRE x42xx user guide Elavon RT5 Print.indd 70
27/03/2012 15:20
DCC
Press PRINT RATE to print a
document showing the SALE
amount in both currencies.
Tear off this document and hand
it to your customer, and ask
which currency to continue the
transaction with.
If the customer wishes to
proceed in your local currency
(GB Pounds in this example),
then press No. A screen is then
displayed in which you confirm
that choice, press YES; the
transaction will complete as in
the non-DCC case, see page 39.
or reconsider, press CONVERT
and the conversion is re-offered.
If the customer wishes to proceed using his Home currency
(Swiss Francs in this example), then press Yes.
Step 5
Ask the customer to key in the
PIN, and press Enter.
The terminal will now attempt
to connect to your Acquirer.
(See page 99 for troubleshooting
communication problems)
The terminal will then display
a response. If the transaction is
approved, the Approval Code
will then be displayed and the
terminal will print the Merchant
Copy of the receipt.
(See Appendix A on page 104 for
possible transaction responses)
Step 6
Remove the card and the
Merchant Copy of the receipt
and press OK/Enter.
Using your terminal © Spire Payments Ltd. 2012
21699-03 SPIRE x42xx user guide Elavon RT5 Print.indd 71
69
27/03/2012 15:20
DCC
Step 7
The terminal will print the Customer Copy of the receipt
Press Enter to return to the idle screen.
Example of a DCC Pre-Auth receipt
The DCC Pre-Auth Receipts are similar to their non-DCC
equivalents except as shown
Conversion details
{
Transaction amount in
‘foreign’ currency
{
{
This text may vary, depending
on Card type, etc.
70
© Spire Payments Ltd. 2012 Using your terminal
21699-03 SPIRE x42xx user guide Elavon RT5 Print.indd 72
27/03/2012 15:20
DCC
DCC Completion (of a DCC Pre-authorisation)
This transaction is designed to complete the transaction
initiated by a Pre-Authorisation (see page 68).
Step 1
Press Main menu, then New trans and then Completion to
select the transaction (You may need to press Next on the
New Trans menu to see the choice).
Step 2
Swipe or Insert the payment card in the normal manner.
Step 3
Key the final amount, and press
Enter.
Step 4
The terminal will display the
Sale Amount in the customer’s
Home currency.
Press PRINT RATE to print a
document showing the SALE
amount in both currencies.
Tear off this document and hand
it to your customer, and ask
which currency to continue the
transaction with.
If the customer wishes to
proceed in your local currency
(GB Pounds in this example),
then press No. A screen is then
displayed in which you confirm
that choice, press YES; the
transaction will complete as in
the non-DCC case, see page 41.
or reconsider, press CONVERT
and the conversion is re-offered.
If the customer wishes to
proceed using his Home currency
(Swiss Francs in this example),
then press Yes.
Using your terminal © Spire Payments Ltd. 2012
21699-03 SPIRE x42xx user guide Elavon RT5 Print.indd 73
71
27/03/2012 15:20
DCC
Refer to the receipt for the Pre-Authorisation and note the
Host Ref No. printed near the bottom. Key this Host Ref No,
and press Enter.
The terminal will now attempt to connect to your Acquirer.
(See page 99 for troubleshooting communication problems)
Step 5
Remove the card and the Merchant Copy of the receipt and
press Enter.
The terminal will then print the Customer Copy of the
receipt.
72
© Spire Payments Ltd. 2012 Using your terminal
21699-03 SPIRE x42xx user guide Elavon RT5 Print.indd 74
27/03/2012 15:20
DCC
Example of a DCC Completion receipt
The DCC Completion Receipts are similar to their non-DCC
equivalents except as shown
{
{
Conversion details
Transaction amount in
‘foreign’ currency
{
This text may vary, depending
on Card type, etc.
Using your terminal © Spire Payments Ltd. 2012
21699-03 SPIRE x42xx user guide Elavon RT5 Print.indd 75
73
27/03/2012 15:20
DCC
DCC Keyed Sale (Customer Not Present)
This method is used for taking transactions when the
customer is not next to the terminal with their card, for
example, telephoned orders.
Step 1
Press SALE and carefully type in
the long number on the front of
the card. As you type, you will
notice that the message changes
from SWIPE/INSERT CARD to
ENTER CARD NUMBER and the
number begins to appear in
the box on the screen. Once
the number has been typed in
correctly, press Enter.
Step 2
Type in the EXPIRATION DATE
in the format shown, and press
Enter.
Step 3
You will then be asked if the
card holder is present. Press NO/
Clear to continue or Cancel to
cancel the transaction.
Step 4
Type in the SALE AMOUNT in
pence (or cents in ROI) and press
Enter.
Example:
Typing in 1000 would equate to
a value of £10.00 (€10.00 in ROI).
Step 5
The terminal will display the Sale
Amount in the customer’s Home
currency. Even if the customer
is not present, there is still an
opportunity to process the
payment in his Home currency.
74
© Spire Payments Ltd. 2012 Using your terminal
21699-03 SPIRE x42xx user guide Elavon RT5 Print.indd 76
27/03/2012 15:20
DCC
Press PRINT RATE to print a
document showing the SALE
amount in both currencies.
If the customer wishes to
proceed in your local currency
(GB Pounds in this example),
then press No. A screen is then
displayed in which you confirm
that choice, press YES; the
transaction will complete as in
the non-DCC case, see page 44.
or reconsider, press CONVERT
and the conversion is re-offered.
If the customer wishes to
proceed using his Home currency
(Swiss Francs in this example),
then press Yes.
The remainder of the screens which ask for information may
be present if the configuration of your terminal demands it.
Step 6
Type in the 3 digit CVV2 code
(security code) on the back of
the card and press Enter.
CVV2
The terminal will now attempt to connect to your Acquirer.
(See page 99 for troubleshooting communication problems)
After the terminal connects, it
will display the response from
your Acquirer
Using your terminal © Spire Payments Ltd. 2012
21699-03 SPIRE x42xx user guide Elavon RT5 Print.indd 77
75
27/03/2012 15:20
DCC
Step 7
Now you must decide if you are happy to continue with the
transaction in light of the response displayed.
If you press NO/Clear, the terminal will print out the Reversal
Copy of the receipt and connect to your Acquirer to reverse
the transaction.
If successful, the terminal will display REVERSAL ACCEPTED.
Press Enter to return to the idle screen.
If you press YES/Enter, the Approval Code will be displayed
and the terminal will print the Merchant Copy of the receipt.
Step 8
Remove the Merchant Copy of the receipt and press OK/
Enter.
The terminal will then print the Customer Copy of the
receipt and display the Approval Code.
Step 9
Tear off the Customer Copy and press Enter to return to the
idle screen.
76
© Spire Payments Ltd. 2012 Using your terminal
21699-03 SPIRE x42xx user guide Elavon RT5 Print.indd 78
27/03/2012 15:20
DCC
Example of a DCC Keyed Sale receipt
The DCC MOTO Receipts are similar to their non-DCC
equivalents except as shown
{
{
Conversion details
Transaction amount in
‘foreign’ currency
{
This text may vary, depending
on Card type, etc.
Using your terminal © Spire Payments Ltd. 2012
21699-03 SPIRE x42xx user guide Elavon RT5 Print.indd 79
77
27/03/2012 15:20
DCC
DCC Mail Order Sale (Customer Not Present)
This method is used for taking transactions when the
customer is not next to the terminal with their card, for
example, telephoned orders.
Step 1
Press Main Menu , then New trans, and then M/O Sale, you
may need to press NEXT on menus to display the required
menu items (depending on the configuration of your
terminal).
Step 2
Carefully type in the long
number on the front of the
card. Once the number has been
typed in correctly, press Enter.
Step 3
Type in the EXPIRATION DATE
in the format shown, and press
Enter.
Step 4
Press the appropriate key for
the presence or otherwise of the
CVV2 code. If you press key 1,
you will be asked to enter the
number, see page 45.
Step 5
Type in the SALE AMOUNT in
pence (or cents in ROI) and press
Enter.
Example:
Typing in 1000 would equate to
a value of £10.00 (€10.00 in ROI).
Step 6
The terminal will display the Sale
Amount in the customer’s Home
currency. Even if the customer
is not present, there is still an
opportunity to process the
payment in his Home currency.
78
© Spire Payments Ltd. 2012 Using your terminal
21699-03 SPIRE x42xx user guide Elavon RT5 Print.indd 80
27/03/2012 15:20
DCC
Press PRINT RATE to print a
document showing the SALE
amount in both currencies.
If the customer wishes to
proceed in your local currency
(GB Pounds in this example),
then press No. A screen is then
displayed in which you confirm
that choice, press YES; the
transaction will complete as in
the non-DCC case, see page 47.
or reconsider, press CONVERT
and the conversion is re-offered.
If the customer wishes to
proceed using his Home currency
(Swiss Francs in this example),
then press Yes.
The remainder of the screens which ask for information may
be present if the configuration of your terminal demands it.
The terminal will now attempt to connect to your Acquirer.
(See page 99 for troubleshooting communication problems)
After the terminal connects, it will display the response from
your Acquirer and print the Merchant Copy of the receipt.
Step 7
Remove the Merchant Copy of the receipt and press OK/
Enter.
The terminal will then print the Customer Copy of the
receipt and display the Approval Code.
Step 8
Tear off the Customer Copy and press Enter to return to the
idle screen.
The receipts are similar to the non-DCC version described
on page 49.
Using your terminal © Spire Payments Ltd. 2012
21699-03 SPIRE x42xx user guide Elavon RT5 Print.indd 81
79
27/03/2012 15:20
DCC
DCC Refund
Step 1
Choose REFUND from the Idle
screen.
Step 2
Insert the customer’s Chip Card
into the terminal’s Chip Card
reader or into the optional PIN
Pad.
Step 3
Confirm whether you wish to
proceed as a DCC Refund or a
non-DCC refund.
If you choose Yes continue at
Step 4.
If you choose No continue as
described on page 50
Step 4
Type in the REFUND AMOUNT in
pence (or cents in ROI) and press
Enter.
Example:
Typing in 1000 would equate to
a value of £10.00 (€10.00 in ROI).
PLEASE NOTE: If you make a mistake, you may clear the
whole value to zero: press the Clear button on the keypad.
The terminal will display the
Sale Amount in the customer’s
Home currency.
80
© Spire Payments Ltd. 2012 Using your terminal
21699-03 SPIRE x42xx user guide Elavon RT5 Print.indd 82
27/03/2012 15:20
DCC
Press PRINT RATE to print a
document showing the REFUND
amount in both currencies.
Tear off this document and hand
it to your customer, and ask
which currency to continue the
transaction with.
If the customer wishes to
proceed in your local currency
(GB Pounds in this example),
then press No. A screen is then
displayed in which you confirm
that choice, press YES; the
transaction will complete as in
the non-DCC case, see page 50.
or reconsider, press CONVERT
and the conversion is re-offered
If the customer wishes to proceed using his Home currency
(Swiss Francs in this example), then press Yes.
The terminal may now attempt to connect to your Acquirer.
(See page 99 for troubleshooting communication problems)
The terminal will then display a
response.
If the transaction is approved the
terminal will display APPROVAL
and the terminal will print the
Merchant Copy of the receipt.
(See Appendix A on page 104 for
possible transaction responses)
Step 4
Remove the card and the Merchant Copy of the receipt.
Step 5
Press Enter to confirm. The terminal will print the Customer
Copy of the receipt Press Enter to return to the idle screen.
Please turn over to continue…
Using your terminal © Spire Payments Ltd. 2012
21699-03 SPIRE x42xx user guide Elavon RT5 Print.indd 83
81
27/03/2012 15:20
DCC
Example of a DCC Refund receipt
The DCC Refund Receipts are similar to their non-DCC
equivalents except as shown
{
{
Conversion details
Transaction amount in
‘foreign’ currency
82
© Spire Payments Ltd. 2012 Using your terminal
21699-03 SPIRE x42xx user guide Elavon RT5 Print.indd 84
27/03/2012 15:20
DCC
DCC Keyed Refund (Customer Not Present)
This method is used for refunding money to customers who
are not next to the terminal.
Step 1
Press REFUND and carefully type
in the long number on the front
of the card. As you type, you
will notice that the message
changes from SWIPE/INSERT
CARD to ENTER CARD NUMBER
and the number begins to
appear in the box on the screen.
Once the number has been
typed in correctly, press Enter.
Step 2
Type in the EXPIRATION DATE
in the format shown, and press
Enter.
The transaction then proceeds from Step 3 of the normal
DCC Refund transaction, see page 80.
Using your terminal © Spire Payments Ltd. 2012
21699-03 SPIRE x42xx user guide Elavon RT5 Print.indd 85
83
27/03/2012 15:20
DCC
DCC Mail Order Refund
This method is used for refunding money to Mail Order
customers.
This method is used for refunding money to Mail Order
customers.
Step 1
Press Main Menu , then New trans, and then M/O Refund,
you may need to press NEXT on menus to display the
required menu items (depending on the configuration of
your terminal).
Step 2
Carefully type in the long
number on the front of the
card. Once the number has been
typed in correctly, press Enter.
Step 3
Type in the EXPIRATION DATE
in the format shown, and press
Enter.
Step 4
Press the appropriate key for
the presence or otherwise of the
CVV2 code. If you press key 1,
you will be asked to enter the
number, see page 45.
Step 3
Type in the REFUND AMOUNT in
pence (or cents in ROI) and press
Enter.
Example:
Typing in 1000 would equate to
a value of £10.00 (€10.00 in ROI).
84
© Spire Payments Ltd. 2012 Using your terminal
21699-03 SPIRE x42xx user guide Elavon RT5 Print.indd 86
27/03/2012 15:20
DCC
The terminal will display the
Sale Amount in the customer’s
Home currency.
Press PRINT RATE to print a
document showing the REFUND
amount in both currencies.
Tear off this document and hand
it to your customer, and ask
which currency to continue the
transaction with.
If the customer wishes to
proceed in your local currency
(GB Pounds in this example),
then press No. A screen is then
displayed in which you confirm
that choice, press YES; the
transaction will complete as in
the non-DCC case, see page 54.
or reconsider, press CONVERT
and the conversion is re-offered
If the customer wishes to proceed using his Home currency
(Swiss Francs in this example), then press Yes.
The transaction then proceeds from after Step 3 of the
normal Mail Order Refund transaction, see page 54.
Using your terminal © Spire Payments Ltd. 2012
21699-03 SPIRE x42xx user guide Elavon RT5 Print.indd 87
85
27/03/2012 15:20
Servers
This function is normally associated with serving staff in
a restaurant, but may equally apply when the identity of
the staff member performing each transaction needs to be
identified, for example when distributing tips.
The Servers function needs to be enabled for terminals, and
if you would like to enable it, please contact your Help desk
in the first instance for advice.
In order to use the Servers function,
•• Each server needs to be identified with a unique Server
number (1 - 9999).
•• Each server needs to be enabled on each terminal he/she
is likely to use.
•• The server then enters his/her unique identification on
each transaction.
Enabling/Disabling Servers on the terminal
To enable (or disable) a server on a terminal, press Main
Menu and then press Server - you may first need to press
Next on the Main Menu, depending on your configuration.
Enter the local password, the
default is ‘0000’, and press Enter.
Press ADD/RMV.
Enter the Server Number you
wish to enable (or disable).
86
© Spire Payments Ltd. 2012 Using your terminal
21699-03 SPIRE x42xx user guide Elavon RT5 Print.indd 88
27/03/2012 15:20
One of these two screens will
be displayed, depending on
whether the entered Server
Number is currently enabled or
disabled.
Press Yes or No as appropriate.
The terminal will then display
TRANSACTION ACCEPTED.
Press Enter to return to the Enter Server Number screen.
Other Functions Available From the Server Menu
View
Displays all currently enabled Servers.
Clear
Disables ALL servers.
Report
Prints all currently enabled Servers.
Server Actions During a Transaction
When Servers is enabled on a
terminal, then after the payment
card has been inserted, swiped or
typed the Enter Server Number
screen will be displayed.
Type your Server Number and
press Enter to proceed with the
transaction.
The Server Number will appear on the printed transaction
receipts.
21699-03 SPIRE x42xx user guide Elavon RT5 Print.indd 89
© Spire Payments Ltd. 2012
87
27/03/2012 15:20
Tax Free Transactions
Customers normally residing outside the E.U. may purchase
items from you, in cash or by card, and request a form
which they present to customs when they export the goods
from the E.U. Provided that the transaction is above a
predetermined minimum value, then your terminal will
print the form. Customers can then reclaim most of the VAT
that they pay for their goods.
Card Transactions
At the end of a normal transaction, if a card is detected by
the terminal as being from outside the E.U and if the value
is above the prescribed minimum, the terminal will prompt
Proceed TAX FREE?
If you answer YES, the Tax Free Certificate will print.
Cash Transactions
If the customer requests a Tax Free Certificate for a Cash
transaction, you can provide one using your terminal.
On your terminal select
Main Menu > New Trans > NEXT > TAX Free
Key the Sale amount and press Enter. The Tax Free Certificate
will print.
What to do next
You must sign the certificate under Retailer Declaration, and
hand it to the customer.
Reprinting a Tax Free Certificate
If, for example, your paper roll runs out while printing a
certificate, you can reprint it. Select
Main Menu > Reports > Reprint> TAX Free
At the End of Day
You should print and keep the End of Day Summary report.
This clears memory in the terminal for future transactions.
Select
Main Menu > Reports > NEXT > TAXFreeEOD
See also: Set Tax Free Form Number on page 106
88
© Spire Payments Ltd. 2012 Using your terminal
21699-03 SPIRE x42xx user guide Elavon RT5 Print.indd 90
27/03/2012 15:20
Settlement
At the end of each business day, the Settlement procedure
must be performed on the terminal.
PLEASE NOTE: The terminal will store transactions if it
cannot connect to your Acquirer and you have entered
an Authorisation Code obtained from the relevant
Authorisation Centre.
(See page 99 for troubleshooting communication problems)
PLEASE NOTE:
•• If any transactions have been stored in the terminal, a
successful Settlement will force them through to your
Acquirer(s).
•• If you do not complete this procedure, funds will not
be paid into your bank.
Procedure
Step 1
Ensure the idle screen
displayed. Then press
SETTLE button on the keypad.
is
the
Step 2
The terminal will display the current total of Sales since the
last Settlement. Check this total against your records and
press Yes or No as appropriate.
If you choose No, then the
Settlement procedure will be
terminated whilst you check
your records against the current
Audit Report, see Audit Report
on page 91.
Step 3
The terminal will then display
the current total of Refunds since
the last settlement.. Check this
total against your records and
press Yes or No as appropriate.
Using your terminal © Spire Payments Ltd. 2012
21699-03 SPIRE x42xx user guide Elavon RT5 Print.indd 91
89
27/03/2012 15:20
If you choose No, then the Settlement procedure will be
terminated whilst you check your records against the current
Audit Report, see Audit Report on page 91.
The terminal will now attempt to connect to your Acquirer.
(See page 99 for troubleshooting communication problems)
When all transactions have been verified by the bank, the
terminal will print a detailed Settlement report.
The Settlement report includes summaries of sales and
refunds by card type and by currency (if applicable), in
addition to a detailed report of all transactions since the last
settlement.
PLEASE NOTE: If you are unsure of any aspect relating to
the Settlement procedure, please contact your Acquirer or
the helpdesk.
90
21699-03 SPIRE x42xx user guide Elavon RT5 Print.indd 92
© Spire Payments Ltd. 2012
27/03/2012 15:20
Reports
There are a number of different reports that can be produced
by the terminal, each with a different purpose.
To access the reports menu,
ensure the idle screen is
displayed, and press the
REPORTS button on the keypad.
The terminal will display the
Reports menu.
The reports available will depend
on the configuration of your
terminal, and you can access
continuation or previous menu
screens by pressing the Next or
Back arrows.
Audit
Performing an Audit on the terminal will print out a
report of each transaction that has been put through the
terminal since the last Settlement. This can be used in the
unlikely event of a Settlement error to allow you to check
transactions in the terminal’s Batch against the Merchant
Copy of your receipts.
Note: Card numbers will be truncated to the last 4 digits.
A similar report with full card numbers is available using the
Supervisor menu, available from the Main Menu. Contact
the Helpdesk for more information.
Summary
Performing a Summary on the terminal will print out a
report of the amount and totals of each type of transaction
performed for each Acquirer.
Using your terminal © Spire Payments Ltd. 2012
21699-03 SPIRE x42xx user guide Elavon RT5 Print.indd 93
91
27/03/2012 15:20
Server
This option permits a Detailed or Summary report on the
transactions by Server since the last Settlement.
In a situation where Tips are enabled, you can use either
report to show what Tips are applicable to which employee.
Reprint
This allows you to quickly reprint a copy of the last
transaction receipt.
Saved EOD
This allows you to quickly reprint a copy of the last Settlement
(End-of-Day) report.
Saved Auth
This allows you to quickly reprint a copy of the last Merchant
and Customer Pre Auth receipts.
T/O Totals
Press this button to display the T/O Totals report menu.
Pressing Report causes a report
of ALL transactions since the last
T/O Report Reset to print.
Note: this report is NOT
reset to zero by a successful
Settlement.
To reset the Totals to zero, press RESET on the T/O Totals
menu.
PLU Table
This report prints out the current Price Look-up table (where
applicable).
ExchRateUp
This report prints the current Foreign Exchange Rate Table
which is used during DCC transactions.
Reviewing transactions/Reprinting a receipt
T/M4200 family terminals maintain a Batch record of all
transaction information since the last successful Settlement
was performed. It is possible to review the Batch, find the
appropriate transaction and, if required, reprint the receipt.
92
© Spire Payments Ltd. 2012 Using your terminal
21699-03 SPIRE x42xx user guide Elavon RT5 Print.indd 94
27/03/2012 15:20
To reprint the last receipt, use the Reprint report, described
on page 92.
To view any transaction that is in the current Batch, i.e. has
not yet been through the Settlement procedure,
Step 1
Press Main Menu > Batch > Review
The terminal will display details
of one of the transactions in that
batch.
Step 2
Press the UP or DOWN Arrows to
display the transaction you are
investigating.
Step 3
Press Select.
The terminal will display a menu
of options.
Detail
This option displays more information about the transaction.
Void
Use this option to VOID the transaction.
Reprint
Use this option to REPRINT the merchant copy of the
transaction.
Tip
Use this option to add a TIP to an already completed
transaction.
21699-03 SPIRE x42xx user guide Elavon RT5 Print.indd 95
© Spire Payments Ltd. 2012
93
27/03/2012 15:20
Troubleshooting
Error messages
(When inserting/swiping a card or keying in the card number)
When a Chip Card is inserted, swiped or the long card
number is typed in, the terminal will check against a number
of parameters downloaded from the Spire system. If the
terminal rejects the card, it will display one of the following
messages:
CARD ERROR
The magnetic strip could not be read when
the card was swiped. Check that it was swiped
the correct way round and try again or try a
different card.
If problems persist, please contact the helpdesk.
PLEASE
REMOVE
CARD
The chip could not be read when the card was
inserted. Check that it was inserted the correct
way round or try a different card and press YES/
Enter to the prompt. If problems persist, please
contact the helpdesk.
CASHBACK
NOT ALLOWED
Cashback is not allowed on the card type
inserted.
PLEASE NOTE: Cashback is only allowed on
Debit Cards, not Credit Cards.
EXPIRED
CARD
94
The card inserted is past its expiration date or
the date on the terminal is incorrect.
(See page 107 for how to change the date and
time)
© Spire Payments Ltd. 2012 Troubleshooting
21699-03 SPIRE x42xx user guide Elavon RT5 Print.indd 96
27/03/2012 15:20
INVALID CARD
The check digit (last digit) of the card
number entered is incorrect. Double check
that you have the correct number and try
re-typing the number carefully.
MAN ENT NOT
ALLOWED
Typing in the number of this type of card
is not allowed by the Card Issuer. You must
only insert or swipe it.
SETTLEMENT
REQUIRED
If the Settlement procedure is not
completed on a regular basis, the terminal’s
Batch record of totals will become full. The
Settlement procedure must be performed
before you can resume taking transactions.
(See page 46 for more information)
UNSUPPORTED
CARD
That card number is not allowed to be used
on the terminal.
PLEASE NOTE: This message is usually
the result of typing in the card number
incorrectly. Double check that you have
the correct number and try re-typing the
number carefully. If problems persist, please
contact the helpdesk.
Troubleshooting © Spire Payments Ltd. 2012
21699-03 SPIRE x42xx user guide Elavon RT5 Print.indd 97
95
27/03/2012 15:20
Terminal problems
Terminal
screen is
blank
Countertop models (T4210/T4220/T4230)
••
••
••
Check that the power cable is plugged
into a working power socket and that the
socket is switched on.
Check that the power cable is connected
to the Power Adaptor.
Check that the supplied Power Adaptor is
connected and locked into the red socket
on the back of the terminal labelled
POWER.
Mobile models (M4230/M4240)
••
••
Ensure a battery module is fitted.
Hold down the blue FUNCTION button on
the terminal keypad for 8 seconds.
If the terminal does not beep and turn on:
••
••
Connect the power cable/Power Adaptor
into the red socket on the back of the
terminal labelled POWER, or place on a
powered Charging Dock.
Hold down the blue FUNCTION button on
the terminal keypad for 8 seconds.
If the terminal still does not beep and turn on:
••
••
••
Check that the power cable is plugged
into a working power socket and that the
socket is switched on.
Check that the power cable is connected
to the Power Adaptor.
Hold down the blue FUNCTION button on
the terminal keypad for 8 seconds.
PLEASE NOTE: If problems persist, please call the
helpdesk.
96
© Spire Payments Ltd. 2012 Troubleshooting
21699-03 SPIRE x42xx user guide Elavon RT5 Print.indd 98
27/03/2012 15:20
Battery not charging
(M4230/M4240 only)
If the battery is not charging when
placed on a Charging Dock:
•• Check that the power cable
is plugged into a working
power socket and that the
socket is switched on.
•• Check that the power cable
is connected to the Power
Adaptor.
•• Check that the Power Adaptor
is plugged into the red
socket on the underside of
the Charging Dock labelled
POWER.
Access Point doesn’t turn
on
(M4240 only)
If the Access Point power indicator
light doesn’t turn on when the
Access Point is plugged in:
•• Check that the power cable
is plugged into a working
power socket and that the
socket is switched on.
•• Check that the power cable
is connected to the Power
Adaptor.
•• Check that the Power Adaptor
is plugged into the red socket
on front of the Access Point
labelled POWER.
PIN Pad screen is blank
If you have connected up the
optional PIN Pad and the screen
appears blank:
•• Check that it is securely
connected into the yellow
socket on the back of the main
terminal labelled PIN PAD.
•• Turn the main terminal off and
back on again by switching
it off or unplugging it at the
wall socket.
Troubleshooting © Spire Payments Ltd. 2012
21699-03 SPIRE x42xx user guide Elavon RT5 Print.indd 99
97
27/03/2012 15:20
Receipts print out blank
Your terminal uses thermal paper
rolls to print receipts. This paper
will only print on one side.
If the paper is feeding through but
appears blank:
•• Check that you are using the
Spire approved thermal paper
rolls.
•• Check that the roll is loaded
the correct way round (See
page 15 for more information).
Screen appears frozen
OR
Terminal does not react to
inserting a card
If the screen appears frozen and
doesn’t react to key presses or inserting a card:
•• Switch off the power by unplugging at the wall power
socket.
•• Leave the terminal off for 10
seconds
•• Plug the terminal back in and
wait for it to complete rebooting and return to the idle
screen.
PLEASE NOTE: If the above suggestions do not solve the
problem, please contact the helpdesk.
98
© Spire Payments Ltd. 2012 Troubleshooting
21699-03 SPIRE x42xx user guide Elavon RT5 Print.indd 100
27/03/2012 15:20
Communication problems
T4210/ T4220 (dial only)
The normal sequence of messages displayed during a
transaction using a dial connection is:
DIALING NOW,
PROCESSING NOW,
APPROVAL XXXXXX
PROCESSING NOW
This message indicates that the terminal has connected
successfully.
In this case, the following response displayed will be from
your Acquirer.
(See Appendix A on page 104 for common transaction
responses)
PLEASE NOTE: Please ensure you are using the telephone cable
supplied with the terminal. 3rd party or telephone cables may not
be compatible.
Troubleshooting © Spire Payments Ltd. 2012
21699-03 SPIRE x42xx user guide Elavon RT5 Print.indd 101
99
27/03/2012 15:20
T4220 (IP with dial backup)
The normal sequence of messages displayed during a
transaction using an IP/Ethernet connection is:
CONNECTING
PROCESSING NOW,
APPROVAL XXXXXX
PROCESSING NOW
This message indicates that the terminal has connected
successfully.
In this case, the following response displayed will be from
your Acquirer.
(See Appendix A on page 104 for common transaction
responses)
CONNECTING VIA DIAL
The terminal has failed to connect using IP and has reverted
to dial backup. The terminal will try to connect via dial and
then void the transaction if it cannot connect.
If this happens, please call the helpdesk as soon as possible
to ensure that your terminal operates at its optimum speed.
100
21699-03 SPIRE x42xx user guide Elavon RT5 Print.indd 102
© Spire Payments Ltd. 2012 Troubleshooting
27/03/2012 15:20
T4230/M4230 (GPRS (with dial backup if T4230))
The normal sequence of messages displayed during a
transaction using a GPRS connection is:
CONNECTING
PROCESSING NOW,
APPROVAL XXXXXX
PROCESSING NOW
This message indicates that the terminal has connected
successfully.
In this case, the following response displayed will be from
your Acquirer.
(See Appendix A on page 104 for common transaction
responses)
PLEASE NOTE: GPRS terminals come with a SIM card preinstalled by Spire. If there is no SIM card installed, a warning
will display at power up. If this happens, please call the
helpdesk.
CONNECTING VIA DIAL
A T4230 has failed to connect using GPRS and has reverted
to dial backup. The terminal will try to connect via dial and
then void the transaction if it cannot connect.
If this happens, please call the helpdesk as soon as possible
to ensure that your terminal operates at its optimum speed.
Troubleshooting © Spire Payments Ltd. 2012
21699-03 SPIRE x42xx user guide Elavon RT5 Print.indd 103
101
27/03/2012 15:20
M4240 (Bluetooth and dial)
The normal sequence of messages displayed during a
transaction using a Bluetooth and dial connection is:
DIALING NOW,
PROCESSING NOW,
APPROVAL XXXXXX
PROCESSING NOW
This message indicates that the terminal has connected
successfully.
In this case, the following response displayed will be from
your Acquirer.
(See Appendix A on page 104 for common transaction
responses)
If the terminal fails to connect, check the following (in this
order):
••
••
••
••
••
The terminal may be out of the Bluetooth range of
the Access Point. If possible, move the terminal closer
to the Access Point.
Check that the Access Point is turned on/plugged in
(the green light on top of the Access Point will be
illuminated if it is getting power).
Ensure the supplied telephone cable is connected
to the blue LINE port on the Access Point and to a
working telephone wall socket.
Test the line by connecting an analogue telephone to
the phone line that the terminal is using. Make sure
there is a normal dial tone.
The terminal may not be properly configured to the
Access Point.
(See Appendix F on page 113 for information on how to
configure your terminal and Access Point).
102
21699-03 SPIRE x42xx user guide Elavon RT5 Print.indd 104
© Spire Payments Ltd. 2012 Troubleshooting
27/03/2012 15:20
M4240 (Bluetooth and IP/Ethernet)
The normal sequence of messages displayed during a
transaction using a Bluetooth and IP/Ethernet connection is:
DIALING NOW,
CONNECTING…,
APPROVAL XXXXXX
CONNECTING…
This message indicates that the terminal has connected
successfully.
In this case, the following response displayed will be from
your Acquirer.
(See Appendix A on page 104 for common transaction
responses)
If the terminal fails to connect, check the following (in this
order):
••
••
••
••
••
The terminal may be out of the Bluetooth range of
the Access Point. If possible, move the terminal closer
to the Access Point.
Check that the Access Point is turned on/plugged in
(the green light on top of the Access Point will be
illuminated if it is getting power).
Ensure the Ethernet cable is connected to the white
NET port on the Access Point and to a working
network port.
If your terminal shares the same network as your
internet, check that the internet connection is
working.
The terminal may not be properly configured to the
Access Point.
(See Appendix G on page 117 for information on how to
configure your terminal and Access Point).
Troubleshooting © Spire Payments Ltd. 2012
21699-03 SPIRE x42xx user guide Elavon RT5 Print.indd 105
103
27/03/2012 15:20
Appendices
Appendix A: Transaction responses
APPROVAL
The word APPROVAL, plus a 2 to 6 digit
Approval Code indicates that that the
transaction was approved by the Card Issuer.
CARD BLOCKED
The Card Issuer has blocked the card from
use.
CALL AUTH
CENTRE
A call to the Authorisation Centre is required
to complete the transaction.
PLEASE NOTE: If this happens on successive
transactions, please call the helpdesk.
DECLINED
The transaction has been declined by your
Acquirer or the Card Issuer.
DECLINED BY
CARD
The chip on the card decided to decline the
transaction.
PLEASE NOTE: The card makes the final
decision on whether to approve a transaction.
If this happens on successive transactions,
please call the helpdesk.
INVALID
TRANSACTION
104
The attempted type of transaction is not
allowed on the terminal.
© Spire Payments Ltd. 2012 Appendices
21699-03 SPIRE x42xx user guide Elavon RT5 Print.indd 106
27/03/2012 15:20
Appendix B:
CVV2 responses from your Acquirer
DATA MATCHED
The CVV2 code data supplied has matched
the data held by the Card Issuer.
DATA NOT
MATCHED
The CVV2 did not match the data held by
the Card Issuer.
© Spire Payments Ltd. 2012
21699-03 SPIRE x42xx user guide Elavon RT5 Print.indd 107
105
27/03/2012 15:20
Appendix C: Terminal functions
Set/Change
Local Password
MAIN MENU > SETUP > PASSWD
By default, the local password is set to ‘0000’.
Use this option to set your own password.
Keypad Lock
FUNCTION > 4 > Enter
Allows the user to lock the keypad to stop
accidental or unauthorised use. Typing in the
local password (default is 0000) unlocks the
keypad.
Training Mode
MAIN MENU > TERMINAL > TRAIN
Allows the user to conduct training sessions by
switching to Training Mode.
(See page 24 for more information)
Change
Date and Time
MAIN MENU > SETUP > Date/Time
Allows the user to change the current date and
time.
PLEASE NOTE: Enter the date in UK format
(DDMMYY).
Printer Test
MAIN MENU > NEXT > TESTS > PRINTER >
RECEIPT
Allows the user to test the printer.
Paper Feed
Press the * Button (only if on the idle screen)
OR
MAIN MENU > SETUP > PRINTER > PAPER FEED
Feeds the paper by 1cm.
Set Tax Free
Form Number
106
If the software is reloaded in your terminal, the
Tax free form number will NOT be preserved.
Press the FUNCTION key and type 85 followed
by Enter.
Type the number of the NEXT form to be
produced.
© Spire Payments Ltd. 2012 Appendices
21699-03 SPIRE x42xx user guide Elavon RT5 Print.indd 108
27/03/2012 15:20
Appendix D: Set a PABX digit(s)
Terminals with a dial connection come pre-configured with
the option to dial a 9 prefix digit before dialling out. By
default, this option is “bypassed” and therefore not active.
To remove the bypass and activate the prefix, follow the
procedure below.
PLEASE NOTE: If you require a digit(s) other than 9, please
call the helpdesk.
PLEASE NOTE: At the time of writing, this feature is not
implemented on the M4240. If you need to configure an
M4240 to dial a prefix digit(s), please call the helpdesk.
Step 1
If your terminal is showing the
the white HOME button on the
to the Desktop.
When the terminal is showing
the Desktop, press the blue
FUNCTION button on the
keypad to run the Application
Manager.
idle screen, press
keypad to return
Step 2
Use the Navigation Buttons to
highlight
“Terminal Maintenance..” and
press Enter on the keypad.
Step 3
Highlight “Terminal Settings...”
and press Enter on the keypad.
Please turn over to continue…
Appendices © Spire Payments Ltd. 2012
21699-03 SPIRE x42xx user guide Elavon RT5 Print.indd 109
107
27/03/2012 15:20
Step 4
Highlight “Set Modem Conf...”
and press Enter on the keypad.
Step 5
Highlight “Set PABX” and press
Enter on the keypad.
PLEASE NOTE: The option
number varies depending on
terminal model. Use the left
side Navigation Buttons to scroll
down if needed.
Step 6
Highlight “Set PABX Bypass”
and press Enter on the keypad.
Step 7
By default, PABX bypass is set to
“On”.
To remove the bypass and
activate the 9 prefix digit, ensure
“Off” is highlighted and press
Enter on the keypad.
The screen will return to the “Set
PABX” menu.
108
© Spire Payments Ltd. 2012 Appendices
21699-03 SPIRE x42xx user guide Elavon RT5 Print.indd 110
27/03/2012 15:20
Returning to the Desktop
Step 1
To exit the “Set PABX” menu,
press the white HOME button
on the keypad.
Step 2
If any settings were changed,
you will be asked if you want to
save changes. Press Enter on the
keypad to select “Yes”.
Step 3
The screen will return to the
“Maintenance” menu. Press
Cancel on the keypad to return
to the Desktop.
Step 4
Either: Press the Navigation
Button next to the “Elavon” icon
to return to the idle screen.
Or: If the screen shows “SEE
INSTALL GUIDE”, follow the
initial download procedure on
page 20 or on your Installation
Instructions.
Appendices © Spire Payments Ltd. 2012
21699-03 SPIRE x42xx user guide Elavon RT5 Print.indd 111
109
27/03/2012 15:20
Appendix E: Power settings
Step 1
If your terminal is showing the
idle screen, press the white
HOME button on the keypad to
return to the Desktop.
When the terminal is showing
the Desktop, press the blue
FUNCTION button on the keypad
to run the Application Manager.
Step 2
Use the Navigation Buttons to
highlight
“Terminal Maintenance..” and
press Enter on the keypad.
Step 3
Highlight “Terminal Settings...”
and press Enter on the keypad.
Step 4
Highlight “Power Settings...”
and press Enter on the keypad.
110
© Spire Payments Ltd. 2012 Appendices
21699-03 SPIRE x42xx user guide Elavon RT5 Print.indd 112
27/03/2012 15:20
Set Inactive Power Off
This option determines how many minutes of inactivity the
terminal waits before automatically shutting down. The
default value is 60 minutes.
Step 1
Highlight “Set Inactive Power
Off” and press Enter on the
keypad.
Step 2
Type in the number of minutes
desired and press Enter on the
keypad.
The screen will return to the
“Power Settings” menu.
Set LCD Backlight
This option determines how many seconds of inactivity
the terminal waits before the LCD backlight turns off. The
default value is 90 seconds.
Step 1
Highlight “Set LCD Backlight”
and press Enter on the keypad.
Step 2
Type in the number of seconds
desired and press Enter on the
keypad.
The screen will return to the
“Power Settings” menu.
Please turn over to continue…
Appendices © Spire Payments Ltd. 2012
21699-03 SPIRE x42xx user guide Elavon RT5 Print.indd 113
111
27/03/2012 15:20
Returning to the Desktop
Step 1
To exit the “Set PABX” menu,
press the white HOME button
on the keypad.
Step 2
If any settings were changed,
you will be asked if you want to
save changes. Press Enter on the
keypad to select “Yes”.
Step 3
The screen will return to the
“Maintenance” menu. Press
Cancel on the keypad to return
to the Desktop.
Step 4
Either: Press the Navigation
Button next to the “Elavon” icon
to return to the idle screen.
Or: If the screen shows “SEE
INSTALL GUIDE”, follow the
initial download procedure on
page 20 or on your Installation
Instructions.
112
© Spire Payments Ltd. 2012 Appendices
21699-03 SPIRE x42xx user guide Elavon RT5 Print.indd 114
27/03/2012 15:20
Appendix F: Bluetooth configuration (AP100 dial)
Step 1
If your terminal is showing the
idle screen, press the white
HOME button on the keypad to
return to the Desktop.
When the terminal is showing
the Desktop, press the blue
FUNCTION button on the keypad
to run the Application Manager.
Step 2
Ensure “Deployment Config.” Is
highlighted and press Enter on
the keypad.
PLEASE NOTE: If it’s not
highlighted, use the Navigation
Buttons to change the selection
Step 3
Highlight “Bluetooth Config.”
and press Enter on the keypad.
Step 4
Highlight “Modem” and press
Enter on the keypad.
Please turn over to continue…
Appendices © Spire Payments Ltd. 2012
21699-03 SPIRE x42xx user guide Elavon RT5 Print.indd 115
113
27/03/2012 15:20
Step 5
Ensure “Yes” Is highlighted and
press Enter on the keypad.
Step 6
When the display shows “OK”
and the module address, press
Enter on the keypad.
Step 7
When the display shows “OK”
and the router address, press
Enter on the keypad to start the
pairing process.
PLEASE NOTE: If this step fails,
see note at the bottom of the
page.
Step 8
When the display shows
“PAIRING COMPLETED”, press
Enter on the keypad.
PLEASE NOTE: If the display shows “Router Module Detect
Failed” or “PAIRING FAILED”, press Enter.
Power off the Access Point and power it back on again.
Ensure the terminal is connected to the Access Point with
the provided serial cable using the SERIAL ports. Go back to
Step 5 to re-try the pairing process.
114
© Spire Payments Ltd. 2012 Appendices
21699-03 SPIRE x42xx user guide Elavon RT5 Print.indd 116
27/03/2012 15:20
Step 9
Check that the bottom line
of text shows BT Gate V90,
Country Code B4*.
If so, press Enter on the keypad.
*Note: The Country Code should
be 57 in Eire.
PLEASE NOTE: If not, highlight “No” and press Enter on the
keypad. Call the helpdesk for further assistance.
Step 10
The terminal will upload its
settings to the Access Point.
The Access Point will then beep
3 times.
Step 11
Highlight “No” and press Enter
on the keypad.
The terminal will return to the
“Deployment Config.” screen.
Please turn over to continue…
Appendices © Spire Payments Ltd. 2012
21699-03 SPIRE x42xx user guide Elavon RT5 Print.indd 117
115
27/03/2012 15:20
Returning to the idle screen
Step 1
To
exit
the
“Deployment
Config.” menu, press Cancel on
the keypad 2 times. This will
return you to the Desktop.
Step 2
Either: Press the Navigation
Button next to the “Elavon” icon
to return to the idle screen.
Or: If the screen shows “SEE
INSTALL GUIDE”, follow the
initial download procedure on
page 20 or on your Installation
Instructions.
116
© Spire Payments Ltd. 2012 Appendices
21699-03 SPIRE x42xx user guide Elavon RT5 Print.indd 118
27/03/2012 15:20
Appendix G: Bluetooth configuration (AP110 Ethernet)
Step 1
If your terminal is showing the
idle screen, press the white
HOME button on the keypad to
return to the Desktop.
When the terminal is showing
the Desktop, press the blue
FUNCTION button on the keypad
to run the Application Manager.
Step 2
Ensure “Deployment Config.” Is
highlighted and press Enter on
the keypad.
PLEASE NOTE: If it’s not highlighted, use the Navigation
Buttons to change the selection
Step 3
Highlight “Bluetooth Config.”
and press Enter on the keypad.
Step 4
Highlight “Ethernet” and press
Enter on the keypad.
Please turn over to continue…
Appendices © Spire Payments Ltd. 2012
21699-03 SPIRE x42xx user guide Elavon RT5 Print.indd 119
117
27/03/2012 15:20
Step 5
Ensure “Yes” Is highlighted and
press Enter on the keypad.
Step 6
When the display shows “OK”
and the module address, press
Enter on the keypad.
Step 7
When the display shows “OK”
and the router address, press
Enter on the keypad to start the
pairing process.
PLEASE NOTE: If this step fails,
see note at the bottom of the
page.
Step 8
When
the
display
shows
“PAIRING COMPLETED”, press
Enter on the keypad.
PLEASE NOTE: If the display shows “Router Module Detect
Failed” or “PAIRING FAILED”, press Enter.
Power off the Access Point and power it back on again.
Ensure the terminal is connected to the Access Point with
the provided serial cable using the SERIAL ports. Go back to
Step 5 to re-try the pairing process.
118
© Spire Payments Ltd. 2012 Appendices
21699-03 SPIRE x42xx user guide Elavon RT5 Print.indd 120
27/03/2012 15:20
Step 9
Ensure “Yes” Is highlighted and
press Enter on the keypad.
Step 10
Ensure “Yes” Is highlighted and
press Enter on the keypad.
PLEASE NOTE: If your network
does not use DHCP, do not attempt this procedure yourself.
Please call the helpdesk for assistance.
Step 11
The terminal will upload its
settings to the Access Point.
The Access Point will then beep
3 times.
Step 12
If DHCP is enabled, the display
will show this. Press Enter on the
keypad.
Please turn over to continue…
Appendices © Spire Payments Ltd. 2012
21699-03 SPIRE x42xx user guide Elavon RT5 Print.indd 121
119
27/03/2012 15:20
Step 13
Highlight “No” and press Enter
on the keypad.
The terminal will return to the
“Deployment Config.” screen.
Returning to the idle screen
Step 1
To
exit
the
“Deployment
Config.” menu, press Cancel on
the keypad 2 times. This will
return you to the Desktop.
Step 2
Either: Press the Navigation
Button next to the “Elavon” icon
to return to the idle screen.
Or: If the screen shows “SEE
INSTALL GUIDE”, follow the
initial download procedure on
page 20 or on your Installation
Instructions.
120
© Spire Payments Ltd. 2012 Appendices
21699-03 SPIRE x42xx user guide Elavon RT5 Print.indd 122
27/03/2012 15:20
Glossary
Terminal operation
Merchant Number
A 7-16 digit number assigned by your Acquirer to each
merchant.
PIN
Personal Identification Number. This is usually a 4 digit
number entered at the point of sale to validate the
cardholder.
AVS
Address Verification System. The security method used for
Customer Not Present transactions to help reduce fraud.
This method confirms the house number and numbers from
the post code of the card’s registered address.
CVV2
Card Security Code (also known as CVV, CV2, CVC, CVVC
and CSC). This is usually used for Customer Not Present
transactions to reduce fraud. The CVV2 code is a 3 digit
number usually found on the reverse of a credit or debit
card.
Cashback
A value-add service which allows you to debit a customers
debit card and hand over the equivalent value in cash.
Batch
The store of transaction totals in the terminal.
Settlement
The procedure whereby the terminal checks the totals it has
stored in its Batch with the totals stored at your Acquirer.
Glossary © Spire Payments Ltd. 2012
21699-03 SPIRE x42xx user guide Elavon RT5 Print.indd 123
121
27/03/2012 15:20
Communications
Dial backup
The ability of a terminal to revert to the dial mode of
communication in the event of an IP/Ethernet connection
being unavailable.
PABX
Private Automatic Branch eXchange. This is usually found as
part of a larger telephone system, which requires the user to
press a number on their telephone to make an external call.
Broadband
A means of connecting to the internet. Broadband systems
are typified by being “always on” and having faster
connection speeds than dial-up. The most popular kinds of
broadband include ADSL (Asynchronous Digital Subscriber
Line) and Cable.
DSL filter
A device that improves the quality of an ADSL (broadband)
enabled telephone line by separating (the inherently
interfering) data and voice signal frequencies from each
other.
IP
Internet Protocol. This is the method whereby data is
transmitted over networks such as the Internet (may also be
expressed as TCP/IP).
Ethernet
A networking standard used to connect devices together.
Networking protocols such as IP can be sent over Ethernet.
IP address
A number represented in the form XXX.XXX.XXX.XXX
which identifies a device on the Internet (for example:
193.129.71.130).
These numbers are the networking
equivalent of telephone numbers.
TCP port
A number representing a service at a particular IP address
(similar to a telephone extension number).
MAC address
An individual address given to every piece of Ethernet
networking equipment.
122
© Spire Payments Ltd. 2012 Glossary
21699-03 SPIRE x42xx user guide Elavon RT5 Print.indd 124
27/03/2012 15:20
DHCP
Dynamic Host Control Protocol. This is a system whereby
IP Addresses are assigned to networked equipment
automatically.
GPRS
General Packet Radio Service. This is a method of
communicating data via the mobile phone network.
Bluetooth
A wireless method of short range communication usually
found in mobile phones and other handheld devices.
Bluetooth pairing
Before Bluetooth devices can communicate they need to go
through a process called pairing.
See Appendices F (page 113) and G (page 117) for details.
Access Point
A device that allows a Bluetooth terminal to connect to a
host or Acquirer. The Access Point can communicate with an
external network either via dial or IP.
Glossary © Spire Payments Ltd. 2012
21699-03 SPIRE x42xx user guide Elavon RT5 Print.indd 125
123
27/03/2012 15:20
21699-03 SPIRE x42xx user guide Elavon RT5 Print.indd 126
27/03/2012 15:20
21699-03 SPIRE x42xx user guide Elavon RT5 Print.indd 127
27/03/2012 15:20
Terminal ID
Merchant ID
www.spirepayments.com
21669-03
© Spire Payments Ltd. 2012
21699-03 SPIRE x42xx user guide Elavon RT5 Print.indd 128
27/03/2012 15:20