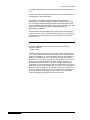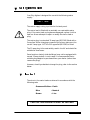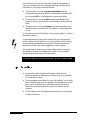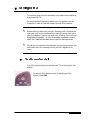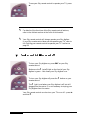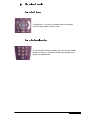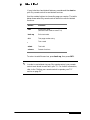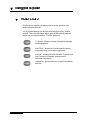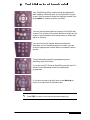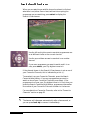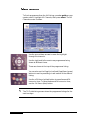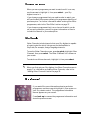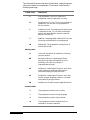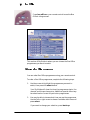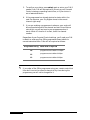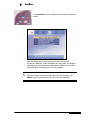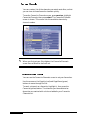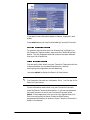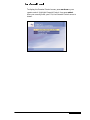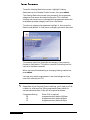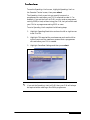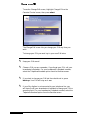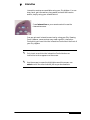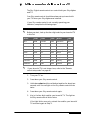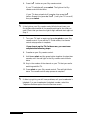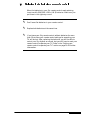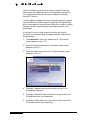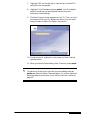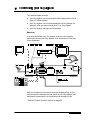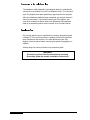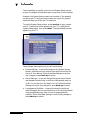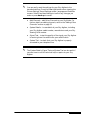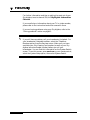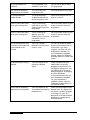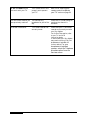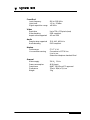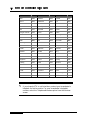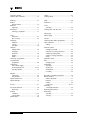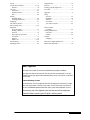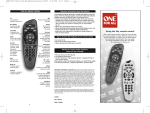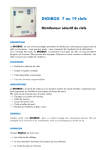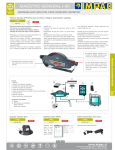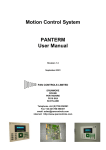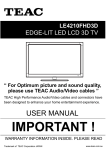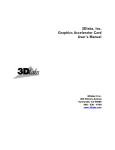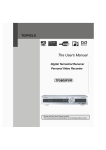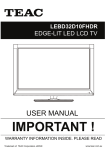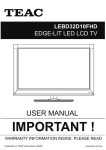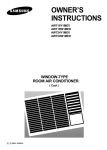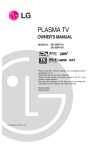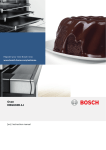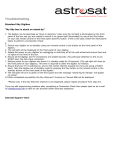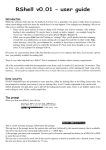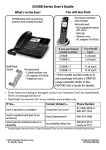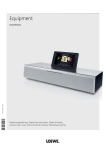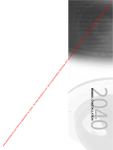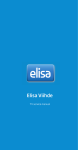Download - Nigel`s Home Page
Transcript
® Amstrad Using your Sky digibox DRX100 ▼ &RQWHQWV :HOFRPH WR GLJLWDO VDWHOOLWH 79 6DIHW\ LQIRUPDWLRQ *HWWLQJ VWDUWHG Your Sky remote control .........................................................................................................5 Turning your Sky digibox on and off ........................................................................................6 Changing channels .................................................................................................................7 Changing the volume ..............................................................................................................8 Using teletext..........................................................................................................................9 8VLQJ \RXU 6N\*XLGH What is SkyGuide? ...............................................................................................................10 Your SkyGuide and your Sky remote control.........................................................................11 TV Guide ..............................................................................................................................13 Box Office.............................................................................................................................17 Services ...............................................................................................................................19 Parental Control and your PIN ..............................................................................................22 Interactive.............................................................................................................................27 ([WUD LQIRUPDWLRQ Recording a satellite programme...........................................................................................28 Setting your remote control to operate your TV .....................................................................29 Replacing the batteries in your remote control.......................................................................31 Adding Other Channels.........................................................................................................32 Looking after your Sky Viewing Card ....................................................................................34 &RQQHFWLQJ \RXU 6N\ GLJLER[ )XUWKHU KHOS 6ROYLQJ SUREOHPV 6SHFLILFDWLRQV 5HPRWH FRQWURO VHWXS FRGHV ,QGH[ Open this cover for remote control layout L © 8VLQJ \RXU 6N\ GLJLER[ Sets your remote control to control your digibox tv Sets your remote control to control your TV box office Shows the Box Office screen tv guide Shows the TV Guide screen mute Turns the TV sound off/on select Chooses the option you have highlighted or confirms your choice vol Changes the TV volume text Switches to text mode colour buttons Use to select the corresponding colour option on-screen Turns your digibox (or TV) on and off services Shows the customer Services screen interactive Shows the interactive Services screen Shows information about the programme you have highlighted arrow buttons Moves the highlight around the screens to highlight the option you want ch Changes the channel help For help on using the SkyGuide back up Shows the previous screen number buttons For selecting channel numbers or on-screen options Version 2.0 July 1999. Sky digibox and SkyGuide are trademarks of British Sky Broadcasting Ltd. Amstrad is a registered trademark of Amstrad plc. Unauthorised use of the trademark is strictly forbidden. This product incorporates copyright protection technology that is protected by U.S. patents and other intellectual property rights. Use of this copyright protection technology must be authorized by Macrovision, and is intended for home and other limited pay per view uses only unless otherwise authorized by Macrovision. Reverse engineering or disassembly is prohibited. No responsibility can be accepted for any failure of your Sky digibox to receive, process or act on information transmitted to it, or any change in the performance of your Sky digibox as a result of the transmission of this information. Copyright ©1998 British Sky Broadcasting Ltd. and Amstrad plc. All rights reserved. 2nd edition 1999. This booklet may not be reproduced in whole or in part except with the prior written permission of British Sky Broadcasting and Amstrad. This booklet is intended only to assist the reader in the use of the product; no liability is accepted for any loss or damage arising from the use of any information in, or any error or omission in, this booklet or any use of the product. The product described in this book is subject to continuous development and improvement. The right to change component types, manufacturers, sources of supply or technical specification at any time is reserved. All service and maintenance on the product must be carried out by Amstrad authorised dealers. No warranty claims can be accepted for any loss or damage caused by service or maintenance by unauthorised personnel. There is no warranty as to the continuity of any broadcast services described in this booklet, free of charge or at all. LLL 8VLQJ \RXU 6N\ GLJLER[ ▼ :HOFRPH WR GLJLWDO VDWHOOLWH 79 ▼ $ERXW WKLV ERRNOHW This information booklet contains all you need to know to use your new Sky digibox. ✎ ▼ Look out for this symbol. It indicates useful and important tips. :KDW LV GLJLWDO VDWHOOLWH 79" Digital satellite TV is the latest stage in the evolution of TV, giving you not only crystal clear pictures and digital quality stereo sound, but also the opportunity to receive many more channels and services. ▼ <RXU 6N\ GLJLER[ Your Sky digibox receives the digital information via the satellite, decodes it and sends it through to your TV. As well as watching satellite TV, you can see the useful on-screen SkyGuide. Your Sky digibox comes with the Sky remote control. This controls both your TV and your Sky digibox. For more information see the “Your Sky remote control” section on page 5. 8VLQJ \RXU 6N\ GLJLER[ ▼ :KDW LV 6N\*XLGH" SkyGuide is a helpful and easy to use on-screen guide to your digital satellite services. It is designed for people who want to get the most out of watching television. SkyGuide allows you to: ♦ see on-screen TV programme listings for up to two days ♦ see TV listings while you are watching a programme ♦ set up and see your favourite channels ♦ order Box Office movies, sports and events ♦ use an ever increasing range of interactive services ♦ set parental control restrictions and programme purchase price limits ♦ modify your Sky digibox settings. Each of these features is described in detail in this booklet, refer to the “Using your SkyGuide” section on page 10. 6N\ NHHSV \RX XSWRGDWH As digital television develops and as more features become available, Sky may occasionally update the SkyGuide software by loading it into your Sky digibox directly from the satellite. We will give you information on these additions and new features as they are added. 8VLQJ \RXU 6N\ GLJLER[ ▼ 6DIHW\ LQIRUPDWLRQ Your Sky digibox is designed for use with the following mains supply: 230V 50Hz The mains supply rating is printed on the back panel. < The mains lead is fitted with a moulded, non-rewireable mains plug. If the mains lead or plug become damaged, replace it with a new one. Never attempt to repair or modify the mains lead or plug. The mains plug is a standard 13 amp type (BS.1363) fitted with a 3 amp fuse. When changing or examining the fuse, make sure the correct 3 amp type - ASTA or BSI approved (BS.1362) is fitted. The 13 amp plug is the most widely used in the UK and should be suitable for most users. Some locations (mainly older buildings) may not be equipped with normal 13 amp sockets. In such cases it is recommended that a suitable plug adaptor be purchased from your dealer (rather than remove the plug). However, should you decide to change the plug, refer to the section below. ▼ ,PSRUWDQW The wires in the mains lead are coloured in accordance with the following code: Green-and-Yellow : Earth Blue : Neutral Brown : Live CAUTION: THIS APPARATUS MUST BE EARTHED 8VLQJ \RXU 6N\ GLJLER[ As the colours of the wires in the mains lead of this apparatus may not correspond with the coloured markings identifying the terminals in your plug, proceed as follows: ♦ The wire which is coloured green-and-yellow must be connected to the terminal which is marked with the letter E or by the symbol or coloured green or green-and-yellow. ♦ The wire which is coloured blue must be connected to the terminal which is marked with the letter N or coloured blue or black. ♦ The wire which is coloured brown must be connected to the terminal which is marked with the letter L or coloured brown or red. A 3 amp fuse must be fitted either in the plug or adaptor, or at the distribution board. If the supplied mains plug is not suitable for your mains socketoutlet, remove its fuse and then cut the plug off the lead. Destroy the severed plug immediately to avoid the shock hazard which would exist if this were to be plugged into a mains socket. Do not attempt to remove any screws or gain access inside your Sky digibox. No user-serviceable parts inside. For your safety, always obey the warning on the back panel: CAUTION: RISK OF ELECTRIC SHOCK - DO NOT OPEN COVER ▼ 3UHFDXWLRQV ♦ Remove the mains plug from the supply socket during electrical storms, or when you are not using your Sky digibox for a few days or more. ♦ Ensure adequate ventilation for your Sky digibox. Do not block the air flow through your Sky digibox. During operation do not place your Sky digibox on a soft surface (such as a carpet). Make sure that the ventilation slots in the cabinet are not covered. ♦ Do not subject your Sky digibox to excessively hot, cold, damp, or dusty conditions. 8VLQJ \RXU 6N\ GLJLER[ ▼ *HWWLQJ VWDUWHG This section gives you the information you need to start watching digital satellite TV. For more detailed information about your Sky digibox, use the Contents or Index to find the relevant section of this booklet. ✎ ✎ ▼ Before starting, make sure your Sky Viewing Card is inserted the right way up in the slot marked Sky Viewing Card on the front of your Sky digibox. If you do not have a Sky Viewing Card, call your broadcaster’s helpdesk. For your broadcaster’s helpdesk number, select the Telephone Numbers option from the Services screen. So that you can watch all the channels and services you want, you must leave your Sky Viewing Card in your Sky digibox at all times. <RXU 6N\ UHPRWH FRQWURO Your Sky remote control can operate your TV as well as your Sky digibox. To use your Sky remote control to operate your Sky digibox, press SKY. 8VLQJ \RXU 6N\ GLJLER[ To use your Sky remote control to operate your TV, press tv. ✎ ✎ ▼ For details of the functions of the Sky remote control buttons, refer to the fold-out section at the front of this booklet. Your Sky remote control will always operate your Sky digibox. If your Sky remote control does not also operate your TV, refer to the “Setting your remote control to operate your TV” section on page 29. 7XUQLQJ \RXU 6N\ GLJLER[ RQ DQG RII To turn your Sky digibox on, press SKY on your Sky remote control. (on/off) light on the front of your Sky Make sure the digibox is green – this shows your Sky digibox is on. To turn your Sky digibox off, press the remote control. button on your The light is red when your Sky digibox is off, but still plugged into the mains. It is not necessary to unplug your Sky digibox from the mains. Your Sky remote control can also turn your TV on or off – press tv and then . 8VLQJ \RXU 6N\ GLJLER[ ▼ &KDQJLQJ FKDQQHOV 8VLQJ WKH FK EXWWRQ Press ch + or – on your Sky remote control to change channels up or down, one at a time. 8VLQJ WKH FKDQQHO QXPEHU If you know the channel number, you can use the number buttons to key it in. Channel numbers are always three digits, for example 106. 8VLQJ \RXU 6N\ GLJLER[ ✎ Each time you change channel, the Search & Scan banner appears on-screen. The banner will disappear automatically after a few seconds, or you can press back up to remove it immediately. For more details about this banner, refer to the “Using your SkyGuide” section on page 10. ▼ &KDQJLQJ WKH YROXPH Press vol + or – on your Sky remote control to increase or decrease the volume of your TV. Press mute to turn the TV sound off. To turn the TV sound back on, press mute again. 8VLQJ \RXU 6N\ GLJLER[ ▼ 8VLQJ WHOHWH[W If your television has teletext features, press tv and then text on your Sky remote control to use teletext services. Use the number buttons to choose the page you require. The table below shows what Sky remote control buttons to use for teletext functions. Button Function text Enters text mode (also exits text mode on some TVs) back up Exits text mode 0–9 Text page number entry L Text reveal select Text hold colours Fastext functions To return to satellite services, press back up, then press SKY. ✎ In order to use teletext via your Sky remote control, your remote control must be set to work with your TV. For further information, refer to the “Setting your remote control to operate your TV” section on page 29. 8VLQJ \RXU 6N\ GLJLER[ ▼ 8VLQJ \RXU 6N\*XLGH ▼ :KDW LV 6N\*XLGH" SkyGuide is a helpful and easy-to-use on-screen guide to your digital satellite services. All SkyGuide features can be controlled using your Sky remote control. There are four major parts, each of these has a separate button on your remote control. The four parts are: TV Guide – shows on-screen listings for channels and programmes Box Office – allows you to order specific movies and events that you choose to purchase Services – allows you to set Parental Controls and your Favourite Channels, and see useful customer information Interactive – gives access to a range of Interactive services 8VLQJ \RXU 6N\ GLJLER[ ▼ <RXU 6N\*XLGH DQG \RXU 6N\ UHPRWH FRQWURO Your SkyGuide and Sky remote control are designed to work together. Whatever part of the SkyGuide is on your screen, use the arrows to move the highlight around, then press select to choose the option you want. You can use the colour buttons on many of the SkyGuide screens. The function of the colour buttons is shown on the screen. Press the button of the same colour to choose that option or function. You can also use the number buttons as shortcuts. Whenever a list of numbered options is shown, you can press the appropriate number button to choose an option quickly. To see information about the programme you are watching, press this button. If you are using TV Guide or Box Office, you can use this button to see information about the highlighted programme. If you go to a screen you don’t want, press back up to return to the previous SkyGuide screen. ✎ Press SKY to return to the channel you were watching. 8VLQJ \RXU 6N\ GLJLER[ 8VLQJ WKH 6HDUFK 6FDQ EDQQHU When you are watching a satellite channel and want to find out what else is on (either now or later) without interrupting the programme you are watching, press select to display the Search & Scan banner. Use the left and right arrows to see what programmes are on at different times on the current channel. Use the up and down arrows to see what is on another channel. If you see a programme you want to watch and it is on now, press select, your Sky digibox tunes to it. If the channel shown in the Search & Scan banner is set as one of your Favourite Channels, this is indicated by a tick (9). To see what is on your Favourite Channels, press the Search Favourite (blue) button. If you see a programme you want to watch on one of your Favourite Channels, press select. If the programme is on now, your Sky digibox tunes to it. Each time you press the Search Favourite (blue) button, programme information for another of your Favourite Channels is shown in the banner. For more details on Favourite Channels, refer to the “Favourite Channels” section on page 20. ✎ The banner will disappear automatically after a few seconds, or you can press back up to remove it immediately. 8VLQJ \RXU 6N\ GLJLER[ ▼ 79 *XLGH Press tv guide on your remote control to see the TV Guide screen. Here you can choose to see: ♦ All Channels – listing of all TV programmes scheduled for today and tomorrow, listed by channel number. ♦ Entertainment, Movies, Sports, News & Documentaries, Kids and Music & Specialist – programmes scheduled for today and tomorrow, listed by channel type. ♦ Other Channels – a list of channels that your Sky digibox is capable of receiving but for which listings may not be available in the SkyGuide. 8VLQJ \RXU 6N\ GLJLER[ )LQGLQJ D SURJUDPPH To find a programme from the full listings, press tv guide on your remote control, highlight All Channels, then press select. The All Channels screen is shown. Use the up and down arrows to move the highlight through the channels. Use the right and left arrows to see programmes being shown at different times. Times are shown at the top of the programme listing. You can also use the Page Up (red) and Page Down (green) buttons to see the preceding or next section of the channel listing. Use the +24 Hours (yellow) button to move forwards 24 hours at a time. To move backwards 24 hours at a time, use the –24 Hours (blue) button. ✎ The TV Guide listing screens show the programme listings for the next two days. 8VLQJ \RXU 6N\ GLJLER[ &KRRVLQJ D SURJUDPPH When you see a programme you want to watch and it is on now, use the arrows to highlight it, then press select – your Sky digibox tunes to it. If you choose a programme that you need to order to watch, you will see the Box Office screen showing the programme details and purchase price. For further information about ordering Box Office programmes, refer to the "Box Office" section on page 17. If you choose a programme that is on a channel to which you do not currently subscribe, you will be given information on how to include this channel in your subscription. 2WKHU &KDQQHOV Other Channels include channels that your Sky digibox is capable of receiving but for which listings may not be available in SkyGuide, for example, foreign language channels. To see the Other Channels screen, press tv guide, highlight Other Channels, then press select. The Other Channels list is shown on your screen. To watch one of these channels, highlight it, then press select. ✎ When you first get your Sky digibox, the Other Channels screen is empty. For information on adding Other Channels, refer to the “Adding Other Channels” section on page 32. 0RUH LQIRUPDWLRQ" If you would like more information about a particular programme, use the arrows to highlight it, then press L on your Sky remote control. The programme information banner appears on your screen. Press back up to remove the programme information and show the previous screen. 8VLQJ \RXU 6N\ GLJLER[ The information banner may also include letter codes giving more information about the programme. These letter codes have the following meanings: Letter code: Means this: C Copy-protected. If you try to record this programme it may not play back correctly. D Surround sound. If your TV has surround sound capabilities, you will hear this programme in surround sound. L Letterbox format. The programme is being shown in letterbox format; i.e. in a wide ‘cinema-style’ picture with black borders across the top and bottom of the picture. T Subtitles. Language and/or subtitles for the hard of hearing are available for the programme. W Widescreen. The programme is being shown in wide-screen format. Rating codes U Universal, suitable for all audiences, including younger children. PG Parental guidance is recommended. Some discretion may need to be applied as to the suitability of the film for younger or impressionable children. 12 Suitable for viewers aged 12 years or over. More mature themes or language make the film unsuitable viewing for young children. 15 Suitable for viewers aged 15 years or over. May contain stronger language, violence, or themes unsuitable for younger viewers. 18 Suitable only for adult viewers aged 18 and over. Content codes s The programme contains sex or nudity. l The programme contains strong language. v The programme contains violent scenes. m The programme contains material which is intended for a mature audience. 8VLQJ \RXU 6N\ GLJLER[ ▼ %R[ 2IILFH Press box office on your remote control to see the Box Office Listings screen. This section of SkyGuide is where you can choose the Box Office programmes you want to watch. 2UGHULQJ D %R[ 2IILFH SURJUDPPH You can order Box Office programmes using your remote control. To order a Box Office programme, complete the following steps. 1. Use the arrows to highlight the programme you want to watch, then press the select button. Your SkyGuide will show the time the programme starts, the channel and the purchase price. Additional special offers may be advertised on–screen for particular programmes. 2. You may be able to choose what time you see the programme. Use the left or right arrow to choose a suitable start time and press select. If you want to change your selection, press back up. 8VLQJ \RXU 6N\ GLJLER[ 3. To confirm your choice, press select again or enter your PIN if needed. Your PIN will be required if you set up your Parental Control viewing or spending restrictions, or if your choice is out of watershed hours. 4. If the programme has already started or starts within the next five minutes, your Sky digibox tunes to the correct channel right away. 5. If you are ordering a programme in advance, your order will be confirmed along with the channel and start time. Make a note of this, so you can tune to your programme when it starts. When it’s time for it to start, enter the channel number. Regardless of your Parental Control settings, you’ll need your PIN to watch or order any Box Office programme shown before its normal watershed time. PINs will be required as follows: Programme rating ✎ When PIN is required 18 programme starts before 10.00pm 15 programme starts before 8.00pm 12 programme starts before 8.00pm If you order a Box Office programme using your remote control but then don’t tune to the relevant channel at any time during the programme, you will not be charged for it. 8VLQJ \RXU 6N\ GLJLER[ ▼ 6HUYLFHV Press services on your remote control to see the Services screen. Services allows you to use Parental Controls, set up your Favourite Channels, view information on using your Sky digibox and display a list of important telephone numbers. You can also see and modify the settings for your Sky digibox. ✎ Use the arrows to move the highlight around the screen; use select and all the other buttons just as you do elsewhere. 8VLQJ \RXU 6N\ GLJLER[ )DYRXULWH &KDQQHOV You can create a list of the channels you watch most often, so that you can tune to these favourite channels quickly. To see the Favourite Channels screen, press services, highlight Favourite Channels, then press select. The Favourite Channels screen is shown. This screen lists the available channels by channel number. ✎ When you first get your Sky digibox, the Favourite Channels screen has no favourite channels set. 6HWWLQJ D )DYRXULWH &KDQQHO You can use the Favourite Channels screen to set your favourites. Use the arrows or the Page Up (red) and Page Down (green) buttons to move through the list. To mark a channel as a favourite, highlight it, then press the Favourite (yellow) button. The channels you have selected as favourites are marked with a tick and added to your Favourite Channels list. 8VLQJ \RXU 6N\ GLJLER[ If you want to see information about a channel, highlight it and press L. Press select when you have finished adding Favourite Channels. 5HPRYLQJ D )DYRXULWH &KDQQHO To remove a channel from your list of favourites, highlight it on the Favourite Channels screen, then press the Favourite (yellow) button. The tick disappears and that channel has been removed from your list of favourites. 8VLQJ D )DYRXULWH &KDQQHO You can easily check what is on your Favourite Channels and tune to them whenever you are watching television, without interrupting the programme you are watching. Just press select to display the Search & Scan banner. ✎ Your favourite channels are indicated a tick (9) on the top of the Search & Scan banner. To see information about what is on your Favourite Channels, press the Search Favourite (blue) button. If you see a programme you want to watch on one of your Favourite Channels, press select. If the programme is on now, your Sky digibox tunes to it. Each time you press the Search Favourite (blue) button, programme information for another of your Favourite Channels is shown in the banner. 8VLQJ \RXU 6N\ GLJLER[ ▼ 3DUHQWDO &RQWURO DQG \RXU 3,1 Using your Sky digibox, you have control over which programmes are seen in your home. You can do this by using a PIN (Personal Identification Number). Information about your PIN is provided with your Sky Viewing Card. You can change your PIN at any time. For more information about changing your PIN, refer to the “Changing your PIN” section on page 26. Parental Control lets you specify what categories of programme can be viewed and how much can be spent when a programme is ordered, before a PIN is needed. To display the Parental Control screen, press services on your remote control. Highlight Parental Control, then press select. ✎ If your Sky digibox is not connected to your telephone line, you will have to call your broadcaster’s helpdesk to change your PIN or spending limit. For your broadcaster’s helpdesk number, select the Telephone Numbers option from the Services screen. 8VLQJ \RXU 6N\ GLJLER[ 8VLQJ 3DUHQWDO &RQWURO To display the Parental Control screen, press services on your remote control. Highlight Parental Control, then press select. After you correctly enter your PIN, the Parental Control screen is shown. 8VLQJ \RXU 6N\ GLJLER[ 9LHZLQJ 5HVWULFWLRQV To see the Viewing Restrictions screen, highlight Viewing Restrictions on the Parental Control screen, then press select. The Viewing Restrictions screen lets you specify the programme categories that cannot be viewed unless your PIN is entered. Viewing restrictions can only be applied to programmes where the broadcaster provides category restriction information. To restrict a category of programme, highlight it, then press the Restrict (red) button. A cross marks a category you have restricted. To remove a restriction, highlight the category, then press the Unrestrict (red) button. The cross is removed, indicating that the restriction has been removed. When you have finished setting or changing Viewing restrictions, press select. You may only watch programmes in restricted categories if you have first entered your PIN. ✎ Regardless of your Parental Control settings, you’ll need your PIN to watch or order any Box Office programme shown before its normal watershed time. PINs will be required as follows: xxxxxxxxxx dummy blank line xxxxxxxxxx Programme Rating When PIN is required 18 programme starts before 10:00pm 15 programme starts before 8:00pm 12 programme starts before 8:00pm 8VLQJ \RXU 6N\ GLJLER[ 6SHQGLQJ /LPLW To see the Spending Limit screen, highlight Spending Limit on the Parental Control screen, then press select. The Spending Limit screen lets you specify how much a programme can cost before your PIN is required to order it. For example, if you set the limit at £3.00, you can order a programme costing £3.00 (or less) without using your PIN, but you would need your PIN for a programme costing £3.01 or more. To set a Spending Limit complete the following steps. 1. Highlight Spending Restriction and use the left or right arrow to set it to ON. 2. Highlight PIN required for purchases over and use the left or right arrow to set the maximum amount that a programme can cost before your PIN is needed. 3. Highlight Save New Settings and then press select. ✎ If you set the Spending Limit to £0.00, then your PIN will always be required when ordering a Box Office programme. 8VLQJ \RXU 6N\ GLJLER[ &KDQJLQJ \RXU 3,1 To see the Change PIN screen, highlight Change PIN on the Parental Control screen, then press select. The Change PIN screen lets you change your PIN any time you wish. To change your PIN you must key in your new PIN twice. ✎ ✎ ✎ ✎ Keep your PIN secret! Choose a PIN you can remember. If you forget your PIN, call your broadcaster’s helpdesk. For your broadcaster’s helpdesk number, select the Telephone Numbers option from the Services screen. If you start to change your PIN but then decide not to, press back up. Your PIN will stay as it was. If your Sky digibox is not connected to your telephone line, you will have to call your broadcaster’s helpdesk to change your PIN or spending limit. For your broadcaster’s helpdesk number, select the Telephone Numbers option from the Services screen. 8VLQJ \RXU 6N\ GLJLER[ ▼ Interactive Interactive services are available using your Sky digibox. You can shop, bank, get information, play games and send and receive emails, simply using your remote control. Press interactive on your remote control to see the Interactive screen. You can get most Interactive services by using your Sky Viewing Card. However, some services may need a specific Interactive Card which you insert into the Interactive Card slot at the front of your Sky digibox. ✎ ✎ Only insert a card into the Interactive Card slot when an instruction to do so appears on the screen. Use the arrows to move the highlight around the screen; use select and all the other buttons just as you do elsewhere. 8VLQJ \RXU 6N\ GLJLER[ ▼ ([WUD LQIRUPDWLRQ ▼ 5HFRUGLQJ D VDWHOOLWH SURJUDPPH If you have a video recorder, you can use it to record satellite programmes from your Sky digibox. To record a satellite programme, make sure your Sky digibox is switched on, tuned to the channel you wish to record and your video recorder is correctly programmed to record at the appropriate time. For further information about your video recorder, refer to your video recorder’s instruction book. ✎ ✎ ✎ Your video recorder must be correctly connected to your Sky digibox. For further information, refer to the “Connecting your Sky digibox” section on page 35. When recording a satellite programme, your video recorder must be set to record the channel on your video recorder that has been tuned to your Sky digibox. Some programmes are copy-protected and may not play back correctly if you record them. Copy-protected programmes are marked with a ‘C’ on the programme information banner. For further details, refer to the “More information?” section on page 15. 8VLQJ \RXU 6N\ GLJLER[ ▼ 6HWWLQJ \RXU UHPRWH FRQWURO WR RSHUDWH \RXU 79 The Sky Digital remote control can control both your Sky digibox and TV. Your Sky remote control should have been set up to work with your TV when your Sky digibox was installed. If your Sky remote control is not correctly operating your television, complete the following steps. ✎ Before you start, look up the four digit code for your brand of TV in this list. Brand Code Brand Code Brand Code Akai 0098 Granada 0340 Panasonic 0051 Alba 0043 Grundig 0345 Philips 0081 Amstrad 0063 Hinari 0365 Saisho 0649 Bush 0157 Hitachi 0145 Samsung 0060 Decca 0244 JVC 0053 Sanyo 0159 Ferguson 0293 Matsui 0477 Sharp 0093 Fidelity 0294 Mitsubishi 0150 Sony 0000 Finlandia 0296 NEI 0514 Tatung 0049 Goodmans 0335 Nokia 0536 Toshiba 0156 ✎ If your brand of TV is not shown here, refer to the “Remote control setup codes” on page 46. 1. Turn your TV on. 2. Press tv on your Sky remote control. 3. Hold down select and the red button together for about two seconds, until the red light on the Sky remote control blinks twice. 4. Press tv on your Sky remote control again. 5. Key in the four digit code for your brand of TV. The light on the Sky remote control blinks twice. If the light blinks once only, recheck the code for your brand of TV and start again at Step 1. 8VLQJ \RXU 6N\ GLJLER[ 6. Press the button on your Sky remote control. If your TV switches off, press select. The light on the Sky remote control blinks twice. If your TV does not switch off, press tv, then press the button. Repeat this (press tv, then ) until your TV turns off, then press select. ✎ If the light on your Sky remote control blinks three times, your Sky digibox has checked all the possible settings for the code you used. Check that you have the right 4 digit code and start again at Step 1. 7. Turn your TV back on again and press tv guide on your Sky remote control. If you see the TV Guide screen, the remote control setup process is complete. If you do not see the TV Guide screen, you must now complete the following steps: 8. Press tv on your Sky remote control. 9. Hold down select and the green button together for about two seconds, until the red light on the Sky remote control blinks twice. 10. Key in the number of the channel on your TV that you use for watching satellite TV. 11. Press select on your Sky remote control. The red light blinks twice. The remote control setup process is complete. ✎ If after trying this, you still have problems, call your broadcaster’s helpdesk. For your broadcaster’s helpdesk number, select the Telephone Numbers option from the Services screen. 8VLQJ \RXU 6N\ GLJLER[ ▼ 5HSODFLQJ WKH EDWWHULHV LQ \RXU UHPRWH FRQWURO When the batteries in your Sky remote control need replacing, insert two AA (MN1500, LR6 or UM-3) batteries. Make sure you put them in the right way round. ✎ Don’t leave flat batteries in your remote control. ✎ Replace both batteries at the same time. ✎ If you leave your Sky remote control without batteries for more than 10 minutes your remote control settings for operating your TV will be lost. After replacing the batteries, you will be able to control your Sky digibox as normal, but you will have to reset your remote control to operate your TV. Refer to the “Setting your remote control to operate your TV” section on page 29 for further information. 8VLQJ \RXU 6N\ GLJLER[ ▼ $GGLQJ 2WKHU &KDQQHOV There is normally no need for you to tune in satellite channels because your Sky digibox tunes in all the available channels for you, including new channels as they are added to the digital satellite TV service. The Sky digibox is designed for receiving digital television signals transmitted from the Astra satellite system at 28.2 degrees East, either unencrypted or encrypted using BSkyB’s encryption system. Reception of other satellite signals may be possible but is not guaranteed. If you want to tune in other channels that are not listed in SkyGuide, for example foreign language channels, complete the following steps. 1. Press services on your Sky remote control. The Services screen appears on your TV. 2. Select the System Setup option. The System Setup screen appears on your TV. 3. Select the Add Channels option. The Add Channels screen appears on your TV. 4. Highlight Frequency and use the numbers to key in the transponder frequency. 5. Highlight Polarisation and use the left or right arrow to set the polarisation for the transponder. 6. Highlight Symbol Rate and use the left or right arrow to set the symbol rate for the transponder. 8VLQJ \RXU 6N\ GLJLER[ 7. Highlight FEC and use the left or right arrow to set the FEC setting for the transponder. 8. Highlight Find Channels and press select. Your Sky digibox checks the settings you entered and looks for any new channels at those settings. 9. The New Channels screen appears on your TV. This is a list of the channels that your Sky digibox has found. You can select those you want to add to the Other Channels list. 10. To add a channel, highlight it, then press the Store Channel (yellow) button. 11. When you have finished adding Other Channels, press select. ✎ To watch any of the Other Channels you have added, press tv guide and select the Other Channels option. For further details on watching these channels refer to the “Other Channels” section on page 15. 8VLQJ \RXU 6N\ GLJLER[ ▼ /RRNLQJ DIWHU \RXU 6N\ 9LHZLQJ &DUG Do not remove and reinsert your Sky Viewing Card unnecessarily. There is no need to remove your Sky Viewing Card unless it is faulty or has expired. Do not bend your Sky Viewing Card. Keep your Sky Viewing Card away from heat and sunlight. Keep your Sky Viewing Card dry. Never clean it with fluids – use a soft, dry tissue. Keep your Sky Viewing Card away from small children and pets. 8VLQJ \RXU 6N\ GLJLER[ ▼ &RQQHFWLQJ \RXU 6N\ GLJLER[ This section shows you how: ♦ your Sky digibox can be connected to other equipment such as your hi-fi stereo system ♦ your Sky digibox can be reconnected after minor changes, for example, after you have moved your TV or Sky digibox ♦ your Sky digibox settings can be updated. Warning You must disconnect your Sky digibox from the mains supply before you connect your Sky digibox to (or disconnect it from) any other equipment. With the exceptions of the mains and the telephone line, all the interconnections between the rear panel of your Sky digibox and equipment connected to it are safe extra-low voltage circuits. * See the “Digital interface” section on page 36. 8VLQJ \RXU 6N\ GLJLER[ &RQQHFWLQJ WR WKH WHOHSKRQH OLQH The telephone lead (labelled in the diagram above) is intended for connection to standard UK and Eire telephone lines. This lead and your Sky digibox have been specifically approved for this purpose. After the telephone lead has been connected, you cannot remove it from the rear panel. If you need to move your Sky digibox, you must first remove the mains lead, then disconnect the telephone lead at its extension socket and re-connect it at its new location. 'LJLWDO LQWHUIDFH On the rear panel there is a plate which covers a general-purpose interface. This is for future plug-in modules, which will have their own installation instructions. You must disconnect your Sky digibox from the mains before removing the plate or plugging in a module. Always obey the notice printed on the protective plate: WARNING! Disconnect receiver from the mains before removing. Accurately follow the module installation instructions. 8VLQJ \RXU 6N\ GLJLER[ ▼ )URQW SDQHO FRQWUROV Generally, you will use your remote control to control the digibox (refer to the fold-out section at the front of this booklet). However, you can also use the buttons on the front panel to perform the same functions. Green when digibox is on-line (using the phone line) Insert your interactive card here when using Interactive services and only when an instruction to do so appears on-screen Moves the highlight around the screens or changes channels Red when receiving a command from the remote control Shows the previous screen Chooses the highlighted option or confirms your choice Insert your Sky viewing card here Yellow when Message waiting Shows the TV Guide screen See information about the programme Turns the digibox on or off Green when digibox is on Red when digibox is off 8VLQJ \RXU 6N\ GLJLER[ ▼ 6\VWHP VHWXS There should be no need for you to use the System Setup screens as your Sky digibox should have been set up when it was installed. However, the System Setup screens can be useful if, for example, you buy a new TV and you want to make sure your Sky digibox makes the best use of the new TV’s features. To use the System Setup screens, press services on your remote control. The Services screen appears on your TV. Highlight the System Setup option, then press select. The System Setup screen appears on your TV. These System Setup options let you set the following: ♦ Picture Settings – to see and change the Sky digibox picture format, video output type, contrast level and time out for the Search & Scan banner. Select Save New Settings to confirm any changes or press back up to cancel. ♦ Sound Settings – to see and change the type of sound output and standard volume level, and to turn background music on or off. You can also turn the ‘beep’ on or off. Select Save New Settings to confirm any changes or press back up to cancel. ♦ Language and Subtitles – to see and change the preferred audio language and to turn subtitles on or off, where available. Some programmes may offer a choice of language and/or subtitles. Select Save New Settings to confirm any changes or press back up to cancel. 8VLQJ \RXU 6N\ GLJLER[ ✎ You can easily reset the settings for your Sky digibox to the standard settings. Press the Reset (red) button when viewing the Picture Settings, Sound Settings and/or Language and Subtitles screens. Select Save New Settings to confirm any changes you make or press back up to cancel. ♦ Add Channels – add Other Channels to your SkyGuide. For further details on adding channels, refer to the “Adding Other Channels” section on page 32. ♦ System Details – to see details of your Sky digibox, including your Sky digibox model number, manufacturer and your Sky Viewing Card number. ♦ Signal Test – to test the quality of the signal your Sky digibox is receiving from the satellite via your satellite dish. ♦ System Test – to check that your Sky digibox is properly connected to your telephone line. ✎ The System Details, Signal Test and System Test can be useful if you ever have to call for technical help or repairs to your Sky digibox. 8VLQJ \RXU 6N\ GLJLER[ ▼ )XUWKHU KHOS For further information and tips on getting the most out of your Sky digibox, tune to channel 999, the SkyDigital Information Channel. If you need help or information about your TV or video recorder, please refer to the instruction books that came with them. If you are having problems using your Sky digibox, refer to the “Solving problems” section on page 41. ✎ If you still have a problem, call your broadcaster’s helpdesk. For your broadcaster’s helpdesk number, select the Telephone Numbers option from the Services screen. Make sure you have available your Sky Viewing Card number (as well as your Sky digibox brand and model number) before you call your broadcaster. You can find this information on the System Details screen. To see this screen, press services on your remote control, select the System Setup option, then select System Details. 8VLQJ \RXU 6N\ GLJLER[ ▼ 6ROYLQJ SUREOHPV ▼ 2QVFUHHQ PHVVDJHV Message Possible reason What to do now Please insert your Sky Viewing Card There is no viewing card in the “Sky Viewing Card slot in your Sky digibox. Insert your viewing card into the “Sky Viewing Card” slot. There is a problem with your Sky Viewing Card Your Sky digibox cannot recognise your viewing card. Check it is your Sky Viewing Card. Check it is in the right way up. Check that your card is not damaged. If the problem continues, call your broadcaster’s helpdesk. For your broadcaster’s helpdesk number, select the Telephone Numbers option on the Services screen. Please insert your new Sky Viewing Card You have inserted your old Sky Viewing Card. Remove your old Sky Viewing Card and insert your new viewing card. This viewing card is not authorised Your Sky Viewing Card is not authorised. Call the telephone number shown on your screen to get your Sky Viewing Card authorised. There is a problem with your viewing card Your Sky Viewing Card has developed a problem. Call your broadcaster’s helpdesk. For your broadcaster’s helpdesk number, select the Telephone Numbers option on the Services screen. This is the wrong card for this digibox. Insert the correct Sky Viewing Card You have more than one Sky digibox and have put the wrong Sky Viewing Card in this Sky digibox. Insert the right Sky Viewing Card for this Sky digibox. The current viewing card is not a Sky card. Please insert your Sky Viewing card You have inserted a different kind of card into the “Sky Viewing Card” slot of your Sky digibox. Remove the card and replace it with your Sky Viewing Card. 8VLQJ \RXU 6N\ GLJLER[ This programme is not available This programme is not available in your area. You will not be able to watch this programme. You cannot purchase this programme at the moment You cannot buy this programme now. You may be able to buy it later. This programme has already started The programme has already started and you cannot purchase it now. Check the listings to find out when it is next on. There is insufficient credit left on your viewing card There is not enough credit left on your Sky Viewing Card to buy this programme. Call the number shown on your screen so you can order this programme. There is insufficient space left on your viewing card There is not enough space on your Sky Viewing Card to store the information for this programme. Call the number shown on your screen so you can order this programme. You have entered your PIN incorrectly three times. PIN is now blocked for 10 minutes Your PIN has been entered incorrectly three times in a row. You will not be able to access anything that needs a PIN for 10 minutes. If you have forgotten your PIN, call your broadcaster’s helpdesk. For your broadcaster’s helpdesk number, select the Telephone Numbers option on the Services screen. No satellite signal is being received Your Sky digibox is not receiving a satellite signal. Check the cable from your satellite dish is correctly plugged into the back of your Sky digibox. Always turn your Sky digibox off at the mains before plugging or unplugging any other equipment. If the problem continues, call your broadcaster’s helpdesk. For your broadcaster’s helpdesk number, select the Telephone Numbers option on the Services screen. Ensure that an operating telephone line is connected Your Sky digibox is not connected to an operating telephone line. Check that the telephone lead between your Sky digibox and the socket is properly plugged in. Always turn your Sky digibox off at the mains before plugging or unplugging any other equipment. 8VLQJ \RXU 6N\ GLJLER[ No signal found ▼ Your Sky digibox was not able to find a signal after you asked it to find new channels. Check the settings you entered were correct. *HQHUDO SUREOHPV Problem Possible reason You’ve forgotten your PIN. What to do now Call your broadcaster’s helpdesk. For your broadcaster’s helpdesk number, select the Telephone Numbers option from the Services screen. You can’t find the remote control. Nothing is happening. Use the buttons on the front of your Sky digibox. You can perform most Sky digibox functions using these buttons. Your Sky digibox is not plugged into the mains. Make sure the mains lead is properly plugged in and your Sky digibox is switched on. Your Sky digibox is light switched off (the is red). Press SKY on your remote control. Your remote control isn’t working. The batteries are flat or something is between the remote and your Sky digibox. Make sure you point your remote control directly at your Sky digibox and that nothing is between it and your Sky digibox. The remote command light should flash on your Sky digibox and on the remote control each time you push a remote control button. If neither light flashes, check the batteries in your remote control. Your remote control works with the TV but not with your Sky digibox. Someone has pressed tv on your remote control. Press SKY on your remote control. Your remote control isn’t working with your TV. Someone has pressed SKY on your remote control. Press tv on your remote control. 8VLQJ \RXU 6N\ GLJLER[ tv, vol and mute buttons don’t work with your TV. Your remote control isn’t properly set to operate your TV. Refer to the “Setting your You can’t find a channel you have previously watched. The channel only broadcasts for part of the day. Check the TV Guide listings to see when the channel is available On-screen interference. TV or video recorder not correctly tuned. Check that your TV and video recorder are correctly tuned to your Sky digibox. For further information, refer to your TV and VCR instruction books. In some cases your Sky digibox may need re-tuning. Call your broadcaster’s helpdesk for further advice. For your remote control to operate your TV” section on page 29. broadcaster’s helpdesk number, select the Telephone Numbers option from the Services screen. 8VLQJ \RXU 6N\ GLJLER[ ▼ 6SHFLILFDWLRQV Front End Input frequency Input level Signal acquisition range 950 to 2150 MHz –65 to –25 dBm ±10 MHz Video Resolution Video decoding Aspect ratios supported Up to 720 x 576 pixels (max) DVB compliant 4:3 and 16:9 Audio Sample rates supported Audio decoding 32.0, 44.1, 48.0 kHz DVB compliant Modem Performance Line condition sensing General Mains supply Power consumption Compliance Dimensions Weight 8VLQJ \RXU 6N\ GLJLER[ ITU-T V.34 Connection to PSTN line Line in use Subscriber telephone handset lifted 230 V 50 Hz 40 W (max) BABT, BEAB and CE approved 37(w) x 28(d) x 7(h) cm 3 kg ▼ 5HPRWH FRQWURO VHWXS FRGHV Brand Code Brand Code Brand Code Akai 0098 Goldstar 0056 Protech 0595 Akura 0042 Goodmans 0335 Pye 0600 Alba 0043 Granada 0340 Roadstar 0625 Amstrad 0063 Grundig 0345 Saba 0645 BPL 0115 Harwood 0361 Saisho 0649 Bang & Olufsen 0118 Hinari 0365 Salora 0651 Baird 0117 Hitachi 0145 Samsung 0060 Beko 0125 ITT 0384 Sanyo 0159 Beon 0899 JVC 0053 Schneider 0665 Brionvega 0147 Loewe 0442 Seleco 0672 Bush 0157 Matsui 0477 Sharp 0093 Crown 0225 Memorex 0037 Siemens 0680 Daewoo 0092 Minoka 0921 Sony 0000 Decca 0244 Mitsubishi 0150 Soundwave 0702 Dual 0257 NEI 0514 Tandy 0741 Ferguson 0293 Nikkai 0528 Tatung 0049 Fidelity 0294 Nokia 0536 Technics 0250 Finlandia 0296 Nordmende 0537 Telefunken 0757 Finlux 0297 Orion 0549 Thomson 0771 Fisher 0154 Panasonic 0051 Thorn 0772 Funai 0179 Philips 0081 Thorn-Ferguson 0936 Genexxa 0330 Pioneer 0166 Toshiba 0156 ✎ If your brand of TV is not listed here, contact your broadcaster’s helpdesk for further advice. For your broadcaster’s helpdesk number, select the Telephone Numbers option from the Services screen. 8VLQJ \RXU 6N\ GLJLER[ 8VLQJ \RXU 6N\ GLJLER[ ▼ ,QGH[ About this booklet .......................................... 1 Adding Other Channels................................ 32 Games ..........................................................27 Getting started ................................................5 Banking ....................................................... 27 Banner Search & Scan ......................................... 12 Batteries replacing.................................................. 31 Box Office.................................................... 17 ordering a progamme ............................... 17 Help..............................................................40 Interactive.....................................................27 Card Interactive................................................ 27 Sky Viewing ............................................ 34 Changing channels..................................................... 7 volume....................................................... 8 your PIN .................................................. 26 Channel adding Other............................................ 32 changing.................................................... 7 Favourite.................................................. 20 finding ....................................................... 7 Other ....................................................... 15 Choosing a programme ................................ 15 Classifications programme .............................................. 24 Connecting to the mains supply .................................... 3 to the telephone line............................35, 36 your Sky digibox ...................................... 35 Digibox .......................................................... 1 connecting ............................................... 35 specification............................................. 45 Digital satellite TV......................................... 1 Digital interface ........................................... 36 E-mail.......................................................... 27 Favourite Channels ...................................... 20 Removing ................................................ 21 Finding a channel ..............................................7, 14 a programme............................................ 14 Further help ................................................. 40 Limit spending...................................................25 Looking after your Sky card ..........................34 Mains plug......................................................3 Mains supply ..................................................3 On/Off ............................................................6 Ordering a Box Office programme................17 Other Channels.............................................15 adding ......................................................32 Parental control changing your PIN....................................26 removing a viewing restriction..................24 setting a spending limit.............................25 setting a viewing restriction ......................24 using ........................................................23 Parental Control............................................22 PIN...............................................................22 changing your...........................................26 Programme choosing a ................................................15 finding one ...............................................14 information...............................................15 recording ..................................................28 Recording a satellite programme...................28 Remote control................................................5 and the SkyGuide .....................................11 batteries....................................................31 setting.......................................................29 setup codes ......................................... 46, 51 Removing Viewing Restrictions.................................24 Replacing the batteries..................................31 Restricting spending...................................................25 viewing.....................................................24 8VLQJ \RXU 6N\ GLJLER[ Safety............................................................. 3 Search & Scan banner ...............................8, 12 timeout..................................................... 38 Services........................................................ 19 Interactive................................................ 27 Parental Control....................................... 22 PIN .......................................................... 22 Setting Spending Limit ........................................ 25 Viewing Restrictions................................ 24 Shopping...................................................... 27 Sky remote control ......................................... 5 Sky Viewing Card .....................................5, 34 SkyGuide and your remote ....................................... 11 finding a channel ....................................... 7 Services ................................................... 19 Sky keeps you up-to-date............................ 2 TV Guide................................................. 13 Using it .................................................... 10 What is it? ............................................2, 10 Specifications............................................... 45 Spending Limit ............................................ 25 Telephone line ..............................................36 Teletext...........................................................9 Turning your Sky digibox on ..........................6 TV Guide......................................................13 Upgrades ........................................................2 Using Services ....................................................19 SkyGuide..................................................10 Teletext ......................................................9 TV Guide .................................................13 your video recorder ...................................28 Video recorder recording ..................................................28 Viewing Restrictions removing ..................................................24 setting.......................................................24 Volume changing.....................................................8 Welcome to digital satellite TV.......................1 What is the SkyGuide?..................................10 BABT approval The approval number for the Amstrad DRX100 Sky digibox is 608531. The approval label can be found on the rear panel of the equipment. Your Sky digibox has a Ringer Equivalence Number (REN) value of 1.0 which is indicated on the label. Interconnecting circuits Interconnection circuits should be such that the equipment continues to comply with the requirement of section 6.2 for TNV circuits and section 2.3 for SELV circuits of EN60950:1992/A4:1997 after making connections between circuits. Disconnect your Sky digibox from the mains and the telephone network before removing the Digital Interface panel. 8VLQJ \RXU 6N\ GLJLER[