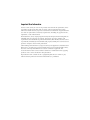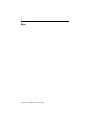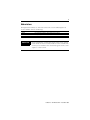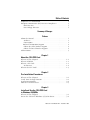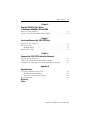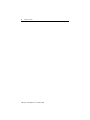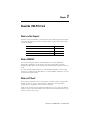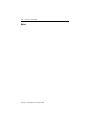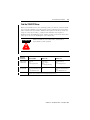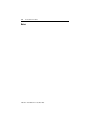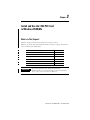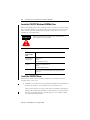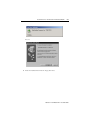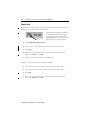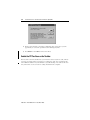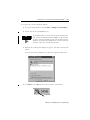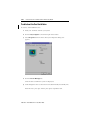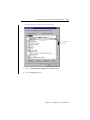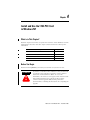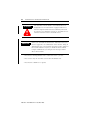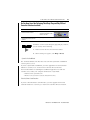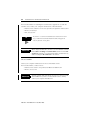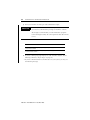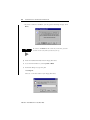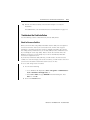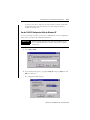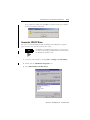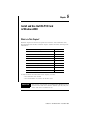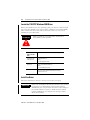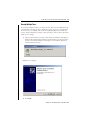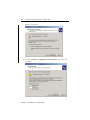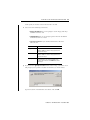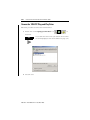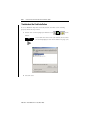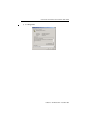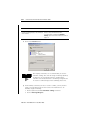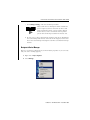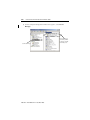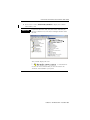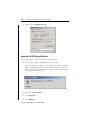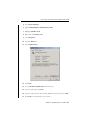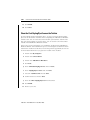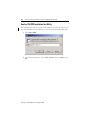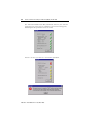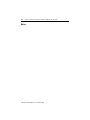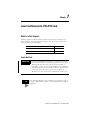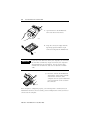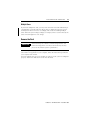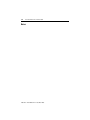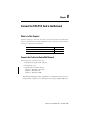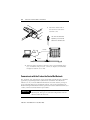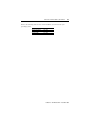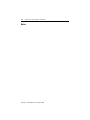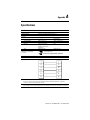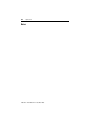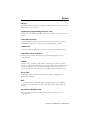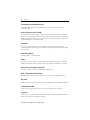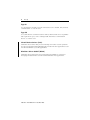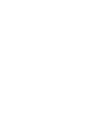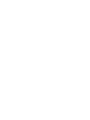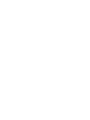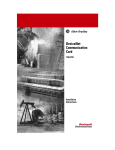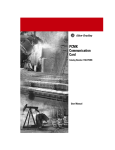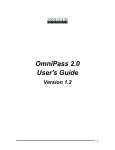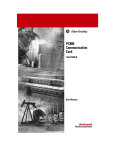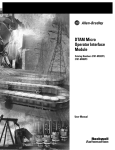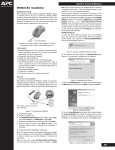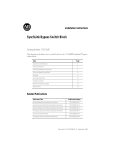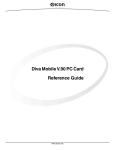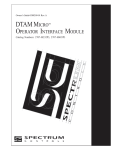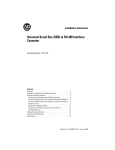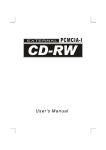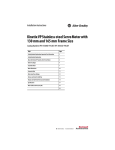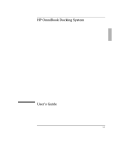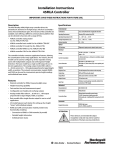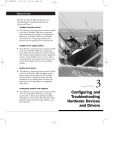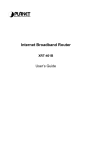Download 1784-IN024C-EN-P, ControlNet Communication Card User Manual
Transcript
ControlNet Communication Card 1784-PCC Installation Manual Important User Information Because of the variety of uses for the products described in this publication, those responsible for the application and use of this control equipment must satisfy themselves that all necessary steps have been taken to assure that each application and use meets all performance and safety requirements, including any applicable laws, regulations, codes and standards. The illustrations, charts, sample programs and layout examples shown in this guide are intended solely for purposes of example. Since there are many variables and requirements associated with any particular installation, Allen-Bradley does not assume responsibility or liability (to include intellectual property liability) for actual use based upon the examples shown in this publication. Allen-Bradley publication SGI-1.1, Safety Guidelines for the Application, Installation and Maintenance of Solid-State Control (available from your local Allen-Bradley office), describes some important differences between solid-state equipment and electromechanical devices that should be taken into consideration when applying products such as those described in this publication. Reproduction of the contents of this copyrighted publication, in whole or part, without written permission of Rockwell Automation, is prohibited. Throughout this manual we use notes to make you aware of safety considerations: ATTENTION Identifies information about practices or circumstances that can lead to personal injury or death, property damage or economic loss ! Attention statements help you to: • identify a hazard • avoid a hazard • recognize the consequences IMPORTANT Identifies information that is critical for successful application and understanding of the product. Allen-Bradley is a trademark of Rockwell Automation European Communities (EC) Directive Compliance If this product has the CE mark it is approved for installation within the European Union and EEA regions. It has been designed and tested to meet the following directives. EMC Directive This product is tested to meet the Council Directive 89/336/EC Electromagnetic Compatibility (EMC) by applying the following standards, in whole or in part, documented in a technical construction file: • EN 50081-2 EMC — Generic Emission Standard, Part 2 — Industrial Environment • EN 50082-2 EMC — Generic Immunity Standard, Part 2 — Industrial Environment This product is intended for use in an industrial environment. Low Voltage Directive This product is tested to meet Council Directive 73/23/EEC Low Voltage, by applying the safety requirements of EN 61131-2 Programmable Controllers, Part 2 - Equipment Requirements and Tests. For specific information required by EN 61131-2, see the appropriate sections in this publication, as well as the Allen-Bradley publication Industrial Automation Wiring and Grounding Guidelines, publication 1770-4.1. This equipment is classified as open equipment and must be mounted in an enclosure during operation to provide safety protection. Summary of Changes This release of the 1784-PCC installation instructions contain new and updated information about Windows 2000 and Windows Me (Millenium Edition), as well as additional third-party PC card controller vendors for Windows NT. You will see change bars, as shown to the left of this paragraph, throughout this manual to help you quickly identify revisions. Other information was revised extensively. For those chapters that contain all new information, or extensively revised information, you will find a change bar in the margin of the chapters. Publication 1784-IN034C-EN-P - December 2000 2 Notes: Publication 1784-IN034C-EN-P - December 2000 Preface About the Manual Use this manual to install and use the ControlNet PC card (PCMCIA interface), catalog number 1784-PCC. This interface enables a system to communicate on a ControlNet network. Audience The information in this manual is intended for users who are: • familiar with Windows 2000, Windows NT™, Windows Me, Windows 98®, Windows 95® • experienced with one or more of these Allen-Bradley products: PLC-5®, ControlLogix, or SLC-500™ family of programmable controllers, or any other products that communicate with the PCC card • experienced with ControlNet configuration software and the ControlNet network Refer to the following table for the version of RSLinx you will need for your operating system. Operating System Windows 95/98/Me Windows NT Windows 2000 Version of RSLinx 2.0 or later 2.1 or later 2.2 or later Conventions In this manual, anything that you can select, click on, or type on a screen is shown in bold type. Publication 1784-IN034C-EN-P - December 2000 2 Rockwell Automation Support Rockwell Automation offers support services worldwide, with over 75 sales/support offices, over 500 authorized distributors, and 260 authorized systems integrators located throughout the United States alone, plus Rockwell Automation representatives in every major country around the world. Contact your local Rockwell Automation representative for: • sales and order support • product technical training • warranty support • support service agreements Obtain Pre-Sales Product Support If you need to contact Rockwell Automation for pre-sales product support, try one of the following methods: • Call your local Rockwell Automation representative • Network pre-sales support line, 1.440.646.3638 (3NET) • Pre-Sales e-mail, [email protected] Obtain Technical Product Support If you need to contact Rockwell Automation for technical assistance, try one of the following methods: Type of technical support: Access at: Personalized Service Call your local Rockwell Automation representative Post-sales Technical Support 1.440.646.5800 Email your questions to [email protected] Internet site www.ab.com, then select Product Support or www.ab.com/support/products/pccards.html Note: You can access Rockwell Automation Knowledge documents from this internet address. Publication 1784-IN034C-EN-P - December 2000 3 Abbreviations Throughout this manual, we abbreviate some terms. Use the following table to become familiar with our terminology. This abbreviation PCMCIA IRQ PC IMPORTANT Means Personal Computer Memory Card International Association. Interrupt Request Personal Computer. Driver and firmware versions that appear in the screen captures in this manual are not necessarily the latest version available. The version you use should be the version that appears in the screen capture or a later version. In this document, we refer to the ControlNet PC card as the 1784-PCC card. Publication 1784-IN034C-EN-P - December 2000 4 Notes: Publication 1784-IN034C-EN-P - December 2000 Table of Contents Important User Information . . . . . . . . . . . . . . . . . . . . . . . . . . . . European Communities (EC) Directive Compliance . . . . . . . . . . . EMC Directive . . . . . . . . . . . . . . . . . . . . . . . . . . . . . . . . . . . Low Voltage Directive. . . . . . . . . . . . . . . . . . . . . . . . . . . . . . 2 3 3 4 Summary of Changes Preface About the Manual. . . . . . . . . . . . . . . . . . Audience . . . . . . . . . . . . . . . . . . . . . Conventions . . . . . . . . . . . . . . . . . . . Rockwell Automation Support . . . . . . Obtain Pre-Sales Product Support . . . Obtain Technical Product Support . . . Abbreviations . . . . . . . . . . . . . . . . . . . . . .................. .................. .................. .................. .................. .................. .................. 1 1 1 2 2 2 3 Chapter 1 About the 1784-PCC Card What is in This Chapter? . What is PCMCIA? . . . . . . What is a PC Card? . . . . . Architecture . . . . . . . What is the PCC Card? . . . . . . . . . . . . .......... .......... .......... .......... .......... ................. ................. ................. ................. ................. 1-1 1-1 1-1 1-2 1-3 .......... .......... .......... .......... 2-1 2-1 2-2 2-3 Chapter 2 Pre-Installation Procedures What is in This Chapter? . . . . . Verify Your Package Contents. System Requirements . . . . . . . Find the 1784-PCC Driver . . . . . . . . . . . . . . . . . . . . . . . . ... ... ... ... ....... ....... ....... ....... Chapter 3 Install and Use the 1784-PCC Card in Windows 95/98/Me What is in This Chapter? . . . . . . . . . . . . . . . . . . . . . . . . . . . . . . 3-1 Locate the 1784-PCC Windows 95/98/Me Driver . . . . . . . . . . . . 3-2 Publication 1784-IN034C-EN-P - December 2000 ii Table of Contents Install the 1784-PCC Driver . . . . . . . . . . . . Stop the Card . . . . . . . . . . . . . . . . . . . . Remove and Uninstall the 1784-PCC Driver . Enable the PC Card Icon on the Taskbar . . . Troubleshoot the Card Installation . . . . . . . . . . . . . . . . . . . . . . . . . . . . . . . . . . . . . . . . . . . . . . . . . . . . . . . . . . . . . . . . . . . . . . . . . . . . . . 3-2 . 3-6 . 3-7 . 3-8 3-10 Chapter 4 Install and Use the 1784-PCC Card in Windows NT What is in This Chapter? . . . . . . . . . . . . . . . . . . . . . . . . . . . . . . 4-1 Before You Begin. . . . . . . . . . . . . . . . . . . . . . . . . . . . . . . . . . . 4-1 Do You Have Any of the Following Third-Party Plug-and-Play PC Card Controller Software Installed? . . . . . . . . . . . . . . . . . . . 4-2 Locate the 1784-PCC Driver for Windows NT. . . . . . . . . . . . . . . 4-4 Install the 1784-PCC Driver . . . . . . . . . . . . . . . . . . . . . . . . . . . . 4-4 Troubleshoot the Card Installation . . . . . . . . . . . . . . . . . . . . . 4-10 Check for Resource Conflicts. . . . . . . . . . . . . . . . . . . . . . . 4-10 Run the 1784-PCC Configuration Utility for Windows NT . . 4-12 Remove the 1784-PCC Driver. . . . . . . . . . . . . . . . . . . . . . . . . 4-14 Chapter 5 Install and Use the1784-PCC Card in Windows 2000 What is in This Chapter? . . . . . . . . . . . . . . . . . . . Locate the 1784-PCC Windows 2000 Driver . . . . . Install the Driver . . . . . . . . . . . . . . . . . . . . . . . . Hearing Multiple Tones. . . . . . . . . . . . . . . . . 1784-PCC Hardware Properties . . . . . . . . . . . . . . Stop and Eject the 1784-PCC Card . . . . . . . . . . . . Unsafe Removal of Card . . . . . . . . . . . . . . . . Remove the 1784-PCC Plug-and-Play Driver . . . . Troubleshoot the Card Installation . . . . . . . . . . . Navigate to Device Manager . . . . . . . . . . . . . Update the 1784-PCC Plug-and Play-Driver . . Show the Card Unplug/Eject Icon on the Taskbar Publication 1784-IN034C-EN-P - December 2000 . . . . . . . . . . . . . . . . . . . . . . . . . . . . . . . . . . . . . . . . . . . . . . . . . . . . . . . 5-1 . . . . . . . 5-2 . . . . . . . 5-2 . . . . . . . 5-3 . . . . . . . 5-7 . . . . . . . 5-7 . . . . . . . 5-9 . . . . . . 5-10 . . . . . . 5-12 . . . . . . 5-15 . . . . . . 5-18 . . . . . . 5-20 Table of Contents iii Chapter 6 Run the 1784-PCC Test Utility in Windows 95/98/Me, NT and 2000 What is in This Chapter? . . . . . . . . . . . . . . . . . . . . . . . . . . . . . . 6-1 Run the 1784-PCC Installation Test Utility . . . . . . . . . . . . . . . . . 6-2 Chapter 7 Insert and Remove the 1784-PCC Card What is in This Chapter? . . . Insert the Card . . . . . . . . . . Multiple Tones . . . . . . . Remove the Card . . . . . . . . ........................... ........................... ........................... ........................... 7-1 7-1 7-3 7-3 Chapter 8 Connect the 1784-PCC Card to the Network What is in This Chapter? . . . . . . . . . . . . . . . . . . . . . . . . . . . . . . 8-1 Connect the Card to the ControlNet Network. . . . . . . . . . . . . . . 8-1 Communicate with the Card on the ControlNet Network . . . . . . 8-2 Appendix A Specifications 1784-PCC Communication Card . . . Environmental Conditions . . . . . 1784-PCC1 Cable Specifications . Pin Assignments . . . . . . . . . . . . . . . . . . . . . . . . . . . . . . . . . . . . . . . . . . . . . . . . . . . . . . . . . . . ... ... ... ... ...... ...... ...... ...... A-1 A-1 A-1 A-1 Glossary Index Publication 1784-IN034C-EN-P - December 2000 iv Table of Contents Publication 1784-IN034C-EN-P - December 2000 Chapter 1 About the 1784-PCC Card What is in This Chapter? Read this section to familiarize yourself with PC card technology and the 1784-PCC card. The following table describes what this chapter contains and where to find specific information. For information about this topic: See page: What is PCMCIA? 1-1 What is a PC Card? 1-1 What is the PCC Card? 1-3 What is PCMCIA? The Personal Computer Memory Card International Association (PCMCIA) developed a standard for credit-card size personal computer (PC) cards. The PCMCIA standard defines an architecture and communication method for these PC cards. PC cards developed under Release 1.0 of the PCMCIA standard are used for data storage. PC cards developed under Release 2.0 of the PCMCIA standard can be used for both I/O and data storage. What is a PC Card? Since personal computers have become smaller, a need for smaller storage media developed. The PC card is a small form-factor adapter that can add memory, storage, and I/O capabilities to these smaller computers. All PC cards measure the same length and width (54 mm x 85.6 mm), but differ in thickness at the center. The thickness at the connector end and along the rails is the same for all types of PC cards. Publication 1784-IN034C-EN-P - December 2000 1-2 About the 1784-PCC Card Architecture Currently there are three types of PC cards: Length Type I 3.3 mm thick Width data storage, such as Flash memory cards Center Type II 5.0 mm thick I/O such as modem, LAN, and host communications (the Allen-Bradley 1784-PCD, -PCMK, and -PCC cards are Type II cards) Type III 10.5 mm thick data storage or I/O capabilities that require more space, such as rotating media and wireless communication devices 19911 IMPORTANT If the PCMCIA slot in your computer is thick enough to accommodate a Type III card, then it can also accommodate a Type I or II card. All three types of PC cards use the same 68–pin connector. The pins are in two parallel rows of 34 pins. When inserted into the PCMCIA slot on your computer, the connector mates with a single molded socket. 19873 Publication 1784-IN034C-EN-P - December 2000 About the 1784-PCC Card 1-3 What is the PCC Card? The ControlNet communication card (1784-PCC) allows you to connect a programming device to any intelligent device (i.e., workstation, PLC, processor, scanner, or adapter) on a ControlNet network through the Network Access Port ( ). 1784-PCC1 1784-PCC programming device end device trunk line A 20139 IMPORTANT Your computer must be PCMCIA 2.1 compliant to support the 1784-PCC card. To verify that your computer is PCMCIA 2.1 compliant, see your computer’s user manual. Publication 1784-IN034C-EN-P - December 2000 1-4 About the 1784-PCC Card Notes: Publication 1784-IN034C-EN-P - December 2000 Chapter 2 Pre-Installation Procedures What is in This Chapter? The following table describes what this chapter contains and where to find specific information. For information about this topic: See page: Verify Your Package Contents 2-1 System Requirements 2-2 Find the 1784-PCC Driver 2-3 Verify Your Package Contents Be certain that you have these items before you discard any packing material. If an item is missing or incorrect, contact your local sales representative. 1784-PCC card 1784-PCC installation utility disk ControlNet Communication Card (Cat. No. 1784-PCC) Installation Manual 1784-PCC1 cable installation manual (publication 1784-IN034C-EN-P) 30185-M Publication 1784-IN034C-EN-P - December 2000 2-2 Pre-Installation Procedures System Requirements operating system application software memory for computer resources memory for card resources IRQ diskette drive hard disk space PCMCIA slot ATTENTION ! Microsoft Windows 95/98/Me, 2000, or NT 4.0 RSNetWorx for ControlNet software RSLinx 2.0 or later for Windows 95/98/Me RSLinx 2.1 or later for Windows NT RSLinx 2.2 or later for Windows 2000 at least 8 MB 4KB 1 available IRQ 0ne 3.5” diskette drive 300K one Type II slot Windows NT users: If you have a 1784-PCC series A interface card, you will need to perform a flash upgrade to upgrade to series B. Refer to Publication 1784-PCC-RN1 for details. To access this information, visit www.ab.com\support. Click on the PC Cards link and download the PCC_Upgrade.exe file. This file contains both the upgrade utility and the publication (1784-PCC-RN1) containing the instructions for completing the upgrade. Publication 1784-IN034C-EN-P - December 2000 Pre-Installation Procedures 2-3 Find the 1784-PCC Driver When you install drivers for your operating systems, you must be certain to install the correct files. Windows 95/98/Me systems require a Virtual Device Driver (VxD), which contains .inf and .vxd files. Windows NT requires an NT driver, which uses setup.exe, Unpccnt.exe and pcc_config.exe files. Windows 2000 requires a Windows Driver Model (WDM), which contains .inf and .sys files. Refer to the table below to be sure you are installing the correct driver files. ATTENTION Failure to install the correct driver files could result in unpredictable system operation. ! Source (where the driver is loaded from) Driver location (for each operating system) Windows 95/98/Me Windows NT Windows 2000 installation disk (shipped with the 1784-PCC card) A:\Rsipcc.inf A:\Rsipcc.vxd where A:\ is the floppy drive letter A:\setup.exe A:\Unpccnt.exe A:\pcc_config.exe where A:\ is the floppy drive letter A:\Win2K\PccWdm.inf A:\Win2K\PccWdm.sys where A:\ is the floppy drive letter RS-Linx 2.2 or later product CD E:\PnP_Drivers\Win9x\Rsipcc.inf E:\PnP_Drivers\Win9x\Rsipcc.vxd where E:\ is the CD-ROM drive letter Not distributed on RSLinx product CD E:\PnP_Drivers\Win2K\PccWdm.inf E:\PnP_Drivers\Win2K\PccWdm.sys where E:\ is the CD-ROM drive letter internet www.ab.com/support/products/pccards.html You can also access Rockwell Automation Knowledge documents at this site. Publication 1784-IN034C-EN-P - December 2000 2-4 Pre-Installation Procedures Notes: Publication 1784-IN034C-EN-P - December 2000 Chapter 3 Install and Use the 1784-PCC Card in Windows 95/98/Me What is in This Chapter? Read this chapter to learn how to operate the 1784-PCC card on Windows 95/98/Me. The following table describes what this chapter contains and where to find specific information. For information about this topic: See page: Locate the 1784-PCC Windows 95/98/Me Driver 3-2 Install the 1784-PCC Driver 3-2 Stop the Card 3-6 Remove and Uninstall the 1784-PCC Driver 3-7 Enable the PC Card Icon on the Taskbar 3-8 Troubleshoot the Card Installation 3-10 IMPORTANT The screen captures in this chapter are taken from Windows 95/B. If you are using another version of Windows 95,98, or Me, your screens may be different. Publication 1784-IN034C-EN-P - December 2000 3-2 Install and Use the 1784-PCC Card in Windows 95/98/Me Locate the 1784-PCC Windows 95/98/Me Driver When you install drivers for your operating systems, you must be certain to install the correct files. Windows 95/98/Me systems require a Virtual Device Driver (VxD), which contains .inf and .vxd files. Refer to the table below to be sure you are installing the correct driver files. ATTENTION Failure to install the correct driver files could result in unpredictable system operation. ! Source (where the driver is loaded from) Driver location (for Windows 95/98/Me operating systems) installation disk (shipped with the 1784-PCC card) A:\Rsipcc.inf A:\Rsipcc.vxd where A:\ is the floppy drive letter RS-Linx 2.2 or later product CD E:\PnP_Drivers\Win9x\Rsipcc.inf E:\PnP_Drivers\Win9x\Rsipcc.vxd where E:\ is the CD-ROM drive letter internet www.ab.com/support/products/pccards.html You can also access Rockwell Automation Knowledge documents at this site. Install the 1784-PCC Driver Follow the procedures below to install the Windows 95/98/Me driver for the 1784-PCC Series A or B card. 1. In Windows 95/98/Me, insert the card into the PCMCIA slot by following the directions in Chapter 7, “Insert and Remove the 1784-PCC Card”. After you insert the PCC card, the system detects the hardware and begins to build the driver information needed to run the hardware. Because the driver has not been loaded, Windows 95/98/Me displays a new hardware dialog box and the following message: Publication 1784-IN034C-EN-P - December 2000 Install and Use the 1784-PCC Card in Windows 95/98/Me 3-3 You see: 2. Insert the installation disk into the floppy disk drive. Publication 1784-IN034C-EN-P - December 2000 3-4 Install and Use the 1784-PCC Card in Windows 95/98/Me 3. Click Next to begin the install. You see a message telling you that the system is searching for a driver for the new device. Once Windows 95/98/Me finds the driver, you should see: ATTENTION ! If you do not see the message that Windows has found a driver (as shown in the screen above), click the Other Locations button on the screen and select the appropriate 95/98/Me driver. Refer to the table on page 3-2 for the correct driver file to install. 4. Click Finish to install/upgrade the driver. You may see the following message: a. If you have not already done so, insert the diskette into the floppy disk drive and press Enter or click Ok. Publication 1784-IN034C-EN-P - December 2000 Install and Use the 1784-PCC Card in Windows 95/98/Me 3-5 You see: b. In the Copy files from box, specify the drive (usually A:\) that corresponds to your floppy disk drive. c. Press Enter or click Ok. After the system has finished copying files, you should hear two upward tones that indicate the card is ready to use. If you do not hear these tones, check to see that your speakers/sound are enabled. 5. Run the 1784-PCC test utility as described in Chapter 6 to verify your installation. If the test fails, refer to the section entitled Troubleshoot the Card Installation on page 3-10 of this manual. Publication 1784-IN034C-EN-P - December 2000 3-6 Install and Use the 1784-PCC Card in Windows 95/98/Me Stop the Card In Windows 95/98/Me, before you remove the 1784-PCC card from its sockets, you should stop the communication to it. To do this: the PC Card icon 1.Click with your right mouse button on the PC Card icon in the taskbar. If the icon is not there, refer to the section entitled Enable the PC Card Icon on the Taskbar on page 3-8 of this manual. 2. Select Adjust PC Card Properties. 3. In the list of PC cards, click on the 1784-PCC card you want to stop. 4. Click Stop. 5. When you see the window that states that you may safely remove this device, press Enter or click Ok. 6. Remove the 1784-PCC card from the PCMCIA slot. Alternately, to stop the card, you can do the following: 1. Click with your left mouse button on the PC Card icon in the taskbar. 2. Click on the 1784-PCC card you want to stop in the list of PC cards. 3. Click Stop. 4. When you see the window that states that you may safely remove this device, press Enter or click Ok. Publication 1784-IN034C-EN-P - December 2000 Install and Use the 1784-PCC Card in Windows 95/98/Me 3-7 Remove and Uninstall the 1784-PCC Driver You can access the uninstaller through the Windows 95/98/Me Add/Remove programs applet to remove the card’s driver from your system. 1. Stop the PCC card as described on page 3-6. 2. Access the Control Panel by selecting Start ⇒Settings ⇒Control Panel. 3. Double-click on the Add/Remove Programs icon. 4. Select Allen-Bradley 1784-PCC Driver. 5. Click the Add/Remove button. You see: Publication 1784-IN034C-EN-P - December 2000 3-8 Install and Use the 1784-PCC Card in Windows 95/98/Me 6. Remove the 1784-PCC card before continuing. The system gives you the opportunity to cancel the operation before deleting any files. 7. Press Enter or click Ok to remove the driver. Enable the PC Card Icon on the Taskbar The PC card icon in the Taskbar lets you know the status of your PC card, and lets you stop processing before you remove or change PC cards. You can display this icon within the Taskbar on your Windows 95/98/Me desktop. You will see this icon only when there is one or more PC card(s) installed in the computer. Publication 1784-IN034C-EN-P - December 2000 Install and Use the 1784-PCC Card in Windows 95/98/Me 3-9 To set up the PC card icon within the Taskbar: 1. Access the Control Panel by selecting Start ⇒Settings ⇒Control Panel. 2. Double-click the PC card (PCMCIA) icon. TIP If you find that there is no PC card icon in the Control Panel, this could be an indication that the PCMCIA socket hardware or drivers were not installed properly. This situation prevents Windows 95/98/Me from locating the PC card. To resolve this problem, contact the computer manufacturer. 3. When the PC card Properties dialog box appears, click Show control on the taskbar. If you do not see these dialog boxes, contact the computer manufacturer. 4. Press Enter or click Ok. The PC card icon appears in the Taskbar. the PC Card icon Publication 1784-IN034C-EN-P - December 2000 3-10 Install and Use the 1784-PCC Card in Windows 95/98/Me Troubleshoot the Card Installation To resolve card installation issues: 1. Insert your 1784-PCC card into your system. 2. Click the My Computer icon with the right mouse button. 3. Select Properties from the menu. The System Properties dialog box appears. 4. Click the Device Manager tab. All of the devices within the system are displayed. 5. Scroll through the devices and search for the Allen–Bradley PCC Family line. If this line has a plus sign, click the plus sign to expand the item. Publication 1784-IN034C-EN-P - December 2000 Install and Use the 1784-PCC Card in Windows 95/98/Me 3-11 The Allen-Bradley 1784-PCC card should be listed. The 1784-PCC card is listed here. 6. Select the Allen-Bradley Company, Inc. 1784-PCC card. 7. Click the Properties button. Publication 1784-IN034C-EN-P - December 2000 3-12 Install and Use the 1784-PCC Card in Windows 95/98/Me You see: If Code 10 (conflicting memory resources) is reported in the Device status dialog box, continue with the following steps. Publication 1784-IN034C-EN-P - December 2000 Install and Use the 1784-PCC Card in Windows 95/98/Me 8. 3-13 In the Properties dialog box, click the Resources tab. Verify that there are no resource conflicts listed in the Conflicting Device list. You also should verify that you have assigned an interrupt to the 1784-PCC card. If you have not, then you need to do so. You may have to disable a device to make an interrupt available. Publication 1784-IN034C-EN-P - December 2000 3-14 Install and Use the 1784-PCC Card in Windows 95/98/Me 9. If there are conflicts, you may need to alter the settings of devices involved in the conflict to get the 1784-PCC card to function properly. Try unchecking the Use automatic settings box and then changing the conflicting I/O, interrupt, or memory resources. IMPORTANT The option of unchecking the Use automatic settings box is Not always available in Windows 98. It depends on how the operating system was installed and configured. If there are no conflicts, continue with the following steps. 10. Return to the Device Manager and scroll through the list to find PCMCIA sockets. 11. Double-click PCMCIA sockets to expand it. 12. Click on the PCMCIA controller used by your system. 13. Click Properties. Verify that the socket controller is enabled in the hardware profile you are using. If the device status says, “This device is not present, not working properly, or does not have all drivers installed, code 10.” Then • click the Resources tab and check the Conflicting Device list for possible hardware conflicts; or you may want to verify that the Use Automatic Settings option is enabled. • you may have a general PCMCIA problem. You should contact your computer manufacturer for a resolution. Publication 1784-IN034C-EN-P - December 2000 Chapter 4 Install and Use the 1784-PCC Card in Windows NT What is in This Chapter? Read this chapter to learn how to operate the 1784-PCC card on Windows NT. The following table describes what this chapter contains and where to find specific information. For information about this topic: See page: Locate the 1784-PCC Driver for Windows NT 4-5 Install the 1784-PCC Driver 4-5 Troubleshoot the Card Installation 4-11 Remove the 1784-PCC Driver 4-15 Before You Begin Read the following before you install your 1784-PCC card, Series B or later. ATTENTION ! If you have a 1784-PCC series A interface card, you will need to perform a flash upgrade to upgrade to series B. Refer to Publication 1784-PCC-RN1 for details. To access this information, visit www.ab.com\support. Click on the PC Cards link and download the PCC_Upgrade.exe file. This file contains both the upgrade utility and the publication (1784-PCC-RN1) containing the instructions for completing the upgrade. Publication 1784-IN034C-EN-P - December 2000 4-2 Install and Use the 1784-PCC Card in Windows NT ATTENTION ! The 1784-PCC series B interface card and NT Driver are designed for use in notebook PCs equipped with NT 4.0 from the original manufacturer and certified by Microsoft. If your PC is not certified, it may not be compatible for use with the 1784-PCC series B card under NT 4.0. . IMPORTANT Before you can install the driver for the 1784-PCC/B card, you must be logged in as an administrator of the machine. Being an administrator gives you permission to install or make changes to the machine software. If you try to install the driver without being an administrator, you will get error messages and the driver will not install. • You must be running Windows NT 4.0 with Service Pack 3 or later. • You can use only one 1784-PCC card at a time in Windows NT. • You must have RSLinx 2.1 or greater. Publication 1784-IN034C-EN-P - December 2000 Install and Use the 1784-PCC Card in Windows NT 4-3 Do You Have Any of the Following Third-Party Plug-and-Play PC Card Controller Software Installed? If Then you do have third-party plug-and-play PC card controller software a PC card icon (circled in this illustration) will appear on the Windows task bar you do not have third-party plug-and-play PC card controller software go to page 4-5 and continue with the driver installation. TIP To find the version of your third-party plug-and-play software, you can usually do the following: 1. Double-click on the PC card icon in the taskbar. 2. When a dialog box appears, click Help ⇒About. SystemSoft’s CardWizard The 1784-PCC Windows NT driver does not work with SystemSoft’s CardWizard versions prior to 5.10.06. If you have SystemSoft’s CardWizard, you must upgrade the PC Card Controller Software to version 5.10.06 or later for the 1784-PCC driver to function. For more information on obtaining the CardWizard upgrade for use with the 1784-PCC card, contact your computer manufacturer or SystemSoft: • Internet: www.systemsoft.com • Phone: 1.800.796.0088 or 508.651.0088 (ask for sales) Phoenix/Softex’s Card Executive If you have Phoenix/Softex’s Card Executive, you must upgrade the PC Card Controller Software to version 2.35 or later for the 1784-PCC Driver to function. Publication 1784-IN034C-EN-P - December 2000 4-4 Install and Use the 1784-PCC Card in Windows NT For more information on obtaining the Card Executive upgrade for use with the 1784-PCC card, contact your computer manufacturer or Phoenix/Softex: • Internet: www.softexinc.com or www.phoenix.com/platform/cardexec.html • Phone: 512.452.8836 • Fax: 512.795.8702 TIP IMPORTANT If you have a version of Card Executive between 2.24 and 2.35, contact Rockwell Automation Technical Support at 440.646.5800 for a free patch. When using Card Executive, do not access the Windows Control Panel (Start ⇒Settings ⇒Control Panel; double-click the PC card icon). Instead, access the Phoenix/Softex Control Panel by double-clicking the PC card icon in the taskbar. Unicore’s CardWare Contact your computer manufacturer for the recommended version. For more information, contact Unicore: • Internet: www.unicore.com/products/CardWare/CardWarent.cfm • Phone: 978.686.6468 IMPORTANT The PCC_Config utility (described on page 4-11) does not work with CardWare. If you have an unresolved resource conflict, contact your computer manufacturer. Publication 1784-IN034C-EN-P - December 2000 Install and Use the 1784-PCC Card in Windows NT 4-5 Locate the 1784-PCC Driver for Windows NT When you install drivers for your operating systems, you must be certain to install the correct files. Windows NT systems require an NT Driver. Refer to the table below to be sure you are installing the correct driver files. Failure to install the correct driver files could result in unpredictable system operation. ATTENTION ! Source (where the driver is loaded from) Driver location (for Windows NT operating systems) installation disk (shipped with the 1784-PCC card) A:\setup.exe A:\Unpccnt.exe A:\pcc_config.exe where A:\ is the floppy drive letter internet www.ab.com/support/products/pccards.html You can also access Rockwell Automation Knowledge documents at this site. Install the 1784-PCC Driver Follow the procedure below to install the Windows NT driver for the 1784-PCC/B card. IMPORTANT You are required to insert the 1784-PCC card in order for the installation to work properly. We recommend that you insert the 1784-PCC card only when your system is not powered. Once you have installed the driver and you insert the 1784-PCC card into the slot, we do not recommend that you remove the 1784-PCC card while Windows NT is running. 1. Start the install process with your machine off. 2. Insert the 1784-PCC/B card. Publication 1784-IN034C-EN-P - December 2000 4-6 Install and Use the 1784-PCC Card in Windows NT 3. Turn your machine on and log on with administrative rights. IMPORTANT Remember, in order for the installation process to run correctly, you must have administrator privileges to install the software. We strongly recommend that you exit all Windows programs before running this utility. We cannot guarantee that data will not be lost. If Then you do have third-party plug-and-play PC card controller software go to Step 4 on page 4-6 you do not have third-party plug-and-play PC card controller software go to Step 5 on page 4-8 4. If you have third-party plug-and-play PC card controller software, do the following. otherwise, skip to Step 5 on page 4-8. • If you have Phoenix/Softex’s Card Executive on your system, you may see the following message: Publication 1784-IN034C-EN-P - December 2000 Install and Use the 1784-PCC Card in Windows NT 4-7 X If you get this message, do the following: a. Choose the Do not install any driver for this card radio button. b. Check the Do not display this dialog for the PC card again checkbox. c. Press Enter or click Ok. You still need to install the driver. Continue on with this procedure. • If you have SystemSoft’s CardWizard, you may get the following message. Click Exit. Publication 1784-IN034C-EN-P - December 2000 4-8 Install and Use the 1784-PCC Card in Windows NT • If you have Unicore’s CardWare, you may get the following message. Click Done. TIP Be sure to click Done at this screen. If you do not, you will see this screen every time you reboot your pc. 5. Insert the installation diskette into the floppy disk drive. 6. Access the Run window by selecting Start ⇒Run. 7. In the Run dialog box, type the path A:\setup.exe. where A:\ is the drive letter of your floppy disk drive. Publication 1784-IN034C-EN-P - December 2000 Install and Use the 1784-PCC Card in Windows NT 4-9 8. Press Enter or click Ok. You see: IMPORTANT If you have programs running, click Cancel to exit the installation process and exit the programs. After you exit the programs, re-start the install process. 9. If you have CardWare installed, you may see the following screen. Press Enter or click Ok to continue with the installation. Publication 1784-IN034C-EN-P - December 2000 4-10 Install and Use the 1784-PCC Card in Windows NT 10. Click Ok. When this portion of the installation is complete, you see: 11. Remove the driver installation diskette from your floppy drive. 12. Select Yes or click Ok to reboot your system. IMPORTANT Wait for the logon screen to appear. Do not log on. Depending on the speed of your machine, your wait could be 5 minutes or more. 13. Ignore any third-party plug-and-play software messages that may appear here. 14. Click Ok. Your system will automatically reboot. The driver installation is complete. IMPORTANT If you have Unicore’s CardWare, you may see a screen that tells you the driver has not been started. Click Yes to start the driver. Publication 1784-IN034C-EN-P - December 2000 Install and Use the 1784-PCC Card in Windows NT 4-11 15. Run the 1784-PCC test utility as described in Chapter 6 to verify the installation. If installation fails, refer to Troubleshoot the Card Installation on page 4-11. Troubleshoot the Card Installation Use the following sections to determine why the test utility failed. Check for Resource Conflicts When you run the PCC setup utility in Windows NT, the utility tries to assign free resources to the PCC card. If your card used to work, and has now stopped working, it is probably because the resources originally assigned to the card are now being used by another device you recently added, such as an Ethernet card. Try re-running the card’s setup utility. Refer to Locate the 1784-PCC Driver for Windows NT on page 4-5. The utility may be able to automatically find other resources to assign to the card. If you do this, and the test utility still fails, you will need to check for resource conflicts. To view and change your resource locations, you will need to view all of your resource allocations to determine which resouces are free. To access and change resouce locations: 1. Do one of the following: • access Windows NT diagnostics (Start ⇒Programs ⇒Administrative Tools ⇒Windows NT Diagnostics), or • Select Start ⇒Run and type WINMSD in the Run dialog box. Press Enter or click Ok. 2. Click on the Resources tab. Publication 1784-IN034C-EN-P - December 2000 4-12 Install and Use the 1784-PCC Card in Windows NT You see: 3. View your resource assignments. If you have any devices that have the same IRQ location, run the PCC Configuration Utility described on page 4-13 and change the IRQ location of the PCC card. If there are no IRQ conflicts, you might have a Memory conflict. 4. Click the Memory button. 5. View your resource assignments. Publication 1784-IN034C-EN-P - December 2000 Install and Use the 1784-PCC Card in Windows NT 4-13 If you have any devices that have the same memory location, run the PCC Configuration Utility described on page 4-13 and change the memory location of the PCC card. Run the 1784-PCC Configuration Utility for Windows NT To view and change your PCC card resource configurations, run the configuration utility that we provide on the installation utility disk. IMPORTANT 1. Select Start The PCC_Config utility does not work with CardWare. If you have an unresolved resource conflict, contact your computer manufacturer. ⇒Run. 2. In the window that appears, type pcc_config.exe and press Enter or click Ok. The utility runs. The configuration utility displays: Publication 1784-IN034C-EN-P - December 2000 4-14 Install and Use the 1784-PCC Card in Windows NT At this point you can view your card’s current settings. You can change the card’s memory address and interrupt request. TIP We recommend that you only make the changes if you have another device that needs a dedicated address and/or the interrupt is the same as the PCC card’s installation default. We do not recommend that you change these settings unless absolutely necessary. Simply use the defaults that the system assigns to the card. Figure 4.1 Example of New Interrupt Request drop down selections Figure 4.2 Example of New Memory Address drop down selections Publication 1784-IN034C-EN-P - December 2000 Install and Use the 1784-PCC Card in Windows NT 4-15 If you change the settings and click Ok, you need to restart your computer for the new settings to take effect. Remove the 1784-PCC Driver You can access the uninstaller through the Windows NT Add/Remove programs applet to remove the card’s drivers from your system. TIP In addition to the following procedure, you can also use the unpccnt.exe utility provided with the 1784-PCC driver to uninstall the 1784-PCC card. 1. Access the Control Panel by selecting Start ⇒Settings ⇒Control Panel. 2. Double-click the Add/Remove Programs icon. 3. Select Allen-Bradley 1784 PCC Driver. Publication 1784-IN034C-EN-P - December 2000 4-16 Install and Use the 1784-PCC Card in Windows NT 4. Click the Add/Remove button. You see: You do not have to remove the card. The system gives you the opportunity to cancel the operation before deleting any files. 5. Click Ok to uninstall the driver. 6. Close the Control Panel. Publication 1784-IN034C-EN-P - December 2000 Chapter 5 Install and Use the1784-PCC Card in Windows 2000 What is in This Chapter? Read this chapter to learn how to operate the 1784-PCC card on Windows 2000. The following table describes what this chapter contains and where to find specific information. For information about this topic: See page: Locate the 1784-PCC Windows 2000 Driver 5-2 Install the Driver 5-2 Review the 1784-PCC Hardware Properties 5-7 Stop and Eject the 1784-PCC Card 5-7 Unsafe Removal of Card 5-9 Remove the 1784-PCC Plug-and-Play Driver 5-10 Troubleshoot the Card Installation 5-12 Update the 1784-PCC Plug-and Play-Driver 5-18 Show the Card Unplug/Eject Icon on the Taskbar 5-20 In order to follow the instructions in this chapter, you must: • have Windows 2000 loaded • have the Windows 2000 driver for the PCC card IMPORTANT You can have one 1784-PCC card configured in Windows 2000. If you insert more than one 1784-PCC card into your PC, only one of the cards will be available for use. Publication 1784-IN034C-EN-P - December 2000 5-2 Install and Use the1784-PCC Card in Windows 2000 Locate the 1784-PCC Windows 2000 Driver When you install drivers for your operating systems, you must be certain to install the correct files. Windows 2000 systems require a Windows Driver Model (WDM), which contains .inf and .sys files. Refer to the table below to be sure you are installing the correct driver files. ATTENTION Failure to install the correct driver files could result in unpredictable system operation. ! Source (where the driver is loaded from) Driver location (for Windows 2000 operating systems) installation disk (shipped with the 1784-PCC card) A:\Win2K\PccWdm.inf A:\Win2K\PccWdm.sys where A:\ is the floppy drive letter RS-Linx 2.2 or later product CD E:\PnP_Drivers\Win2K\PccWdm.inf E:\PnP_Drivers\Win2K\PccWdm.sys where E:\ is the CD-ROM drive letter internet www.ab.com/support/products/pccards.html You can also access Rockwell Automation Knowledge documents at this site. Install the Driver Follow the instructions in Chapter 7 to insert your card in your laptop. IMPORTANT Before you can install the driver for the 1784-PCC card, you must be logged in as an administrator of the machine. Being an administrator gives you permission to install or make changes to the machine software. If you try to install the driver without being an administrator, you will get error messages and the driver will not install. Publication 1784-IN034C-EN-P - December 2000 Install and Use the1784-PCC Card in Windows 2000 5-3 Hearing Multiple Tones If you insert multiple PC Cards, you may hear more than one tonal notification per card. Windows 2000 detects devices during the power up process, and adjusts the device resources accordingly. This results in sounding multiple tones. When the system changes settings (for example, when removing a card), the tones will sound again for each change. 1. After you insert the PCC card, the system detects the hardware and begins to build the driver information needed to run the hardware. Because the driver has not been loaded, Windows 2000 displays a new hardware dialog box and the following message: Windows 2000 displays: 2. Click Next. Publication 1784-IN034C-EN-P - December 2000 5-4 Install and Use the1784-PCC Card in Windows 2000 Windows 2000 displays: 3. Select the Search for a suitable driver for my device radio button and click Next. ✓ Publication 1784-IN034C-EN-P - December 2000 Install and Use the1784-PCC Card in Windows 2000 5-5 At this point you need to select where the file is located. 4. Select one of the following checkboxes: • Floppy disk drives if you are going to use the floppy that ships with the 1784-PCC card • CD-ROM drives if you are going to get the file from the RSLinx CD-ROM Version 2.2 or later • Specify a location if you downloaded the driver file from www.ab.com. If you select: Then: Floppy disk drives insert the PnP drivers disk into the drive and click Next. Windows 2000 will search for the appropriate driver. Continue with Step 6. CD-ROM drives insert the RSLinx CD into the drive and click Next. Windows 2000 will search for the appropriate driver. Continue with Step 6. Specify a location use this selection if you have downloaded the driver from www.ab.com. You will be prompted for the location path of the driver. Click Next and Continue with Step 5. 5. If you select the Specify a location radio button in Step 4, Windows 2000 will prompt you to provide a location for the driver, as shown below: Type the location of the Windows 2000 driver and click Ok. Publication 1784-IN034C-EN-P - December 2000 5-6 Install and Use the1784-PCC Card in Windows 2000 6. Click Next. 7. Once Windows 2000 installs the driver, the following displays. 8. Click Finish. You may be prompted to restart you computer for the driver to take effect. Publication 1784-IN034C-EN-P - December 2000 Install and Use the1784-PCC Card in Windows 2000 5-7 9. Run the 1784-PCC test utility as described in Chapter 6 to verify the installation. If the test utility fails, refer to Troubleshoot the Card Installation on page 5-12. 1784-PCC Hardware Properties Windows 2000 provides properties dialog boxes for removable devices. The properties dialog boxes provide the following: • general information such as device status, manufacturer and card location • device driver information such as driver version and buttons for you to uninstall and update the driver • resource information such as interrupt request settings and memory range settings We recommend you verify that the card is running properly after you install the 1784-PCC card and the driver. Refer to Troubleshoot the Card Installation on page 5-12. Stop and Eject the 1784-PCC Card Before you remove the PCC card from its slot, you need to stop the communication to the card. To stop the card: 1. Double-click on the Unplug/eject Hardware icon on your taskbar. . TIP If you don’t have the icon on your taskbar, refer to Show the Card Unplug/Eject Icon on the Taskbar on page 5-20. Publication 1784-IN034C-EN-P - December 2000 5-8 Install and Use the1784-PCC Card in Windows 2000 2. Click on the PCC card you want to stop. 3. Click Stop. 4. When you see the window that states you may safely remove this device, click Ok. 5. Remove the card. Publication 1784-IN034C-EN-P - December 2000 Install and Use the1784-PCC Card in Windows 2000 5-9 Unsafe Removal of Card If you do not stop the communication to your card before you remove a card from your computer, Windows 2000 displays: 1. To stop the card, refer to Stop and Eject the 1784-PCC Card on page 5-7. IMPORTANT Use the Unplug/eject icon on the taskbar to insure you do not damage your card. 2. Once you have stopped the card, use the Unplug/eject icon on the taskbar to remove the card. Publication 1784-IN034C-EN-P - December 2000 5-10 Install and Use the1784-PCC Card in Windows 2000 Remove the 1784-PCC Plug-and-Play Driver Follow this procedure to remove the 1784-PCC driver. 1. Double-click on the Unplug/eject hardware icon in the taskbar. TIP If you don’t have the icon on your taskbar, refer to Show the Card Unplug/Eject Icon on the Taskbar on page 5-20. 2. Select the card. Publication 1784-IN034C-EN-P - December 2000 Install and Use the1784-PCC Card in Windows 2000 5-11 3. Click Properties. 4. Click the Drivers tab. 5. Click Uninstall. 6. Press Enter or click Ok. You see this screen: 7. Press Enter or click Ok to confirm device removal. 8. Remove the 1784-PCC card from your system. Publication 1784-IN034C-EN-P - December 2000 5-12 Install and Use the1784-PCC Card in Windows 2000 Troubleshoot the Card Installation To access Hardware Properties and verify that the 1784-PCC card is working properly, follow the steps below. 1. Double-click on the Unplug/eject hardware icon in the taskbar. TIP If you don’t have the icon on your taskbar, refer to Show the Card Unplug/Eject Icon on the Taskbar on page 5-20. 2. Select the card. Publication 1784-IN034C-EN-P - December 2000 Install and Use the1784-PCC Card in Windows 2000 5-13 3. Click Properties. Publication 1784-IN034C-EN-P - December 2000 5-14 Install and Use the1784-PCC Card in Windows 2000 If: Then: the Device status field says ”This device is not present, not working properly, or does not have all drivers installed.” click on the Resources tab and check the Conflicting Device list for possible hardware conflicts, or you may want to try disabling the Automatic Settings option. Refer to Click on the Resources tab. on page 5-14. 4. Click on the Resources tab. TIP The majority of the time, we recommend that you use the automatic settings. The card will assign an interrupt (memory location) for you. An interrupt must be assigned to the 1784-PCC card. Verify that there is an interrupt assigned and no resource conflicts display in the Conflicting Device list. 5. In the unlikely event that you have a resource conflict, you may need to assign a specific interrupt to free the resource for another device. To manually assign an interrupt: a. Deselect (uncheck) the Use automatic settings checkbox. b. Click on Interrupt Request. Publication 1784-IN034C-EN-P - December 2000 Install and Use the1784-PCC Card in Windows 2000 5-15 c. Click Change Setting... and select an interrupt location. TIP Most systems have 15 interrupt locations available for you to assign. If you have more than 15 devices that need an interrupt location, you may need to disable another device, such as an unused serial or parallel port to make an interrupt available for the PCC card. d. In some cases, a device other than the 1784-PCC card may be determined to use the interrupt that the PCC card wants. If this happens, let the other device have the interrupt and assign the 1784-PCC card another interrupt location. Navigate to Device Manager Here is a second way to find your way to the hardware properties so you can verify that your card is working properly. 1. Right-click on My Computer. 2. Select Manage. Publication 1784-IN034C-EN-P - December 2000 5-16 Install and Use the1784-PCC Card in Windows 2000 3. On the Computer Management window that appears, select Device Manager. Select Device Manager Publication 1784-IN034C-EN-P - December 2000 Click on the + next to Allen-Bradley PCMCIA to display the available Allen-Bradley cards Install and Use the1784-PCC Card in Windows 2000 5-17 4. Click on the + next to Allen-Bradley PCMCIA to display the available Allen-Bradley cards. IMPORTANT If you insert two PCC cards, only one of the cards that you insert is available for use. The Device Manager windows looks like this: The card that displays this icon ! is unavailable for use. We do not recommend that you have more than one 1784-PCC card installed in your system. Publication 1784-IN034C-EN-P - December 2000 5-18 Install and Use the1784-PCC Card in Windows 2000 5. Double-click on 1784-PCC Series B. Update the 1784-PCC Plug-and Play-Driver Perform these steps if you need to re-install or update the driver. 1. Insert the PCC card into a PCMCIA slot in your computer. Once you insert the PCC card, the system will detect the hardware and begin to build the driver information needed to run the hardware. Because the driver has not been loaded, Windows 2000 displays a new hardware dialog box and the following message: 2. Right-click on My Computer. 3. Select Properties. 4. Select Hardware. Publication 1784-IN034C-EN-P - December 2000 Install and Use the1784-PCC Card in Windows 2000 5-19 5. Select Device Manager. 6. Expand Allen-Bradley Communication Cards. 7. Highlight 1784-PCC card. 8. Right-click on 1784-PCC card. 9. Select Properties. 10. Select the Driver tab. 11. Select Update Driver. 12. Click Next. 13. Select Search for suitable driver and click Next. 14. Select a location and click Next. 15. Type the path location to the 1784-PCC Windows 2000 driver and click Ok. 16. Click Next to verify driver file search results. Publication 1784-IN034C-EN-P - December 2000 5-20 Install and Use the1784-PCC Card in Windows 2000 17. Click Finish. 18. Click Close. Show the Card Unplug/Eject Icon on the Taskbar If you frequently need to unplug the device, be sure to check the Show Unplug/ Eject icon on the taskbar checkbox on the Completing the Add/Remove Hardware wizard screen. You can check the box the first time you install the card. The next time you want to unplug or eject the device, you can use the icon on the taskbar instead of the Add/Remove Hardware wizard. If the icon is not on your taskbar, you can find the checkbox in the Add/Remove Hardware Wizard. You must finish the process of removing the card from the slot in order for the checkbox to take effect. You are not given the opportunity to back out of the hardware Wizard once you get to the location of the checkbox. 1. Double-click My Computer. 2. Double-click Control Panel. 3. Double-click Add/Remove Hardware. 4. Click Next. 5. Check Uninstall/Unplug a device and click Next. 6. Check Unplug/Eject a device and click Next. 7. Select the 1784-PCC card and click Next. 8. Confirm the device and click Next. 9. Check the Show Unplug/Eject icon on the taskbar. 10. Click Finish. 11. Remove your card. Publication 1784-IN034C-EN-P - December 2000 Chapter 6 Run the 1784-PCC Test Utility in Windows 95/98/Me, NT and 2000 What is in This Chapter? Read this chapter to learn how to run the 1784-PCC test utility. The following table describes what this chapter contains and where to find specific information. For information about this topic: See page: Run the 1784-PCC Installation Test Utility 6-2 In order to follow the instructions in this chapter, you must: • have Windows 95/98/Me, NT, or 2000 loaded. • have the appropriate drivers loaded for the PCC card Publication 1784-IN034C-EN-P - December 2000 6-2 Run the 1784-PCC Test Utility in Windows 95/98/Me, NT and 2000 Run the 1784-PCC Installation Test Utility The installation test utility is compatible with Windows 95/98/Me, NT, and 2000. To test your installation, run the utility that we provide on the installation utility disk. 1. Select Start ⇒Run. 2. In the window that appears, type A:\Pcc_test.exe and press Enter or click Ok. Publication 1784-IN034C-EN-P - December 2000 Run the 1784-PCC Test Utility in Windows 95/98/Me, NT and 2000 6-3 a. If you choose Browse on the A:\ drive, you will see: b. Double-click on the Pcc_test.exe file to start the PCC test utility. The utility runs through a series of tests. Publication 1784-IN034C-EN-P - December 2000 6-4 Run the 1784-PCC Test Utility in Windows 95/98/Me, NT and 2000 The 1784-PCC installation test utility automatically looks for your card and begins the tests. As the tests are completed, a green check mark appears, illustrating that the particular test was successful. If there is an error, you will see a red X and an explanation. Publication 1784-IN034C-EN-P - December 2000 Run the 1784-PCC Test Utility in Windows 95/98/Me, NT and 2000 6-5 . If you: Then: do not see six green check marks or you do not see the message stating that the 1784-PCC completed all tests successfully • In Windows NT, restart your computer and run the setup utility again. • In Windows 95/98/Me and 2000, go to Device Manager and adjust resources. are still getting an error • Review the chapter for your operating system. • Follow the instructions again. If you are still having problems, contact your Rockwell Automation service representative for assistance. • Refer to the Preface of this manual for information on Rockwell Automation Support. 3. Once the tests are finished and successful, you see: 4. Click Yes or No. Publication 1784-IN034C-EN-P - December 2000 6-6 Run the 1784-PCC Test Utility in Windows 95/98/Me, NT and 2000 When you click Yes and you are properly connected to your network, the test utility will browse your network to find active nodes. You will see a node table with the active nodes checked. 5. Click Ok. The utility also provides information about: • NUT (Network Update Time, in msecs) • maximum scheduled node • maximum unscheduled node • slot time (µsecs) IMPORTANT Be certain that the address assigned to the PCC card in RSLinx is less than the Maximum Unscheduled Node shown in the PCC test utility. Publication 1784-IN034C-EN-P - December 2000 Run the 1784-PCC Test Utility in Windows 95/98/Me, NT and 2000 6-7 If you see this screen, check to see if the cable is connected properly to your network. Publication 1784-IN034C-EN-P - December 2000 6-8 Run the 1784-PCC Test Utility in Windows 95/98/Me, NT and 2000 Notes: Publication 1784-IN034C-EN-P - December 2000 Chapter 7 Insert and Remove the 1784-PCC Card What is in This Chapter? Read this chapter to understand how to insert and remove the card from your laptop computer. The following table describes what this chapter contains and where to find specific information. For information about this topic: See page: Insert the Card 7-1 Remove the Card 7-3 Insert the Card IMPORTANT If you are using Windows 95/98/Me, you can insert or remove the 1784-PCC card from a powered computer. If you are using Windows NT, shut down the computer before inserting or removing the card. If your are using Windows 2000 or another operating system, use the eject utility to turn off communication to the card before you remove it from your computer. In Windows 2000, you can insert the card while the system is on. . TIP The following diagrams show a PCMCIA 2.1 compliant system. If you are using another computer, your installation may be slightly different. Publication 1784-IN034C-EN-P - December 2000 7-2 Insert and Remove the 1784-PCC Card 1. Open the door to the PCMCIA slot. Some slots do not have doors. 19869 2. Grasp the card by the edges with the logo facing upward and the 68-pin connector facing into the PCMCIA slot. 20139 IMPORTANT If you have more than one slot in your computer, you can insert the 1784-PCC card into any empty slot. Check your computer’s documentation for the slot numbers. You can use the other available slots for other PC cards such as network or modem cards. 3. Insert the card into the PCMCIA slot and slide the card in until it is firmly seated in the connector. Some computers have an ejector button that pops out when the card is seated in the connector. 30179-M If the computer is configured properly, your sound/speaker is enabled, and you installed the 1784-PCC card successfully, you hear multiple tones when you insert a card or boot the computer. Publication 1784-IN034C-EN-P - December 2000 Insert and Remove the 1784-PCC Card 7-3 Multiple Tones If you insert multiple PC cards, you may hear more than one tonal notification per card. Windows 95/98/Me and 2000 detects devices during the power-up process, and adjusts the device resources accordingly. This results in sounding multiple tones. When the system changes settings, for example, when a card is removed, the tones will sound again for each change. Remove the Card IMPORTANT You should stop any software communicating with the card before removing the PC card. If you do not do this, the stray processes may halt the system’s performance. On most computers, you press the release button and remove the card from the slot. If this is not applicable to your computer, follow the instructions specified in your computer user manual. You hear multiple tones for each card that you remove if your system is configured properly. These tones indicate the card is now disabled. Publication 1784-IN034C-EN-P - December 2000 7-4 Insert and Remove the 1784-PCC Card Notes: Publication 1784-IN034C-EN-P - December 2000 Chapter 8 Connect the 1784-PCC Card to the Network What is in This Chapter? Read this chapter to connect the 1784-PCC card to the network and to understand network communication. The following table describes what this chapter contains and where to find specific information. For information about this topic: See page: Connect the Card to the ControlNet Network 8-1 Communicate with the Card on the ControlNet Network 8-2 Connect the Card to the ControlNet Network These instructions assume that you have: • installed your application software • inserted the card • installed the 1784-PCC drivers Chapter 3: Windows 95/98/Me Chapter 4: Windows NT Chapter 5: Windows 2000 The following diagrams show a PCMCIA 2.1 compliant system. If you are using another computer, your installation may appear slightly different. Publication 1784-IN034C-EN-P - December 2000 8-2 Connect the 1784-PCC Card to the Network 1. Attach the smaller end of the 1784-PCC1 cable to the 1784-PCC card. The silver side should face upward as you connect the cable to the 1784-PCC card. 20724-M 1784-PCC1 1784-PCC end device programming device trunkline A 20139 . 2. Attach the other end of the 1784-PCC1 cable to any intelligent device (i.e., workstation, PLC processor, scanner, or adapter) on ControlNet through its Network Access Port. Communicate with the Card on the ControlNet Network The 1784-PCC card communicates on the ControlNet network through a standard application programming interface (API) known as RSLinx from Rockwell Software, Inc. If you need additional information about this software package or about communicating on the ControlNet network, refer to the ControlNet Coax Media Planning and Installation Manual, publication number CNET-IN002A-EN-P, or contact your Rockwell Automation representative. IMPORTANT Do not accidently plug the end of the 1784-PCC cable into the Ethernet port. This type of connection will generate noise on Ethernet and it will not work. Publication 1784-IN034C-EN-P - December 2000 Connect the 1784-PCC Card to the Network 8-3 Refer to the following table for the version of RSLinx you will need for your operating system. Operating System Windows 95/98/Me Windows NT Windows 2000 Version of RSLinx 2.0 or later 2.1 or later 2.2 or later Publication 1784-IN034C-EN-P - December 2000 8-4 Connect the 1784-PCC Card to the Network Notes: Publication 1784-IN034C-EN-P - December 2000 Appendix A Specifications 1784-PCC Communication Card PCMCIA Type PCMCIA Standard Power Requirements Conductor Type II form-factor network adapter card Compliant to PCMCIA Standard, release 2.1 5V dc @ 225 mA maximum Class 2 Environmental Conditions Operating 2 0-50° C (32-122° F) 5-95% without condensation 0-70 Hz constant.012” displacement 70-500 Hz, constant 2 G acceleration 30 G peak/11 ms Slot Temperature Humidity Vibration Shock Agency Certification (when product or packaging is marked) Category 21 Non-operating -40-85° C (-40-185° F) 5-95% without condensation N/A 50 G peak/11 ms UL Recognized Component - Industrial Control Equipment marked for all applicable directives 1784-PCC1 Cable Specifications Total length of cable Pin Assignments 120 cm PC card Plug ControlNet Plug 1 3 1 3 4 4 5 5 6 6 8 8 1 Refer to the ControlNet Cable System Planning and Installation Manual, publication CNET-IN002A-EN-P, when wiring your network. Refer to Industrial Automation Wiring and Grounding Guidelines, publication 1770-4.1, for information about Category 2 wiring. 2The operating parameters describe the environment within the PCMCIA slot. Refer to the documentation for your computer for environmental requirements. The 1784-PCC card should not exceed those specifications. Publication 1784-IN034C-EN-P - December 2000 A-2 Specifications Notes: Publication 1784-IN034C-EN-P - December 2000 Glossary adapter The hardware that connects the computer bus to the 68-pin PC card sockets in the PCMCIA slot. See also socket. application programming interface (API) The set of services that an operating system makes available to programs that run under it. ControlNet network A communication architecture that allows the exchange of messages between Allen-Bradley Company, Inc. products and certified third-party products. connection An opened communication path between two nodes on a ControlNet network. ControlNet status indicators Channel A and channel B indicators on your node indicating status on the ControlNet link. enabler Software used to control PC cards. There are three types of enablers: generic (which can control many different types of cards), specific (which is designed for a specific manufacturer’s PC card), and point enabler (which is designed for a specific manufacturer’s PC card but does not require Card and Socket Services). drop cable A cable that connects a node to the trunk cable. This is an integral part of Allen-Bradley 1786 taps. link A collection of nodes with unique addresses (in the range of 1-99). Segments connected by repeaters make up a link; links connected by bridges make up a network. maximum scheduled node The node with highest network address that can use scheduled time on a ControlNet link. Publication 1784-IN034C-EN-P - December 2000 2 Glossary maximum unscheduled node The node with highest network address that can be unscheduled time on a ControlNet link. Network Access Port (NAP) In a ControlNet network, NAP is a physical layer variant that allows a temporary node to be connected to the link by connection to the NAP of permanent node. It is an RJ45 connection between two cnet devices that is typically temporary between a programming device and the network. network A series of nodes connected by some type of communication medium. The connection paths between any pair of nodes can include repeaters, routers, bridges, and gateways. network address A node’s address on the network. node The port of a physical device connected to the network that requires a network address to function on the network. A link may contain a maximum of 99 nodes. NUI (Network Update Interval) A single occurrence of the network update time (NUT). NUT (Network Update Time) Repetitive time interval in which data can be sent on the ControlNet network. PC card Credit-card size, 68-pin add-in cards that were designed to meet PCMCIA standards. redundant media A dual cable system that lets you receive the best signal over a network. repeater A two-part active physical-layer device that reconstructs and retransmits all traffic it hears on one segment to another segment. Publication 1784-IN034C-EN-P - December 2000 Glossary 3 segment Trunk-cable sections connected via taps with terminators at each end; a segment does not include repeaters. socket The 68-pin physical connection in the PCMCIA slot in your computer that connects to the 68-pins on the PC card. Socket Services The software interface that manipulates the PC cards, sockets, and adapters. See also PC cards, sockets, adapters. tap A component that connects products to the ControlNet trunk cable. A tap is required for each node and for both sides of each repeater. terminator A 75-Ω resistor (mounted in a BNC plug) placed on the ends of segments to prevent reflections from occurring at the ends of cables. trunk cable The bus or central part of the ControlNet cable system. trunk cable section The length of trunk cable between any two taps. type Refers to the physical size of the PC card. There are three types of cards that have the same length and width (54 mm x 85.6 mm). The cards differ in thickness in the center, but have identical thickness at the connector end and long the rails. This lets you use all three types in the same PCMCIA slot, if the slot is thick enough in the center. Type I A 3.3 mm thick PC card that is used for memory enhancements, such as Flash memory cards. See also PC card. Publication 1784-IN034C-EN-P - December 2000 4 Glossary Type II A 5 mm thick PC card that is used for I/O features such as modem, LAN, and host communications. See also PC card. Type III A 10.5 mm thick PC card that is used for memory enhancements or I/O capabilities that require more space, such as rotating media and wireless communication devices. See also PC card. Virtual Device Driver (VxD) A Windows device driver that processes interrupts and carries out I/O operations for a given application without disrupting the execution of other applications. Used in 1784-PCC Windows 95/98/Me applications. Windows Driver Model (WDM) A Windows device drivers that use I/O Request Packets (IRPs) as a means for messaging and data transfer. Used in 1784-PCC Windows 2000 applications. Publication 1784-IN034C-EN-P - December 2000 Index Numerics 1784-PCC card inserting into PCMCIA slot package material 2-1 purpose 1-3 support services 7-1 system requirements 2-2 I installing the card’s driver in Windows 2000 5-2 in Windows 95/98/Me 3-2 on Windows 2000 5-2 on Windows NT 4-4 7-1 N A nodes abbreviations used in this manual 3 assign interrupt 3-13, 4-13, 5-14 assign interrupts 3-13 assistance Rockwell Automation support services audience 1 P 2 C communicating with the card on the ControlNet network 8-2 configuration utility run 4-10 connect the card to the ControlNet network 8-1 conventions used in this manual 1 D driver install in Windows 2000 5-1 install in Windows 95/98/Me 3-1 install in Windows NT 4-1 remove in Windows 2000 5-10 remove in Windows 95/98/Me 3-7 remove in Windows NT 4-14 Driver Properties 5-14 package material contents 2-1 PC card 1-1 types 1-2 what is it 1-1 PCMCIA card type (Type I, II, or III) 1-2 definition 1-1 what is it 1-1 R removing the card’s driver in Windows 2000 5-10 in Windows 95/98/Me 3-7 in Windows NT 4-14 Resources Properties 5-14 Rockwell 2 RSLinx maximum unscheduled node 6-6 run the configuration utility for Windows NT 4-10 run the test utility 6-2 S G General Properties 6-6 5-13 H Hardware Properties 5-7 Publication 1784-IN034C-EN-P - December 2000 stopping the card in Windows 2000 Support services 2 support services 7-1 system requirements 2-2 5-7 I-2 T Technical support 2 test utility card error 6-5 run 6-2 troubleshooting the card’s installation in Windows 2000 5-12 in Windows 95/98 3-10 in Windows 95/98/Me 3-10 in Windows NT 4-10 two cards inserted 5-17 types of PC cards 1-2 U Unplug/Eject 5-9, 5-20 Unplug/Eject the card 5-7, 5-10, 5-12 update the driver in Windows 2000 5-18 Publication 1784-IN034C-EN-P - December 2000 Publication 1784-IN034C-EN-P - December 2000 Supersedes Publication 1784-5.34 - June 1999 PN 957345-80 © 2000 Rockwell International Corporation. Printed in the U.S.A.