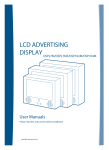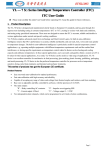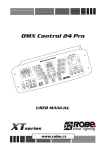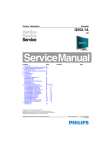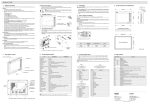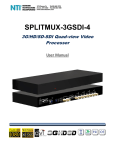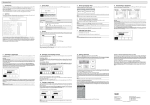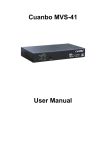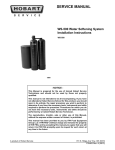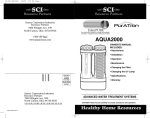Download JXDH-6202 ⅢSHM H
Transcript
H.264 IP HD encoder User Manual V1.0 Contents Chapter 1..................................................................................................................................................... 3 Introduction................................................................................................................................................. 3 overvie w............................................................................................................................................. 3 1.1 1.1、overvie overview Features ……………………………………………………………………………… ....... …… ... 3 1.2 1.2、Features ………………………………………………………………………………....... .......…… ……... ...3 1.3 1.3、 、 Performance index ...................................................................................................................... 3 Appearance and Description...................................................................................................... 4 1.4 、Appearance Chapter 2 .................................................................................................................................................. 5 Installation guide.......................................................................................................................................5 Acquisition Check............................................................................................................................ 5 2.1 2.1、Acquisition 2.2 2.2、 Installation Preparation.............................................................................................................. 5 ........................................6 2.2.1 Device Device’’s Installation Flow Chart Illustrated as follows follows:........................................6 .............................................................................................. 2.2.2 Environment Requirement Requirement:.............................................................................................. ..............................................................................................66 ...................................................................... 6 2.2.3 Grounding System design Requirements Requirements...................................................................... ................................................................................................................. 2.2.4 Cabinet Grounding Grounding................................................................................................................. .................................................................................................................77 ................................................................................................................... 2.2.5 Device Grounding Grounding................................................................................................................... ...................................................................................................................77 2.3 2.3、 The power wire Connection....................................................................................................... 7 2.4 2.4、 Input, output signal wire connection..................................................................................... 7 Chapter 3..................................................................................................................................................... 8 operation.......................................................................................................................................................8 The connection and use of device:............................................................................................ 8 3.1 3.1、The Enter the WEB interface of the device 3.2 、E device:............................................................................... 8 Enter the Home page interface of network management ……………………………… 10 3.3 3.3、Enter ………………………………10 Enter status monitoring interface of the device :...................................................11 3.4 3.4、Enter Enter the encoding parameter setting interface of the device :..........................11 3.5 、Enter Enter the management interface of the device ...................................................13 3.6 3.6、Enter device:...................................................13 Chapter 1 Introduction 、 overview 1.1 1.1、 The latest H.264 HD IP encoder which be published by our company, Support 1-8 channel HDMI HD video source input, Supports H.264-HP, BP and other encoding modes, support simultaneous multiple bit rate encoding, encoding delay is less than 200ms, output bit rate, resolution can be customized, GOP length also can be customized. Provide solutions for Based on Windows, Linux client receive audio and video, recording audio and video, Convenient for storing live streams, Suitable for various occasions of needing Mobile live Features 1.2 1.2、Features ※ 、 High-definition, low stream: using the most advanced encoding video compression standard H.264-HP(High-Profile) 、 BP(Baseline Profile), to achieve high-definition signals, low bit rate encoding transmission; ※、Support setting DHCP, PPPoE, set a fixed IP and other network access ways ※、interface support HDMI HD video source input,convenient for carry portable broadcast applications; ※ Support video and audio bit rate adjustment, video support 3000kpbs to 8Mbps adjustable, video support 64k、96k、128k、192k adjustable; Audio sampling rate support 44.1K, 48K adjustable ※、Support RTMP streaming media protocol, It can push live stream directly to many streaming media servers, like Flash Media Server、Media Server、RED5 and so on, watched by variety player(Flash Player, VLC、MX etc. ) ※、System uses a high-performance DSP processing chip, higher coding efficiency and transmission efficiency, Good real-time performance,Good video and audio synchronization, delay is less than 300ms ※、support a variety network protocol (TCP/IP、RTMP、HTTP) ※、Built-in Web Server, Easily achieved remote monitoring, control, set and other operations through the IE browser ※、Support function of equipment remote security upgrade ※、High reliability design, stable operation, high performance and low cost; ※、1U Standard case unit, 1.3 、 Performance index project Signal Input Interface index Signal output interface GOP structure resolution The default video coding algorithm 1RJ45 100M network interface adjustable 720P- 50、1080i-50、1080i-60 H.264 High Profile 5.0、BP(Baseline Profile) Encoding mode Automatically detects resolution Picture delay protocol Audio algorithms Audio sampling rate Audio bit rate Bit rate performance Support CBR/VBR Support Embedded WEB service The maximum number of user connections Working temperature Relative Humidity weight power Power Consumption size HDMI ,1-8 routes HDMI audio and video input interface (1/2/4/6/8 optional) < 200ms(LAN) Support IP/TCP、RTMP、HTTP etc AAC 44.1K、48K adjustable 64K 96k、128K、192K adjustable 3000kpbs-8Mbps adjustable The maximum output frame rate is 30fps,the minimum bandwidth is 32Kbps Support IE browser, Firefox, Maxthon, Opera browse,configure, upgrade 1 -20~45℃ 5~95% 1.5kg AC110V~240V-50/60Hz < 30W 1UStandard case Appearance and Description 1.4 、Appearance HD IP Encoder Front Panel: 1: the power indicator; 2-9:1-8channels lock Indicator light,light up lock light when the video source input normally. HD IP Encoder Rear Panel Panel:: 1、Encoding 1-8 channels IP output interface/ network management port。 2、Reset button。 3、4、5、6、7、8、9、10Encoding 1-8 channels HDMI Video/Audio input interface。 11、power switch。12:Fuse。13:Power Jack。14:Ground terminal。 Chapter 2 Installation guide Acquisition Check 2.1 2.1、Acquisition When users open the package of the device,it is necessary to check the packaging materials of widgets,check items in the package according to packing list or the following items: • Encoder 1 • User Manual 1 • AC input power plug wire 1 If any item is missing or mismatches with the list above,Please contact the company immediately 2.2 2.2、 Installation Preparation When users install the device, please follow the following steps.The details of installation will be described at the rest part of this chapter,Users also can refer to the rear panel chart,This chapter mainly includes the following content � Checking the possible device missing or damage during the transportation � Preparing relevant environment for installation � Installing Encoder � Connecting signal wires � Connecting communication port (optional) 2.2.1 Device Device’’s Installation Flow Chart Illustrated as follows follows: Connecting Acquisition Fixing Grouding Connecting Setting Running Check Device Wire and Signal Parameter Device Power Wire Cord 2.2.2 Environment Requirement Items Requirement When the devices are installed in several rows in the device Installation space room, their distance should be between 1.2~1.5m, and the distance to the wall should be no less than 0.8m. No conduction, and no dusting. Floor of the equipment room Mass resistivity of the antistatic flooring:1×107~1×1010 Ω. Grounding current limiting resistance: 1MΩ Floor bearing: more than 450Kg/m2 Environment 5~40℃ (sustainable); 0~45℃ (short term).The air conditioner is Temperature recommended to install. Relative temperature Pressure 20%~80% sustainable, 10%~90% short time. 86~105KPa。 They must be sealed with Window&door dustproof ruber strip. And the windows should be installed with double glass and sealed strictly. Wall paper can be pasted,and flat paint can be used, but Wall Fire prevention powdered paint isn’t applicable. fire alarm system and extinguisher. It requires three sets of separate power supply system :device Power supply power, air-conditioner power and lighting power. device power provided by AC power. 2.2.3 Grounding System design Requirements Each function modules’good grounding designs will guarantee reliable and stable operation of the Device,Also guarantee against lightning, anti-interference.Therefore, the system grounding must follow this rule. � outer conductor of coaxial cable and both ends of shielding layer should keep good electrical contact with surface of the metal chassis of connected devices � Grounding conductor must use copper conductor to reduce the high frequency impedance,grounding wire must be as thick and short as possible � Both ends of the ground wire connection point should confirm the electrical contact is good,and should be done anticorrosive processing; � Prohibit useing the other equipment as the part of the ground wire's electrical connection; � Conductor cross-sectional area between Cabinet and grounding wire of lightning protection should be equal or greater than 25mm2 2.2.4 Cabinet Grounding � Grounding terminal of each cabinet in same room should be separately connected to protected copper platoon ,The grounding wire should be as short as possible ,If the wiring is too long when the project installed,should be cut off to avoid grounding wire circling,Conductor cross-sectional area between Ground terminal and ground platoon should be equal or greater than 25mm2. 2.2.5 Device Grounding Connect protective grounding terminal to protective grounding wire of assembly cabinet with wire 2.3 2.3、 The power wire Connection Power jack located in left side of the rear panel,Next to the power socket. is the power switch,Under the left of the power socket is the connective screw of protective grounding wire ● Connect the power wire: Insert one end of the power wire into AC power socket,and another end connected to AC power. ● Connect the grounding wire: When the device connects separately to protective ground, it should adopt independent grounding way,That is, grounded together with other devices (such as transmission equipment), Grounding resistance of Joint Ground is less than 1Ω. �Caution: Before connecting the power wire,encoder power switch must be placed in "OFF" position.And requires grounded together with the power supply system 2.4 2.4、 Input, output signal wire connection Signal wire connections include connection of output and input signal wire,signal wire of input HDMI high-definition connected with HDMI high-definition interface of encoder, the other end connect with the output interface of the front-end source equipment .The output of HD encoder has 1RJ45 IP network port,It can connected to the device of transmission network With network wire. Important note: the HDMI source requirements which input by HDMI HD encoder HDMI1.3 standard, frequency stability reached 5 ‰. meet HDMI1.1, Chapter 3 operation HD Encoder adopt embedded WEB Service,In computer multiple browsers (support IE browser Firefox, Maxthon, Opera browse) interface, set each parameter, system maintenance and upgrade set, the default Settings of device can be used before the normal business, also can modify or reconfigured the device parameter Settings. The connection and use of device: 3.1 3.1、The Connect the device as figure below,The device is IP encoder of 1-8 channel user optional,Here described a case of a 8-channel encoder,If encoder is single channel, 2、4、6channels encoder,Please connect according to the actual situation. CAT5 Switch PC Server or IP network HDMI A/V cable 8-1 channel HDMIA/V source After Connected, Turn on the power of the all device, use default set parameters of the device ,The analog signal compression coding for digital IP signal enter the network transmission. Enter the WEB interface of the device 3.2 、Enter After Connected, Turn on the power of the all device,select any browser on computer,such as IE browser Firefox, Maxthon, Opera browse,Enter in the browser address bar:http://192.168.1.100/ Complete IP address,(Note: The default IP address 100 is encoded 1-channel,101 is encoded 2-channel,102 is encoded 3-channel,103 is encoded 4-channel,104 is encoded 5-channel;105 is encoded 6-channel;106 is encoded 7-channel;107 is encoded 8-channel),Click the search button to enter the following interface,(the following part 1 #- 8# encoding channel network management interface are the same) : Figure 1 English interface 3.3 3.3、 Enter the Home page interface of network management : Type admin in the "User Name " bar box and “pwss”bar box, Click "Login" button to enter device network management interface.Click on the left sidebar of the first option " Home " , Can provide device information of IP encoder as shown in figure 2 below Figure 2 English interface Enter status monitoring interface of the device 3.4 3.4、Enter In the above conditions, click"Monitor" (status Monitoring) button to enter the status monitoring interface of the device. As is shown in figure 3 , can provides status information of input source lock instruction, input resolution; client connection status; client information . Figure 3 English interface 3.5 Enter the encoding parameter setting interface of the device 3.5、Enter device: In the above conditions, click "Encode Settings" button enter the encoding parameter setting interface of the device. As shown in Figure 4. Figure 4 English interface Output Settings include: output protocol, RTMP, HTTP optional; Port number can be modified; Broadcast address, fixed, http://192.168.1.249:8000/ive; Video encoding settings include: video input channels, fixed HDMI; encoding format, H.264, input resolution, 1920 * 1080 50i; video GOP, 30; CBR / VBR, VBR optional; average bit rate, 5000Kbps; bit rate upper limit , 8000Kbps; bit rate lower limit, 4000Kbps; Audio encoding Settings include: audio compressed format, AAC; Sound mode, Stereo; The audio sampling rate, 48 K / 44.1 K optional; The audio bit rate, 96 k, 64 k / 96 k / 128 k / 192 k optional. Enter the management interface of the device 3.6 3.6、Enter In the above conditions, click "Device Management"button to enter management interface of the device. As shown in figure 5. Click "IP Encoder" button on the left, to provide basic information of device (modules). Figure 5 English interface Click the "System Settings" button on the left, enter the following interface in Figure 6, which provides parameter import / export and operation interface of upgrade system. Figure 6 English interface Click "Device reboot Settings" button on the left, enter the following interface in Figure 7 , which provides operation interface of device reboot , click "Restart" button to reboot the device. Figure 7 English interface Click on the "device restore factory Settings" button on the left, enter the following interface in Figure 8, which provide operation interface of restore factory setting, click the " reset " button to complete device restore factory Settings (if you don't know how to configure the device, please use this option with caution). Figure 8 English interface Click "Device Network params Edit" button on the left, enter the following interface in Figure 9, which provide operation interface of device network parameters modified (network address, gateway address, subnet mask), after modified the network parameter, click the "Apply" button to complete modified the device network params. Figure 9 English interface Click "User Management" button on the left, enter the following interface in Figure 10,which provides user management operation interface (existing user name 、existing password, new username 、new password), after modified the user management information, click "Edit" button to complete modified the user management information. Figure 10 English interface Caution Caution:Please do not cut off the power of the encoder during upgrading ,it will restart automatically after upgrading be finished(Process needs 3 minutes) when restart, Important note: if it it’’s IP encoder , needs to turning off the power switch, switch,when please turn off the power switch, wait 1 5 minutes and then turn on the power switch.