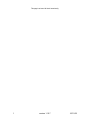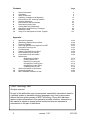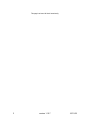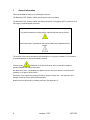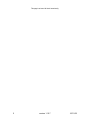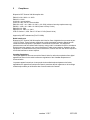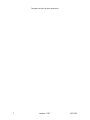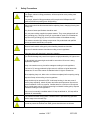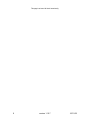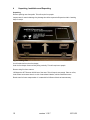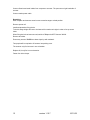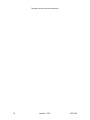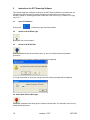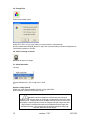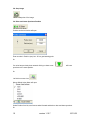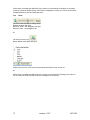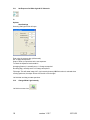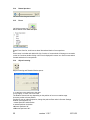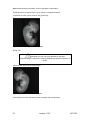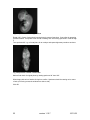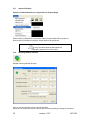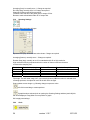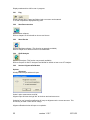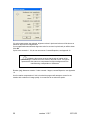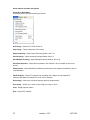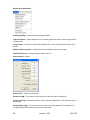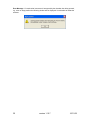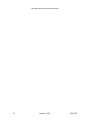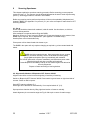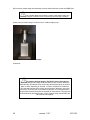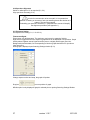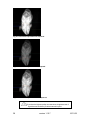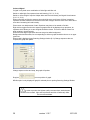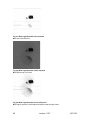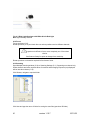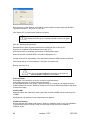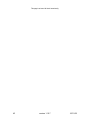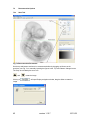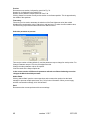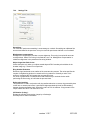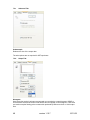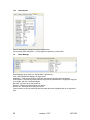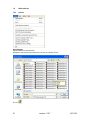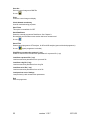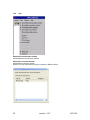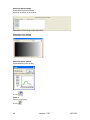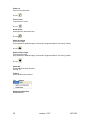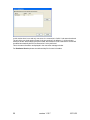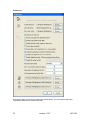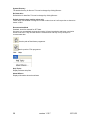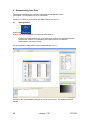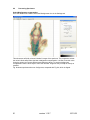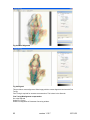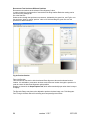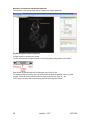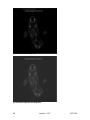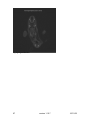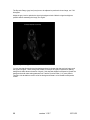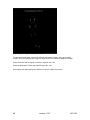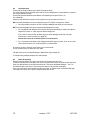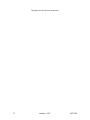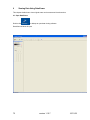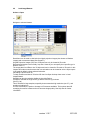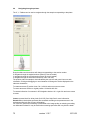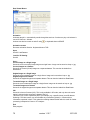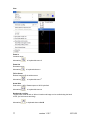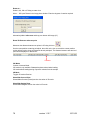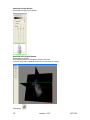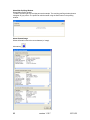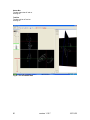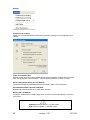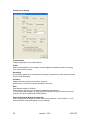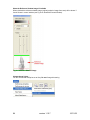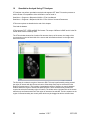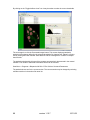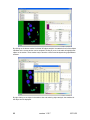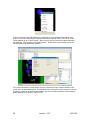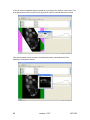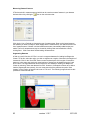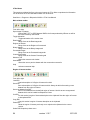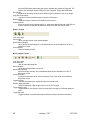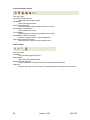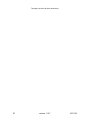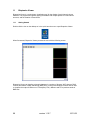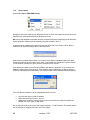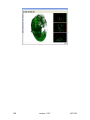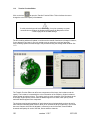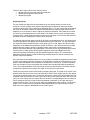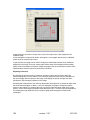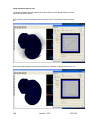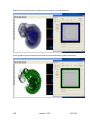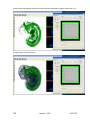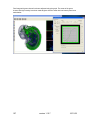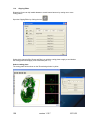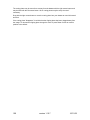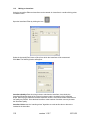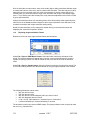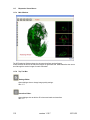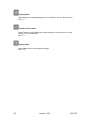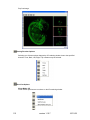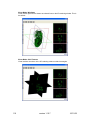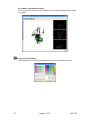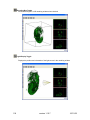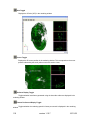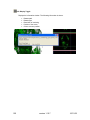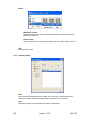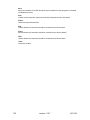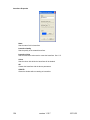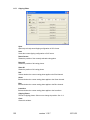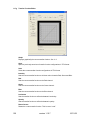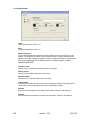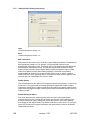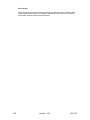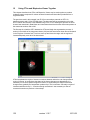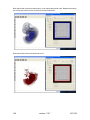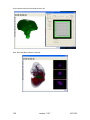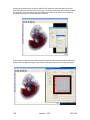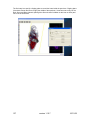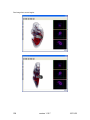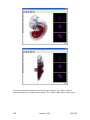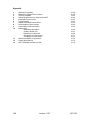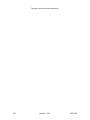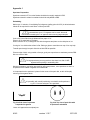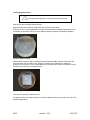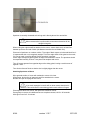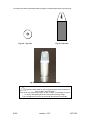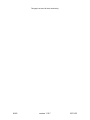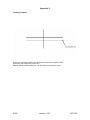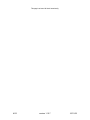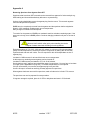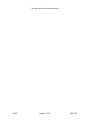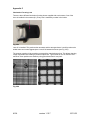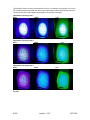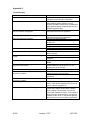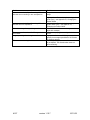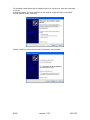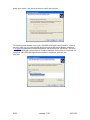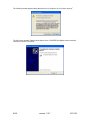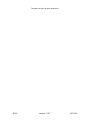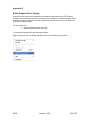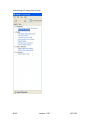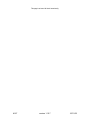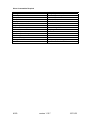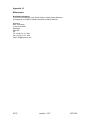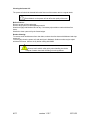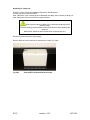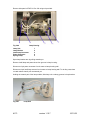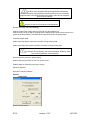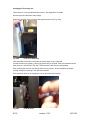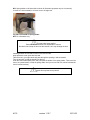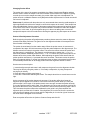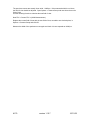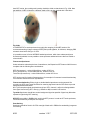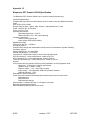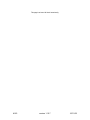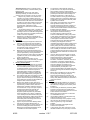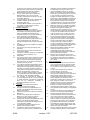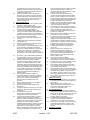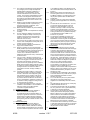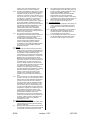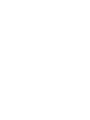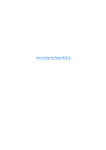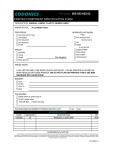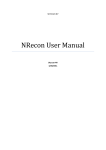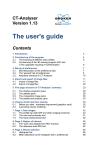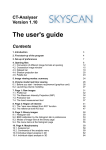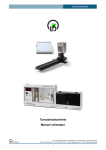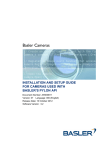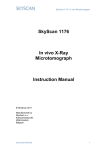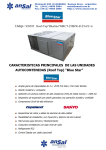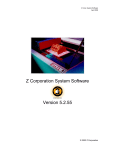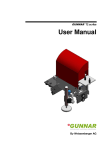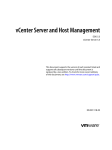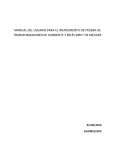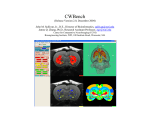Download OPT Scanner 3001M User Manual V1.10.7
Transcript
OPT Scanner 3001M User Manual V1.10.7 This page has been left blank intentionally. 1 version 1.10.7 10/11/08 Contents Page 1 2 3 4 5 6 7 8 9 10 11 12 4 6 8 10 14 32 44 60 72 86 98 132 General Information Compliance Safety Precautions Unpacking, Installation and Repacking Instructions for OPT Scanning Software Scanning Specimens Instructions for NRecon Software Reconstructing Scan Data Viewing Data Using DataViewer Quantitative Analysis Using CT-Analyser Bioptonics Viewer Using CTAn and Bioptonics Viewer Together Appendix 1 2 3 4 5 6 7 8 9 10 11 12 13 Specimen Preparation Reattaching Agarose Block to Mount Trimming Template Removing Specimen from Agarose Post OPT Illumination Focusing Lens Troubleshooting Update or Reinstall Camera Driver Nvidia Graphics Driver Settings Consumables Order Information Maintenance: Breakdown Information Cleaning Quartz Cell Replacing UV Lamp Unit Changing the Focusing Lens Changing the Pusher Offset Calibrating Field of View General Information on Specimens Product Specifications MRCT Standard Conditions of Sale A142 A148 A150 A152 A154 A156 A158 A164 A168 A170 A171 A172 A175 A177 A178 A180 A182 A184 ! MRC Technology, 2006 All rights reserved No part of this publication may be reproduced, transmitted, transcribed, stored in a retrieval system or translated into any language in any form by any means without the prior written consent of MRC Technology. Every effort has been made to ensure information in this manual is accurate; however, information in this manual is subject to change without notice and does not represent a commitment on the part of the authors. 2 version 1.10.7 10/11/08 This page has been left blank intentionally. 3 version 1.10.7 10/11/08 1 General Information This manual must be read prior to operating the scanner. The Bioptonics OPT Scanner 3001M should only be used for research. The Bioptonics OPT Scanner 3001M uses Optical Projection Tomography (OPT) to produce 2D & 3D images of small biological specimens. When reading this manual Pay particular attention to safety advice, labelled with this warning symbol. Useful information, explanations and recommendations are labelled with this symbol. The scanner must only be operated by skilled personnel. It may pose a hazard if it is not used for its intended purpose or used by untrained personnel. is displayed on the 3001M Scanner; refer to manual for details on Caution symbol potential hazards and actions to be taken. Do not remove cover. It is hazardous to operate scanner with cover removed. It could result in exposure to UV light or electric shock. Removal of cover (apart from opening of hatch to replace UV lamp unit – see Appendix 10) or damage caused by misuse will invalidate warranty. Repairs must be carried out by qualified personnel. See Appendix 10. 4 version 1.10.7 10/11/08 This page has been left blank intentionally. 5 version 1.10.7 10/11/08 2 Compliance Bioptonics OPT Scanner 3001M complies with: EN61010-2-81: 2002 + A1: 2003 EN61010-1: 2001 UL61010-1 second edition CSA-C22.2 No. 61010-1 second edition EN61326: 1997 + A1: 1998 + A2: 2001 + A3: 2003 (minimum immunity requirements only) EN55011: 1998 + A1: 1999 + A2: 2002 (Class A Group 1 limits) EN61000-3-2: 2000 EN61000-3-3: 1995 + A1: 2001 CFR 47 October 1, 2003. Part 15.107 and 15.109 (Class A limits) Approved by MET Laboratories (File: E112598) Radio Interference Bioptonics OPT Scanner 3001M complies with limits for Class A digital devices pursuant to part 15 of FCC Rules. These limits are designed to provide reasonable protection against harmful interference when equipment is operated in a commercial environment. This equipment generates uses and can radiate radio frequency energy and if not installed & used in accordance with this instruction manual, may cause interference to radio communications. Operation of this equipment in a residential area may cause interference, in which case the user will be required to correct the interference at own expense. Canadian Regulations This digital apparatus does not exceed the Class A limits for radio noise emissions from digital apparatus as set out in the radio interference regulations of the Canadian Department of Communication. Le present appareil numerique n’emet pas de bruits radioelectriques depassant les limites applicables aux appareils numeriques de Class A prescrites dans le reglement sur le brouillage radioelectrique edicte par le Ministere des Communications du Canada. 6 version 1.10.7 10/11/08 This page has been left blank intentionally. 7 version 1.10.7 10/11/08 3 Safety Precautions Lifting Four people, trained in lifting procedures, will be required to move packing case. Weight 55kg. Two people, trained in lifting procedures, will be required to lift Bioptonics OPT Scanner 3001M from packing case. Weight 30kg. Electrical Mains power should be disconnected before replacing fuses, changing focusing lens or lamp unit. Only fuses of same specifications should be used. Only use power cables supplied to operate scanner. They come equipped with a 3 wire grounding plug. This plug will only fit a grounded AC outlet. Do not defeat the purpose of this grounding plug. Use of incorrect cables will invalidate warranty. This scanner contains High Voltage components. Only authorised and qualified service personnel should carry out repairs. Chemical Observe local health & safety policy when handling hazardous chemicals. Dispose of hazardous waste chemicals according to local regulations. Take care not to spill chemicals in specimen chamber. UV Light Source Eye and skin damage may result from exposure to light produced by UV light source. UV face shield, lab coat and gloves should be worn when UV source is being unpacked & replaced. Lamp unit contains mercury; therefore manage according to local regulations. The level of UV energy produced by light source is sufficient to ignite flammable substances. Do not leave scanner unattended when UV light is switched on. When replacing lamp unit, allow unit to cool down completely before opening casing. Dispose of lamp unit according to local regulations. Lamp should only be operated in XFO X-cite lamp housing. In the rare event of mercury lamp exploding, switch off power and evacuate all personnel from area to prevent inhalation of mercury vapours. Ventilate area for a minimum of 30 minutes. When cooled waste can be collected observing local health & safety policy. Dispose of waste according to local regulations. If lens cover is manually overridden when UV lamp is switched on, UV lamp will be switched off automatically. Mechanical This machine contains moving parts. If chamber door is opened during operation rotation stage movement will stop Electrostatic Discharge (ESD) In order to protect the scanner from ESD, gloves should be worn at all times. 8 version 1.10.7 10/11/08 This page has been left blank intentionally. 9 version 1.10.7 10/11/08 4 Unpacking, Installation and Repacking Unpacking Remove packing case from pallet. This will require four people. Inspect case for exterior damage. Any damage should be reported to Bioptonics within 2 working days of receipt. Fig. 4a Packing Case Cut off cable ties from the silver clasps. Undo 4 silver clasps & remove lid by lifting vertically. This will require two people. Remove cling film from scanner. Lift Bioptonics OPT Scanner 3001M out of the case. This will require two people. Place on a flat, level surface and ensure there is no risk of transmitted vibration, which could affect scans. Retain case for future transportation. It is essential for fulfilment of back-to-base warranty. 10 version 1.10.7 10/11/08 Installation Open specimen chamber door (Fig. 4b). Unscrew black knob anti-clockwise, pull red metal plate forward to remove (Fig. 4c). Do not put the knob back into the scanner. Keep it separately together with fixation bar Fig. 4b Bioptonics OPT Scanner 3001M Scanner with Chamber Door Open Fig. 4c Specimen Chamber with Fixation Bar in Place The scanner must not be switched on or operated with the transportation fixing device in place. If fixing device is in position during initialization procedure major damage will occur. This will not be covered by warranty. 11 version 1.10.7 10/11/08 Connect firewire and serial cables from computer to scanner. The ports are on right hand side of scanner. Connect mains power cable. Repacking With computer and scanner turned on move rotation stage to raised position. Remove quartz cell. Install transportation fixing device. To do this stage height will have to be lowered from maximum height in order to line up screw holes. When fixing device has been secured, switch off Bioptonics OPT Scanner 3001M. Remove all cables. Ensure any traces of BABB have been wiped up with methanol. Two people will be required to lift scanner into packing case. The scanner only fits into case in one orientation. Replace lid, it only fits in one orientation. Fasten four silver clasps. 12 version 1.10.7 10/11/08 This page has been left blank intentionally. 13 version 1.10.7 10/11/08 5 Instructions for OPT Scanning Software This chapter explains the software controls for the OPT Scanning Software. We advise that you familiarise yourself with these by reading through this chapter before proceeding to scan samples. Chapter 6, Scanning Specimens, refers back to the list here e.g. to switch on UV light refer to 5.3. 5.1 Open OPT Software Double click 5.2 on desktop to open scanning software. Switch On & Off White Light Use this to view coloured stains. 5.3 Switch On & Off UV Bulb Bulb takes approximately 90 seconds to warm up. Use to visualize fluorescently labelled specimens. When switching off UV light the following window will be displayed. If UV light is switched on during the cooling period the following message will be displayed. 5.4 Switch On & Off Infra Red Light Use this in combination with white light to visualize coloured stains. It is especially useful for very darkly stained specimens. 14 version 1.10.7 10/11/08 5.5 Change Filter Select filters window opens Select GFP, GFP+ or Cy3 to move filter to correct position to view specimen. No filter (transmission white/IR) blocks UV light. Use to prevent fading of fluorescent signal due to unnecessary exposure to UV light. 5.6 View Live Image on Screen Switches off and on live image. 5.7 Select Resolution Left click Choose Standard 512 x 512 or High 1024 x 1024 or Options > Image Format Select from menu either Standard 512x512 or High 1024x1024 When selecting resolution refer to table in 5.19 Standard resolution images are created using 2x2 binning in hardware. This means 4 times as much light is collected per pixel for the same exposure time. Images produced at standard resolution will have lower noise and require a shorter exposure time than images produced at high resolution. High resolution reconstructions will produce datasets 8 times larger than standard resolution. This means that most analysis operations using high resolution data sets will take longer. 15 version 1.10.7 10/11/08 5.8 Snap Image Takes a snap shot of live image. 5.9 Raise and Lower Specimen Position Left click on 0.00mm. Position and zoom window will open. Enter number in Position (mm) box. 45 is a good starting point. Or If a value has previously been entered clicking on down arrow specimen to the same position. will lower Or Left click on mouse icon Mouse Wheel Action Menu will open Select Position from list, scroll mouse wheel forward and back to raise and lower specimen. Or 16 version 1.10.7 10/11/08 Place cursor in window and double left click; function of mouse wheel will change to next action on the list. Continue double clicking until Position is displayed in mouse icon. Scroll mouse wheel forward and back to raise and lower specimen. 5.10 Zoom Left click on bar and drag to change zoom. Release to apply new value. Maximum zoom – bar dragged to the right. Minimum zoom – bar dragged to left. Or Left click on mouse icon Mouse Wheel Action Menu will open. Select Zoom from list, scroll mouse wheel forward and back to zoom in and out. Or Place cursor in window and double left click; function of mouse wheel will change next action on the list. Continue double clicking until Zoom is displayed in mouse icon. 17 version 1.10.7 10/11/08 5.11 Set Exposure for White Light & UV Channels Or Options Scan Settings Scanning Settings window will open. Enter value in exposure box (milliseconds) OK: to apply this exposure. Snap: to show your specimen at the new exposure. To check the exposure levels see 6.11 Averaging (frames): is normally set to 1. Change as required. Rot Step (deg): normally set to 0.9. Change as required. Flip Image: This will rotate image 180°, (top becoming bottom). NB If this action is selected when centring specimen, the object will move to the left not to the right! Left click bar and drag to rotate specimen. 5.12 Change White Light Intensity Left click on mouse icon 18 version 1.10.7 10/11/08 Mouse Wheel Action Menu will open. Select White Light from list and scroll mouse wheel forward and back to increase and decrease intensity. This will be displayed as a % between 0.0 and 100. or Place cursor in window and double left click; function of mouse wheel will change to next action on the list. Continue double clicking until White Light is displayed in mouse icon. 5.13 Change Infra Red intensity Left click on mouse icon Mouse Wheel Action Menu will open Select IR Light from list and scroll mouse wheel forward and back to increase and decrease intensity, this will be displayed as a % between 0.0 and 100. or Place cursor in window and double left click; function of mouse wheel will change to next action on the list. Continue double clicking until IR Light is displayed in mouse icon. 19 version 1.10.7 10/11/08 5.14 Rotate Specimen Left click on bar drag and release. 5.15 Focus Left click on mouse icon Mouse Wheel Action Menu will open: Select Focus from list, scroll mouse wheel forward and back to focus specimen. Or Place cursor in window and double left click; function of mouse wheel will change to next action on the list. Continue double clicking until Focus is displayed in mouse icon. Scroll mouse wheel forward and back to focus specimen. 5.16 Object Centering Object Centering and Rotation Window opens: >, >> and >>> move specimen to the right. > very slightly, >> more, >>> even more. The distance moved can vary depending on the position of mount on rotation stage. I< returns pusher to home position. If pusher is over or under responsive, change the pusher offset value in Scanner Settings window. (See Appendix 10) - rotates specimen anticlockwise. + rotates specimen clockwise. +90 turns specimen 90°. +180 turns specimen 180°. 20 version 1.10.7 10/11/08 Spin rotates specimen continually, click on spin again to stop rotation. Rotate specimen to required view, e.g. for embryo, to sagittal orientation. If specimen is to the right of centre of axis (green line): Fig. 5a Specimen to right of centre of axis Rotate 180° Remember you can only move specimen to the right, unless ‘flip image’ is selected in Scanning Settings then specimen will move to the left. Specimen will now be left of centre of axis. Fig. 5b Specimen to left of centre of axis Use > buttons to move until centre of axis is through centre of specimen. 21 version 1.10.7 10/11/08 Fig. 5c Specimen Centred Sagittal View Rotate 180°. Centre of axis should running through centre of specimen. If not adjust by repeating procedure above. It may take a few rounds of rotating 180° and moving specimen in order to align it. Turn specimen 90° e.g. to frontal plane for an embryo and repeat alignment procedure as above. Fig. 5d Specimen centred. Frontal view Make a final check of original plane by rotating specimen 90° then 180°. When happy with axis of rotation click spin to confirm. Specimen should be rotating on its centre of axis (not moving across the window from side to side). Click OK. 22 version 1.10.7 10/11/08 5.17 Acquire Flat-fields Options > FlatField References > Acquire Dark or Acquire Bright When acquiring a flat-field on a fluorescent channel, Acquire Bright will be greyed out. When acquiring flat-field on white light, Acquire Dark will be greyed out. It may not look like anything has happened! Especially if exposure time is very short. 5.18 Scanning Multiple Channels Multiple Scanning Window will open Click on use this channel boxes for required channels. Exposure time (ms) will be the last value chosen in Scanning Settings. Change as necessary. 23 version 1.10.7 10/11/08 Averaging (frms) is normally set to 1. Change as required. Rot. Step (deg) normally set to 0.9. Change as required. Channels not being used will be greyed out. Filename Prefix this will be the prefix given to output .tif files. Browse to make a destination folder for .tif output files. 5.19 Scanning Settings Scanning Settings window will open. Exposure time (ms): will be the last value chosen. Change as required. Averaging (frames): normally set to 1. Change as required. Rotation Step (deg): normally set to 0.9 on standard and 0.45 on high resolution. High resolution scanning requires double the number of frames to achieve the same reconstruction sampling rate. Resolution Standard Standard High High Rotation Step (deg) 0.9 0.45 0.45 0.23 Number of Frames 400 800 800 1600 Equivalent Sample Rate High 0.45 High 0.23 Flip Image: This will rotate image 180°, (top becoming bottom). NB If this action is selected when centering specimen, the object will move to the left not to the right! Snap: updates current image e.g. following change to exposure value. Left click bar and drag to rotate specimen. If graph has been selected prior to opening the Scanning Settings window (see 6.11) this bar will be displayed. Drag slider to move position of graph. OK to apply new settings. 5.20 24 Clock version 1.10.7 10/11/08 Displays estimated time left for scan in progress. 5.21 Flag Displays Ready when a scan has finished and a new scan can be started. % of scan completed is displayed during scan. 5.22 Start Reconstruction Opens Nrecon software. Refer to chapters 7& 8 for details on how to use Nrecon. 5.23 Show Results Opens DataViewer software. (This function not presently available) Refer to chapter 9 for details on how to use DataViewer. 5.24 2D/3D Analysis Opens CT-Analyser. (This function not presently available) Refer to Chapter 10 and CT-Analyser User Manual for details on how to use CT-Analyser 5.25 Scanner Alignment/Calibration Options Alignment Misalignment analysis window will open. Select 2-point measurement, and OK. Alignment pin will rotate through 360° at minimum and maximum zoom. Selecting for one [current] magnification will carry out alignment at the current set zoom. This should only be used if zoom will not change. Alignment Results window will open on completion. 25 version 1.10.7 10/11/08 If 2-point measurement was selected, alignment values in pixels and microns will be shown at maximum and minimum magnification. If one magnification was selected, alignment value for set zoom in pixels and µm will be shown Click OK If pixel value exceeds +/- 128, do not use scanner. Contact Bioptonics, see Appendix 10 Calibrating the scanner ensures that the axis of rotation of the specimen stage is vertical and in the centre of the field of view. The figures reported allow the scanner to compensate for slight misalignment due to manufacturing, transportation or settlement. Rotation [deg]: Measures rotation. If value exceeds 1 degree, contact Bioptonics: see Appendix 10. Use for rotation compensation: if this is checked the program will attempt to correct for the rotation with a reduction in image quality. In normal use do not select this option. 26 version 1.10.7 10/11/08 Other Software Controls and Options Action Drop Down Menu Alternative ways to start actions along top tool bar. Grab Image – Switches TV mode off and on. Snap image – Takes a snap shot of live image. Object Centering – Opens Object Centering window. See 5.16. Start Scanning - Opens Scanning Settings Window. See 5.11. Start Multiple Scanning – Opens Multiple Scanning Window. See 5.18. Start Reconstruction – Opens Nrecon Software. See chapters 7 & 8 for details on how to use Nrecon Show Results – Opens DataViewer Software (not activated). See chapter 9 for details on how to use DataViewer. 2D/3D Analysis – Opens CT-Analyser (not activated). See Chapter 10 and separate CTAnalyser User Manual for details on how to use CT-Analyser Open Image – Allows you to browse and open previous images saved. Save image – Allows you to save current image as a .bmp or .tif file. Print – Displays printer options. Exit – Closes OPT software 27 version 1.10.7 10/11/08 Options Drop Down Menu. Scanning Settings – Opens Scanning Settings Window. Lights and Filters – Opens dropdown menu containing options to switch off and on light sources or change filter. Image Format – Allows you to select either standard 512 x 512 or high resolution 1024 x 1024. See 5.7. Apply Flat-field correction – Checks off and on Flat-field correction to live image. FlatField References – Acquires bright and dark. See 5.17. Scanner SetUp – Opens: Scanner S/N – Scanner serial number. Serial Port COM – The number of the serial port to which the scanner is attached. Field of View (mm) – Microscope field of view at minimum magnification. This should not have to be changed. Image Rotation [deg] – The correction factor for the microscope alignment. This parameter is set automatically when performing the alignment procedure. 28 version 1.10.7 10/11/08 Pusher Offset (mm) – The correction factor controlling the alignment of the pusher. If the pusher becomes unresponsive this value should be increased in units of 0.1mm. If the pusher is over responsive this value should be decreased in units of 0.1mm. Refer to Appendix 10 for detailed instructions. Focus Backlash – Corrects for the backlash of the focus motor. Do not change this value. Focus Accuracy – Increasing this will decrease the amount the focus is changed with every movement of the mouse wheel. This has the effect of increasing the focus sensitivity. Set this to user preference. OFF Misalignment Compensation – Selecting this causes the software to show the output of the camera without the misalignment correction applied from the alignment procedure. In normal use this option should not be selected Alignment – Opens Misalignment Analysis Window see 5.25. About OPT Program – Information on program and contact details for Bioptonics. Preferences – Opens: Rescale images to full screen – Increases size of viewing window to full size. Sound notifications – When this option is selected the software will play sound effects to inform user of certain events e.g. when a scan finishes. Delay after rotation [ms] – Adds a time delay after each frame taken during the scan. This may be necessary if scanning large specimens embedded in 1% agarose. Adding a delay will remove any wobble seen in the original projection image. Default is 500ms. Enabling this will increase scan time. Image enhancement – This option applies a correction for the modulation transfer function of the lens. It is set to the optimal value but may be changed by the user. UV lamp – Use reset button to reset counter after replacing lamp unit. 29 version 1.10.7 10/11/08 Error Message - If a mechanical movement is interrupted by the chamber door being opened, e.g. zoom or stage position the following window will be displayed. It is advisable to restart the software. 30 version 1.10.7 10/11/08 This page has been left blank intentionally. 31 version 1.10.7 10/11/08 6 Scanning Specimens This chapter explains the specimen scanning procedure. Before scanning you must prepare quartz cell (see 6.1). The scanner must be aligned/calibrated at the start of each days scanning (see 6.2). Scanning procedure is outlined in 6.3 onwards. Before any scanning can be performed specimen will have to be embedded, dehydrated and cleared in BABB. See Appendix 1 for protocol. (5.1) etc. refers to Chapter 5 Instructions for OPT Scanning Software. 6.1 Set up Quartz cell should be cleaned with methanol, inside & outside. Use lens tissue, or similar to remove all dust particles. Allow methanol to evaporate before filling with BABB. Maximum fill level is 10 mm from top of Quartz Cell. If large specimens are to be scanned, less BABB may be required, due to displacement. (See Appendix 1 for BABB recipe). Handle quartz cell on frosted sides only. Place quartz cell into base frosted side closest to you. The BABB in the quartz cell only requires changing as required e.g. when contaminated with debris. BABB should be treated with care. Wear appropriate gloves, goggles & laboratory coat when handling. Refer to local health and safety policy. Small splashes should be wiped up immediately with methanol. For LARGE spills switch off power immediately, and disconnect power cable. Absorb with tissue and wipe up residue with methanol. Contact Bioptonics immediately and do not use scanner again until advised to do so by Bioptonics. Dispose of waste according to local regulations. 6.2 Alignment/Calibration of Bioptonics OPT Scanner 3001M Alignment should be carried out at the beginning of each day of scanning. Switch on Bioptonics OPT Scanner 3001M. Power switch is green button on right hand side of scanner. Switch on Dell computer. Open OPT scanning software (5.1). White light will be switched on automatically. If not required switch off. (5.2). Open specimen chamber door by lifting right hand section of scanner vertically. Attach alignment pin onto rotation stage see Fig 6a. Move pin to centre of rotation stage. 32 version 1.10.7 10/11/08 Fig. 6a Alignment Pin attached to rotation stage Use stubb tweezers when handling alignment pin. (See Appendix 8 for details) Close door. Lower alignment pin (5.9) Select resolution to be used for scans (5.7) Set white light to 100% (5.12) Set exposure to 15ms (5.11) Set zoom to maximum (5.10) Select Object Centering (5.16). This is to check that pin is visible in window before alignment is carried out. Select spin from Object Centering and Rotation Window. If pin is within the window for a full 360° rotation close window and continue. If pin rotates out of window, stop when to left hand side of green line, move to a more central position using > controls. Pin does not have to be centred on green line only visible in window for full 360° rotation. Carry out pin alignment (5.25) Raise alignment pin (5.9) Remove pin from rotation stage. Wash with methanol to remove BABB. 6.3 Specimen Scanning Procedure It is vital that agarose plug is securely attached to mount. Remove mount from BABB. Gently push agarose plug sideways using blunt instrument. If agarose plug moves it will have to be reattached. See Appendix 2. If agarose plug is not securely attached to mount when specimen is scanned there will be movement of specimen. It will be impossible to align data accurately and inferior reconstruction(s) will be produced. 33 version 1.10.7 10/11/08 Wipe mount & rotation stage with methanol to ensure both surfaces are clean and BABB free. Dirt or debris attached to either the mount or the rotation stage can result in irregular movement of the mount during the scanning procedure. Attach mount to rotation stage. Centre mount on rotation stage by eye. Fig. 6b Mount attached to rotation stage Close door. To produce the best images “flat-fields” have to be acquired. These are background images which are taken for each channel. When the flat-field image is subtracted from scan image the background will be uniform black or white, depending on channel. In order to acquire an accurate flatfield, the specimen has to be roughly set up (position, alignment, focus and exposure). Final zoom has to be chosen at this point. If it is changed later in the procedure, flat-field should be re-acquired for each channel. The exposure will be affected by the flat-field value, so this must be finally selected after the flat-field has been applied. 34 version 1.10.7 10/11/08 6.4 Setting Position and Zoom Turn on UV light (5.3) and/or white light (5.2) as required. Do not open chamber door while filter wheel is changing position. UV Bulb will take 90 seconds to heat up. Lifespan of UV light source is 1500 hours. After 1400 hours usage a message will be displayed reminding you to replace it. After 1500 hours the bulb will not switch on. Do not open door when UV light is switched on. If door is opened switch off UV by selecting Yes, or close door & select No Select resolution (5.7). Standard is suitable for most scans. In Options menu Uncheck Apply Flat-field correction. This means flat-field acquired from previous scan will not be applied to live image. Select channel required to view specimen: If viewing specimen on UV channel select filter required (5.5) If viewing using white light ensure no transmission is selected in select filters window (5.5). Lower specimen into quartz cell (5.9). Check Live View is on (5.6). Zoom and position of specimen need to be set. If specimen is not visible in window: Reduce zoom (5.10) And /or adjust vertical position of specimen (5.9). Exposure may also have to be adjusted (5.11). When specimen is visible, adjust zoom and position so that the entire specimen is visible in the window. 6.5 Rough Exposure Setting Adjust white light exposure and/or intensity (5.11 and 5.12) so that the entire specimen is visible and the background is white. There should be no areas of saturation, i.e. completely “whited out”. Switch on and adjust infra red intensity if required (5.4 and 5.13). See in section 6.11 (coloured signal) for an explanation of when to use infra red light. Adjust UV channels exposure (5.3 and 5.11) so that the entire specimen is visible and the background is black. There should be no areas of saturation, i.e. completely “whited out signal”. 35 version 1.10.7 10/11/08 6.6 Rough Specimen Alignment When specimen is rotated (5.14), it should be roughly in the centre of the window. If not, move to a central position (5.16). 6.7 Adjust zoom Set zoom to required position (5.10). This is the zoom which will be used in your scan. It should not be changed after Flat-field values have been acquired. If zoom is changed, Flatfield value should be reacquired. 6.8 Rough Specimen Focus Focus specimen roughly on one channel (5.15). 6.9 Acquire Flat Field Acquiring a flat-field correction allows the user to remove background artefacts such as dust from the image. The bright flat-field should be used with brightfield (white light/infra red) imaging. The dark flat-field should be used with fluorescent imaging. Raise specimen out of quartz cell (5.9). Select first UV channel (5.5). Acquire Dark (5.17). Select second UV channel if required (5.5). Acquire Dark (5.17). If not scanning on white light, you have finished acquiring flat-fields. Lower specimen to position previously set (5.9) Switch on view live image on screen (5.6) If scanning with white light: Select No transmission (5.5) Switch on white light (5.1) and infra red if required (5.4) Acquire Bright (5.17) Lower specimen to position previously set (5.9) Switch on view live image on screen (5.6) Flat-field will be applied to live image. 36 version 1.10.7 10/11/08 6.10 Specimen Alignment Switch on white light or UV as required (5.2, 5.3). Align specimen accurately (5.16). In order for reconstruction to be successful, it is important that specimen is rotating on its centre of axis (not travelling across the window as it rotates). This can take practice! Embedding your specimen accurately i.e. perpendicular to mount will simplify the alignment procedure (see Appendix 1). 6.11 Exposure Setting Set exposure accurately (5.11, 5.12 & 5.13). Fluorescent Signal Place cursor over brightest area. The specimen may have to be rotated to find this. Right click to toggle off and on the exposure graph which will be displayed over specimen. Graph directly above brightest area of signal should be just on or slightly below upper green line. Background should be black; line corresponding to black on graph should be on or just above lower green line. When graph is displayed open Scanning Settings window (5.19) Change exposure value and snap, the graph will update. Drag bar to move position of graph. NB this option is only displayed if graph is selected prior to opening Scanning Settings Window. 37 version 1.10.7 10/11/08 Fig. 6c Fluorescent specimen Over-exposed Fig. 6d Fluorescent Specimen Under-exposed Fig. 6e Fluorescent specimen Correct Exposure To produce the highest quality reconstructions, brightest areas of signal/interest should be just below saturation point. 38 version 1.10.7 10/11/08 Coloured Signal If signal is very dark use a combination of white light and infra red. Switch on white light. Set exposure time and intensity (5.2, 5.11, 5.12). Switch on infra red light if required. Adjust white and infra red intensity until signal is less intense (5.4, 5.11, 5.13). When using infra red light the exposure time should be set to a minimum of 20ms. Increasing exposure will make camera more sensitive to the infra red light, therefore more of an effect will be seen when increasing infra red intensity. Place cursor over darkest area of stain. Specimen may have to be rotated to find this. Right click to toggle off and on the exposure graph which will be displayed over specimen; an exposure which allows you to see all signal should be chosen. This can be difficult if there is a wide variation in signal intensity. Ensure that the edge of specimen does not merge into white background. Background should be white; line corresponding to white on graph should be close to or on upper green line. When graph is displayed open Scanning Settings window (5.19) Change exposure value as required, the graph will update. Change exposure value and snap, the graph will update. Drag bar to move position of graph. NB this option is only displayed if graph is selected prior to opening Scanning Settings Window. In order to produce the highest quality reconstructions, stained areas should not be too dark. Light cannot penetrate and this will adversely affect the reconstructed data. 39 version 1.10.7 10/11/08 Fig. 6f White Light Specimen Over-exposed N.B. specimen whited out Fig. 6g White Light Specimen Under-exposed N.B. background is not white Fig. 6h White Light Specimen Correct Exposure N.B. Edge of specimen visible above background and all signal visible 40 version 1.10.7 10/11/08 Fig. 6i White Light Specimen with White & Infra Red Light N.B. Signal intensity reduced 6.12 Focus Focus specimen (5.15). Rotate specimen (5.14) and check focus at various positions and on different channels. If specimen is difficult to focus, move completely out of focus then refocus. See Scanner Setup for option to change focus sensitivity. Rotate specimen to orientation required for first frame of scan. 6.13 Scanning Open Multiple Scanning window (5.18) or Scanning Settings (5.11) if scanning one channel only. Select channels and enter required values for rotation and averaging. Exposure (ms) displayed will be last value chosen (5.18). Click Browse; navigate to required folder. Click New and type the name of folder for storing the scan files (specimen ID folder). 41 version 1.10.7 10/11/08 During the scan, a new folder for each channel scanned will be created in specimen ID folder. They will be named C1_WH_IR or C2_GFP etc. Click Switch OFF UV Source after scanning if required. Remember it will take up to 5 minutes to switch UV source on again. Click OK. Scanning will commence. Estimated time to scan on present channel will be displayed next to clock (5.20) Scanning % completed will be displayed next to flag. (5.21) When first channel is completed, next channel will automatically begin. When last channel is finished READY icon will be displayed (5.21) UV light will switch off automatically, if this option was selected in Multiple Scanning Window. Filter change will go to “no transmission” if UV light is not switched off. Remove specimen (5.9). Take care not to slash BABB when removing mount. Wipe up splashed BABB immediately with methanol. 6.14 Check Scan See Chapter 9 for instructions on how to view scan using DataViewer. View rotating specimen, to ensure scan was successful. Pay particular attention to any jumps. If specimen jumps (it is usually due to agarose not being properly attached to mount) it should be rescanned, as it may be difficult/impossible to align at the reconstruction stage. 6.15 Post OPT Specimens which are unstained or have signal which is stable in BABB can be stored long term in BABB. See Appendix 4 for protocol to remove specimen from agarose. 6.16 Mount Cleaning Remove agarose with a blade, soak mount in ethanol or methanol. Remove any glue embedded in grooves with forceps or similar. Clean mount with pan scourer and rinse in ethanol or methanol. Air dry. 42 version 1.10.7 10/11/08 This page has been left blank intentionally. 43 version 1.10.7 10/11/08 7 Instructions for NRecon Software This chapter describes how to use NRecon to reconstruct specimens scanned using the Bioptonics Scanner 3001. For further information on using NRecon and advanced options please refer to the software Help files. 7.1 Start NRecon In order to run NRecon you must first start NReconServer.exe. See 7.6 Double click NRecon will check to establish a connection to NReconServer, see 7.6. If NRecon and NReconServer are in the same folder, NRecon will start NReconServer automatically. However it is advisable to start NReconServer first, see 7.6. On opening NRecon starts with the Open Dataset dialogue: 7.2 Load dataset How to load a dataset at any time: Actions > Open Dataset > select .tif file from required data set. 44 version 1.10.7 10/11/08 7.3 Reconstruction Options 7.3a Start Tab: Fig. 7a Reconstruction Parameters Set the top and bottom sections to be reconstructed either by dragging red lines over the specimen, see Fig. 7a, or manually inputting the figures in the ‘Top’ and ‘Bottom’ dialogue boxes. The ‘Step’ should always be set to one. and Clicking on image. 45 rotate the image. will open Display navigation window, drag the slider to rotate the version 1.10.7 10/11/08 Preview Reconstructs one section, indicated by green line Fig. 7a. Section No. is displayed in the Position box. Results can be viewed in Output Option tab. See 7.3d. Clicking “fastest” moves the current preview section to the fastest position. This is approximately the middle of the specimen. Fine tuning Fine-tuning can be used to automate the selection of the Post Alignment value (also called Misalignment compensation value). Rather than “trial and error” to select the most suitable value, use Fine-tuning to process the same section with different values. Select the parameter to process: Then set the number of trials (default=5), and the parameter step to change for each preview. For Change Parameter step to 0.5 for the post-alignment trails. Change the other parameter values as required. View the results in the Output Option tab. In the current version of NRecon the parameter referred to as Beam-hardening correction changes the Mask threshold parameter Add to Batch Clicking ‘Add to Batch’ puts the current specimen and reconstruction options into the batch manager to process multiple specimens. See 7.4 for further information. When you are happy with the reconstruction settings, click “Add to Batch”. Start Reconstructs the current specimen with current settings. 46 version 1.10.7 10/11/08 7.3b Settings Tab: Smoothing For most OPT specimens smoothing is unnecessary so uncheck. Smoothing can obliterate fine structure and detail in the specimen. It may be useful for specimens with little or no fine detail. Misalignment compensation Misalignment compensation provides a course alignment. Fine tuning is required for accurate reconstructions. Select Fine tuning in the Start tab, see 7.3a. Misalignment compensation is called Post Alignment in the parameter fine-tuning window. Object larger than field of view Check this option only when your object extends beyond FOV boundary at both sides in the shadow image e.g. if zoomed in on specimen. Ring Artefact Reduction Removes rings introduced as an artefact of the reconstruction process. The value specifies the number of neighbouring pixels to be examined for ring reduction. Generally a value of 4 is sufficient. Increasing this will increase the reconstruction time. If a value of greater than 4 is selected we would advise that you uncheck the box while performing the fine-tuning, as it will slow the process down. Defect pixel masking This parameter is used in conjunction with ring artefact reduction to remove rings caused by dust on the lens or camera pixel errors. It specifies a brightness threshold level for differentiating between signal and artefact pixels. Generally a value of 50% is sufficient. If rings remain in the output reduce this value. The minimum is 10%. CS Rotation (in deg.): Rotates the resulting cross-section image by a fixed angle. See help files for further information. 47 version 1.10.7 10/11/08 7.3c Advanced Tab: Undersample Reduces the size of the output data. The other options are not required for OPT specimens. 7.3d Output Tab: Histogram Once a preview section has been reconstructed you can alter the output histogram. If BMP or JPG has been selected as the file format below, two lines appear on the histogram. These lines are used to map the floating point reconstruction produced by NRecon to the 8 or 16 bit output files. 48 version 1.10.7 10/11/08 The 16 bit reconstruction has 65535 grey levels while the 8 bit output has 256 grey levels. The left hand line represents the position of the output zero line while the right hand line represents the position of the maximum grey level line. Drag the two lines on the histogram to alter the mapping. All of the values to the left of the left hand line will be set to 0 in the output. All of the values to the right of the right hand line will be set to 255 in the output. See page 64 for more information on how changing these lines affects the image. By clicking on the box below the histogram, values for the mapping may be entered numerically. Double click histogram window to toggle between logarithmic and linear scale vertical axis Pressing Auto sets the histogram to its default. If default dynamic range is selected in preferences the lower range, left hand bar or lower number is set to 0 at first preview or when auto button is used. In HU - This is not required for OPT. Reconstruct ROI only Selecting this option reconstructs only the region of interest, indicated by box (square or rectangle) around the specimen. This is useful for removing excess black space around a specimen, especially small specimens. However care should be taken to ensure that the ROI selected includes the entire specimen and does not exclude any areas of the specimen. Removing as much black space as possible makes the dataset smaller, which is particularly useful for further processing in Bioptonics Viewer or CT-Analyser. Scales/Labels on Check this box to have scales and labels hard coded into your final images. In the case of reconstructions of small ROI, you may lose some detail at the edges of the specimen where the scales overlap the image. Ensure this option is off if further processing in Bioptonics Viewer or CTAN is required. Destination Select destination for reconstruction. Browse to required folder. File Format Choose required output file format. Nrecon can save files in two 8bit formats (BMP, JPG) and one 16bit format (TIF). It is most convenient to use BMP as Bioptonics Viewer, DataViewer and CT-Analyser all support this format. BMP files are uncompressed, 8 bit and very large TIF files are uncompressed, 16 bit and more efficient than BMP files. JPG files are compressed, 8 bit and much smaller. They are made with quality set to 100% which should mean they are visually indistinguishable from, but not numerically identical to uncompressed files. 49 version 1.10.7 10/11/08 7.3e SummaryTab Text file indicating the settings for current reconstruction. Can be saved (Save settings as…) and re-applied to specimen at a later date. 7.4 Batch Manager Batch Manager opens when you ‘Add to Batch.’ Alternatively View > Show/Hide Batch Manager to toggle on/off. Start Batch – Start current batch list. Only jobs with status as pending will be submitted. Submit Again – Will start any failed jobs from the previously submitted list, or highlight a single job to run again, and then click Submit Again. Move Up – Moves a job up the priority list. Remove – Removes the selected job from the list. Remove all – Removes all the jobs from the list. Jobs are shown on the left hand side and information about the highlighted job on the right hand side. 50 version 1.10.7 10/11/08 7.5 NRecon Menus 7.5a Actions Open Dataset Opens dataset for reconstruction. Navigate to required files and select one from the list. Usually .tif files. Or use 51 version 1.10.7 10/11/08 Save As… Save as current image as a BMP file Or use Print Prints the current image on display Check dataset consistency Used for troubleshooting purposes Start Tview This option is unavailable for OPT Start DataViewer Starts the external programme DataViewer. See Chapter 9. Not available until at least one test section has been reconstructed. Or use Start CTAn Starts external programme CT-Analyser, for 2D and 3D analysis (opens minimised programme). Or use (opens programme in window). View/Edit a reconstruction protocol (*.rcp) Enable to edit/view the reconstruction parameters for a protocol file (*.rcp) Load from a protocol file (*.rcp) Load reconstruction parameters from a protocol file Load from a log file (*.log) Load reconstruction parameters from a log file Load from an ini file (*.rcp) Load reconstruction parameters from an ini file Load previous recon. Settings Load previously used reconstruction parameters Exit Exits the programme 52 version 1.10.7 10/11/08 7.5b View Show/hide reconstruction window Shows/hides the reconstruction window. Show/hide connection window Shows/hides connection window NRecon can only operate with an open connection to NRecon Server. 53 version 1.10.7 10/11/08 Show/hide batch manager Shows/hides the batch manager. Shown at the bottom of the window. Used when reconstructing multiple specimens. Show/hide colour window Shows/hides colour window. Show/hide profile window Shows/hides the profile window. Or use Zoom in Zoom in on specimen. Or use 54 version 1.10.7 10/11/08 Zoom out Zoom out from specimen. Or use Fit on Screen Fit specimen to screen Or use Actual Pixels Show specimen actual pixel size. Or use Show next image Show next image. Only available for shadow images, cross section images and after a “fine tuning” session. Or use Show previous image Show previous image Only available for shadow images, cross section images and after a “fine tuning” session. Or use Status bar Shows Status bar when checked. See Fig. 7b Tool bar Shows toolbar when checked 7.5c Options Network Configuration Local version: 55 version 1.10.7 10/11/08 In this version there is one and only one server: the connection is “built-in” and cannot be altered. The only thing you might need to change is the port number (it is default to 1): click on button modify to do this. After modifying the port number, NreconServer will be instructed to exit and will be started automatically before a reconstruction is to be performed. This is the same information as displayed in the connection manager window. For Distributed Version please see software help file for more information. 56 version 1.10.7 10/11/08 Preferences Only options that you may want to change are described here. For other options and further information please see the software help files. 57 version 1.10.7 10/11/08 System Directory The default directory for Nrecon. This can be changed by clicking Browse… Def. data drive Default drive for data files. This can be changed by clicking Browse… Default dynamic range: positive values only Lower range, left hand bar in histogram or lower number is set to 0 at first preview or when auto button is used. Reconstruction Mode Standard: should be selected for OPT data. Accurate: is a non-standard reconstruction mode, bi-linear interpolation and larger convolution kernel will be used. They will slow down the reconstruction and may or may not improve reconstructed data. Sets the path to DataViewer programme. Sets the path to CTAn programme. 7.5d Help Help Topics Displays software help files. About NRecon Displays information about the software. 58 version 1.10.7 10/11/08 7.6 NReconServer NreconServer.exe must be running in order to use Nrecon. Once running, minimise the programme and leave it running in the background. NReconServer is part of the SkyScan cluster reconstruction programme NRecon/NReconServer. NReconServer functions as a server in a client-server model: it listens at a certain port. Multiple connections with clients (NRecon) can be established, but only one connection is effectively active and all others are kept in a waiting list. As soon as the active client quits, the first client on the waiting list is promoted to be the active client. NReconServer is also the reconstruction engine. The active client (NRecon) can send request for reconstruction. For more details, please refer to help files. When idle, NReconServer consumes very little memory space and CPU cycles and therefore can be left on as long as the PC is on. But during reconstruction, depending on the dataset, it makes maximum use of the computer power (memory, CPU, disk access, temporary disk space, network capacity). On a PC with multi-user configuration, only one NReconServer can be started. To avoid problems, it is recommended to have one common account which runs NReconServer. NReconServer and NRecon have to have the same version number to function properly. The only action available in NReconServer is to change the port number: after changing, you will be requested to re-start NReconServer. See more about port number in the installation guide of NRecon in the NRecon Help Files. 59 version 1.10.7 10/11/08 8 Reconstructing Scan Data This chapter describes how to reconstruct data scanned with Bioptonics 3001. See Chapter 7 for information on how to use NRecon. In order to run NRecon you must first start NReconServer.exe. See 7.6 8.1 Starting NRecon: Double click NRecon will check to establish a connection to NReconServer. If NRecon and NReconServer are in the same folder, NRecon will start NReconServer automatically. However it is advisable to start NReconServer first. Minimise NReconServer, but leave it running. On opening NRecon starts with the Open Dataset dialogue. See 7.2 Navigate to the required dataset and open any tiff file from the scan. This loads the selected dataset. 60 version 1.10.7 10/11/08 8.2 Processing Specimens: Select Misalignment.compensation Once the dataset has loaded it shows the Misalignment view in the Settings tab. This shows two artificially coloured “shadow” images of the specimen. The programme selects the value it thinks will produce the best misalignment compensation. It is best to test this value. Using the arrows you can set different post-alignment values. To set the misalignment compensation use the arrow keys to move the “shadow” images so they overlap as closely as possible. Fig. 8a shows specimen when out of alignment, compared with Fig. 8b, which is aligned. 61 version 1.10.7 10/11/08 Fig. 8a Out of Alignment Fig. 8b Aligned This provides a course alignment. When happy with the course alignment continue with Fine Tuning. Fine Tuning is required for accurate reconstructions. This is done in the Start tab. Fine Tuning Misalignment compensation Go to the Start tab Select Fine Tuning Select Post Alignment in Parameter fine-tuning window. 62 version 1.10.7 10/11/08 Select the number of trials you want to perform, 5 is a good starting point. You may wish to do more with a lower parameter step. Select the parameter step, i.e. the amount each value will change by. Click Start. Confirm fine tuning selections: Dialogue window shows the progress: The reconstructed sections will open in the Output Option tab. It is advisable to check multiple sections through the specimen to ensure the selected post alignment value is accurate for the whole specimen. 63 version 1.10.7 10/11/08 Reconstruct Test Section at Different Positions Reconstruct test sections at the selected “Post Alignment” value. In order to speed up reconstruction of test sections the Ring Artefact Reduction setting can be turned off in the Settings tab. Go to the StartTab Select section through the specimen to reconstruct, indicated by the green line, see Fig.8c, over the specimen, either by setting “position” value or left click and drag the green line over the specimen to desired location. Fig. 8c Preview Section Then click Preview. This reconstructs one section with the selected Post alignment value at the selected section location. It is advisable to reconstruct sections at more that one location through the specimen in order to ensure the best Post Alignment value possible. Results are viewed in the Output Option Tab, which will automatically open when there is output to display. The Dynamic Range may have to be adjusted to produce the best image, see 7.3d Histogram. Fine Tuning is the best method for selecting accurate post alignment values. 64 version 1.10.7 10/11/08 Reviewing Test Sections with Output Option tab Test sections, or fine tuning output can be viewed in the Output Option tab. Fig. 8d Navigation and post alignment A single section is viewed on the screen. You can scroll through multiple sections i.e. fine tuning output using arrows in the toolbar. Each section is identified with its Post Alignment value. See Fig. 8d The section is aligned correctly when the section looks as sharp as possible, with no “double images.” Select the section with the best Post Alignment value See Figs. 8e – 8g. Fine Tuning is the best method for selecting accurate post alignment values. 65 version 1.10.7 10/11/08 Fig. 8e Section Out of Alignment Fig. 8f Section Slightly Out of Alignment 66 version 1.10.7 10/11/08 Fig. 8g Aligned Section 67 version 1.10.7 10/11/08 The Dynamic Range (grey level) may have to be adjusted to produce the best image, see 7.3d Histogram. Adjust the grey level to optimise the signal to background ratio. Make the signal as bright as possible without saturating the image, see Fig.8h. Fig. 8h Adjusted Image for DataViewer You can see that this section has less background and is cleaner than the previous image, and the signal is brighter. These settings are suitable for analysis of signal in DataViewer. Making background visible allows orientation of signal. If this data was loaded into Bioptonics Viewer the background would make setting parameters in Transfer Function Editor (11.3) more difficult. Therefore it is advisable to remove all of the background if data is to be loaded into Bioptonics Viewer. 68 version 1.10.7 10/11/08 Fig. 8i Adjusted Image for Bioptonics Viewer The background has been removed by adjusting the Dynamic Range, and only the signal remains: this is the ideal dynamic range for ‘signal’ data to be loaded into Bioptonics Viewer. Select scale bars and the region of interest if required. See 7.3d. Select the Destination Folder and output file type. See 7.3d. Once happy with these settings the specimen is almost ready to reconstruct. 69 version 1.10.7 10/11/08 8.3 Reconstruction Check that the Output Options have been selected as above. Go to the Settings tab and double check that the correct Misalignment compensation is selected (as chosen after fine tuning). Set the Ring Artefact Reduction and Defect Pixel Masking as required. See 7.3b Go to Start tab. Select the top and bottom sections of the specimen to be reconstructed. See 7.3. NB if reconstructed data is to be processed through CT-Analyser or Bioptonics Viewer " the top and bottom sections or ROI if selected, must be the same for each channel. NB if reconstructed data is to be processed through Bioptonics Viewer " for a brightfield scan NRecon will invert the data set automatically to make it suitable for Bioptonics Viewer i.e. white signal on black background. If you wish to view previews as black signal on white background do this using the inverse box in colour window (see page 50). Ensure the inverse is unchecked prior to reconstruction " for a fluorescent scan data will be displayed as white signal on black. If you invert in the colour window ensure it is unchecked prior to reconstruction. A summary of all the settings can be seen in the Overview tab. If only reconstructing one specimen click Start. 3D data can then be reviewed/analysed in DataViewer (See Chapter 9). If reconstructing multiple samples click Add to batch. 8.4 Batch Processing Batch Processing allows you to run more than one reconstruction at a time. To add a reconstruction to the Batch list, set the reconstruction values as required and instead of Start click Add to Batch on the Reconstruction tab. This opens the Batch Manager – see 7.4 – and adds the job to the queue. This can then be done for any number of samples. Once you have all the reconstructions ready to process, click Start batch in the Batch Manager. This starts the first job in the queue and processes each in turn. 70 version 1.10.7 10/11/08 This page has been left blank intentionally. 71 version 1.10.7 10/11/08 9 Viewing Data Using DataViewer This chapter details how to view original scans and reconstructed virtual sections. 9.1 Open DataViewer Double click on desktop to open data viewing software. DataViewer window will open 72 version 1.10.7 10/11/08 9.2 Load Image/Dataset Actions > Open or Navigate to selected dataset. DataViewer can be used to view both the original projection images (also known as Shadow images) and reconstructed data (See Chapter 7). Original Projection Images (OPI) are .tif files and can only be viewed in 2D mode. Reconstructed sections are normally .bmp files. However you can specify the output file type in NRecon. See 7.5. The output data from NRecon is a 3D object and can be viewed in 2D mode or 3D mode. In this instance 3D mode means that more than one orientation can be viewed at a time. Object opens in 2D mode by default, unless selected otherwise. 2D loading is quicker than 3D. To load reconstructed data in 3D select 3D view from Open As drop down menu in Load Image/Dataset. Samples can also be resized at loading by checking Resize. If Resize is selected the original size (1) and the new size (2) is shown. (See Fig. 9a) This is advised for large samples; especially those scanned at high resolution (see 5.7), and speeds up loading time. If resize is selected, the option to Average in 3D becomes available. This is slower than 2D averaging, but results in better and more accurate image quality. See Help files for further information. 73 version 1.10.7 10/11/08 Fig 9a Resize Information 9.3 Load for 3D viewing If loaded in 2D mode samples can be loaded for 3D viewing in two ways Actions > Load for 3D Viewing Or Only valid 3D datasets will have the option to view Coronal (Frontal) and Sagittal sections. The 3D navigation window may open automatically in 3D mode if selected in the Preferences at Viewing. This option can be switched off. 74 version 1.10.7 10/11/08 9.4 Navigating through specimen The X, Y, Z sliders can be used to navigate through the sample corresponding to that plane. Drag the sliders and the sections will change corresponding to the section number. X navigates through the sagittal sections (when 3D view is loaded). Y navigates through the coronal sections (when 3D view is loaded). Z navigates through the transverse sections (in 2D or 3D view). The position within the sample is also indicated by the red, blue and green lines over each orientation. Clicking and dragging on one orientation will change the section displayed on the other two orientations. To rotate transverse (Z) section view: Ctrl + left click and move mouse to rotate. To return transverse section to original position: Ctrl double left click. To constrain direction of movement in 3D Navigation window: Ctrl + right click and move mouse to rotate. Inverse reverses black for white pixels (for 0-255). See Help files for more information. Smooth When checked the specimens are smoothed according to the parameters set in the preferences (See help files for more information). For most OPT specimens smoothing is detrimental to the image quality as selecting smoothing can obliterate fine detail. It may be useful when scanning specimens with very little fine detail. 75 version 1.10.7 10/11/08 Data Viewer Menus Actions Animation Animates sample i.e. automatically scrolls through the sections. Continues to play until animate is turned off: Actions > Animate. Animate can also be turned on and off using or keyboard shortcut SPACE Animation reverse Reverses animation direction. Keyboard shortcut TAB Open See 9.2 Load Dataset. Load for 3D Viewing See 9.3 Save… Coronal Image as a Single Image Saves the current coronal (frontal) image as a single frame. Image can be saved as .bmp or .jpg Coronal Images as a Dataset Saves all the coronal (frontal) images as a separate dataset. This can then be loaded into DataViewer. Sagittal Image as a Single Image Saves the current sagittal image as a single frame. Image can be saved as .bmp or .jpg Sagittal Images as a Dataset Saves all the sagittal images as a separate dataset. This can then be loaded into DataViewer. Transaxial Image as a Single Image Saves the current transverse image as a single frame. Image can be saved as .bmp or .jpg Transaxial Images as a Dataset Saves all the sagittal images as a separate dataset. This can then be loaded into DataViewer. VOI Saves the volume of interest (VOI). This is only available in 3D mode, and only when the resize option is selected when opening the dataset. See 9.2 This allows you to save a particular part of your sample (e.g. a specific tissue) as a 3D dataset. Selecting a VOI also means you can eliminate any unnecessary (black) i.e. frames with no information contained in them. This makes the resulting dataset smaller which is useful for further processing in Bioptonics Viewer or CT-Analyser. Exit Exits program. 76 version 1.10.7 10/11/08 View Zoom In Increases zoom Alternatively or keyboard shortcut + Zoom Out Decreases zoom Alternatively or keyboard shortcut - Fit On Screen Resizes image to fill the whole screen Alternatively or keyboard shortcut * Actual Size Sets zoom to 100%. Dataset opens at 100% by default. Alternatively or keyboard shortcut = Hand-mode scrolling Toggles hand mode off and on. When in hand mode image can be scrolled using the hand cursor, (left click mouse and drag) Alternatively 77 or keyboard shortcut Ctrl H version 1.10.7 10/11/08 Rotate to… Select 0, 90,,180 or 270 deg to rotate view. Other…. Will open Rotate in the image plane window. Enter the degrees of rotation required. Alternatively Ctrl + left mouse and drag over bottom left image (XY) Reset 3D Distance reference point Measures the distance between two points in 3D using this icon. Set the cross position at starting point/pixel, then click on the icon to record the current position as the reference point, then set crosspoint at end point/pixel. The distance between start and end point will be displayed on Status Bar. Distance VOI Mode Volume of Interest Mode. VOI mode is only available if dataset has been resized when loading. VOI mode allows loading/saving of specific volumes from the sample. 2D Mode Toggles 2D mode off and on. Show/Hide Coronal View Shows/Hides Coronal (Frontal) section view when in 3D mode. Show/Hide Sagittal View Shows/Hides Sagittal section view when in 3D mode. 78 version 1.10.7 10/11/08 Show/Hide Control Window Shows/Hides Image Control window. Show/Hide 3D Navigator Window Shows/Hide 3D window. Only appears when all 3 orientations viewed in 3D mode. It can be configured to appear automatically in Preferences at Viewing. Alternatively 79 version 1.10.7 10/11/08 Show/Hide Profiling Window Shows/Hides Profile window. To obtain a profile right click and drag across the sample. The resulting profiling window shows a histogram of grey values. The profile can also be saved using the Save button in the profiling window. About Dataset/Image Shows information about the current dataset (or image). Alternatively 80 version 1.10.7 10/11/08 Status Bar Toggles status bar off and on. See Fig 9b Tool Bar Toggles tool bar off and on. See Fig 9b Fig 9b Tool and Status Bars 81 version 1.10.7 10/11/08 Options Preferences at Loading Allows you to customise DataViewer behaviour at loading. Changes are only applied at next loading. Folder for temporary files Defines location of the file to store dataset during program operation. This file will be removed after closing program. Use the Browse... button to specify a directory. Default is C:\tmp Start Loading Automatically for a 3D Dataset If checked automatically loads dataset as 3D by default. Loads in 2D if unchecked. Start Animations When Opened in 2D Mode Automatically starts animation in 2D mode when checked. When Load a 3D Dataset If checked, dataset will be resized if bigger than 512 million (mln) voxels (default), or a size of your choice. Standard resolution dataset = 135 Mln.voxels High resolution dataset = 1080 Mln.voxels 82 version 1.10.7 10/11/08 Preferences at Viewing Position Marker Changes appearance of the position marker. Profile When linear interpolation is not checked, nearest-neighbour interpolation applies. Averaging 2N+1 lines to create a profile. Smoothing Set smoothing parameter to be used when smoothing is selected in the main window. See help files for further information. Animation Adjusts frame rate (frames per second) of animation. Also allows you to pick the orientation animated in 3D mode. Misc… Allow Shadow Images in 3D Mode When checked, 3D view will be enabled for shadow/projection dataset. The reference shadow image is an original projection image and can be viewed in the control window (see Fig. 9c & Show/Hide Control Window). Show 3D Navigation Window Automatically When checked, the 3D navigation window will be shown whenever it can be shown i.e. in 3D mode when both coronal and sagittal views are selected. 83 version 1.10.7 10/11/08 Show the Reference Shadow Image if Available When checked the reference shadow image (original projection image from scan) will be shown if found. Shown in control window (see Fig. 9c & Show/Hide Control Window). Fig. 9c Reference Shadow Image Change Image Unit to… For OPT this should always be set to Grey. Do not Change this setting. 84 version 1.10.7 10/11/08 Help Topics Displays Help Files. Information about the program. Alternatively About Dataviewer Information on Dataviewer. 85 version 1.10.7 10/11/08 10 Quantitative Analysis Using CT-Analyser CT-Analyser can perform quantitative analysis and segment OPT data. This section presents a brief overview of its capabilities. More information can be found in: Start Menu > Programs > Bioptonics 3001M > CTAn User Manual Start Menu > Programs > Bioptonics 3001M > CTAn Guide to Structural Parameters CTAn menu options are detailed at the end of this chapter. First load the dataset: CTAn supports TIFF, JPEG and BMP file formats. The output of NRecon is BMP so this is the file format which will be commonly used. The CTAn window shows a list of section file names at the top of the screen, the image of the current section on the left hand side of the screen and information and tools on the right hand side of the screen. The first step is to select the region of interest or ROI. This step is performed by tracing around the region of interest with the left mouse button. Other shape tools may be selected from the Region of Interest menu. CTAn is able to interpolate the region of interest you require between sections where the region of interest has been specified. Trace around as many sections as required to select the necessary region of interest. The sliders at the right hand side of the screen allow the top and bottom sections of the region of interest to be selected. The blue squares on the region of interest boundary are control points which may be dragged to edit the selected area. 86 version 1.10.7 10/11/08 The following image shows that regions of interest have been specified on sections 186 and 192 and CTAn has interpolated regions of interest between them. The next step is to define the thresholds which determine the areas of the dataset to be quantitatively measured. On the following image, a minimum threshold of 64 and a maximum of 165 have been chosen. 87 version 1.10.7 10/11/08 By clicking on the “Toggle halftone view” icon it may be easier to select the correct thresholds. The next stage is to click the Processed Images button. This screen displays quantitative statistics of the shapes defined by the selected thresholds. By changing the “Palette” to Colour and by clicking the button marked “Show absolute values in histogram” it is easier to interpret these results. The statistics calculated by this part of the program are extensively documented in the manual entitled “CTAn Guide to Structural Parameters” which can be found at: Start Menu > Programs > Bioptonics 3001M > CTAn Guide to Structural Parameters The statistics shown are for the current section. The current section may be changed by selecting a different section in the section file name list. 88 version 1.10.7 10/11/08 By clicking on the button marked “Individual 2D object analysis” the statistics for all of the objects identified on the current section can be analysed. Clicking on a row in the table will highlight this object on the section. These results may be saved to a text file and analysed using spreadsheet software. By right clicking on an object in the section view and selecting object analysis, the statistics for the object can be displayed. 89 version 1.10.7 10/11/08 CTAn can calculate some 3D statistics by considering the set of statistics produced for each section. Click on the “3D Analysis” button and choose the required options. For OPT the most useful statistics will be “Tissue Volume”, “Bone Volume” (where bone means object selected by the threshold), “Tissue Surface” and “Bone Surface”. These results may be saved to a text file and analysed using spreadsheet software. The “Custom Processing” screen allows the user to perform the same analysis detailed in this tutorial but in an automated fashion. This allows the user to perform the same analysis on several specimens. Tasks can be selected and added to the Task List and parameters can be edited by double clicking on the entries in the Task List. 90 version 1.10.7 10/11/08 CTAn can display a profile bar displaying a line graph of brightness values along a line drawn by the user. Select the “Raw Images” tab and click on the “Toggle profile bar” button. Draw the profile line with the left mouse button on the section window. The profile is displayed on the graph. 91 version 1.10.7 10/11/08 CTAn can reslice the dataset along this profile bar by clicking on the “Reslice model” button. The slice spacing and number of slices can be specified to make the resliced data more accurate. This resliced dataset can be saved to a new folder and further manipulated with CTAn, DataViewer or Bioptonics Viewer. 92 version 1.10.7 10/11/08 Measuring Dataset Features CTAn has a built in measurement tool which can be used to measure features in your dataset. Activate this tool by clicking the icon on the main menu bar. Click Angle, Line or Path tab to choose the type of measurement. Draw on the image between the features you want to measure. When happy with the measurement, click Add to record in the list of measurements. If Autofill is clicked measurements are automatically added as they are made. The list of measurements may be cleared by clicking Clear and recorded to a file by clicking Save. Click Close when finished taking measurements. Segmenting Datasets A final very useful function of CTAn is to use it to segment datasets for loading into Bioptonics Viewer. To do this, select the region you wish to segment as a region of interest in the Regions of Interest tab. Click on the “Save ROI” button to save the description of this region of interest for later use. In the same way previously saved regions of interest can be loaded using the “Load ROI” button. The segmented area can be saved to a new dataset for loading into Bioptonics Viewer by selecting “Save new dataset from ROI”. However, for Bioptonics Viewer to be able to load the segmented area correctly, the user must ensure that the preferences option “Save Images” on the “Region of Interest“ tab is set to “Full area”. The following image shows how this preference window should look: 93 version 1.10.7 10/11/08 CTAn Menus This section provides a brief key to the menu buttons in CTAn. More comprehensive information can be found in the CTAn User Manual which can be found in: Start Menu > Programs > Bioptonics 3001M > CTAn User Manual Main window toolbar From left to right: Open Image or Dataset Open a BMP, TIFF or JPEG dataset. BMP is the format produced by NRecon so will be the most commonly used format Toggle Animation Toggles animation of the section view Raw Images Brings focus to the Raw Images tab. Regions of Interest Brings focus to the Regions of Interest tab Binary Images Brings focus to the Binary Images tab Processed Images Brings focus to the Processed Images tab Custom Processing Brings focus to the Custom Processing tab Measure Tool Opens the measure tool window Hand Mode Allows the user to pan the dataset with the mouse when zoomed in Help Activates contextual help Region of interest toolbar From left to right: Load ROI Load a description of a Region of Interest from disk Save ROI Save a description of a Region of Interest to disk. Always do this before saving a new dataset from the region of interest Save new dataset from ROI Saves a new dataset from the defined region of interest. Use this to save a segmented dataset which can be loaded into Bioptonics Viewer Cut ROI Cut this section’s region of interest description to the clipboard. Sets the region of interest to Interpolated ROI Copy ROI Copy this section’s region of interest description to the clipboard Paste ROI Paste the region of interest previously cut or copied to the clipboard to the current section. Select ROI Shape drop down menu 94 version 1.10.7 10/11/08 Select the ROI shape drawn using the mouse. Normally this should be Polygonal. The options are: Rectangle, Square, Elliptic, Round, Polygonal, Empty and Interpolated Expand ROI Expands the bounding rectangle of the default region of interest to size of the image. Copy ROI to all images Copies the currently defined region of interest to all sections Reset all ROI Resets the region of interest to the default on all sections Subtractive ROI Gives the inverse of the selected region i.e. what was inside the bounds of the ROI will now be outside and what was outside the bounds of the ROI will now be inside. Reslice Toolbar From left to right: Save Image Saves a single section of the resliced dataset Save Resliced Images Saves all the resliced images to a new dataset which can be reloaded into CTAn or Bioptonics Viewer Close Window Close the Reslice window. Binary Images Toolbar From left to right: Auto threshold Sets an automatic threshold Save histogram Saves the histogram data to a text file Save binary selection Saves the binary selection as a new dataset which can be reloaded into CTAn or Bioptonics Viewer Create 3D model Create a 3D isosurface which can be used with CTVol. This model is not usable by Bioptonics Viewer Logarithm scale View the histogram with a logarithmic rather than linear scale Density range calibration Used for calibrating X-Ray images. Not of use for OPT images Toggle halftone view Toggles halftone view which is useful for seeing the coverage of a selected threshold level Toggle ROI view Toggles whether only thresholded objects inside the Region of Interest are shown 95 version 1.10.7 10/11/08 Processed Images Toolbar From left to right: Individual 2D object analysis Opens 2D object analysis window 3D analysis Opens 3D analysis window Save 2D analysis results Saves 2D analysis results from all sections to a text file Save histogram of distribution Saves histogram to text file Area histogram Shows histogram of objects by area rather than number Show absolute values in histogram Shows the number of items in each histogram bin User defined histogram intervals Allows the user to define their own histogram bins. Profile Toolbar From left to right: Cut Model Cuts model along specified profile Reslice Model Opens the Reslice Model window Maximal Intensity Projection Creates a Maximum Intensity Projection view using the specified profile Apply ROI Clips the raw image view to the region of interest specified in the Regions of Interest tab. 96 version 1.10.7 10/11/08 This page has been left blank intentionally. 97 version 1.10.7 10/11/08 11 Bioptonics Viewer Bioptonics Viewer is a revolutionary visualisation tool for the display of multi-channel volume datasets. The programme supports clipping the dataset with multiple planes to reveal internal structure, and the creation of isosurfaces. 11.1 Getting Started Double click the icon on the desktop or in the quick launch menu to open Bioptonics Viewer When first started, Bioptonics Viewer presents the user with the following screen: Bioptonics Viewer can visualise volumetric datasets in a number of formats: WLZ volumes, RAW volumes and stacks of PNG and Bitmap (BMP) files. In normal use Bioptonics Viewer will be used to visualise the output of NRecon or CT-Analyser (CTAn). NRecon and CTAn produce stacks of BMP files. 98 version 1.10.7 10/11/08 11.2 Open Dataset Select File > Open > BMP/PNG Slice(s) Navigate to the folder containing the dataset and click on one of the image files. All the files in the dataset will be opened automatically by Bioptonics Viewer. NB- ensure that brightfield scan data has been reconstructed with a black background and white signal. Bioptonics Viewer requires datasets to be white on black. See 8.3 A dataset can be loaded into a single colour channel (R for Red, G for Green or B for Blue) or loaded into all channels (RGBA) with the following menu. When opening multiple channel data, if you require a red channel it must be loaded first. Blue and green channels can be loaded in any order. If a red channel is loaded after a green channel or blue channel is loaded, the green and blue channels will be cleared. If the dataset is loaded into all channels (RGBA) it will appear in greyscale. If, for example, the dataset is loaded into the Red channel, other datasets may be loaded into the Blue and Green Channels and displayed simultaneously. In this way multiple channel datasets may be displayed. Once the dataset is loaded it can be manipulated with the mouse. " " " Left click and drag to rotate the dataset Right click and drag to zoom in and out Middle click (usually by pressing down on the mouse wheel) and drag to translate the dataset (move left, right, up and down). On the right hand side of the screen are images showing X, Y and Z sections. The section shown can be changed by dragging the slider next to the image. 99 version 1.10.7 10/11/08 100 version 1.10.7 10/11/08 11.3 Transfer Function Editor to open the Transfer Function Editor. This tool allows the user to Click on the icon change the colour and opacity of the dataset. If at this point background levels are too high, it may be necessary to repeat reconstruction to produce the highest quality images for Bioptonics Viewer. Refer to page 65 for suitable settings. The 3D rendering window will update in real time as the transfer functions are changed. However, if your dataset is very large, it may only update once per second or even less frequently. If the rendering speed is not fast enough it may be altered using the settings editor window. See 11.7i. The Transfer Function Editor can affect two components of the image, the luminance and the opacity. The luminance is essentially the colour information of the rendering. Higher luminance values appear as brighter colours. The opacity sets how much a specific voxel contributes to the final image. Higher opacity values make the dataset appear more solid, lower opacity values make the dataset appear more transparent. The luminance and opacity properties of each channel are set independently and can be set for each channel individually (Red, Green or Blue) or for all channels at once (Intensity). This means there are 6 factors which can be adjusted: Luminance for each of the Red, Green and Blue channels and Opacity for each of the Red, Green and Blue channels. 101 version 1.10.7 10/11/08 There are three ways to affect each of these factors: " Adjusting the minimum and maximum thresholds " Adjusting the brightness and contrast. " Adjusting the graph Adjusting Opacity For best results first adjust the minimum threshold on the opacity channel for each of the channels. It is best to adjust each channel independently by using the left hand side toolbar controls to select which colour channels are displayed (See 11.7c). Any voxels with values below the minimum threshold or above the maximum threshold will be made invisible and will not be displayed. It is not common to have to adjust the maximum threshold. These settings are useful for removing noise (background) from the dataset. The sliders can be moved more precisely by clicking on their current position and then moving the mouse wheel. The minimum and maximum threshold values are displayed as vertical lines on the graph. For anatomy channels the optimum value will be fairly low, perhaps around 10 - 40, although this is totally dependent on the dataset and the parameters chosen in NRecon. For Signal channels, the required minimum threshold may be much higher, say 70 to 100. Again, this value is totally dependent on the dataset and parameters chosen in NRecon. If the values chosen do not allow sufficient dynamic range to produce a pleasing image, perform the reconstruction again in NRecon and choose different output parameters. The reason for this is that NRecon performs its reconstruction in 16bits (giving 65536 possible brightness values) and Bioptonics Viewer performs its processing in 8bits (giving 256 possible brightness values). The reconstruction parameters must be chosen so that the 8bit range used by Bioptonics Viewer maximises the dynamic range of the dataset. Once the minimum threshold has been set, the next stage is to adjust the brightness and contrast controls on the opacity channel if necessary. Generally these controls are only altered if the user wants to make the dataset more transparent or opaque than it currently is. To make the dataset much more opaque it is best to decrease the contrast value and then decrease the brightness value. Some experimentation will be required to produce the desired effect. The sliders may be changed more precisely by clicking on the slider and moving the mouse wheel. Finally the most precise control is achieved by changing the graph. The graph in the centre of the window shows the input values on the horizontal axis, which are the original values in the dataset. The output values are shown on the vertical axis and are the values which will be displayed in the rendered image. By tracing a line from a given input value on the horizontal axis to the curve and then over to the vertical axis, the output value can be found. A straight diagonal line increasing at forty-five degrees from left to right will leave the dataset unchanged i.e. the input and output values will be the same. The curve control points are displayed as yellow squares. Left click and drag the curve control points to change the relationship between the input and output values. Right click on the graph to add additional curve control points. 102 version 1.10.7 10/11/08 Image shows the conversion of input value (192) to the output value (192) displayed in the rendered image. In this example the image would remain unchanged. A curved graph would result in a different output value for the same input value. In opacity mode, the graph can be used to change the relationship between areas of different brightness in the image. It may be used to make darker areas more transparent while making lighter areas more opaque for example. Adjust the graph to suit the visual effect required. Some experimentation may be required to produce the best effect. Adjusting Luminance By changing the channel mode to luminance, the same controls can be used to affect the luminance properties of each channel. The luminance properties should only be changed once the user is happy with the opacity of the image, as changing the opacity changes the user’s perception of the luminance properties of the image. Generally this means that the user will only adjust either the brightness or contrast to make either the whole channel brighter or darker, or the user will adjust the graph to change the relative colours of the channel. For example the user may wish to make the lighter areas of the image lighter in colour while keeping the darker areas the same colour. The user would accomplish this by increasing the right hand side of the luminance graph while keeping the left hand side unchanged. 103 version 1.10.7 10/11/08 Image adjustment step by step The Anatomy dataset has been loaded into the blue channel and the Signal dataset has been loaded into the green channel. Blue (Anatomy) channel with background noise before minimum threshold on opacity channel set: Blue channel with background noise removed. Minimum threshold on opacity channel set to 14: 104 version 1.10.7 10/11/08 Brightness and Contrast reduced on opacity channel to make this channel translucent: Green (Signal) channel with background noise before minimum threshold on opacity channel set: 105 version 1.10.7 10/11/08 Green channel with background noise removed. Minimum threshold on opacity channel set to 70: Combine green and blue channels: 106 version 1.10.7 10/11/08 Final image with green channel luminance adjusted using the graph. The areas of the green channel with high intensity have been made brighter while the areas with low intensity have been made darker: 107 version 1.10.7 10/11/08 11.4 Clipping Editor Bioptonics Viewer can clip loaded datasets to reveal internal structure by setting one or more cutting planes. Open the Clipping Editor by clicking the icon Select which channels (Red, Green and Blue) you wish the cutting plane to apply to and whether the cutting plane should apply to the isosurface (see 11.5) Select a cutting plane The cutting plane will be shown on the 3D rendering window in yellow. 108 version 1.10.7 10/11/08 The cutting plane may be moved into or away from the dataset with the right mouse button and may be tilted with the left mouse button. All six cutting planes may be set by the user if necessary. Drag with the right mouse button to move the cutting plane into your dataset to reveal its internal structure. If the cutting plane “disappears” it could be that the clipping plane has been dragged away from the image. To relocate the clipping plane change the zoom or press Reset Current to reset its position to the default. 109 version 1.10.7 10/11/08 11.5 Making an Isosurface Using the Isosurface Editor an isosurface can be created. An isosurface is a surface linking points of constant value. Open the Isosurface Editor by clicking the icon Select the channels (Red, Green or Blue) from which the isosurface will be constructed. Click New. The following window will appear: Isosurface Quality affects how long it takes to calculate the isosurface, how closely the isosurface follows the shape of the volume it encloses and the complexity of the isosurface shape. When trying to determine the best isosurface value the user should create isosurfaces on low quality say 20-50%. Once the best isosurface value has been found the user may increase the isosurface quality. Isosurface Value uses the “marching cubes” algorithm so voxels at this value or above are included in the isosurface. 110 version 1.10.7 10/11/08 Give the isosurface a unique name, select a low quality (higher quality isosurfaces will take longer to create) and enter the value to be used to construct the isosurface. This value may be found by placing the cursor on an area (right click in the virtual sections to show a cross at the point of interest) which you would like to be the edge of the isosurface and using the info display toggle (see 11.7c) to find the pixel value at that point. It may take some adjustment of this value in order to get a good isosurface. Change the isosurface colour to a contrasting colour which will be easily visible against both the other colours in the dataset and the background. Once a good isosurface value has been found, remake the isosurface with a high isosurface quality setting. Details for each isosurface can be changed by double clicking on the isosurface name and displaying the “Isosurface Properties” window. 11.6 Exporting Images and Movie Frames Bioptonics Viewer can save single rendered frames and animations. Select File > Export > BMP Movie Frames. Select the folder to which the animation will be saved. The following window will appear listing a series of movies which Bioptonics Viewer is capable of creating. Choose one and the frames for this movie will be saved to the specified folder. Select File > Export > Render Image. Select the filename to which the image will be saved. The current 3D rendering window view will be rendered as a single image and saved to the filename. The following animations can be made: " 360° spin around Y axis " 720° spin around Y axis " 360° spin around Y axis followed by 360° spin around X axis " 360° spin diagonally around YX axis " Y-Clip + X-Clip. Clips dataset in Y dimension then in X dimension " Y sections followed by X sections followed by Z sections The animation is saved as a series of BMP images. Third party software is then required to make the movie, e.g. Quicktime Pro. 111 version 1.10.7 10/11/08 11.7 Bioptonics Viewer Menus 11.7a Main Window: The 3D Rendering Window shows the volume and surface rendered image. Virtual sections are shown as reference images on right hand side. Slider bars allow the user to scroll through the section images for each orientation. 11.7b Top Tool Bar Settings Editor: Opens dialogue box to change image quality settings. See 11.7i Isosurface Editor: Opens dialogue box to edit the 3D volume and make an isosurface. See 11.5 112 version 1.10.7 10/11/08 Clipping Editor: Opens dialogue to change clipping planes i.e. the ability to “cut into” the 3D volume. See 11.4 Transfer Function Editor: Opens Transfer Function Editor which allows settings for the 3D volume e.g. colour, opacity etc. to be manipulated. See 11.3 Lighting Editor: Opens dialogue box to change lighting settings. See 11.7h 113 version 1.10.7 10/11/08 11.7c Side Tool Bar Intensity/RGB Channel Toggle Toggles the display of all three colour channels Red Channel Toggle Toggles the display of the red channel Green Channel Toggle Toggles the display of the green channel Blue Channel Toggle Toggles the display of the blue channel Maximum Intensity Projection Toggle Toggles whether the rendering is performed using Maximum Intensity Projection or using Ray Casting. Ray Casting is the default viewing mode as it gives more depth information to the viewer. The following two images show the same specimen rendered using maximum intensity projection and using ray casting. In the maximum intensity projection image, the intensity of each pixel in the image is determined by the highest intensity of any voxel intersected by the ray projected from the pixel through the dataset. In the ray cast image, the intensity of each pixel is calculated by adding up the contribution of each voxel intersected by the ray projected from the pixel through the dataset. Maximum Intensity Projection image: 114 version 1.10.7 10/11/08 Ray Cast image: Viewing Direction Options Selecting one of these options changes the 3D rendering window view to the specified direction. Front, Back, Left, Right, Top or Bottom may be selected. Slice View Options Slices Mode: Off Virtual section positions are not shown on the 3D rendering window: 115 version 1.10.7 10/11/08 Slices Mode: Wireframe Virtual section positions are shown as coloured lines on the 3D rendering window. This is the default: Slices Mode: Solid Textures Virtual sections are shown in the 3D rendering window on black rectangles: 116 version 1.10.7 10/11/08 Slices Mode: Alpha Masked Textures Virtual sections are shown in the 3D rendering window on black rectangles whose edges are clipped: Background Colour Options Opens dialogue box to change the background colour in the 3D rendering window. 117 version 1.10.7 10/11/08 Bounding Box Toggle Shows Bounding box in 3D rendering window when checked. Light Display Toggle Displays the position and orientation of the light source in the rendering window 118 version 1.10.7 10/11/08 Axis Toggle Displays the 3D axis (XYZ) in the rendering window Cursor Toggle Displays the 3D cursor position in the rendering window. This corresponds to the cursor position indicated by the small yellow cross in the section views. Surfaces Display Toggle Toggles whether isosurfaces generated using the isosurface editor are displayed in the rendering window Frames Per Second Display Toggle Toggles whether the rendering speed in frames per second is displayed in the rendering window 119 version 1.10.7 10/11/08 Info Display Toggle Displays the information window. The following information is shown: " " " " " 120 Dataset path Dataset type Resolution of rendering Position of the cursor Colour at cursor position version 1.10.7 10/11/08 11.7d File Menu Open WLZ Volume Opens WLZ volume dataset. RAW Volume Opens RAW volume dataset. BMP/PNG Slice(s) Opens a stack of PNG or BMP images. NRecon and CTAn output a stack of BMP images. Save RAW Volume Saves clipped dataset as a RAW volume. BMP/PNG Slice(s) Saves clipped dataset as BMP or PNG slices depending on the file extension chosen. 121 version 1.10.7 10/11/08 Export BMP Movie Frames: Creates an animation of the current dataset and saves to a series of frames in BMP format. See 11.6. Render image: Saves a single image of the rendering window with the current settings. See 11.6. Exit Exit Bioptonics Viewer. 11.7e Isosurface Editor Table Lists previously created isosurfaces. Double click on an entry to edit the parameters using the Isosurface Properties window and the isosurface will be recreated. Open Opens a previously saved isosurface description in OBJ format. 122 version 1.10.7 10/11/08 Save Saves an isosurface to an OBJ file which may be loaded into other programs or reloaded into Bioptonics Viewer. New Creates a new isosurface. Opens the Isosurface Properties window. See below. Delete Deletes the selected isosurface. Red Selects whether the isosurface should be created from the Red channel. Green Selects whether the isosurface should be created from the Green channel. Blue Selects whether the isosurface should be created from the Blue channel. Close Closes this window. 123 version 1.10.7 10/11/08 Isosurface Properties Name Sets the name for this isosurface. Isosurface Quality Sets the quality of the created isosurface. Isosurface Value Sets the isosurface value used to create the isosurface. See 11.5. Colour Sets the colour with which the isosurface will be shaded. OK Creates the isosurface with the above parameters. CANCEL Closes the window without creating an isosurface. 124 version 1.10.7 10/11/08 11.7f Clipping Editor Open Opens a previously saved clipping configuration in SLC format. Save Saves the current clipping configuration to SLC format. Reset Current Resets the position of the currently selected cutting plane. Reset All Resets the position of all cutting planes. Show All Shows the position of all cutting planes. Red Selects whether the current cutting plane applies to the Red channel. Green Selects whether the current cutting plane applies to the Green channel. Blue Selects whether the current cutting plane applies to the Blue channel. Isosurface Selects whether the current cutting plane applies to the isosurface. Clipping Planes The list of clipping planes. Select one to change its position. See 11.4. Close Closes this window. 125 version 1.10.7 10/11/08 11.7g Transfer Function Editor Graph Displays graphically the current transfer function. See 11.3. Open Opens a previously saved set of transfer function configurations in TFN format. Save Saves the current transfer function configurations in TFN format. Intensity Sets the current transfer function to all three colour channels Red, Green and Blue. Red Sets the current transfer function to the Red channel. Green Sets the current transfer function to the Green channel. Blue Sets the current transfer function to the Blue channel. Luminance Sets the transfer function to affect the dataset’s luminosity. Opacity Sets the transfer function to affect the dataset’s opacity. Reset Current Resets the current transfer function. This is not an “undo”. 126 version 1.10.7 10/11/08 Reset All Resets all transfer functions. Invert Inverts the dataset e.g. values which were 255 in the dataset will now be 0. Brightness Adjusts the brightness of the whole dataset. Adjusting this may be easier than setting a transfer function. Contrast Adjusts the contrast of the whole dataset. Adjusting this may be easier than setting a transfer function. Min Threshold Sets the minimum threshold. Voxels with values below this value will not be displayed. To adjust the threshold precisely click on the slider and then move the mouse wheel. Max Threshold Sets the maximum threshold. Voxels with values above this value will not be displayed. To adjust the threshold precisely click on the slider and then move the mouse wheel. Close Closes this window. 127 version 1.10.7 10/11/08 11.7h Lighting Editor Open Unused in Bioptonics Viewer 1.6.1 Save Unused in Bioptonics Viewer 1.6.1 Shader Programs The program selected here determines how the image is lit and hence the look of the dataset. The programs are named for the algorithms used to compute reflections and lighting in the image. Change the program to suit the aesthetic preference. The programs may use the following colours for different effects. The default program is “Multi Channel NOLIGHT” Ambient Colour Sets the colour of ambient or background light in the image. Diffuse Colour Sets the colour of diffuse reflections in the image Specular Colour Sets the colour of specular reflections in the image Light Position Determines the position of light sources used for lighting the dataset. The light position can be shown in the rendering window with the Light Display Toggle Altitude Sets the vertical component of the light sources position. Default is 180 degrees. Azimuth Sets the horizontal component of the light sources position. Default is 180 degrees. 128 version 1.10.7 10/11/08 11.7i Settings Editor (Viewing Preferences) Open Unused in Bioptonics Viewer 1.61 Save Unused in Bioptonics Viewer 1.61 Max Texture Size Determines the dimensions of the 3D texture used to display the dataset. The dataset will be automatically resized to fit. For example, if 256 is selected a texture of size 256x256x256 voxels will be used. The default value is 384, which means the dataset will be displayed at 384x384x384 voxels. This provides a good trade off between image quality (a higher number produces higher quality images) and speed (a higher number means more data to process and so slower operation). Users with more powerful graphics cards can select 512 to render at 512x512x512 voxels or 1024 to render at 1024x1024x1024 voxels. Selecting texture sizes which are larger than the graphics card can cope with may cause Bioptonics Viewer to crash. Render Quality This setting determines the quality of the images produced by the program. In normal use this is set to 5 for a good trade off between speed and image quality. Image quality is improved by setting this to a higher number and users with more powerful graphics cards should set this as high as possible. Reducing this number will decrease the time taken for images to render. Render Quality (On Move) This value determines the rendering quality when the user is moving the dataset onscreen with the mouse. Setting this value lower results in the screen updating more quickly but with lower quality. Setting this value higher results in the screen updating more slowly but with higher quality. The default is ON with the value set to 5. Turning this option OFF results in the program rendering at the quality setting chosen in the Render Quality field at all times. 129 version 1.10.7 10/11/08 Post Process When this option is turned on the program performs image processing to further visually improve each rendered image. The default is ON with the value set to 100. Increasing this number produces a more pronounced effect. 130 version 1.10.7 10/11/08 This page has been left blank intentionally. 131 version 1.10.7 10/11/08 12 Using CTAn and Bioptonics Viewer Together This chapter describes how CTAn and Bioptonics Viewer may be used together to produce rendered images composed of volume rendered channels and isosurfaces produced from a segmented area. The specimen used in this example is an E12.5 mouse embryo scanned on GFP1 for autofluorescence and Cy3 for PECAM signal. The heart area will be segmented out from the GFP1 channel and saved to a new dataset using CTAn. Prior to starting this process the GFP1 channel was examined in DataViewer and it was determined that the heart tissue was present on the transverse sections 264 to 320. The first step is to load the GFP1 dataset into CTAn and begin the segmentation process. A section in the middle of the range was chosen (304) and the heart tissue drawn around freehand in the “Regions of Interest” tab. From here move up and down the range until the regions of interest adequately cover all of the heart tissue. CTAn interpolates the region of interest on sections between where the user has specified a region of interest. In areas where the shape of the tissue changes more dramatically it is necessary to use more specified regions of interest. In areas where the shape of the tissue changes more gradually the interpolation produced by CTAn is sufficient. Generally a region of interest was defined every 3 – 5 sections though sometimes it was necessary to draw on consecutive sections to produce a clean shape. 132 version 1.10.7 10/11/08 Once the region of interest is defined, save it using the Save ROI command. This allows the user to reload the ROI and edit it if required. After saving the ROI description, save the region of interest to a new dataset with the “Save new dataset from ROI” command. The region of interest is now ready for viewing with Bioptonics Viewer. Load the channels into Bioptonics Viewer. In this case the Cy3 channel has been loaded into Red, the GFP1 channel into Blue and the GFP1 segmented heart region into Green. The first step is to reduce the background noise on each of the channels. Select each channel in turn using the icons on the left hand toolbar and use the minimum threshold on the opacity channel in the transfer function editor. See 11.7g 133 version 1.10.7 10/11/08 Blue channel with minimum threshold set to 10 to reduce background noise. Brightness has been set to 36% and contrast to 48% to make the channel translucent: Red channel with minimum threshold set to 50: 134 version 1.10.7 10/11/08 Green channel with minimum threshold set to 28: Red, Green and Blue channels combined: 135 version 1.10.7 10/11/08 Produce an isosurface from the Green channel. The isosurface quality has been set to 85%, isosurface value set to 28 and colour set to grey. The Green channel has been hidden revealing the isosurface. If the user prefers the final image could consist of the three volume rendered channels removing the need to produce an isosurface. At this stage the luminance and opacity values for the blue and red channels can be adjusted to produce the most pleasing image. In this case the red channel opacity curve has been altered. 136 version 1.10.7 10/11/08 The final step is to specify a clipping plane to reveal the heart inside the specimen. Clipping plane 3 has been chosen and set to roughly the middle of the specimen. It has been set to only cut the Red, Green and Blue channels (although the Green channel is hidden so this has no effect) and not to cut the isosurface. 137 version 1.10.7 10/11/08 Final image from several angles: 138 version 1.10.7 10/11/08 The user can now decide whether to save single images using the “File > Export > Render Image” menu option or to create a movie using the “File > Export > BMP Movie Frames” option. 139 version 1.10.7 10/11/08 Appendix 1 2 3 4 5 6 7 8 9 10 11 12 13 140 Specimen Preparation Reattaching Agarose Block to Mount Trimming Template Removing Specimen from Agarose Post OPT Illumination Focusing Lens Troubleshooting Update or Reinstall Camera Driver Nvidia Graphics Driver Settings Consumables Order Information Maintenance: Breakdown Information Cleaning Quartz Cell Replacing UV Lamp Unit Changing the Focusing Lens Changing the Pusher Offset General Information on Specimens Product Specifications MRCT Standard Conditions of Sale version 1.10.7 A138 A144 A146 A148 A150 A152 A154 A160 A164 A166 A167 A168 A171 A173 A174 A176 A178 10/11/08 This page has been left blank intentionally. 141 version 1.10.7 10/11/08 Appendix 1 Specimen Preparation Specimens stored in PFA or other fixative should be thoroughly washed in PBS. Specimens stored in ethanol or methanol should be rehydrated to PBS. Embedding Make up a 1% solution of Low Melting Point Agarose (gelling point 24-28°C) in deionised water. 40mls will be required for each 50mm x 25mm petri dish. Concentrations up to 1.5% agarose can be used. We would recommend increasing the % of agarose when scanning large samples. Cool to 60°C then filter through Whatman filter paper 113V. Place in 32°C water bath or incubator. When cooled to 32°C, fill deep petri dish with the agarose and place on the cold plate or ice. If using ice it is vital that the surface is flat. Placing a glass or metal sheet on top of ice may help. Transfer specimen(s) into petri dish with as little PBS as possible. Place at edge of dish, using needle or forceps, gently move specimen to wash away excess PBS. Move to centre of dish. For large specimens you may prefer to rinse them in a dish of LMP agarose before placing in embedding dish. Monitor temperature, and when approaching gelling temperature, move specimen so that it is suspended in the middle of agarose and is horizontal. It is important that the specimen is placed in the centre of the petri dish, as this will simplify trimming of the agarose block. It is possible, with careful positioning, to embed 2 small specimens e.g. E11.5 mouse embryos in one petri dish. Fig. A1a Side view of specimen suspended in agarose Fig. A1b Top view of petri dish with 2 specimens embedded Leave until agarose has completely set. A142 version 1.10.7 10/11/08 Trimming Agarose Block It is important that agarose is completely set before trimming. Wear gloves when handling agarose blocks. Agarose has to be trimmed into a block with the specimen in the centre. To do this, insert a single edged blade into agarose perpendicular or parallel (depending on size and shape) to specimen, leaving as much agarose between specimen and blade as possible. Fig. A1c Blade inserted Leaving blade in position, dig out unwanted agarose between blade and side of petri dish. Any blunt instrument can be used for this. Repeat on opposite side. Depending on position of specimen you may have to use a scalpel blade to cut remaining two sides. On completion of this procedure, you will have a rectangular block. Fig. A1d Agarose block after trimming Turn dish over and tap or prise block out. Lay agarose block onto large petri dish lid or sheet of plastic which has been placed on top of line template (Appendix 3). A143 version 1.10.7 10/11/08 Fig. A1e Agarose block on template Specimen is normally orientated so that long axis is directly above blue vertical line. When reconstruction is performed the transverse orientation will be along this long axis. When cutting the edge that will be attached to the mount, ensure that there is at least 5mm between specimen and end of block (the distance between the red & black line). Place end of specimen on or above red line. Trim edge of block square on horizontal black line; it is important that this cut is completely straight. This is the edge which will be glued to the mount; if it is at an angle it could be difficult to align specimen in scanner. Check edge is straight by placing block on edge to be attached to mount. The specimen should be suspended vertically in block. If not place onto template and re-trim. Trim off excess agarose from opposite edge to face being glued, leaving a small amount of agarose ~3mm. Trim all other faces of block so that the size is slightly bigger than the mount. Attaching Specimen to Mount Wipe grooved surface of mount with methanol to ensure it is clean. Using tissue, dry the face of agarose that will be attached to the mount. Brush a thin layer of superglue onto mount, If too much superglue is used it will run down mount when block is attached. This could result in mount being glued to work surface or fingers. Place agarose block onto mount, with specimen centred on mount. Press gently to remove air bubbles and ensure complete contact, hold for ~20 seconds. Allow glue to set for 5-10 minutes. A144 version 1.10.7 10/11/08 Fig. A1f Agarose Block Attached to Mount Use a microtome or single-edged blade to trim agarose from four straight edges. Start cut close to top of specimen and angle cut outwards so that it ends at the edge of mount. Cut off the four corners at the same angle. Fig. A1g Diagram of cuts to be made Black lines cuts 1-4, Red lines cuts 5-8 A145 version 1.10.7 10/11/08 You should now have eight angled sides, forming an octagon shape at the top of the plug. Fig. A1h Top view Fig. A1i Side view Fig. A1j Trimmed Agarose Block on Mount Regularly check blade for glue during trimming process. Always trim using a clean, glue-free blade. If any of the cut surfaces have nicks or glue on them, it is advisable to re-trim to remove damaged agarose as it may affect scanning image. The cut edges do not have to be exactly all the same size and angle. A146 version 1.10.7 10/11/08 Dehydration and Clearing of Specimen Using forceps, place mount into a screw top glass bottle filled with methanol. Change methanol until no water is remaining in agarose block. Gently swirl bottle. When no water can be seen, change in methanol one more time. Replace the methanol with BABB. Bottles must be left with lids off to allow remaining methanol to evaporate BABB Recipe 2 parts Benzyl Benzoate 1 part Benzyl Alcohol Mix well and store at room temperature protected from light. Specimens have to be cleared in BABB before they can be scanned. Length of time required in BABB is dependant on size of the specimen and block. Normally specimens are left overnight to clear. Small specimens may clear in a few hours. For stains which are soluble in BABB e.g. X-Gal, incubation in BABB should be kept to a minimum. Light sensitive specimens should be stored in dark. If agarose looks cloudy it has not been dehydrated properly. Return to methanol to dehydrate. The specimen can be scanned when it is transparent. Specimens can be stored in BABB for a few days up to a few months, depending on stability of stain or signal. Cleaning Mounts Remove agarose block. Soak mount in methanol to remove BABB. Ensure all glue has been removed from grooves: use scouring pad, pointed forceps or needle. Rinse in methanol. Air dry. Do not store mounts with magnetic ends touching as this can cause the magnets to be pulled out of position A147 version 1.10.7 10/11/08 Appendix 2 Reattaching Agarose Block to Mount If agarose block detaches from mount, it will have to be removed and re-glued. Use a blade to remove agarose block from mount. You will have to re-trim if there is glue attached to the agarose block or if the cut edge is no longer square. Lay block on its side and cut off the minimum amount of agarose. Ensure the cut is straight; otherwise alignment of specimen could be affected. Dry the surface to be glued on a tissue. Glue onto a clean mount. It is important that the faces of block are not damaged or dusty as this could affect quality of scanned image. A148 version 1.10.7 10/11/08 This page has been left blank intentionally. A149 version 1.10.7 10/11/08 Appendix 3 Trimming Template Place end of specimen which has to be closest to mount on or above red line. Place long axis of specimen on blue line. Make a vertical cut along black line. This is the face to be glued to mount. A150 version 1.10.7 10/11/08 This page has been left blank intentionally. A151 version 1.10.7 10/11/08 Appendix 4 Removing Specimen from Agarose Post-OPT Specimens that have been OPT scanned can be removed from agarose for further analysis e.g. H&E staining and immunohistochemistry after wax or cryosectioning. Using a single-edged blade remove the agarose plug from the mount. Trim as much agarose from around specimen as possible. BABB has to be completely removed from the agarose and the specimen before rehydration. Wash in 100% methanol, shaking gently at room temperature. Many changes of methanol will be required. To monitor for the presence of BABB pour methanol wash into a beaker containing water. If the water turns cloudy, there is BABB present. Continue changing methanol until pour-off is clear in water. Observe local health & safety policy when handling chemicals. Dispose of waste chemicals according to local regulations. Rehydrate agarose in 70%, 50%, 30% and 10% ethanol. A minimum of 60 minutes shaking gently at room temperature in each will be required. If specimen is floating after 60 minutes, replace ethanol and wait until it sinks. The time required for this will be dependant on size of agarose plug. Incubate in 0.29M sucrose for at least 60 minutes at room temperature. At this stage any remaining excess agarose can be trimmed off. Incubate in 0.29M sucrose pre-heated to 57°C for 30-60 minutes. Gently shake to see if agarose has melted/fallen away from specimen. You may have to incubate for longer (time is dependant on plug size), or increase temperature for a brief period. If this is unsuccessful, pour sucrose and agarose plug into a petri dish. Use fine forceps or a needle to carefully pull away agarose from specimen. When agarose has been removed from specimen, wash a further twice in fresh 57°C sucrose. The specimen can now be prepared for next procedure. If long-term storage is required, place in 4% PFA or dehydrate and store in 70% ethanol. A152 version 1.10.7 10/11/08 This page has been left blank intentionally. A153 version 1.10.7 10/11/08 Appendix 5 Illumination Focusing Lens There are three different illumination focusing lenses supplied with each scanner. One of the three is installed in the scanner (#1). Every lens is marked by number in the holder: Fig. A5a Lens #1 is installed. This produces the narrowest and the strongest beam. Lens #3 produces the widest beam and covers biggest space. Lens #2 is between these two (see Fig. A5c). The scanner contains a high-resolution camera with a motorized zoom lens. This allows changing image magnifications according to particular object size. Typical fields of view in minimum and maximum zoom positions are shown by using printed mesh with 1mm pitch: Fig. A5b A154 version 1.10.7 10/11/08 Typical field of view in minimum zoom position is 21mm. In maximum zoom position it is 3.5mm. The following images show what part of the same printed target will be illuminated by particular focusing lens for the three available wavelengths of fluorescent illumination: Illumination Focusing Lens 1: GFP1 GFP+ CY3 Illumination Focusing Lens 2: GFP1 GFP+ CY3 Illumination Focusing Lens 3: GFP1 GFP+ CY3 Fig. A5c A155 version 1.10.7 10/11/08 Appendix 6 Troubleshooting Problem Magnet is sitting proud or has fallen out of mount. Can see bubbles around specimen. Message “Cannot Start Camera!” when starting the OPT Scanner is displayed. No image from the camera is displayed. Can’t see specimen in window. Can’t see fluorescent sample. Can’t see bright-field image. Settings adjusted but cannot see any changes to image. Specimen looks opaque and “shimmers”. There is dirt on agarose plug, which moves with specimen when rotated. There are dents/holes in agarose plug. There is debris visible. It does not move when specimen is rotated. There is debris visible. It moves around when specimen is rotated. Can’t align specimen. Specimen will not complete 360 degree rotation. A156 Solution Do not store mounts with magnets in contact. Tap gently with a hammer to reposition. Remove from BABB and pierce with needle whilst applying gentle pressure to top of agarose. If bubble remains return to BABB and apply gentle pressure to expel air (the end of a pastette is good for this). Switch off scanner and restart computer if this fails follow instructions in Appendix 7 Switch off scanner and restart computer if this fails follow instructions in Appendix 7 Has live view been selected? Has specimen been lowered to correct depth in quartz cell? Is exposure correct? Is light source correct for specimen? Is UV light source on? Has correct filter been selected? Has “No filter” been selected in the “Select filters” window? Has live view been selected? Check “Apply Flat-field correction” is NOT selected. Specimen not cleared properly. Return to BABB. Remove by swirling gently in BABB or gently pipette BABB onto dirt to remove it or trim agarose plug to remove dirt. Carefully re-trim damaged surface. Remove quartz cell and wipe clear faces with methanol-soaked dust-free tissue. Clean white light with methanol-soaked dustfree tissue. Replace BABB in quartz cell. Check specimen is positioned centrally on the mount, if not remove agarose plug from mount trim & re-attach. (Appendix 2) The mount may have been moved so far offcentre that it makes contact with the pusher when rotating. Use the pusher to move the mount back towards the centre. If still unable to align specimen, check specimen is positioned centrally on the mount - if not remove agarose plug from mount, trim & re-attach. (Appendix 2) version 1.10.7 10/11/08 Problem > >> >>> controls in Object Centering & Rotation Window are not working or are unresponsive. > >> >>> controls in Object Centering & Rotation Window are over-responsive. Mount is moving sideways during rotation. There are more/less than 400 tiff images in the scan folder. Stage squeaking when being lowered and raised. The mounts are turning black in methanol. A157 Solution Reposition mount to the centre of the rotation stage. Adjust pusher offset value by increasing pusher offset (mm) - see Appendix 10, Changing the Pusher Offset Adjust pusher offset value by decreasing pusher offset (mm) - see Appendix 10, Changing the Pusher Offset Ensure surfaces of mount and stage are clean, wipe with methanol. Check rot.step [deg] in scanning window is set to 0.9 Apply a small amount of NGL1 grade 1 or 2 grease, move stage up and down 10-15 times to distribute grease. Scrubbing with a pan scourer will remove most of the deposit. The discolouration does not affect scanning. version 1.10.7 10/11/08 Appendix 7 Update or Reinstall Camera Driver You may have to perform the following procedure to reinstall or update the camera driver if: o o o Bioptonics releases a new camera driver You see the message “Cannot Start Camera!” when starting the OPT Scanner (see screenshot below) No image from the camera is displayed Procedure Locate the My Computer icon. This may be found on the Desktop or in the Start Menu. In either case click on it with the Right Mouse Button and choose Properties from the context menu. This displays the System Properties menu. This menu can also be found through the Windows Control Panel. A158 version 1.10.7 10/11/08 Choose the Hardware tab and click on the Device Manager button: In the Device Manager screen, locate the Imaging Devices branch and click to expand it if necessary. Locate the Generic 1394 Desktop Camera device which may or may not have an exclamation mark on its icon. Windows is detecting the OPT Scanner as a generic camera instead of using the specific OPT Scanner Camera Driver. Select Generic 1394 Desktop Camera and click the Update Driver button on the toolbar (third button from right hand side). A159 version 1.10.7 10/11/08 The Hardware Update Wizard will be displayed. Select “No, not this time” when the wizard asks to connect to Windows Update. The driver required is on the computer's hard disk and is not available through Windows update. Click Next. Choose “Install from a list or specific location (Advanced)” and click Next. A160 version 1.10.7 10/11/08 Select “Don’t search. I will choose the driver to install” and click Next. The following screen appears. If the driver “VDS IEEE1394 Digital Camera Interface” is listed in the menu select it. If not, click Have Disk and on the next window choose Browse, navigate to “C:\Program Files\Bioptonics 3001M\CameraDriver and choose the file “vds1394.inf”. The driver “VDS IEEE1394 Digital Camera Interface” should be displayed. Click to select it. If more than one instance of “VDS IEEE1394 Digital Camera Interface” is displayed, select any one. Click Next. A161 version 1.10.7 10/11/08 The following window appears stating that the driver is not signed. Click “Continue Anyway”. The final screen appears. Double-check that the driver “VDS IEEE1394 Digital Camera Interface” is shown on screen. Click Finish. A162 version 1.10.7 10/11/08 This page has been left blank intentionally. A163 version 1.10.7 10/11/08 Appendix 8 Nvidia Graphics Driver Settings Bioptonics Viewer uses the full capabilities of the graphics card present in the OPT Scanner computer. For best results it requires two settings to be changed from the default settings. These settings are made when the OPT scanner computer leaves production but they may have to be reset after a software update. The two settings are: " Unified back/depth buffer set to OFF " Maximise texture memory set to ON To make these settings follow the following procedure: Right click anywhere on the desktop background and choose NVIDIA Control Panel A164 version 1.10.7 10/11/08 Select Manage 3D settings from the menu. A165 version 1.10.7 10/11/08 Select the Global Settings tab Scroll through the settings: Set Unified back/depth buffer to Off Set Maximise texture memory to On Apply and close window A166 version 1.10.7 10/11/08 This page has been left blank intentionally. A167 version 1.10.7 10/11/08 Appendix 9 Consumables Order Information Item Quartz cell 25mmID x 1.6mm +/- 0.1mm wall x 50mm Tall with bottom. Mounts Alignment Pin XFO Lamp Unit for X-Cite All the above items can be supplied by Bioptonics, prices on request. Bioptonics MRC Technology Crewe Road South Edinburgh EH4 2SP UK. Tel: +44 (0)131 311 7029 Fax: +44 (0)131 311 7025 A168 version 1.10.7 10/11/08 Other Consumables Required Item LMP agarose Petri dishes Benzyl Benzoate Benzyl Alcohol Superglue Microtome blade or similar Single edge blade Flat bottom, screw top, bottles Methanol Ice or coldplate Needle or pointed forceps Flat forceps Whatman filter paper Glass petri dish Stub Tweezers A169 Information Gelling Temperature 24-28°C 50mm x 20.3mm, deep form Minimum 99% 99% + A.C.S “Loctite” or similar Minimum Height 7.5cm Analysis grade 113V Agar Scientific Cat. No T5008. version 1.10.7 10/11/08 Appendix 10 Maintenance Breakdown Information In the event of breakdown of the 3001M Scanner, please contact Bioptonics. See Appendix 13 for MRCT Standard Conditions of Sale & Warranty. Bioptonics MRC Technology Crewe Road South Edinburgh EH4 2SP UK. Tel: +44 (0)131 311 7029 Fax: +44 (0)131 311 7025 Email: [email protected] A170 version 1.10.7 10/11/08 Cleaning the Quartz Cell The quartz cell should be cleaned before the first use of the scanner and on a regular basis. Dirt and debris on the quartz cell can affect the quality of the scan. Before first use: Remove quartz cell from packaging. Remove larger pieces of debris/packing material. Wash thoroughly with Methanol and air dry. If necessary wipe stubborn marks with dust free tissue. Handle the clean quartz cell by the frosted edges. Routine Cleaning: To remove small marks/smears from clear sides, moisten dust-free tissue with Methanol and wipe quartz cell. To thoroughly clean the quartz cell, soak and rinse in Methanol. Stubborn marks may be wiped with dust free tissue. Allow to air dry before refilling with BABB. Observe local health & safety policy when handling chemicals. Dispose of waste chemicals according to local regulations. A171 version 1.10.7 10/11/08 Replacing UV Lamp Unit An EXFO X-Cite 120 unit is embedded in Bioptonics 3001M Scanner. Its lamp unit has a 1500 hour lifetime. After 1400 hours of use a message will be displayed reminding user to replace the lamp unit. After 1500 hours of use the lamp will no longer switch on. When replacing lamp unit allow unit to cool down completely before opening casing. Protective clothing, gloves and face mask should be worn when replacing the lamp unit. Mains power should be disconnected before replacing lamp unit. Disconnect power cable from mains supply. Remove hatch at back of scanner by unscrewing 4 screws. (Fig. A9a) Fig. A9a A172 View of EXFO X-cite with hatch removed version 1.10.7 10/11/08 Remove side panel of EXFO X-Cite 120 using tool provided. Fig. A9b Lamp Housing Lamp Unit Lamp Bracket Intelli-lamp Connector Power Connector Spring Clamp 1 2 3 4 5 Open lamp bracket arm by pulling towards you. Remove Intelli-lamp and power wires from grooves in lamp housing. Disconnect 2-pin power connector from its mate on lamp housing wall. Disconnect 4-pin Intelli-lamp sensor from its mate on lamp housing wall. To do this, press down on catch above wires & pull out towards you. Holding the ceramic part of the lamp module, slide lamp unit out along grooves in lamp bracket. Fig. A9c A173 Lamp Unit version 1.10.7 10/11/08 The lamp unit’s operational life can be significantly shortened if handled incorrectly. Only handle the ceramic surfaces. Do not touch bulb’s glass envelope or the inside surface of the reflector. Skin oils can cause the lamp to fail prematurely. Dispose of lamp unit according to local regulations. Remove new lamp unit from packaging. Hold the ceramic part of lamp with the “this side out” label towards you. Slide the lamp unit all the way in ensuring that the leading edges of the ceramic mount are in groves of the lamp bracket. The middle of the lamp will snap into the spring clamp. Close the lamp bracket. Attach 2-pin lamp power connector to its mate on lamp housing wall. Attach 4-pin Intelli-lamp sensor connector to its mate on lamp housing wall. Connectors will only attach in the correct orientation. Rotate by 180o if you are having difficulty connecting them. Secure wires into grooves in lamp housing. Replace side panel of EXFO X-Cite 120, secure screw. Replace hatch on scanner by securing 4 screws. Switch on Scanner Open OPT scanning software Options Preferences Reset UV lamp counter. A174 version 1.10.7 10/11/08 Changing the Focusing Lens Three lenses (1-3) are provided with the scanner. See Appendix 5 for details. Disconnect power cable from mains supply. Using your left hand, pen or similar to hold open the lens cover (Fig. A9d). Fig. A9d Lens cover held open. Take the handle of the lens in the thumb and index finger of your right hand. Pull the lens back very slightly (1-2mm) only gentle force is required. Push in a downward motion away from you. See arrows in Fig. A9e. This removes the lens from the spring holder. After removing the lens from the spring holder turn the lens 90°, to side orientation, and pass carefully through the opening in the specimen chamber. Care should be taken not to damage the lens on the sides of the scanner. Fig. A9e A175 Lens Removal version 1.10.7 10/11/08 N.B. Spring holder on left hand side is shown for illustrative purposes only as it is normally covered. It is not necessary to remove cover to change lens. Fig. A9f Lens holder in spring holder N.B. For information only. This may take some practice. Excessive force makes the lens impossible to remove. Be careful not to drop the lens into the scanner, as it may damage the lens. Installing another lens should be done in the reverse order. Keep protective cover open with left hand. Take the lens in your right hand, and pass through the opening in side orientation. Turn the lens 90° so that the handle is at the top. Push the lens forward (away from user) until past the border of the spring holder. Then move the lens in an upward motion, inside the spring holder until you hear a loud click, which indicates the lens is housed correctly. Again this may take some practice. A176 version 1.10.7 10/11/08 Changing Pusher Offset The pusher is the part of the scanner controlled by the Object Centering and Rotation window which is used to centre the sample in the axis of rotation of the scanner. If the Object Centering controls do not move the sample accurately, the pusher offset may have to be adjusted. The pusher offset is a calibration distance set by Bioptonics before shipment and in normal use should not have to be adjusted. Please note: If problems with the pusher are only encountered when scanning small samples at high magnifications check that the sample is centred with respect to the mount. If the sample has been embedded away from the centre of the agarose plug and the agarose plug has been glued to the centre of the mount, the pusher may not have sufficient movement to centre the sample in the scanner. In this case, re-glue the agarose plug on to the mount taking care to centre the sample with respect to the mount rather than centring the agarose plug with respect to the mount. Pusher Offset Adjustment Procedure Before beginning the pusher offset adjustment procedure please ensure the scanner alignment procedure has been performed. The green line on the alignment window will correspond to the axis of rotation of the stage. The pusher is stored away from the rotation stage. When the pusher moves, its movement is composed of two steps. An initial movement moves the pusher adjacent to the alignment pin. The distance moved in this step is the pusher offset. The second movement moves the pusher and the alignment pin a set distance. The distance moved depends on whether the >, >> or >>> button was pressed. Additional presses of the >, >> or >>> buttons only moves the pusher a set distance and not the pusher offset distance. When adjusting the pusher offset ensure that the pusher position reset button |< is pressed after each movement. This button moves the pusher back to its storage position. In normal use this button does not have to be pressed as the pusher is automatically moved back to its storage position when the alignment window is closed. Set the zoom to the mid-point. 1. Insert the alignment pin and centre it with respect to the green line on the alignment window. This may be done by using the pusher or, if it is totally unresponsive, by using forceps and moving the pin directly. 2. Press the pusher position reset button |< 3. Press the > button while watching the screen. The sample should move a small amount to the right. As the movement of the pusher happens in two parts, if the pusher offset is too large the alignment pin will appear to move twice. In this case reduce the pusher offset by 0.1mm and perform steps 2 and 3 again. If the pusher doesn't move enough, increase the pusher offset by 0.1mm and perform steps 2 and 3 again. If the alignment pin has moved more than a third of the way across the screen, move it back to the centre of the screen before performing steps 2 and 3. This is because the pusher offset value calibrated by this guide is only accurate when the alignment pin is near the axis of rotation. If the alignment pin is to the far left of the screen the value chosen will appear to be too large and if the alignment pin is to the far right of the screen the value chosen will appear to be too small. Enter new pusher offset value in Options > Scanner Setup and click OK.. A177 version 1.10.7 10/11/08 Calibrating Field of View The field of view setting determines the pixel size in microns reported at the different zoom positions of the scanner. To calibrate the field of view, an object of known dimensions is placed into the scanner and measured using the scanning software’s measuring tools. If the measured size is different to the known dimensions, the field of view is adjusted accordingly. Proceedure: Start the scanner and set to minimum zoom and select high resolution. Set white light exposure so background is white. Remove the quartz cell from the scanner. Place a specimen mount on the floor of the specimen chamber standing upright and position it so it is below the stage and in the centre of the white light image on the scanning software. Position the mouse at the edge of the mount on screen and left click and drag a straight, horizontal, pink line to the other edge of the mount. A width in microns will be reported. Note this width down. You may want to perform this measurement a couple of times for accuracy. A178 version 1.10.7 10/11/08 The specimen mounts are exactly 14mm wide: 14000#m. If the measured width is not 14mm, the field of view should be adjusted. Open Options -> Scanner Setup and note down the current field of view. Use the following formula to calculate the new field of view: New FOV = Current FOV x (14000/measurement) Replace the current field of view with the new field of view, rounded to one decimal place, in Options -> Scanner Setup and click OK. Measure the width of the specimen mount again and check it is now reported as 14000#m. A179 version 1.10.7 10/11/08 Appendix 11 General information on Specimens Specimens with a diameter of 1-10mm and length of up to 15mm can be processed. All excess membranes should be removed, as excess membranes interfere with scanning which results in poor quality movies. Unstained Specimens These can be scanned to show anatomy and morphology if there is sufficient autofluorescence in the specimen. They can be imaged using any of the fluorescent filter sets. Some tissues give better images using certain filters – this can be ascertained using trial and error. Coloured Specimens DAB stained specimens should be pale brown not dark brown/black. Specimens which are too darkly stained cannot be scanned. NBT/BCIP staining should not be overly dark, see Fig. A10a for suitable stain intensity. Nonspecific background signal should be as low as possible. NBT/BCIP stain is soluble in BABB which is used in OPT process; therefore very pale staining may disappear before the specimen can be scanned. We have found that an NBT final concentration of 10-45µg/ml is optimum for OPT. Higher concentrations can lead to background colour developing during the scanning process. This can result in poor quality images. It is IMPERATIVE to wash specimen thoroughly after stopping NBT/BCIP reaction. We recommend washing in large volumes of PBS (50mls) with agitation, for 48 hours, changing PBS at least 4 times before fixing in 4% PFA. Fig A10a X-Gal staining should be relatively dark. It is very soluble in BABB (more so than NBT/BCIP), therefore very pale staining will disappear before specimen can be scanned. X-Gal/NBT Addition of NBT to X-Gal reaction stabilises the X-gal signal making it less soluble in BABB. Replace iron in X-Gal stain buffer with NBT final concentration of 50-100µg/ml. For the A180 version 1.10.7 10/11/08 best OPT results, the resulting stain intensity should be similar to that shown in Fig. A10b. Note that addition of NBT will produce a different shade of blue to that obtained with X-Gal alone. Fig. A10b It is IMPERATIVE to wash specimen thoroughly after stopping X-Gal-NBT reaction. We recommend washing in large volumes of PBS (50mls) with agitation, for 48 hours, changing PBS at least 4 times before fixing in 4% PFA. It is possible to scan X-Gal or NBT/BCIP-stained specimens, which have subsequently been fluorescently labelled, but not possible to scan specimens stained with more than one visible or coloured stain. Fluorescent Specimens Unless otherwise ordered at the time of manufacture, the Bioptonics OPT Scanner 3001M comes complete with the following filter combinations: GFP (fluorescence) – exciter 425nm/40 nm, emitter LP475 nm GFP+ (fluorescence) – exciter 480nm/20 nm, emitter LP515 nm Texas Red (fluorescence) – exciter 560nm/40 nm, emitter LP610 nm OPT can be used for imaging fluorescent dyes, for example in fluorescent immunohistochemistry or fluorescent wholemount in situ hybridisation. Fluorescent Antibodies. Either single or double-labelled specimens can be scanned. We currently use GFP+ and Texas Red filters for scanning signal and use the GFP filters to provide background anatomical detail. N.B. Cy3 fluorophore signal can bleed through into GFP+ channel; it will not be distinguishable from signal viewed using GFP+ filter (e.g. Alexafluor 488) in section & 3D movies. Tyramide Specimens should have as low background signal as possible. Signal may fade when exposed to light during OPT scanning. GFP/YFP are soluble in BABB which used in the OPT process. In order to OPT such specimens, immunohistochemistry techniques are required. Post-Staining Specimens should be fixed in 4% PFA overnight. Wash well in PBS before embedding in agarose for scanning. A181 version 1.10.7 10/11/08 Appendix 12 Bioptonics OPT Scanner 3001M Specification The Bioptonics OPT Scanner 3001M is to be used for research purposes only. Physical Characteristics: Compact desk-top scanner controlled directly from PC without using any additional interface cards Size: 925W x 270H x 300D Weight: Scanner alone = approx. 30kg. Scanner + transportation box = 54kg Power: 100-240V AC, 3A, 50-60Hz Fuses: 5 x 20 mm T4A Operating environment: Operating temperature = 10-35°C Relative humidity = 0% - 90% noncondensing Computer connections: Scanner control: RS232 port Image output: IEEE1394 (FireWire) Magnification range: Field of view 4x4 mm….20x20mm Illumination system: Automatic filter changer with independent intensity control for transmission light with following illumination options: White (transmission) – 8 x white LEDs Infrared (transmission) – 8 x IR LEDs Fluorescence – Metal-halide 120W UV Source with liquid light guide: GFP (fluorescence) – exciter 425nm/40 nm, emitter LP475 nm GFP+ (fluorescence) – exciter 480nm/20 nm, emitter LP515 nm Texas Red (fluorescence) – exciter 560nm/40 nm, emitter LP610 nm Camera: CCD-Camera with high quantum efficiency sensor operated in on-chip integration mode: Resolution – 1024x1024 or 512x512 square pixels Dynamic range - >63dB (>1:1500) Exposure range – 1 ms….10sec with 1ms step Image output – 12-bit digital with IEEE1394 (FireWire) interface Quantum efficiency - >70% Motorisation & object manipulator: 6-axis micro-step controller with independent microprocessor control for each motor: Motorised zoom Motorised focus Motorised filter changer Object rotation: 0.9 degree full step, 0.1125 degree micro-step Motorised object alignment system Motorised object positioning with 50 mm travel A182 version 1.10.7 10/11/08 This page has been left blank intentionally. A183 version 1.10.7 10/11/08 Appendix 13 MRCT Standard Conditions of Sale Definition 1.1 In this Contract unless the context otherwise requires the following terms shall have the following meanings: “Conditions” means these terms and conditions for the sale of the Equipment; “Confidential Information” means the content of the Contract and all information of a secret, confidential or proprietary nature (whether or not specifically marked as such) including commercial, financial, marketing, technical or other information, know-how, trade secrets and other information in any form or medium whether disclosed orally or in writing before or after the date of the Contract, together with any reproductions of such information in any form or medium or any part(s) of this information; “Contract” means the combination of Contract Sheet, and the Schedules; “Contract Date” the contract date stated in the Contract Sheet; “Contract Sheet” means the document referring to and incorporating these Conditions; “Currency” means the currency stated in the Contract Sheet; “Customer” means as defined in the Contract Sheet; “Customer Contact” means as defined in the Contract Sheet; “Customer Authorised Representative” means as defined in the Contract Sheet; “Defect” means a defect in the operation or performance of the Scanner or MRCT Software which directly results in a failure of the Scanner or MRCT Software to operate or perform to a material extent in accordance with the Specification and this Contract; “Delivery Date” is the approximate date for delivery of the Equipment set out in the Contract Sheet (referred to as Expected Delivery Date) as varied or confirmed by MRCT by notice in writing; “Equipment” means the Scanner, the Third Party IT and the MRCT Software; “Force Majeure” means any event outside the reasonable control of either party including: Acts of God, war, riot, civil insurrection, acts of terrorism, abnormal weather conditions, malicious damage, fire, flood, strikes, lock-outs or other industrial action, whether of the affected party's own employees or others, closure of or restrictions at ports or airports; unavailability of shipping or transport, damage to Equipment whilst in transit, failure of supplies of power, fuel, transport, equipment, raw materials or other equipment or services; “Group” means in relation to any company that company and every other company which is from time to time a subsidiary or holding company of that company or a subsidiary of any such holding company (and the terms "subsidiary" and "holding company" shall have the meanings given to them by Sections 736 and 736A of the Companies Act 1985); “Incoterm” means the Incoterm set out in the Contract Sheet; “Intellectual Property Rights” means any patent (pending or otherwise), copyright (including moral rights and software), database right, design right, registered design, trade mark or service mark 1 A184 (registered or unregistered), domain name, knowhow, algorithms, processes, utility model, unregistered design, or other industrial or intellectual property right subsisting in any part of the world and where relevant, any application for protection as proprietorship for any such right; “IT Equipment” means the equipment specifically identified as IT equipment in the Specification; “IT Licence” means the third party IT agreement set out at Schedule 3 of the Contract; “Legislation” means any applicable statute statutory instrument, or rule, order, directive, regulation or other instrument having force of law (including any directive or order promulgated by any competent supra-national body), all British, European and international standards, and all regulations, codes of practise, guidance notes and other requirements of any relevant government or governmental agency; “Limitation Period” means thirty six calendar months from the date of actual (or if earlier deemed) delivery of the Equipment, but if the date of actual or deemed delivery of the Equipment is more then 6 months after the Delivery Date then thirty six calendar months from the Contract Date; “Manual” means the operating manual setting out how the Equipment should be operated and maintained; “MRCT” means the Medical Research Council Technology, registered number 02698321, registered office 1-3 Burtonhole Lane, Mill Hill, London, NW37 1AD; “MRCT Contact” means as defined in the Contract Sheet; “MRCT Authorised Representative” means as defined in the Contract Sheet; “MRCT Software” means any and all software loaded onto the Third Party IT Equipment and the Scanner by MRCT (excluding any Third Party IT Software); “Payment Stage” means the payment stages defined in the Contract Sheet; “Price” means the price for the supply of the Equipment set out in Schedule 2; “Scanner” means the Bioptonics Optical Projection Tomography Scanner 3001M as defined in more detail in the Specification, but for the avoidance of doubt excluding the IT Equipment; “Software” means the Third Party IT Software and MRCT Software; “Specification” means the description, purpose and functional specification for the Scanner and MRCT Software set out in Schedule 1; “Third Party IT” means the Third Party IT Equipment and Third Party IT Software; “Third Party IT Equipment” means the IT equipment referred to in Schedule 3; “Third Party IT Supplier” means as detailed in Schedule 3; “Third Party IT Software” means any and all software loaded onto the Third Party IT Equipment by the Third Party IT Supplier including the software referred to in Schedule 3; “Trainees” means the persons listed in Schedule 4 who have been nominated by the Customer to receive Training; “Training” means the training to be provided by MRCT or its subcontractors to the Operatives referred to in Schedule 4; “Training Period” means the period anticipated on the Contract Date by MRCT in which the Training will occur referred to in Schedule 4; version 1.10.7 10/11/08 “Warranty Period” means 12 calendar months from the date of delivery or deemed delivery of the Equipment; and “Working Day” means a day (other than a Saturday or Sunday) on which the banks are ordinarily open for business in the City of London. 1.2.1 Subject to any variation in accordance with Condition 18.4, these Conditions apply to the supply of the Equipment, the Training and Manual to the exclusion of all other terms and conditions (including any terms and conditions of purchase that the Customer purports to apply under any purchase order, confirmation of order, specification or other document whatsoever and whenever). 1.2.2 The words and phrases "other", "including" and "in particular" shall not limit the generality of any preceding words or be construed as being limited to the same class as any preceding words where a wider construction is possible. 1.4 References to Conditions and Schedules are references to the conditions contained in, and the schedules attached to, this Contract. 2 Equipment 2.1 MRCT shall supply the Equipment, Manual and Training in accordance with these Conditions. 2.2 The Customer shall pay the Price and any other costs or charges due from it under the Contract, and otherwise comply with the Contract in accordance with these Conditions. 2.3 MRCT reserves the right without liability to the Customer to make any changes to the Equipment (and the Specification), Training and Manual which are required to conform with any applicable Legislation or which do not materially affect its quality or performance. 2.4 MRCT supplies the Third Party IT to the Customer as agent for the Third Party IT Supplier and subject to the provisions of Schedule 3. 3 Delivery and Acceptance 3.1 The Equipment shall be delivered in accordance with the Incoterm to the Delivery Location on or around the Delivery Date. If there is any conflict or ambiguity between Incoterm and the provisions of the Contract, the Contract shall prevail. A reasonable period in advance of the Delivery Date to the Delivery Location the parties shall liaise to agree detailed delivery arrangements. 3.2 The Customer shall, at its own expense, provide all necessary assistance to enable MRCT to apply for and secure all export, transhipment and import clearances and licences (which MRCT is obliged to obtain under the Contract) 3.3 MRCT is only obliged to comply with export, transhipment and import clearances and licences, requirements, procedures, duties, taxes and tariffs that are reasonably expected to apply on the Contract Date. If any such export, import or transhipment requirements arise after the Contract Date prior to the delivery of the Equipment (“New Requirements”) then MRCT shall not be liable for any delays, or additional cost or inability to fulfil this Contract arising from those New Requirements. MRCT shall notify the Customer of the New Requirements within a reasonable period of becoming aware of them and the Customer shall then: (a) agree to vary the Price and/or Delivery Date to take account of the New Requirements; or (b) terminate this Agreement, in which case any part of the Price already paid will be refunded by MRCT less a reasonable administration fee to cover MRCT’s irrecoverable expenses. A185 3.4 3.5 3.6 3.7 3.8 4 4.1 4.2 4.3 (a) (b) 4.4 (a) The Customer is responsible for (and shall provide at its own cost, expense and risk at the place and time of delivery of the Equipment adequate and appropriate equipment and trained personnel) the safe and correct unloading and installing the Equipment in a safe manner, in accordance with the Training (if provided before delivery), Manual, any requirements stated in the Specification and any direction reasonably made by MRCT to the Customer. Upon delivery of the Equipment, the Customer shall sign MRCT's delivery note or other document presented for signature on delivery or collection of the Equipment, and such delivery note or other document shall be evidence that the Equipment has been delivered. The Customer will be deemed to have accepted the Equipment and Manual as being in accordance with the Contract unless the Customer notifies MRCT in writing of any defect or other failure of the Equipment to conform with the Contract within 7 days of the date of delivery of the Equipment where the defect or failure would be apparent upon reasonable inspection and testing of the Equipment or within a reasonable time where the defect or failure would not be so apparent within 7 days of the date of delivery, failing which the Customer shall not be entitled to reject the Equipment and MRCT shall have no liability for such defect or failure, and the Customer shall be bound to pay the Price as if the Equipment had been delivered in accordance with the Contract. If for any reason the Customer does not accept delivery of the Equipment, or MRCT is unable to deliver the Equipment on time because the Customer has not provided appropriate information, instructions, documents, licences or authorisation or otherwise complied with this Contract then the Equipment will be deemed to have been delivered, risk passing to the Customer and MRCT may store the Equipment until actual delivery can take place. The Customer shall be liable for all related costs and expenses (including without limitation storage and insurance). MRCT shall not be liable for any loss (including loss of profit) costs, damages, charges or expenses caused directly or indirectly by any delay in delivery of the Equipment or part of it nor will any delay entitle the Customer to terminate or rescind the Contract. Software The Software will be installed on the Third Party IT Equipment by MRCT or its sub-contractors or the Third Party IT Supplier prior to delivery of the Equipment. The Third Party IT Software is provided by MRCT as agent for the Third Party IT Supplier and is subject to the provisions and licence terms set out and/or referred to in Schedule 3. MRCT grants to the Customer a non-exclusive non-transferable licence to: use the MRCT Software on the Equipment only whilst the Equipment is in the Customer’s ownership for the purposes of using the Scanner for its intended purpose; and make a single back-up copy of the MRCT Software. Except as permitted under English law the Customer is not permitted: to sell, transfer, rent, lease, sub-licence or loan the MRCT Software to any third party or transfer version 1.10.7 10/11/08 (b) (c) (d) 5 5.1 5.2 (a) (b) (c) (d) (e) 5.3 5.4 5.5 6 6.1 6.2 (a) (b) 6.3 (a) (b) or sub-licence the Customer’s rights to the MRCT Software set out in this Contract to any third party (unless licence terms have been agreed by MRCT with that third party in advance); to copy, modify, adapt, merge, translate the MRCT Software or any part of it or locate derivative works based on the whole or any part of the MRCT Software; to reverse engineer, decompile or disassemble the MRCT Software (except to the extent permitted by law); and to load the MRCT Software onto the internet or any network or system to which access is available to any third parties. Customer Obligations The Customer shall supply to MRCT all information, instructions, documents, licences or authorisations reasonably required by MRCT within a reasonable time (and where such information relates to or is required for delivery, prior to the shipping of the Equipment). The Customer shall (and shall procure its employees and all persons given access of any form to the Equipment) use, operate, and maintain the Equipment (and comply at all times) with: the written instructions and guidelines contained in the Manual; all instruction given during the Training to the Operatives; all other instructions or directions issued from time to time by MRCT; instructions or directions issued by any applicable regulatory or licensing authority; and all legislation. The Customer shall ensure its employees, agents and sub-contractors and any person to whom it gives access to the Equipment are adequately trained to access, use, operate and maintain the Equipment and any part of it. The Customer shall satisfy itself that the persons responsible for the use, operation, repair and maintenance of the Equipment and every part of it have all the information required on health and safety relating to the Equipment contained in the Manual, the Specification, provided in the Training, provided in writing by MRCT, required by any applicable health and safety regulations and under any other applicable Legislation. The Customer is responsible for fulfilling all recycling obligations set out in the EC Directive on Waste Electrical and Electronic Equipment 2003 and any subsequent Legislation to implement that directive, at its cost. Title & Risk The Equipment shall be at the risk of the Customer from the time of delivery. Full legal, beneficial and equitable title to and property in the Equipment shall remain vested in MRCT until the later of: payment in full of the Price has been received by MRCT; and all other money payable by the Customer to MRCT on any other account or under the Contract has been received by MRCT. Until full legal, beneficial and equitable title to and property in the Equipment passes to the Customer then to the extent the Equipment is not in the possession of MRCT: the Customer shall hold the Equipment on a fiduciary basis as MRCT 's bailee; the Customer shall store the Equipment at its premises in a proper manner in conditions which A186 (c) 6.4 6.5 6.6 7 7.1 7.2 7.3 7.4 7.5 7.6 7.7 (a) adequately protect and preserve the Equipment and shall insure it in the joint names of the Customer and MRCT, without any charge to MRCT. The Customer shall not tamper with any identification upon the Equipment (or any part of it) or its packaging and shall ensure that the Equipment is stored separately from any other goods and are clearly identifiable as belonging to MRCT. MRCT shall be entitled to examine any such Equipment in storage at any time during normal business hours upon giving the Customer reasonable notice of its intention to do so; and MRCT may at any time, on demand and without prior notice, require the Customer to deliver the Equipment up to MRCT and MRCT may repossess and resell the Equipment if any of the events specified in Condition 20 (inclusive) occurs or if any sum due to MRCT from the Customer under the Contract or on any other account or under any other contract is not paid when due. For the purposes of MRCT enforcing its rights under this Condition 6, MRCT, its employees, agents and sub-contractor's shall be entitled to free and unrestricted access to the Delivery Location and any other premises owned, occupied or controlled by the Customer and/or any other location where any of the Equipment is situated at any time without prior notice. MRCT shall be entitled to maintain any action against the Customer for the Price notwithstanding that legal, equitable and beneficial title to and property in the Equipment has not passed to the Customer. MRCT 's rights and remedies set out in this Condition 6 are in addition to and shall not in any way prejudice, limit or restrict any of MRCT 's other rights or remedies under the Contract or in law or equity. Prices and Payment The Customer shall pay the Price and all other costs or charges due from it under the Contract without deduction or set-off against any other account and in accordance with the terms of the Contract. The Price and all payments due under the Contract shall be in the Currency. All sums payable under the Contract are exclusive of VAT payable upon such sums which shall be added (if appropriate) at the rate prevailing at the relevant date of taxation and shall be payable by the Customer, where appropriate, in addition when it is due to pay the Price. Subject to Condition 3.3 the Price is otherwise inclusive of all costs of delivering the Equipment, and providing the Manual and Training in accordance with the Contract. Invoices shall be raised by MRCT in advance of each applicable Payment Stage for the applicable amount. The Customer shall pay the appropriate part of the Price on or before each Payment Stage. No payment shall be deemed to have been received until MRCT has received cleared funds. If any sum due from the Customer to MRCT under the Contract or any other contract is not paid on or before the due date for payment then all sums which the Customer has contracted to pay to MRCT shall become due and payable immediately and, without prejudice to any other right or remedy available to MRCT, MRCT shall, without prior notice, be entitled to: cancel or suspend its performance of the Contract including suspending delivery of the Equipment version 1.10.7 10/11/08 (b) 8 8.1 (a) (b) (c) (d) (e) 8.2 8.3 8.4 8.5 (a) (b) (c) (d) 8.6 and suspending the carrying out of any other obligations under the Contract until arrangements as to payment have been established which are satisfactory to MRCT; and charge the Customer interest calculated on a daily basis on all overdue amounts (both before and after judgement) until actual payment at the rate of four per cent (4%) per annum above the official dealing rate from time to time until payment is made in full. Quality and Warranties Subject to the provisions of this Condition 8 and Condition 11, MRCT warrants that: the Scanner and the MRCT Software complies with all material aspects of the Specification on the date of delivery of the Equipment; the Scanner and the MRCT Software shall comply on the date of delivery with all applicable Legislation directly relating to the manufacture of equipment or software which is applicable and in force in the UK on the Contract Date; Training will be provided with reasonable care and skill; the Manual shall be compiled with reasonable care and skill; and it has the necessary rights to grant the licences set out in Conditions 13 and 4.3. The Third Party IT is provided by MRCT as agent for the Third Party IT Supplier and therefore MRCT has no liability whatsoever or howsoever arising for the Third Party IT. The warranty provided by the Third Party IT Supplier for the Third Party IT is set out as referred to in Schedule 3. No warranty is given that the MRCT Software is free of all defects or errors or all viruses, or that the MRCT Software will operate uninterrupted. If within the Warranty Period the Customer considers that there is Defect in respect of the Scanner or the MRCT Software then, it shall notify MRCT within 5 Working Days of discovery (or when the Customer ought reasonably to have discovered the Defect) about the alleged Defect by giving MRCT all evidence and information in relation to such alleged Defect. The Customer shall ship the Equipment back to MRCT on MRCT’s request. If the Customer establishes to MRCT 's reasonable satisfaction that there is a Defect in respect of the Scanner or the MRCT Software which has occurred during the applicable Warranty Period, then MRCT shall, at its discretion: alter any aspect of the Scanner or the MRCT Software (as applicable); or repair the Scanner or MRCT Software (as applicable); or or supply a replacement Scanner (or part of the Scanner) or replacement MRCT Software (as applicable); or refund part or all of the Price. Subject always that MRCT’s liability under this Condition 8.5 shall not exceed the Price. If pursuant to Condition 8.4 MRCT is unable to locate any Defect in the Scanner or MRCT Software or MRCT establishes that the Defect is caused by the Customer failing to comply with its obligations set out in Condition 5 or MRCT establishes that the Defect is caused by the Third Party IT, MRCT shall be entitled to charge the Customer for the costs and time incurred by MRCT in investigating the alleged Defect and in returning the Equipment (or any part thereof) A187 8.7 8.8 8.9 (a) (b) (i) (ii) (c) (d) (e) (f) (g) 9 9.1 9.2 10 10.1 10.2 10.3 11 which the Customer has sent to MRCT. If MRCT rejects that there has been a breach of its warranties contained in this Condition 8, it shall notify the Customer in writing. Subject to the remaining provisions of this Condition 8 (provided that the liability of MRCT shall in no event exceed the lower of the Price and the payments made by the Customer for the Scanner and MRCT Software to date) fulfilment by MRCT of Condition 8.4 in relation to a defective Scanner and/or MRCT Software shall constitute an entire discharge of MRCT 's liability under this Contract for those items. The Customer may only exercise the rights set out in Conditions 8.4 and 8.5 within the Warranty Period. The Warranty Period shall not be extended as a result of MRCT taking any action pursuant to Condition 8.5. MRCT shall be under no liability in respect of its warranties set out in this Condition: in respect of any Defect in the Equipment arising from fair wear and tear, wilful damage, negligence, abnormal working conditions, failure to follow MRCT's instructions (whether oral or in writing), misuse, or alteration or repair (or attempt to misuse, alter or repair) of any part of the Equipment without MRCT 's written approval; in respect of any failure of the Customer to comply with: MRCT's requirements for maintenance or operation of the Equipment (including the environment required for the Equipment) set out in the Contract (including the Specification), Manual, Training or any direction reasonably made by MRCT; and/or the Contract including Condition 5. where there is a failure to notify MRCT of the alleged Defect in accordance with Condition 8.4; in relation to any type of defect, damage or wear specifically excluded in the Specification; if the Customer makes further use of the item which is alleged to have the Defect after giving notice pursuant to Condition 8.4; where a Defect has been caused by integrating the Equipment (or any part of it) with, or otherwise connecting the Equipment (or any part of it) to, any software, equipment, power source or other technology (whether electronic or mechanical); or if the total Price has not been paid in full by the due date for payment. Manual and Training MRCT shall provide the Manual to the Customer at the same time as delivery of the Equipment to the Customer. MRCT shall provide the Training to the Operatives during the Training Period or such other period which MRCT notifies to the Customer on reasonable notice. Contract Management The MRCT Contact and Customer Contact are responsible for dealing with matters relating to the day-to-day management of the Contract, but have no authority to vary this Contract except as expressly stated in the Contract. The MRCT Authorised Representative and Customer Authorised Representative are responsible for any variation to this Contract. Each party may amend its respective Contacts or Authorised Representatives by written notice given to the other party in accordance with the Contract. Limitation of Liability version 1.10.7 10/11/08 11.1 11.2 11.3 (a) (b) (c) (d) 11.4 11.5 11.6 11.7 12 12.1 13 13.1 The Customer acknowledges that the Equipment is a prototype (and not a fully developed and tested Equipment) and this is reflected in a reduced Price. The Specification and the Contract shall therefore be construed in that context. The Customer acknowledges that given the nature of the Equipment and the reduced Price that it is reasonable for MRCT to exclude and limit its liability in the manner set out in this Condition 11. Nothing in these Conditions shall exclude or limit a party's liability for death or personal injury arising from that party's negligence, or for fraudulent misrepresentation. MRCT shall not be liable for any of the following howsoever arising: any indirect special or consequential loss damage or liability; any loss, damage or liability to the extent that such loss, damage or liability is caused by the negligence of the Customer, its employees, agents or contractors or by a breach by the Customer of the Contract; any economic loss (including loss of profit, loss of revenue, loss of anticipated or future profit, loss of savings or loss of business); or any loss damage or liability incurred after the expiry of the Limitation Period. Subject to Condition 11.2 the total aggregate liability of MRCT (and its employees, agents, subcontractors and members of its Group) arising out of or in relation to the Contract (whether in contract, tort, or otherwise) howsoever or whatsoever arising shall not in any circumstances exceed the Price. If any such loss or damage as is referred to in Condition 11 occurs or arises as a result wholly or in part of the negligence or wilful misconduct or other fault of the Customer, its servants or agents, the amount payable by reason of MRCT's liability to the Customer shall be reduced to such an extent as is just and equitable having regard to the degree to which the Customer's fault is responsible for the loss, damage or liability in question. Condition 3.8 and this Condition 11 set out the entire liability of MRCT (including any liability for the acts or omissions of its employees, agents sub-contractors and any member of its Group) howsoever or whatsoever arising in respect of any breach of these Conditions or the Contract and any representation, statement or tortious act or omission including negligence arising under or in connection with the Contract. The parties acknowledge that each of the sub conditions in this Condition 11 are severable and that each of those sub condition shall be construed as separate limitations. Customer's Indemnity In addition to any other remedy available to MRCT, the Customer irrevocably and unconditionally agrees to indemnify MRCT, its employees, agents and contractors in full and on demand from and against all claims, demands, actions, losses, costs and expenses whatsoever directly arising from the Customer’s breach of the Contract. Intellectual Property Any and all Intellectual Property Rights of whatever nature which do or may arise in the Scanner, MRCT Software, Manual and Training and their design and manufacture or as a result of any work carried out by MRCT under the Contract A188 13.2 13.3 13.4 13.5 14 14.1 14.2 (a) (b) (c) 14.3 14.4 15 or the fulfilling by MRCT of its obligations under the Contract shall vest exclusively in MRCT or its licensors. MRCT hereby grants to the Customer the nonexclusive right and licence to use the Scanner and MRCT Software in accordance with and for the purposes specified within the Manual and Specification. Schedule 3 sets out or refers to the intellectual property provisions applicable to the Third Party IT. The licences set out at Conditions 4.3, 13.2 and 13.3 shall not include the right to grant sublicences nor, without limitation, to carry out research or develop or seek to develop other products or technologies based on or derived from or incorporating the Equipment (or any part), Training or Manual nor any Intellectual Property or Confidential Information of MRCT or its licensors in any of them. The Customer undertakes and agrees not to modify, adapt, merge, translate, decompile, disassemble or reverse engineer the Equipment (or any part of it) provided under the Contract or seek or attempt or permit or purport to permit any third party to do so other than and to the extent that, the same cannot be precluded by law. Confidentiality Each party shall keep and procure to be kept confidential all Confidential Information belonging to the other party disclosed or obtained as a result of the relationship of the parties under the Contract and shall not use nor disclose the same save for the purposes of the proper performance of the Contract or with the prior written consent of the other party. Where disclosure is made to any employee, consultant, sub-contractor or agent, it shall be done subject to obligations equivalent to those set out in these Conditions and the Customer shall use its best endeavours to procure that any such employee, consultant, subcontractor or agent complies with such obligations. The Customer shall be responsible to MRCT in respect of any disclosure or use of such Confidential Information by the person to whom disclosure is made. The obligations of confidentiality in this Condition 14 shall not extend to any matter which a party to whom Confidential Information has been disclosed, and which: is in, or has become part of, the public domain other than as a result of a breach of the obligations of confidentiality under the Contract; or was independently disclosed to it by a third party entitled to disclose the same; or is required to be disclosed under any applicable law, or by order of a court or governmental body or authority of competent jurisdiction On termination of the Contract (for whatever reason) the Customer shall promptly return to MRCT or dispose of in accordance with MRCT's written instructions all Confidential Information (including any copies made by the Customer) disclosed or supplied to the Customer pursuant to or in relation to the Contract and shall certify to MRCT when the same has been completed. The Customer shall not make any announcement or otherwise publicise the existence of or disclose to any person the terms of the Contract without the prior written consent of MRCT. Force Majeure version 1.10.7 10/11/08 15.1 If MRCT is prevented, hindered or delayed from or in performing any of its obligations under the Contract by an event of Force Majeure it shall immediately notify the Customer in writing of such matters, the date of commencement of the Force Majeure and the effects on its ability to perform its obligations, and shall keep the Customer fully informed of their continuance and of any relevant change of circumstances whilst such Force Majeure continues. 15.2 MRCT reserves the right to suspend or cancel the Contract in whole or in part (without liability to the Customer) if it is prevented from or delayed in the carrying on of its obligations under the Contract due to Force Majeure. 15.3 If the Force Majeure continues for longer than 20 weeks the Customer may at any time whilst such Force Majeure continues by notice in writing to MRCT terminate the Contract subject to payment by the Customer of the Price (or part of the Price) for the Equipment provided under the Contract prior to the date of such termination. 16 Termination 16.1 Either party may immediately terminate the Contract without payment of compensation or other damages caused to the other party solely by such termination by giving notice in writing to the other party if any one or more of the following events happens: (a) the other party commits a material breach of any of its obligations under the Contract which, in the reasonable opinion of the party in question (after appropriate written notice of and consultation on the same), is incapable of remedy; (b) the other party fails to remedy, where it is capable of remedy, or persists in any breach of any of its obligations under the Contract after having been required in writing to remedy or desist from such breach within a period of 20 Working Days (or such longer period as may be agreed between the parties as reasonable in the circumstances); (c) the other party proposes a voluntary arrangement within the meaning of Section 1 or Section 253 of the Insolvency Act 1986, or an interim order is made under Section 252 of the Insolvency Act 1986, or any other steps are taken or negotiations commenced or any of its creditors with a view to proposing any kind of composition, compromise or arrangement and any of its creditors; (d) the other party has any distress or execution levied on its assets which is not paid out within seven days of its being levied; (e) the other party is deemed to be unable to pay its debts within the meaning of Section 123 of the Insolvency Act 1986, or calls a meeting for the purpose of passing a resolution to wind it up, or such a resolution is passed, (or a resolution is passed by the directors to seek a winding up or administration order), presents, or has presented, a petition for a winding up order, or presents, or has presented, a petition to appoint an administrator, or has an administrative receiver, or receiver appointed over all or any part of its business, undertaking, property or assets (other than a winding up for a voluntary liquidation as part of an amalgamation or reconstruction); (f) the other party stops or suspends making payments (whether of principal or interest) with respect to all or any class of its debts or announces an intention to do so or suspends or ceases or threatens to suspend or cease to carry on its business; and A189 (g) 16.2 16.3 17 17.1 (a) (b) (c) (d) (e) 18 18.1 18.2 18.3 18.4 18.5 the other party supplies or undergoes any procedure analogous to any of those specified in Conditions 16.1(c) to (f) (inclusive) above or any other procedure available in the country in which the other party is constituted, established or domiciled against or to an insolvent debtor or available to the creditors of such a debtor. Except pursuant to Condition 16.1 the Customer may not in any circumstances seek to cancel or terminate this Contract. The termination of the Contract shall be without prejudice to the rights and remedies of either party which may have accrued up to the date of termination. Consequences of Termination Upon termination or expiry of the Contract for any reason whatsoever: MRCT shall be entitled to reclaim physical possession of the Equipment from the Customer if termination or expiry of the Contract is before payment of the Price in full has been made by the Customer. The Customer hereby grants to MRCT a licence to enter the Customer's premises and/or the Delivery Location for this purpose. subject to Condition 16.3 above, the relationship of the parties shall cease and any rights or licences granted under or pursuant to the Contract shall cease to have effect save as (and to the extent) expressly provided for in this Condition 17; the provisions of Conditions 4.4, 6, 11, 12, 13.1, 13.3, 13.5, 14, 16, 17, 18, 19, 20 and 21 and any other provision which expressly or by implication is intended to come into or remain in force on or after termination shall continue in full force and effect; the Customer shall immediately return to MRCT or destroy in accordance with MRCT's written instructions all property of MRCT in its possession at the date of termination, including all Confidential Information and shall certify that it has done so, and shall make no further use of such Confidential Information; and MRCT's shall not be obliged to continue to perform, or commence the performance of, (as the case may be) any outstanding work under the Contract. General The Contract is personal to the Customer. The Customer shall not assign, delegate, transfer, charge, factor or otherwise dispose of all or any of its rights and responsibilities under the Contract without the prior written consent of MRCT (not to be unreasonably withheld or delayed, but subject in any event to any necessary export or other clearances being obtained). The obligations under, and the benefit of, the Contract shall be freely assignable by MRCT. No person who is not a party to the Contract shall have the right to enforce any term of the Contract which expressly or by implication confers a benefit on that person without the express prior agreement in writing of the parties which agreement must refer to this Condition. Any alteration or variation to the Contract shall not come into effect unless it has been agreed between the parties in writing and is signed by the Customer Authorised Representative and MRCT Authorised Representative unless expressly stated otherwise in this Contract. The Customer shall not exercise any right of lien, general or otherwise and howsoever arising, over the Equipment (or any part of it) and/or Manual in version 1.10.7 10/11/08 18.6 18.7 19 19.1 19.2 20 20.1 (a) respect of any sums owed by MRCT to the Customer under the Contract or otherwise. The rights and remedies of either party in respect of the Contract shall not be diminished, waived or extinguished by the granting of any indulgence, forbearance or extension of time granted by such party to the other nor by any failure of, or delay by the said party in ascertaining or exercising any such rights or remedies. Any waiver of any breach of the Contract shall be given in writing by (in the case of MRCT) the MRCT Authorised Representative and (in the case of the Customer) the Customer Authorised Representative. The waiver by either party of any breach of the Contract shall not prevent the subsequent enforcement of that provision and shall not be deemed to be a waiver of any subsequent breach of that or any other provision. The Contract is entered into in the English language and all amendments to the Contract, all correspondence concerning or relating to the Contract and all notices given and all documentation to be delivered by either party to the other under these Conditions shall be in writing in the English language or shall be accompanied by an English translation prepared by such person or body as MRCT shall have approved in advance. Notices Any notices sent under the Contract must be in writing and may be served by personal delivery or by sending the notice by pre-paid airmail post (if the Customer is located outside the UK) or special delivery (if the Customer is located within the UK) or facsimile transmission or e-mail to the address given in the Contract (in the case of MRCT the correspondence address on the front page of this Contract) or to such other address as the relevant party may give for the purpose of service of notices under the Contract and every such notice shall be deemed to have been served upon delivery if served by hand or at the expiration of 10 Working Days after despatch of the same if delivered by airmail post or 3 Working Days after despatch is delivered by special delivery or at ten hours am local time of the recipient on the next Working Day following despatch if sent by facsimile transmission or email. To prove service of any notice it shall be sufficient to show in the case of a notice delivered by hand that the same was duly addressed and delivered by hand and in the case of a notice served by post that the same was duly addressed prepaid and posted in the manner set out above. In the case of a notice given by facsimile transmission or e-mail, it shall be sufficient to show that it was despatched in a legible and complete form to the correct telephone number (for fax) or e-mail address (for e-mail) without any error message provided that a confirmation copy of the transmission or e-mail is sent to the recipient by airmail or special delivery post in the manner set out above. Failure to send a confirmation copy will invalidate the service of any facsimile transmission or e-mail. Dispute Resolution Procedure If a dispute or claim has arisen then a party shall notify the other party in writing and the following procedure shall apply: MRCT's Contact and the Customer Contact shall use reasonable endeavours to resolve the dispute or claim within 10 Working Days of that notice; A190 (b) if the parties fail to resolve the dispute or claim in accordance with the above then either party may by notice in writing request that dispute or claim be referred to the MRCT Authorised Representative and the Customer Authorised Representative who shall use reasonable endeavours to resolve the dispute or claim within 10 Working Days of it being referred to them; and (c) either party may then deal with the dispute or claim in accordance with Condition 21.2. 21 Law & Jurisdiction 21.1 The Contract and any dispute or claim arising out of or in connection with it shall be governed by, and construed in accordance with, the laws of England. 21.2 All disputes or claims arising out of or relating to this Agreement shall be subject to the nonexclusive jurisdiction of the English Courts to which the parties irrevocably submit. 21.3 The United Nations Convention on Contracts for the International Sale of Goods 1980 (“Vienna Convention”) shall not apply to the Contract version 1.10.7 10/11/08