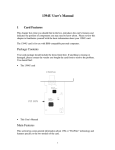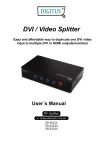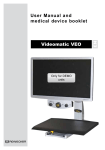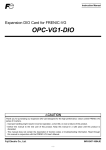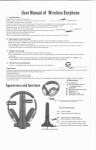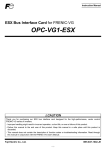Download Veo48016 QG - i3 International
Transcript
48016 Quick Operation Manual ©2014 i3 International Inc. The contents of this user manual are protected under copyrights and computer program laws. 1 YOUR VEO DVR Your Veo DVR is a piece of electronic surveillance equipment. Up to 16 analog cameras are connected to the DVR and the recorded video is stored on the internal hard drive. This user guide will show you how to use your Veo DVR to view LIVE video to monitor your facility or to track an event or an individual. You will also learn how to SEARCH previously recorded video based on the Date, Time and Camera. Finally, the guide will demonstrate the steps for SAVING a portion of the recorded video onto a Flash USB drive or onto the CD/DVD for evidence. VEO FRONT PANEL To control your Veo DVR, to view live video or to search recorded video, you may use the buttons on the front of your unit or use a USB mouse as you would with a regular computer. The diagram below will briefly explain how the front panel buttons can be used to operate your Veo. The rest of the guide will show you how to complete each task while using a USB mouse. Channel Selection Buttons. Enter the channel number to quickly display individual channels in the full screen mode. CD/DVD eject button. USB Ports. Plug in your USB mouse and your USB Flash drive here. Shuttle Wheel (outside wheel). Adjust playback speed by turning clockwise to speed up playback or counter clockwise to slow playback down. Jog (inside wheel). When playback is paused, use to move footage forwards or backwards, frame by frame Cursor keys. Used to navigate the menus. The Enter key is located in the centre. Press Enter to select an item or to apply a setting. Additional keys: DISPLAY: Switch between multi-screen display options in Live and Search modes. SEARCH: Go to the Search screen to search recorded video. MENU: Display Veo setup menus. 2 LOGIN Important: Your Veo DVR is pre-programmed to log out after 10 minutes of inactivity. To view live or recorded video, you must first login. Step 1. Using the mouse cursor, click on the UP / DOWN arrows to select the user type from ADMIN, MANAGER or USER. Step 2. With the mouse cursor, click inside the PASSWORD field. Then, use the on-screen keyboard to enter your password. When done, click ENTER. 3 VIEWING LIVE VIDEO After logging in, you will be able to view live video from all connected cameras in a multi-screen view. Where no camera is present, or where camera is out of order, blue screen will be displayed with text “NO SIGNAL”. Call your installer for service if a previously working camera can no longer be seen in the Live view screen. In the example below, no video signal has been detected for Channels 15 and 16. To bring a specific camera screen into full screen mode, position your mouse cursor over the camera video stream on screen and double-click the left mouse button. Repeat to return to the multi-screen mode. Quick menu panel is displayed in the bottom of the screen. Note the Search and Archive buttons, which will be discussed in the following sections. Use your mouse cursor to double-click on the camera view you would like to see in the Full Screen mode. Double-click on the screen to move between multi-screen and Full Screen modes. 4 SEARCHING RECORDED VIDEO / PLAYBACK To search recorded video, click the SEARCH icon in the Quick Menu panel. The SEARCH window will be displayed. Search Window Your DVR uses a calendar and timeline search method for quick access to recorded footage. Playing back your video is as easy as 1-2-3. Step 1. Use your mouse cursor to click on the calendar day you would like to search. Note: Only days highlighted in yellow have recorded video footage. As different days are selected, the timeline display also changes to show recorded footage on that day. Step 2. Use your mouse cursor to click on the UP/DOWN arrows to set the Playback start time. The yellow line in the grid to the right will be positioned over the set time. Step 3. Click on these buttons to go to the Previous/Next Calendar Year. Click on these buttons to go to the Previous/Next Calendar Month. The recorded footage for each camera is represented by coloured bars, where each type of recording is represented with a particular colour. Panic: White; Motion: Green; Timer: Blue; Alarm: Pink. Step 1 Step 2 See p.7 for instructions on using PANO feature. Step 3 Click the PLAY button to begin playback. 5 EXIT SEARCH SCREEN. RETURN TO LIVE MODE. Playback Mode Playback Mode window will be displayed. Use the Playback Control panel at the bottom of the screen to control video playback. Use your mouse cursor to double-click on the camera view you would like to see in the Full Screen mode. Double-click on the screen to move between multi-screen and Full Screen modes. Playback Control Panel REW. Fast Rewind. Click to increase the reverse playback speed. Select one of the offered screen divisions to display fewer or more video cameras on the screen. Reverse Playback Play Video Pause FF. Fast Forward. Click to increase playback speed. EXIT PLAYBACK MODE. RETURN TO THE SEARCH SCREEN Playback date and time 6 PANO (PANORAMIC) PLAYBACK Pano Playback feature segments recorded video footage from the selected calendar day into eight 3-hour clips and plays them back simultaneously in a split screen mode. Pano feature can only be used on one camera at-a-time. This feature allows fast, at-a-glance review of video footage from a single camera. Video recording plays back chronologically, without skipping the gaps in video recording. Gray screen is displayed during a gap in the video footage with an on-screen message “END VIDEO”. The last screen division contains Pano control panel. To access Pano feature, click the PANO button in the Search screen. Pano Playback screen will be displayed. The screens are labelled 00H (12:00AM), 03H (3:00AM), 06H (6:00AM), ..., 18H (6:00PM), 21H (9:00PM) to specify the “base time” for the video segment being played in that particular screen. The first screen will play video recorded from 12:00AM until 3:00AM, the second screen will play video recorded from 3:00AM until 6:00AM, and so on. In this example, Pano feature is playing back the video footage from January 28th, 2011 for CH1 (Camera 1). The first (00H/midnight) screen shows the message Pano Control Panel “END VIDEO”, which means no video was recorded at 12:00AM on this camera. Pano Control Panel Playback speed. To increase/ decrease playback speed, use the Shuttle wheel on the DVR front panel or use your mouse cursor to click REW or FF buttons in the Pano Control Panel. To switch to a different video camera, use the cursor to click the UP/DOWN arrows until you see the desired camera on screen. REW. Fast Rewind. Click to increase the reverse playback speed. Reverse Playback Play FF. Fast Video Forward. Click to Pause increase playback speed. EXIT PANO MODE. RETURN TO THE SEARCH SCREEN Selected calendar day. To choose a different video recording day, click the Exit button and click on a different Calendar day in the Search screen. 7 BASE TIME corresponds to the screen label. E.g. The base time for the first screen is 00H = 12:00AM/midnight. The running timer indicates how long the video has been playing for. Add the running time to the BASE TIME to calculate the video time stamp. ARCHIVING VIDEO FOOTAGE TO USB FLASH DRIVE OR CD/DVD To archive / save a video clip, follow the steps below. Step 1. Plug in your USB flash drive into the USB port on the front panel of the DVR, if using, OR Press the CD/DVD eject button on the front panel of the DVR and insert a blank CD or DVD disk into the drive. Press the eject button again to close the drive. Step 2. In the Live Mode, use your mouse cursor to click the ARCH icon in the Quick Menu panel. ARCHIVING window will be displayed. Step 3. In the ARCHIVING window, use the mouse cursor to set the FROM time and date. This determines the start date and time of the saved video clip. Step 4. Use the mouse cursor to set the TO time and date. This determines the end date and time of the saved video clip. Step 5. Use the mouse cursor to click on the UP / DOWN arrows inside the DEVICE field. Set the destination device to either DVDRAM to burn a CD/DVD or select the name of your USB Flash drive to save the video clip to your USB drive. Step 2 Step 6. Step 7 Step 6 Step 3 Step 5 Step 4 Position your mouse cursor over the TAG NAME field, then use the on-screen keyboard to enter the tag name. Step 7. Select the cameras for backup. To select all video cameras for backup, use your mouse cursor to check the ALL checkbox. To save one or more cameras, check all corresponding camera checkboxes. In this example, only CH 5 has been selected for backup. EXIT ARCHIVING SCREEN. RETURN TO LIVE MODE. See the next page for further instructions 8 Step 8. Click the QUERY icon to calculate the total size of the video backup. Step 8 Step 9. Make sure there is sufficient available empty space on your selected DEVICE to accommodate the file of that size. In this example, the total size of the backup is 125.6 MB. Step 10. Click the BURN icon. Step 11. In the pop-up BURNING window, click the START icon. Wait until the writing process is completed. Step 9 Step 12. Step 10 EXIT ARCHIVING SCREEN. RETURN TO LIVE MODE. Wait until “Burning Success.” message is displayed. Click the OK icon to close it. Step 13. Click the CLOSE icon in the BURNING window to close it. Step 12 Step 10 Step 12 Step 14. Remove your backup media: USB or CD/DVD. The backup AVI clips will be saved to your selected media. AVI Player is included with the installation package. Make sure to install the codec included with the backup to be able to play back the AVI video on your PC. 9