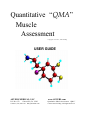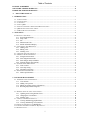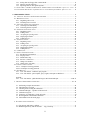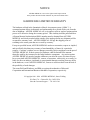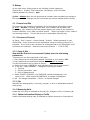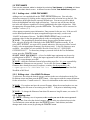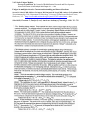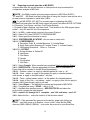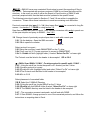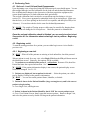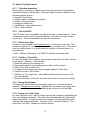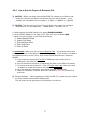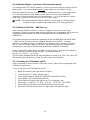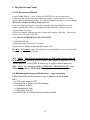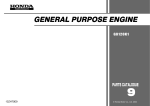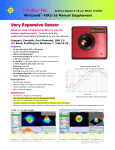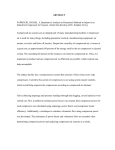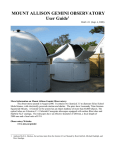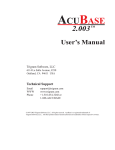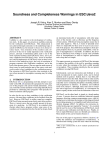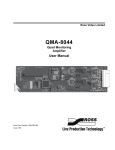Download User Guide - Quantitative Muscle Assessment
Transcript
Quantitative “QMA” Muscle Assessment ©copyright 1997-2010 -, James Fielding USER GUIDE AEVERL MEDICAL, LLC P.O. Box 170 Gainesville, GA 30503 Contract: (770) 983-1369 [email protected] www.AEVERL.com Quantitative Muscle Assessment “QMA” © 2010 James Fielding “All Rights Reserved” Table of Contents LICENSE AGREEMENT .......................................................................................................................... A SOFTWARE LIMITED WARRANTY ....................................................................................................B HARDWARE LIMITED WARRANTY.....................................................................................................C A. ABOUT THIS MANUAL 1. INTRODUCTION ................................................................................................................................... 1 1.1. 1.2. 1.3. 1.4 1.5 1.6. 1.7. TYPES OF USERS .................................................................................................................................. 1 TYPES OF TESTS .................................................................................................................................. 1 LOGGING IN ........................................................................................................................................ 1 ABOUT QMA ..................................................................................................................................... 1 INITIALLY SPEAKING - BASIC SITE & PROTOCOL SETUP ..................................................................... 2 QMA SYSTEM TOUR AND TUTORIAL .................................................................................................... 3 Y2K COMPLIANCE STATEMENT .......................................................................................................... 3 2. TEST SETUP ........................................................................................................................................... 4 2.1 PROTOCOL / SITE SETUP ........................................................................................................................ 4 2.1.1. Protocol Identification................................................................................................................ 4 2.1.2 Setup a Site................................................................................................................................. 4 2.1.3. Site ............................................................................................................................................ 4 2.1.4. Measurement Units .................................................................................................................... 4 2.1.5. Patient Information Display ...................................................................................................... 4 2.2. TEST NAMES / TEST DEFINITION ......................................................................................................... 5 2.2.1. Adding a test .............................................................................................................................. 5 2.2.2. Editing a test............................................................................................................................... 5 2.2.3. Deleting a test............................................................................................................................. 6 2.3. CHANGING THE TEST SEQUENCE .......................................................................................................... 6 2.4. DEFINING THE MEASUREMENTS ........................................................................................................... 6 2.4.1. Strength measurements............................................................................................................... 6 2.4.2. Static fatigumeasurements.......................................................................................................... 6 2.4.3 Static Fatigue Analysis Models .................................................................................................. 7 2.4.4. Dynamic fatigue measurements ................................................................................................. 8 2.5. SETTING OTHER PARAMETERS ........................................................................................................... 8 2.5.1. Time-out time ............................................................................................................................. 8 2.5.2. Auto-stop setting ........................................................................................................................ 8 2.5.3 Disconnect Auto Stop................................................................................................................. 8 2.6 OTHER SETUP PARAMETERS ................................................................................................................ 8 2.6.1 Data Acquisition Rate ................................................................................................................ 8 3. DATABASE MANAGEMENT .............................................................................................................. 9 3.1. ENTERING PATIENT INFORMATION ....................................................................................................... 9 3.1.1 View Patients.............................................................................................................................. 9 3.1.2. Adding a new patient.................................................................................................................. 9 3.1.3. Editing an existing patient’s information ................................................................................... 9 3.1.4 Referring Physician & Diagnosis ............................................................................................... 9 3.2. KEEPING TRACK OF VISITS AND PATIENTS ......................................................................................... 10 3.2.1. Updating and Viewing Patients Visits...................................................................................... 10 3.2.2 Changing the Visit Number...................................................................................................... 10 3.2.3. Deleting visits........................................................................................................................... 10 3.3. VIEWING AND PRINTING RESULTS ..................................................................................................... 10 3.3.1. Viewing and Printing graphical data ........................................................................................ 11 3.3.2. Viewing and Printing visit summaries. .................................................................................... 11 3.4. EXPORT ACQUIRED DATA TO MS EXCEL .......................................................................................... 12 3.5 CONSTRUCTING EXCEL TEMPLATE & QMA DATA ................................................................................ 13 3.6 ARCHIVING DATA ............................................................................................................................... 13 i 3.6.1. Saving data on a floppy disk or other Media............................................................................ 13 3.6.2 Directory and file Structure...................................................................................................... 14 3.6.3. Importing Data for other QMA Systems .................................................................................. 14 3.7 UPDATE FILE / AND MUSCLE DEFINITIONS - SHORT NAMES TO LONG NAMES - QMA V 1.1 - V 3.4... 15 3.8 CONVERTING PREVIOUSLY ACQUIRED DATA TO USE CURRENT QMA VERSION -QMA V1.1 - 4.1.......... 16 4. PERFORMING TESTS ........................................................................................................................ 17 4.1. NO LOAD - LOAD CELL & HAND DYNAMOMETER ............................................................................ 17 4.2 BEGINNING A VISIT ........................................................................................................................... 17 4.2.1. Beginning a New Visit ........................................................................................................... 17 4.2.2. Finishing a Previous Visit ...................................................................................................... 18 4.3. SELECTING WHICH TEST TO PERFORM ................................................................................................ 18 4.3.1. Selecting tests Individually ..................................................................................................... 18 4.3.2. Following the test sequence .................................................................................................... 19 4.4. STRENGTH AND FATIGUE TESTS ......................................................................................................... 19 4.4.1. Beginning a trial ...................................................................................................................... 19 4.4.2. Ending a trial ........................................................................................................................... 19 4.4.3. Accepting or rejecting a trial ................................................................................................... 20 4.4.4. Displaying trial data ................................................................................................................ 20 4.4.5. Ending the test......................................................................................................................... 20 4.5. STOPWATCH TESTS ............................................................................................................................ 21 4.5.1. Beginning a trial ...................................................................................................................... 21 4.5.2. Ending a trial ........................................................................................................................... 21 4.5.3. Accepting or rejecting a trial ................................................................................................... 21 4.5.4. Displaying trial data ................................................................................................................ 21 4.5.5. Ending the test......................................................................................................................... 21 4.6. OTHER TESTS .................................................................................................................................... 21 4.7. SPECIAL TESTING FEATURES .............................................................................................................. 22 4.7.1. Trial Rejection Annotation........................................................................................................ 22 4.7.2. "Pop Up" Notes ......................................................................................................................... 22 4.7.3. Disable Auto Stop .................................................................................................................... 22 4.7.4. Set Zero - Check Zero .............................................................................................................. 22 4.7.5. Change visit number................................................................................................................. 22 4.7.6. Change Set Y axis limits .......................................................................................................... 22 4.8 CORRECT A TEST & VISIT .................................................................................................................. 23 4.8.1-5 Examples of testing problems .............................................................................................. 23 4.8.6-11-Examples of testing problems............................................................................................... 24 4.9 TEST RESULTS ................................................................................................................................... 25 4.9.1. View Test Results - within the qma program........................................................................... 25 4.9.2. View Test Results - qma compiler, query engine, and export to MS Excel............................. 25 Optional 4.9.3. View Test Results - QMA Patient Progress & Evaluation Report .................................. 26 & 27 5. CHECKING / PERFORMING CALIBRATION ....................................................................................... 28 - 30 5.1. 5.2. 5.3. 5.4. 5.5 5.6 5.7 5.8 Performing a simple measurement .............................................................................................. 28 The Function of no-load ............................................................................................................ 28 Checking and Tweaking the calibration...................................................................................... 28 Calibration Weight - a product of the load cell .......................................................................... 29 Calibration Log File .................................................................................................................... 29 Frequency of Completing " Check & Tweak" ............................................................................ 30 Reverting Back to the default Calibration ................................................................................... 30 Full calibration for the strain gauge ............................................................................................ 30 6. FILE STRUCTURE AND FORMAT ............................................................................................................ 31 6.1 File structure and format - defined ............................................................................................... 31 6.2 Maintaining directory and file structure - copy or backup. ........................................................ 31 ii NOTICE By utilizing this Software “QMA” you are agreeing with the following terms and conditions End User License Agreement GRANT. Subject to the provisions contained herein and payment of applicable license fees, AEVERL MEDICAL (AEVERL ) hereby grants to you a non-exclusive license to use its accompanying proprietary software product (“Software”) including and identified as Quantitative Muscle Assessment (“QMA”) for your own use. Such Software is protected by the copyright laws of the United States and international copyright treaties. SOFTWARE AND DOCUMENTATION. AEVERL shall furnish the Software to you preloaded in a system, electronically, or on media in machine-readable object code form. If you receive a copy on media, it may be used for backup and archive purposes only. This license does not grant you any right to enhancement or update to the Software and Documentation. Enhancements and updates, if available, may be obtained by you at AEVERL’s current standard pricing, terms and conditions. RESTRICTED USE. You may not copy the software, except for backup or archival purposes. Any such copy made by you shall be subject to this Agreement and shall contain all of AEVERL’s notices regarding copyrights, trademarks, and other proprietary rights as contained in the Software originally provided to you. You may not lend, rent, lease or otherwise transfer the Software. TITLE. Title, ownership right, and intellectual property rights in and to the Software and Documentation shall remain in AEVERL and/or its suppliers. This agreement does not include the right to sublicense the Software and is personal to you and therefore may not be assigned (by operation of law or otherwise) or transferred without the prior written consent of AEVERL. You acknowledge that the Software in source code form remains a confidential trade secret of AEVERL and/or its suppliers and therefore you agree not to attempt to decipher, decompile, disassemble or reverse engineer the Software or allow others to do so, except to the extent applicable laws specifically prohibit such restriction. You further agree not to modify or create derivative works of the Software. U.S. GOVERNMENT RESTRICTED RIGHTS Use, duplication, or disclosure by the U.S. Government is subject to restriction as set forth in subparagraph ©(1)(ii) of the Rights in Technical Data and Computer Software clause at DFARS 252.227-7013 or subparagraphs ©(1)(li) of the Rights in Technical Data and Computer Software clause at DFARS 252.227-7013, and in similar clauses in the NASA FAR Supplement. Contractor / Manufacturer is AEVERL MEDICAL, P.O. Box 170, Gainesville, GA 30503. MISCELLANEOUS. This Agreement represents the complete and exclusive statement of the agreements concerning this license between the parties. It may be amended only be a writing executed by both parties. If any provision of this agreement is held to be unenforceable for any reason, such provision shall be reformed only to the extent necessary to make it enforceable, and such decision shall not affect the enforceability (I) of such provision under other circumstances or (ii) of the remaining provision hereof under all circumstances. Headings shall not be considered in interpreting this agreement. This Agreement shall be governed by and construed under Georgia law as such law applies to agreements apply to Georgia residents entered into and to be performed entirely within Georgia, except as governed by Federal Law. This Agreement will not be governed by the United Nations Convention of Contracts for the International Sale of Goods, the application of which is hereby expressly excluded. ©Copyright 1996 - 2010 AEVERL MEDICAL, James Fielding P.O. Box 170 - Gainesville, GA 30503 USA Sales & Customer Support - 770 / 983-1369 A NOTICE AEVERL MEDICAL reserves the right to make improvements to the product described in this manual at any time and without notice. SOFTWARE LIMITED WARRANTY The Quantitative Muscle Assessment program executable (“QMA”) will perform substantially in accordance with the published specifications, the documentation, and authorized advertising. AEVERL MEDICAL, when notified of significant errors within NINETY DAYS from date of shipment, will correct demonstrable and significant program or documentation errors within a reasonable period of time. The media on which you receive the QMA software are warranted not to fail to execute programming instructions, due to defects in materials and workmanship, for a period of six months from date of shipment. AEVERL MEDICAL will replace the CD or disk with a functionally equivalent media within a reasonable period of time, upon receipt of the damaged media. AEVERL MEDICAL does not warrant that the functions of the software will meet your requirements or that the software will operate error-free or uninterrupted. AEVERL MEDICAL has used reasonable efforts to minimize defects or errors in the software. You assume the risk of any and all damage or loss from use, or inability to use the software. AEVERL MEDICAL makes no other warranties, expressed or implied, with respect to the manual or the software described in this manual. In no event shall AEVERL MEDICAL, owners, or associates, collectively or severally, be liable for direct or indirect, incidental or consequential damages resulting from any defect in the software, even if AEVERL MEDICAL, owners or associates have been advised of the possibility of such damages. The software and manual are copyrighted. All rights are reserved. They may not, in whole or part, be copied, photocopied, reproduced, translated or reduced to any electronic medium or machine-readable form with prior consent, in writing, from AEVERL MEDICAL. The user of this product shall be entitled to use the product, but shall not be entitled to sell or transfer reproductions of the software or manual to others without the written permission of AEVERL MEDICAL. The terms DOS and Windows, and IBM are registered trademarks of Microsoft Corporation and International Business Machines Corporation, respectively. ©Copyright 1996 - 2010 AEVERL MEDICAL, James Fielding P.O. Box 170 - Gainesville, GA 30503 USA Sales & Customer Support - 770 / 983-1369 B NOTICE AEVERL MEDICAL reserves the right to make improvements to the product described in this manual at any time and without notice. HARDWARE LIMITED WARRANTY The hardware utilized in the Quantitative Muscle Assessment system (“QMA”) is warranted against defects in materials and workmanship for a period of one year from the date of shipment. AEVERL MEDICAL will, at its option, repair or replace equipment that proves to be defective during the warranty period. This warranty includes parts and labor. A Return Material Authorization (RMA) number must be obtained from AEVERL MEDICAL and clearly marked on the outside of the package before any shipment will be accepted for warranty work. AEVERL MEDICAL will pay the shipping costs of returning to the owner parts that are covered by warranty. Except as specified herein, AEVERL MEDICAL makes no warranties, express or implied, and specifically disclaims any warranty of merchantability or fitness for a particular purpose. Customer’s right to recover damages caused by fault or negligence on the part of AEVERL MEDICAL, or their sources for hardware, shall be limited to the amount thertofore paid by the customer for the faulty hardware component. Any action against AEVERL MEDICAL must be brought within one year after the cause of actions accrues. In no event shall AEVERL MEDICAL, owners, or associates, collectively or severally, be liable for direct or indirect, incidental or consequential damages resulting from any defect in the hardware, even if AEVERL MEDICAL, owners or associates have been advised of the possibility of such damages The terms DOS and Windows, and IBM are registered trademarks of Microsoft Corporation and International Business Machines Corporation, respectively. ©Copyright 1996 - 2010 AEVERL MEDICAL, James Fielding P.O. Box 170 - Gainesville, GA 30503 USA Sales & Customer Support - 770 / 983-1369 C A. About this manual This manual is topically organized, includes information for both the administrator & physical therapist, and may be updated at the discretion of AEVERL MEDICAL. This manual is written using MS Office 97 & updated with Office XP & 2007. With the manual on-line, a search may be made in MS-Word of any topic or word combination. Go to EDIT, and then FIND, type in your word and a search will be made of this manual. Organization This manual is compiled as an operationally progressive set of instructions, utilizing commonly accepted nomenclature for a user that is experienced with MS-Windows operating systems and products. Contribution Those contributing to the programming and validation of this system include: James Fielding – Managing Director / Hardware Compliance / System Quality Assurance / co-author User Manual, Revisions, QMA Report Generator Craig Petrie Senior Programmer –co-author QMA system, co-author User Manual Robert Sandage - Programmer – co-author QMA system, Revisions – Daqtron, Inc .- CEO Matthew Kelton- Daqtron Programmer – Upgrades, Revisions – v 3.0 – v 3.4 Jason Smith Daqtron Programmer – v 4. 0 Improvements & Enhancements Jason Smith Ind. Contractor - v4.1, v4.2 - Query Engine, Data converter, Multiple Device Matthew Kelton- Ind. Contractor - Upgrades, Revisions vXL, QMA Report Generator Acknowledgment: Many improvements of QMA 4.0 are a direct result of collaborating efforts with Charles Thornton and the personnel of the Neuro Muscular Disease Center at the University of Rochester - Rochester, New York- including Richard Moxley, Rabi Tawil, Andrew Goodman, Shree Pandya, Michael McDermott, William Martens and Barbara Herr, and QMA Systems personnel. The developers of the QMA System, acknowledge and express their appreciation to the National Institutes of Health (NIH) which has been contributory to the continuing work of QMA v 4.0 with the award of grant – # 1R41AR45530- 01A2, dated 26 July 2000. Individuals making timely suggestions and critiquing the system include Wendy King – Neurology Department - Ohio State University – Columbus Ohio Laura Herbelin - Neurology Department – Univ of Texas/ Dallas – Univ of Kansas/KS Brian Kotajarvi – Neurology Department – Mayo Clinic – Rochester, MN Lois Finch - Neurology Department – McGill Univ. – Montreal, Canada Benjamin Brooks and Mohammed Sanjak Neurology Department - University. of Wisconsin.- Madison, Wisconsin Barbara Polkinghorn, David Tierney, and Dave Mason Elan Pharmaceutical / Elan Holdings Gainesville, Georgia 1. Introduction Quantitative Muscle Assessment "QMA" is an accurate PC based MS Windows compliant maximal voluntary isometric contraction (mvic) fixed and hand held myometry testing system developed to objectively assess muscle strength and fatigue. 1.1. Types of users In a typical setup, the QMA system will have two different types of users: Administrators (Admin) and Physical Therapists (PT). The Administrator has the primary responsibility of protocol setup compliance. This area is password protected in the Main Menu. The Physical Therapist is responsible for the accuracy and consistency of the data collected. These responsibilities include verifying the accuracy of the system periodically and testing each muscle group as directed by a protocol. 1.2. Types of tests The different tests performed by QMA are categorized by the type of action required by the patient and the measurements associated with each test. Currently, there are five types of tests that can be performed with QMA: 1. Strength. The patient exerts the maximum possible force for approximately three to eight seconds. Maximum force achieved, rise time, sustain time and coefficient of effort are calculated. See Sec 2.4.1 2. Static Fatigue. The patient tries to sustain a maximum possible force over a longer period of time (15-40 seconds). Average force, maximum force and area are calculated for up to five different time regions. See Sec. 2.4.2 & 2.4.3 3. Dynamic Fatigue. The patient repeatedly exerts and releases (approximately once every second) with the maximum possible force. Maximums and averages are calculated using the peaks of the exerted force. Area is also calculated. Only three time regions are analyzed. See Sec. 2.4.4 4. Stopwatch. The patient tries to perform a task (such as walking or running a marked distance) in the least amount of time possible. Time, not force, is measured. 5. Other. Other tests allow for keyboard input that is associated with each test and is independent of the electronic data acquisition. The first three types are performed with connectors (cables or straps) and a strain gauge assembly or hand dynamometer. The fourth type is performed by using the remote switch or a keyboard “Enter” to start and stop an on-screen timer. The fifth is direct data entry. 1.3 Log In Screen The screen that appears upon start-up is the Login screen. The login name or initials of the person conducting the testing entered in this screen will be recorded with the data for each test. Most all tasks are initiated from the Main Menu screen, which appears after a user presses the “OK” button on the Login screen. 1.4 About QMA About QMA displays the version number, and contact information for technical support. 1 1.5 Initially Speaking – A Quick Setup guide and Program Tutorial 1.5.1 Setting up the equipment software The setup CD is auto starting and self-extracting and will install the QMA program to the destination drive of your choice. Default is C:\ QMA, C:\QMA4x (0, 1, 2), or C:\QMAXL. Follow the instructions found on the CD enclosed with your shipment. Setup the National Instrument drivers first. Install and connect the hardware. Then, finish the National Instrument driver setup. When that is complete QMA may be installed. The Serial Number (requested only on the first startup) is located on the CD. 1.5.2 Setting up the equipment hardware The hardware consists of one of each of the following for an active testing system: PCI Analog/Digital converter, SCSI III to DB25 cable, wiring enclosure, hand dynamometer, strain gauge, and remote button. Each piece of equipment has unique connectors. Make all connections secure. The use of power surge protection or Uninterrupted Power Supply (UPS) is strongly recommended. 1.5.3 Site and Protocol Preparation - FAST START To begin the basic configuration of your system, please LOGIN -using your initials & OK. This will take you to the Main Menu Screen. Under Setup, select GENERAL/ PROTOCOL. A password is requested to enter this function, the default password is qma & OK. 1. Protocol Setup A. Go to SETUP, then SITE / PROTOCOL SETUP, and then GENERAL / PROTOCOLS – B. Highlight NEW PROTOCOL and select NEW C. Enter a name for your protocol. (Suggest – LEARN ) & OK. D. To the left – Under GENERAL – change the following 1. TEST SITE – - Identify your site –example MAYO-MN, or OSU-MND 2. PATIENT INFORMATION – English / American or International 3. UNIT OF MEASUREMENT – Kg, Lbs, or Newton E. Select UPDATE / RENAME, - your new protocol LEARN – should be displayed F. Place an x in the area that states “Make this the current protocol” – and OK, and DONE ± NOTE - TEST MUSCLES and TEST ORDER are already setup in your protocol. ± NOTE -To setup different muscles to test, or their testing order – refer to section 2.1 and 2.2. G You can now LOGOUT of SETUP H. Confirm your site and protocol in the lower part of the screen, ± HINT A different Protocol may be selected by going to FILE, and then CHANGE PROTOCOL I. Go to FILE, and select NEW PATIENT J. Using up to sixteen (16) alpha/numeric characters – compose a patient or screen Identifier.(ID) ± HINT – Use the last name in the sequence to quickly identify, or hospital number. ± NOTE Do not use a personal identifier in the Patient ID if used in a drug trial or if patient confidentiality may be compromised. K. Finish the New Patient entries ± NOTE – DO NOT use New Protocol as a testing protocol !!! Programming updates, and problem sourcing may change or delete your local copy of New Protocol. ± NOTE - If you encounter any problems, contact customer support at 770/ 983-1369, or We are here to assist you through the WEB at support@AEVERL,com 2 1.6. QMA System Tour & Tutorial 1.6.1 Now that a patient is entered you can begin testing. A. Select Begin Visit. B To select a patient - DOUBLE CLICK (DC) the PATIENT’S IDENTIFIER (ID). ± NOTE– In DEMO MODE – Continue through unload load cell and hand dynamometer. Patient’s efforts, test results and display will be software generated. ± NOTE – In TEST MODE - The UNLOAD subroutine constructs a zero baseline. C. Unload the Load Cell & the Hand Dynamometer - Follow online prompts. D. You should now be viewing the Category, Tests, and Side for Muscle Testing. Basic patient information is shown to confirm the patient and visit number are correct. E . Begin Test (Manually select the test sequence by highlighting category, test & side) A manually selected test -example, Strength - Elbow Extension - Left. or / F . Begin Sequence (Pre-selected test sequence – described in 4.2.2). G USING THE REMOTE SWITCH - Click on Ready (press button), notice ready flashing, then when you are ready to test, press button again, and the test will begin. ± NOTE - DEMO – use the ENTER key. H. To Accept the trial (effort or trace) Click the button –To test the same muscle- Repeat G. I. Following acceptance of the final test of this muscle, HOLD DOWN the remote switch to a count of seven (7) – this will advance the test to the next test in the sequence. J. Repeat G & H to test this muscle. K. To end this test – repeat K, or after accepting the final trace, select END TEST L. A manual selection of the next test can be made – Choose the category, test, and side. M When a trial is not acceptable – HOLD DOWN the remote switch to a count of seven (7), and a rejection screen will appear. Select the correct reason, and annotate. ± NOTE – A note can be made at any time, and is included in the acquired data. P. To end the testing and the visit – END TEST, then select File, then End Visit. Q. To conclude this tour and exit the system select File, then Logout. This takes you back to the Login Screen.. R. Select QUIT, this returns you to the desktop of Windows 9x, or ME. 1.7. Y2K Statement The Quantitative Muscle Assessment System “QMA” is a Year 2000 and beyond compliant 32 bit program, initiated with QMA version 3.1. 1.7.1. Millennium certification requires that the product operate “accurately” in the manner in which it was intended as it relates to date related operations when given a valid date containing century, year, month and day. 1.7.2 This product uses the following: 1. A valid date which contains two digit month, two digit day, and a four digit year, 2. Calculations, interfaces and reports using dates execute using a four digit year, 3. Successful on line and batch functionality supporting four digit year processing. 3 2. Setup At the main menu, Setup opens to the following Protocol selections: General Site / Protocol, Test Parameters, Test Names, and Test Order. Default password for Setup is qma ± Hint: Always check the site and protocol numbers when considering a change to the system. Go to “change protocol” and select the protocol needed when in doubt. 2.1. Protocol and Site The protocol is the underlying foundation of this testing and information system. ± NOTE - All data, including, patient data, visit numbers and test data, test parameters, site, measuring unit and patient display, are unique to the respective protocol identifier; ie ALL data is protocol specific. Before you begin to test, create a new working protocol. This will permit you an expendable working copy. 2.1.1 Construct a Protocol At Setup – Site / Protocol – Select General / Protocol. Default password is qma. Select NEW - A new Protocol may be constructed, using an existing protocol as a template. If you wish to use a protocol for a template that is not highlighted, scroll and make your selection. Make this the current protocol ? Click for YES. 2.1.2 Setup A Site Now that the Protocol is constructed, Update your site and testing preferences Protocols can now be constructed in two ways: 1. Site, Measuring Unit and Patient display consistent at your location OR 2. Site, Measuring Unit and Patient display can be unique as needed. The Site Information can be setup as follows: A. Create or choose a PROTOCOL, and indicate it to be the current protocol. B. To the left – Under GENERAL – Change the following as needed 1. Test Site 2. Patient Information /and 3. Units of Measurement C. Select UPDATE / RENAME – the PROTOCOL should be displayed, if not return to 2A. Make certain the PROTOCOL to update is highlighted. D. OK – for changes completed. Cancel – to discard changes. 2.1.3 Site Identifies the testing facility- university, hospital, or clinic or designated research study group. 2.1.4 Measuring Units Measuring Units may be selected as Pounds (Lbf , Kilograms (KG), or Newtons (N) 2.1.5 Patient Information Display or Profile Patient information display may be selected as English-American or International. 4 2.2 TEST NAMES Tests can be renamed, added or deleted by selecting Test Names in the Setup pull-down menu in the Main Menu screen. A different screen entitled Test Definitions appears. 2.2.1. Adding a test – LONG FILE NAMES Adding a test is accomplished from the TEST DEFINITION screen. First select the desired test category by clicking on the category name in the selection box on the left. The selection box on the right lists the currently defined tests. Your new test will be added before the highlighted test in the right selection box. Your new test will become the last test in the test sequence regardless of what is highlighted in the right selection box. With the appropriate selections made, press the ADD button. The sequence will be corrected in a minute – refer to ( 2.3) A box appears requesting some information. Enter a name for the new test. If the test will use the hand dynamometer for input (strength and fatigue tests only), use the word “HAND” in the name of the test. The MAX GRAPH SCALE entry is used as the maximum value for the data graph displayed on the screen during the test. ± NOTE – The graph display maximum chosen does not affect the data acquired. Next, select the desired side of the body in the SUB-TESTS pull-down menu. If you select LEFT & RIGHT, two tests will be created; otherwise, only one test will be created. Finally, select an appropriate filename(s) for the new test(s). Long File Names are now available, - An example of a test could be Shoulder Extension Left – SHOULDER EXTENSION LEFT . To discard any changes you made while in the Test Definitions screen, press the CANCEL button. SELECT INPUT EQUIPMENT – A list of available input equipment may be seen by scrolling down in SELECT. Choose the input equipment for this test for each side and OK. To accept changes press OK. ± NOTE - check the test names format before making new files. It is your responsibility to make certain filenames are not repeated. To view the file format and see which filenames have already been used, in explorer, examine (but do not modify) the C:\QMA\(protocol)\TESTINFO.TXT file Open with Explorer, then Note Pad. WordPad or MS Word. 2.2.2. Editing a test - Use LONG File Names To edit a test, first select the desired category and test in the two selection boxes in the Test Definitions screen and then press the EDIT button. A box appears with the current definitions for the selected test. Consult section 2.1.1 above for information on the entries for this box. ± NOTE – If a test does not have the correct file name, delete the test and make a new test. Do not change the file name of an existing test at EDIT. Edit prior to initializing testing. ± NOTE – To change the filenames from short file names to long file name, see section 3.5. 2.2.3. Deleting a test ± - NOTE – Deleting a test is important, make certain your are in the correct protocol. To delete a test, first select the desired category and test in the two selection boxes in the Test Definitions screen and then press the DELETE button. Undo deletes (and other changes made in the screen) by pressing the CANCEL button. 5 2.3. Changing the test sequence QMA can automatically sequence through the list of tests in any order you choose. To define the order of tests, select Test Order in the Setup pull-down menu in the Main Menu Screen. A screen entitled “Test Order Definition” appears. As you use the selection boxes on the left to select the test you want to move, the current place of the highlighted test in the test sequence is displayed. The display on the right contains a list of all tests in order. Change the position of the selected test by using the keyboard or up/down buttons to change the number in the ORDER control, or highlight and change to the desired number in the sequence. The display on the right is updated as you change the control. ± - Hint – Single Left Click in the BLUE after each entry, to set the entry – when finished click OK – this will permit you to exit this function. 2.4. Defining the measurements The raw data from the strain gauge or hand dynamometer is written to a file during testing. QMA will also take measurements on this data which will be shown on the screen and included in the data files and printouts. These measurements allow for some flexibility in their definition. To change the measurement definitions, select Test Parameters under Protocol Setup from the Setup pull-down menu in the Main Menu screen. A screen entitled “Test Parameters” appears. 2.4.1. Strength measurements Strength tests report the following three measurements: 1. Maximum. The maximum force attained. 2. Rise time. The time it takes for rising edge of the data to go from 10% to 90% of the maximum. You can change both the lower (default 10%) and upper (default 90%) threshold values. 3. Sustain time. The amount of time the force remains above 70% (by default) of the maximum. You can change the 70% default value. 4. Coefficient of effort - “Peak rate of force development” Observing the slope rising from a resting point to peak force interatively and determine the fastest rate of force increase in the slope (the steepest slope). It is the point on the curve where the greatest number for the change in force(newtons)/change in time (sec) may be observed 2.4.2. Static fatigue measurements Static fatigue measurements operate on five different time regions of the acquired data waveform. For each time region, the maximum value, average value and area under the waveform (curve) can be calculated. To define a time region, click the numeric control underneath the MEASUREMENT PARAMETERS label in the STATIC FATIGUE section of the Configure Tests screen. This control should only display a number one through five to indicate which interval you are modifying. The controls under the INTERVAL label define the region in time. The checkboxes indicate which analyses will be applied to this time region. These measurements are named “W#XXX” in the data reports, where # is the interval number and XXX is either “MAX”, “AVG”, or “AREA”. 6 2.4.3 Static Fatigue Models, Excerpt as published by Journal of Rehabilitation Research and DevelopmentVolume 39 Number 2, March/April 2002 Pages 211 — 224 Fatigue in multiple sclerosis: Current understanding and future directions Steven R. Schwid, MD; Melissa Covington, BS; Benjamin M. Segal, MD; Andrew D. Goodman, MD : Neuroimmunology Unit, Department of Neurology, University of Rochester Medical Center, Rochester, NY : http://www.rehab.research.va.gov/jour/02/39/2/schwid.htm ; also Schwid SR, Thornton C, Pandya S, et al, American Academy of Neurology: 1999: 743-750 7 2.4.4. Dynamic fatigue measurements Dynamic fatigue measurements are similar to static fatigue measurements with two exceptions: 1) three time regions are available, and 2) the peaks of the waveform are used to calculate the maximum and the average. 2.5. Setting the length of tests Stopwatch tests end when the button is pushed. Strength and fatigue tests can end in two ways: 1) when the button is pushed and 2) after a user-specified time-out time. Additionally, strength tests can end automatically after the maximum has been reached. All these test time settings are accessed by selecting Test Parameters from the Setup in the Main Menu screen 2.5.1. Time-out time Strength, static fatigue and dynamic fatigue tests each have a separate time-out time. The time-out time defines the maximum time a trial will run. These are changed by using the controls labeled TIME OUT in the different sections of the Test Parameters screen. 2.5.2. Auto-stop setting The control labeled AUTO STOP in the STRENGTH TESTS section of the Test Parameters screen controls when the testing will stop after a maximum is reached. When the falling waveform reaches 50% of the maximum value, the trial will end automatically. You can change the default value (50% ) to a range of 1 % & 99 %. 2.5.3 Disconnect Auto-Stop A choice is now available in each particular test – to disconnect auto stop. This permits a single test to continue past maximum and continue to zero. This can be used for multiple traces, or to acquire data for analysis on the back slope of a particular test. ± HINT – Myatonic Dystrophy - use NOTES to indicate the release point, so measurement of the back slope may be analyzed. 2.6. Other setup parameters The administrator also must specify other setup parameters such as the data acquisition rate. 2.6.1. Data acquisition rate The data acquisition rate may be set at your discretion (Admin) or in accordance with parameters established by a protocol. A range of 10 to 50 points per second may be set for the acquisition of data. These will be seen as data points in the protocol file. For example: a fatigue test set to run for 30 seconds at 30 points per second would have 900 data points acquired, when run to anticipated completion. An increment of time is displayed to the left of each data point. Timing is now an integral part of the acquisition function. Algorithms and programming method have changed to provide more accuracy and co-relation of the data points to the time and effort expended. 8 3. Database Management Database management involves updating, accessing, and printing patient information and data files. 3.1. Entering patient information ± HINT – Make certain you are in the correct PROTOCOL. QMA keeps track of a patient’s test data and background information based on the patient’s Patient Identifier / screen number. 3.1.1 View Patients From the Main Menu screen, select View Patients from the File pull-down menu. Patients may be sorted and accessed by Patient Identifier, Name, and Initials. Double Click on the Patient’s Identifier to begin a task. Personal identification, including the Name identifier is stripped from the data for viewing and printouts. 3.1.2. Adding a new patient From the Main Menu screen, select New Patient from the File pull-down menu. A new screen entitled “New Patient Information” appears. Simply enter the patient’s identifier or screen number (up to 16 alphanumeric characters) and background information in the data fields. Move to the next field by either pressing <Tab> or clicking with the mouse. You must enter a unique patient identifier for each patient. Additionally, most of the fields are checked for errata data, such as numeric characters in the INITIALS field or characters other than “L” or “R” in the HAND DOMINANCE field. The new patient is created and the background information stored on disk when the OK button is pressed. α - Hint - A combination of hospital number and last name may be used for the patient’s identifier in internal or referral work. ±± - NOTE – The patient’s Name or identifying variation may not be used as the patient identifier in drug trials, or where the confidentiality of the patient may be compromised. 3.1.3. Editing an existing patient’s information To change a patients background information to a patient, go to View Name/ Screen ID and select patient to edit. select Edit Patient from the File pull-down menu in the Main Menu screen. You can then edit this information in the same way you would enter a new patient’s information as described in the previous section. α - - If the patient is displayed in the current patient box, simply choose Edit Patient from the File, and proceed with the necessary changes. 3.1.4. Referring Physician and Diagnosis Entries for Referring Physician and Diagnosis are now available to add to your patient’s information sheet. This information, when completed, and will print on requested Summary test forms. 9 3.2. Keeping track of visits and patients 3.2.1. Updating and viewing visits QMA will automatically keep track of visits. The current visit for a patient will be displayed when that patient is being tested. To quickly view the number of recorded visits and the date of each for a particular patient, select View Visits in the File pull-down menu in the Main Menu screen. Select the screen number from the provided menu using the mouse. You may also use the <Tab> key to highlight the menu and then use the up/down arrow keys to scroll through the list of screen numbers. The date and time displayed is the date and time when the visit was last modified. To finish a previously started visit, consult section 4.1. 3.2.2. Changing the Visit Number Qualifying or Pre-testing for a particular protocol, (PRT00001) or other changes in the visit number may be required, and can now be accomplished. When beginning a visit, continue the sequence if the visit number is correct, or change the visit to the correct visit number. View Visits if a question exists concerning the correct visit number. Visit numbers can lead with 3 alpha characters, and follow with up to 5 numeric characters. Visit numbering will automatically sequence from the last visit number. To Change the Visit Number Choose patient, begin visit, if the visit number is incorrect, Change the visit number – highlight the visit number and change, then continue the testing sequence. 3.2.3. Deleting visits If a user mistakenly begins a visit, he or she should immediately end the visit. However, an extra visit will be added to the screen number that the visit was initiated with. In this case, the new erroneous visit may be deleted for QMA to correctly keep track of the visit number. To accomplish this, select Delete Visit from the File pull-down menu in the Main Menu screen. You are then prompted for the patient’s screen number. If you have only the patient’s name, see section 3.2.3. After entering the screen number and pressing OK (or just hitting <Return>), a small window appears with a menu that contains the patient’s recorded visits. After selecting the appropriate visit and recording a comment as to why this visit is being deleted, press the OK button. Any data recorded in the deleted visit is NOT removed from the hard drive and WILL be copied to floppy disk with the remaining valid visits, but is NOT accessed for analytical evaluation. If you delete the most recent visit, QMA will “retest” that visit the next time the patient comes in. If you delete a visit other than the most recent one, the deleted visit must be manually enumerated to test. Testing sequence will resume. 3.3. Print & View Results QMA provides the option of viewing results and/or printing acquired data in individual tests, and printing visit summaries. When printing, QMA uses the printer driver setup under MS- Windows. Other MS products, including EXCEL are available to print and plot raw data, when needed. See section 3.4 – USING the qma compiler, query engine and export to EXCEL. 10 ± - NOTE – Do not attempt to print while a patient is being tested. 3.3.1. PRINT TESTS - Printing and Viewing individual tests (graphically) Printing or Viewing in this manner will present the results of a single test much as it appears on the test screen. When PRINT TESTS is selected, you have the option to view the test, cancel, or print. You may view longitudinal testing of one muscle, without printing. If you select the option to print many tests at the same time, please be aware that each test of a patient’s visit will occupy one page. Results from strength and fatigue tests will be printed on a graph with the measurements listed below. Results from the stopwatch and other tests will look like the test screens for those tests. To print or view a test, select Print Tests from the File pull-down menu in the Main Menu screen. A new screen entitled “Print Results” appears. 3.3.1.1 To print or view a single test from a patient’s visit, first select the patient’s identifier or screen number in the SCREEN # menu. Then select the desired visit in the VISIT menu. Finally, select the desired test to view / print in the TEST menu. Only tests which were completed for the selected visit will be highlighted. 3.3.1.2 To print or view all the tests in a particular visit, press the ALL button underneath the TEST menu label and make sure the correct visit is selected. 3.3.1.3 To print a particular test for every visit, press the ALL button underneath the VISIT menu label, then select the test to view/print. ± Now you may view the progress or degeneration of a particular muscle of a patient longitudinally by selecting several visits and one test. ± HINT - Print Tests generates one page for each test. Print Test has the advantage of generating graphs and data, but uses more paper. Print summary combines the tests, does not print graphs but minimizes paper usage. 3.3.2 Print Summaries As each test is performed during a particular visit, results for each test are appended to a summary file for the entire visit. The summary file contains the date and time of each test and all the measurements associated with that test for each trial 3.3.2.1 To print a visit summary, select Print Summaries from the File menu in the Main Menu Screen. A window appears and you are given three options: 1) printing all the visit summaries in the system (ALL PATIENTS ALL VISITS), 2) printing all visit summaries for a particular patient (ONE PATIENT ALL VISITS), or 3) printing one visit summary for one patient (ONE PATIENT ONE VISIT). If you select the second or third option, you must also specify the patient’s screen number. If you select the third option, you must also specify which visit to print. With the proper selection made, press OK to start the print job. For every summary that will be printed you will see a window of text quickly flash on the screen and then disappear. QMA calls C:\WINDOWS\NOTEPAD.EXE to call up each visit summary (a text file) and send the file to the printer. ± NOTE - You must not resume testing a patient until the printer stops printing. 11 3.4 Exporting acquired qma data to MS EXCEL Acquired data from the current protocol or other protocols may be selected for comparative analysis in MS Excel. ± NOTE – the QMA compiler and query engine exports to MS Office (EXCEL) XP and 2007. MS Excel must be in place prior to using this function, and options set to process macros originated in visual basic (VBA). ±± To set MS EXCEL (XP, 2007) to process macros originating with VBA a. Open Excel and select the MS Home (upper left corner) and select EXCEL OPTIONS. b. Proceed to Trust Center, and then Trust Center Settings. c. Proceed to Macro Settings, and then check “Trust access to the VBA project object model” – click OK and OK out of the sequence. 3.4.1 – In QMA – make certain you are in the correct Protocol 3.4.2 – Select FILE, then EXPORT TO SPREADSHEET. 3.4.2 - Select specific information to export . 3.4.2.1- PREFERENCES & PATIENT- click on area to select each 3.4.2.1.1- PREFERENCES A. Renumber Trials, B. Include Maximum, C. Include Mean B. Apply Query when Exporting, B. Include Traces, C. Include Graphs C. Information Orientation - Rows or Columns 3.4.2.1.2 – PATIENT A. Screen Number or Patient ID B. Last Name C. First Name D. Gender E. Visit Number F. Visit Date 3.4.3 – Select Compile When compile has completed & before selecting Export 3.4.4 - QUERY DATA - Choose sequentially the three tabs for information to Export that will be included in the MS Excel spreadsheet 3.4.4.1 – Patients –select – a. apply to checked patient, b. none, c. all 3.4.4.2 – Visits – select - a. apply to this patient, b. apply to checked patient – visits shown, c. apply to checked patient – all visits. 3.4.4.3 – Tests – patient shown -select – a. this patient, b. checked patients 3.4.4.4 - Apply to this Visit – visit shown – select – a. apply to this visit, b. apply to checked visits (tests shown), apply to all tests 3.4.5 – Select Export – The data will be queried and exported to MS EXCEL. 3.4.6 – Complete the query – DONE – skip to 3.4.9 3.4.7 – Add data from another protocol – ADD PROTOCOL and select the protocol that contains the data desired. 3.4.8 – repeat 3.4.3 through 3.4.5 complete – see 3.4.6, add more - see 3.4.7. 3.4.9 - Name the file – notice the location of the file when saved. ± HINT – Files generated by qma can be located by single right clicking on START – and then move up to Explore – move to the C drive and the QMA directory (QMA, QMA42, QMAXL) – look under the protocol for your Excel files. 12 3.5 Setup MS Excel Template for results comparison and analysis ± - Hint –Data placed in Excel is consistent, permitting the construction of templates with functions and arguments. 3.5.1. Build a Template A. Export requested information to Excel – B. Build arguments based on location of data. C. Save the arguments (as a book) as a different Excel file. 3.5.2. Use the Template A. Export requested information from qma to Excel (sec 3.4) B. Open both the newly created Excel spreadsheet and the template. C. Copy requested information (as lines) to the template. D. If constructed correctly – arguments will be executed as expected for further comparison and analysis. 3.6. Archiving data Archiving data involves copying the QMA data files stored on the system’s hard drive to either a floppy disk, or other storage media - zip drive, jazz drive or CRW CD. 3.6.1. Saving data To copy the acquired data from the system’s hard drive to another medium, select Copy Data from the File pull-down menu in the Main Menu screen. A window appears and you are given three options: 1) copying all the data files in the system (ALL PATIENTS ALL VISITS), 2) copying all the data files for all visits of a particular patient (ONE PATIENT ALL VISITS), or 3) copying all the data files from one visit of one patient (ONE PATIENT ONE VISIT). If you select the second or third option, you must also specify the patient’s screen number. If you select the third option, you must also specify which visit to print. You cannot copy individual data files. Visit summary files will also be copied along with raw data files. If you select the first or the second option, the appropriate files containing patient background information (e.g., name, screen number, height, weight, etc.) will be copied as well. Files or Protocols may be copied or archived from a DIRECTORY level using Explorer. QMA is located on the C:\ drive (default), - C:\QMA, QMA42, or QMAXL - open that directory, and you will find your PROTOCOLS listed. The patients and their respective visits reside in those protocols. Simply select and copy protocols to your designated media. 13 3.6.2 Directory and Files Structure By default - The QMA program resides on the C:\ drive of your PC in one of the following directories – C:\QMA, C:\QMA4x, QMAXL. Protocols (directories) will be seen below the QMA directory. Patients (directories) will be available below the protocol directories. Visits (directories) will be seen below the patients directories. Test Data (nnn.dat – where nnn is the name of the test) and a summary file will be available for each visit. 3.6.3 Importing Data from other QMA Systems – Data acquired on other QMA systems (QMA v 1.11 – v 3.4) may be imported and used by your QMA system- up to qma v 3.4. (For use with qma42 please see 3.7 & 3.8) Simply copy the protocol directories into the QMA directory. When QMA begins, the protocols will be available for testing or analysis. If the files are to be kept in their original transferring condition, mark them “read only”, and no updating will be possible. ± NOTE – Make certain files duplicating your current files are not being imported If there is a question - Make and name a NEW FILE, and copy the directories into the newly constructed file. Then move them into QMA after reviewing the file names, etc. ± NOTE The Copy function may alter the visit dates, etc. ± NOTE - QMA 42 and continuing qma versions use a different file format than previous versions – this necessitates two different conversion STEPS to permit previous version data to be used in QMA42 !! 1. QMA v1.1 – QMA v 3.4 – used short file names – These file names must be converted to long file names to be able to be used in qma42 – see 3.7. 2. QMA v1.1 – qma 4.1 – file format must be converted to consistent tab delimited file format used in qma42 – see 3.8 3. It is necessary to complete these actions sequentially to complete them correctly. 14 3.7 To Update short file names to Long file Names- QMA v1.1–v3.4 Previous versions of the QMA system used short DOS file names – QMA 4.0 and forward uses long file names for muscle or test names. The conversion utility located in QMA will change the short file names to long file name. This is the first of two steps to use older files with QMA 42. ± - Data files acquired with QMA v 1.1 – QMA 3.4 requires both 3.7 AND 3.8. ± - Data files acquired with QMA 4.0 or QMA 4.1 requires only 3.8.6. ± - Illustrations of each step may be found on the CD or in C:\UPDATE ± - You may be requested to provide missing information during the conversion processprior to proceeding to 3.7.1. Open EXPLORER (right click START), In the older QMA Directory, Open (double left click) sysinfo.txt and write down the following information: 1- SITE: example OSU, 2- UNITS (of measurement): 0 – lbs, 1 – kgs, and 2 - newtons 3. PATINFO: 0 is US / ENGLISH 1 is INTERNATIONAL format for entry – day,mo,year 4- PROTOCOL: Not from sysinfo.txt – This is the protocol to convert– example CREATINE Î The following is a recommend method to minimize difficulties 3.7.1 Install a second copy of QMA42 – change the default directory to C:\qma42TEMP 3.7.2 Copy the protocols from the older qma to update into the qma42TEMP directory. 3.7.2.1 Using EXPLORER, in the older QMA version, Copy each of the protocols to convert to QMA42TEMP. (CTRL C / CTRL V ). EXIT out of Explorer - X. ± - If the protocols to change are in C:\qma42, the 3.8 conversion will attempt to overwrite the files, and the conversion will fail 3.7.3 Start QMA42TEMP. 3.73.1 In Explorer, locate QMA42TEMP, and then locate and double left click QMA.EXE. 3.7.3.2 In the QMA proram, Go to SETUP, cursor down to ADVANCE, and over to UPDATE FILE / MUSCLE NAMES and SELECT ± - The Instructions and prompts on the use of this utility are detailed on the screen. 3.7.3 On the lower left, ALL protocols available to the qma system will be displayed. ± - If the protocols to change are not present, then you may be in the wrong QMA42 see 3.7.1 – 3.7.3 Protocols using long names will be checked. Protocols to update will be unchecked. Select a protocol to update by highlighting, and press #1. The short names are displayed on the left, suggested long names are displayed on the right. 3.7.4 - If the names on the right are correct, then press # 4. The file is now written with the long file names. Proceed to 3.7.5. 3.7.4.1- If they are incorrect do not depress #4, and follow the process of obtaining an optional list, etc buttons 2 & 3. 3.7.5– You will now be requested to confirm or enter the protocol information – SITE, PROTOCOL, UNITS, and PATIENT INFO – enter or confirm each and OK 3.7.6 – This concludes this portion of the update on this protocol, select the next protocol 3.7.7 - When all of the protocols to convert are completed, depress DONE, and LOGOUT of SETUP. Go to FILE, and LOGOUT, and then QUIT the QMA program at this time. ± HINT–Do not open the new file at this time, until section 3.8 is read & completed satisfactorily. 15 ± NOTE – QMA 42 has a more consistent file structure to permit the exporting of files to MS EXCEL. Data acquired with previous versions of QMA do not have the improved file structure. In the event you wish to utilize the Export to Excel function of QMA 42 with previously acquired data, then that data must be updated to the qma42 format. The following instructions located in Sections 3.7 and 3.8 are written to expedite the conversion. Please follow these instructions to avoid encountering undo difficulties. Previously acquired data (qma 1.1 – 3.4 )(short name files) must be converted to long file names – use section 3.7 PRIOR to using section 3.8. Data files acquired with QMA 4.0 and 4.1 may use this conversion utility only to permit use of the qma compiler and query in QMA42. – see 3.8.5 3.8 Change format of previously acquired qma data to work with current qma 3.8.1. On the desktop - Open the QMA converter 3.8.2. Ok to open the converter converter.ico Select protocol to convert 3.8.3 Using the scroll bar, locate QMA42TEMP on the C:\ drive. 3.8.4. From your list (3.7) locate a protocol to convert in QMA42TEMP. 3.8.4.1 – Double left click (highlight folder) & select “Select Cur Dir” on lower right The Protocol must be listed in the header to be accepted. GO to 3.8.6 Î QMA 4.0 and QMA 4.1 ONLY - For data acquired in qma4.0 and 4.1 ONLY – 3.8.5 – Using the scroll bar, locate the qma40 or 41 directory on the C:\drive. 3.8.5.1 locate a protocol to convert 3.8.5.2 Double left click (highlight folder) and select “Select Cur Dir” on lower right 3.8.5.3 The Protocol must be listed in the header to be accepted 3.8.5.4.Go to 3.8.6 Select placement of converted folder 3.8.6. Select the C:\QMA42 Directory 3.8.6.1 Using the scroll bar, locate QMA42 on the C:\ drive 3.8.6.2 Double left click QMA42 folder & select “Select Cur Dir” on lower right 3.8.6.3 The QMA42 directory must be listed in the header to be accepted. 3.8.7 – The conversion process is automatic, and will end with DONE. 3.8.7.1 Start QMA42, change protocol to one of the converted protocols, and follow the instructions on exporting data to Excel. 16 4. Performing Tests 4.1 No Load – Load Cell and Hand Dynamometer Upon beginning a test, a large box listing the different muscle tests should appear. You are then stepped through a no-load calibration for the load cell and the hand dynamometer. Due to infinitesimal changes in the electronics of the data acquisition equipment, the system should undergo a no-load calibration check periodically. The no-load calibration check can also be executed between tests during a visit (see section 5.2). First, you are prompted to unload the load cell (or strain gauge). Make sure that the force, or no force pulling on the load cell is acceptable, and then press OK (or hit <Return>). You are then asked to do the same for the hand dynamometer. ± - NOTE – The weight of Testing straps or cables may be cancelled by hanging them from the load cell during the No Load process. Check the protocol or administrator. Once the no-load calibration check is finished, you are ready to select a test. See section 4.2 for information about selecting a test to perform. Beginning a visit 4.2. Beginning a visit To start the testing procedure for a patient, you can either begin a new visit or finish a previous visit 4.2.1. Beginning a new visit ± - HINT – When all of the patients are missing or look unfamiliar, check the protocol. When a patient is ready for a new visit, select Begin Visit from the File pull-down menu in the Main Menu screen. Basically, four options will be available. 1. No patients are available in this protocol – add patients. Return to File, then New Patient and enter the required information. Sec 3.1. ± - NOTE – If the patient information display is not correct, the patient display screen needs to be changed. Sec 2.1.2-5. 2. Patients are displayed, but no patient is selected. – Select the patient you wish to test by Double Clicking on the patient’s information. ± - HINT – You can sort on the patients Name, Identifier, or Initials. 3. Patient is shown in the Patient Identifier (large rectangle area), and is the correct patient to begin testing. A. Go to Begin Visit, and begin tests. 4. Patient is shown in the Patient Identifier, but is NOT the correct patient to test. A. Go to View Patient/ Screen, then Logout the incorrect patient. Return to Begin Visit, and select the patient to test by double clicking on the patient information. 17 4.2.2. Finishing a previous visit If a patient’s visit must be interrupted or the therapist finishes a visit prematurely, it may be necessary to go back and finish a previous visit. To do this, select Finish Previous Visit from the File pull-down menu in the Main Menu screen. Please refer to 4.1.1 to select the patient to test. After selecting a patient, you will be prompted with a menu of previously recorded visits for that screen number. Select the visit you want to finish and then press OK. See section 4.1.2 about stepping through the no-load calibration check before a visit. After the accuracy of the calibration is confirmed, the tests that were already performed during the previous visit will be disabled in the test selection boxes. See section 4.2 for information about selecting a test to perform. 4.3. Selecting which test to perform Once a visit has begun, the therapist can perform any of the tests defined by the administrator (see section 2.2). The tests can be hand-selected in any order or they can be performed in the order (sequence) defined by the administrator (see section 2.3). 4.3.1. Selecting Tests Individually – Manual Sequence To manually select a test, click on the appropriate test category in the CATEGORY selection box in the Main Menu screen. Then select the name of the test and the side of the body in the TEST and SIDE selection boxes. These selection boxes are visible only if you have begun a visit as described in section 4.1. If a certain test or category has been completed, the corresponding text in the selection boxes will turn gray and cannot be selected. With the desired test selected, press the button labeled BEGIN TEST beneath the selection boxes. The Strength and Fatigue Test screen, Stopwatch Test screen or Other Test screen will then appear depending on your test selection. See sections 4.3 through 4.5 for more information on these screens. 4.3.2. Following a Test Sequence – Automatic Sequence The administrator can define a test sequence to ensure all visits follow the exact same test procedure. To start the test sequence, press the button labeled BEGIN SEQUENCE beneath the selection boxes in the Main Menu screen. The button and selection boxes are visible only if you have begun a visit as described in section 4.1. QMA then starts the first test in the sequence regardless of what is highlighted in the selection boxes. If certain tests in the sequence were completed by hand, they are skipped in the sequence. Each test screen has a button labeled NEXT TEST. For strength, fatigue and stopwatch tests, holding down the red button on the remote switch to a count of seven, at the appropriate time is equivalent to pressing the NEXT TEST button. Pressing this button and holding it down for a count of seven will end the current test and initiate the next test in the sequence even if there is an unfinished test that is earlier in the sequence. If a test is begun in error, simply stop the test ( single click), make a note that the test was started in error, select CANCEL and select the test to begin or select begin sequence and the next test in the sequence will start. (see 4.6.6 for more detail) 18 4.4. Strength and fatigue tests The graphical test screen is similar for strength tests, static fatigue tests, and dynamic fatigue tests. See section 4.2 on how to initiate the test screen. 4.4.1. Beginning a trial (trace) Before beginning a trial, it is important to make certain the title of the screen matches the test you intend to perform. The current trial number is displayed underneath the TRIAL label at the bottom of the screen. Before preparing the patient for the trial, press the handheld button once to enter into ready mode. You can also press the READY button in the bottom left corner of the screen or simply press <Enter> on the keyboard to enter into ready mode. “Ready” will blink slowly and, for all trials except the first, the trial indicator will increment by one. The patient should be prepared for the test at this time by placing the patient, hand grip, and/or connectors and strain gauge in the appropriate position. The therapist then exclaims, “GO!” and presses the hand-held button at the same time to start the data acquisition. Clicking in the small circle labeled GO in the bottom right corner of the screen or simply pressing <Enter> will also start the data acquisition. Slight variations to this beginning sequence may be made to begin the test on “SET”, with the patient starting his effort on “GO”. ± - HINT – Beginning the trial on “Set”, and the patient’s effort beginning on “Go” will display a zero baseline, prior to the patients efforts being displayed.. 4.4.2. Ending a trial Under normal circumstances, the trial or data acquisition will stop automatically. However, a trial can end in a variety of ways: • when the therapist again presses the red hand-held button (only try to stop with the button after a few seconds into the trial), • when the end of the graph has been reached (this is the time-out time; see section 2.5.1), • when the therapist clicks in the circle labeled STOP in the bottom right corner of the screen, • when the therapist again presses <Enter>, or • for strength tests, when the falling edge of the acquired data waveform reaches 50% of the maximum (the 50% value is changeable by the administrator; see section 2.4.2) After the acquisition has ended, the measurements for that trial are displayed at the bottom of the screen. For definitions of these measurements, see section 2.4. Only three values are displayed at one time. If there are more than three measurements for the fatigue tests, you can scroll through the list by pressing the on-screen left- and right-arrow buttons immediately above the numeric displays. At this point you must either accept or reject the trial before proceeding. 19 4.4.3. Accepting or rejecting a trial You can accept or reject a trial only immediately after the acquisition for that trial has stopped. Click the hand-held button once to accept the trial and hold down to a count of seven to reject it. Additionally, pressing the on-screen ACCEPT button or simply pressing <Return> will accept the trial and pressing the on-screen REJECT button will reject the trial. If you accept the trial, the trial indicator will increment by one and you are now ready to begin a new trial or end the test. If you reject the trial, a new window appears requesting the reason for the rejection and any additional comments. After pressing OK in this window, you are now ready to begin a new trial or end the test. You should see a red “X” to the right of the trial indicator denoting a rejection for that trial. Single click to continue to test this muscle, or hold the button down for a count of seven to move to the next muscle in the testing sequence. (See Sec 1.6) 4.4.4. Displaying all trial measurements Normally, only the measurements for the current trial are displayed on the test screen. Measurements for all trials can be displayed by pressing the ALL button to the right of the READY button. A new window appears with the measurements for all trials displayed. If there are more than three measurements for the fatigue tests, you can scroll through the list by pressing the on-screen left- and right-arrow buttons immediately above the numeric displays. If there are more than seven trials, you can scroll through the trials by pressing the onscreen up- and down-arrow buttons to the left of the numeric displays. Press OK to close the window. After displaying all the trial measurements, you cannot enter ready mode by simply pressing <Enter>; you must either press the hand-held button or press the on-screen READY button. 4.4.5. Ending the test After accepting or rejecting a trial (or before starting the first trial), you can either start another trial or end the test. There are three ways to end the current test: 1. Begin the next test in the sequence. This is done by either holding down the button to a count of seven or pressing the NEXT TEST button. Make sure to hold the button long enough; a single-click will begin a new trial. See section 4.2.2 for more information on following the test sequence. 2. End the test and return to the Main Menu screen. This is done by pressing the END TEST button. This will save all the trial data on the hard disk and close the test screen. From the Main Menu screen you can either choose the next test, end the visit or perform other QMA tasks. 3. Cancel the test and return to the Main Menu screen. This is done by pressing the CANCEL button. The data will not be saved and the test can be retaken later. 20 4.5. Stopwatch tests – A stopwatch is integrated into the qma program, utilizing the accuracy of the processor of the pc or notebook. 4.5.1. Beginning a trial Before beginning a trial, it is important to make sure the title of the screen matches the test you intend to perform. The current trial number is displayed underneath the TRIAL label at the bottom of the screen. Before preparing the patient for the trial, press the hand-held button once to enter into ready mode. You can also press the READY button or simply press <Enter> to enter into ready mode. “Ready” button will blink slowly and, for all trials except the first, the trial indicator will increment by one. The patient should be prepared for the test at this time, the next push of the remote button will begin the trace. The therapist states “Ready” and presses the hand-held button at the same time to start the data acquisition, then exclaims “GO”. This will produce a zero starting point for the trace. Be consistent on the time between Ready, and Go. If an exerted effort is desired at the origin of the trace, exclaim “GO” and start the acquisition simultaneously. Clicking in the small circle labeled GO in the bottom right corner of the screen or simply pressing <Enter> will also start the data acquisition. . 4.5.2. Ending a trial The test can be ended by either depressing the red button, or click on “end test”. 4.5.3. Accepting or rejecting a trial See 4.4.3 on accepting or rejecting options. 4.5.4. Displaying trial data Trial data can be observed by selecting the trial number or depressing the scroll bar. 4.5.5. Ending the test See 4.4.5 on ending and continuing a test. 4.6. Other tests Other tests results or simple data entry that will be associated with the visit can be made by utilizing this area. See “adding a test” 2.2.1. ± - Hint – Record Height and Weight during a longitudinal study Do you want to observe the height and weight of patients during a longitudinal study ? Then add Height, and Weight as two tests in Other Tests. Each time the patient is tested, these tests will be completed. ± - Hint - Data transcribe MMT data MMT data can be transcribed into QMA by setting up a test in the protocol under the fifth test category (OTHER). This would permit keyboard entry for each test, and may simplify data retrieval by the statistician. These tests are not muscle specific. 21 4.7. Special Testing Features 4.7.1. “ Rejection Annotation ” During testing, a trial can be rejected, and comments attached to that rejection, these become part of the test data. Comments made be made in addition to the following reasons chosen – 1. Improper Test Position, 2. Subject unable to maintain test position, 3. Unable to test due to pain, 4. Equipment malfunction, 5. User/Button – trace started in error, 6. Other – with comment. 4.7.2. “POP UP NOTES” “Pop UP Notes” are now available throughout the tests to make comment. These comments are made a part of the acquired data – the patient, the visit, and the specific test. These are separate from rejection annotations. 4.7.3. Disable Auto Stop A choice is now available in each particular test – to disconnect auto stop. This permits a single test to continue past maximum and continue to zero. This can be used for multiple traces, or to acquire data for analysis on the back slope of a particular test. α HINT – Myatonic Dystrophy - use NOTES to indicate the release point. 4.7.4. Set Zero – Check Zero In a test, the weight of an extremity may now be excluded from the effort exerted by the patient. Example – Hip Extension 1. Place the extremity into a testing cuff. 2. Request the patient to let the extremity rest with no effort exerted. 3. Select “Zero Test” and then Ok. 4. To check that the weight of the leg is negated, depress “Check Zero”. 5. Perform the test on Hip Flexion. 6. “Set Zero” is for a single trial – each additional trial (trace) will require # 2 & #3 to be repeated. 7. Upon the conclusion of this test, the load cell resumes its normal zero setting. 4.7.5. Change Visit Number To Change the Visit Number choose patient, begin visit, if the visit number is incorrect, Change the visit number – highlight the visit number and change, then continue the testing sequence. Sequencing will continue on the last digits. 4.7.6. Change the Y Axis Limits In a test, the limits of the Y axis or vertical axis may be changed by highlighting the limit, and changing as desired. This affects the immediate test only, and may be made during a test. To make a permanent change go to Setup and change the individual test graphing attributes. Example of use – Ankle Dorsiflexion – The upper limit is too high – change and continue testing. 22 4.8. Correct a Test or a Visit While visits are updated automatically and cannot be tampered with the QMA system is capable of handling or correcting problems encountered in muscle testing and data acquisition. In the File menu, select Fix Tests, Finish Previous Visit or Delete Visit depending on the problem experienced in gathering information and the following examples. See Sec 3.1 to select the correct patient, etc. 4.8.1. A muscle test was completed erroneously, or perhaps no data was collected, and you want to discard the data. You must be in the visit number containing the bad test. In the main menu screen select File and then Fix Tests. In the windows that appears, select the bad muscle test using the selection box on the left. Then press the DELETE button on the right. This muscle can now be re-tested from the main menu screen. 4.8.2. A muscle test was completed (with valid data) under the wrong muscle name. You must be in the visit number containing the misnamed test. In the main menu screen select File and then Fix Tests. In the windows that appears, select the wrong muscle name that the test was completed under using the selection box on the left. Then press the MOVE button on the right. Then, using the selection box on the right, select the proper name for the test. The second name you select must NOT have been tested already in this visit. 4.8.3 Two muscle tests were completed (with valid data) under the wrong muscle names, and the data must be swapped. Same as example #2- with the following exception: select SWAP instead of MOVE after the first test has been selected. 4.8.4 A visit was completed accidentally with erroneous (or no) data and it needs to be deleted. If you are in the visit you want to delete, first end the visit. Then select File and then Delete Visits. Select the screen number and the visit number of the bad visit and press OK. If the deleted visit is the most recent visit for that patient, that patients visit number will be properly updated. If the deleted visit is not the most recent, the visit number may have to be manually corrected. 4.8.5 A visit was partially completed (with valid data) but ended prematurely, and needs to be fully completed Select File and then Finish Previous Visit. Enter the screen number of the patient in the prompt that appears. Then select the visit that needs to be completed in the screen that appears. 23 4.8.6 PT wants to move to next test, but the button/switch is depressed too short a time, and the same test is available & the header is flashing red. Start the test (short button depress), stop the test (sbd), reject the test (long depress – 6-7 seconds), select – TRACE STARTED IN ERROR and OK. Move to the next test by selecting NEXT TEST, or END TEST and select the test. 4.8.7 Remote button is depressed too long. A new test is available, and the desired test was skipped or closed out early. Whenever you are in a test you do not want to test – select CANCEL At the Main Menu, go to FILE, and select FIX TESTS Select the category, test and side that was missed and DELETE, then OK The missed test is now available to continue testing 4.8.8 Graph is not displaying effort exerted (QMA 42, XL) Input equipment may not be selected correctly for test – to correct: End Visit. Select SETUP and TEST NAMES. Select Test to correct and Input Equipment. Select correct input equipment and OK. Correct Input Equipment should now be available for testing. 4.8.9 Input equipment maximum capacity is too small to “Check & Tweak” QMA XL permits input equipment with 1.1 lbf to be calibrated with “Check & Tweak” – contact [email protected] for update information 4.8.10 Export to Excel not working (QMA 42, XL) Depending on the version of Excel that you are using: 1. In Excel XP go to TOOLS, MACRO and then SECURITY – change to MEDIUM, and then Click on the Tab – Trusted Sources and permit Visual basic from trusted sources. 2. In Excel 2007 go to left top corner and select Excel Options. Proceed to Trust Center and Trust Center Options and click- Permit access to VBA Object Project and close. 4.8.11 Report Generator not able to load Macros Depending on the version of Excel that you are using: 1. In Excel XP go to TOOLS, MACRO and then SECURITY – change to MEDIUM, and then Click on the Tab – Trusted Sources and permit Visual basic from trusted sources. 2. In Excel 2007 go to left top corner and select Excel Options. Proceed to Trust Center and Trust Center Options and click- Permit access to VBA Object Project and close. 24 4.9. TEST RESULTS 4.9.1 View Test Results – QMA parameters The following analytical data of the efforts expended in the current test may be observed within the qma program - : A. 1. 2. 3. Strength Test (see Sec. 2.4.1) Maximum Rise Time Sustained Time B. 1. 2. 3. Static Fatigue Test – for Five distinct areas (see Sec. 2.4.2) Maximum Average Value Area Under the waveform C. 1. 2. 3. Dynamic Fatigue Test – for Three distinct areas (see Sec. 2.4.4) Maximum Average Value Area Under the waveform Press View Data – Use the scroll bar to display data not readily available. 4.9.2 View Test Results – Queried and exported to MS Excel parameters A. All of the above – (sec 4.7.7) B. Mean of each test C. Coefficient of effort – “Peak rate of force development” Observing the slope rising from a resting point to peak force interatively and determine the fastest rate of force increase in the slope (the steepest slope). It is the point on the curve where the greatest number for the change in force (Newtons)/change in time (sec) may be observed. D. Select the data to view, and comparisons to make. See (sec.3.5) 25 4.9.3 QMA Patient Progress & Evaluation Report - Overview The QMA Patient Progress and Evaluation Report is designed to provide the following information in an accurate manner and professional format: 4.9.3.1 The header is automatically populated with the following: a. Patient Name, b. Patient ID, c. Today’s date, d. Visit or Test number, e. Date of Birth (dob) and corresponding age in English/American (mm/dd/yyyy or International/ Military dd/mm/yyyy) f. Gender, g. BMI Information - Height (Ft/In or Kgs), & h. Weight (Lbs or Kgs) i. Diagnosis, j. Referring Physician, k. Test Date, L l. Time of Test m. Testing Measurement Units (LB, KG, N) 4.9.3.2 The Testing Area is automatically populated with the following:. a. b. c. d. e. f. g. h. i. Baseline (Test designated by user to be the baseline, first test or comparison test) This Test (Test designated by user as the second or comparison test) Mean (An average of predicted normal based on age, gender, and BMI) Either side of Mean (acceptable or designated acceptable deviation from normal) Change in Percent (Change from one test to the next) Last Test Predicted Change (An increase or decreased amount to the expected Mean) This Test Predicted Change (An increase or decreased amount to the expected Mean) Total Upper Extremities (Total, Right & Left) Total Lower Extremities (Total, Right & Left) 4.9.3.3 The Areas for evaluation include the following: a. Interpretation – Area to enter evaluation, comments, or notes b. Physician c. Physical Therapist d. Place mark (x) in Header – 1. Verify diagnosis 2. Disability Evaluation 3. Evaluate Response to Therapy 4. Research 5. Physician (add Name) ± NOTICE - All data and argument fields are protected to maintain data integrity. 26 4.9.4 How to Use the Progress & Evaluation File ± NOTICE – Before you begin with the QMA P&E File, please go to Explorer and locate the Protocols and patient information that you wish to access – most probably the information will be located in C:\QMA.; C:\QMA42 or C:\QMAXL ± NOTICE The security level of your Excel program may need to be revised to enable Macros for this application. Enable Macros – See Sec. 4.8.11 a. When opening the QMA Predictor file, always ENABLE MACROS. b. On the EXCEL Header (to the right of File, Edit, etc) is the Indicator QMA c. When you click on QMA, you will find the following: 1. 2. 3. 4. 5. Import Baseline Data Import Visit Data Clear Baseline Data Clear Visit Data Clear All Data d. An example: When you click on Import Baseline Data – the program will prompt you for the location of the QMA directory and the protocol. If the protocol is located in the QMA42 directory on the C drive, then select COMPUTER and then C and then QMA42. A .If you wanted to access the first visit of 9988Lopez then double click on 9988Lopez, and then the first visit. B. You will then have the option of requesting the MAX or the MEAN of the tests. C. To proceed with the second visit – click on Import Visit Data, follow the same procedure to locate the directory and select the second visit. D .All of the data and information cells should populate automatically. E. Make any necessary comments and other indications, SAVE AS (rename file) and close. ± Recommendation – When beginning to utilize the P&E File, please copy the original to several locations as accessible backup files. This will minimize the opportunity for difficulties in the future. 27 5. Checking / Modifying / Confirming Calibration The Unit of measurement can be selected at the time of measuring 5.1. Performing a simple measurement – confirm accuracy To make a simple measurement, to quickly check the accuracy of an input device, or to make certain an input device is functioning prior to testing the following is suggested: release any force or weight on the input equipment chosen and select CALIBRATE, then NO-LOAD –scroll through the input equipment and select the input device. Then choose PROCEED and OK. Now select MEASURE, and place the weight or force to measure. The unit of measurement may be changed as needed. The measured weight or effort exerted will be displayed. Select Cancel or Done when completed. ± NOTE To confirm the accuracy of the input equipment, update the working files with the most recent weight/ measurement algorithms and append the QMA Calibration Log Directory (QMA Cal Log) use CHECK & TWEAK, as described in 5.3. 5.2. The function of No-Load “NO LOAD” will zero the selected input equipment. Remove all force and weights that are not part of the measured effort, and select CALIBRATE, then NO-LOAD –scroll through the input equipment and select the input device. Then choose PROCEED and OK. ± NOTE – “NO LOAD” forces a zero measurement on the selected input equipment and does not recognize or take into account any extraneous force or weights (hangers or straps) that may be present. ± NOTE - During a test, “ZERO TEST” may be selected, and the input equipment of that test will be forced to a zero measurement. This may be of benefit when a TARE (a force or weight that is to be deducted from the overall measurement) is present, see 4.7.4. 5.3 Checking and Tweaking (confirming and modifying) the calibration To confirm or fine tune the accuracy of the system, “Check & Tweak” (C&T) may be selected. 1. Select an input device by scrolling through the available list, and OK. 2. Unload the Load Cell. (place the load cell in a neutral position ) See 5.2 3. Select the unit of measurement for the test weights – Lb., Kg, or N 4. Hang an accurate weight, stabilize the weight, & enter its value – ± NOTE – Enter the total weight hung- hangers, etc may add to the total weight.¹ ± NOTE – The recommended test weight for your load cell – see 5.4. 5. Select TWEAK 6. The measured weight then can be adjusted to the exact value of the hanging weight. 7. When the two sides equal, select TWEAK. 8. To C&T another input device Select NEXT, and repeat 5.3.1 9. To End this session of C&T Select DONE 10.To Cancel any entries, but remain in C&T Select CANCEL 11. To Cancel any entries, and exit C&T Select EXIT CAL. ± NOTE. The information of the most recent C&T will update an operational file (sysinfo.txt) and append files in the CALIBRATION LOG DIRECTORY (QMA CAL Log) – see 5.5. ¹An error of weight hung at C&T produces an equal & inverse amount during testing 28 5.4 Calibration Weight – a product of the load cell capacity The Interface SM 250 (250 lbf capacity) is the most common load cell utilized with the QMA System. The recommended minimum test weight for the SM250 is 20 kg. With less capacity load cells or as a method to increase accuracy, a test weight equal to or approximating the total capacity of the load cell or the normal expected maximum of measured effort may be recommended. – i.e. a 50 lbf load cell, used in hand held myometry would use a 50 lb or 20 kg test weight. ± NOTE - The examination table (Electric Hi/Low) may be used as a lifting platform, to lift the weight, to minimize the strain on the PT or testing personnel. 5.5 Calibration LOG FILE - QMA Cal Log When Check & Tweak is utilized to confirm or adjust the accuracy of the input equipment utilized in acquiring data with the QMA System, an operating file (sysinfo.txt) is updated and a duplicate file written and appended to a CALIBRATION LOG DIRECTORY. This process permits the continuing appending of the CALIBRATION LOG DIRECTORY – “QMA Cal Log” directory with the updated information of the C&T – the data, algorithm, and date and time. The QMA Cal Log directory may normally be found on the "C" drive in the QMA (QMA42) directory, the appending files are located within that directory, and may be accessed using MS Word, WordPad, or NotePad. Please notice that the files within the QMA Cal Log directory are uniquely identified as to the completion of C&T by date and time - an example may be sysinfo_01_19_2007__15_26_09. This file name indicates that a C&T was completed on January 19, 2007 at 3:26 09 PM, the internal data and structure of the file will confirm that indication. 5.6. Accessing the Calibration Log File At the conclusion of each successful “Check and Tweak” update, files are appended to the Calibration Log directory. To access the most recent Calibration Log File: 1. 2. 3. 4. 5. 6. 7. 8. Right click on Start, and open Window Explorer Left click on the “C” Drive (Default drive) Locate QMA (QMA42, QMAXL, QMAXLU) and double left click Locate QMA Log Cal and double left click Each of the files located in the QMA Log Cal are named by date. An example - sysinfo_06_22_2010_14_20_02 (6/22/2010 2:20 02 PM) Locate and select the most recent file or the file you wish to print. Select Print from the options above or single right click and select print. 29 5.7. Frequency of Completing Check & Tweak As a load cell is used, several things can happen that may adversely affect accuracy. 1. Physical Overload - the capacity of a load cell can be exceeded that may cause irreversible damage to the physical integrity of the structures resistance. The Interface SM250 (250 lbf capacity) may be safely overloaded to 150% of capacity. 2. Physical Wiring -Problems have been encountered with the transfer wiring at the head of the load cell. The wiring may be flexed and have effort extended against it during normal use. The continuing flexing action will cause the wiring to fatigue and break inside the wirings sheathing. See NOTE. ± NOTE – It is recommended to move the flex and pull point from the head of the load cell, with use of a plastic tie, to a neutral point on the body of the load cell. This will dramatically reduce wiring fatigue and breakage. Because this breakage is contained within the sheathing, it is not apparent, and may only be detected by confirming the output accuracy of the load cell. Therefore we recommend using measure to confirm accuracy, and inspect the wiring of the load cell for spikes or movement in measurement (integrity) before the testing for a day begins. Once this is accomplished, there may be no need to repeat the process between patients, tested on the same day, unless a problem is observed. ± NOTE – It may be advisable to have a second or replacement load cell available for testing, if the primary unit is found to have a problem, so the testing process is not interrupted and patients are not inconvenienced. . 5.8. Reverting back to the default calibration In the event entries have been made that are totally erroneous, the original settings of the system can be retrieved by selecting Back to Default. ± NOTE - Unfortunately, this also includes the original dates of calibration 5.8. Full calibration for the strain gauge (with authorization only) The accuracy of the system has been certified by an agent of the GA Dept. of Agriculture Scales and Weight. The functionality of this section currently remains, and is self explanatory in its method of action. ± NOTE – It is strongly recommended that “Check & Tweak” be utilized by users of the qma System for all calibration confirmations and adjustments. Calibration Problem - We suggest you call the AEVERL help desk – 770/ 983-1369 or Fax 770 / 983-4009 or email at [email protected]. 30 6. File Structure and Format 6.1 File Structure and Format Located within QMA (C:\ drive default), the PROTOCOL is the parent directory. Each Patient has a unique information directory sorted by patient identifier or screen number under the Protocol directory. Files are tab delimited and may be accessed through Microsoft - Notepad, WordPad, Word, or Excel. Each visit of that patient opens a new directory under his patient identifier or screen number, with the data of that visit building individual files and a summary file of the requested data of each test. All files are stamped with time and date, to protect the integrity of the data. Unaccepted trials or visits are noted with XXX. 6.1.1 PATIENT HIERARCHAL DATA LINKING: C:\QMA\PROTOCOL \Measurement info, Test Names, Test Order \Patient ID\Visit Number\testing data and Summary File ± - Hint – In Notepad - Under file and format, Set the global Font to 10, to correct word wrapping and data carrying forward. ±± - NOTE - The current protocol in use by QMA may not be replaced or transferred. In QMA, select or make a new protocol, and select it as the current protocol - close QMA, & then copy or replace desired protocols. ±± - NOTE – It is strongly advised to NEVER USE “NEW PROTOCOL” as an active testing protocol. NEW PROTOCOL may be overwritten with updates. 6.2 Maintaining directory and file structure - copy or backup. Patient information and the location to copy or backup may be selected. 6.2.1 1. In FILE, scroll down to COPY 2. Use scroll bar to choose on of the following: a. All patients all visits b. One patient all visits c. One patient one visit 3. Use the locator to choose the drive or media, and OK 31