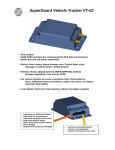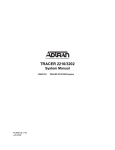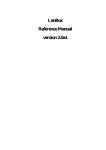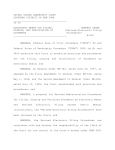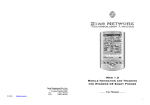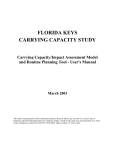Download Tracking System Server TSSR 3.1
Transcript
TSSR 3.1 Tracking System Software for Web Services ---------- Complete Installation and User Manual ---------1 Proprietary Notice and Disclaimer Unless otherwise noted, this document and the information herein disclosed are proprietary to Star Network Technology Limited (SNT). Any person or entity to whom this document is furnished or who otherwise has possession thereof, by acceptance agrees that it will not be copied or reproduced in whole or in part, or used in any manner except to meet the purposes for which it was delivered. The information in this document is subject to change without notice, and should not be construed as a commitment by SNT. Although SNT will make every effort to inform users of substantive errors, SNT disclaims all liability for any loss or damage resulting from the use of this document or software described herein, including without limitation contingent, special, or incidental liability. Copyright © 2005 Star Network Technology Limited License Agreement Read this agreement before opening the software. Once you have removed the software from its envelope or downloaded from the SuperGuard website you have accepted the agreement. USAGE RIGHTS Your rights, with respect to the Software, are non-exclusive. The software may only be used by one user, on one computer at a time. The software may be transferred to another computer, as long as it is only used by one user at a time. The Software and its documentation may not be copied or distributed to others. You may not create, modify, alter, adapt, merge, decompile, or reverse-engineer the Software, and you may not remove or obscure SuperGuard logos or other included copyright or trademark notices. COPYRIGHTS The Software accompanying this manual is protected by copyright laws of the United States and Hong Kong (SAR). The Software documentation is copyrighted. You may only copy the Software and the Software documentation for backup or to load the Software onto your computer as part of program execution. TITLE TO SOFTWARE AND CONFIDENTIALITY The Software and all copies thereof are proprietary to SNT and title thereto remains in SNT All applicable rights to patents, copyrights, trademarks and trade secrets in the Software are and shall remain in SNT. You may not sell, transfer, publish, or otherwise make available any software or copies thereof to others. You acknowledge that the Software is a trade secret of SNT. You agree to secure and protect each program, software product and copies thereof in a manner consistent with the maintenance of SNT’ s rights therein and to take appropriate action by instruction or agreement within your organization to satisfy your obligations hereunder. Violation of these provisions shall be a basis for immediate termination of this license. Termination of the license shall be in addition to and not in lieu of any other legal or equitable remedies available to SNT. SOFTWARE LIMITED WARRANTY ALL SOFTWARE FROM SNT IS PROVIDED “AS IS” WITHOUT WARRANTY OF ANY KIND, EITHER EXPRESSED OR IMPLIED, INCLUDING BUT NOT LIMITED TO THE IMPLIED WARRANTIES OF MERCHANTABILITY OR FITNESS FOR A PARTICULAR PURPOSE. SNT does not warrant that the functions contained in the Software will meet all your requirements or that the operation of the Software will be uninterrupted or error-free. However, SNT warrants the CD-ROM on which the Software is furnished to be free from defects under normal use for a period of ninety (90) days from the date of delivery as evidenced by a copy of your paid invoice or sales receipt. If the CD-ROM fails due to neglect, accident, or abuse, SNT shall not be liable to replace the CD-ROM under this Limited Warranty. SNT’s entire liability and your exclusive remedy for a diskette not meeting SNT’s Limited Warranty will be the replacement of such diskette which is returned to SNT or to an authorized dealer with a copy of your paid invoice. In no event will SNT be liable for any damages, including any lost profits, or other incidental or consequential damages arising out of the use or performance of the Software, even if SNT or an authorized dealer has been advised of the possibility of such damages. This Limited Warranty gives you specific legal rights. You may have additional rights, if you entered into an individual license agreement or maintenance program with SNT. In such cases, the rights an liability features furnished to you will exclude and exceed all terms of this Limited Warranty. You acknowledge that you have read this Agreement and understand it, and agree to be bound by its terms, and further agree that it is the complete and exclusive statement of the Agreement, which supersedes and merges all prior proposals, understandings and other agreements, oral and written, between the parties to this Agreement. This Agreement may not be modified or altered except by a written instrument duly executed by both parties. This agreement and performance hereunder shall be governed by and construed in accordance with the laws of the Special Administrative Region of Hong Kong. If any of the provisions, or portions thereof, of this Agreement are invalid under any applicable statute or rule of law, such invalidity shall not affect the validity of the balance of this Agreement, and such provisions or portions thereof are to the extent of their invalidity to be deemed omitted from this Agreement. 2 3 TABLE OF CONTENTS 1. Introduction 2. Control Base – Basic Functions Application – Overview Main Menus – Overview Main Toolbar – Overview Control Panel – Overview History Panel – Overview Search Panel – Overview GPRS Panel – Overview Device Status Log – Overview Eagle Map/ Events Window/ SMS Window – Overview 3. 9. Configuring Internet and Data Connections Configuring GPRS Socket Configuring Internet Map Server Connection Configuring Simple Web Server Connection Adding Maps to the Local Map Database/ Mapping Options Configuring User Database Connection 46 46 47 48 49 51 10. Adding Users to the Database How to Create User Entries Other User Archive Features 52 52 55 11. Initializing GPS Devices Setup Geo-Fence Areas for a Device Setup Power Saving Modes Setup GPS Storage Sequence for a Device (AVL Models) 56 57 58 59 12. Using the Map Tools 60 13. Using the Search Functions Searching for a Place or Object Searching for a Near Place or Map Object Finding the Shortest Path and Routing 62 62 63 64 14. Using the Location and Tracking Commands Locating and Tracking a Device Configuring a Tracking Schedule 66 66 67 15. Using the History Log Viewing and Storing the Tracking History of a Device Maintaining the History Database 69 69 71 16. Accepting Events Types of Events (SOS Emergency/ Geo-Fence/ Speeding/ Battery Low Vehicle Security Alerts (AVL Models) 73 74 76 7 8 8 9 10 11 13 14 15 16 17 Tracking Website – Basic Functions Website – Overview Website Map Tools – Overview Website Function Buttons – Overview Website Tracking Panel – Overview Website Search Panel – Overview Website POI Creator – Overview Website Device Setup Panel – Overview Website User Data Panel – Overview Website Status Window – Overview 18 18 19 19 20 19 22 23 25 26 Mobile Website – Basic Functions Mobile Website – Main page Mobile Website – Map Page Mobile Website – Search Page Mobile Website – POI Page Mobile Website – Geo-Fence Page Mobile Website – Device Setup Page Mobile Website – Device Status Page Mobile Website – Password Page 27 27 28 29 30 30 31 32 32 5. Glossary 33 17. Activate/ Disable Vehicle Security 78 6. Installation – Preparations Recommended System and Hardware Requirements Software Requirements System Preparations 34 34 34 35 18. Using the SMS Editor 78 19. Online Software Updates and Upgrading Devices Download and Installation of Software Updates Sending Firmware Upgrades to Devices 79 79 79 7. Installing the Tracking System Software 26 20. Testing Devices with the Diagnostic Program 81 8. Configuring Modem Connections Preparing GSM Connection Preparing 56K Modem/ DTMF Connection Modem Configuration 41 41 41 42 21. Using the Tracking Website 83 22. Adding Users/ Login to the Tracking Website 84 4. 4 5 Login to Tracking Website with Internet Explorer Add New User Account Retrieve Login Password 84 84 85 1. Introduction The TSSR 3.1 Control Base software for use with GPS location and tracking devices consists of an advanced, multifunctional geographic information system with extensive GSM and GPRS communication interface for short message commands and data exchange and integration tools for third-parties server architecture. It allows you to manage and remote operate all types of GPS tracking devices operating under the SuperGuard logo, as operator from the Control Base or user over the Internet and mobile browsers. 23. Managing User Data and Initialize Devices from the Tracking Website Initializing Your GPS Device Changing Your Login Password 88 87 89 24. Device Setup and Alarm Configurations from the Tracking Website Setup Geo-Fence Areas Setup a Speed Limit Setup Power Saving Mode Activate or Disable Vehicle Security (AVL Models) Setup GPS Storage Sequence (AVL Models) 90 90 92 92 93 93 25. Map and Search Features of the Tracking Website Searching for a Place or Map Object Searching for a Near Place or Object Using the Route Planner 94 95 96 97 26. Locating and Tracking from the Tracking Website Locating and Tracking a Device Viewing the Tracking History of Your Device Status Window Information 99 99 101 102 - Choose and view detailed vector maps in street level, points of interest, additional information at operator base or online over Internet and mobile browsers, Zoom, pan and print map extents, Do multiple search for geographic areas, roads, points of interest and other map items, Define and find specific map items near to a location, Calculate and display the shortest or fastest route between two points, 27. Using the POI Creator from the Tracking Website Sending SMS Text Messages 104 105 28. Using the Diagnostic Program and do Online Device Upgrades 106 29. Using the Mobile Website Login to the Mobile Website 108 108 - Send SMS commands and text messages, Locate, monitor and control tracking objects in real time, Manage tracking history and user database, Setup up to five individual Geo-fence for each tracking object, Setup parameters and initialize new GPS devices wireless, Remote operate vehicle security systems, Run test program and device upgrades wireless over GPRS. 30. Map and Search Features of the Mobile Website Map Display Searching for a Place or Map Object Using the Route Planner Using the POI Creator 109 109 110 111 112 31. Locating and Tracking from the Mobile Website Locating and Tracking a Device 113 113 32. Device Setup and Alarm Configurations from the Mobile Website Activate or Disable Vehicle Security (AVL Models) Setup Power Saving Mode Setup Geo-Fence Areas Device Settings Change Login Password 114 114 115 116 117 118 6 It is designed for professional use in Service and Call Center facilities with existing Broadband Internet connection and static IP address, GSM terminal, Web Server and database systems. Utilizing ArcIMS server connection, service capacity per CPU can range from 1 ~ 220 user logins at the same time. Additional CPUs can be appended according to requirements. The TSSR 3.1 Control Base software and incorporated Websites will enable you to: - 7 Main Menus – Overview 2. Control Base – Basic Functions Application – Overview Menu Bar Toolbar Map Window Controls ( GPRS Socket/ Search Panel/ History Log/ Control Panel ) File – Print File – Export allows you to print the current map extent on a printer. allows you to save the current map extent to a Bitmap (.bmp) file. File – Exit lets you exit the program and end all activities. Map Tools – Point changes your mouse cursor from functional tool to default pointer. lets you select an area to zoom into the map. Map Tools – Zoom In Map Tools – Zoom Out lets you zoom out from a map area. Map Tools – Pan lets you grab and move the map. Map Tools – Full Extent lets you view the complete map. Map Tools – Measure Length opens tool to manually measure distances in map. Map Tools – View all Status in Area allows you to view the device status and information of all selected tracking objects within a specified area. Map Tools – Show and Draw GeoFence opens database to select device and lets you define Geo-fence areas. Map Tools – Hide GeoFence hides all Geo-Fences displayed in map. Map Tools – Remove GeoFence lets you remove Geo-Fences settings for selected devices. Map Tools – Add New Map lets you add a new map to the local map database. View – Unit Status View – Control Panel View – Scale Panel View – Compass Device Status Log Eagle Map/ Events/ SMS Viewer Manager – Archive Settings opens the device and user database for searching, adding, changing or removing user entries. Manager – GIS Settings lets you define Web server port, default map and ping ArcIMS server connections. Manager – SMS Settings lets you setup and choose SMS modes and SMS-over-IP settings. Manager – Modem Settings lets you configure your COM ports and GSM SIM card information Manager – GPRS Settings lets you define port for GPRS socket and default communication ports for TCP/IP data exchange Manager – Database Settings lets you choose between standard MS Access database or SQL database management Manager – Inner Web Settings lets you start the embedded Web Server for Internet/ Intranet use Manager – Other Settings lets you change Fonts and font size for map display, SMS text language, Control Panel options and third-party server connection Help – Online Upgrade Help – About 8 lets you open or close the Device Status Log. lets you open or close the Control Panel. lets you open or close a metric scale in the current map extent. lets you open or close a North indicator. connects to the Online Upgrade Server to receive TSSR 3.1 updates. displays current software version and installed hardware upgrades. 9 Main Toolbar – Overview The Print tool allows you to print the current map or map extent on a printer. The Export Map tool allows you to save the current map or map extent to a Bitmap (.bmp) file. The Point tool changes your mouse cursor from functional tool to default pointer. Control Panel – Overview The Control Panel enables you to send tracking commands, configure GPS Tracking devices, activate security features and run the test diagnostic program. The TSSR 3.1 uses different SMS Control Panels for Personal Tracker (PSP) and Vehicle Tracking (AVL) devices. To select the correct mode, use Other Settings from the menu, select the type of devices and confirm with Change to change the mask of the Control Panel according to device type. ID: lets you select and control all GPS devices from your user database. Click the Initialize unit to send user information and settings button to the selected GPS unit. Click Upgrade Device to transfer new firmware upgrades to the device over GPRS. To initialize Geo-Fence areas you have drawn before, click Initialize Geo-Fence . Phone: shows the phone number from the SIM card used in the device. All SMS commands will be send to this number. The Zoom In tool lets you select and zoom into a map area. The Zoom Out tool lets you zoom out from a map extent. The Pan tool lets you grab and move the map. The Full Map tool lets you view the complete map. The Measure tool lets you manually measure distances in map. The View Status in Area tool allows you to view the device status and information of all selected tracking objects within a specified area. The Show&Draw GeoFence tool lets you show and define Geo-Fence areas for selected devices The Hide GeoFence tool lets you hide all Geo-Fences displayed in map The Remove GeoFence tool lets you remove Geo-Fences settings for selected devices. The Geo-Fence mode lets you select the options for Geo-Fence alerts: ‘In’ for inbound alarms, ‘Out’ for outbound and ‘In/Out’ for border crossing alarms The map menu lets you select maps from the local map database or ArcSDE database Add Map lets you load new maps into your map database (Note: This feature will be disabled when ArcSDE/ ArcIMS server connections are used). Archive Settings opens the device and user database for searching, adding, changing or removing user entries. GIS Settings lets you define Web server port, default map and ping ArcIMS server connections. SMS Settings lets you setup and choose SMS modes and SMS-over-IP settings. Modem Settings lets you configure your COM ports and GSM SIM card information GPRS Settings lets you define port for GPRS socket and default communication ports for TCP/IP data exchange Database Settings lets you choose between standard MS Access database or SQL database management. Inner Web Settings lets you start the embedded Web Server for standard Internet/ Intranet use Other Settings lets you change Fonts and font size for map display, SMS text language, Control Panel options and third-party server connection 10 Get Location (PSP Panel) sends a command to the device to receive current GPS position and status information, to be displayed on the map. To get one single location from a Vehicle unit in the AVL Panel, click Query Last Status button instead. Test Device (PSP Panel) starts the testing and diagnostic program to monitor GPS satellite availability, GSM signal strength and other test features. Track Timer lets you setup a tracking period over which you like to receive positions from a device. You can choose a time ranging from 1 minute to 45 days, using the M (minutes) H (hours) D (days) menus. Track Interval lets you setup the interval in which you like to receive positions from the device, over the tracking period setup in Track Timer. To send the Track Timer/ Interval . To command to the GPS unit and start tracking, click the Start Track button abort tracking before the Track Timer is up, click Stop Track . To manually start Real-Time-Tracking over GPRS (with position updates every 10 seconds), click Start RealTime Tracking , to end Real-Time-Tracking, click Stop RealTime Tracking . Saving (PSP Panel) lets you configure battery saving modes for Personal Tracking devices. Choose GPS Always On (default) to disable shut-off timer for GPS engine. Choose GPS Always Shutdown to turn the GPS engine off. It will be activated only if the 11 device is been interrogated through tracking commands or the emergency button has been pressed. To turn on the GPS engine in a specific time interval, select a Wake up Time between 60 seconds and 42 minutes. To initialize the device with the power saving settings, click Initialize Saving Mode. Security (AVL Panel) lets you remote activate the Vehicle Unit’s car security features. To turn on security, click Activate . To turn off security features, click . Click Query Status to receive Disarm location and information about the current status of the car security. GPS Data Storage (AVL Panel) lets you setup the interval (10 sec – 42 min) in which the unit shall store GPS positions and status data to its memory. To activate data storing, click Start Store . To stop the unit from storing data, click Stop Store . To upload all data from its memory to the history database and clear the unit’s memory, click Upload Data from Unit (GPRS required). Message lets you write and send SMS text messages to a number you have entered in the Phone: field. The GSM monitoring box at the bottom of the Control Panel displays activities and short status information of connected GSM modems or terminals, indicating SMS sent and received. History Panel – Overview The History Panel enables you to review, search, save and retrieve positions end events received from GPS devices and stored in the history database. From the Tracking History Time menu, choose a time period to view the tracking history. From the Device menu, choose a Device ID or view history of All Devices from your database. From the Status field, select if you want to view the complete history database or only the history connected to an event. From the Event Completed menu, filter the events that have not been completed or accepted yet. The History log allows you to view all positions, status and events according to the parameters you have selected in the fields above. Click on a table row if you want to view this position and date on the map. Click at the table headers to reorganize the order of history entries. To scroll through all pages of the history database, use First, Previous, Next and Last page. Click Show Tracking History In Map to select a time period and view the history track as colored line in the map window. Click Hide Tracking History in Map to make the track line disappear from the map. Click Backup Database to define a time interval in which data entries from the history log shall be saved to your database. Click Import Database to load previous history files from your database. 12 13 Search Panel – Overview GPRS Panel – Overview The Search Panel enables you to search a map for places, street names and landmarks, find near locations and calculate the shortest route and distance between two points. Search Layer lets you specify the type of map objects you are searching for. Search Key lets you enter the name or parts of the name of the location or object you are searching to start for. Click the Start Search button the search. The Search Results window will display the names of all objects found according to your search parameters. Choose from the list and double-click to view the item on the map. Search Nearest allows you to locate a place or object next to a given point or name. Click Nearest from Search Result to start from the Search Results window. Use Click Start Point in Map to manually set a start point on the map. Click Search Nearest to start your search. Navigate enables you to calculate and display the shortest distance and route between two points in the map. To start navigation from the current position of a device, select the Device ID by clicking on the relevant row in to mark the starting the Device Status Log. Click the Start from Device button if an object from the Search Result window point. Click Start from Search Result shall mark the starting point. Click End at Search Result if the Search Result shall mark the end point of the route. Choose Click in Map to Set Start to manually set a starting point on the map through mouse click. Choose Click in Map to Set End if you want to manually set the end point on the map through mouse to start route calculation and receive directions. click. Click Find Shortest Path Click Begin Navigation to receive audio directions during Real-Time-Tracking The GPRS Panel enables you to monitor TCP activities over the GPRS socket, used for communication with GPRS enabled tracking devices. Field helps you searching for devices from your user database according to specific parameters. Search lets you enter the name or parts of the name you search for in conjunction with the parameters set above. Click the Search User to start the search. button To view all users of your database, click Show All Users . All active devices that are currently online and communicating over GPRS socket, will be shown with yellow light bulbs adjacent to the Device Ids. Grey light bulbs indicate that no GPRS connectivity is recorded. If units are currently being upgraded with new firmware versions, the download status can be monitored at the Upgrade bar. (currently only available for use with Asian map database). The Shortest Path Results window will display the complete route and direction (street names) between the two points and the distance in meters. In addition, a colored line will show the route on the map window. To hide search results and routes in the map window, click Hide All Found In Map. 14 15 Device Status Log – Overview Eagle Map – Overview The Device Status Log shows all current activities and events happening to the GPS devices from your database. Use the scroll bars to move through the complete table. The Eagle map window shows the position of the current map extent from the main map in a lower zoom level, making it easier for you to know the overall location of a current position on the main map. Use the mouse to pan and move the current map extent. Events Window – Overview The following entries to the Device Status Log will be made for every event: Device ID GPS Sent GPS Available Door Lock Active Engine Off SOS Crash Door Open Battery Low Shock 16 Displays the device number from the user database Displays the satellite time (GMT) of the time of record Out of Area Shows if GPS was available to the device at the time of record Shows the status of the central door lock system Shows the status of the car security system Shows the status of the immobilizer function Shows if an SOS call has been triggered Shows if the vehicle has been hit or rammed Shows if the doors have been opened in armed status Shows if battery power is low Shows if the vehicle is being moved in armed status Speeding Request Power Removed Latitude Longitude Speed Direction Has Event Completed Version Shows if the vehicle violated a Geo-Fence Shows if the request button of the Vehicle Unit has been pressed Shows if the maximum speed limit has been exceeded Shows if main power source had been cut (car battery) Displays the latitude from the GPS data Displays the longitude from the GPS data Displays the actual speed (in knots) from the GPS data Displays the direction from the GPS data Shows if an event has been recorded Shows if an event has been accepted at the operator side Displays the actual firmware version of the device The Events window allows you to follow all incoming information in order of their appearance. The table includes Device ID, information and details of the events and date and time of the event. To change the arrangement of the table order, click the headers. Double-click a table row to show the tracking object in the map. The Event Log will only show events happening in the current session of the program. If the TSSR 3.1 program is restarted, former events can be searched and viewed in the History Log. SMS Window – Overview The SMS window will show all SMS text messages received at the Control Base. Details include sender, message text and time. 17 Website Map Tools – Overview 3. Tracking Website – Basic Functions Web users can select and view maps available from the Control Base map database. Various map tools will allow them to operate zoom and pan functions. Website – Overview The Tracking Website for Internet Explorer allows users with access to Internet to view and print maps, search for locations or near objects, find shortest path and route information, create individual Points of Interest, monitor and track their GPS devices, manage device settings, send remote commands and modify their personal user information. The Zoom Out tools let you zoom out from a map extent. The Full Map tool lets you view the entire map currently loaded. The Map Selection tool lets you choose and load maps. Function Buttons Map Tools Function Panels The Pan tool lets you grab and move the map. The Zoom In tools let you to select and zoom into a map extent. In addition, users can choose from eight zoom levels to view map extents comfortably. To print the current map on a printer or to a file, click the Print Map button a Pop-Up Window with the current map extent and printer options. To return to the login page, click Home . This will open . Website Function Buttons – Overview The Tracking function button opens the Tracking panel with tools to send commands to receive current locations from the device, setup timer and interval to track and store location data over a period of time, and to view location history from the tracking database. The Search function opens the Search panel, allowing you to search for locations, map objects and do route calculations. The POI button opens the POI Creator panel, enabling you to create, edit and move personal points of interest, saved to your own database. The SMS Editor allows you to send SMS text messages online to any GSM number you entered. Device Setup opens the Device Setup panel, where you can draw Geo-Fence areas, setup Speed Limit alarms and power saving options for your device. Status Window 18 Map Window The User Data button gives you access to your user database, allowing you to view and modify SMS and GPRS settings, and add or change Contact phone numbers 19 Website Tracking Panel – Overview Website Search Panel – Overview The Website Tracking Panel enables the users to send location requests, setup tracking schedules, track vehicles in real-time mode and view tracking history over a period of time. The Website Search Panel allows users to search a map for places, street names and landmarks, find locations and distance to other objects and calculate the shortest route and distance between two points. Get Last Position: sends an SMS command to the GPS device in order to receive the latest available GPS position and display it on the map. Type: Track Timer: lets you setup a tracking period over which you like to receive positions from a device. You can choose a time ranging from 1 minute to 45 days, using the M (minutes) H (hours) D (days) menus. Track Interval: lets you setup the interval in which you like to receive positions from the device, over the tracking period setup in Track Timer. To send the Track Timer/ Interval command to the GPS unit and start . To abort tracking, click the Start Track button tracking before the Track Timer is up, click Stop Track . Start Real-Time Tracking (GPRS required): Clicking the Start Real will send a command to Time Tracking button the unit to let it go GPRS online and send GPS location and status data every 10 seconds (approximate time). You will be able to trace the track of the device in the map window. To stop the live tracking, click Stop Real Time Tracking . Tracking History: enables you to view the tracking history of your GPS device in a defined time period. From the Start Time menu, choose a date and time to start the history track of the device. From the End Time field, choose date and time to end the history track of the device. Click Show History to view the tracking history as a colored line in the map window. Click Geo Fence to display all Geo-Fences currently loaded to the device in the map window. Click Hide All to make track lines and Geo-Fences disappear from the map window. 20 Key: lets you specify the layer or type of object to be searched. lets you enter the name or parts of the name of the search object. Click the Search button to start the search. The Search Results window will display the names of all places beginning with the name entered in the Search key. Choose from the list and double-click to view the location on the map. To scroll through the complete list of search results, use the First, Prev, Next and Last buttons. Search Near Places: allows you to search for specific objects near to a search result. Select the type of object you search for and to start searching from a click From Search Result location from the Search Results window. Click From to start searching from a point you click Mouse Select in the map. to start the search. The Click Search Nearest Place name of the result and distance to the point of origin will be displayed shortly. Route Planner: will open the Route calculator, enabling you to calculate and show the shortest distance and route between two points in the map. To set the current GPS position of your device as starting . point, click From Current Position if the location from the Click Search Result as Start Search Results window shall mark the starting point. if the search result shall Click Search Result as End mark the end point. Click Use Mouse Set Start Point to manually set a starting point on the map. Click Use if you want to manually set the Mouse Set End Point end point on the map. Select if you like to calculate the shortest or fastest route between the points and click . Calculate Route The Route Results window will display the complete route information (street names) between the two selected points and the distance in meters. In addition, a colored line will show the route in the map window. To revert to the current GPS position centered on the map, click Show Current Position. To hide all search results and routes in the map window, click Hide all Found. 21 Website POI Creator Panel – Overview Website Device Setup Panel – Overview The POI Creator enables you to create, label, edit and move individual points of interest saved to your personal database. The Device Setup panel allows you to draw and load up to four Geo-Fence areas into your GPS device, define Speed Limit alerts, configure power saving modes and data storage, and activate or disable vehicle security features (for AVL units). , then point and click in the map to add a new Click Add POI point of interest. In the New POI Label field that appears, enter a name you want to give this POI. Click Submit to save the point and label to your database. Click Return to return to main page. . Find the To edit the name of a POI you created, click Edit POI POI to be renamed in the map and select through mouse click. In the POI Label field, change the name of the POI you selected and click Change. Click Return to return to main page. . Find the To move a POI to a different location, click Move POI POI to be moved in the map and select through mouse click. Click at the new location to move the POI. To delete a POI, click Delete POI delete in the map and click at it. . Find the POI you want to To search and display POIs from your database, enter a search key . Select from the search results and double-click to view the POI. and click Start Search To show all POIs in the map, click Show All POI. To view all Geo-Fences loaded to the device, click Geo Fence. To hide all POIs and Geo-Fences displayed in the map, click Hide All. To revert to the current GPS position centered on the map, click Show Current Position. Add GeoFence: Choose between three different modes of Geo-Fence alerts and use your mouse to drag and draw rectangular areas in the map. to define areas that will Click Add GeoFence In trigger an alarm message when a device enters a restricted territory. to define areas that will Click Add GeoFence Out trigger an alarm message when a device exits a territory. to define areas that Click Add GeoFence In Out will trigger an alarm message every time a device crosses the border. All Geo-Fence areas you drew will be listed in the to load Geo-Fence window. Click Accept and Send all Geo-Fence information to the device. To delete Geo-Fences from the list, select the Geo-Fences from the list and click Delete Selected Geo-Fence . You will have to click Accept and Send again if you have already loaded Geo-Fences to the device before. To view specific Geo-Fences areas you have drawn in the map window, select the Geo-Fence from the list and click View Selected. To show all Geo-Fence areas you have drawn, click Show All. To hide all Geo-Fence areas in the map, click Hide All. The SMS Editor allows you to send SMS text messages to any GSM phone number. Type the text into the text field, enter a phone number in the No. to send the SMS. field and click Send Short Message SMS charges will automatically be billed to your user account. 22 Security: (AVL devices only) enables you to remote setup vehicle security on your device. Click to activate vehicle security features. Click Disarm to disable vehicle Arm security. Data Storage: (AVL devices only) lets you setup the interval (60sec – 42 min) in which the unit shall store GPS positions and status data to its memory. To activate data . To stop the unit from storing, click Start Storage storing data, click Stop Storage . To upload all data from its memory to the history database and clear the unit’s memory, click Upload Storage 23 (GPRS required). Speed Limit: lets you define and setup a maximum speed limit for the device. If the device exceeds the speed limit, alarm messages will be sent to all contact numbers. Enter a to send the speed in km/h into the field and click Alert when exceed Speed Limit speed limit to the device. Other Options: lets you configure and setup battery saving modes for your device. Choose GPS Always On (default) to disable shut-off timer for GPS engine. Choose GPS Always Off to turn the GPS engine off. It will be activated only if the device is been interrogated through tracking commands or the emergency button has been pressed. To turn on the GPS engine in a specific time interval, enter a time between 1 minute and 42 minutes in the Get GPS every … min field. To initialize the device with the power saving settings, click Apply Device Settings. Website User Data Panel – Overview The Website User Data Panel allows you to access your user database, in order to view and modify SIM card and GPRS settings, contact information and passwords, and synchronize them with the user database at the Control Base. All changes must be submitted before they come into effect. Credit shows the credit from the user account available to send SMS commands Name lets you change the name of the device holder CC No. shows SMS terminal number of Control Base NO. lets you setup or modify the GSM number used in the device (required) SMSC lets you setup the SMS Service Center number of the SIM card used in the device (required) Cont.1 lets you setup or change the phone number of main contact person (required) lets you setup or change the phone number of a 2nd contact person lets you setup or change the phone number of a 3rd contact person Cont.2 Cont.3 Address lets you enter or change address information Email lets you enter e-mail address for password retrieval uID lets you enter User name or ID for GPRS activation/ access (if applicable) Pwd lets you enter Password for GPRS activation/ access (if applicable) Dial # lets you setup the GPRS dial number to use online access with the device (required) APN lets you setup the Access Point Nod to use online access with the device (required) Submit User Info: lets you initialize your device and synchronize user data information with the database at the Control Base. Change Password: To change the login password to access your Tracking Websites, enter new password and confirm new password. Click Change Password to submit the password change. 24 25 Website Status Window – Overview 4. Mobile Website – Basic Functions The Website Status Window displays time, GPS availability and all event reports from the device, along with short location details. Status information shown with red lights indicates that an event or alarm has been reported for this status. Mobile Website – Main page The Mobile Website for mobile browsers allows users with GPRS enabled mobile phones, PDAs or Smart Phones with color display and support for WML and HTML to access maps, search for locations or near objects, find shortest path and route information, create individual Points of Interest, monitor and track their GPS devices, manage device settings, send remote commands and modify their personal user information. The Main Page includes the following features: The main page header includes street name and location details for the last recorded position of the GPS device. For every received position data, or in case of events and activities, the following entries will appear in the Status Window: TIME Date and Time from the last GPS information received at the Control Base SOS Shows when the SOS emergency button has been activated Kmph Speed of the device from the last GPS information received Accid. (AVL models) Shows if the vehicle crash sensors have been activated GPS Shows GPS availability to the device at the report time Battery Shows if the spare battery of the device is low Security (AVL models) Shows whether vehicle security is active or disabled Car Moved (AVL models) Shows if the vehicle is been moved with security on Speeding Shows when a maximum speed violation occurs Door Open (AVL models) GeoFence Shows when a GeoFence alarm has been triggered Power Cut (AVL models) Shows if the vehicle doors have been opened with security on Shows if the vehicle battery has been removed or power is low Select or press See Map to view the current position on a map extent, along with zoom and other mapping features. Press Get GPS Position to send an SMS command to the GPS device in order to receive the latest available GPS position Use the Track Timer and Track Interval menus to setup a tracking schedule. From the Track Timer you can choose a time ranging from 1 minute to 45 days, using the M (minutes) H (hours) D (days) menus. The Track Interval lets you choose the interval in which you like to receive positions from the device. Select Begin Tracking to send a command to the device to start the scheduled tracking. Select Stop Tracking to abort the tracking before the end of schedule. Select Start Real Time Tracking to start receiving GPS positions in real-time (GPRS connection on the GPS device required). To view the results on the map, you will need to open the Map page and manually refresh the page. To stop real-time tracking mode, select Stop Real Time Tracking. Security On (AVL models) lets you activate vehicle security features of your GPS device. Security Off will disable vehicle security. Saving Mode will open the Power Saving page with options to save battery power on your device. Search will open the Search page with options to search for locations and route planner. 26 27 POI will open the POI page with options create, label and edit points of interest. Mobile Website – Search Page Geo Fence will open the Geo Fence page with options to create, setup or delete Geo-Fence areas. The Search page enables you to find locations, streets or other objects on the map. Device Setup will open the Device Setup page with access to user database and necessary features to setup your GPS device. In the Type field, specify the layer or type of object to be searched. Device Status shows you time and all status information received with the last data package. In the Key field, key in the name or parts of the name of the object you search. Password lets you setup or change your personal login password to access Web Tracking over Internet Explorer or mobile browsers. Mobile Website – Map Page The Map page opens a graphic display of the map, reformatted for display on small screen devices, allowing you to view and refresh GPS positions, search for locations and receive route information on your mobile device. The Map Page includes the following features: Refresh lets you receive updated GPS positions during Real-Time tracking or after new data has been received at the Control Base. Show GPS Position lets view the last known GPS position of the device centered in the map, after searching for locations or other mapping activities. To zoom in or out of a map extent, you can either choose one of 8 zoom levels directly or zoom step by step. Select a Level and press Zoom to level to use preset levels. Select Zoom In or Zoom Out to zoom step by step. To move the map extent in four directions, select Up, Down, Right and Left. To adjust the viewing size of the map to a larger screen size, select Level 2 and press View Size. To revert to original size, select Level 1 and press View Size. Press Search Place: to start the search. The search results window will display the names of all places beginning with the name entered in the Search key. Choose from the list and select Show Place to return to the Map Page and view the location on the map. To scroll through the complete list of search results, you can either key in a page number and select Go, or scroll page by page using Prev and Next. To use the route planner, choose between Shortest or Fastest route to define the calculation method. Use Set as start to choose the search result as starting point. You will be redirected to the Map page to view the location. From the Map page, select Search Place again, to search for a second place to define the end point. After finishing your search, continue with Set as end, and you will be redirected to the Map page to see the Path with complete route information (street names) and distance in meters. In addition, a colored line will show the route in the map. To add a location from the search results to your list of POIs (Point of Interest), mark the result from the search result window and select Set as POI. In the POI page that follows, key in a name to label the POI and save it to your database. To create a square-sized Geo-Fence area around the search result, choose the result from the search result window and select Set as Geo Fence. Select Main Menu to return to the Main Page. Search Place opens the Search Page with options to search for locations and route planner. Path and Length will display results generated from the route planner. Clear Found hides all search results, routes, Geo-Fences or POIs displayed in the map. To change a map provided from the Control Base, choose a map from the map field and select Change Map. 28 29 Mobile Website – POI Page The POI Page allows you to create, label and edit point of interests, and save them to your personal database. To create a POI at a search result you found with the Search function, press Search Result as POI. To create a POI at the current GPS position, select Current Position as POI . In the Name field, enter a name you want to give the new POI and select OK to add the point to your database. To search for POIs you created, key in the name or part of the name. Select Begin Search to search the database. From the search results, choose the POI and select Show POI to view the POI on the map. To delete a POI from the database, choose the POI from the search results and select Delete POI. To rename a POI, choose the POI from the search results and select Edit POI Label. Type in the new name in the Name field and confirm with OK. Mobile Website – Geo-Fence Page The Geo Fence page enables you to create square-sized Geo-Fence areas around current GPS positions or search results, and load them to your GPS device. To create a Geo-Fence around the current GPS location or search result, define the distance (measured in meter) in which you would like to create the Geo-Fence area, from the point of origin as center. Select from the Geo-Fence alarm modes: ‘In’ for inbound alarms, which will trigger an alarm message when a device enters a restricted territory. ‘Out’ for outbound alarms, which will trigger an alarm message when a device exits a territory. ‘In/ Out’ to trigger an alarm message every time a device crosses the border. To submit and load the Geo-Fence to the device, press Search Result as GeoFence or Current Position as GeoFence. 30 All (up to four) Geo-Fences will be listed in the Geo-Fence window. To view a Geo-Fence area on the map, choose the Geo-Fence number and select Show Geo Fence. To delete a Geo-Fence you created, choose the Geo Fence number from the Geo-Fence list and select Delete Geo Fence. Mobile Website – Device Setup Page The Device Setup Page allows you to access your user database, in order to view and modify SIM card and GPRS settings, contact information and passwords, and synchronize them with the user database at the Control Base. All changes must be submitted to the device before they come into effect. User Name lets you change the name of the device holder Phone Number. lets you setup or modify the GSM number used in the device (required) lets you setup or change the phone number of main Contact 1 contact person (required) Contact 2 lets you setup or change the phone number of a 2nd contact person Contact 3 lets you setup or change the phone number of a 3rd contact person GSM Service No. lets you setup the SMS Service Center number of the SIM card used in the device (required) Control Center: shows SMS terminal number of Control Base Max Speed: lets you enter a maximum speed limit for the device GPRS USID lets you enter User name or ID for GPRS activation/ access (if applicable GPRS PWD lets you enter Password for GPRS activation/ access (if applicable) APN lets you setup the Access Point Nod to use online access with the device (required) GPRS Dial No. lets you setup the GPRS dial number to use online access with the device (required) Email lets you enter e-mail address for password retrieval Spare Account shows the credit from the user account available to send SMS commands Submit lets you initialize your device and synchronize user data information with the database at the Control Base. Select Main Menu to return to the Main Page. 31 Mobile Website – Device Status Page The Website Status Window displays time, GPS availability and all event reports from the device, along with longitude/ latitude details. Status information shown as “true” indicates that an event or alarm has been reported for this status. GPS Sent: Date and Time from the last GPS information received at the Control Base Security: (AVL models) Shows whether vehicle security is active or disabled SOS: Shows when the SOS emergency button has been activated Out limit area: Shows when a GeoFence alarm has been triggered Speeding: Shows when a maximum speed violation occurs Battery Low: Shows if the spare battery of the device is low Accident: (AVL models) Shows if the vehicle crash sensors have been activated Door Open: (AVL models) Shows if the vehicle doors have been opened with security on Car Moved: (AVL models) Shows if the vehicle is been moved with security on Power Removed: (AVL models) Shows if the vehicle battery has been removed or power is low Latitude: Shows latitude information Longitude: Shows longitude information Speed: Shows actual speed Online Now: Shows if the device is GPRS online at this moment 5. Glossary Command Digital instruction send by an operator or user, to perform a specific function or operation. Map Object Device Status A set of GPS and status information data received from a tracking device, containing GPS data (Longitude, Latitude, Velocity, Time), event and activity indicators. A restricted, user-defined geographic area. If a GPS device leaves or enters the predefined area, an alarm is triggered. Geographic Information System. A Geographic Information System is a combination of elements designed to store, retrieve, manipulate, and display geographic data - information about places. (Global Positioning System). A system of satellites that transmit continually, which make it possible to locate tracking objects within an accuracy of 15m through a receiving unit. General Packet Radio Service: A GSM data transmission technique able to transmit data rates from 56 up to 114 Kbps. Users pay only for the volume of data sent and received. (Global System for Communication), is a globally accepted standard for digital communication, using a cellular network. Map Tools Geo-Fence GIS Select Refresh to refresh information from the Control Base GPS Mobile Website – Password Page To change the login password to access your Tracking Website and mobile Web, enter new password in the Password: field and reenter again to confirm new password. GPRS Select Submit to submit the password change. Select Main Menu to return to the Main Page. GSM 32 Operator SMS A point, line or shape on a digital map layer, containing a name and geographic information (e.g. countries, rivers, districts, streets, buildings, parks) A system of tools that allow you to view map extents, zoom in or out, or search map layers for contents. A person or team authorized to operate and control the software and server features, administrate user accounts and incorporate additional services (Short Message Service) Mobile phone text service, that lets operators and users send text messages and commands through GSM cellular network. User The customer or subscriber, using products and services provided by the operator. Tracking Device A GSM/ GPRS/ GPS enabled unit that is able to receive, store and transmit GPS data, recognize and implement commands, and perform various security and safety functions. 33 6. Installation - Preparations Recommended System and Hardware Requirements The TSSR 3.1 Tracking System Server has the ability to be run as a complete stand-alone service system with integrated map engine, database and Web server on one single CPU. The application and scope of services however will be limited and confined by hardware capacity and security vulnerabilities. For use in professional service center facilities we recommend to outsource vulnerable service components, like user and map databases, to separate servers on a secure network. The TSSR 3.1 provides all necessary integration tools to utilize third-party server software from ESRI Inc. and MS SQL. To install the TSSR 3.1, your PC Server is required to meet the following minimum system requirements: - Pentium 4 Processor 2.00 GHz (or higher) Operating System Microsoft Windows 2000 or 2003 Server (XP Professional optional, with limited user logins) RAM 512 MB (1.00 GB optimum) Graphic Card 16 MB (or higher) Broadband Internet connection; upload speed 500 kb/s ~ 1 Mb/s (depending on scope of service) Fixed (real) IP address or domain; 3 free internet ports (not firewalled) Free Disk Space for Control Base software and Web Sites: 25 MB (without maps) GSM Terminal (preferred Siemens TC 35 or higher), or SMS over IP gateway SMS enabled GSM SIM card Software Requirements - Internet Information Services (IIS) – (supplied with Windows Server installation disc) Windows Internet Explorer 6.0 (optional) ArcSDE map database server (optional) ArcIMS 4.01 Internet map server (optional) ArcGIS Desktop (optional) MS SQL 2000 Server (optional) XML file editor (UltraEdit recommended) System Preparations 1. If you have an earlier version of TSSR server software: It is recommended that you uninstall any previous version of TSSR server software from your PC server before you install a new copy. You can choose to uninstall previous versions of the software when you run the TSSR 3.1 Setup and Installation wizard. Alternately, from the Windows Start Menu, choose “Dir:\Tracking System\Uninstall” to run the Uninstall program. Completely remove all program files and shared files before you run a new Setup. 2. Please check if your Windows Server version has been installed with typical or advanced installation features: - go to Control Panel – Administrative Tools, and check if the program Internet Information Service has been installed if not, go to Control Panel – Add or Remove Programs and open the Add/Remove Windows Components list. Check the box Internet Information Services (IIS) and insert the original Windows 2000/ 2003 Server Installation CD to install the program Follow the instructions from the Installation Wizard 2. Remove the pre-installed Microsoft Framework remoting and security configurations: - Go to Control Panel – Add or Remove Programs and uninstall Microsoft .NET Framework 1.x (NOTE: some Microsoft Server editions use older .NET Framework releases which might not be fully compatible with the version required for TSSR 3.1. The TSSR 3.1 Setup program will create the necessary components and .Net framework program. If you have a previous .Net framework version installed on your Windows system, it is recommended to remove it before you install TSSR 3.1). If you wish to integrate third-party server components like ArcSDE and ArcIMS, please contact our customer support or service hotline to receive instructions and customized program files necessary for integration. The following installation steps will not include instructions to install or integrate third-party software to your system architecture. The addition and outsourcing of server components can be completed at any time after the initial installation process. 34 35 7. Installing the Tracking System Software The installation of the TSSR 3.1 Server software on your PC server creates program group items for running and operating GPS tracking and database management and Web site publishing. During Setup and Installation you can choose if you want to install the software in a different location or program group. 3. Setup Virtual Directory to publish Website “TrackMoble”: - Right-click Default Website again and choose New – Virtual Directory… During the Virtual Directory Creation Wizard, create a name (Virtual Directory Alias) for your Website, e.g. “TrackMobile”. Enter path or browse for the “TSSR 3.1 Setup” directory and select the folder “TrackMobile”. Allow Read and Run Scripts and finish the Wizard. Your TrackMobile Website shall now be included in the Default Web Site list. - To start and publish your Web-Services, right-click Default Website and choose Properties. In the IP Address field, select All Unassigned from the generated list. Apply and click OK to confirm. - From the IIS toolbar, click the Stop Item button . Press the Start Item button ` to put the services into effect. To install Tracking System Server, follow these steps: 1. Download or copy the complete “TSSR 3.1 Setup” folder to a hard drive on your PC Server. Since this folder will be used as directory for the TrackMobile and TrackWeb Web pages, please do not move or delete this folder after successful installation of the software. NOTE: If you plan to publish your Websites through ArcIMS server connection, install the folders for TrackWebIMS and TrackMobileIMS to your IIS service instead. 2. Setup Virtual Directory to publish Website “TrackWeb”: - - Go to Control Panel – Administrative Tools and open the Internet Information Service manager. On the folder list to the left, open “…(local computer)” – Web Sites – Default Website Right-click Default Website and choose New – Virtual Directory… During the Virtual Directory Creation Wizard, create a name (Virtual Directory Alias) for your Website, e.g. “TrackWeb”. Enter path or browse for the directory “TSSR 3.1 Setup” and select the folder “TrackWeb”. Allow Read and Run Scripts and finish the Wizard. Your TrackWeb Website shall now be included in the Default Web Site list. 4. Install Runtime features for “TrackMobile” and “TrackWeb” services: - - 36 Copy the complete folder “runtime” from the “TSSR 3.1 Setup” folder to the “wwwroot” directory assigned to your Internet Information Services (IIS) • To check up on the assigned wwwroot directory, go to Control Panel – Administrative Tools and open the Internet Information Service manager. • On the folder list to the left, open “…(local computer) – Web Sites – Default Website” • Right-click Default Website and choose Properties. Select Home Directory to view the Local Path in which wwwroot can be located (usually “Dir:\\Inetpub\wwwroot”) Search for the destination folder “wwwroot” from the directory on your hard drive and copy the “runtime” from the “TSSR 3.1 Setup” folder into it. 37 Click Accept and Next to continue when you see the dialogue boxes for License Agreement and Information text. 5. Install the Tracking System Server to your PC: - In the Customer Information box, enter your User Name, Company Name and Serial Number from the CD-ROM into the empty fields Close all applications on your PC server Locate the TSSRSetup.exe file in the “TSSR 3.1 Setup” folder. Double-click the TSSRSetup icon to start the installation. Follow the instructions on your screen. 7. In the Choose Location box, confirm the destination folder for the “Tracking System Server” software or click Browse and select another folder to install “Tracking System Server”. 8. If you install the Tracking System Web Server for the first time on your PC or server, choose Typical Installation and click Next to continue. 6. The InstallShield Wizard will guide you through the complete Setup process: 38 39 8. Configuring Modem Connections Preparing GSM Connection To use SMS commands and Tracking features of your Tracking System Server software you will need to connect your PC server to a GSM modem or terminal. 9. During the installation process, Setup will add program icons to the Windows Start Menu and Desktop. The Tracking System Server software can automatically detect and use GSM modems from various manufacturers: - Siemens TC 35 T (and up) - Telit GM 862 - WAVECOM GSM modems The Tracking System Server software allows you to add and utilize up to 8 GSM terminals for SMS data exchange. For installation and operation of GSM modems or terminals please refer to instructions and manuals provided by the manufacturers. When you apply SIM cards to your GSM device please make sure that the SIM card can operate without entering PIN and has unlimited SMS Data feature enabled (ask the GSM service provider to do this) before you can use it in connection with the Tracking System Server software. Program Icon Ask the GSM service provider for the SMSC number (SMS service center number). Empty the SMS storage in the GSM SIM card using operational GSM phone (please refer your GSM phone manual to do this). If you wish to integrate SMS over IP services, please contact our customer support or service hotline to receive instructions and customized program items necessary for integration. Preparing 56K Modem/ DTMF Connection 10. If the installation was successful, the InstallShield Wizard Complete box will appear. Click Finish to complete the installation of Tracking System Server. 11. If you install Tracking System Server for the first time on your PC or server you will need to restart your Windows operating system to complete the installation. 12. To make sure that your Tracking System Server software and included device firmware upgrades are up-to-date, please run the Online Upgrade from the Help Menu after you start Tracking System Server for the first time. Make sure to run Online Upgrades frequently to receive newest software and firmware updates from our customer service. 40 For some GPS Tracking models that are using Data Call or DTMF for data exchange, the Tracking System Server software provides interfaces to 56K modem and DTMF decoder. When connecting to 56K modems, make sure that your existing phone line accepts Data calls to and from cellular networks and has caller ID function. To connect and dial to 56K modems or DTMF decoders, you will need to manually choose ports and setup the devices from the Modem Settings manager. 41 Modem Configuration Before you can make use of the GSM features of your Tracking System Server application, make sure that all software has been installed properly and the GSM terminal with SIM card is powered on and connected to the serial port of your PC server. Start the application by double-clicking the program icon from your Windows Desktop or choose “Tracking System Server” from the Start Menu – Program Files. The system will automatically detect and initialize - The number of ports and their configuration - Connected GSM devices - Availability of SIM card - Availability of GSM network To setup your SIM card information and GSM number, click the Modem Settings button from the toolbar or open the Modem Settings Manager from the Menu. If no GSM device has been detected, all ports will be closed. You will be able to use all GIS related features of your Tracking System Server software, but not be able to send commands and connect to tracking devices. To connect and initialize a GSM terminal later, you can use the Modem Manager from the application menu or toolbar. 42 43 The Modem Settings Manager allows you to connect to ports and initialize or disconnect external modems connected to your PC server. - To add a GSM modem manually, select the relevant COM-Port and check Open to open the port and establish a connection to the device Check GSM Modem from the Hardware list In the SIM field, enter GSM phone number of SIM card used in the modem In the SC field, enter the SMS Service Center number of the SIM card used in the modem Enter PIN code into the PIN field if necessary to unlock SIM features Adjust the baud rate according to modem specifications, if necessary. Click the Initialize button to start and register the modem. The program will try to establish connection to the port and initialize the modem for 10 times. If connection cannot be established, the port will close automatically. If successful, the Modem Monitoring Window will start displaying AT commands and confirm if there is a connection established. - Check Close to discontinue a connection between PC and GSM modem The Modem Monitoring Window will stop displaying AT commands. - To add a 56K modem to receive data via Data Call (from GPS/ Data Call tracking devices), select the port used for the 56K modem and check 56Kps Modem to configure the connection. Enter the Data call number of your connection and click the Initialize Modem button to dial in to the network. The Modem Monitoring Window will show if the dial-in process was successful. To finalize settings for SMS messaging, click the SMS Settings button from the toolbar or open the SMS Settings Manager from the Menu. If you use external GSM modem hardware connected to the Control Base server, select Modem and adjust settings accordingly. Choose PDU Mode, if your modem is able to send SMS messages by PDU (Protocol Description Unit) mode (default for Siemens and Telit modems). Choose Text Mode, if your modem sends messages in text mode. To add a DTMF decoder to receive data via DTMF tone (from GPS/ DTMF tracking devices), select the port used for the DTMF decoder and check DTMF to configure the connection. Enter the DTMF number of your connection and click the Initialize Modem button to register. Click Accept to bring the changes into effect. Check Direct Connect if you want to connect to a GPS tracking device directly through RS232 connection. Click the Initialize button to configure the relevant COM port. Use commands of the Control Panel to initialize or upload data from the GPS device directly. SMS Cost: allows you to define charges for each SMS send from the SMS terminal at the Control Base. All SMS costs will be deducted from the credit amount entered in the User Archive, and only be billed to the user account when SMS commands or alarms were sent from the Tracking Websites or sent from the Control Base terminal on behalf of that user account. Finish the configuration for each COM port by clicking the Initialize icon. In the Communicator Window you can view the system’s activity and whether your initialization was successful. If you wish to keep records of all SMS sent from the Control Base terminal as Excel file, check Record Sent Out SMS. Check Record Received SMS to keep records of all SMS received at the Control Base terminal. - - If you want to use SMS over IP services, please contact our customer service or hotline to receive customized setup features for these services. To view the SMS records for all incoming SMS received, locate the file “SMSReceived.xls” in Dir\Program Files\Tracking System\Tracking System Server\Data . To view the SMS records for all SMS sent from the terminal, locate the file “SMSRecord.xls” in Dir\Program Files\Tracking System\Tracking System Server\Data . 44 45 9. Configuring Internet and Data Connections Configuring GPRS Socket To be able to exchange data packages between Control Base and GPS/ GPRS Tracking devices, one Internet port has to be configured to allow communication through TCP/IP. Before you can use this port, please make sure that it is not fire-walled and uses a fixed IP connection. From the application toolbar, click GPRS Settings or open the GPRS Settings Manager from the Menu. Configuring Internet Map Server Connection An Internet Map Server connection is necessary to display and operate digital maps on the Tracking Websites. To enable access to GIS features from the Control Base or ArcIMS map servers, you will need to configure one IP address and port. Before you can use this port, please make sure that it is not fire-walled and uses a fixed IP connection. From the application toolbar, click GIS Settings or open the GIS Settings Manager from the Menu. The GIS Settings Manager will appear. The GPRS Settings Manager will appear. By default, the Computer IP Address List will list all IP connections available at your PC Server. Select or enter the Listening Port number you want to assign to communicate with GPS/ GPRS Tracking devices. Click Stop to disconnect from the GPRS Socket. Click Start to open the GPRS Socket port. Before you are able receive and send data packages from GPS/ GPRS Tracking devices, all devices have to be configured with the IP address and port number used for data exchange with the Control Base. Enter the Default IP 1 address and Default Port 1 used for communication with the devices (for direct connections, it is usually the same IP address and Listening Port number as above). If available, enter a backup IP address and port number to let GPS/ GPRS Tracking devices connect in case the Default Port 1 gets busy or blocked by too many incoming requests. Key in the backup port information as Default IP 2 and Default Port 2. If no backup IP and port are available, enter the same IP address and Port number as in Default IP 1. To open the GPRS socket automatically when the Tracking System Server software is started, check Auto open GPRS socket when software start. 46 By default, the IP Address list will list the IP connection available at your PC Server. Select or enter the Listening Port number you want to assign to connect to Internet mapping (GIS) services. Click Start if the GIS port has not been automatically opened when the Tracking System Server software was started. To define a Default Map to be loaded when users login to the Tracking Websites, choose from the list of maps (if applicable). The IMS Map Settings window lets you view the list and location of all connected map servers that use ArcSDE/ ArcIMS services (if applicable). Click Refresh to receive updated map database location information from the connected ArcIMS server. To open the Internet Map Server automatically when the Tracking System Server software is started, check Auto open GIS Service when start. To maintain your broadband capacity and disconnect visitors that have logged-in to Tracking Websites for long periods of inactivity or requests from your server, you can setup a Life Time 47 between requests. Users will have to re-login to the Web services if the period of inactivity has exceeded the amount of time. Configuring Simple Web Server Connection The Simple Web Server connection allows you to connect to an Internet Explorer Tracking Website over LAN or workgroup computers. In addition, it allows running simple web services from operating systems that are not able to install Internet Information Services (IIS) or for small and medium size businesses that want to run the Tracking System Server software as stand-alone version for single company purposes only. From the application toolbar, click Simple Web Server Settings or open the Simple Web Server Settings Manager from the Menu. The Web Server Manager will appear. Adding Maps to the Local Map Database If you don’t use ArcSDE/ ArcIMS map database services to maintain your map data, you are still able to use digital maps for Control Base and Internet Web services from your local map database. Please note that mapping performance of the local map engine will depend on map size and hardware capacities of your PC server. To run Route Planner calculations on the local map engine incorporated in the Tracking System Server, all map topology data has to be loaded into the RAM memory from your PC Server. To add maps to the local map database, remember the location of the map folder to be added on your hard drive and do the following steps: From the application toolbar, click Add Map or select Add New Map from the Map Tools Menu. Locate the XML file from the map folder with the new map. By default, the IP Address list will list the IP connection available at your PC Server. Select or enter the Listening Port number you want to assign to connect to the Simple Web Service. Click Start if the port has not been automatically opened when the Tracking System Server software was started. Click Stop if you want to disconnect from the port. Since Website logins are limited to 1-20 logins at a time, maintain your login capacity by disconnecting visitors that have logged-in to the Tracking Website for long periods of inactivity or requests from your server, you can setup a Release Time between requests. Visitors will have to re-login to the Website if the period of inactivity has exceeded the amount of time. Double-click the XML file to load the new map into your map database. After some seconds the new map will be displayed in the Map Window and ready to use for operators and online through Tracking Websites. To make the Search Place and Route Calculator available online, you will have to do one first route calculation at the Control Base to load topology data into the memory of the PC Server. Every time you restart the Tracking System Server, you will have to repeat this step. To use the IE Tracking Website from the Simple Web Server, you only need to connect to http://”host_IP_address”:”host_Port_Number” from any workgroup computer with Internet access (or external computers if fixed IP address is available). All requests can be viewed in the Visitor Monitor Window in the Web Server manager. Click Clear to remove all request entries from the Visitor Monitor Window. 48 49 Mapping Options Configuring User Database Connection To make viewing of street names on your operator map and Tracking Websites more comfortable, you might adjust Font names and size used for display. For your Tracking System Server you have the choice between using the included MS Access database program or connection to an external MS SQL Server to store and manage your user database. From the application toolbar, click Other Settings or select Other Settings from the Manager Menu. From the application toolbar, click Database Settings or open the Database Settings Manager from the Menu. The Database Manager will appear. In the Option Manager, select Font Name and Default Font Size to display street names. Use Zoom In or Zoom Out to see the effect of the changes. If you are using the Local Map engine for Search Place and Route Calculator, select Use Operator Map in the Option Manager. To change the SMS text language for SMS notifications sent from the Control Base, select a language from the SMS Text menu. Check Auto show device location, if you wish to view the position of Tracking Object displayed in the map window, every time new GPS data or alarms from a device are received at the Control Base (not recommended for services with high communication traffic). To configure the system to use the included Access database, select Use Access. All user database files of your Tracking System Server program are password protected. The default password is “win2000”. It is recommended to change database passwords frequently. Please use MS Access to open database files as Open Exclusive, then unset and change passwords accordingly. Click Test to check if the connection to the database is successful. If you are using ArcSDE/ ArcIMS server to manage your map database and mapping features, select Use ArcIMS Service. Enter ArcIMS Server location, Port number and Service name into the fields and click Accept to establish connection to the server. If you want to use SQL Server as database program, please contact our customer service or hotline to receive customized database files and instructions for use with your server architecture. After setting up SQL client and customized database files, select Use SQL Server in the Database Manager. Enter the Server address, User name, database Password and Database name into the fields and click Test to check if the connection to the SQL database is successful. Click Accept to switch from Access database to SQL database use. 50 51 10. Adding Users to the User Database Before you are able to run the Tracking System Server, you will need to setup at least one user entry in your user database. For every GPS Tracking device you want to add to your system, you need to create a new user entry. The Tracking System Server maintains a Dynamic Database feature that allows users to create user entries and manage their own personal information and device settings autonomously over the incorporated Internet Websites. Operators are not required to enter or modify any personal user information. From the application toolbar, click Archive Settings or open the Archive Settings Manager from the Menu to open your user database. The Archive Manager will appear. How to Create User Entries To add a new user and device to your database, click the Add User button. This will open the User Archive manager. Enter the following data and information into the User Archive manager: 52 - In the Device ID* field, assign a 8-digit number to the GPS Tracking device you want to add to your database (required !). By default, adding a new User Entry will automatically assign a free Device ID. You may, however, type another Device ID if you wish. Please note that for every Device ID you can only assign one single device. - In the User Name field, type the name of the owner or holder of the device. This name will appear in all SMS location and alert messages sent to the Contact persons. - In the License field, type license or reference numbers (optional) - In the Phone NO* field, enter the GSM phone number of the SIM card used in the GPS Tracking Device (required !) - In the Data NO field, enter the GSM data call number of the SIM card used in the GPS Tracking Device (required only for GPS/ Data Call Tracking Units !) - In the Account* field, enter the account or user name required for login to the Tracking Web Sites (required !). - In the Password* field, enter the login password required for users to sign in to the Tracking Web Sites (required !). - The Spare Account: field allows operators to enter the credit amount available for the user to send SMS commands and messages over the Tracking Web Sites and SMS alarm messages sent from the Control Base terminal. - In the Contact 1 NO field, enter the phone number of the main contact person authorized to interrogate the device for locations, send commands, receive SOS emergency calls first and SMS alarm messages first-hand from the device (required to allow user control). 53 - - - - In the Address field, enter the address of the user (optional). - Click OK to save the all user entry details or changes you made to the user database or click Cancel to leave the User Archive manager without changes. In the Contact 3 NO field, enter the phone number of the third contact person authorized to interrogate the device for locations, send commands and receive SMS alarm messages from the device (optional). Other User Archive Features In the SMS Service NO field, enter the SMS Service Center number of the GSM Service Provider for the SIM card used in the GPS Tracking device (required to enable SMS messaging for the device). Click Archive Settings from the toolbar or go to the Archive Settings Manager in the Menu to open your user database. - By default the Control Center NO field will show the GSM number of the GSM modem registered and connected to the Control Base. If the GPS Tracking device shall be setup on a different GSM modem connected to the terminal, you will need to change the Control Center number (required). - Max Speed lets you define and setup a maximum speed limit (in km/h) for the GPS Tracking device. If the device exceeds the speed limit, alarm messages will be sent to all contact numbers (optional). - In the APN field, enter the Access Point Nod address required to use GPRS services with the SIM card used in the GPS Tracking device (required for GPS/ GPRS Tracking units) - In the Dial Num field, enter the GPRS dial number required to use GPRS services with the SIM card used in the GPS Tracking device (required for GPS/ GPRS Tracking units) - In the GPRS UID field, enter the GPRS user name or ID for GPRS, if required to enable GPRS services with the SIM card used in the GPS Tracking device (optional for GPS/ GPRS Tracking units) - In the GPRS PWD field, enter the dial-in password for GPRS, if required to enable GPRS services with the SIM card used in the GPS Tracking device (optional for GPS/ GPRS Tracking units) To add a new user to your database, click the Add New User button. This will open a new user entry. To open an existing user account, double-click the user entry from the table. - In the Vehicle Type field, enter the type of vehicle in which the GPS Vehicle Tracking unit is used (optional) To remove a user account from your database, search for the user from the table and click at the row once. Click the Delete User button to remove the account. - In the EngineNum field, enter the engine number of the vehicle in which the GPS Vehicle Tracking unit is used (optional) To edit an existing user account, search for the user and double-click in the table to open the User Archive entry. - To select a color matching the vehicle color in which the GPS Vehicle Tracking unit is used, double-click the Vehicle Color field and choose from the color palette (optional). To search the user database, choose a category from the Search menu. Enter search key in the Key field and click Search Database to start the user search. - In the ChassisNum field, enter the chassis number of the vehicle in which the GPS Vehicle Tracking unit is used (optional). 54 In the Contact 2 NO field, enter the phone number of the second contact person authorized to interrogate the device for locations, send commands and receive SMS alarm messages from the device (optional). Click Show All to view the complete user database. In the Email field, enter the user e-mail for login password retrieval (optional). 55 Setup Geo-Fence Areas for a Device 11. Initializing GPS Devices To initialize a GPS Device from either the Tracking System Server or the incorporated Websites, you will be required to have finished all necessary setup and configurations as described in the last chapters. NOTE: To initialize a GPS Device, the device must have been properly installed and set up prior to initialization through Control Base. For initialization, GSM network with adequate signal strength for both GPS devices and GSM terminal of the Control Base is required. From the Control Panel in your Tracking System software, select the Device ID of the GPS device you want to initialize. - - The GSM phone number of the Device will appear in the Phone: field under the device ID. Click the Initialize button next to the device ID field to send and initialize user information and configurations you have entered in the User Archive to the GPS device. - The GPS device will then be able to recognize and accept SMS commands you send from the Control Base or Websites. - Every time you make changes on SIM card details, GPRS dial-in information and Contact numbers or change communication ports for GPS devices at the Control Base, you will need to reinitialize the device with the new configurations. o After setting up the Web Services, users can modify or update information to the Dynamic User Database and their GPS Devices, independent from Control Base operators. After initializing all GPS devices, operators and users are able to locate and track them on the digital map, receive current and past GPS information, remote control various car security functions (AVL), receive alarm messages and vehicle locations in case of emergency, accidents (AVL), car theft or tow-away (AVL) for every device from your database. For every device, up to 4 Geo-Fence areas can be created. Using the Geo-Fence tools from the toolbar, you are able to draw Geo-Fence boundaries in order to receive alarm messages whenever a device moves in or out of the defined area. To setup a Geo-Fence or view all Geo-Fence areas for a device, click the Show&Draw GeoFence button and choose the device from the user archive that appears. Select a Geo-Fence mode: o Alert when In: will cause the device to send a Geo-Fence alert when it enters a restricted area o Alert when Out: will cause the device to send a Geo-Fence alert when it exits from a predefined area o Alert when In/ Out: will cause the device to send a Geo-Fence alert when it crosses the border of a predefined area Point at the current map window. Click and hold the mouse button down and drag the cursor in the direction you want to draw the Geo-Fence area. Release the mouse button to view the rectangular area you want to setup as Geo-Fence for the tracking object. Repeat these steps if you want to define a new Geo-Fence. To delete all Geo-Fence areas you have drawn for a device, choose the device from the user archive and click the Remove Geo Fence button. To make Geo-Fence areas disappear from the map window, click Hide GeoFence. 56 57 To finish the Geo-Fence setup and load the area information to the device, open the Control panel, select the Device ID and click Initialize GeoFence button to send the command per SMS to the device. Setup GPS Storage Sequence for a Device (AVL Models) For all Vehicle Tracking devices that are able to store GPS data into their memory for uploading at a later time, you can setup storage intervals from your Control Base software. Open the Control Panel (SMS panel in Options has to be set to AVL) . From the Device ID field, select the device ID of the vehicle unit for which you want to apply the storage sequence. Setup Power Saving Modes To reduce power consumption on GPS devices, you can setup sleep configurations for GPS modules used in the devices. You can setup the GPS to only start in case of alarms or tracking commands, or let it start in time intervals to store positions instead of leaving it on power for all the time. Open the Control Panel and select the device from the Device ID menu. Choose from the power saving options: GPS Always On (default): The GPS module will stay powered on all the time, scanning for GPS satellites and save positions continuously. GPS Always Shut Down: To keep the GPS module powered off. It will only wake up if an alarm has been triggered or users send Location or Tracking commands. Time to get positions will take longer, due to cold start of the GPS module. If no GPS is available at the location of the device, you will not be able to receive an actual position. Set the time interval in Store Data every: … sec between 60 ~ 2250 seconds. Click the Start Store button to setup the storage sequence the vehicle unit. Click the Stop Store button if you wish to stop the vehicle unit from storing GPS information to its memory. To let the vehicle unit upload its complete GPS data storage to the database at the Control Base, click Upload Data from the Unit. This command will let the vehicle unit go GPRS online. All GPS data stored in the vehicle unit’s memory will be transferred to the Tracking History of the Control Base software. To view the track history of a vehicle, use the features included in the History Panel from your Control Base software. Wake Up Time: Choose a time interval between 60 seconds and 2550 seconds (42.5 min), in which you like the GPS module to power on and get GPS fix. The module will stay on for approximately 1 minute to get positions and return to sleep mode. Click Initialize Saving Mode to send the setup parameters to the device. 58 59 12. Using the Map Tools The Tracking System Server provides operators a variety of useful map tools and functions. To load maps from your local map database into the map window, choose from available maps in the map menu. (This feature will not be available if you use a map database in connection with ArcSDE/ ArcIMS services). To zoom out of a map extent, click the Zoom Out tool from the toolbar or go to Map Tools Menu – Zoom In. Point at the map window and click to zoom out of a map extent. Click repeatedly to zoom out to the next scales. To grab and move a map extent, click the Pan tool from the toolbar or go to Map Tools Menu – Pan. Point and click at the map window. Hold the left mouse button down and drag the cursor in the direction you want to move the map extent. To select and move a map extent from a higher zoom scale, you can use the Eagle Map screen. From the Eagle Map window, move the marked area to the position you want to place the current map extent from the main Map. Use click and drag to move the map extent within the Map Screen. To view the entire map in the map window, click the Full Map button from the tool bar or go to Map Tools Menu – Full Extent. Click the Zoom In tool from the toolbar or go to Map Tools Menu – Zoom In to zoom into a map extent. In the map window, hold the left mouse button down and drag to mark the area you want to zoom in. You will see a box being drawn. When you let go of the mouse button, the map will zoom in to the extent you selected. To measure distances between two or more points in the map, use the Measure tool from the toolbar or go to Map Tools Menu – Measure length. Click once to set the starting point and draw a line to the next point. Click once again if you want to continue from the following point. Double-click if you want to mark the point as end point. The measure results in meters can be viewed in the status bar below the Eagle Map window. To print the current map extent, click Print in the toolbar or go to File Menu – Print. Follow the instructions from the printer dialogue box to print the map extent. To save the map extent currently displayed to a Bitmap (bmp) file, click Export Map in the toolbar or go to File menu – Export Map. Select the destination folder and click Save to save the current map extent. 60 61 13. Using the Search Functions The Tracking System Server software allows operators to make use of various convenient and fast search operations from the map database. You will be able to search for places and objects, find other objects next to a specified location and calculate and display shortest routes. Searching for a Place or Map Object From the Control Panels, select the Search Panel to access search function tools. To search for other places or map objects, repeat the steps as described above. All search objects found in the map will remain flagged until you decide to remove the flags. Click Hide All Found in Map to remove all flags from the map window. Searching for a Near Place or Map Object In the field Search Layer:, define a search criteria by selecting the type of map layer you want to search for. Select All Layers if you want to search the complete GIS database. From the Search Layer menu, choose from the list of available search criteria by selecting the type of map layer you want to search for. Select All Layers if you want to search the complete GIS database. The types of information may vary from map to map, depending on availability and detail level of the GIS data from the map database. In the field Search Key:, enter the name or parts of the name of the search object. The more accurate and complete the name you entered is, the faster and fewer are the search results displayed in the Search Results box. Click the Start Search button to start the search. The Search Results box will display all places or objects from the GIS database matching the search criteria and contain the name you have entered. Select and double-click a result from the Search Results box. The map window will open the appropriate map extent and the search object will appear flagged with a callout box. Click Nearest from Search Results, if you want to find a place or map object next to the result you selected from the Search Results box. Click Click Start Point in Map to manually set a location in the map from which you want to search. In the Map Window, point at the location and click to set the position. Click the Search Nearest Object button to start the search. The Search Results box will display all places or map objects that comply with the search criteria and contain the name you have entered. Double-click at the matching name in the Search Results box. The map window will open the relevant map extent and the search object will appear flagged with a callout box. 62 63 Click End at Search Result, if you want to calculate a route ending at a search result selected from the Search Results window. Click Click in Map to Set Start to manually set a point in the map from which you want to calculate a route. In the Map Window, point at the location and click to set the start point. Click Click in Map to Set End to manually set a point in the map to which you want to calculate a route. In the Map Window, point at the location and click to set the end point. Click the Find Shortest Path to start the calculation. The Shortest path box will display the complete route information, containing street names and total distance in meters. Click Clear All Found in Map to remove all flags from the map window. At the same time, the map window will open a map extent, showing the complete route from starting point to end point marked with a red line. Finding the Shortest Path and Routing Select a device from the Device Status Log and click Set Current Position as Start, if you want to calculate a route starting from the current GPS position of a tracking object. The Device ID will be displayed in the Navigate Device ID field above. Click Start from Search Result, if you want to calculate a route starting with a search result selected from the Search Results window. 64 To start audio Navigation for moving tracking objects during Real Time Tracking, click Begin Navigate. Directions and distances to next intersections will be given acoustically according to actual GPS position (this feature is currently only available for Asian map databases). Click Clear All Found in Map to remove all points and route from the map window. 65 14. Using the Location and Tracking Commands Configuring a Tracking Schedule To setup and configure devices to report back in timed intervals, open the Control Panel. Locating and Tracking a Device From the Device ID menu, select the device ID of the tracking object you want to track. To view the last known position of a tracking object on a map, search the Device ID from either the Device Status Log or History Log. Double-click in the table to show the position in the map window, including the tracking object as a colored icon along with Device ID, GPS date and time. Set up a time period over which you want the device to report back. The Track Timer allows you to select time periods between 1 minute and 45 days (1 ~ 65535 min) Setup an interval in which you want the device to report back over the time period set above. The Track Interval allows you to select time intervals between every 30 seconds to every 18 hours (30 ~ 65535 sec). To know the current location and status of a Personal Tracking device (SMS Panel version in Options must be set to PSP), open the Control Panel and click Get Location. This will send an SMS command to the device in order to report back with GPS position and status. To view the updated location on the operator map, select device and click at the table in the Device Status Log. To know the current location and status of an AVL Vehicle Tracking device (SMS Panel version in Options must be set to AVL), open the Control Panel and click Query Last Status. To view the updated location on the operator map, select device and click at the table in the Device Status or History Log. Use the Device Status log to view GPS content and status information for all devices sorted in order of Device ID number. Use the History log, if you like to view positions and status content in order of their occurrence. Click the Start Track button to start tracking the device according to the tracking parameters you set up above. The device will confirm the setup by sending one SMS with GPS position and status, and continue sending in the interval you set. To stop the device from sending positions before the initial tracking period is up, click the Stop Track button. Use this button also to stop the Auto-Tracking feature when an SOS Emergency call has been triggered from GPS devices. To track a device in Real Time Tracking mode, click Start Real Time Tracking. This will send a command to the device to go GPRS online and keep sending data every time a new GPS position is available (ca. 10 seconds). To stop tracking in Real Time Tracking mode, click Stop Real Time Tracking. The device will go offline and discontinue sending GPS data. 66 67 To view the last device status information of all tracking objects within a specific area, use the View Status In Area tool from the toolbar. Point and draw in the map to mark an area and see all devices and status information within this area. 15. Using the History Log Viewing and Storing the Tracking History of a Device Every incoming report and event from devices connected to your database will be recorded in the Tracking History log. It allows you to view and arrange tracking history entries, select multiple entries to be viewed on the map, and to view complete history tracks for individual devices over a chosen time period on the map. Open the History Panel. The History log with all data entries and events in order of occurrence will appear. To open the History log in a new, individual window, click Expand . From the Time menu, select the time period for which you want to view entries and events from the device status database. From the Device ID menu, select one device, or select All Devices to view the complete log for all devices from your database. From the Status menu, select if you wish to view the status history for entries that have been reported as events, no-event entries or all entries from the database. From the Event Completed menu, filter the database from those entries that have events accepted by operators (completed) and those entries that have not been accepted (not completed) yet. 68 69 Use the scroll bars to navigate through the History log. Click the headers from the status table to change the order of appearance. For example, click the Device ID header to view the log in order of device IDs. Click the GPS Sent header to view the log in order of the time when the report was sent. Click First, Previous, Next or Last to navigate through the pages of the history log. Click an entry in the status table to view the last position of the tracking object on the map window. To view the history track of the selected device, click Show Tracking History In Map to open the Tracking History dialogue box. Click Hide Tracking History In Map to remove the track line from the map window. Maintaining the History Database For maintenance of the device status database and to increase accessing speed of the History log it is recommended to save and backup device status data periodically: Click Backup database to open the maintenance manager. From the Device ID menu, select the device. Select a Start Time to define which date and time shall mark the starting point of the history track. Choose a date from calendar or click at the date and time values to edit the time. Select an End Time, to define which date and time shall mark the end point of the history track. Choose a date from the calendar or click at the date and time values to edit the time. Check Only draw a line if you want to display the history track as a line at once. Check Step by Step if you want to view the history track developing step by step. Click OK to display the history track. The map window will open an appropriate map extent, showing the history track as a blue line. Choose how to backup your vehicle status data. Check Never Backup if you want to leave all data in the log window without backup. 70 71 Check Every Month and select a date if you want to backup your data on a monthly basis. Check Every Week and choose a week day if you want to backup your data on a weekly basis. Check Every Day and select a time if you want to backup your data on a daily basis. Choose between the backup modes. Copy will save a copy of the data from the log to a file. You still will be able to view the complete history log from the History Panel. Move will clear the log from the History Panel and save it to a backup file. This option is recommended if your status database is accessed frequently and over long time periods. To load and view saved history logs from the database, click Import Database. Choose which status log you want to open from the backup file list. 16. Accepting Events The Device Status Log below the map window enables operators to view the current status and events for all devices from your database, select devices for viewing positions in the map, creating Geo-Fence areas or for use with Search from current position, and accept events reported from the devices. Whenever a new event or activity is reported, the information in the row of the relevant Device ID will be updated. To identify if events, like SOS emergency call or vehicle security violations, have been noted and accepted from operators at the Control Base, an event notification icon will appear in the Device ID field and an alarm sound will be played. As an operator, you will need to confirm every incoming event by clicking the check box left beside the icon, either from the Device Status Log or from the History Log. The icon will stop blinking and the alarm sound will be turned off. The log will record this acceptance as Event Completed in the History Log. In addition to the event notification icon in Device Status Log and History Log, all incoming alarm messages can be viewed in the Event window. It will show Device ID, event information, and GPS date and time for every alarm in order of appearance. NOTE: The Event window will be automatically cleared when you exit the software. All event entries can be viewed later using the History log. 72 73 Types of Events Geo-Fence Alert Geo-Fence area has been violated If a device is entering, leaving or crossing a predefined area that has been setup as Geo-Fence, the device will send a Geo-Fence alert to the Control Base. On the operator side, you will receive an event entry in the device status log, Event Window and History log. Confirm that you accepted the alarm by clicking the check box in the Device ID field. At the same time, your Control Base will send an SMS text message to all Contact numbers from the User account. Speeding Alert Maximum Speed Limit exceeded SOS Emergency Alert SOS Button has been pushed If a device is exceeding the maximum speed limit configured earlier, the device will send a Speeding alert to the Control Base. On the operator side, you will receive an event entry in the device status log, Event Window and History log. If somebody pushes the SOS emergency button of a GPS device, the device will send an SOS alarm message to the Control Base. On the operator side, you will receive an event entry in the device status log, Event Window and History log. Confirm that you accepted the alarm by clicking the check box in the Device ID field. At the same time, your Control Base will send an SMS text message to all Contact numbers from the User account. Confirm that you accepted the alarm by clicking the check box in the Device ID field. Battery Low Alert Low Battery Power At the same time, your Control Base will send an SMS text message to all Contact numbers from the User account. (NOTE: If configured, the device will then place a “silent phone call” to the Control Base, allowing you to listen to all events and activities happening in the vehicle). 74 If the spare battery of a device is low, the device will send a Low Battery alert message to the Control Base. On the operator side, you will receive an event entry in the device status log, Event Window and History log. 75 Vehicle Security Alerts (for AVL models only) Confirm that you accepted the alarm by clicking the check box in the Device ID field. At the same time, your Control Base will send an SMS text message to all Contact numbers from the User account. Door Is Opened with Security On If the doors of a vehicle are opened with GPS vehicle security on, the device will send a Door Open alert to the Control Base. On the operator side, you will receive an event entry in the device status log, Event Window and History log. Confirm that you accepted the alarm by clicking the check box in the Device ID field. At the same time, your Control Base will send an SMS text message to all Contact numbers from the User account. Vehicle Is Moving with Security On Main Power Has Been Cut Off If the vehicle battery has been cut off or removed or reaches a critical battery power, the device will send a Car Moving alert to the Control Base. On the operator side, you will receive an event entry in the device status log, Event Window and History log. Confirm that you accepted the alarm by clicking the check box in the Device ID field. At the same time, your Control Base will send an SMS text message to all Contact numbers from the User account. If a vehicle is moving or being moved with GPS vehicle security on, the device will send a Car Moving alert to the Control Base. On the operator side, you will receive an event entry in the device status log, Event Window and History log. Confirm that you accepted the alarm by clicking the check box in the Device ID field. At the same time, your Control Base will send an SMS text message to all Contact numbers from the User account. Crash Sensors Have Been Triggered If a vehicle has been rammed or is involved in a car accident, the device will send a Crash alert to the Control Base. On the operator side, you will receive an event entry in the device status log, Event Window and History log. 76 77 17. Activate/ Disable Vehicle Security (AVL Models) Operators at the Control Base are able to remote activate and disable the GPS Vehicle Security of an AVL device. From the Control Panel, select a vehicle from the Device ID: menu. 19. Online Software Updates and Upgrading Devices From the Tracking System Server you are able to receive software updates over Internet and new upgrade packages for GPS device firmware. Personal Tracker and Vehicle Units can be upgraded wireless over GPRS (GPRS connection from the devices required). Download and Installation of Software Updates To connect to our Online Upgrade Server and receive software updates and new firmware packages for GPS devices, go to Help menu – Online Upgrade. In the Security Commands, click the Activate button to activate Vehicle Security on the device. You will be asked to confirm that you want to shut down the program and start upgrading. Click Yes to proceed. The download and installation will begin shortly. Click the Disarm command to disable Vehicle Security on the device (NOTE: Disabling the For every command you will see the location and relevant information of the tracking object on the map window. Click Query Last Status to get location and information about the current status . 18. Using the SMS Editor Operators can write and send SMS text messages on behalf of user accounts from the Tracking System Server. SMS charges will be billed to the relevant user accounts of the device for which the text message has been sent. If Internet or server connection is not available at the time, a message box will appear: From the Control Panel, select the device from the Device ID menu. In the Phone field, enter the phone number to receive the SMS text message. If the download and installation of the software upgrade was successful, the Tracking System Server program will start automatically. To know the current software version and check which firmware upgrade packages have been installed in your Tracking System server, go to Help menu – About. Sending Firmware Upgrades to Devices Create the text you want to send in the SMS editor window and click Send Message to send the message to the recipient. 78 To know the firmware version installed in a device, check the Version entry in the Device Status Log or History Log: 79 In the Control Panel, select the Device ID of the device you want to upgrade and click Upgrade Device. This will send an SMS command to the device to let it go GPRS online and prepare to receive the upgrade package. 20. Testing Devices with the Diagnostic Program Operators can run a diagnostic program for GPS devices from the Tracking System Server, in order to monitor and evaluate GPS availability, GSM signal strength, Hot-start time to get GPS fix and check functionality of buttons on the device. All information will be received through GPRS connection from the devices (GPRS required) In the Control panel, select the device from the Device ID menu you want to test and click Diagnostic to start the diagnostic program. NOTE: During the period of downloading and upgrading a device, all alarm functions and tracking features will be disabled. Upgrading a device might take 10 to 15 minutes. After completion, all original configurations will remain in the units (unless otherwise stated in the firmware release notes). Vehicle Security and tracking schedules will also resume after completion and automatic restart of the units. To check if the devices were successful connecting to the GPRS socket on the Control Base and view the download progress, open the GPRS panel. Search and select the device to be upgraded and check if it is connected to the server. A yellow bulb in the Device ID field indicates that devices are connected. Click at the row to view the download progress in the status field below. Diagnostic A new program window will open, with fields for GPS satellite information, GPS module status, GSM signal strength indicator and device function buttons (Personal Tracker models). If the upgrade process has been interrupted or GPRS connection gets disconnected for any reason, the devices will restart and resume working with the original firmware version. You are able to repeat the download process at any time. To know if the upgrade has been successfully installed, you can send a Get Location or Query Last Status command from the Control Panel. After receiving any GPS or status data from the device, the Version field in the Device Status Log and History Log will show the current firmware version installed in the unit. 80 81 21. Using the Tracking Website Click Begin Test to send an SMS command to the device, in order to let it go GPRS online and switch to testing mode. The diagnostic program will start showing all available satellites, GPS and GSM signal strength. To test the Hot Start time of the GPS module in the device, click Restart GPS. Upon receipt of your GPS tracking or vehicle security device, you will be able to access Websites designed for use with Internet Explorer and mobile browsers for GPRS enabled cell phones and PDAs with color display. The Personal Tracking Web and Vehicle Tracking Web allow you to create and manage your user account autonomously, setup, initialize and control device configurations, locate and track your devices on a map, search for places, streets or other objects from the map, make route calculations and setup and label own points of interest in the map. To stop the diagnostic program and let the device go offline, click Stop Test. 82 83 22. Adding Users/ Login to the Tracking Website Login to Tracking Website with Internet Explorer To view the Tracking Website online on a PC with Internet connection, you are required to install Microsoft Internet Explorer IE 5.5 or higher. Make sure your browser supports frames and Java Applets before you are able to use all Website functions of your Tracking System. Start Microsoft Internet Explorer and enter the HTTP service address for TRACKWEB in the Address bar. Click Go to access the Login Page. To register the new account with the Control Base or service center, fill in an Account Name you wish to use with your Web Services and the GSM number of the SIM card for the device. Click Get Passport to receive an SMS text message from the Control Base or service center, including confirmation of Account name and a password to login to Tracking Websites. It is recommended that you setup your individual login password from the User Data settings of the Tracking Website. You are able to change login passwords at any time later. After receiving your login password, return to the Login Page and enter Account name and Password into the relevant fields. Retrieve Login Password If you already have a user account and device database, but lost your login password, you can retrieve password information by clicking Get Password in the Login page. If your service already has provided you with User Account and Password, enter these into the Account and Password fields. Select the device type of your GPS Device: - Personal Tracker (Personal Tracking Devices) - AVL – GPRS (GPS/ GPRS Vehicle Security Devices) - AVL – SMS (GPS Vehicle Security Devices with SMS communication only) Click Login to access the Tracking Website Add New User Account If you want to add a new User account to the database at the Control Base or service center, click New User. NOTE: Please remind that you will have to proof ownership of SIM card and GSM number to setup a new device and User account online. To do this, insert the SIM card you want to use with the GPS device into an operational GSM phone. During the setup of the user account, you will receive login details and password per SMS on this number. 84 85 If you have registered an e-mail account to receive lost password information, check Email. If you like to receive your password per SMS, insert the SIM card used for the GPS device into and operational GSM phone and check SMS text message . In the next fields, enter either Account Name or Device SIM number required to retrieve your password and click OK to receive account and password information. 23. Managing User Data and Initialize Devices from the Tracking Website Initializing Your GPS Device Return to the Login page, choose your GPS device type and click Login to proceed to the Tracking Website main page. Before you can start locating and tracking your GPS device and view positions on the Tracking Website, you will need to complete your user account setup and device configurations for SMS, GPRS and contact number list. NOTE: To configure your GPS Device, the device must have been properly installed and powered up prior to initialization. For the initialization process, GSM network with adequate signal strength at its location is required. To enter or edit user information and device configurations, click the User Data button in the function bar. All user information you submitted will be automatically updated to your account at a secure database of your service center. In the Credit field, you can view the amount of credit remaining on your SMS account you hold with the service center. All short messaging charges for sending SMS commands over the Tracking or Mobile Websites, SMS alarm messages for SOS emergency calls and SMS backup messages that are sent from the service center on behalf of your account, will be billed there. You will now be able to use the full range of online map features, receive positions from your devices, control device settings and configurations and manage your user account. Please note that your service center might have setup a time out function to the Tracking Web service, causing the Web site to expire after a period of inactivity. Please return to the Login page to re-login to your service if an expiration message appears. To return to the login page, you can use the Home button on top of the Tracking Website. To print out or save a map extent displayed on the map window, click Print Map. A new pop-up window with the map extent will appear shortly, along with printer options to choose from. 86 In the Name field, enter a name for the holder, vehicle or driver using the device. This name will appear in all text, alarm and location messages received from the device or service center on behalf of your account. The CC No. field shows the phone number of the service center, it will be initialized to your GPS device for use with all tracking, command and alarm features. 87 In the NO. field, enter the GSM phone number of the SIM card used in the GPS device. To update your user account at the service center and send all user information and configurations to the GPS device, click the Submit button. - Your GPS device will now be able to recognize and accept SMS commands send from the Tracking Websites, locate and track your devices on the digital map, receive current and past GPS information, remote control various car security functions (AVL) and receive alarm messages and vehicle locations in case of emergency, accidents (AVL), car theft or tow-away (AVL). - Every time you make changes on SIM card details, GPRS dial-in information and Contact numbers, you will need to reinitialize the device with the new configurations. Changing Your Login Password In the SMSC field, enter the SMS Service Center number for the SIM card used in the GPS device. Please ask your GSM service provider to provide this information. To change your login password to access both the Tracking Website and Mobile Website, enter your new password into the New PW field. Confirm the password change by reentering it again in the Confirm field. In the Cont 1 ~ Cont 3 fields, enter the numbers of the 3 contact persons authorized to send location requests and commands to the device, and receive SMS alarm messages. If the SOS emergency button has been pressed, the device will automatically dial to the phone number set as Contact 1. The Address field shall contain the service address if required by your service center. To be able to retrieve your login password by e-mail in case it has been lost , you can enter your e-mail address in the Email field. In the GPRSuID field, enter the GPRS user name or ID for GPRS connectivity if required to enable GPRS services with the SIM card used in your GPS device. Click the Change Password button to setup the new password. The next time you log in to the Tracking Websites, you will be asked to enter the new password accordingly. In the GPRS Pwd field, enter the password for GPRS connectivity if required to enable GPRS services with the SIM card used in your GPS device. In the GPRS Dial field, enter the GPRS dial number required to use GPRS services with the SIM card used in the GPS device. Please ask your GPRS service operator to provide this information. In the APN field, enter the Access Point Nod address required to use GPRS services with the SIM card used in the GPS device. Please ask your GPRS service operator to provide this information. 88 89 24. Device Setup and Alarm Configurations from the Tracking Website Point at the map window. Click and hold the mouse button down and drag the cursor in the direction you want to draw the Geo-Fence area. Release the mouse button to view the rectangular area you want to setup as Geo-Fence for the tracking object. Repeat these steps if you want to define a new Geo-Fence. From your Tracking Website, you are able to setup various alarms, security and power save modes. You can define restricted areas (Geo-Fences), to receive alarms in case the holder of the device is entering, leaving or crossing the boundary of an area. You can setup a maximum speed limit, to let the GPS device report whenever it’s holder exceeds the defined speed limit. To save battery power, you are able to setup sleeping modes for your device. To access the device setup features, click the Device Setup button to open the setup panel. Setup Geo-Fence Areas For every GPS device, you can create and load up to 4 Geo-Fence areas. Using the Geo-Fence tools, you are able to draw Geo-Fence boundaries in order to receive alarm messages whenever your GPS device in or out of the defined area. Every time you create a new Geo-Fence area, a new Geo-Fence number will be listed. To view a Geo-Fence area, mark the number in the list and click View Selected to display it in the map. To view all Geo-Fences, click Show All. To Hide all GeoFences displayed in the map, click Hide All. To view the last known GPS position of your device in the map, click Show Current Position. Before you initialize your device with Geo-Fences, you still will be able to delete GeoFences you have drawn by marking them in the list and clicking Delete Selected Geo Fence. To let the device report with an alarm when it enters a restricted area, click Add Geo Fence In. To initialize and load your GPS device with the Geo-Fence areas you have created, click Accept and Send. To let the device report with an alarm when it exits from a predefined area, click Add Geo Fence Out. To let the device report with an alarm when it crosses the border of a predefined area, click Add geo Fence In Out. 90 If you wish to remove or add new Geo-Fences at a later time, you can do this by deleting and adding Geo-Fences as described above. You will need to click Accept and Send again to bring the changes into effect. 91 Setup a Speed Limit Activate or Disable Vehicle Security (AVL models) To receive alarm notifications when the device exceeds a predefined speed limit, you can setup a maxim speed limit. If you have purchased a GPS Vehicle Security device and been logged in to the Vehicle Tracking Web you can activate or disable vehicle security of your device online. Enter the speed in km/h and click Alert When Exceed Speed Limit to send the configuration command to the device. To cancel a maximum speed limit, enter 0 km/h and click Alert When Exceed Speed Limit to send the configuration command to the device. Setup Power Saving Mode Click the Arm button to lock the doors of your vehicle and activate security features. Click the Disarm button to disable the vehicle security system (this command will not automatically unlock vehicle doors). Choose from the power saving options: Setup GPS Storage Sequence (AVL models) For GPS Vehicle Security devices that are able to store GPS data into their memory for uploading at a later time, you can setup storage intervals in the Vehicle Tracking Web (GPRS required). GPS Always On (default): The GPS module of the device will stay powered on all the time, scanning for GPS satellites and save positions continuously. Set the time interval between 60 ~ 2250 seconds in the Store Data every: … sec field. Click the Start Storage button to setup the storage sequence the vehicle unit. GPS Always Shut Down: This will keep the GPS module powered off. It will only wake up if an alarm has been triggered or it receives Location or Tracking commands. The time to get positions will take longer, due to cold start of the GPS module. If no GPS is available at the location of the device, you will not be able to receive an actual position. Click the Stop Storage button if you wish to stop the vehicle unit from storing GPS information to its memory. Get GPS every … min: Choose a time interval between 1 ~ 45 min, in which you like the GPS module to power on and get GPS fix. The module will stay on for approximately 1 minute to get positions and return to sleep mode. To let the vehicle unit upload its complete GPS data storage to the location database, click Upload Storage. This command will let the vehicle unit go GPRS online and all GPS data stored in the vehicle unit’s memory will be transferred to the tracking history database. Click Apply Device Settings to send the setup parameters to the device. 92 93 25. Map and Search Features of the Tracking Website Your Tracking Website comes with a variety of useful map tools and functions. If your service offers a selection of maps for different countries or cities, you will be able to change between maps from the Map menu. Choose and click at a map name from the selection, and the new map will open in the Map Window. If you wish to choose from a range of preset map zoom levels, select from the eight levels right from the map window. To grab and move a map extent, click the Pan tool from the toolbar. Point and click at the map window. Hold the left mouse button down and drag the mouse in the direction you want to move the map extent. Searching for a Place or Map Object NOTE: If you send a location command to your GPS device or wish to view it’s last known position, you will have to change to a map that covers the area in which the device is located, in order to view it’s position. To view the entire map in the map window, click the Full button from the map toolbar. Click the Search Map button from the function bar to open the Search Map panel. From the Type menu, choose from the list of available search criteria by selecting the type of information you want to search for. Select All if you want to search the complete GIS database. Click the Zoom In tool from the map toolbar to zoom into a map extent. In the map window, hold the left mouse button down and drag to mark the area you want to zoom in. You will see a box being drawn. When you let go of the mouse button, the map will zoom in to the extent you selected. In the Key field, enter the name or parts of the name of the search object. The more accurate and complete the name you entered is, the faster and fewer are the search results displayed in the Search Results box. Click the Search button to start the search. The Search Results box will display all places or objects from the GIS database, matching the search criteria and contain the name you have entered. Select and double-click at the result from the Search Results box. The map window will open an appropriate map extent and the search object will appear flagged with a callout box. To zoom out of a map extent, click the Zoom Out button. Click and drag in the map to zoom out to the next scale. 94 95 To scroll through the complete list of search results, use the First, Prev, Next and Last buttons. To search for other places or map objects, repeat the steps as described above. All search objects found in the map will remain flagged until you decide to hide all information. Click Hide All Found to remove all flags from the map window. Click the Search Nearest Place button to start the search. The search result will be displayed and appear flagged on the map shortly. In addition, the name of the location and distance from the point of origin will be displayed in the Search Panel. Click Hide All Found to remove all flags from the map window. Using the Route Planner Searching for a Near Place or Object Click the Route Planner button to open the route calculator. From the Search Near Places menu, select the type of information you want to search for. Click From Search Results, if you want to find a place near to the object you marked from the Search Results box. Click From Mouse Select to manually set a point in the map from which you want to search. In the Map Window, point at the location and click to set the point. To find routing information starting from the last known GPS position of your GPS device, click From Current Position. Click Search Result as Start, if you want to calculate a route starting from a search result you marked in the Search Results box. 96 97 Make a search and click Search Result as End, if you want to calculate a route ending at the search result you marked in the Search Results box. Click Use Mouse Set Start Point to manually set a point in the map from which you want to calculate a route. In the Map Window, point at the location and click to set the start point. Click Use Mouse Set End Point to manually set a point in the map to which you want to calculate a route. In the Map Window, point at the location and click to set the end point. Check if you want to calculate the Shortest or Fastest route between start and end point. 26. Locating and Tracking from the Tracking Website The Tracking Website provides a variety of tools to send locating and tracking commands to your GPS device, allowing you to display past and updated GPS positions on the map. You can setup tracking schedules to record positions into your location database, in order to view them over a longer period or at a later time. You can also track your device instantly in real-time (GPS availability and GPRS required). Locating and Tracking a Device To access the tracking features of your Web site, click the Tracking function button. Click the Calculate Route button to start the route calculation. The result box will display the complete routing information shortly, containing street names, directions and distance (length) to the end point in meters. At the same time, the map window will load a map extent, showing the complete route from starting point to end point marked with a red line. To receive the current or last known GPS position of your device, click the Get Last Position button to send an SMS command to the unit. Shortly, you will receive an updated position shown as a flashing black dot in the map window, along with date, time, location details and status information from the device. NOTE: To receive an actual position from a GPS device, a valid GPS signal must be available at its location. If no GPS is currently available, you will receive the last known position and time stored in the device memory. The time to view position updates on the map will depend mainly on SMS messaging speed, and can take up to 20 ~ 60 seconds. To setup a tracking schedule to report back in timed intervals, you can setup Track Timer and Track Interval by selecting designated time parameters. Click Show Current Position to view and center the last known GPS position of your device in the map. Click Return to Search to return to the default Search Panel. The Track Timer allows you to select time periods between 1 minute and 45 days (44d : 23h: 59m). Setup an interval in which you want the device to report back over the time period set above. The Track Interval allows you to select time intervals between every 30 seconds to every 18 hours (17h : 59min : 59sec). Click Hide All Found to remove all flags, search results and route from the map window. 98 99 Click the Start Tracking button to start tracking the device according to the tracking parameters you set up above. The device will confirm the setup by sending one first SMS with GPS position and status, and continue sending in the interval you set. Viewing the Tracking History of Your Device To view the history of GPS data stored in the location database at the service center displayed as a colored line, you can use the Tracking History feature from your Tracking Website. To stop the device from sending positions before the initial tracking period is up, click the Stop Tracking button. To monitor the track of a device in Real Time Tracking mode, click Start Real Time Tracking. This will send a command to the device to go GPRS online and keep sending data every time a new GPS position is available (ca. 10 seconds). During this time, the dot in the map marking the position of your device will start flashing red and you will see it moving step by step, followed by a red trail line. Select a Start Time to define which date and time shall mark the starting point of the history track. Choose a date and time from the menus or click at the date and time values to edit the time. Select an End Time, to define which date and time shall mark the end point of the history track. Choose a date and time from the menus or click at the date and time values to edit the time. Click Show History to view the Tracking History for the time and dates setup above displayed as a blue dotted line. To stop tracking in Real Time Tracking mode, click Stop Real Time Tracking. The device will go offline and discontinue sending GPS data. The dot in the map will turn grey to signal when the device is offline. NOTE: The Real Time Tracking mode will not automatically stop when you exit your browser window or turn to other work. During Real Time Tracking, your device will continue sending data over GPRS until you have stopped Real Time Tracking. Please make sure the device is GPRS offline before you shut down Internet Explorer. 100 101 The following information can be viewed from the Vehicle Tracking Web: To evaluate if your device has violated any Geo-Fences during its history, you can display all available Geo-Fence areas in addition to the History track by clicking the Geo Fence button. To remove Tracking History lines and Geo-Fences from the map, click Hide All. Status Window Information Every time you log in to the Tracking Website, the map window will show the last known position of your device (if available), and date, time, device status information and location details can be viewed in the Status Window below. TIME: The actual date and time of the last known GPS data, calculated for the time and time zone settings of the PC you are using at this moment. Kmph: The speed recorded at the last known GPS position, in km/h. GPS: GPS availability at the time of the last data entry or event (If unavailable, the position shown in the map and DATE/TIME information might be incorrect). The following information can be viewed from the Personal Tracking Web: SECURITY: Shows if vehicle security has been activated or disabled. SPEEDING: The alarm icon will flash red, if a maximum speed violation has been recorded. GEO-FENCE: The alarm icon will flash red, if a Geo-Fence alarm has been recorded. DATE/ TIME: The actual date and time of the last known GPS data, calculated for the time and time zone settings of the PC you are using at this moment. SPEED: The speed recorded at the last known GPS position, in km/h. GPS: GPS availability at the time of the last data entry or event (If unavailable, the position shown in the map and DATE/TIME information might be incorrect). SOS: The alarm icon will flash red, if an SOS emergency call had been triggered. SPEEDING: The alarm icon will flash red, if a maximum speed violation has been recorded. SOS: The alarm icon will flash red, if an SOS emergency call had been triggered. ACCID: The alarm icon will flash red, if and accident alarm has been reported from the Crash Sensors (if applicable) BATTERY: The alarm icon will flash red, if the spare battery in the device is low. CAR MOVED: The alarm icon will flash red, if the vehicle has been moved with security activated. DOOR OPEN: The alarm icon will flash red, if the vehicle doors have been opened with security activated. GEO-FENCE: The alarm icon will flash red, if a Geo-Fence alarm has been recorded. POWER CUT: The alarm icon will flash red, if the main power (vehicle battery) has been cut off or reaches a critical battery power. The second line in the Status Window will show street name and nearest intersection of the last recorded GPS position. If no street level data is available for the position, the location will be shown in Longitude/ Latitude. 102 103 27. Using the POI Creator from the Tracking Website To edit the name of a POI, search or locate the POI in the map. Click Edit POI. Point and click at the POI you want to rename in the map. From your Tracking Website, you are able to create and label own points of interest (POI) in the map that will be stored to your personal database. In the POI Label field that appears, enter the new name you want to give the POI. Click Change to rename the POI. To open the POI Creator, click the POI function button. To move a POI to an different location, click Move POI. Search or locate the POI in the map and click at it. Find the new location in the map and click again to set the POI to the new position. To delete a POI from your database, click Delete POI. Search or locate the POI you wish to delete in the map and click at it to remove it. To view all POIs you have created, Show All POI. To view Geo Fence areas you have setup in relation to the POIs, click Geo Fence. To add a new POI to your database, click Add POI. Point in the map and click at the location where you want to create a point of interest. In the New POI label field that appears, enter a name you want to give this point (e.g. Office, Home, School etc.). Click Submit to save the point and its name to the database. The new POI and its name will be displayed in the map. You can add and label as many points of interests as you like. Click Return after you finished adding POIs. To hide all POIs and Geo-Fences in the map, click Hide All. Click Show Current Position to view and center the last known GPS position of your device in the map. Sending SMS Text Messages. The SMS Editor allows you to send SMS text messages from the Tracking Website. SMS charges will automatically be billed to your user account at the service center. To search for POIs you have created, type the name or part of the name in the Key field. Click Start Search to find the POI from your database. The Search Results box will display all POIs with the name you have entered. Select and double-click at the result from the Search Results box. The map window will open an appropriate map extent showing the POI. 104 In the Text field, type the SMS text you wish to send. Enter the phone number of the recipient into the No. field. Click Send Short Message to send the SMS to the recipient. 105 28. Using the Diagnostic Program and do Online Device Upgrades from the Tracking Website You can run a diagnostic program for your device from the Tracking Website, in order to monitor and evaluate GPS availability, GSM signal strength, Hot-start time to get GPS fix and check functionality of buttons on the device. All information will be received through GPRS connection from the devices (GPRS required). From the Login page, enter your Account Name and Password, select the device type you want to test (PSP for Personal Tracking devices or AVL for GPS vehicle units) and click Diagnostic to access the testing program. The testing program includes fields for GPS satellite information, GPS module status, GSM signal strength indicator and device function buttons. Online Firmware Upgrades At times you might get notifications from your service center to download newest firmware upgrades for your device. Click Upgrade to start to send a command to the device to go GPRS online and start downloading the new upgrade package from the server. You will be able to view the download status in the Upgrade status bar. After successful download and installation of the new firmware, the device will restart and return to normal operation mode. Click Begin Test to send an SMS command to the device, in order to let it go GPRS online and switch to testing mode. The diagnostic program will start showing all available satellites, GPS and GSM signal strength. To test the Hot Start time of the GPS module in the device, click Restart GPS. To test the functionality of device buttons or inputs, press at the relevant button. 106 NOTE: During the period of downloading and upgrading a device, all alarm functions and tracking features will be disabled. Upgrading a device might take 10 to 15 minutes. After completion, all original configurations will remain in the units (unless otherwise stated in the firmware release notes). Vehicle Security and tracking schedules will also resume after completion and automatic restart of the units. If the upgrade process has been interrupted or GPRS connection gets disconnected for any reason, the devices will restart and resume working with the original firmware version. You are able to repeat the download process at any time. 107 29. Using the Mobile Website If you own a GPRS enabled cell phone, PDA or Pocket PC with color display and your subscription allows free GPRS access to browse mobile Websites, you will be able to make full use of the TrackMobile sites, which provide access to online maps and nearly all features from the Tracking Website for Internet browsers. The TrackMobile sites for Personal Tracking devices and vehicle units are designed to operate and made fit to the screen on more than 150 types of cell phones currently in the market. 30. Map and Search Features of the Mobile Website Map Display Your Mobile Website comes with a variety of useful map tools and functions. Opening the Map Page will load a picture of a map extent with the last available GPS position. If the map cannot be loaded at the first attempt, press Refresh to start the picture download again. To refresh updated positions, press Show GPS Position. To zoom in or out of a map extent, you can choose from eight preset zoom levels by selecting a level from the Level dropdown menu, and press Zoom to level. Level 1 will zoom out to the full map, while Level 8 will display the smallest available zoom level. To zoom in or out of the map extent in steps, press either Zoom In or Zoom Out until you reach the level you want to view. To move through the map in half steps in different directions, press either Up, Down, Right or Left. Login to the Mobile Website Start the mobile browser if your cell phone and enter the HTTP service address for TRACKMOBILE in the Address bar to access the Login Page. In the User Account and Password fields, enter the user name and login password you have received from your service center or through online registration. Select and check the device type of your GPS Device: - PSP (Personal Tracking Devices) - AVL – GPRS (GPS/ GPRS Vehicle Security Devices) - AVL – SMS (GPS Vehicle Security Devices with SMS communication only) Select or press Login to access the Mobile Website This will link you to the Main Page, with location details for the last known GPS position, tracking features and links to all other pages of the Mobile Website. To view the last position on a map extent or access map search and other map tools, select or press See Map. 108 You can adjust the display size of the map if your screen supports a bigger display resolution. Select a Level and press View Size to change the size of the map extent. The following resolutions are available: Level 1 Level 2 Level 3 Level 4 Level 5 Level 6 Level 7 150 x 200 pxl 300 x 400 pxl 450 x 600 pxl 600 x 753 pxl 750 x 753 pxl 900 x 753 pxl 1028 x 753 pxl NOTE: If you use GPRS to connect to the TrackMobile site, please note that higher resolution levels will have impact on download size and speed. If your service offers a selection of maps for different countries or cities, you will be able to change between maps from the Map menu. Select and press Change Map to switch between maps. 109 NOTE: If you send a location command to your GPS device or wish to view it’s last known position, you will have to change to a map that covers the area in which the device is located, in order to view it’s position. Searching for a Place or Map Object To access the Search Page, select and press Search Place. From the Type menu, choose from the list of available search criteria by selecting the type of information you want to search for. Select All if you want to search the complete GIS database. In the Key field, key in the name or parts of the name of the search object. The more accurate and complete the name you entered is, the faster and fewer are the search results displayed in the Search Results box. Using the Route Planner To calculate a route between two locations, use the search function to search a start point. Choose and check if you want to calculate the Shortest or Fastest route between start and end point. Select from the Search Result box and press Set as start. Search for another location to define the end point. Select from the Search Result box and press Set as end. You will automatically be redirected to the Map Page. The map extent will display the route as a colored line, and below you will find route information, directions and length. Example: Press Search Place to start the search. The Search Results box will display all places or objects from the GIS database, matching the search criteria and contain the name you have entered. Select a result from the Search Results box and press Show Place to return to the Map Page. The search object will appear flagged with a callout box. To resume your search or choose another result from the search results, press Search Place again. To scroll through the complete list of search results (if applicable), use key a page number of the Search Results box and click Go, or use Prev and Next to scroll through the pages one by one. To view the current GPS position centered in the map, press Show GPS Position. 110 111 Using the POI Creator From your Mobile Website, you are able to create and label own points of interest (POI) in the map that will be stored to your personal database. To create a POI at the last known GPS positions, press POI from the Main Page. To add a POI from the search results, select the location from the Search Results box of the Search Page and press Set as POI. You will be connected to the POI Page. In the Name field, key in a name you want to give this point (e.g. Office, Home, School etc.). Press either Search Result as POI (if you have selected from search results) or Current Position as POI (if you want to set last known GPS position), to save the point and its name to the database. You can add and label as many points of interests as you like. Press Show POI to view all points of interest in the map. To search for POIs you have created in the Tracking Web or Mobile Website, type the name or part of the name in the Key field. Click Begin Search to find the POI from your database. The Search Results box will display all POIs with the name you have entered. Select the result from the Search Results box and press Show POI to view it in the map. To edit the name of a POI, search and select the POI from the Search Results box. Press Edit POI Label. A new field will appear, allowing you to enter the new name you want to give the POI. Press Edit POI Label again to bring the change into effect. To delete a POI from your database, search and select the POI from the Search Results box. Press Delete POI. 31. Locating and Tracking from the Mobile Website Your Mobile Tracking Website allows you to send locating and tracking commands to your GPS device, in order to receive location details and view updated GPS positions on the map. You can send single location requests and setup tracking schedules to record positions into your location database. Locating and Tracking a Device To send a single location request to the device, press Get GPS Position in the Main Page. Shortly, you will be able to view an updated position shown the Map Page, along with date, time, location details and status information from the device. NOTE: To receive an actual position from a GPS device, a valid GPS signal must be available at its location. If no GPS is currently available, you will receive the last known position and time stored in the device memory. The time to view position updates on the map will depend mainly on SMS messaging speed, and can take up to 20 ~ 60 seconds. To setup a tracking schedule to report back in timed intervals, you can setup Track Timer and Track Interval by selecting designated time parameters. The Track Timer allows you to select time periods between 1 minute and 45 days (44d : 23h: 59m). Setup an interval in which you want the device to report back over the time period set above. The Track Interval allows you to select time intervals between every 30 seconds to every 18 hours (17h : 59min : 59sec). Press Start Tracking to start tracking the device according to the tracking parameters you set up above. The device will confirm the setup by sending one first SMS with GPS position and status, and continue sending in the interval you set. To stop the device from sending positions before the initial tracking period is up, press Stop Tracking. To open the Map Page and view updated positions in the map, press See Map. Press Show GPS Position to receive latest position updates from the server. 112 113 NOTE: Most mobile browser do not automatically refresh Web Pages. If you are tracking a device over a period of time, use Show GPS Position repeatedly to show updated positions on the map. Setup Power Saving Mode From the Main Page, press Saving Mode to define and setup power saving modes for your device. Additional GPS and status information for every position can be viewed when you press Device Status in the Main Page. 32. Device Setup and Alarm Configurations from the Mobile Website Your Mobile Tracking Website allows you to setup various alarms, security and power save modes. You can define restricted areas (Geo-Fences), to receive alarms in case the holder of the device is entering, leaving or crossing the boundary of an area. You can setup a maximum speed limit, to let the GPS device report whenever it’s holder exceeds the defined speed limit. To save battery power, you are able to setup sleeping modes for your device. Activate or Disable Vehicle Security (AVL models) If you have purchased a GPS Vehicle Security device and been logged in to the AVL Mobile Website, you can activate or disable vehicle security of your device from your GPRS cell phone. In the Main Page, press Security On to activate vehicle security features and lock the vehicle doors. Press Security Off to disable the vehicle security system (this command will not automatically unlock vehicle doors). 114 GPS Settings: Always On: The GPS module of the device will stay powered on all the time, scanning for GPS satellites and save positions continuously. Always Shut Down: This will keep the GPS module powered off. It will only wake up if an alarm has been triggered or it receives Location or Tracking commands. The time to get positions will take longer, due to cold start of the GPS module. If no GPS is available at the location of the device, you will not be able to receive an actual position. Saving Mode (60-2550 sec): Enter a time interval between 60 ~ 2550 seconds (42.5 min), in which you like the GPS module to power on and get GPS fix. The module will stay on for approximately 1 minute to get positions and return to sleep mode. Press Initialize Saving Settings to send the setup parameters to the device. 115 Setup Geo-Fence Areas Device Settings For every GPS device, you can create and load up to 4 Geo-Fence areas. From the Mobile Website, you are able to setup Geo-Fence boundaries in order to receive alarm messages whenever your GPS device in or out of the defined area. To enter or edit contact numbers and device configurations, press Device Setup in the Main Page. From the Main Page, press Geo Fence if you like to create a Geo-Fence around the current GPS position of the device. If you like to setup a Geo-Fence around a location from the map, go to Search Page and search for the location. Press Set as Geo Fence to define an area around the location you selected in the Search Results box. After opening the Geo-Fence Page, enter a distance (in meter) in which you would like to setup a Geo-Fence around the device position or location. This will create a square-shaped Geo-Fence around the position or location. In the User Name field, enter or change the name for the holder, vehicle or driver using the device. This name will appear in all text, alarm and location messages received from the device or service center on behalf of your account. In the Phone Number field, enter the GSM phone number of the SIM card used in the GPS device. In the Contact 1 ~ Contact 3 fields, enter or change the numbers of the 3 contact persons authorized to send location requests and commands to the device, and receive SMS alarm messages. If the SOS emergency button has been pressed, the device will automatically dial to the phone number set as Contact 1. Choose between the Geo-Fence modes: In To let the device report with an alarm when it enters a restricted area. Out To let the device report with an alarm when it exits from a predefined area. In/Out To let the device report with an alarm when it crosses the border of a predefined area. Press Search Results as GeoFence to setup and load your GPS device with the Geo-Fence around the location you have found in the Search Page. Press Current Position as GeoFence to setup and load your GPS device with the Geo-Fence around the last known GPS position. Every time you have setup a new Geo-Fence, a new Geo-Fence number will be listed in the field below. To view a Geo-Fence area, mark the number in the list and press Show Geo Fence to display it in the map. If you wish to remove a Geo-Fences and reinitialize the device, you can do this by selecting the Geo-Fence number from the list and then pressing Delete Geo Fence. In the GSM Service NO. field, enter the SMS Service Center number for the SIM card used in the GPS device. Please ask your GSM service provider to provide this information. The Control Center. field shows the phone number of the service center, it will be initialized to your GPS device for use with all tracking, command and alarm features. To receive alarm notifications when the device exceeds a predefined speed limit, you can setup a Max Speed limit. Enter the speed in km/h or enter 0 km/h to cancel a speed limit In the GPRS USID field, enter the GPRS user name or ID for GPRS connectivity if required to enable GPRS services with the SIM card used in your GPS device. In the GPRS PWD field, enter the password for GPRS connectivity if required to enable GPRS services with the SIM card used in your GPS device. In the APN field, enter the Access Point Nod address required to use GPRS services with the SIM card used in the GPS device. Please ask your GPRS service operator to provide this information. In the GPRS Dial field, enter the GPRS dial number required to use GPRS services with the SIM card used in the GPS device. Please ask your GPRS service operator to provide this information. Press Main Menu to return to the Main Page. 116 117 To be able to retrieve your login password by e-mail in case it has been lost, you can enter your email address in the Email field. In the Spare Account field, you can view the amount of credit remaining on your SMS account you hold with the service center. All short messaging charges for sending SMS commands over the Tracking or Mobile Websites, SMS alarm messages for SOS emergency calls and SMS backup messages that are sent from the service center on behalf of your account, will be billed there. To update and send all contact information and device configurations to the GPS device, press Submit. Change Login Password To change your login password to access Tracking Website and Mobile Website, go to Main Page and press Password. Enter a new password in the Password field, and confirm by reentering it in the Confirm field. Click Submit to bring the change into effect. Next time you want to login to any of the Websites, you will need to enter this password. Press Main Menu to return to the Main Page. 118