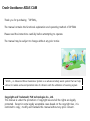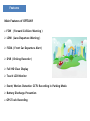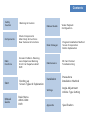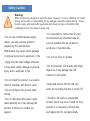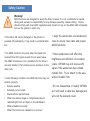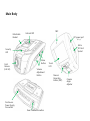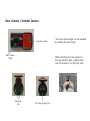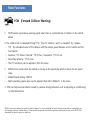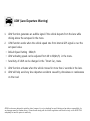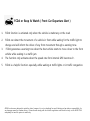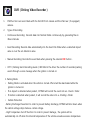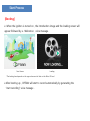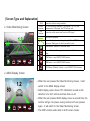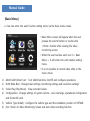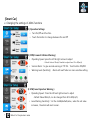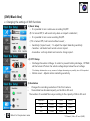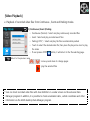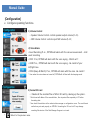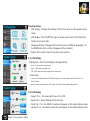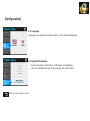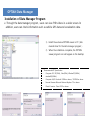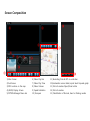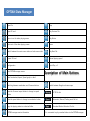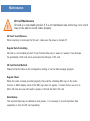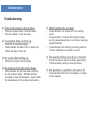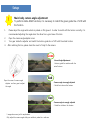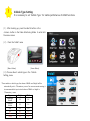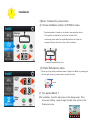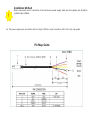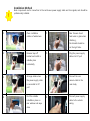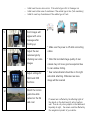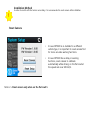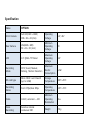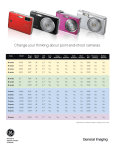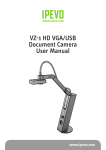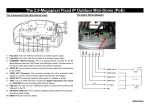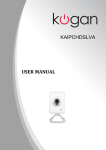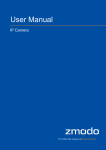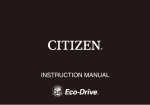Download 슬라이드 1 - Shopify
Transcript
ADAS CAM User Manual ver1.1 PLK Technologies.,Co.Ltd. Crash-Avoidance ADAS CAM Thank you for purchasing 『OPTIAN』. The manual contains the functional explanation and operating method of OPTIAN. Please read the instructions carefully before attempting to operate. The manual may be subject to change without any prior notice 『 ADAS 』 or Advanced Driver Assistance System is an advanced safety assist system that can help a driver to realize and avoid potential risks of collisions with the utilization of warning signals Copyright and Trademark/ PLK technologies Co., Ltd. This manual is under the protection of copyright law and all the rights are legally protected. Except in some legally acceptable cases based on the copyright law , it is restricted to copy , modify and translate this manual without any prior consent . Features Main Features of OPTIAN!! FCW ( Forward Collision Warning ) LDW (Lane Departure Warning ) FCDA ( Front Car Departure Alert ) DVR ( Driving Recorder ) Full HD Clear Display Touch LCD Monitor Event/ Motion Detection CCTV Recording in Parking Mode Battery Discharge Prevention GPS Track Recording Contents Safety Caution Warning & Caution Components Check Components Main Body & Functions Rear Camera & Functions Main Functions Start Manual Guide Forward Collision Warning Lane Departure Warning Front Car Departure Alert DVR Booting up Screen Types & Explanation Basic Menu ADAS CAM DVR Manual Guide Video Playback Configuration Data Manager Program Installation Method Screen Composition Button Explanation Maintenance SD Card Format Troubleshooting Installation Precautions Installation Method Settings Angle Adjustment Vehicle Type Setting Appendix Specification Safety Caution Warning! ! ADAS functions are designed to assist the driver, however, it is not a substitute for careful driving and we take no responsibility for any damage caused by careless driving . Drivers should comply with local traffic regulations and should not rely on the ADAS CAM completely but use the system to assist only. ! Do not use modified power-supply cables , use only genuine products supplied by the manufacturer . Modification may cause vehicle damage or physical injury due to explosion or fire. ! Apply only the rated voltage otherwise it may cause vehicle damage or physical injury due to explosion or fire. ! Do not install the product in a location where it interferes with driver‟s vision. ! Do not configure the product while driving . ! Do not disconnect the power supply cable randomly as it may damage the product. Contact your installer for support . ! It is important to remove the SD card and download any important data as soon as possible after an accident to avoid loss of recorded data ! Do not use force to operate ! Do not press the LCD display with sharp objects as it may damage the LCD surface or touch panel. ! Insert and remove the SD card only when the recording function is turned off ! The Micro SD card is a consumable product. Errors may occur if used for long periods. It is necessary to format data and replace the SD card periodically. Safety Caution Warning! ! ADAS functions are designed to assist the driver, however, it is not a substitute for careful driving and we take no responsibility for any damage caused by careless driving . Drivers should comply with local traffic regulations and should not rely on the ADAS CAM completely but use the system to assist only. ! If the Micro SD card is damaged or the product is ! Keep the camera lens and windscreen powered off prematurely, it may result in accidental data clean to ensure clear video and proper loss ADAS functions. ! The ADAS functions only work when the speed rete ! Tinted windscreens will affect the received from GPS signal exceeds the set speed value . The ADAS functions are not a substitute for the driver‟s care and attention, the functions are an assistance to the brightness and definition of recorded videos. OPTIAN may not receive GPS driver only. signal if the windscreen has a tinted ! Under following conditions the ADAS functions may not without metallic film. metallic film . Try to attach to the area perform properly: • Extreme weather • Extremely curved roads • Roads without painted lanes • When the camera image is compromised due to reflected light from an object on the dashboard . • When installed incorrectly • When the horizon line calibration is incorrect ! Do not disassemble or modify OPTIAN as it will result in data loss, damage and will void the warranty cover. Components Rear Camera Micro SD card SD Card Adapter Main Body Cigar Jack / Power Supply Cable Rear camera Connection Cable • Specifications of the above components are subject to change according to the components supply. • Above images are just to help user‟s understanding and actual components may look a little different . User Manual Main Body Detachable Bracket MIC Internal GPS DC power port (3.5 pi) Micro SD Card Socket Security LED Front Camera (Full HD) Menu Button Volume Adjustment Button Continuous Power Supply Connection Rear Camera Connection Touch LCD Manual Recording Button (REC) Camera Angle Adjuster Rear Camera / Internal Camera * the rear camera angle can be adjusted by rotating the main body Integral bracket Rear Camera (VGA) • Indication LED DC Power-supply Port When attaching the rear camera to the rear window glass , please make sure the bracket is on the right side. Main Functions FCW (Forward Collision Warning) 1. FCW function generates a warning signal when there is a potential risk of collision to the vehicle ahead . 2. The collision risk is evaluated through TTC ( Time To Collision ) and it is classified by 3 phases. • TTC : The calculated value of the distance and the relative speed between a front vehicle and the host vehicle • Sensitive : TTC 0.9sec / Normal : TTC 0.7sec / Insensitive : TTC 0.5 sec • Secondary Warning : TTC 0.4 sec • The TTC sensitivity can be adjusted from the menu. 3. FCW function works when the vehicle is moving at the speed rate which is above the set speed value. • Default Speed Setting: 30km/h • ADAS operating speed value can be adjusted from 20 to 80(km/h) in the menu. 4. FCW can help avoid accidents caused by careless driving behaviors such as adjusting air conditioning or other distractions. ADAS functions are designed to assist the driver, however, it is not a substitute for careful driving and we take no responsibility for any damage caused by careless driving . Drivers should comply with local traffic regulations and should not rely on the ADAS CAM completely but use the system to assist only. LDW (Lane Departure Warning) 1. LDW function generates an audible signal if the vehicle departs from the lane while driving above the set speed in the menu. 2. LDW function works when the vehicle speed rate from internal GPS signal is over the set speed value. • Default Speed Setting : 60km/h • LDW activating speed can be adjusted from 40 to 80(km/h) in the menu. • Sensitivity of LDW can be changed in the 「Smart Car」 menu. 3. LDW function activates when the vehicle moves for more than 2 seconds in the lane . 4. LDW will help avoid any lane departure accidents caused by drowsiness or carelessness on the road. ADAS functions are designed to assist the driver, however, it is not a substitute for careful driving and we take no responsibility for any damage caused by careless driving . Drivers should comply with local traffic regulations and should not rely on the ADAS CAM completely but use the system to assist only. FCDA or Beep & Watch ( Front Car Departure Alert ) 1. FCDA function is activated only when the vehicle is stationary on the road. 2. FCDA can detect the movement of a vehicle in front while waiting for the traffic light to change and will inform the driver of any front movement through a warning tone. 3. FCDA generates a warning tone when the host vehicle starts to move closer to the front vehicle while waiting in a traffic jam. 4. The function only activates when the speed rate from internal GPS becomes 0 . 5. FCDA is a helpful function especially while waiting at traffic lights or in traffic congestion. ADAS functions are designed to assist the driver, however, it is not a substitute for careful driving and we take no responsibility for any damage caused by careless driving . Drivers should comply with local traffic regulations and should not rely on the ADAS CAM completely but use the system to assist only. DVR ( Driving Video Recorder ) 1. DVR function can record data with the Full-HD front camera and the VGA rear ( if equipped ) camera. 2. Types of Recording • Continuous Recording: Records data into Normal folder continuously by generating files in 30sec intervals. • Event Recording: Records data automatically into the Event File folder when a detected impact value is over the set detection value. • Manual Recording: Records the event data when pressing the external REC button . • CCTV ( Parking Event Recording Guide ): Will inform the driver the number of recorded parking events through a voice message when the ignition is turned on. 3. Parking Mode • Parking Mode is activated when the vehicle is turned off and will be deactivated while the ignition is turned on. • If an impact is detected when parked , OPTIAN will record the event into an <Event> folder • If motion is detected when parked , it will record the video into a <Parking> folder • Vehicle Protection - Battery Discharge Prevention: In order to prevent battery discharge, OPTIAN will shut down when the vehicle voltage drops below a certain voltage. - High Temperature Cut-off Function: In order to prevent damage , the system will be automatically cut off when the internal temperature of the vehicle exceeds excessive temperature. Start Process [Booting] When the ignition is turned on , the introduction image and the loading screen will appear followed by a <Welcome> voice message. Intro Screen Loading * The loading time depends on the age and amount of data on the Micro SD card After booting up , OPTIAN will start to record automatically by generating the “start recording” voice message . [ Screen Type and Explanation] Video Monitoring Screen ∙ REC Center Number Left Number shows the video is being recorded If a front vehicle is detected, it will indicate TTC. (1.2) and generates the FCW signal ,the TTC will turn red . shows the vehicle speed rate from the GPS signal The horizon guideline shows the lane lines are being detected. When OPTIAN generates LDW signal, the lane lines will turn red. Home Button: Switches to the main menu Camera Button: will change between Front and Rear camera views FCW Button : turns ON/OFF FCW function. LDW Button : turns ON/OFF LDW function. FCDA( Beep & Watch) Function : turns ON/OFF FCDA function. ADAS Display Screen • When the user presses the Video Monitoring Screen , it will switch to the ADAS Display screen. • ADAS display screen shows TTC information as well as the detection of a front vehicle and lane lines via UI. • When the user presses ADAS display screen a second time, the monitor will go into power-saving mode and if user presses again , it will switch to the Video Monitoring Screen. • The DVR function works while in both screen modes. Manual Guide [Basic Menu] User can enter into each function setting menu via the basic menu screen. • Basic Menu screen will appear when the user presses the side M button or touches the <Home> button while viewing the video monitoring screen. • When the user touches each icon in < Basic Menu >, it will enter into each relative setting menu. • It is not possible to record video while in the menu mode. 1) ADAS CAM (Smart Car) : Turn ADAS functions On/Off and configure operations. 2) DVR( Black Box) : Change basic settings, monitoring settings and resolution settings. 3) Video Play (Play Movie) : View recorded videos. 4) Configuration : Change settings of system volume , voice warnings ,operational configuration and format SD card. 5) Vehicle Type (Install) : Configure the vehicle type and the installation position of OPTIAN. 6) Exit : Return to Video Monitoring Screen and start video recording function. [Smart Car] Changing the settings of ADAS functions 1) Operation Settings • Turn On/Off each function • Touch the button to change between On and Off 2) FCW( Forward Collision Warning ) • Operating Speed: press the left & right arrows to adjust • Second Alarm : to give second warning at TTC 0.4 . Touch button ON/OFF • Warning Level (Sensitivity) : Alarm will react faster on more sensitive setting. - Default Value is 30km/h, Possible to adjust from 20 to 80(km/h) 3) LDW( Lane Departure Warning ) • Operating Speed : Press the left and right arrows to adjust • Lane Warning Sensitivity : 5 is the middle(default)value , when the set value - Default Value 60km/h, can be changed from 40 to 80(km/h) increases , the alarm will react sooner . * : Return to the previous menu [DVR/Black Box] Changing the settings of DVR functions 1) Basic Setup • It is possible to turn continuous recording On/Off. (If it is turned Off, it will record only when an impact is detected ) • It is possible to turn voice recording On/Off. ( If it is turned Off, it will record without sound. ) • Sensitivity ( Impact Level ) : To adjust the impact detecting sensitivity - Sensitive : will detect and record a minor impact. - Insensitive : will only detect and record a strong impact . 2) CCTV Setup • Discharge Prevention Voltage : In order to prevent battery discharge , OPTIAN will be turned off when the vehicle voltage drops below the set voltage. -The battery deterioration or any causes of voltage decreasing can possibly turn off the product. • Motion Level : Adjusts motion detecting sensitivity. 3) Resolution Changes the recording resolution of the front camera. • Stored data has allocated capacity on the Micro SD card. • The number of recorded files vary according to the capacity of Micro SD card. * : Return to the previous menu Resolution CCTV Event Parking Full HD 100min 30min 15min HD 180min 50min 30min VGA 700min 200min 100min *2 Channel / Micro SD card (16GB ) [Video Playback] Playback of recorded video files from Continuous , Event and Parking modes. 1) Continuous/ Event /Parking • Continuous (Normal) : Select and play continuously recorded files • Event : Select and play recorded event files • Parking( CCTV ): Select and play the files recorded while parked • Touch to select the desired video file, then press the play arrow icon to play the video • * : Return to the previous menu If user presses STOP button, it will return to the file selecting page. : move up and down to change pages : play the selected files * User can check recorded video files with clear definition in a wider screen via the exclusive Data Manager program. In addition, it is possible to check acceleration data , vehicle coordinate and other information via the ADAS desktop Data Manager program. Manual Guide [Configuration] Configure operating functions. 1) Volume Control • Speaker Volume Control: controls speaker output volume (0~15) • MIC Volume Control: controls input MIC volume (0~15) 2) Voice Alarm • Event Recording: If on , OPTIAN will alarm with the voice announcement – start event recording. • FCW : If on, OPTIAN will alarm with the voice saying - Watch out !! • LDW: If on , OPTIAN will alarm with the voice saying - Be careful of your left/right lane. • FCDA (Beep & Watch): If on , OPTIAN will alarm with the voice -Be careful ! * Even when the voice alarms are turned off, OPTIAN will still alert with the beeping sound. 3) Format SD card • Deletes all the recorded files of Micro SD card by clearing up the system . * Data format will delete all the recorded data , Save important files separately in PC before formatting data . * User should format data via the exclusive data manager or configuration menu . The usual format method may not work properly on OPTIAN . Formatting the SD card via PC may damage recording file structure if the Data Manager Program is not used. * : Return to the previous menu. 4) System Setup • LCD Setting : Changes the settings of the screen view and the power saving mode. • LCD Display: Turns On/Off the signs of speed, speed unit ,smart UI and the horizon line screen data. • Language Setting : Changes LCD Text and voices to different languages. ( In the B2B Model, only a certain language will be provided ) • System Info: System check and system reset function . 4-1) LCD Setting Display View : Sets the LCD display viewing method. - Front : Front camera images only. - Rear : Rear camera images only. - PIP : Both front and rear images at the same time.. Screen Save - It can set LCD viewing status. LCD will be turned on if user touches the LCD when it is at the off status . - user can touch the monitoring LCD screen to switch to the power saving mode 4-2) LCD Display • Speed : If on , the speed will show on the LCD • Speed Unit : Select between km/h and mph • Smart Car : If on, the ADAS UI overlay will appear on the video display screen. • Horizon: If on , the horizon guide line will appear on the video display screen. * : Return to the previous menu. [Configuration] 4-3) Language Language voice guidance and text will be in the selected language 4-4) System Information • Shows the version information of firmware and hardware . • User can initialize the system by pressing the reset button. * : Return to the previous menu OPTIAN Data Manager Installation of Data Manager Program Through the data manager program , users can view FHD videos in a wider screen. In addition, users can check information such as vehicle GPS data and acceleration data. 1) Install the exclusive OPTIAN viewer in PC ( Ask manufacturer for the data manager program ) 2) When the installation completes, the OPTIAN viewer program icon will appear on the desktop * Recommended PC Specification - Computer OS : XP(32bit), Vista(32bit), Window7(32/64bit), window8(32/64bit) - Computer H/W : Pentium4 2.8GHz or above / 1G RAM or above - Internet Browser: Microsoft Internet Explorer 7.0 or above - Direct X version : Direct X 9.0 or above Screen Composition ⑥ ⑦ ④ ⑭ ② ① ③ ⑧ ⑨ ⑩ ⑬ ⑪ ⑫ ⑤ ⑮ 1) Main Screen 6) Video Play Bar 11) Recording Date & GPS co-ordinates 2) Sub Screen 7) Video Play Time 12)Acceleration sensor data; impact level & speed graph 3) GPS Location on the map 8) Video Volume 13) File List window Open/Close button 4) (ADAS) Display Screen 9) Speed Indication 14) File List window 5) OPTIAN Manager Menu bar 10) Compass 15) Classification of Normal, Event or Parking modes OPTIAN Data Manager Open file Stop Open SD card Play Previous File Zoom in on the video playing screen Play Button Zoom out of the video playing screen Pause Switch between the main screen video and sub screen video Play Next File Format SD card Normal playing speed Configuration Quick Play x 2 Print OPTIAN manager screen Description of Main Buttons View Acceleration/Impact/ Speed graph in detail Switching between acceleration and G-sensor buttons Switch between Google and naver maps Press the G-sensor impact button to change to speed button CCTV File List Press the speed button to change to acceleration button Automatic/ Manual/ Parking event file list Copy the playing videos to a selected folder Recorded Motion Detection File List OPTIAN manager version information * It is convenient to play recorded videos via the OPTIAN manager Maintenance ! SD Card Maintenance SD card is a consumable product. If it is not maintained well, errors may occur and it may not be able to record videos properly . SD Card Insert/Remove When inserting or removing the SD card , make sure the power is turned off . Regular Data Formatting SD card is a consumable product. If user formats data every 1 week or 2 weeks, it can decrease the probability of SD card errors and extend the lifecycle of SD card . SD Card Format Method Please format the data via the configuration setting or via the data manager program Regular Check When the video is being recorded properly, there will be a blinking REC sign on the video monitor or ADAS display mode. If the REC sign does not appear , it means there is an error in Micro SD card and user will need to replace or format the Micro SD card. Data Backup The recorded data may be deleted as time passes . it is necessary to record important data separately or store the SD card separately . Maintenance Troubleshooting Q. There is No power on the product Q. ADAS functions do not work • • • Check the power state of vehicle battery Start the vehicle , check the fuses • Q. The product does not boot up • • Check SD is inserted properly Check whether the Micro SD is a faulty unit , format the data of SD card Q. No sound after booting up . • Check the volume control setting Q. No response from the screen image • • Check whether the SD card works properly For the product safety , OPTIAN will stop recording at high temperatures , please check the temperature of the product and vehicle. • Check whether it is turned off in the setting menu Check whether it receives GPS signal properly and the actual speed rate is over the set warning speed threshold Check whether the vehicle type setting and the horizon calibration of camera is correct. Q. The warning timing is too slow or too fast • • Check the horizon line and vehicle type setting Check sensitivity settings of each function Q. Not possible to read Micro SD card in PC • Check whether Micro SD card adapter or reader works properly Setup ! 1. Main body camera angle adjustment To perform stable ADAS functions, it is necessary to match the green guide line of LCD with the horizon. Please adjust the angle while vehicle is parked on flat ground . In order to match with the horizon correctly, it is recommended adjusting the angle when the driver has a good view of horizon 2. 3. 4. Open the camera angle adjuster cover Turn gear inside the adjuster and match the horizon guide line of LCD with the actual horizon After matching the line, please close the cover to firmly fix the camera Good •Correct Angle Adjustment : Horizon guide line matches with the actual horizon. Open the cover of camera angle Bad •Camera angle is wrongly adjusted adjuster and turn gear to adjust : Guide line is above the horizon the angle Bad •Camera angle is wrongly adjusted : Guide line is below the horizon ! images above are just for explanations. Only adjust the camera angle while your vehicle is parked in a safe area ! Vehicle Type Setting It is necessary to set „Vehicle Type ‟ for stable performance of ADAS functions. ( 1 ) After booting up, press the side M button or the <Home> button in the Video Monitoring Mode to enter into the menu screen. ( 2 ) . Press the „Install‟ menu [Menu Button] [Home Button] ( 3 ) Choose driver‟s vehicle type in the 「Vehicle Setting」menu * If user selects a vehicle type, the values of Width and Height will be automatically set in 「Dimensions」 menu. For more accurate warning, it is recommended to input actual values of Width or Height in 「Dimensions」 menu. Type Passenger Vehicle Compact Vehicle SUV RV Bus Truck Height Width 1.3 1.8 1.3 1.6 1.5 1.7 1.6 2.5 1.9 1.9 2.5 2.5 ! Installation . (4)Press 「Attached Pos」menu button (5) Choose installation position of OPTIAN in menu. * Attached position is based on the driver‟s view inside the vehicle. * If the product is attached to the right or left side of the windscreen, please select the applicable position and input the measured distance from the center of the windscreen. Attached Position(Center: 0cm) (6) Press「Dimensions」menu * Please input the actually measured values of Height and Width ,by pressing the left and right arrows, to perform more accurate functions. Height Width (7) Turn signals (Blinker )* After installation, check the side arrows in the display mode . If the arrows are blinking , please change the High /Low options in the Dimensions menu . Installation Method ! Basic components are for connection to the continuous power-supply cable and turn signals, and should be professionally installed. For the power-supply wire connection and turn signal ( Blinker ) wire connection, refer to the pin map guide . Pin Map Guide Installation Method ! 1 Basic components are for connection to the continuous power-supply cable and turn signals, and should be professionally installed. Clean installation 5 surface of windscreen Rear Camera: Avoid heat wires in glass when attaching , the bracket should be on the right side . 2 Remove tape off 6 bracket and install in Plug the power-supply cable into DC port suitable place horizontally 3 Arrange cables when 7 Connect the rear the power-supply cable camera cable to the is connected to DC main body port 4 Find the suitable 8 Connect power-supply installation place on cable to the vehicle rear window and wipe wiring. clean • • • 9 Install near the rear vision mirror if the vehicle type is RV or Passenger car Install near bottom area of windscreen if the vehicle type is Bus ( Not mandatory) Install to near top of windscreen if the vehicle type is Truck . Front images will appear with voice messages after booting up 10 Adjust the rear * Make sure the power is off while connecting cables camera angle by checking rear video * Note that recorded image quality of rear images. camera may not be as good as expected due to rear window tinting . 11 Adjust settings for ADAS and DVR functions 12 * Rear camera bracket should be on the right side while attaching. Otherwise rear-view image will be reversed Match the horizon guide line while parked on the flat safe road If camera lens is affected by the reflecting lights of the objects on the dash board, it will not perform well. Thus do not put any objects on the dashboard. Especially at night , the camera could be affected by the navigational product of your vehicle . Installation Method ! In order to match with the horizon accurately, it is recommended to reset camera after installation. Reset Camera • In case OPTIAN is re-installed to a different vehicle type, it is important to reset camera first for more accurate warning functions. • In case OPTIAN has a delay in warning functions, reset camera to calibrate automatically while driving on the flat road at the speed rate over 60 Km/H. Notice ! <Reset camera only when on the flat road !> Specification Name OPTIAN Front Camera Full HD(1920 x 1080) 100 x 82 x 42 (mm) Operating Voltage 12V, 24V Rear Camera VGA(640 x 480) 54 x 31 x 25 (mm) Minimum Operating Voltage 9V LCD 2.4” QVGA TFT Panel Maximum Operating Voltage 32V Recording Mode CCTV, Event, Manual, Parking , Motion Detection Maximum Electric Consumption 5.6W SD card type Micro SDHC card Class10 (up to 32GB) Storage Temperature -40℃~85℃ Recording Frame Front 27fps/Rear 30fps Operating Temperature -20℃~70℃ Video H.264 / extension – AVI Minimum Operating Illumination 1lux Voice Recording Sensitive internal condenser MIC Weight 155g ADAS CAM OPTIAN www.plk.co.kr