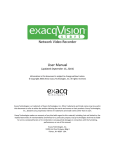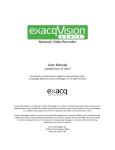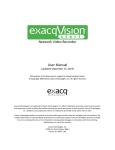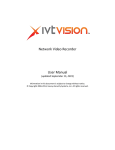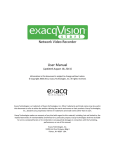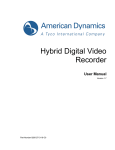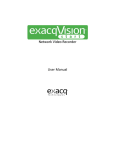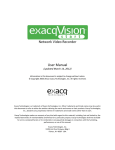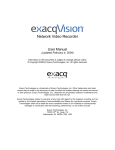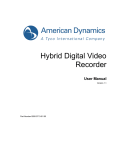Download exacqVision User Manual - March 8, 2006
Transcript
Network Video Recorder User Manual (updated June 15, 2012) Information in this document is subject to change without notice. © Copyright 2006-2012, Exacq Technologies, Inc. All rights reserved. Exacq Technologies is a trademark of Exacq Technologies, Inc. Other trademarks and trade names may be used in this document to refer to either the entities claiming the marks and names or their products. Exacq Technologies, Inc., disclaims any proprietary interest in trademarks and trade names other than its own. Exacq Technologies makes no warranty of any kind with regard to this material, including, but not limited to, the implied warranties of merchantability and fitness for a particular purpose. Exacq Technologies shall not be liable for errors contained herein or for incidental or consequential damages in connection with the furnishing, performance, or use of this manual. Exacq Technologies, Inc. 11955 Exit Five Parkway, Bldg 3 Fishers, IN 46037 USA +1.317.845.5710 +5255.56080817 +44.1438.310163 +31.485.324.347 www.exacq.com 2 USA (Corporate Headquarters) Mexico United Kingdom Europe TABLE OF CONTENTS 1 System Installation Checklist .................................................................................... 5 2 Installing exacqVision Software on Third-Party Clients and Servers ..................... 8 Server Requirements .............................................................................................................................................. 8 Networking .............................................................................................................................................................. 8 Web Server .............................................................................................................................................................. 9 Server Software Installation ................................................................................................................................... 9 Client Software Installation .................................................................................................................................... 9 3 exacqVision Software Overview .............................................................................. 10 Client/Server Architecture .................................................................................................................................... 10 Logging In ............................................................................................................................................................. 11 Updating exacqVision Client Software ................................................................................................................ 12 Main Pages ............................................................................................................................................................ 13 exacqVision Help .................................................................................................................................................. 13 4 Config (Setup) Page Overview ................................................................................ 14 Add Systems ......................................................................................................................................................... 15 System ................................................................................................................................................................... 17 Add IP Cameras .................................................................................................................................................... 20 IP Camera Recording............................................................................................................................................ 21 Analog Camera Recording ................................................................................................................................... 22 Camera Settings ................................................................................................................................................... 23 Motion Masks, Video Masks, and Motion Windows............................................................................................ 25 Serial Profiles ........................................................................................................................................................ 27 Serial Ports............................................................................................................................................................ 28 PTZ Configuration................................................................................................................................................. 30 Audio Inputs.......................................................................................................................................................... 33 Trigger Inputs........................................................................................................................................................ 34 Alarm Outputs ....................................................................................................................................................... 35 Video Output ......................................................................................................................................................... 36 Storage .................................................................................................................................................................. 37 Notifications .......................................................................................................................................................... 40 exacqRecall Button Configuration....................................................................................................................... 42 Event Linking ........................................................................................................................................................ 44 Event Monitoring .................................................................................................................................................. 47 Schedule................................................................................................................................................................ 49 Users ..................................................................................................................................................................... 51 Systems ................................................................................................................................................................. 53 eDVR 4000 Device ................................................................................................................................................. 54 Client ..................................................................................................................................................................... 55 Joystick ................................................................................................................................................................. 56 Groups................................................................................................................................................................... 57 Maps ...................................................................................................................................................................... 58 System Information .............................................................................................................................................. 59 +1.317.845.5710 +5255.56080817 +44.1438.310163 +31.485.324.347 www.exacq.com 3 USA (Corporate Headquarters) Mexico United Kingdom Europe 5 Live Page Overview ................................................................................................. 61 Layout Panel ......................................................................................................................................................... 62 PTZ Control ........................................................................................................................................................... 64 Event Buttons ....................................................................................................................................................... 66 exacqReplay.......................................................................................................................................................... 67 Live Event Monitoring .......................................................................................................................................... 69 Camera Groups ..................................................................................................................................................... 70 Camera Views ....................................................................................................................................................... 71 Camera View Tours............................................................................................................................................... 73 Live Maps .............................................................................................................................................................. 74 6 Search Page Overview ............................................................................................. 75 Searching for Video and Other Data .................................................................................................................... 77 Video Playback ..................................................................................................................................................... 79 Smart Search ........................................................................................................................................................ 81 Searching Maps .................................................................................................................................................... 82 Searching Views ................................................................................................................................................... 83 Searching Events.................................................................................................................................................. 84 Search Serial ......................................................................................................................................................... 85 Exporting Files ...................................................................................................................................................... 86 7 Enterprise Management........................................................................................... 89 Enterprise Cameras .............................................................................................................................................. 89 Enterprise Notifications........................................................................................................................................ 90 Enterprise Users ................................................................................................................................................... 91 Enterprise Servers ................................................................................................................................................ 93 A Technical Support ................................................................................................... 94 B Regulatory Notice .................................................................................................... 95 C Warranty................................................................................................................... 96 D Manual Updates ....................................................................................................... 97 Release 4.0 ..................................................................................................................................................... 97 Release 4.1 ..................................................................................................................................................... 97 Release 4.2 ..................................................................................................................................................... 97 Release 4.3 ..................................................................................................................................................... 97 Release 4.4 ..................................................................................................................................................... 97 Release 4.5 ..................................................................................................................................................... 97 Release 4.6 ..................................................................................................................................................... 97 Release 4.7 ..................................................................................................................................................... 98 Release 4.8 ..................................................................................................................................................... 98 Release 4.9 ..................................................................................................................................................... 98 Release 4.11 ................................................................................................................................................... 98 +1.317.845.5710 +5255.56080817 +44.1438.310163 +31.485.324.347 www.exacq.com 4 USA (Corporate Headquarters) Mexico United Kingdom Europe 1 System Installation Checklist Quick Start Installation See the server’s Quick Start Guide for information on installing the hardware. Establishing Initial Communications See the server’s Quick Start Guide for information on establishing initial communications from the client software to an exacqVision Server. Configure IP Cameras See the IP Camera Quick Start Guide for information on configuring the camera IP addresses, usernames, and passwords. This document can be found at http://www.exacq.com/support/specsheets.html. Config (Setup) Page (see Chapter 4) System* Set exacqVision server for static IP address. Configure the system name, time, and time zone. Storage Ensure all disks are selected for recording except the system drive (“C:\” in Windows or “/mnt/edvr/0” in Linux) Ensure total disk space matches the expected value. Add IP Cameras Add IP cameras to the exacqVision servers. Camera Recording (IP cameras) 1 Set resolutions . 1 Set frame rate . Camera Recording (analog cameras) 1 Set resolutions . 1 Set frame rates . Disable cameras that are not connected. Serial Port Set up serial port for RS-485 mechanical PTZ control. Set up serial port for input from serial devices. +1.317.845.5710 +5255.56080817 +44.1438.310163 +31.485.324.347 www.exacq.com 5 USA (Corporate Headquarters) Mexico United Kingdom Europe Camera Settings Name camera. Enable onscreen display. Set motion mask on IP cameras (there are generally no motion windows set on a new camera). The default motion recording schedule won’t trigger recording. Mask motion from irrelevant objects such as moving trees. Create windows in relevant locations, such as doors and hallways. 1 Configure quality just high enough to see relevant details . If supported by the cameras, set recording format to MPEG4 or H.264 instead of JPEG for better storage. Watch for blue border around live video window on setup page when motion is occurring to ensure that motion sensitivity and masking are appropriately configured. Configure mechanical PTZ presets. Schedule Motion is recorded by default. Change any cameras to continuously record or stop recording as needed. Audio is not recorded by default. Schedule audio recording if necessary. Schedule events for notification only when they are unexpected. (Not available in exacqVision Start.) Users Add user accounts for the people who will use the system. Trigger Input Name input triggers to be used. Set radio button to normally open or closed to match physical switch. Alarm Output Name any alarm outputs to be used. Notifications (Not available in exacqVision Start.) Create email profile for system health administrator. Create email profile for security events such as unexpected motion or input triggers. Create email profile for the installer. exacqRecall (Not available in exacqVision Start.) Create profile for video sources and duration to store on high-priority event. Insert blank CD or DVD in DVD drive. Event Linking Create events to alert administrator via email of system health issues. Create events to record video on input triggers. Create events to email security administrator upon unexpected triggers or motion. Create event to burn CD via exacqRecall profile upon button push or other event. (Not available in exacqVision Start.) Create event to email installer when license subscription is near expiration. Export Settings Save settings and license to a USB flash drive to aid the recovery process, if necessary. +1.317.845.5710 +5255.56080817 +44.1438.310163 +31.485.324.347 www.exacq.com 6 USA (Corporate Headquarters) Mexico United Kingdom Europe Live Page (see Chapter 5) Live Create views as required by users for live viewing or multi-camera search and playback. Install Client Install the exacqVision Client on another computer and ensure that it can connect to the exacqVision Server using the static IP address and one of the configured user accounts. Search Page (see Chapter 6) Search* Connect after 24 hours. Connect after 7 days. *Search to ensure cameras are not recording excessive amounts of motion; if they are, adjust motion sensitivity or windows/masks, or possibly adjust camera for low-light noise. Look at Storage page and extrapolate the storage duration to ensure that it meets requirements; if it does not, decrease frame rate, quality, or resolution. +1.317.845.5710 +5255.56080817 +44.1438.310163 +31.485.324.347 www.exacq.com 7 USA (Corporate Headquarters) Mexico United Kingdom Europe 2 Installing exacqVision Software on Third-Party Clients and Servers Server Requirements Hardware Requirements See the Exacq website at https://www.exacq.com/products/vms_requirements.html for current minimum hardware requirements. Actual hardware requirements vary considerably based on each user’s application: CPU requirements increase greatly when hosting multiple concurrent web clients. The exacqVision server application requires a maximum of 4GB, although additional memory is required for the operating system, web hosting, or any other server applications. The storage system is often the performance limitation because of the large amount of read and write processes. Your storage system should be capable of sustained reads/writes at least twice the maximum data rate from all cameras. Exacq highly recommends using RAID 5 or RAID 6 for all video storage to reduce the likelihood of catastrophic failure. Enterprise-grade hard drives are highly recommended to handle constant video recording. The server operating system and exacqVision software should be installed on a dedicated, mirrored operating system drive. Servers should always be UPS-powered to avoid data corruption during power failure. Operating System Requirements See the Exacq website for minimum operating system requirements. In addition: If automatic updating is enabled, your server might stop recording video when the operating-system restarts. Anti-virus programs should scan only the operating system and exacqVision software drives. Virus scanning should be disabled on all video storage drives to avoid large decreases in drive performance. Port blocking is not recommended because many edge devices use multiple or dynamic port assignment. MAC addressing requirements exacqVision software is licensed based on MAC addressing. Servers with teamed NICs or other arrangements that obscure the MAC require an additional USB-based NIC to provide a licensing MAC. Networking For the greatest system reliability and performance, the network administrator should observe the following best practices: A dedicated VLAN and NIC port for all cameras. A dedicated VLAN and NIC port for storage networks (if used). A separate VLAN and NIC for all client connections. Cameras and servers should use fixed IP addresses. Clients can use DHCP. Camera-to-server network capacity should be twice to maximum video data rate. Server-to-thick-client network capacity should be 1.5 times the maximum total data rate of all simultaneously viewed cameras. +1.317.845.5710 +5255.56080817 +44.1438.310163 +31.485.324.347 www.exacq.com 8 USA (Corporate Headquarters) Mexico United Kingdom Europe Web Server The exacqVision Web Services installer provides lighttpd as the default web service. For systems where more than five to ten concurrent client connections are expected, you should upgrade to Apache web services. For more information, see https://www.exacq.com/kb/?kbid=34927. As noted previously, web services increase server hardware requirements and can require installation on a dedicated web server. For additional information on configuring web services, see the Exacq knowledge base at https://www.exacq.com/kb/. Server Software Installation 1. 2. 3. 4. 5. For Windows servers, download the latest server and web services software installation from http://downloads.exacq.com/reseller/exacqVision.exe For Linux servers, download the latest server and web services software installation from http://downloads.exacq.com/reseller/Ubuntu/Dapper/exacqVisionServer.deb. Using an administrator account, run the executable to start the installation wizard. Configure the IP address, username, and password on all cameras by following the manufacturer’s instructions or the exacqVision IP Camera Quickstart Guide found at https://www.exacq.com/downloads/ev-ip-quickstart0311.pdf. Test connectivity to each camera with the ping command. Client Software Installation 1. 2. 3. 4. 5. 6. 7. Download the latest client software from https://downloads.exacq.com/downloads/exacqVisionClient.exe. Using an administrator account, run the executable to start the installation wizard. Confirm connectivity with the server using the ping command and server IP address. If the client PC cannot communicate with the server, contact the network administrator. Start the exacqVision Client software and enter the configuration page. In the site tree, select Add Systems. Click New and enter the username admin, password admin256, and IP address (static) or hostname (fixed) that was configured in previous steps. Click Apply. If the new server appears in the system list table with a status of Connected, the initial server configuration is complete. If the server does NOT connect, but server connectivity was confirmed in previous steps, ensure that the PC anti-virus software is not blocking communications with the server IP addresses and ports. Proceed to Chapter 4 to start exacqVision server configuration. +1.317.845.5710 +5255.56080817 +44.1438.310163 +31.485.324.347 www.exacq.com 9 USA (Corporate Headquarters) Mexico United Kingdom Europe 3 exacqVision Software Overview Client/Server Architecture exacqVision software is based on a client/server architecture in which every computer is a client, server, or client/server combination. These configurations are defined as follows: A client computer provides access to a remote service on another computer over a TCP/IP network. The exacqVision Client software is a thick client, and the web browser is a thin client. A server computer provides services to client computers over the TCP/IP network. An exacqVision server receives and stores video from cameras; provides audio, video, and data as requested by thick clients; and hosts a web server (if enabled) for thin clients. The exacqVision Server software does not have a graphical user interface; only the client software allows interaction. A server can serve multiple simultaneous client connections, within hardware limitations. A client/server combination simultaneously operates client and server software. A loopback TCP/IP address of “localhost” (127.0.0.1) allows the client software to communicate with the server software on the same computer. exacqVision servers are configured at the factory as a client/server combination to provide a convenient initial configuration experience. +1.317.845.5710 +5255.56080817 +44.1438.310163 +31.485.324.347 www.exacq.com 10 USA (Corporate Headquarters) Mexico United Kingdom Europe Logging In All exacqVision servers are shipped with two operating system accounts: 1. Username: admin Password: admin256 Privileges: computer administrator 2. Username: user Password: user5710 Privileges: restricted user NOTE: Exacq recommends that the default passwords be changed by the operator and written and secured to prevent unauthorized access or modifications to the system. As part of the initial exacqVision System configuration, Exacq recommends that the operator configure a new user on the exacqVision Server with restricted privileges and change the exacqVision Client settings in the user operating system account to connect to the local exacqVision Server via this user. See the Users section of this manual or the context-sensitive online help file for instructions on creating a new exacqVision user. When exacqVision servers start, they immediately start the exacqVision service, boot into the user account, and start the exacqVision Client software. Server log-in is not required to start video recording or communication with client PCs. All third-party servers start the exacqVision service on startup, but user accounts and automatic login must be manually configured. The user account functionality is limited to using the exacqVision client software for maximum reliability. All server maintenance tasks (such as shutting down the exacqVision service) that are not performed within the exacqVision Client require logging into the operating system’s administrator account. Each operating system user account maintains separate settings for its exacqVision Client. These settings include usernames, passwords, and network addresses required for exacqVision Clients to access exacqVision Servers. By default, both the user and admin operating system accounts have settings that provide administrator access to the instance of exacqVision Server running on the local computer, which is always via the localhost (127.0.0.1) IP address. Exacq recommends that all servers be configured with one system administrator account with Remote Desktop (Windows) or SSH (Linux) remote access for system support. The exacqVision Server can be accessed from multiple exacqVision Clients, which can be running from the same computer as exacqVision Server or from remotely networked computers. The exacqVision Server has been preconfigured with one user. +1.317.845.5710 +5255.56080817 +44.1438.310163 +31.485.324.347 www.exacq.com 11 USA (Corporate Headquarters) Mexico United Kingdom Europe Updating exacqVision Client Software Click the exacqVision logo in the upper-right corner of the page to open the About exacqVision Client window. 1. 2. The window lists the current version and built date. To check for software updates, click Connect to the Internet and Check for Updates. If you have already installed the most recent version of the software, a message is displayed; click OK to return to the About exacqVision Client window. If a more recent version of the exacqVision Client is available, the download process starts. After the download is complete, close all instances of the exacqVision Client to complete the update. Click Yes to accept the download, and then follow the instructions in the Setup Wizard onscreen. +1.317.845.5710 +5255.56080817 +44.1438.310163 +31.485.324.347 www.exacq.com 12 USA (Corporate Headquarters) Mexico United Kingdom Europe Main Pages exacqVision systems have three main operating pages, as represented by the following three icons: Live Page allows users the ability to view live video. Search Page allows users the ability to search for recorded video. Config (Setup) Page allows Administrators and Power Users the ability to configure systems. Clicking on any of these icons changes the mode of operation. Each mode is explained in the following chapters. exacqVision Help You can access online help and additional information about your exacqVision System by clicking the Help button or the F1 key. On some platforms, online help is context-sensitive. To view online help, click the question mark button: +1.317.845.5710 +5255.56080817 +44.1438.310163 +31.485.324.347 www.exacq.com 13 USA (Corporate Headquarters) Mexico United Kingdom Europe 4 Config (Setup) Page Overview 1 3 2 Config (Setup) Page allows you to configure systems, cameras, and other devices. 1. 2. 3. Config (Setup) Page Icon. This button opens the Config (Setup) Page. Configuration Tree. This tree allows you to open the various configuration pages. Systems. This default Config page displays systems that have been added. +1.317.845.5710 +5255.56080817 +44.1438.310163 +31.485.324.347 www.exacq.com 14 USA (Corporate Headquarters) Mexico United Kingdom Europe Add Systems 3 2 4 5 6 8 1 9 7 6 The Add Systems page allows you to add systems so that you can connect to them with exacqVision Client. 1. 2. 3. 4. 5. To add a system, click New. (Alternatively, you can “find” a system, as discussed below.) The new system is added to the System List. The System Information fields are enabled. Enter the system’s hostname or IP address. Contact the system administrator if you do not know this information. By default, the port number is 22609; change this only if necessary for your network configuration. Select one of the following login methods: 6. 7. 8. 9. Use Single Sign-On is available only on systems with an Enterprise license. See the “Enterprise Users” section of this manual for more information. To require a username and password entry every time exacqVision Client is started, select Always Prompt for Credentials. To automatically log in to the system every time exacqVision Client is started, select Use Credentials Entered Below. Then enter a valid Username, Password, and Password Confirm. Select a Connection Speed. This tells the system how much audio to buffer in order to help maintain a smooth audio stream. When finished, click Apply. If the entered information is valid, the system is automatically connected. To disconnect or reconnect a system, select its box in the System List. To find a system and its address on your network, enter the IP address range in the Find Systems area. The first three boxes must be the first three elements of the IP address; the fourth and fifth boxes are used to create a range of numbers for the final element of the IP address. Click Find to list all systems whose IP addresses are in the IP address range. When the search is complete (or when you click Stop, which replaces the Find button), you can select any of the systems to add the system to the System List and populate the Hostname/IP Address field. You must still enter a valid username or password to be able to connect to the system. Click Apply when finished. +1.317.845.5710 +5255.56080817 +44.1438.310163 +31.485.324.347 www.exacq.com 15 USA (Corporate Headquarters) Mexico United Kingdom Europe Connected systems in the System List also appear in the Configuration, Live, and Search trees. Disconnected systems do not appear in the trees. NOTE: You cannot connect to more than one system that is licensed as an exacqVision Start server at a time. If you attempt to connect to a second Start server simultaneously, the first connection to a Start server is terminated. +1.317.845.5710 +5255.56080817 +44.1438.310163 +31.485.324.347 www.exacq.com 16 USA (Corporate Headquarters) Mexico United Kingdom Europe System The System page allows you to set basic system parameters for the client application. The page is separated into the following four tabs: The System tab allows you to create a name for the system, export and import settings from other systems, import and export graphics, and manage the licensing of your system. 2 1 4 1. 2. 3. 4. 3 The MAC Address of the system’s primary network adaptor is used to generate a license key. To obtain a license key online, provide the system MAC address to your dealer. Unlicensed exacqVision servers can connect to only one IP device at a time. After the dealer obtains a license key from Exacq, enter the key in this box. After configuring your system, it is recommended that you click Export Settings to export system settings to a USB or network drive and store it off-site for recovery from a disaster or malfunction. If you ever need to restore the settings or simply import them from another system, click Import Settings and apply the saved settings. +1.317.845.5710 +5255.56080817 +44.1438.310163 +31.485.324.347 www.exacq.com 17 USA (Corporate Headquarters) Mexico United Kingdom Europe The Date/Time tab displays the exacqVision server’s time information. 1 2 3 1. 2. 3. Select the time zone and daylight saving time (DST) information for the server’s location. On systems with Internet access, select Enable Time Server and enter a valid Internet time server. On systems without Internet access, select Enable Time Server and enter an internal time server (see your network administrator for more information). If the IP cameras on the network need to synchronize with a time server other than the exacqVision server, select Enable Override and enter the server address. +1.317.845.5710 +5255.56080817 +44.1438.310163 +31.485.324.347 www.exacq.com 18 USA (Corporate Headquarters) Mexico United Kingdom Europe The Network tab displays your system’s IP Address, Netmask, Gateway, and Primary DNS server. 1 2 3 4 NOTE: On a Linux-based system with multiple network interface cards (NICs), the DNS server is the same for all the NICs in the system. Therefore, changing the DNS on a single NIC changes the DNS for all the NICs in the system. 1. 2. 3. 4. Select a network connection from the Network Interface Settings drop-down list to display its information. Systems with multiple NICs have more than one entry in the list. Enter the IP Configuration information for the network connection. Gateway and Primary DNS information is required to connect with a network time server. Click Apply. Select the correct bandwidth setting to limit network traffic from the server to client computers and iSCSI drives, and then click Apply. NOTE: This setting applies to outbound traffic from all NICs in the system. Select the IP Reconnection Settings value in seconds. Click Apply. The Active Directory/LDAP tab appears on the System page on systems with an Enterprise license. For more information, see the LDAP integration document appropriate for your platform found at https://www.exacq.com/downloads/LDAP/index.html. +1.317.845.5710 +5255.56080817 +44.1438.310163 +31.485.324.347 www.exacq.com 19 USA (Corporate Headquarters) Mexico United Kingdom Europe Add IP Cameras 3 4 6 5 1 2 The IP Cameras page allows you to add IP cameras and devices to the system and configure their settings. The following features are available on the IP Cameras page: 1. The Find IP Cameras section scans for supported IP cameras available on the same network that the system is connected to. If you don’t see an IP camera that you expect to see on the network, verify that the camera has been configured as instructed in the exacqVision IP Camera Quickstart Guide and that the camera can be pinged from a command prompt. If you make any changes to an IP camera, click Rescan Network and check whether it is listed. NOTE: If you need to confirm which camera you are installing, right-click the camera in the IP Camera List or Find IP Cameras list to access the camera’s website and view a video image. 2. 3. Select a camera in the Find IP Cameras list to add it to the IP Camera List. Alternatively, you can manually add a camera by clicking New and selecting the device type as follows: 4. 5. 6. If the appropriate manufacturer-specific driver is shown in the list, select it. If that is not available and the device is ONVIF-compliant, select the ONVIF driver. (The level of integration can vary by manufacturer or model.) RTSP-compliant cameras can stream video but not motion detection or camera configuration data. Enter a username, password, and IP address as configured on the camera. Click Apply to save the camera configuration. To enable a camera, select its checkbox in the IP Camera List. The number of cameras you can enable is subject to licensing limits. The camera should now also be listed in the Configuration, Live, and Search trees. +1.317.845.5710 +5255.56080817 +44.1438.310163 +31.485.324.347 www.exacq.com 20 USA (Corporate Headquarters) Mexico United Kingdom Europe IP Camera Recording 1 2 3 4 5 6 7 The IP Camera Recording page allows you to enable IP cameras to record video, configure the recording resolution, and configure the images per second (IPS) recording rate. The following features are available on the IP Cameras page: 1. 2. 3. 4. 5. 6. 7. The Camera Input column is always 1 for single-channel devices, or incremented for multi-channel devices. The Camera Name column shows the assigned name of the camera. The Video Detected column indicates whether the camera is connected and sending a video signal to the system. If so, a green “YES” is shown. The Record Enabled column contains check boxes that allow you to enable or disable recording from that camera. By default, the check box is selected if a signal is detected; however, you can manually disable recording on a camera that is connected and sending a signal to the system. The Record Resolution column contains drop-down lists with resolutions supported on each camera. The Record IPS column contains sliders allow you to change the number of images recorded from each camera every second. The available IPS settings can vary between cameras. Click Apply to activate any changes. +1.317.845.5710 +5255.56080817 +44.1438.310163 +31.485.324.347 www.exacq.com 21 USA (Corporate Headquarters) Mexico United Kingdom Europe Analog Camera Recording 1 2 3 4 6 5 7 8 The analog Camera Recording page allows you to enable cameras to record video, and configure the cameras’ recording resolution and recording rate. This page is similar to the IP Camera Recording page, with a few minor differences. The following features are available on the analog Camera Recording page: 1. 2. 3. 4. 5. 6. 7. 8. The Camera Input column is the physical input connect that the camera is connected to on the back of the exacqVision system. The Camera Name column shows the assigned name of the camera. The Video Detected column indicates whether the camera is connected and sending a video signal to the system. If so, a green “YES” is shown. The Record Enabled column contains check boxes that allow you to enable or disable recording from that camera. By default, the check box is selected if a signal is detected. The Record Resolution column contains drop-down lists with resolutions supported on each camera. To change the resolution for all detected cameras on the system, click on the D1, 2CIF or CIF button. The Record IPS column contains sliders allow you to change the number of images recorded from each camera every second. The available IPS settings can vary between cameras. Click Apply to activate any changes. +1.317.845.5710 +5255.56080817 +44.1438.310163 +31.485.324.347 www.exacq.com 22 USA (Corporate Headquarters) Mexico United Kingdom Europe Camera Settings 2 3 1 4 5 6 The Camera Settings page is where you configure the individual IP and analog camera settings such as camera name, onscreen display, PTZ settings, video settings, recording quality and motion and video masks. This page is identical whether you are configuring an IP or an analog camera, but certain features might be unavailable depending on the type of camera you are configuring. The following features are available on the Camera Settings page: 1. 2. 3. 4. 5. 6. Use the Configuration tree to select the camera that you want to configure. A live view of the selected camera is displayed. Basic information about the camera is listed. The Camera Name field allows you to change the name of the camera. The On-Screen Display section allows you to select the information displayed in the camera’s window on the live page, the location in the window where it is displayed, and the font of the displayed text. See the “PTZ Configuration” section of this manual for information about the PTZ Control section of the Camera Settings page. The rest of the Camera Settings page is discussed on the following page. IMPORTANT NOTE Many IP camera settings that are not available in the exacqVision software can be accessed through the camera’s web page. To view an IP camera’s web page, click the hyperlink in the IP Address field. If you don’t see a hyperlink beside the IP Address field, it could be for one of two reasons: A. You are not logged in to the operating system with administrative privileges. You must log in to operating system account with administrative privileges to access the hyperlink. B. Your client computer is not located on the same IP subnet as the IP camera. This could occur if you are using the client from a home computer to access a server at your office, for example. This restriction should cause few issues because camera website settings are typically changed only during initial configuration. +1.317.845.5710 +5255.56080817 +44.1438.310163 +31.485.324.347 www.exacq.com 23 USA (Corporate Headquarters) Mexico United Kingdom Europe 7 9 8 10 11 12 16a 13 14 15a 16b 15b NOTE: The following settings on the Camera Settings page are not available on RTSP interfaces, and they vary on ONVIF and certain proprietary interfaces. 7. 8. 9. The Video Settings sliders allow you to adjust the image as it is displayed on your screen. The Format section allows you to select the compression format. The Quality slider allows you to modify the image quality by increasing or decreasing its size. Decreasing image quality saves disk space by reducing the size of the video that’s being recorded. 10. The Pre Motion slider adjusts the number of seconds of video that are saved before the motion event occurs. For example, suppose Pre Motion is set to 5; when you play back motion video from that camera, you will see five seconds of video that was recorded before the motion event occurred, followed by the motion event itself. 11. Post Motion is the same as Pre Motion, except that the slider adjusts the number of seconds of video that are saved after the motion event has completed. 12. The Sensitivity slider allows you to configure how much motion must occur in the camera’s view to trigger motion recording (if enabled on the Schedule page). A low sensitivity setting can reduce false motion created by video noise or shadows. If the page includes a Motion Window section (available with certain IP cameras), you can also change a percentage slider, which determines how much of the camera view must change to trigger motion recording. NOTE: See the following section, “Motion Masks, Video Masks, and Motion Windows,” for more details. 13. Smooth Begin and Smooth End prevent the undesired recording of certain motion events. Smooth Begin requires a minimum amount of time for motion to occur before motion recording begins; this prevents things such as a blinking light of a laser bar code scanner in a dark room, or cars passing on a road in the distance, from triggering motion recording. Smooth End determines how much video the system continues recording after the motion is no longer detected; this prevents the recording of choppy segments of frequent motion video. NOTE: Smooth Begin and Smooth End are available only on analog cameras. 14. Crop Window, available on certain IP cameras, allows you to crop unimportant portions of a camera image in order to save disk space. Click Edit and then use the mouse cursor to draw a box on the video window. This box will be the portion of the camera’s view that will be recorded and displayed (the rest of the view will be ignored). Click Apply to activate the crop; click Edit, Clear, and Apply to deactivate the crop. 15. The Defaults buttons restore factory settings to their respective sections. One Defaults button restores the Video Settings, and the other Defaults button restores the Record Settings. 16. See the following section, “Motion Masks, Video Masks, and Motion Windows” for more information about those portions of the Camera Settings page. +1.317.845.5710 +5255.56080817 +44.1438.310163 +31.485.324.347 www.exacq.com 24 USA (Corporate Headquarters) Mexico United Kingdom Europe Motion Masks, Video Masks, and Motion Windows The following types of masks can be created on cameras connected to an exacqVision system: A Motion Mask is an area of a video window where motion is ignored A Motion Window is an area of a video window where motion is monitored (and the remainder of the screen is essentially masked). A Video Mask is used to block an area of a camera’s view so that it cannot be seen onscreen in live or recorded video. NOTE: The type of mask available varies by camera. A motion mask reduces unwanted recording by ignoring motion events that occur in certain areas of an image. For example, if a camera is pointed at a room that has a moving ceiling fan in the field of view, you can avoid continuous motion recording by masking out the fan while still recording motion that occurs in the rest of the camera’s field of view. Motion masks save storage space, extend recording time, and make it easier to visually see motion events on the video timeline on the Search Page. A motion window is simply the opposite of a motion mask. To create a motion mask or motion window, complete the following steps: 1. 2. 3. On the Camera Settings page, click Edit in the Motion Mask or Motion Window section. This displays a blue motion grid over live video from the camera. Draw the mask directly in the grid. You can either individually click each rectangle to create the mask or window, or you can left-click while dragging the cursor across multiple rectangles. Click Apply to enable the motion mask or motion window. To delete a motion mask or window, click Edit, click Clear, and click Apply. +1.317.845.5710 +5255.56080817 +44.1438.310163 +31.485.324.347 www.exacq.com 25 USA (Corporate Headquarters) Mexico United Kingdom Europe A Video Mask is used to block an area of a camera’s view so that it cannot be seen onscreen in live or recorded video. This can be useful if you don’t want system users to see a combination safe or keypad that is in the camera’s field of view, for example. To create a video mask, complete the following steps: 1. 2. 3. On the Camera Settings page, click Edit in the Video Mask section. This displays a yellow grid over the live video from the camera. Draw the mask directly in the grid by left-clicking while dragging the cursor over the area of the grid you want to mask. A green rectangle indicates the masked area. Click Apply. The yellow grid disappears and green rectangle is replaced by a solid gray rectangle. This area is now masked from both live and recorded video. To clear the mask, click the Clear button. +1.317.845.5710 +5255.56080817 +44.1438.310163 +31.485.324.347 www.exacq.com 26 USA (Corporate Headquarters) Mexico United Kingdom Europe Serial Profiles The Serial Profiles page enables the exacqVision server to integrate with serial data devices such as point-of-sale (POS) and bank machine systems. 3 1 4 5 6 7 2 8 9 10 1. 2. 3. 4. To view an existing profile, click on it in the Existing Profiles field. To add a new profile, click the New in the Existing Profiles box. Enter a unique name in the Profile Name field in the Current Profile Properties box. The SOT, or Start of Transaction, marker tells the exacqVision System when the transaction has started. For example, you could enter the first line shown on a receipt. This entry is case-sensitive. 5. The EOT, or End of Transaction, marker tells the exacqVision System when the transaction has ended. For example, you could enter the last line shown on a receipt. This entry is case-sensitive. 6. The Select Display Font button allows you to select the font you want to be displayed on the Live view. 7. Live Display and Record Masks allows you to black out lines so they are not visible on the live camera or through recorded data. (This can be used to hide credit card information.) Enter one or more signal words in the String field, and the system will black out the entire line on either the live display screen or recorded transaction or both. To mask the live video feed, select the Mask Display box; to mask the recorded transaction data, select the Mask Record box. 8. The Days For Data Retention field defaults to 60. To change this, use the arrows or type a new number. 9. Event Key Words (not available in exacqVision Start) allows you to set alarms that will be triggered through key words on a receipt after you link the profile through the Event Linking system. 10. When finished, click Apply. NOTES: You can require case sensitivity for all strings or all key words by selecting the appropriate Case Sensitive option under each list. To enter the ESC (0x1b) ASCII character as the SOT, EOT, mask, or key word, enter “/x1b” in the appropriate field. CR, LF, or 80 characters terminates a line. You have now created the new serial profile. If you entered any data in the Event Key Words box, you must link the profile to the appropriate Action through the Event Linking page, selecting Serial Profile as the Event Type. +1.317.845.5710 +5255.56080817 +44.1438.310163 +31.485.324.347 www.exacq.com 27 USA (Corporate Headquarters) Mexico United Kingdom Europe Serial Ports The Serial Ports page allows you to configure serial ports on your exacqVision system so that they can be used to communicate with serial devices such as POS terminals or pan-tilt-zoom (PTZ) cameras. There are two Serial Ports sections — one for standard UART (Universal Asynchronous Receiver/Transmitter) and one for serial ports over IP. 1 2 3 1 4 5 6 7 For a UART serial port, connect the wires to the serial port and then configure the port. The system automatically detects and displays the serial ports. You can configure the following settings on each port: 1. 2. 3. 4. 5. 6. 7. Select the intended use of the serial port from the drop-down list in the Use column. The choices are unused, PTZ (pan/tilt/zoom), POS (point of sale), ATM (automatic teller machine), or Access Ctrl. Generally, the POS mode is used to record transactions at a cash register. By default, the last serial port listed is the built-in RS-485 port. Enter a unique name in the Name field. The Port is automatically selected by the Operating System. The Profile/Protocol column allows you to select one of the profiles configured on the Serial Profile page. The Baud Rate, Data Bits, Stop Bits, Parity, and Flow Control must match the device you are connecting to. See the device’s documentation for more information. The Max Line Length is 80 by default. Generally, you should not change this. When you are finished, save the settings by clicking the Apply button at the bottom of the page. +1.317.845.5710 +5255.56080817 +44.1438.310163 +31.485.324.347 www.exacq.com 28 USA (Corporate Headquarters) Mexico United Kingdom Europe 1 2 3 4 5 6 7 8 9a a 9b a 10 For serial over IP, you must add the port by clicking New; the system does not automatically detect and list IP serial ports. You can configure the following settings on each port: 1. 2. 3. 4. Select the intended use of the port (unused, POS, ATM, or Access Control). Enter a unique and descriptive name for the port that will appear to client and Live view users. The Status column displays whether the port is currently connected. Select a profile from the drop-down list. Profiles, which are created on the Serial Profiles page, are used to filter an incoming serial string to isolate useful information. 5. Select the transport type as defined by the source device manufacturer’s documentation. 6. Enter the IP address of the source device. 7. Enter the TCP port of the source device as defined by the device manufacturer’s documentation. 8. Enter the maximum number of characters per line sent by the source device. If you are unsure of the correct value, use the default setting of 80. Setting this number too low could result in missing characters at the end of certain lines. 9. To delete an IP port, choose its Select checkbox (9a) and click Delete (9b). 10. When you are finished, save the settings by clicking the Apply button at the bottom of the page. +1.317.845.5710 +5255.56080817 +44.1438.310163 +31.485.324.347 www.exacq.com 29 USA (Corporate Headquarters) Mexico United Kingdom Europe PTZ Configuration This section discusses the PTZ Control section of the Camera Settings page, which allows you to identify a camera as a PTZ device and configure PTZ presets. 1 1. 2. 3. 4. 5. 2 4 3 5 Select the camera’s COM port from the Serial Port drop-down list. This port is configured on the Serial Ports page. Select the camera’s Address as configured on the camera hardware. (The protocol is automatically displayed based on the Serial Port selected.) The Settings button under PTZ opens the PTZ Settings window, which is described on the following page. To enable digital PTZ functions on the Live and Search pages, select the Digital checkbox. This is available even if the camera is not mechanically capable of PTZ functions. The Settings button under Digital PTZ opens the Digital PTZ Settings window, which is described after the Analog PTZControl description. NOTE: When you create a PTZ preset, it is initially named New_preset_1 by default. Then, if a PTZ preset named New_preset_1 exists, the next PTZ preset is named New_preset_2. However, if you create a new digital preset, it will also be named New_preset_1, regardless of whether there is already a PTZ preset with that name. To avoid having both a PTZ preset and a digital preset with the same name, make sure you enter a unique name for each preset that you create. +1.317.845.5710 +5255.56080817 +44.1438.310163 +31.485.324.347 www.exacq.com 30 USA (Corporate Headquarters) Mexico United Kingdom Europe Analog PTZ presets can be configured by clicking the left Presets button on the Camera Settings page. 5 6 3 4 1 2 8 9 7 11 10 1. Use the Pan/Tilt buttons to point the camera at the desired preset location. If the camera moves too quickly or too slowly, move the Speed slider left (slower) or right (faster). 2. Adjust the Zoom, Focus, and Iris settings as desired (Focus and Iris are not available when configuring IP cameras). 3. Enter a name or number for the preset in the Name field. 4. Click Set to enable the preset. 5. After you click Set, the preset is listed under Presets. 6. To create a Preset tour, select a preset from the Presets list and click Add>> to show it in the Preset Tour list. Repeat for each remaining preset that you want to include in the tour. You can re-order the presets in the Preset Tour list by clicking and dragging them to the desired place in the tour. To delete a preset from the tour, select it in the Preset Tour list and click <<Remove. A preset can be included multiple times in the tour. 7. Resume time is the number of seconds that a tour starts after a user manually controls PTZ functions while a tour is active. Dwell time is the amount of time that the camera stays on each preset. 8. Select Enable to activate the tour. 9. Select Apply to complete the process. 10. The Open button displays the camera manufacturer’s onscreen menu. Actions required to accept onscreen information varies by manufacturer; clicking Iris Open and Focus Far are the most common. 11. To create a dome pattern (available only on certain analog cameras), click Record, move the camera in the pattern desired, and click Stop. Click Run to review the pattern. +1.317.845.5710 +5255.56080817 +44.1438.310163 +31.485.324.347 www.exacq.com 31 USA (Corporate Headquarters) Mexico United Kingdom Europe Digital PTZ presets can be configured by clicking the Presets button next to the Digital checkbox on the Camera Settings page. 6 5 3 4 1 2 1. 2. 3. 4. 5. 6. Use the Pan/Tilt buttons to point the camera at the desired preset location. If the camera moves too quickly or too slowly, move the Speed slider left (slower) or right (faster). Adjust the Zoom, setting as desired. Enter a name or number for the preset in the Name field. Click Set to enable the preset. After you click Set, the preset is listed under Presets. Select a Mode for cameras with exacqVision-supported fisheye lenses. If you select Immervision, additional drop-down lists appear that allow you to select a model and mounting options. +1.317.845.5710 +5255.56080817 +44.1438.310163 +31.485.324.347 www.exacq.com 32 USA (Corporate Headquarters) Mexico United Kingdom Europe Audio Inputs 1 2 4 5 3 The Audio Inputs page allows you to name and enable the audio inputs you want to record. The exacqVision System ships with the audio input positions disabled due to legal restraints on audio recording in some jurisdictions. You may want to seek legal guidance prior to recording any audio inputs. 1. 2. 3. 4. 5. Enter a name for the audio input channel. Select Enabled to enable audio recording on the input. Repeat this process until all audio inputs have been named, and then click the Apply button. Click Listen to verify the audio input connected to a channel. This is sometimes helpful when assigning names to multiple audio inputs. The Recording Mode column shows the recording mode selected for the audio input on the Schedule page. +1.317.845.5710 +5255.56080817 +44.1438.310163 +31.485.324.347 www.exacq.com 33 USA (Corporate Headquarters) Mexico United Kingdom Europe Trigger Inputs 1 2 3 4 The Trigger Inputs page allows you to assign a name and configuration to the discrete inputs on hybrid systems and certain IP cameras with alarm inputs. These triggers can be configured to trigger video recording or a relay using the Event Linking page. 1. 2. 3. 4. Enter a name for each trigger input in the Trigger Name column. Configure the trigger input’s Normal State as Normally Open (NO) or Normally Closed (NC). The Status column indicates whether the trigger input is in its normal (green) state or in its alarm (red) state. When you are finished configuring trigger inputs, click Apply. +1.317.845.5710 +5255.56080817 +44.1438.310163 +31.485.324.347 www.exacq.com 34 USA (Corporate Headquarters) Mexico United Kingdom Europe Alarm Outputs 1 2 3 4 The Alarm Outputs page allows you to assign a name and configuration to the alarm outputs on hybrid systems and certain IP cameras. 1. 2. 3. 4. Enter a name for each alarm output in the Alarm Name column. Configure the alarm output’s Normal State as Hi (5VDC) or Lo (0VDC). The Status column indicates whether the alarm output is in its normal (green) state or in its alarm (red) state. The output can be triggered to alarm state by an event configured on the Event Linking page. When you are finished configuring alarm outputs, click Apply. +1.317.845.5710 +5255.56080817 +44.1438.310163 +31.485.324.347 www.exacq.com 35 USA (Corporate Headquarters) Mexico United Kingdom Europe Video Output 2 3 4 1 On hybrid systems, the Video Output page allows you to configure your security spot monitor for touring (switching) between analog video cameras in various display modes. 1. 2. 3. 4. Select the cameras that you want to include in the tour from the Camera in Tour check box. This displays video from the camera in the video window. Select a Layout mode. Move the Dwell Time slider to configure the length of time before the monitor switches to the next camera. The Dwell Time range is from 1 to 60 seconds. When you are finished configuring the video output, click Apply to start the tour. +1.317.845.5710 +5255.56080817 +44.1438.310163 +31.485.324.347 www.exacq.com 36 USA (Corporate Headquarters) Mexico United Kingdom Europe Storage The Storage page allows you to configure the system’s hard drives for video storage and monitor the health of drives and RAID arrays. Up to three tabs are available on the Storage page: The Drive tab displays all the installed drives, their capacity, available storage space, and status. The Volume tab displays the status of the RAID array, if configured on the system. The Hardware tab allows you to monitor attributes of each hard drive and RAID controller. The following features are available on the Drive tab: 3 4 5 1 6 5 2 9 8 1. 2. 3. 4. 5. 6. 7. 8. 9. 7 The system drive (“C:\” in Windows, or “/mnt/edvr/0” in Linux) is reserved for the exacqVision software and operating system and is not enabled for video storage. Do not record video to this drive. The storage drives are listed below the system drive. To enable a drive for video storage, select its Enabled: box. To adjust the maximum amount of drive space that can be used for data storage, adjust the Video Space slider for each storage drive. NOTE: Performance can decrease if you set the Video Space slider greater than 85%. Used Space displays how much of the hard drive capacity is currently full. Status displays the current state of the hard drive. Days of Recorded Video indicates the age of the oldest video recorded on this system. Time Lapse (not available in exacqVision Start) allows you to configure the system to capture images regularly even if the cameras are configured to record upon motion or alarm. This can show that the system is operational even when motion is not occurring. Use the up and down arrows to the desired increment and then select either the Hours, Minutes, or Seconds radio button. Select zero to disable this feature. Expiration Configuration allows you to set minimum or maximum time periods for video from each camera to be stored. For example, you could configure one camera’s video to be stored for at least 30 days before it is deleted, and another camera’s to be deleted after no more than 7 days. See the following IMPORTANT NOTE before using this feature. +1.317.845.5710 +5255.56080817 +44.1438.310163 +31.485.324.347 www.exacq.com 37 USA (Corporate Headquarters) Mexico United Kingdom Europe IMPORTANT NOTE The system normally retains recorded video from all cameras for as long as possible, deleting the oldest video only when required to create room for newly recorded video. Thus, it is recommended that you use the Expiration Configuration feature only when necessary, such as when video must be deleted after a specific maximum time period as required by law. When using the feature, the Days of Recorded Video indicator should be higher than the greatest number of minimum days configured for a camera in the Expiration Configuration area. For example, if you configure a camera’s video to be stored for at least 30 days, the Days of Recorded Video indicator should be at least 30 (assuming the system has been recording video for at least 30 days). If the Days of Recorded Video indicator were lower than 30, video recording would stop for that camera until the oldest video stored from that camera got deleted (after 30 days). To resolve issues with video expiration, you can expand your storage capacity by adding hard drives, reducing the minimum time that video needs to be stored, or reducing frame rates or quality settings for the applicable cameras. The best way to determine your needs is by trial and error; allow the system to record at your desired settings and then monitor the Storage page to ensure that the settings will meet the storage requirements. To configure video expiration, select a camera name in the list on the left and click Add>>. (You can select multiple cameras by pressing the Ctrl or Shift buttons.) Then select the camera name in the list on the right. You can configure two types of expiration: To delete video after a certain amount of time, select At Most from the Type drop-down list and use the arrows to select the maximum number of days the video should be stored. To save video for a minimum amount of time, select At Least from the Type drop-down list and use the arrows to select the minimum number of days the video should be stored. Repeat for each camera that requires expiration rules. To remove expiration rules, select one or more camera names in the list on the right and click <<Remove. Click Apply when finished. The Volume tab, which appears only if a RAID drive array is configured on the system, displays the status of the RAID array. If the array is in a failed or rebuilding state, the name of the array is highlighted in red, and the status column lists the nature of the failure. +1.317.845.5710 +5255.56080817 +44.1438.310163 +31.485.324.347 www.exacq.com 38 USA (Corporate Headquarters) Mexico United Kingdom Europe The following features are available on the Hardware tab: 1 2 3 4 1. 2. 3. 4. The Storage Hardware section lists all the RAID controllers and hard drives installed in the system. The Properties section lists properties of the controller or drive selected in the Storage Hardware list. The SMART Attributes list displays the current values and operating threshold of various attributes, as provided by the hard drive manufacturer. This section is shown for informational purposes only; details about SMART attributes are available at http://en.wikipedia.org/wiki/S.M.A.R.T. The Thresholds section allows you to modify the temperature thresholds for a hard drive. To do this, click New, select a hard drive from the Device drop-down list, and enter a minimum temperature and maximum temperature. Click Apply when finished. If a drive or controller is in an alarm condition, it is highlighted in red in the Storage Hardware list. Alarm conditions can include a rebuilding array, high drive temperature, drive verification failure, drive removal, new drive, and more. You can configure a notification of a drive alarm using the Event Linking feature (see the “Event Linking” section of this manual for more information). +1.317.845.5710 +5255.56080817 +44.1438.310163 +31.485.324.347 www.exacq.com 39 USA (Corporate Headquarters) Mexico United Kingdom Europe Notifications NOTE: The Notifications page is not available in exacqVision Start. The Notifications page allows you to configure an e-mail server and message profile that will send an email message when an event occurs. To configure events that cause an email notification to be sent using these email settings, see the “Event Linking” section of this manual. The Notifications page is separated into two tabs: E-mail Message Profiles and E-mail Servers. 1 8 2 3 4 5 6 7 The E-mail Message Profiles tab allows you to determine the email notification recipients and the content of the notification. 1. 2. 3. 4. 5. 6. Click New. Enter a brief description in the Profile Description field. This description will also appear in the Action Target field on the Event Linking page. To reduce the number of email notifications sent, select the minimum number of seconds between notifications from the Send Rate Limit box. This can be useful if you receive a large number of repeated messages about certain events. For example, if you configure a notification every time a motion event occurs, a thunderstorm at night could trigger thousands of emails over a short period of time. Limiting notifications about the motion events to a maximum of one every 15 or 30 minutes (900 or 1800 seconds) could drastically reduce unnecessary emails. Enter the e-mail address of the person the email is coming from. Enter the e-mail addresses of the recipients. Enter a Subject and Message information that should appear in the email notification. NOTE: Do not use special characters (such as &, @, #, and hyphens) in the subject and message text. 7. 8. Click Add under Message Profiles to add the message profile to the Message Profiles list. You can test the profile by selecting it from the Message Profile list and clicking the Test Profile button. +1.317.845.5710 +5255.56080817 +44.1438.310163 +31.485.324.347 www.exacq.com 40 USA (Corporate Headquarters) Mexico United Kingdom Europe The E-mail Servers Configuration tab allows you configure the outgoing SMTP mail server that sends email from the exacqVision system. This information can be provided by the network administrator. 6 1 2 3 4 5 1. 2. 3. 4. 5. 6. Click New. In the Server Description field, enter a unique, descriptive name of email server. In the Outgoing Mail Server (SMTP) section, enter the address and port number (25 is the default) of the outgoing mail server. If your email server requires authentication, enter a valid Username and Password in the Authentication section. Click Add to add the email server to the list. To change the order of the email servers, select a server from the list and then click the up or down button. An exacqVision server can also send automated text messages. To configure a text message notification, complete the following steps: 1. 2. 3. 4. 5. 6. 7. 8. Create a list of all phone numbers and their service providers that will be notified. For ported phones, you must know the current service provider, not the previous service provider. Look up the service provider’s e-mail-to-text service gateway address at a public web site. Test your existing e-mail server connection by configuring an e-mail server, creating a notification profile to your e-mail address, and configuring an event link to send a notification upon event. After confirming the existing e-mail server is operational, add a new profile on the Notification page to send text messages. Enter one or more text recipients in the e-mail message profile, with a format of PhoneNumber@SMSProvider, such as [email protected] and [email protected] (which would send a text to AT&T and Verizon recipients, respectively). Leave the subject line blank and enter a message of 140 characters or less. On the Event Linking page, configure one or more events to use the new text profile. If necessary, create multiple notification profiles for multiple user groups or events. +1.317.845.5710 +5255.56080817 +44.1438.310163 +31.485.324.347 www.exacq.com 41 USA (Corporate Headquarters) Mexico United Kingdom Europe exacqRecall Button Configuration NOTE: The exacqRecall page is not available in exacqVision Start. The exacqRecall Button quickly exports video and audio from specified inputs to a CD, DVD, or hard drive. 2 5 3 6 4 7 1 1. 2. 3. 4. 5. 6. 7. 8. 8 If you want to create a profile that can be used on the Event Linking page, click New. Otherwise, skip to step 9 on the following page. Enter a Name for the profile. Select a Minutes Before value, which is the amount of video that occurred before the exacqRecall button was pushed that should be included in the export. Select a Minutes After value, which is the amount of video that occurs after the exacqRecall button was pushed that should be included in the export. This can be useful when an event of interest is still occurring. Select the destination of the export files from the Export Path drop-down list. If you choose a drive, enter a name for the drive in the Export Name field. To enable export files greater than 4GB (up to 137GB), select Export PS File Only. Select the cameras to be included in the export profile. Click Apply to finish creating an exacqRecall profile and add it to the Profiles list. This button is not available until you modify the default profile name (New Profile). NOTE: The system will NOT use the profile until you link it to an event on the Event Linking page using Button Input as the Event Type and exacqRecall as the Action Type. The rest of the exacqRecall page is described on the following page. +1.317.845.5710 +5255.56080817 +44.1438.310163 +31.485.324.347 www.exacq.com 42 USA (Corporate Headquarters) Mexico United Kingdom Europe 9 14 10 12 13 11 9. Drive Status indicates whether the system has a writable CD/DVD drive and compatible formats. 10. Media Status indicates whether a blank disc is loaded in the drive and its format and storage size. 11. The Eject Media When Done option configures the CD/DVD drive to open automatically when the system finishes exporting the data to the disc. (Note that if the front door on the system is latched, the drive cannot open.) Click Save if you change the setting. 12. If you insert a disk while the exacqRecall page is open, click Refresh Status. 13. To initiate an export, click exacqRecall Now! This opens the exacqRecall Export window. This window allows you to select cameras, a start and end date and time, and an export destination. When the export configuration is complete, click Start Export. NOTE: Export PS Files Only allows you to export files larger than 4GB (up to 137GB). 14. The Activity Status box indicates the status of exacqRecall. This can include Idle, Gathering Video, Creating ISO Image, In Use, and so on. It also contains a Write Progress bar that shows how much of an active exacqRecall export has completed. +1.317.845.5710 +5255.56080817 +44.1438.310163 +31.485.324.347 www.exacq.com 43 USA (Corporate Headquarters) Mexico United Kingdom Europe Event Linking 2 3 4 5 6 7 9 1 8 The Event Linking page allows you to connect different types of events, such as the activation of an input trigger, to an action, such as recording video or triggering an alarm. Event linking provides quicker searches for specific event types. For example, you might normally search for motion video captured on a camera pointed toward a door; however, if the door has a sensor, you could improve your search by looking for video recorded whenever the door opened by linking that event with video recording. You can see how it works by looking at the lists from left to right below the main Event List, as shown in the figure above. When the specified Event Type (2) occurs on an associated Event Source (3), Action Type (4) is triggered on an Action Target (5). These events are then stored in a database (if Log is selected in the Event List) to provide easy search capabilities. To create a new event, complete the following steps: 1. 2. 3. 4. 5. Click the New button to add the event to the Event List. Select the Event Type. Select the Event Source. Select the Action Type. Select the Action Target. NOTE: See the charts on the following pages for information about available Event Types, Event Sources, Action Types, and Action Targets. 6. 7. 8. 9. Pre Trigger allows you to store buffered data that was captured up to 100 seconds before the event occurred. This feature can be used only with certain Event Types. Very large Pre Trigger can negative impact system performance. Post Trigger continues the Action Type for up to 100 seconds of video after the event concludes. Click Apply to save all changes to the selected event. The Log Settings field determines how long the event will be stored in the Event database, from zero to 365 days. +1.317.845.5710 +5255.56080817 +44.1438.310163 +31.485.324.347 www.exacq.com 44 USA (Corporate Headquarters) Mexico United Kingdom Europe The following Event Types are available: NOTE: Input Trigger is the only Event Type available on exacqVision Start systems. Event Type Description Video Motion Camera detects motion. Video Loss Analog video signal is disconnected. Input Trigger Discrete input on hybrid server or IP camera with alarm input is activated. Serial Port Key word entered on Serial Profile page is detected on a pre-selected port. Serial Profile Key word is detected on any Serial Port with that profile. Button Input (if available) Button on front of the system activated (typically used with exacqRecall). Health Detected problem involving the health of the exacqVision server hardware. IP Camera Connection Network can’t connect to the IP Camera. Soft Trigger Signal sent from the client to the server. Time Trigger Time of day or day of week reached. Analytics Video analytics event detected. The Event Source list varies depending on the Event Type selected: Event Type Selected Event Source Video Motion Any of the cameras connected to the exacqVision server. Video Loss Any analog camera connected to the exacqVision server. Input Trigger Any input trigger on the back of the server or IP camera connected to the server. The system defaults to a device and input number, but these can be customized on the Trigger Input page. See the “Trigger Inputs” section of this manual for details. Serial Port Any of the serial ports configured on the server. See the “Serial Ports” section of this manual for details. Serial Profile Any of the serial profiles you have configured. You can select all key words associated with a serial profile by selecting the profile name, or you can select an individual key word configured in the profile. Button Input Button 1 on the system (if available). Health Storage Alarm (all non-RAID drives are monitored) Subscription Expiration. Throttle Alarm (server storage overload) IP Camera Connection Any of the IP cameras connected to the exacqVision server. Soft Trigger Select New to create a new soft trigger with a default name. Double-click to name it, or click Delete to remove it. You can also select any of the preconfigured soft triggers that are listed. Time Trigger Select New to open a window. Name the time trigger, select a start and end time, and select the days of the week when the selected action should occur. (For example, you could perform an exacqRecall at 2:00 every morning.) Analytics A list of video analytics events (configured through the analytics provider’s interface). +1.317.845.5710 +5255.56080817 +44.1438.310163 +31.485.324.347 www.exacq.com 45 USA (Corporate Headquarters) Mexico United Kingdom Europe The following Action Types are available: Action Type Description None No action will be performed. The event will be logged in the Event Database and searchable on the Search Page. Record Video Video will be recorded. Record Audio Audio will be recorded. Output Trigger A wired output trigger on the back of the server or IP camera will be activated. Output Video 1 The analog monitor will switch to a full-screen view of the selected camera. Notify An email notification will be sent according to profile created on the Notifications page. exacqRecall Data will be saved to a CD/DVR based on an exacqRecall profile. See the “exacqRecall Button Configuration” section of this manual for details. PTZ Preset The camera will be pointed in a specific direction. See the “Camera Settings” section of this manual for details. The Action Target list varies depending on the Action Type selected: Action Type Selected Action Target None No Action Target available. Recorded Video Any of the cameras connected to the exacqVision server. Recorded Audio Any of the audio inputs connected to the exacqVision server. Output Trigger Any output trigger on the back of the exacqVision server or IP cameras. Output Video 1 Any of the analog cameras connected to the exacqVision server. Notify Any of the profiles that configured on the Notifications page. exacqRecall Any of the profiles that configured on the exacqRecall page. Preset Any of the presets associated with the camera on the Camera Settings page. +1.317.845.5710 +5255.56080817 +44.1438.310163 +31.485.324.347 www.exacq.com 46 USA (Corporate Headquarters) Mexico United Kingdom Europe Event Monitoring NOTE: The Event Monitoring page is not available in exacqVision Start. The Event Monitoring page allows you to configure your exacqVision Client to react to events that take place on connected servers. First, you must create and define Event Monitoring Profiles, which are a set of actions (such as displaying live video or triggering a sound) that are triggered by events (such as motion or triggered inputs). Each profile can be activated and assigned to a specific video window on the Live Page. 2 3 1 4 5 6 7 8 1. 2. 3. 4. To create a new profile, click the New button in the Profiles section. Enter a name and description for the profile. Select Show Event Monitor List to automatically display a window on the Live Page when one or more monitored events occur. Select the type of profile you would like to create: 5. A Video Panel profile can display a single camera on the Live Page when a specific event type occurs. A View profile displays a preconfigured view when a specific event type occurs. Add an event to monitor. This works in a similar way as the Event Linking discussed in the “Event Linking” section of this manual. Select an Event Type, and Event Source, an Action Type, and an Action Target. The options listed in Event Source vary depending on which Event Type (such as triggers, serial ports, and serial profiles) is selected and how it is configured. For more information, see the sections of Config (Setup) Page Overview chapter that are related to the desired Event Type. +1.317.845.5710 +5255.56080817 +44.1438.310163 +31.485.324.347 www.exacq.com 47 USA (Corporate Headquarters) Mexico United Kingdom Europe 6. The Action Type list allows you to select an action that will occur when the selected Event Type occurs on the selected Event Source. When you select an Action Type, a list of options is displayed in the Action Targets list. Following are the available Action Type options and their associated Action Target options: NOTE: The list of Action Types varies based on whether the profile is a Video Panel or View. 7. Action Type Description Action Target Options Log (Video Panel or View) A notification of the event is saved in the system log file. None Play Sound (Video Panel or View) A sound is played. A list of sounds. Switch Video (Video Panel) Video from a camera is displayed. All cameras enabled on all connected systems (or on the system selected from the drop-down list) Digital Preset (Video Panel) A PTZ preset configured on a camera is displayed. All PTZ presets configured on all connected systems (or on the system selected from the drop-down list) Switch View (View) A single view is displayed until a specific event occurs. Any view configured on the client computer. The view is automatically displayed when the event occurs. Switch View Tour (View) A tour is displayed until a specific event occurs. Any tour configured on the client computer. The tour is automatically displayed when the event occurs. If you selected Show Event Monitor List, three more options are activated: 8. Timeout allows you to determine how long, in seconds, an event is shown in the Show Event Monitor List. If you select 0, the event listing is displayed it until it is acknowledged. Confirm requires a confirmation before the event is removed from the list. Message is any general information that you want to display with the event, such as an action that a guard should take when the event occurs. Click the Apply button when you have finished your profile. You can now view your event profile in Live mode. A Video Panel profile can be displayed on the Live Page by rightclicking a video window. A View profile can be displayed by selecting the Views button in the site tree. See the Live Page Overview chapter for more information. +1.317.845.5710 +5255.56080817 +44.1438.310163 +31.485.324.347 www.exacq.com 48 USA (Corporate Headquarters) Mexico United Kingdom Europe Schedule The Schedule page allows you to configure your camera and event recording schedule. By default, an exacqVision system is scheduled to record motion and events. There are four modes of video recording, which are color-coded on the Schedule page: motion (blue), free run (green), alarm (red), and off (white). NOTE: Free run is continual recording. This type of recording uses a large amount of disk space. There are four scheduling tabs: The Days tab lists the cameras, audio inputs, and events on the left, and the hours of the day across the top. Select a day of the week from the Day drop-down list, select a recording mode, and then “draw” the schedule in the grid area. Click Apply to save the schedule, or click Apply to All Days to save the changes for every day of the week. NOTE: Colors on the schedule for disabled camera and audio inputs are displayed in a lighter shade. The Cameras tab lists the days of the week in the left column and the hours of the day across the top. Select a camera from the Camera drop-down list, select a recording mode, and then “draw” the schedule in the grid area. Click Apply to save the schedule, or click Apply to All Cameras to save the changes for all cameras connected to the system. NOTE: You do not need to create a schedule in both views. Select the best tab for your situation. +1.317.845.5710 +5255.56080817 +44.1438.310163 +31.485.324.347 www.exacq.com 49 USA (Corporate Headquarters) Mexico United Kingdom Europe The Events tab enables the recording of events configured on the Event Linking page. It lists the days of the week in the left column and the hours of the day across the top. Select an event from the Event drop-down list, select Alarm (red) or Off (white), and then “draw” the schedule in the grid area. Click Apply to save the schedule, or click Apply to All Events to save the changes for all events configured on the system. NOTE: If an event is in progress as the schedule changes from Alarm to Off, the event will continue until the trigger is deactivated. This means that the recording of an event and the calling of a PTZ preset could continue past the normally scheduled event recording time. The Audio tab lists the days of the week in the left column and the hours of the day across the top. Select an enabled audio input from the Audio Inputs drop-down list, select Free Run (green) or Off (white), and then “draw” the schedule in the grid area. Click Apply to save the schedule, or click Apply to All Audio In to save the changes for all audio inputs on the system. +1.317.845.5710 +5255.56080817 +44.1438.310163 +31.485.324.347 www.exacq.com 50 USA (Corporate Headquarters) Mexico United Kingdom Europe Users 2 3 1 5 4 6 7 The Users page allows you to add and delete users, configure a user’s group access level, and assign permissions for viewing cameras. After a user has been added to the system, the user can log in and view live and recorded video according to the permissions assigned to them. 1. 2. 3. To add a new user, click New. Enter the name of the user in the Username field, and a login password Password and Confirm fields. Select a permission level from the User Group drop-down list: 4. Full Admin has access all features of the system. Power User has access all features except for adding or deleting users. Live Only can view live video from all connected cameras. Search Only can search for recorded video. Live + Search can view live video and search for recorded video from all connected cameras. The User Group drop-down list also contains all users and custom groups whose permissions and privileges have been modified from one of the standard groups listed above. NOTE: Custom groups are not available on exacqVision Start servers. You can also assign a PTZ Priority level to the user (not available in exacqVision Start). When two users attempt to control the PTZ functions of the same camera simultaneously, the user with the higher priority level is granted PTZ control (10 is the highest available priority). If a second user attempts to control PTZ functions on a camera that is already being controlled by a user with the same priority, control remains with the first user. +1.317.845.5710 +5255.56080817 +44.1438.310163 +31.485.324.347 www.exacq.com 51 USA (Corporate Headquarters) Mexico United Kingdom Europe 5. The Custom User Permissions section allows you to select which devices the user or group can see and operate in the exacqVision Client. You might have to deselect View Admin and User Admin under Custom User Privileges (if available) to allow the Custom User Permissions data to be edited. 6. When finished, click Apply. NOTE: The following feature on the Users page is not available in exacqVision Start. 7. The Custom User Privileges section contains the following list of privileges that can be assigned to a user: Allow Live Viewing Available in Live Cameras Available in Live Groups Available in Live Views exacqReplay Allow PTZ Include in Event Monitor Allow Searching Available in Search Cameras Available in Search Groups Available in Search Views Available in Search Events Save Image & Copy to Clipboard Print Image Burn Disc Export Video Smart Search Configuration User Admin View Admin NOTE: If you change the permissions or privileges for a user or group, enter a name for the new custom group and click Apply. +1.317.845.5710 +5255.56080817 +44.1438.310163 +31.485.324.347 www.exacq.com 52 USA (Corporate Headquarters) Mexico United Kingdom Europe Systems The Systems page lists all added systems, along with their serial number, IP address/hostname, connection status, license type, MAC address, subscription information, version information, status (such as, Normal, Alarm, or Motion), and days of recorded video. NOTE: To display or remove a column on the Systems page, right-click any column header and select the column from the pop-up menu. The following actions can be performed on the Systems page: To connect to or disconnect a system, right-click its connection status and select a Connect option or Disconnect from the pop-up menu. To connect to or disconnect multiple consecutive systems simultaneously, click on the connection status for the first system, and then press Shift while you drag the cursor up or down (and then rightclick). To view the System Information page for a system, double-click the information listed in any column for that system. To view model number and serial number information for a system, right-click the system name. To view a MAC address and license key for a system and copy it to the clipboard, right-click its information in the License, MAC Address, or Subscription column for that system and select Copy to Clipboard (select the right arrow if necessary to see that option). You can then paste the information into an email or other applications. To update a license key for a system, right-click its information in the License column, select Update, and select one of the options. If you select Update the License from File, you can browse to a .KEY file that contains license information and click Open. If you select Update the License from Text, you can type the license key manually and click OK. NOTE: Alternatively, you can click Import Licenses at the bottom of the page to enter multiple licenses from a .CSV file, or click Export Licenses to compile all listed licenses into a .CSV file to import into another client. To view additional version information for a system, right-click the information in the Version column for that system. To view additional information about Alarm or Motion status, hover the mouse pointer over the word while it appears in the Status column. NOTE: If the physical connection between the client computer and server is interrupted while you are connected to the server in exacqVision Client, the Connection Status will be displayed as Network Activity Timeout. The status will then be displayed as Disconnected after a specific amount of time that varies among operating systems. +1.317.845.5710 +5255.56080817 +44.1438.310163 +31.485.324.347 www.exacq.com 53 USA (Corporate Headquarters) Mexico United Kingdom Europe Device The Device page provides information about the compression board installed in exacqVision hybrid video servers that manages the analog video cameras connected to the systems. If a compression board is installed in the system, the Device Information field displays the eDVR Device Type and Serial Number. You can also set a temperature threshold that can be linked to an event action using the Event Linking page. +1.317.845.5710 +5255.56080817 +44.1438.310163 +31.485.324.347 www.exacq.com 54 USA (Corporate Headquarters) Mexico United Kingdom Europe Client 8 1 9 2 3 4 5 6 7 The Client page allows you to customize your client based on your personal preferences. 1. 2. 3. 4. 5. 6. 7. 8. 9. The Live Video Panel section allows you to disable the colored borders that indicate motion or alarm recording or PTZ focus in Live mode. You can also disable sunken borders to decrease the separation between video windows (this can be useful if you want to place two separate video streams from a single panoramic camera next to each other and view them a single, nearly seamless video window). Keep Aspect Ratio During Resize maintains video aspect ratios when exacqVision Client is made larger or smaller. Restore Client on User Attention Request displays a minimized client if an event occurs requiring user attention. The VGA Acceleration Mode section resolves display issues caused by the video card. Selecting Auto should provide the best results for the installed video card. However, you can select Direct3D or OpenGL, along with a colorspace option from the drop-down list, to determine whether you can improve the video refresh rate or other display issues. Available acceleration and colorspace options vary depending on the video card installed. The Timelapse Playback section (not available in exacqVision Start) controls the amount of display time between video gaps due to time-lapse recording or discontinuous motion. Normally, the system automatically jumps to the next video frame after a one-second gap. You can decrease the dwell time to zero by sliding the interval control to the left or increase the dwell time up to 15 seconds by sliding it to the right. The Show Configuration Mode to Operating System Restricted Users checkbox (not available in exacqVision Start) allows you to hide the Config (Setup) Page button for a client who has a restricted Windows setting. Only the Live and Search icons are displayed to these restricted users if you select this option. Select Disable Windows Font Smoothing (not available in exacqVision Start) if fonts are not appearing as desired. The Colors section (not available in exacqVision Start) controls the default border colors for Motion, Alarm, Free Run, PTZ Focus, and Event Monitor. To change a color, click on the colored bar of the border type, select a basic color or create a custom color, and then click OK. Event Buttons (not available in exacqVision Start) allows you to create a shortcut to any Soft Triggers you have configured in Event Linking. To create an Event Button, click New. Enter a description in the Tool Tip field and click Change Icon… . Select a default or custom icon and click Open. Select the Soft Trigger from the list provided and then click Apply. The icons will be displayed next to the Soft Trigger icon on the Live mode toolbar. You must select a different icon for each Soft Trigger shortcut. NOTE: The Mac version of exacqVision Client also contains a Use a 24-Hour Clock option on this page. +1.317.845.5710 +5255.56080817 +44.1438.310163 +31.485.324.347 www.exacq.com 55 USA (Corporate Headquarters) Mexico United Kingdom Europe Joystick NOTE: The Joystick page is not available in exacqVision Start. The Joystick page allows you to configure any standard USB joystick to work with your exacqVision system. 1 2 5 3 12 4 8 6 7 11 9 10 13 1. 2. Select a joystick from the Current Joystick drop-down list. If the position control is drifting while the joystick is in its resting position, click Calibrate. X/Y Axis (pan and tilt) 3. Move the X/Y Axis Sensitivity slider left to decrease position control sensitivity, or right to increase position control sensitivity. 4. To invert the north and south movement of the camera or view, select Invert Y Axis. 5. Move the joystick to the desired starting position. Click Calibrate. NOTE: If your joystick has a Point of View source, you can switch your joystick functionality from X/Y Axis to POV in the Position Control Source box. Z Axis (zoom) 6. Adjust the Z Axis Sensitivity slider left to decrease zoom sensitivity, or right to increase zoom sensitivity. 7. To invert the zoom direction, select Invert Z Axis. 8. Adjust the zoom on the camera (the box will turn green in the direction of zoom). Click Calibrate. X Position (playback speed) 9. Adjust the X Position Sensitivity slider left to decrease sensitivity, or right to increase sensitivity. 10. To invert the X Position direction, select Invert X Position. 11. Adjust the X Position (the box will turn green in the direction selected). Click Calibrate. Buttons 12. Program the joystick buttons by selecting associated actions (variable among joysticks) from the drop-down lists. 13. Click Apply to save the joystick settings. +1.317.845.5710 +5255.56080817 +44.1438.310163 +31.485.324.347 www.exacq.com 56 USA (Corporate Headquarters) Mexico United Kingdom Europe Groups NOTE: The Groups page is not available in exacqVision Start. 2 3 1 4 5 7 6 The Groups page allows you to create logical groups of cameras connected to one or more systems. This is a useful when you have multiple systems with a large number of cameras spread across a large building or campus, and you would like to place cameras in logically named groups such as First Floor, Second Floor instead of viewing your cameras in default groups based on their connection to the systems. You can also search for video from entire camera groups instead of adding each camera individually during the search. 1. 2. 3. 4. 5. 6. 7. Create a new group by clicking on the New Group button. In the Group Details section, enter a name and description for the group. Select an icon to represent the group in the Live and Search site trees. Select a camera from the Available Items list. Video from the camera is displayed in the video window. Click Add>> to move the camera name to the empty field. Continue adding cameras until your group is complete. To remove a camera from the group, select it in the group list and click <<Remove. When finished, click Apply. These groups can now be used to monitor live video or search recorded video. NOTE: To display specific cameras in specific positions, create a view as described in the “Camera Views” section of this manual. +1.317.845.5710 +5255.56080817 +44.1438.310163 +31.485.324.347 www.exacq.com 57 USA (Corporate Headquarters) Mexico United Kingdom Europe Maps NOTE: The Maps page is not available in exacqVision Start. 2 3 5 4 6 1 The Maps page allows you to organize your cameras, soft triggers, and other devices visually using a graphics file. 1. 2. 3. Click New. Enter a Name and Description for the map. Click Choose Map to open the Map File window, which allows you to browse for the graphic file that you want to use for the map (it is recommended that you use a compressed graphic file, such as a PNG or JPEG, to improve responsiveness). Select the file and click Open to display the map. NOTE: To create a child map for an existing map, select the existing map before you click New. This allows you to place an icon representing the child map on the existing (or parent) map. Notice that the child map is listed under the parent map when you click New. 4. 5. The systems that you are currently connected to are listed in the Available Items section. Expand the systems to display the devices associated with it. Any child maps that you create for this map are also displayed in Available Items. To add an icon representing a device, soft trigger, or child map, drag the name of the device or map from the Available Items section onto the new map. When you view the map in Live Maps, double-clicking an icon displays video or data from the device (or opens the child map), and alarm and trigger icons display their current status. To remove an icon from a map, right-click it and select Remove Selected Item. To flip the icon to point the other way, right-click it and select Mirror Icon. To rotate the icon, right-click it, select Icon Rotation, and select any of the available options. To change the appearance of the icon, right-click it, select Icon Balloon, and select any of the available options. Repeat this step until all icons are placed on the map. NOTE: If the map has a parent map, a small map icon representing the parent map is displayed in the upperright corner. You can drag this parent map icon anywhere on the map. 6. To complete a map, click Apply. See the “Live Maps” section for information about using a completed map. +1.317.845.5710 +5255.56080817 +44.1438.310163 +31.485.324.347 www.exacq.com 58 USA (Corporate Headquarters) Mexico United Kingdom Europe System Information 1 2 4 3 5 6 The System Information page displays information about users that are currently logged into the system, plugin file version information number and status, and the system log. This page is displayed when you click on the system name in the Configuration tree. 1. 2. 3. 4. 5. 6. System Usage displays the users that are currently logged in, the user’s access level and IP address, and the number of streams being viewed. Version Information displays the version numbers for each exacqVision system file. This information can be useful when contacting technical support. To view the system log, select the start and end date and, select the type of messages you want to see from the Level drop-down list, and click Search. All messages that meet the search criteria are listed. To sort the list, any of the column titles. To view the system log with a text editor, click Export and save the file. Then you can open the file from the location where you saved it. Maximum Days Storage determines the maximum number of days that information is maintained in the system log. NOTE: If you cannot see all the fields and buttons on the System Log tab, drag the horizontal bar under the System Usage section up. +1.317.845.5710 +5255.56080817 +44.1438.310163 +31.485.324.347 www.exacq.com 59 USA (Corporate Headquarters) Mexico United Kingdom Europe The System Information page also includes a Login History tab and an Audit Trial tab when you are connected to a compatible system (not available in exacqVision Start). 4 1 3 2 5 To view the login history for the system, complete the following steps: 1. 2. 3. 4. 5. Select a start date and time and end date and time. Click Search to list all login and logout actions in that time range. To filter the list, enter a word in the Search column. Only actions containing the word are then displayed. To resort the list, click any column title. Click Export to save the information as a separate log file. 1 5 3 2 4 6 7 To view an audit trail of various actions that have been performed on the system, complete the following steps: 1. 2. 3. 4. 5. 6. 7. Select a start date and time and end date and time. Click Search to list all login and logout actions in that time range. To filter the list, enter a word in the Search column. Only actions containing the word are then displayed. To view an action in XML, double-click its entry. To resort the list, click any column title. Click Export to save the information as a separate log file. Select the maximum number of days that the actions should be stored on the system and click Apply. +1.317.845.5710 +5255.56080817 +44.1438.310163 +31.485.324.347 www.exacq.com 60 USA (Corporate Headquarters) Mexico United Kingdom Europe 5 Live Page Overview 1 2 7 14 13 12 11 10 9 8 3 4 5 6 Live Page is the primary page for viewing live video. 1. 2. 3. 4. 5. 6. 7. 8. 9. 10. 11. 12. 13. 14. Live Page Icon. This button opens the Live Page. Layout Panel. Select a video window layout. Site Tree. Browse exacqVision systems, cameras, PTZ cameras, alarms, audio inputs, and more. Navigation Pane. Select a button to display cameras, views, and more on compatible systems. Messages. Read system messages and information about operating the system. (Click to cycle information.) Date and Time. See the current date and time on the client computer. Video Windows. View video in the selected layout. About exacqVision Client. View information about the client software. Information. Open the user manual, visit the Exacq Knowledge Base, and more. Hide/Show Navigation Panel. Expand or hide the tree. (Or press the F4 key.) Fullscreen Mode. Enlarge the display by hiding the title and task bars. (Or press the F11 key.) Launch PTZ Controls. Open the PTZ Control window. Soft Triggers. Display the status of any soft triggers on connected exacqVision Pro/Enterprise servers. Event Button (not shown). View more soft triggers on Pro/Enterprise servers, as added on the Client page. +1.317.845.5710 +5255.56080817 +44.1438.310163 +31.485.324.347 www.exacq.com 61 USA (Corporate Headquarters) Mexico United Kingdom Europe Layout Panel You change the layout of the video windows by clicking on one of the Layout buttons. When you select a layout, it becomes the new default. The system automatically fills the video windows with the cameras from your Live Site Tree in the order they are listed. NOTE: The available Layout buttons vary based on the number of cameras connected and the width of the exacqVision Client window. There are several methods for adding cameras to your Video View Panel. Select a Layout button on the Toolbar. Double-click a camera name listed in the site tree. The system displays that camera in the upper-left video and fills the rest of the windows in order below that camera in the list. Drag and drop a camera from the site tree into a video window. The window can be empty or full when you do this. Press F3 or the joystick button to display the Find Camera dialog, type the name of a connected camera, and then click Find. This method allows you to display a camera without using a mouse. When you type a sufficient number of characters to uniquely identify a camera name, the full name of the camera will automatically appear; for this reason, this feature works best when cameras are uniquely named. For example, if camera names start with numerical characters (such as 1-Front Entrance, 2-Back Entrance, and so on), you can quickly find a camera by simply entering one or two numbers in Find Camera. +1.317.845.5710 +5255.56080817 +44.1438.310163 +31.485.324.347 www.exacq.com 62 USA (Corporate Headquarters) Mexico United Kingdom Europe You can delete a camera from the Video View Panel by right-clicking anywhere in the square and selecting Disconnect Streaming Video. You can also access the Camera Settings page directly from Live Page by selecting Properties, and then clicking the OK button. NOTE: To view the video window panel in the largest area possible, press Alt and Enter simultaneously on the keyboard. This combines the previously mentioned keyboard functions (F4 to hide the navigation tree and F11 to hide the title and task bars) with the F8 function, which hides the message bar, the date/time bar, and the toolbar. To reverse this mode and show all the hidden items, press Alt+Enter again. +1.317.845.5710 +5255.56080817 +44.1438.310163 +31.485.324.347 www.exacq.com 63 USA (Corporate Headquarters) Mexico United Kingdom Europe PTZ Control To control the pan/tilt/zoom features of a PTZ camera without a joystick, move the mouse cursor over the camera’s video window to display a green cross in the center of the window. When you move the cursor, arrows appear that show you which way you can pan and tilt. You can zoom in and out using your mouse wheel. Alternatively, you can click the PTZ Control Button to display the PTZ Control panel: Click the button to access the PTZ control and preset windows. These controls are available only when a PTZ enabled camera is displayed in the Video View Panel. The PTZ panel and preset panel contain the name of the camera being controlled in the title bar. You can click and drag on the title bar of the PTZ Controls to move them anywhere on your screen. 1 2 3 4 1. 2. 3. 4. To control pan and tilt, click the green arrow buttons. Adjust the pan/tilt Speed slider if necessary. To control zoom, click the Out or In button. Adjust the zoom Speed slider if necessary. To control focus on a compatible camera, click the Far or Near button. Click Auto for auto-focus. To control the iris on a compatible camera, click the Open or Close button. Click Auto for auto-iris. NOTE: You can also control PTZ using the arrows, Page Up key, and Page Down key on your keyboard. The arrow keys move your camera to the left, right, up, and down. Page Up zooms in, and Page Down zooms out. NOTE: User-initiated PTZ commands have a higher priority than event linking PTZ commands, and both have a higher priority than PTZ preset tours. If two or more of these types of PTZ commands occur simultaneously, the command with the highest priority occurs and the other commands are ignored for the amount of the Resume Time configured in the PTZ Settings window available through the camera’s setup page. +1.317.845.5710 +5255.56080817 +44.1438.310163 +31.485.324.347 www.exacq.com 64 USA (Corporate Headquarters) Mexico United Kingdom Europe Even without a PTZ camera, digital PTZ allows you to zoom in and pan around an image (if digital PTZ has not been disallowed during setup). To enable digital PTZ, right-click the video window and select Digital PTZ. This also can be used to de-warp video captured by cameras with exacqVision-supported fisheye lenses. To view PTZ presets, select a green number buttons in the presets window. (For directions on how to set up a Preset button, the “Camera Settings” section of this manual.) Hover the cursor over the Preset buttons to view the preset name you entered when configuring the PTZ camera. You can also use your mouse to access the PTZ presets by right-clicking anywhere in the PTZ Video Panel, selecting PTZ Presets, and then selecting the name of the preset. +1.317.845.5710 +5255.56080817 +44.1438.310163 +31.485.324.347 www.exacq.com 65 USA (Corporate Headquarters) Mexico United Kingdom Europe Event Buttons NOTE: Event Buttons are not available in exacqVision Start. Your exacqVision system allows you to activate soft triggers from the client screen to trigger events defined in Event Linking. This can include activating outputs, activating exacqRecall, or recording video. After you have set up a soft trigger, a Soft Trigger icon appears in the toolbar at the top of the Live Panel screen. Click the icon to access the Soft Trigger window. To activate any of the preset soft triggers, select the corresponding checkbox. Notice that status changes from Normal (green) to Alarm (red), indicating that the soft trigger has been activated. To deactivate the soft trigger and return to a normal status, deselect the checkbox. Alternatively, you can also create one or more soft trigger shortcuts using the Event Button feature on the Client page on the Config (Search) page. See the Client section of this manual for detailed instructions. +1.317.845.5710 +5255.56080817 +44.1438.310163 +31.485.324.347 www.exacq.com 66 USA (Corporate Headquarters) Mexico United Kingdom Europe exacqReplay exacqReplay allows you to quickly replay a limited amount of recorded video from a single camera or all cameras that are currently being viewed. You can review the most recently recorded video in increments of 5 or 30 seconds or 1, 5, or 15 minutes. To do this, complete the following steps: 1. 2. 3. 4. Right-click the camera’s video window. Select exacqReplay from the pop-up menu. Select whether you want to replay video from the selected video window or from all windows in the current layout. Select the desired time increment. 1 3 2 4 +1.317.845.5710 +5255.56080817 +44.1438.310163 +31.485.324.347 www.exacq.com 67 USA (Corporate Headquarters) Mexico United Kingdom Europe If video was recorded in the selected time period, the exacqReplay window opens and the video is downloaded. 3 4 5 6 7 8 9 10 2 1 1. 2. 3. 4. 5. 6. 7. 8. 9. 10. The number of downloaded frames and total frames in the video segment are displayed in the status bar. The green bar tracks the download progress. You can play and scrub through video that has been downloaded. This button allows you to play video backward one frame at a time. This button allows you to play video in reverse fast (double) speed. This button allows you to play video in reverse in normal speed. This button allows you to pause video play. This button allows you to play video forward in normal speed. This button allows you to play video forward in fast (double) speed. This button allows you to play video forward one frame at a time. This button allows you to stop the video download in progress. NOTE: Live Page also allows you to run a quick search of video from the currently selected window or from all displayed video windows. To run a search from Live Page, right-click a video window, select Search from the pop-up menu, and select whether you want to search for video from the selected window or from all windows in the current layout. This procedure opens the Search Page with results from the last two hours from the selected camera or cameras. For more information on the Search Page and other methods for searching for video, see the “Search Page Overview” chapter. +1.317.845.5710 +5255.56080817 +44.1438.310163 +31.485.324.347 www.exacq.com 68 USA (Corporate Headquarters) Mexico United Kingdom Europe Live Event Monitoring NOTE: Live Event Monitoring is not available in exacqVision Start. Event Monitoring allows you to view events that have been detected. To do this, right-click a video window, select Event Monitor, and then select the event profile you want to view. This displays an orange border around the video window; video is not displayed in the window until an event triggers. You can stop the Event Monitoring display by right-clicking in the active video panel and disabling the active event monitoring profile. If you configured your profile to Show Event Monitoring List, the Event Monitor box appears below this video window (you can move it and resize it as needed). When a video event takes place, it is automatically listed in the box until you confirm it or its timeout range expires. Click an event line to display video from the associated camera. 1 2 1. 2. Click the blue rewind button to replay the event as it was triggered. Click the red X to acknowledge the event and remove it from the list. If you configured your profile in Virtual Matrix Mode, you will not see an Event Monitor box as motion triggers recording. Instead, the video is automatically displayed as motion occurs. +1.317.845.5710 +5255.56080817 +44.1438.310163 +31.485.324.347 www.exacq.com 69 USA (Corporate Headquarters) Mexico United Kingdom Europe Camera Groups NOTE: Camera Groups are not available in exacqVision Start. exacqVision allows you to organize your cameras into groups that allow you to efficiently view the cameras in the order you choose regardless of how they are listed in the site tree. (See the “Groups” section of this manual for details on creating camera groups.) 2 3 1 1. 2. 3. To view video from the cameras in the group, click the Groups button in the Navigation Pane. Double-click the first camera in the group to quickly display cameras from the entire group. If the video window layout contains more windows than there are cameras in the group, the first cameras from the next group in the list are shown in the remaining windows. +1.317.845.5710 +5255.56080817 +44.1438.310163 +31.485.324.347 www.exacq.com 70 USA (Corporate Headquarters) Mexico United Kingdom Europe Camera Views You can organize your cameras into preset views that you can save and display from the site tree. To do this, select a Layout button in the Live mode and drag the cameras, audio, and POS data into the video windows, then click the Save View button at the top of the site tree. This opens the EDVR Views window. 1 3 2 1. 2. 3. Enter a unique name and description for your view in the Views section. The system and camera names will be displayed when you hover over the view name in the site tree. Click Apply to save the view to the list. You can organize views into folders by clicking New Folder in the Views section. Enter a name and description for the folder. Drag and drop views into the folder as desired. +1.317.845.5710 +5255.56080817 +44.1438.310163 +31.485.324.347 www.exacq.com 71 USA (Corporate Headquarters) Mexico United Kingdom Europe To display a view in the live video windows, click the View button in the Navigation Pane. This displays all configured views in the site tree. Select the view to display video from the cameras saved in the view. My Event Monitors is a list of profiles created on the Event Monitoring page. These profiles normally display a default view or tour. Whenever an event associated with the profile occurs, the view or tour selected as the Action Target on the Event Monitoring page is automatically displayed in place of the selected view. +1.317.845.5710 +5255.56080817 +44.1438.310163 +31.485.324.347 www.exacq.com 72 USA (Corporate Headquarters) Mexico United Kingdom Europe Camera View Tours To automatically cycle through two or more views, create a camera view Tour. Click Save View or Modify at the top of the site tree to open the EDVR Views window. 2 1 5 4 6 7 3 1. 2. 3. 4. 5. 6. 7. Click New Tour. Enter a unique name and description for the tour in Tour section. Select a view from the view list in the left side of the window. Click Add>> to add the view to the tour list. Repeat for additional views. Select a Dwell Time. This is the amount of time, in seconds, that each view will be displayed. Click Apply to save the camera view tour. You can also organize your tours in folders by clicking New Folder in the Tour section and then dragging and dropping the appropriate tours in the folder. You can now activate the tour from the site tree. +1.317.845.5710 +5255.56080817 +44.1438.310163 +31.485.324.347 www.exacq.com 73 USA (Corporate Headquarters) Mexico United Kingdom Europe Live Maps NOTE: Live Maps are not available in exacqVision Start. Live Maps allows you to manage your cameras and devices using a graphical representation of their physical location. 1 4 2 3 Live Maps allows you to select from a list of maps that you have imported into exacqVision. When you select Maps from the navigation pane, all the maps that you have entered are listed, organized based on parent and child maps. 1. 2. 3. 4. To display a map in the video view panel, double-click its name in the list or drag it into a video window. The map can be displayed in 1x1 mode or with video from other cameras. A configuration with multiple windows displays video or data from as many devices associated with the map as possible in the available video windows. Multiple maps can be displayed in the same configuration. Each map contains icons showing the location of devices. Camera icons change color to represent the current recording status (blue for motion, for example). You can display video or data from the device that it represents by double-clicking the icon or by dragging it to a video window. Soft trigger and alarm icons indicate the status of associated triggers and alarms; you can also activate a trigger by double-clicking it. Each map can contain icons representing parent or child maps (exacqVision Enterprise only). To view a child map, double-click its icon. To view a parent map, double-click the small map button in the upper-right corner of the map window. For information on setting up maps, see the “Maps” section of this manual. For information on searching for video on devices in a map, see Searching Maps. NOTE: Maps can be created on a client computer, but they are associated directly with all exacqVision servers that have cameras and devices associated with the map. Thus, any map that you create can be seen by other users when they are connected to any server that the map is associated with. To see which servers a map is associated with, right-click the map on the Live Maps page and select Properties. All associated servers are listed in the properties window, and you can view the setup page for the map by clicking the OK button that appears. +1.317.845.5710 +5255.56080817 +44.1438.310163 +31.485.324.347 www.exacq.com 74 USA (Corporate Headquarters) Mexico United Kingdom Europe 6 1 Search Page Overview 2 3 4 5 7 6 The Search Page allows you to search for recorded video, events, and other data. 1. 2. 3. 4. 5. 6. 7. Search Page. This button opens the Search Page and additional Search buttons. Timeline Search Mode. This mode allows you to search for video from multiple cameras in a specified time range. Thumbnail Search Mode. This mode allows you to search for video from one camera by viewing thumbnail images captured at specified intervals in a time range. Smart Search Mode. This mode, available only in Timeline Search Mode, allows you to search for motion that occurs in specific portions of a video window. (Not available in exacqVision Start.) Export Buttons. These buttons, available only in Timeline Search Mode, include Save Picture, Export Video, Print Picture, and Burn Saved Files to CD or DVD. Camera Selection Tree. This allows you to select cameras, audio, or data sources to search. Video Playback Window. Video is played back here. NOTE: When Thumbnail Search Mode is selected, the Smart Search and export buttons are replaced by video window layout buttons as described in the “Live Page Overview” section. +1.317.845.5710 +5255.56080817 +44.1438.310163 +31.485.324.347 www.exacq.com 75 USA (Corporate Headquarters) Mexico United Kingdom Europe The rest of the Search Page is described on the following page. 9 10 11 12 13 14 8 18 19 17 20 15 16 8. Navigation Pane. Display lists of individual cameras, camera groups, maps, views, or events to search for. 9. Search Range. Select a date and time for the start and end of the search period. 10. Video Playback Controls. Standard playback controls (left from right): step back, reverse 2x, reverse normal speed, pause, play normal speed, play 2x, step forward. 11. Start Download Button. Click this button to start or resume downloading video at the cursor location. 12. Scrub Bar. Quickly scrub back and forth through video. 13. Video Timeline. To expand or shrink the timeline, click the plus and minus buttons (or scroll your mouse wheel while the mouse cursor is on the timeline). To change the start or end time of the timeline, click the green left or right arrow buttons. 14. Stop Download Button. Click this button to stop downloading video. Note that the download status indicator disappears when you press this button. 15. Shift and Zoom Buttons. Click the left or right arrows to shift the video timeline earlier or later. Click the Zoom In (plus) or Zoom Out (minus) buttons to decrease or increase the range of the video timeline. 16. Recorded Video Bar. These color-coded bars represent video that has been recorded. 17. Video Cursor. This shows where in the timeline the displayed video was captured. 18. Search Button. Click Search to find video based on the search settings. 19. Quick Export. This allows you to export video from the entire search result. If the entire result has not yet downloaded, the export occurs in a separate video window. 20. Download Status. This shows you how many frames have been downloaded and the total number of frames that meet the search criteria. +1.317.845.5710 +5255.56080817 +44.1438.310163 +31.485.324.347 www.exacq.com 76 USA (Corporate Headquarters) Mexico United Kingdom Europe Searching for Video and Other Data Timeline Search Mode To perform a standard timeline search for video and other data, complete the following steps: 1 2 3 1. In the camera, group, map, or view tree, select one or more sources (cameras, audio inputs, POS, and so on). To search every source on an exacqVision server, check the box next to the server in the Camera Selection Tree (and then deselect any sources individually if desired). You can also select individual sources using the check boxes next to each camera. 2. Select the date and time you want to search. Click Search. NOTE: If the client computer and a connected server are located in different time zones, the Client Time and Server Time options are also available. Search result listings are applicable to the selected time zone, and the time offset between the time zones is shown in parentheses. 3. When your search is complete, the camera names selected appear under the timeline with color-coded recording bars representing recorded data. A color legend for the recorded video bars is located below the Search Range area; if you cannot see it, click the horizontal bar between the video window and the search results and drag it up. NOTE: Alternatively, you can perform a quick search on the Live Page by right-clicking a video window, selecting Search from the pop-up menu, and selecting whether you want to search for video from the selected window or from all windows in the current layout. That procedure opens the Search Page with results from the last two hours from the selected camera or cameras. +1.317.845.5710 +5255.56080817 +44.1438.310163 +31.485.324.347 www.exacq.com 77 USA (Corporate Headquarters) Mexico United Kingdom Europe Thumbnail Search Mode Thumbnail search mode allows you to visually scan for video from a single camera by viewing thumbnail images captured at specified intervals in a time range. NOTE: Thumbnail Search Mode is available only when connected to an exacqVision system running exacqVision Server version 4.9 or later. 1 6 7 2 8 3 5 4 To perform a thumbnail search, complete the following steps: 1. 2. 3. 4. 5. 6. 7. 8. Click the Thumbnail Search Mode button. Select one camera from the camera selection tree. Select a search range. Click Search to display thumbnails of images captured at constant intervals during the search period. The capture time of each thumbnail is represented on the timeline by vertical orange lines. To display more or fewer thumbnails, select a video window layout. To play video starting at a thumbnail image, either double-click the video window or click the play button under the image. If you immediately return to the Thumbnail Search Mode, the same thumbnails should be displayed. To decrease the search range, click a Zoom In (plus) button in a video panel. To increase the search range, click a Zoom Out (minus) button in a video panel. NOTE: Each video panel has a Zoom In and Zoom Out button. The thumbnail associated with the selected button becomes the center point of the increased or decreased search range. +1.317.845.5710 +5255.56080817 +44.1438.310163 +31.485.324.347 www.exacq.com 78 USA (Corporate Headquarters) Mexico United Kingdom Europe Video Playback 8 4 7 2 5 1 3 6 To play back video, complete a search as described in the previous section and complete the following steps: 1. 2. 3. 4. 5. 6. 7. 8. Select a camera for video playback by clicking on a camera name in the search results area. To select multiple cameras for playback, press and hold the Control key and then click each of the camera names. To select a range of consecutive cameras, press and hold the Shift key on the keyboard, click the first camera name in the range, and then click the final camera name in the range. Click the play button to start displaying video at the beginning of the timeline. To play video starting at another point on the timeline, double-click a recorded video bar in the appropriate location under the timeline. Or, you can click once on the recorded video bar and then click the Play button. To start or resume downloading video at the cursor location, click the Start Download button. The green progress bar shows how much of the total video has been downloaded. The number of frames downloaded and the total number of frames are also displayed in the status bar. The area between the recorded video bars turn gray to show how much of each camera’s video has been downloaded. To stop video download, click the Stop button. All video downloaded before you pressed the Stop button can still be viewed. To digitally zoom in on a single camera, double-click its video playback window. To return to the multi-camera view, double-click the remaining video playback window. After the download has started, you can scrub back and forth through the video using the scrub bar and video playback controls. You can view only the portion of the video that has downloaded. You can quickly scan the video by dragging the slider to the left or right or by pressing Enter or Backspace on the keyboard. (Enter and Backspace play every frame of video as quickly as the system hardware allows, unlike the normal Play and Reverse buttons, which play video at actual speed even if frames must be skipped to do so.) +1.317.845.5710 +5255.56080817 +44.1438.310163 +31.485.324.347 www.exacq.com 79 USA (Corporate Headquarters) Mexico United Kingdom Europe When you play back video associated with POS data, any associated video is displayed in sync with the POS overlay data, as shown in the following figure. Notice the data displayed on the right for the transaction that was just completed in the video window. Unprintable characters are automatically deleted from the serial data display. In some cases, wind or some other invisible motion sets off the camera. On an analog camera, you can highlight the motion that triggered the recording to identify the cause by right-clicking anywhere in the playback window and select View Motion. Blue motion boxes mark the area where the motion occurred. When you want to remove the motion boxes, right-click in the Video Playback window again and select View Motion to remove the checkmark. NOTE: This feature is not available on most IP cameras. +1.317.845.5710 +5255.56080817 +44.1438.310163 +31.485.324.347 www.exacq.com 80 USA (Corporate Headquarters) Mexico United Kingdom Europe Smart Search NOTE: Smart Search is not available in exacqVision Start. Smart Search allows you to search for occurrences of motion in specific areas of a video window in 1x1 layout mode. To activate Smart Search, complete a search as described in the previous section and then complete the following steps: 1 3 4 2 1. 2. 3. 4. 5. 5 Click the Smart Search button. The Smart Search box opens. A grid is displayed over the video window. Use the mouse cursor to select grid boxes in the region of interest where you want to view all instances of motion. The selected boxes are filled in with blue; to deselect a box, click it again. To select multiple adjacent boxes, click and drag the cursor. Click OK in the Smart Search box. The system searches for all video from the original search that contains motion in the region of interest. When the Smart Search is complete, the number of frames containing motion in the region of interest is displayed. Click OK to view the frames. Smart Search frames appear in orange in the video results bar: When orange bars appear in the video results bar, only the Smart Search frames that they represent are played back in the video playback window; any non-Smart Search frames in that time range are skipped. +1.317.845.5710 +5255.56080817 +44.1438.310163 +31.485.324.347 www.exacq.com 81 USA (Corporate Headquarters) Mexico United Kingdom Europe Searching Maps NOTE: Search Maps is not available in exacqVision Start. You can also search for video from cameras associated with a map. (See the “Maps” section of this manual for information about importing and configuring maps.) Select Maps from the Navigation Pane, and then select the map you want to search by clicking the appropriate checkbox. This selects all cameras associated with the map or its child maps. You can deselect any of the cameras to eliminate them from the search. Alternatively, you can expand a map without selecting its checkbox, and then select individual cameras to include in the search. You can include cameras from multiple maps in a single search. Select the date and time you would like to search by using the Calendar and Start Time fields, and then click the Search button. Video from all the selected cameras and maps will be displayed in the Video Playback window. +1.317.845.5710 +5255.56080817 +44.1438.310163 +31.485.324.347 www.exacq.com 82 USA (Corporate Headquarters) Mexico United Kingdom Europe Searching Views NOTE: Search Views is not available in exacqVision Start. You can also search for video recorded on all cameras in a specific view. Select Views from the Navigation Pane, and then select the View you want to search by clicking the appropriate checkbox. Select the date and time you would like to search by using the calendar and Start Time field, and then click the Search button. All of the cameras in the View are then displayed in the Video Playback window. To view the names of all cameras in the View, place the cursor over the view’s entry in the tree. +1.317.845.5710 +5255.56080817 +44.1438.310163 +31.485.324.347 www.exacq.com 83 USA (Corporate Headquarters) Mexico United Kingdom Europe Searching Events NOTE: Search Events is not available in exacqVision Start. If you want to narrow your search to a specific event previously configured in Event Linking instead of all recorded video, select Events from the Navigation Pane. You can search for the event to locate associated video or audio. To do this, click the Events button on the Navigation pane and the Event you want to search. Then Select the desired date and time and click the Search button. The red bars indicate instances when the event triggered video or audio recording. To search for the video associated with this particular event, click the Cameras button in the Navigation Pane, and then conduct a search on the camera associated with that event. +1.317.845.5710 +5255.56080817 +44.1438.310163 +31.485.324.347 www.exacq.com 84 USA (Corporate Headquarters) Mexico United Kingdom Europe Search Serial The Search Serial drop-down list contains any key words associated with a profile configured on the Serial Profiles page. If the key word is linked to an event on the Event Linking page, you can search for the event using Search Serial. Following is an example of how Search Serial could be used: 1. 2. 3. 4. 5. 6. 7. 8. 9. Suppose you have a cash register connected to an exacqVision server, and you want to be able to search for video of all tobacco purchases at that register. Use the Serial Profiles page to create a profile called Register 1. Also, add and enable a Key Word “tobacco.” On the Event Linking page, create an Event with a type of Serial Profile or Serial Port. Select “Register 1 – tobacco” as the source, Record Video as the action, and the camera pointed at Register 1 as the target. On the Serial Ports page, add the register as a POS device using the Register 1 profile. On the Search Page, select the POS device from the tree and the associated camera. Select “tobacco” from the Search Serial drop-down list. Select the desired time range. Click Search. All instances of “tobacco” that occurred in the POS data on the register during the time range are shown on the timeline in red. The associated video is shown in blue. You can now play back the video and associated POS data side-by-side. NOTE: If you do not see the Search Serial drop-down list, make sure that you haven’t selected the Events button from the Navigation Pane. +1.317.845.5710 +5255.56080817 +44.1438.310163 +31.485.324.347 www.exacq.com 85 USA (Corporate Headquarters) Mexico United Kingdom Europe Exporting Files NOTE: For information about the Quick Export button, see the first list in “Search Page Overview.” The Export buttons allow you to save a picture or video, print a picture, or burn saved files to a CD or DVD (including DVD+R and DVD+RW). Left to right, the icons are Save Picture, Save Video, Print Picture, and Burn Saved Files to CD or DVD: NOTE: You can also copy a picture to a clip board and paste it into a document. When you find the image you need, rightclick anywhere in the Video Playback window and select Copy Image to Clipboard. The image will be stored, and you can paste it into another document. To export video from up to 16 cameras (or a single camera on exacqVision Start), perform a video search and complete the following steps: 1. 2. 3. 4. 5. 6. Locate the start of the video clip. Right-click the timeline (or right-click the video window) and select Mark Export Start from the pop-up menu. A green line on the timeline indicates the Export Start location. Locate the end of the video clip. Right-click the timeline (or right-click the video window) and select Mark Export Stop from the pop-up menu. See the illustrations below for examples. A red line on the timeline indicates the Export Stop location. Right-click the timeline or video window and select Export Video from the pop-up menu. In the Export Video window, select a file name and location. Select a file type (as described below). Click Save. 1 = 2 1 2 = 2 3 = 2 2 = 2 3 The export file defaults to a standalone *.exe file, which = plays on its own and can be run by a Windows user who does 2 can save the clip as a *.ps, *.avi, or *.mov file if you are not have access to an exacqVision Client. Alternatively, you emailing it to another exacqVision Client user; this will reduce the size of the clip. If you are running the client on a Linux or Mac operating system, you should save the clip as a *.ps file unless you are emailing it to a Windows user. 4 = 2 6 = 2 5 = NOTE: See the chart on the following page for information about file compatibility on each operating system. Also, an 2 even though it can be viewed using only Windows. *.exe file can be created using any operating system +1.317.845.5710 +5255.56080817 +44.1438.310163 +31.485.324.347 www.exacq.com 86 USA (Corporate Headquarters) Mexico United Kingdom Europe Quicktime and AVI File Export Players Windows Players Linux Players Mac Players Video format WMP* Quicktime Player VLC MPlayer VLC Quicktime Player AVI MJPEG ● ● with DivX decoder ● ● ● ● with DivX decoder AVI MPEG4 ● with DivX ● with DivX decoder ● ● ● ● with DivX decoder AVI MPEG4 with ASP ● with DivX ● with DivX decoder ● ● ● ● with DivX decoder AVI H.264 ● with DivX ● with DivX decoder ● ● ● ● with DivX decoder Quicktime MJPEG ● ● ● ● ● Quicktime MPEG4 ● ● ● ● ● Quicktime MPEG4 with ASP ● with 3ivx MPEG4 decoder ● ● ● ● with 3ivx MPEG4 decoder Quicktime H.264 ● ● ● ● ● *WMP = Windows Media Player Download players at the following URLs: Windows Media Player http://www.microsoft.com/windows/windowsmedia/default.mspx Quicktime Player http://www.apple.com/quicktime/download/ VLC Player http://www.videolan.org/vlc MPlayer http://www.mplayerhq.hu/design7/dload.html Download codecs at the following URLs: 3ivx MPEG4 decoder http://store.3ivx.com/3ivxStore/?features=dec&platform=win&license=plus&Go=Go DivX decoder http://www.divx.com/en/downloads Quicktime codec resources http://www.apple.com/quicktime/resources/components.html?os=Windows&ctype=696d6463&csubtype=48323634 Perian Codec for Quicktime http://www.perian.org +1.317.845.5710 +5255.56080817 +44.1438.310163 +31.485.324.347 www.exacq.com 87 USA (Corporate Headquarters) Mexico United Kingdom Europe To save data to a CD or DVD, insert a writable CD or DVD and click the “Save to a CD or DVD” button at the top of the toolbar to display the Burn Disc window. NOTE: If you do not have a CD burner, the Save to a CD or DVD button will not be enabled. If you are running the client on a Mac, you can drag and drop the files into your Burn Folder to create links to these files and click Burn. 1. 2. 3. 4. 5. 6. You can change the name of the disc by clicking the Edit Disc Name button. The Disc Contents list displays all of the video clips in your directory. Select the clips you want to burn. To review a video clip, select the file and click Open File. The Disc Info box displays important information about your disc capacity. The first number listed (MB) is the amount of space required to burn all of the video clips you have selected. The next number represents the capacity of the disc you have inserted; if you forget to insert a disc, this number is zero. If you insert or replace a disc, click Refresh Disc to update the numbers. Click Burn Disc to open the Disc Burning Progress window. Review the Burn Options before proceeding. Click the Burn button to start the writing process. +1.317.845.5710 +5255.56080817 +44.1438.310163 +31.485.324.347 www.exacq.com 88 USA (Corporate Headquarters) Mexico United Kingdom Europe 7 Enterprise Management NOTE: Enterprise Management features are available only if you are connected to a system with a valid Enterprise license. Enterprise Cameras The Enterprise Cameras page under My Enterprise in the Configuration site tree allows you to see expanded information about all cameras connected to enterprise exacqVision systems listed under Systems. In addition to viewing camera information, this page allows you to do the following: Double-click any column in a camera’s listing to view its Camera Settings page. Right-click in the Record Status column to activate exacqReplay on the selected camera. See the “exacqReplay” section of this manual for more information. Sort any column by clicking on the column title. +1.317.845.5710 +5255.56080817 +44.1438.310163 +31.485.324.347 www.exacq.com 89 USA (Corporate Headquarters) Mexico United Kingdom Europe Enterprise Notifications Enterprise Notifications work the same as standard Notifications, except that notification profiles and email servers can be configured on multiple systems simultaneously. See the “Notifications” section of this manual for information about configuring message profiles and email servers. When you are finished configuring the profiles and servers, select a profile to display the list of exacqVision Systems that it can be applied to. To associate a profile with one or more systems, select each system’s checkbox in the Select column on the E-mail Message Profiles tab. Repeat the same process on the E-mail Servers tab to associate an email server with one or more systems. +1.317.845.5710 +5255.56080817 +44.1438.310163 +31.485.324.347 www.exacq.com 90 USA (Corporate Headquarters) Mexico United Kingdom Europe Enterprise Users The Enterprise Users page under My Enterprise allows you to create user accounts for multiple systems simultaneously. Creating New Users Using LDAP Integration To create a new user using LDAP integration, click Query LDAP on the Enterprise Users page to open the Select Users or Groups window. 1 2 3 4 5 6 1. 2. 3. 4. 5. 6. If the enterprise servers span multiple domains, select the domain of the user or group that you want to add from the Select Base DN drop-down list. If the status indicator does not show that the server is connected, contact the network administrator. Enter the user’s or group’s network name. This is normally the username used to log in to network computers. Click Search to display matching users or groups. Click on the correct user. Click Select. The main Enterprise User Page then lists servers with active LDAP integration. 7. In the Select column, activate the checkboxes for servers that the user or group should have access to. 7 Click Apply to save changes. On the Add Systems page, select Use Single Sign-on so that the exacqVision Client will pass the client computer’s login credentials to the server for validation when it starts. Failing to select Single Sign-on could cause failed login attempts because of mismatched passwords. NOTE: Server entries with a red background have been configured for LDAP integration but are not currently connected. If a server is not licensed as an enterprise system, NOT ENTERPRISE appears in its Status column. +1.317.845.5710 +5255.56080817 +44.1438.310163 +31.485.324.347 www.exacq.com 91 USA (Corporate Headquarters) Mexico United Kingdom Europe Creating New Users Without LDAP Integration To create a new user without LDAP integration, complete the following steps. 1 2 5 1 4 3 1. 2. 3. 4. 5. Enter the username, password, and password confirmation. Select a user group from the drop-down list. Activate the Select All in Grid checkbox if the user account’s default setting should be applied to all listed servers. To see the actual passwords instead of asterisks, select the Show Passwords in Cleartext checkbox. Click Create New User to list the servers that the user can be added to. 8 6 7 6. 7. 8. In the Select column, activate the checkboxes for servers that the user or group should have access to. The user group can be changed for each server if required. Click Apply. The Status column displays the status of the selected account on each system. The status can be OK, Pending, Not Enterprise, Disconnected, or Deleted. +1.317.845.5710 +5255.56080817 +44.1438.310163 +31.485.324.347 www.exacq.com 92 USA (Corporate Headquarters) Mexico United Kingdom Europe Enterprise Servers Enterprise servers can be integrated with network management systems (Active Directory, OpenLDAP, or Kerberos) to synchronize user accounts from your computer network and exacqVision servers. Before proceeding with this option, you must configure the integration as explained in the LDAP integration document appropriate for your platform found at https://www.exacq.com/downloads/LDAP/index.html. +1.317.845.5710 +5255.56080817 +44.1438.310163 +31.485.324.347 www.exacq.com 93 USA (Corporate Headquarters) Mexico United Kingdom Europe A Technical Support Exacq Technologies is committed to providing exceptional technical and engineering support. When you need help with your exacqVision product, please be ready with a complete description of the problem, including any error messages or instructions on re-creating the error. Technical support can be contacted as follows: Exacq Technologies, Inc. 11955 Exit Five Parkway, Bldg 3 Fishers, IN 46037 USA Phone: +1-317-845-5710 Fax: +1-317-845-5720 e-mail: [email protected] Web: http://www.exacq.com +1.317.845.5710 +5255.56080817 +44.1438.310163 +31.485.324.347 www.exacq.com 94 USA (Corporate Headquarters) Mexico United Kingdom Europe B Regulatory Notice Federal Communications Commission (FCC) Radio Frequency Interference Statement The Exacq Product contains incidental radio frequency-generating circuitry and, if not installed and used properly, may cause interference to radio and television reception. This equipment has been tested and found to comply with the limits for a Class A computing device pursuant to Subpart J of Part 15 of the Federal Communications Commission (FCC) Rules. These limits are designed to provide reasonable protection against such interference when operated in a commercial environment. Operation of this equipment in a residential area may cause interference to radio and television reception, in which case users will be required to correct the interference at their own expense. If this equipment does cause interference to radio or television reception, which can be determined by turning the equipment off and on, users are encouraged to try to correct the interference by one or more of the following measures: Reorient the television or radio receiving antenna, and/or relocate the Exacq product and the radio or TV with respect to each other. If necessary, users should consult the manufacturer or an experienced radio/television technician for additional suggestions. Users may find helpful the following booklet prepared by the Federal Communications Commission: “How to Identify and Resolve RadioTV Interference Problems,” which is available from the Government Printing Office, Washington DC, 20402 (stock #004000-00345-4). CE Notice Marking by the symbol indicates compliance of this device to the EMC directive of the European Community. Such marking is indicative that this device meets or exceeds the following technical standards: - EN55022: Conducted Emissions - EN55022: Radiated Emissions - 61000-4-2 Electrostatic Discharge - 61000-4-3 Radiated Immunity - 61000-4-4 Electrical Fast Transients - 61000-4-5 Surge Immunity - 61000-4-6 Conducted Immunity Electromagnetic compatibility (EMC) requires the use of shielded cable and ferrite cores for all wiring added by the user. Good shielding techniques should be applied in the user’s system. +1.317.845.5710 +5255.56080817 +44.1438.310163 +31.485.324.347 www.exacq.com 95 USA (Corporate Headquarters) Mexico United Kingdom Europe C Warranty LIMITED WARRANTY AND LIMITATION OF LIABILITY LIMITED WARRANTY. Exacq hardware products are warranted against defects in materials and workmanship for three (3) years from the date Exacq ships the products to the Customer. All software products are licensed to the Customer under the terms of the appropriate Exacq Technologies license. For a period of ninety (90) days from the Delivery Date, Exacq software products (when properly installed on Exacq hardware products) (a) will perform substantially in accordance with the accompanying written materials, and (b) the medium on which the software product is recorded will be free from defects in materials and workmanship under normal use and service. Any replacement of a licensed software product will be warranted for the remainder of the original warranty period or thirty (30) days, whichever is longer. Customer must obtain a Return Material Authorization number from Exacq before returning any products under warranty to Exacq. Customer shall pay expenses for shipment of repaired or replacement products to and from Exacq. After examining and testing a returned product, if Exacq concludes that a returned product is not defective, Customer will be notified, the product returned at Customer’s expense, and a charge made for examination and testing. This Limited Warranty is void if products or parts are damaged by (a) improper handling, normal wear and tear, accidents, theft, vandalism, fire, water or other peril; (b) conditions outside the specifications for operation of the products, including but not limited to, electrical power, temperature humidity, dust or lightning; (c) Customer supplied third party software not intended for use with the applicable Exacq software; (d) utilization of an improper hardware or software key; (e) or improper use, negligence, repair, alteration or maintenance of the product not performed by Exacq Technologies, Inc. or its authorized service centers or authorized technicians. CUSTOMER REMEDIES. Exacq’s sole obligation (and Customer’s sole remedy) with respect to the foregoing Limited Warranty shall be to, at its option, return the fees paid or repair/replace any defective products, provided that Exacq receives written notice of such defects during the applicable warranty period. Customer may not bring an action to enforce its remedies under the foregoing Limited Warranty more than one (1) year after the accrual of such cause of action. RETURN/CANCELLATION POLICY. Customer may return unwanted products within thirty (30) days of the Delivery Date. Customer shall pay a twenty percent (20%) restocking charge on any unwanted products returned to Exacq. No returns will be accepted after the thirty (30) day period has expired. Where special equipment or services are involved, Customer shall be responsible for all related work in progress; however, Exacq shall take responsible steps to mitigate damages immediately upon receipt of a written cancellation notice from Customer. A Return Material Authorization number must be obtained from Exacq for return of any products. Exacq may terminate any order if any representations made by Customer to EXACQ are false or misleading. NO OTHER WARRANTIES. EXCEPT AS EXPRESSLY SET FORTH ABOVE, THE PRODUCTS ARE PROVIDED “AS IS” WITHOUT WARRANTY OF ANY KIND, AND NO OTHER WARRANTIES, EITHER EXPRESSED OR IMPLIED ARE MADE WITH RESPECT TO THE PRODUCTS, INCLUDING BUT NOT LIMITED TO ANY IMPLIED WARRANTIES OF MERCHANTABILITY, FITNESS FOR A PARTICULAR PURPOSE, TITLE OR NONINFRINGEMENT OR ANY OTHER WARRANTIES THAT MAY ARISE FROM USAGE OF TRADE OR COURSE OF DEALING. EXACQ DOES NOT WARRANT, GUARANTEE, OR MAKE ANY REPRESENTATIONS REGARDING THE USE OF OR THE RESULTS OF THE USE OF THE PRODUCTS IN TERMS OF CORRECTNESS ACCURACY RELIABILITY OR OTHERWISE AND DOES NOT WARRANT THAT THE OPERATION OF THE PRODUCTS WILL BE UNINTERRUPTED OR ERROR FREE. EXACQ EXPRESSLY DISCLAIMS ANY WARRANTIES NOT STATED HEREIN. NO LIABILITY FOR CONSEQUENTIAL DAMAGES. The entire liability of Exacq and its licensors, distributors and suppliers (including its and their directors, officers, employees and agents) is set forth above. To the maximum extent permitted by applicable law, in no event shall Exacq and its licensors, distributors and suppliers (including its and their directors, officers, employees and agents) be liable for any damages including but not limited to any special, direct, indirect, incidental, exemplary, or consequential damages, expenses, lost profits, lost savings, business interruption, lost business information, or any other damages arising out of the use or inability to use the products, even if Exacq or its licensors, distributors, and suppliers has been advised of the possibility of such damages. Customer acknowledges that the applicable purchase price or license fee for the products reflects this allocation of risk. Because some states/jurisdictions do not allow the exclusion or limitation of liability for consequential or incidental damages, the above limitation may not apply. If the foregoing limitation of liability is not enforceable because an Exacq product sold or licensed to Customer is determined by a court of competent jurisdiction in a final non appeal able judgment to be defective and to have directly caused bodily injury death or property damage in no event shall Exacq’s liability for property damage exceed the greater of $50,000 or fees paid for the specific product that caused such damage WARNING: IN ANY APPLICATION THE RELIABILITY OF OPERATION OF THE PRODUCTS CAN BE IMPAIRED BY ADVERSE FACTORS, INCLUDING BUT NOT LIMITED TO FLUCTUATIONS IN ELECTRICAL POWER SUPPLY, COMPUTER HARDWARE MALFUNCTIONS, COMPUTER OPERATING SYSTEM SOFTWARE FITNESS, FITNESS OF COMPILERS AND DEVELOPMENT SOFTWARE USED TO DEVELOP AN APPLICATION, INSTALLATION ERRORS, SOFTWARE AND HARDWARE COMPATIBILITY PROBLEMS, MALFUNCTIONS OR FAILURES OF ELECTRONIC MONITORING OR CONTROL DEVICES, TRANSIENT FAILURES OF ELECTRONIC SYSTEMS (HARDWARE AND/OR SOFTWARE), UNANTICIPATED USES OR MISUSES, OR ERRORS ON THE PART OF THE USER OR APPLICATIONS DESIGNER (ADVERSE FACTORS SUCH AS THESE ARE HEREAFTER COLLECTIVELY TERMED “SYSTEM FAILURES”). ANY APPLICATION WHERE A SYSTEM FAILURE WOULD CREATE A RISK OF HARM TO PROPERTY OR PERSONS (INCLUDING THE RISK OF BODILY INJURY AND DEATH) SHOULD NOT BE RELIANT SOLELY UPON ONE FORM OF ELECTRONIC SYSTEM DUE TO THE RISK OF SYSTEM FAILURE. TO AVOID DAMAGE, INJURY, OR DEATH, THE USER OR APPLICATION DESIGNER MUST TAKE REASONABLY PRUDENT STEPS TO PROTECT AGAINST SYSTEM FAILURES, INCLUDING BUT NOT LIMITED TO BACK-UP OR SHUT DOWN MECHANISMS. BECAUSE EACH END-USER SYSTEM IS CUSTOMIZED AND DIFFERS FROM EXACQ’S TESTING PLATFORMS AND BECAUSE A USER OR APPLICATION DESIGNER MAY USE EXACQ PRODUCTS IN COMBINATION WITH OTHER PRODUCTS IN A MANNER NOT EVALUATED OR CONTEMPLATED BY EXACQ THE USER OR APPLICATION DESIGNER IS ULTIMATELY RESPONSIBLE FOR VERIFYING AND VALIDATING THE SUITABILITY OF EXACQ PRODUCTS WHENEVER EXACQ PRODUCTS ARE INCORPORATED IN A SYSTEM OR APPLICATION, INCLUDING, WITHOUT LIMITATION, THE APPROPRIATE DESIGN, PROCESS AND SAFETY LEVEL OF SUCH SYSTEM OR APPLICATION. +1.317.845.5710 +5255.56080817 +44.1438.310163 +31.485.324.347 www.exacq.com 96 USA (Corporate Headquarters) Mexico United Kingdom Europe D Manual Updates Following are manual updates since the most recent major revision of the exacqVision Client software: Release 4.0 Added Active Directory/OpenLDAP chapter. Added information about Query LDAP buttons in Users Setup and Enterprise Users sections. Added Live Maps, Searching Maps, and Map Setup sections. Updated System Setup section. Release 4.1 Added serial over IP information to Serial Port Setup section. Updated PTZ Control section. Release 4.2 Updated My Systems section with new columns. Updated Add IP Cameras page layout. Merged Import/Export Graphics into Import/Export Settings on System Setup page. Release 4.3 Added Send Rate Limit feature to Notifications section. Added Server Time and Client time options to Search Mode Overview section. Added note about Linux systems with multiple network interface cards to System Setup section. Release 4.4 Added search for POS to Video Playback section. Added Pre Motion to Camera Setup section. Release 4.5 Added license import and export information to My Systems section. Added information about selecting individual serial key words to Event Linking section. Added note about the Case Sensitive options to the Serial Profiles section. Release 4.6 Revised entire manual with new formatting, reorganization, and updated information. Added Enterprise Cameras and Enterprise Server Setup sections to new Enterprise Management chapter. Added Login History and Audit Trail tabs to System Information section. Added references to features available in exacqVision Start, exacqVision Professional, and exacqVision Enterprise. +1.317.845.5710 +5255.56080817 +44.1438.310163 +31.485.324.347 www.exacq.com 97 USA (Corporate Headquarters) Mexico United Kingdom Europe Release 4.7 Updated Search Mode Overview chapter to reflect graphical and functional changes. Added Enterprise Notifications section. Added the ability to connect to and disconnect from multiple systems simultaneously to My Systems section. Added support for fisheye lenses to PTZ Configuration and PTZ Control sections. Added Always Prompt for Credentials to Add System section. Added Restore Client on User Attention Request feature to Client Setup section. Revised Health entry in Event Source table in Event Linking section. Clarified procedure for video clip export. Clarified that Audio Input Setup, Trigger Inputs, Alarm Outputs, and preset tours are also applicable to IP cameras. Clarified the difference between views and groups and revised Creating Views section accordingly. Clarified the procedures in the Camera Setup and Motion Masks, Video Masks, and Motion Windows sections. Clarified the procedures in the Users Setup section. Revised System Setup section for clarity and accuracy. Added information about keyboard shortcuts and auto-adjustment in Layout Panel section. Clarified that Event Monitoring, Searching Maps, Searching Groups, Searching Events, and multi-camera export are not available in exacqVision Start. Additional minor editing and clarification modifications. Release 4.8 Updated exacqRecall Button Configuration section to include several new features. Updated Search Mode Overview section to include updated interface. Updated Exporting Files section to include modified Mark Export Start/Stop functionality. Updated Serial Profiles section with additional notes. Updated Video Playback section to include modified serial data functionality. Updated Client Setup section to include Show Sunken Border feature. Updated Event Monitoring section to include new Action Type (Play Sound) Updated Map Setup and Live Maps sections to include new features (alarm and trigger icons). Updated Camera Setup section to include new Post Motion recording feature. Release 4.9 Updated Storage Setup section to include tabbed layout and hardware monitoring features. Updated Notifications section with procedure for sending text messages. Updated Event Monitoring section to include new profile types and action targets Updated Client Setup section with modified VGA Acceleration Mode options and Use 24-Hour Clock (Mac version) option. Updated Map Setup and Live Maps sections to include soft trigger activation. Updated PTZ Control section to include a discussion about command priorities. Updated Camera Views section to include My Event Monitors. Updated Search Mode Overview and Video Playback sections with thumbnail feature and Start Download button. Release 4.11 Updated Event Linking section to include Time Trigger event type. Updated Joystick section to include new interface and features. Updated exacqReplay section to include export of full layout. Updated Search Page Overview section to include Quick Export feature. Updated Searching for Video and Other Data section to include note about quick search from Live Page. New screenshots throughout to show updated icons. Updated exacqVision page names. +1.317.845.5710 +5255.56080817 +44.1438.310163 +31.485.324.347 www.exacq.com 98 USA (Corporate Headquarters) Mexico United Kingdom Europe