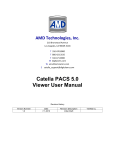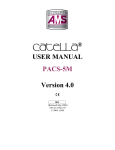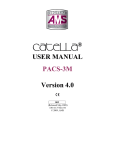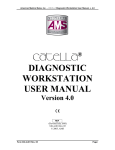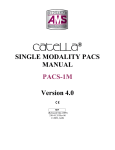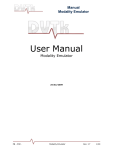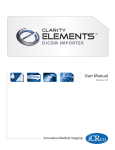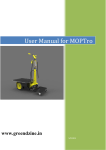Download Catella 5.0 Server User Manual
Transcript
AMD Technologies, Inc. 218 Bronwood Avenue Los Angeles, CA 90049-3104 T 310.470.8900 T 800.423.3535 F 310.471.8900 W digitalams.com W ams4illuminators.com E [email protected] Catella 5.0 Server User Manual Version Number 1.0 1.1 1.2 1.3 2.1.1.240 GA 2.1.1.242 GA Revision History Date Revision Description 08-01-2007 Initial Draft 03-25-2008 Document Update 10-17-2008 Document Update 10-29-2008 Document Update 08-08-2008 02-19-2009 Document Update Verified by VP K AMD Technologies, Inc. Catella 5.0 Server User Manual Table of Contents 1. Getting Started 1.1. Usage 1.2. Features 2. Getting Familiar with Catella PACS 5.0 Server Interface 3. Change Admin Password 4. Catella Service Settings 4.1. Housekeeping Settings 5. Storage Management 6. Remote Device Settings 7. Licensing 8. Database Settings 9. Data Management 10. User Management 11. Routing Rules 12. Web Service Settings 13. Backup and Restore Tool 13.1. Schedule Backup Process 13.2. Backup and Restore © 2010, AMD Technologies, Inc. Doc. 340-3-503 Rev 01 Page 2 AMD Technologies, Inc. Catella 5.0 Server User Manual 1. Getting Started CATELLA PACS 5.0 Server is a DICOM Server application that enables medical centres to store and retrieve DICOM data in accordance with the standards established by ACR-NEMA. It enables improved workflow efficiency between imaging systems and other information systems. 1.1. Usage Used in medical imaging centers or hospitals with multiple imaging modalities. 1.2. Features • Fully compliant with the ACR-NEMA DICOM 3.0 standard. • Configurable storage management. • Quick and easy access to stored data 2. Getting Familiar with Catella PACS 5.0 Server Interface This section gives you a quick overview of all the buttons available in the CATELLA PACS 5.0 Server Main Screen shown below. Button Click To: Change the password of the administrator of the CATELLA PACS 5.0 Server Software. Configure the Image Storage Location and to specify transfer syntax based on modalities. Specify the hospital name. Set the Application Entity (AE) title and port number of the CATELLA Server Application. Also, helps to start/stop the DICOM/Backup Services and to view the DICOM/Backup activity Log File. Add/edit/delete the Remote DICOM Node details. © 2010, AMD Technologies, Inc. Doc. 340-3-503 Rev 01 Page 3 AMD Technologies, Inc. Catella 5.0 Server User Manual Configure database settings and test the database connection. View the licensing details like total number of available and used licenses for a modality. Manage the stored study details. View, Add and Edit details of the user (like password, role and email id) of the CATELLA PACS 5.0 software. To define a set of rules for the DICOM images received from remote DICOM nodes. To set the web application entity title (AET) and web port number. It also helps you to view and end the active web sessions of the CATELLA Web viewer. Helps to create a backup copy of your database, images, configuration data and helps you to restore them in the event of a hardware failure or accidental erasure. Close the CATELLA PACS 5.0 Server Application. 3. Change Admin Password This option helps you to change the administrator password of the CATELLA PACS 5.0 Server. On clicking the Change Password button in the CATELLA PACS 5.0 Server Screen, a Change Password Dialog as shown below will open. If you want to change the old password, specify the old password in Old Password edit box and type the new password with confirmation. Then, click OK button. 4. Catella Service Settings This option enables you to set the Application Entity (AE) Title and the port number for the CATELLA PACS 5.0 Server, and also to start/stop the DICOM/ Services and to view their operation log of the DICOM Services. On clicking the DICOM Services Button in the CATELLA PACS 5.0 Server Screen, the CATELLA PACS 5.0 Server DICOM Services Dialog will open as shown below. © 2010, AMD Technologies, Inc. Doc. 340-3-503 Rev 01 Page 4 AMD Technologies, Inc. Fields AE Title Port Catella 5.0 Server User Manual Description CATELLA PACS 5.0 Services The CATELLA PACS 5.0 will be displayed as a default AE Title of the CATELLA PACS 5.0 Server. You can change the default value if required. The default port number is 5675. It can be changed if required. Start DICOM service. Stop DICOM service. Refreshes the DICOM Services. Display DICOM operation log of CATELLA PACS 5.0 server. Backup Scheduler Services To start the backup scheduler services. To stop the scheduler services. Refreshes the scheduler services. View to the activity log of the scheduler service. Carryout out housekeeping settings for the backup process. To save the entered details. To quit Catella PACS 5.0 Server Settings Dialog. 4.1. Housekeeping Settings Clicking on the button opens a Housekeeping Dialog as shown below. © 2010, AMD Technologies, Inc. Doc. 340-3-503 Rev 01 Page 5 AMD Technologies, Inc. Catella 5.0 Server User Manual Specify the housekeeping frequency i.e., how frequently the backup process has to be refreshed. Enable Delete based on Study Age Option and specify the number of days after which the studies will be automatically deleted from the local archive. To delete the studies based on the amount of free disk available on the active volume of your local archive, enable Delete Studies based on free disk on active volume option and specify the minimum free disk space (in MB) to be present in the active storage volume of your local archive. And then, select Delete Oldest Study Option or Delete Largest Study Option and specify the number of studies to be deleted. Note: If the free disk space on the active volume of your local archive becomes less than the value that you specified in the If Space Less Than Edit box, the application will automatically delete „n‟ number of oldest/largest studies from the local archive based on the appropriate option you selected. 5. Storage Management The feature of the CATELLA PACS 5.0 Server enables you to describe a compression format for a specific modality, so that the images received from that modality are compressed based on the selected format and stored at the specified volume. On clicking the Storage Management Button in CATELLA PACS 5.0 Server Screen, the dialog opens as shown below. Select the modality, for which you wish to describe the compression format. Then, select appropriate transfer syntax (compression format) and specify the quality (applicable only for JPEG Baseline, JPEG Extended, JPEG 2000 (lossy)). Please note that the image quality varies from 1-100. To create a new storage volume, click on the Create Volume button. A Create new volume dialog opens. © 2010, AMD Technologies, Inc. Doc. 340-3-503 Rev 01 Page 6 AMD Technologies, Inc. Catella 5.0 Server User Manual Specify the description for the new volume. Click this button to choose the destination path. A Browse for Folder Dialog will appear as shown below. Select the destination path and click Ok button. Select Make Active Check box if you want to activate the created volume, else the created storage volume is set in the inactivate mode. Click Ok button. Note: The volume once added cannot be deleted, but it can be activated or deactivated based on the requirement. The DICOM images are stored in the Active Volume when the images are received. To activate/deactivate the existing storage volumes, select the required storage volume and click Activate button. Addition/activation of new volumes needs the DICOM service to be restarted for the changes to take effect. 6. Remote Device Settings This option enables you to add/edit/delete the DICOM devices that can connect to the CATELLA PACS 5.0 Server. On clicking the DICOM Nodes Button in CATELLA PACS 5.0 Server Screen, the Remote Device List dialog opens as shown below. © 2010, AMD Technologies, Inc. Doc. 340-3-503 Rev 01 Page 7 AMD Technologies, Inc. Catella 5.0 Server User Manual To add new DICOM Node settings, 1. Click Add button and a DICOM Node Dialog opens. 2. Select the node type as modality or viewer. 3. Specify the Alias Name, AE Title, Hostname, Port number and Description of the new DICOM Node. 4. Select the supported DICOM Operations. 5. Lastly, click Ok button. Note: The addition of DICOM Nodes depends upon the number of licenses available. Refer Licensing in page 14 to see the number of available licenses. To edit the existing DICOM Node settings, Select the desired DICOM Node from the displayed list and click Edit button. The DICOM Node Dialog as shown above opens. Make the necessary changes and click Ok button. © 2010, AMD Technologies, Inc. Doc. 340-3-503 Rev 01 Page 8 AMD Technologies, Inc. Catella 5.0 Server User Manual To delete the desired DICOM Node, Select the DICOM Node from the displayed list and click Delete Button. A Confirm Dialog opens. Click Yes button to delete the selected DICOM Node. 7. Licensing This option helps you to register the CATELLA PACS 5.0 Server software and to view the total number of licenses available for Modalities/Viewers. In case you buy additional licenses, then this feature is useful in unlocking the software. When you click on the Licensing button in the CATELLA PACS 5.0 Server Screen, the Licensing dialog opens displaying the total, used and available number of licenses for the viewer and the modality. Clicking on the Check Registration Status button helps you to check or register the software. Refer installation guide for details on software registration. 8. Database Settings The database settings of the CATELLA PACS 5.0 Server Application helps you to configure the database settings and to test whether the database connection is successful or not. To access this functionality, click the Database Settings Button in the CATELLA PACS 5.0 Server Screen. The Database Connection dialog opens. Enter the Data Source name. (In most cases this would be the machine name on which the CATELLA PACS 5.0 Server was installed.) Now, select the type of authentication to use when connecting to the database. Note: If you choose windows authentication, then user is authenticated only based on the windows login. Else if you choose mixed mode authentication, the user is authenticated based on both the windows login and the database login. In this case, you need to enter the user id and password for the selected data source. © 2010, AMD Technologies, Inc. Doc. 340-3-503 Rev 01 Page 9 AMD Technologies, Inc. Catella 5.0 Server User Manual Then, click the Test Connection button to test whether the database connection is successful or not. When a successful connection is made, the OK button will get enabled. Click on the OK button to save the settings. 9. Data Management The Data management functionality of the CATELLA PACS 5.0 Server Application helps you to manage the stored study details based on customizable search criteria. Clicking the Data Management Button in the CATELLA PACS 5.0 Server Screen will pop up an Data Manager Dialog displaying all the studies stored in the CATELLA PACS 5.0 Server as shown below. Now, to query the desired study details, specify any combination of search criteria like patient id, name, sex, study date, range or modality. You will notice that the Data Manager Screen will be populated with the study details based on the search criteria. Selecting a study will display the total size, image count and lists the series corresponding to it in the Series list. Note: Use the Clear button to clear the search field and to view all the studies. Click the Delete button to delete the selected study permanently from the server. To delete all the listed studies, click the Delete all listed studies button. Note: Use this feature with caution, as the studies once deleted cannot be retrieved. If you wish to import a DICOM file, you can load that DICOM File to the Catella PACS 5.0 Server Application by clicking on the “Import Dicom” button in the Catella PACS 5.0 Data Manager © 2010, AMD Technologies, Inc. Doc. 340-3-503 Rev 01 Page 10 AMD Technologies, Inc. Catella 5.0 Server User Manual Screen. Next, an Open Dialog pops up on your screen. Locate the DICOM file that you wish to load and click on the OK button. The selected file will be imported to the archive. Click search button to View the study list. 10. User Management This option helps the administrator to define the users for the Web Viewer Application. To access this functionality, click the User Management Button in the CATELLA PACS 5.0 Server Screen. A dialog populated with all the existing users will open as shown below. Please note that the Default User and the Administrator are the default user names created by the CATELLA PACS 5.0 Server. These user names cannot be deleted. However you can change the password and the email address for both. To add a new user, Click on the Add button, which will be followed by a User Details Dialog. © 2010, AMD Technologies, Inc. Doc. 340-3-503 Rev 01 Page 11 AMD Technologies, Inc. Catella 5.0 Server User Manual Enter the user name, password with confirmation, role (i.e, either doctor or technician) and email id of the user. Select Filter Search Results that the user is allowed to view. For Example, if you want the user to view only the studies performed by specific referral physician, then check the Referral Physician Checkbox and specify the name of the referral physician whom the user is allowed to view. You can choose multiple filter options if required. Then, click the Save button. Note: The password field is case sensitive. To edit the user details, Click on the Edit button and make the required changes in the User Details Dialog. Note: Incase of the “administrator” and the “default user”, both the user name and the role are restricted from editing. To delete the user, Select the desired user and click on the Delete button. 11. Routing Rules This feature helps you to define a set of rules for the DICOM images received from different modalities. This enables you to manage the images more efficiently. To do this, click on the Routing tab in the Main Screen. A Rules Dialog as shown below opens. Enter the number of retries when the DICOM node that you wish to send or receive images does not respond. And then, specify the retry interval. © 2010, AMD Technologies, Inc. Doc. 340-3-503 Rev 01 Page 12 AMD Technologies, Inc. Catella 5.0 Server User Manual To create a new rule, Click on the Add button. A Dialog as shown below opens. Specify the rule name and description. Enable the Active Check box to apply the rule for the incoming DICOM images. Select the conditions for your rule by selecting the desired check boxes in the Conditions section. Note: You must select at least one condition. You can specify multiple conditions for a single rule by selecting more than one check box. To apply the rule to images coming from a specific DICOM node(s), select the Where images from DICOM device checkbox. A DICOM Nodes Dialog as shown below will open. Select the appropriate nodes and click OK. Please note all the DICOM nodes that you have added using the Remote Device Settings will be listed out here. Refer Remote Device Settings in page 12 for details. © 2010, AMD Technologies, Inc. Doc. 340-3-503 Rev 01 Page 13 AMD Technologies, Inc. Catella 5.0 Server User Manual Suppose you wish to apply the rule to the images from specific Internet protocol (IP) address, check Where images is from IP Address check box. Specify the IP addresses of the machines in the Enter IP Address edit box in the IP dialog shown below and click the Add button. Note: You can add any number of IP‟s. Clicking the Delete button will delete the selected IP from the list. Check Where Modality Is Option, to select the modalities to which you wish to apply the rule. A Modality Dialog opens. Select one or more modalities and click OK. © 2010, AMD Technologies, Inc. Doc. 340-3-503 Rev 01 Page 14 AMD Technologies, Inc. Catella 5.0 Server User Manual To apply the rule for the images received between specific time intervals, check Where Images Received between Option. A Time dialog shown below opens. Click on the Add button and specify the start and end time. Check Where Images Received on option to apply the rules to the images received on specific days on the week. Select the days to which the rule is applicable and click OK. © 2010, AMD Technologies, Inc. Doc. 340-3-503 Rev 01 Page 15 AMD Technologies, Inc. Catella 5.0 Server User Manual To apply the rules to the DICOM images with specific DICOM Attribute value, check the Where DICOM Attribute has Option. An Attributes dialog as shown below opens. Choose the category of DICOM Element. Then, select the DICOM Attribute tag from the displayed list and click Add button or double click the desired attribute Tag. An Attribute value dialog opens. Specify the value and click OK button. Note: You can also change the value of the chosen attribute using the Edit button. To delete the specific attribute from the list, click on the Delete button. Specify the actions for your rule by selecting the desired check boxes in the Actions section. (You must select at least one condition.) © 2010, AMD Technologies, Inc. Doc. 340-3-503 Rev 01 Page 16 AMD Technologies, Inc. Catella 5.0 Server User Manual If you want this rule to change the values of specific DICOM attributes of the incoming images, check Add/Change DICOM Attribute to Value check box. Then, choose the category of DICOM Element and select the Attribute whose value you wish to change from the Attributes Dialog and click Add button or double click the desired attribute tag. An Attribute Value dialog opens as shown below. Enter the value and click OK button. Note: You can change the value of the chosen attribute by clicking the Edit button. To delete the chosen attribute from the list, click on the Delete button. If you want this rule to delete the values of specific DICOM attributes of the incoming images, check Delete DICOM Attribute check box. Then, choose the category of DICOM Element and select the Attribute whose value you wish to delete from the Attributes Dialog and click Add button or double click the desired attribute tag. © 2010, AMD Technologies, Inc. Doc. 340-3-503 Rev 01 Page 17 AMD Technologies, Inc. Catella 5.0 Server User Manual Note: You can change the value of the chosen attribute by clicking the Edit button. To delete the chosen attribute from the list, click on the Delete button. To forward the images to specific DICOM node(s), choose Forward image to check box and select the DICOM nodes from the displayed list. Please note all the DICOM nodes that you have added using the Remote Device Settings will be listed out here. Refer Remote Device Settings in page 12 for details. The Rule Status Frame will display you the conditions and actions corresponding to the rule. Lastly, click on the Save button to save the Rule. 12. Web Service Settings This option of the CATELLA Server helps you to set the Web Application Entity Title (AET) and Web port Number of the CATELLA Web Viewer Application. It also helps you to view and to end the web sessions corresponding to the Web Viewer Application. To access this functionality, click on the “Web Viewer Settings” button in the CATELLA Server Main Screen. A Web Service Settings Dialog displaying currently active web sessions of the CATELLA Web Viewer Application opens. Check the Display All Checkbox Option to view all the web sessions (both active and closed web sessions) of the CATELLA Web Viewer Application. © 2010, AMD Technologies, Inc. Doc. 340-3-503 Rev 01 Page 18 AMD Technologies, Inc. Catella 5.0 Server User Manual Clicking on the Refresh button refreshes the list of all web sessions. Click on the Kill Session button to end the selected active web session. The Web AET and Web Port edit boxes display the default AET and port number of the Catella Server. You can change the default value if required. Clicking on the Save button saves the changes that you have made in the Web Service Settings. 13. Backup and Restore Tool This functionality of the Catella Server Application helps you to schedule the data backup services and to manage the data backup process of the application. To access this feature, click on the “Backup” in the Server Main Screen. A dialog similar to the one shown below opens. Button Click To: Create a backup copy of your database, images, and configuration data. Restore them in the event of a hardware failure or accidental erasure. Backup the Application Database. Schedule the backup process. Import predefined configuration settings to the application. Export the current configuration settings of the application. 13.1. Schedule Backup Process © 2010, AMD Technologies, Inc. Doc. 340-3-503 Rev 01 Page 19 AMD Technologies, Inc. Catella 5.0 Server User Manual This option helps you to schedule the backup schedule for the application. To do this, click on the “Schedule Database Backup” button. A Backup Schedule dialog opens as shown below. Choose the backup time basis as daily, weekly or monthly. Note: Incase you have chosen the backup time basis as weekly/monthly, then select the day of week/month on which you want the backup process to start. Choose the daily frequency and duration of the backup process. Then, click on the Next button. Select the Backup Location for the Archival Backup and the Database Backup. Then, set the Scheduler Status active to start the backup process at the particular time schedule you have chosen. Finally, click on the OK button to save the backup schedule. 13.2. Backup and Restore This option helps you to create a backup copy of all the data and images and helps to restore them incase of hardware failure or accidental erasure of the studies. Backup data To do this, click on the “Backup” button in the Catella Backup and Restore Wizard. Step 1: Select the Contents © 2010, AMD Technologies, Inc. Doc. 340-3-503 Rev 01 Page 20 AMD Technologies, Inc. Catella 5.0 Server User Manual Select the contents (single frames and multi frames) that you wish to back up and select the compression format for the data. Note: If you wish to delete the images (single frame/multiframe images) from the archive after the backup process, enable Delete Single frame images or Multiframe images option appropriately. If you wish to set a password for the archive, click on the Set Password for archive button. A Password Dialog opens. Enter the password and click on the OK button. Note: If you set a password, then you will be prompted for it at the time of restoring the backup set. Then, click on the Next button. Step 2: Select data to backup Next, specify any of search parameters like patient name, id, study date, filters (available options are all studies or studies conducted today, yesterday, before one week, one month etc.,) and click on the Search button to get the list of patient studies you want to backup from the archive. From the displayed list, choose the studies you wish to backup and click on the Next button. Use the Clear button to clear the search fields. Step 3: Backup Options Enter the Volume Label and Description, and choose the backup destination (either CD/DVD or HDD). Then, click on the Backup Button. Note: Use the Back button to navigate to the previous screen and the Start Again button to go back to the Backup and Restore Home Screen. © 2010, AMD Technologies, Inc. Doc. 340-3-503 Rev 01 Page 21 AMD Technologies, Inc. Catella 5.0 Server User Manual Restore Data To restore the data, click on the Restore Button in the Home Screen of the Backup and Restore Module. A Wizard displaying all the available backup sets in the default backup location will open as shown below. Select the Backup Set and choose the studies that you wish to restore. Then, click on the Next button to restore the selected studies. Note: 1. Use the Load Backup Set button to load the backup sets from any location other than the default backup location (from a CD/DVD or HDD). 2. The application will prompt you for a password, incase you had set a password for the backup set. End of Document © 2010, AMD Technologies, Inc. Doc. 340-3-503 Rev 01 Page 22