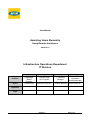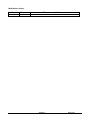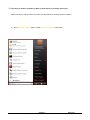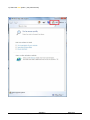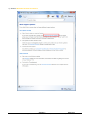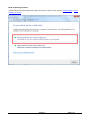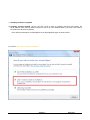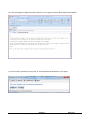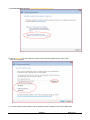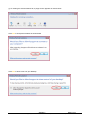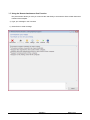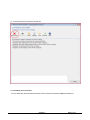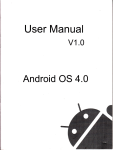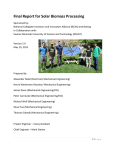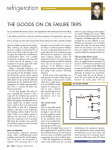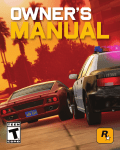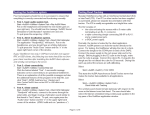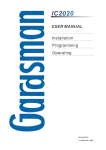Download User Guide to Request Remote Assistance from Windows 7
Transcript
User Manual Assisting Users Remotely Using Remote Assistance (Windows 7) Infrastructure Operations Department IT Division Prepared by Position Name Verified by Knowledge Based Engineer Service Desk Snr Engineer Gerald Bulley Bernard O Mensah Verified by IT Services Manager Approved by Infrastructure Operations General Manager Godfred Bondzie Joseph Adumuah Signature Date Version 1 Page 1/11 This document is the property of Scancom Limited. It cannot be copied or transferred without prior authorization Modification history DATE 01-10-12 VERSION 01 MODIFICATIONS / COMMENTS Creation of the procedure manual Version 1 Page 2/11 This document is the property of Scancom Limited. It cannot be copied or transferred without prior authorization 1. Introduction Some difficulties are encountered when using applications such as Tabs, MGP et cetera. Occasionally some of such incidents are not able to be resolved on phone and may require Service Desk staff to gain access to the user interface. Remote Assistance provides a secured and more useful way to get such support and makes it easier and less costly for corporate Service Desk to provide support to users interactively and at times simultaneously. With Remote Assistance, you can give access to the Service Desk staff to view your desktop to see what the problem actually is. You can then further grant the Service Desk staff access to control your desktop and resolve the incidents. After the resolution of the incidents you can then deny the Service Desk staff access to view your desktop. . 2. Summary This guide is written to help all users to know how to send a Remote Assistance Invitation to the IT Service Desk Personnel (Helpdesk staff) when a malfunction of IT service occurs in the usage of your computer. It may be necessary to save this guide for the future. 3. Details Below outlines how an Invitation can be sent. If your Microsoft Outlook is configured and is working well, you could send invitation by mail. On the other hand you could also send the invitation as a file. Follow through to see guideline on each of the approach. Version 1 Page 3/11 This document is the property of Scancom Limited. It cannot be copied or transferred without prior authorization 3.1 How do you send an invitation for Service Desk Person to remotely assist you? Below is a step-by-step procedure on how to use this feature to remotely send an invitation. a) Go to Help and Support (Click on Start > Help and Support) See below: Version 1 Page 4/11 This document is the property of Scancom Limited. It cannot be copied or transferred without prior authorization b) Select the ASK option :( see picture below) Version 1 Page 5/11 This document is the property of Scancom Limited. It cannot be copied or transferred without prior authorization c) Click on Windows Remote Assistance: Version 1 Page 6/11 This document is the property of Scancom Limited. It cannot be copied or transferred without prior authorization Mode Of Sending Invitation Choose mode of communication with Support Personnel. (There are two options: [ Outlook Mail] or Save Invitation As a File) Version 1 Page 7/11 This document is the property of Scancom Limited. It cannot be copied or transferred without prior authorization 3.1 Sending Invitation Using Mail a) Invitation through Outlook. Click in the Use e-mail to send an invitation text area and specify the email address of the Service Desk Personnel or look it up in the Address Book. [The host users need to have Microsoft Outlook configured] Enter Service Desk person’s email address in the high lightered region as shown below. b) Click on Use e-mail to send an invitation Version 1 Page 8/11 This document is the property of Scancom Limited. It cannot be copied or transferred without prior authorization d) A new message box appears as shown below for you to type the Service Desk staff's email address e) The connection password screen pops up. Communicate this password to your helper: Version 1 Page 9/11 This document is the property of Scancom Limited. It cannot be copied or transferred without prior authorization 3.4 To save invitation as a file, click on Save Invitation as a file e) Click on Browse to locate a place to save the file and specify password you wish to use. [See below diagram] f) Communicate the saved location and the password of the invitation to the Service Desk staff. Version 1 Page 10/11 This document is the property of Scancom Limited. It cannot be copied or transferred without prior authorization g) On clicking the saved invitation file, a popup screen appears as shown below Click Yes to accept the invitation as shown below Click Yes to share control of your Desktop Version 1 Page 11/11 This document is the property of Scancom Limited. It cannot be copied or transferred without prior authorization 3.5 Using the Remote Assistance Chat Function The picture below shows you how you could use the chat facility to chat with the Service Desk Personnel instead of the Notepad. a) Type your message in the Text Area b) Press Enter to send message Version 1 Page 11/11 This document is the property of Scancom Limited. It cannot be copied or transferred without prior authorization c) To disconnect click on the area circled red. 4 Comments and conclusion For any difficulties, Service Desk Personnel can be reached on Extension 1681 for assistance. Version 1 Page 11/11 This document is the property of Scancom Limited. It cannot be copied or transferred without prior authorization