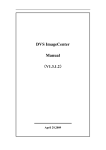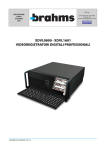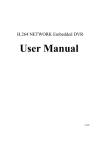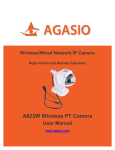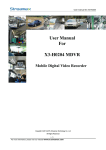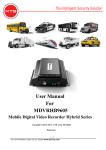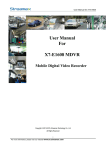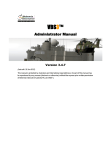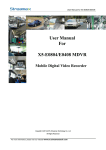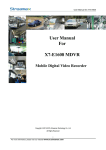Download SX-HD2640 Series Manual
Transcript
Preface Thank you for choosing our product, for a better understanding of the product, we recommend you read the instruction and safety information before use. Note: Only place this DVR on a flat level surface, secure so it will not fall. Make sure to install this unit in a properly ventilated area to prevent the device from overheating Do not block the vents on the DVR as this will drastically shorten the life space of the hard drives Do not disassemble this unit; repairs must be performed by qualified technician. Do not put liquid on or around this device This product is designed to operate between 32°F and 104°F, and 0% to 90% Humidity. Do not install this device in conditions outside of its normal operating range as this will void the warranty. Statement: We do our best to make sure this manual is error free, although errors or omissions may still occur. This document is a user manual only. It contains no implied or stated warranty or guaranty for the product described herein. 2 1 2 3 4 The reproduction, transmission, plagiarism, translation into other languages, or otherwise illegal act without written authorization is strictly prohibited. Contents System Startup ................................................................................................................... 5 1.1 System Startup................................................................................................... 5 Setup Wizard .................................................................................................................... 5 2.1 Setup Wizard Interface ...................................................................................... 5 2.2 Setting the Administrators Password ................................................................ 5 2.3 Basic Setup ......................................................................................................... 6 2.4 Network Setup ..................................................................................................... 8 2.5 Network Testing................................................................................................. 8 2.6 DDNS & Port Setup ............................................................................................ 10 2.7 Record Mode & Record Setup ......................................................................... 11 2.8 HDD Setup........................................................................................................ 12 Basic Operations............................................................................................................... 13 3.1 Live View: ......................................................................................................... 13 3.2 The Menu Bar: ................................................................................................. 13 3.3 Logging in to the DVR:...................................................................................... 14 Main Menu ....................................................................................................................... 15 4.1 Basic Menu....................................................................................................... 15 4.1.1 System Menu .............................................................................................. 15 4.1.2 Date/Time ................................................................................................... 16 4.1.3 Display......................................................................................................... 17 4.1.4 Record ......................................................................................................... 19 4.1.5 Users ........................................................................................................... 20 4.2 Advanced Menu ............................................................................................... 21 4.2.1 Alarm........................................................................................................... 21 4.2.2 Network ...................................................................................................... 24 4.2.3 COMM......................................................................................................... 26 4.2.4 P.T.Z............................................................................................................. 29 4.3 Search Menu .................................................................................................... 30 4.3.1 Searching for Video..................................................................................... 30 4.3.1 Video Playback Screen and Timeline Playback ........................................... 31 4.4 Log Search Menu ............................................................................................. 34 4.4.1 Searching the System Log ........................................................................... 34 4.5 Disk Menu ........................................................................................................ 35 4.5.2 Checking Hard Drive (HDD)......................................................................... 35 4.6 Information Menu............................................................................................ 36 4.6.1 Device Information ..................................................................................... 36 4.6.2 Network Information .................................................................................. 36 3 4.6.3 Online Information...................................................................................... 37 4.6.4 Record Information..................................................................................... 39 4.7 Maintenance Menu.......................................................................................... 39 4.7.1 Basic Functions............................................................................................ 39 4.7.2 Settings Functions....................................................................................... 40 5.0 Remote Viewing............................................................................................... 41 5.1 Remote Viewing via the Cloud.................................................................... 41 5.2 Remote Viewing via PC ViewClient ............................................................. 44 5.3 Remote Viewing via Mac ViewClient .......................................................... 44 5.4 Internet Explorer......................................................................................... 51 Appendix A: Determining Your MAC Address......................................................................... 60 Appendix B: Internet Explorer Security Setup Guide.............................................................. 61 Appendix C: Viewing your DVR in Chrome ............................................................................. 67 Appendix D: Viewing your DVR in Firefox............................................................................... 68 Appendix E: Determining Network Information..................................................................... 70 Appendix F: Port Forwarding .................................................................................................. 72 Appendix G: Recommended PTZ Camera Setup..................................................................... 77 Appendix H: How to Setup Alarm Inputs ................................................................................ 79 4 1 System Startup 1.1 System Startup Powering the DVR On Connect the HDMI, VGA, or BNC output of the DVR to a TV or monitor. Make sure your TV or Monitor is plugged in, powered on, and on the right input. Plug the included power plug in to an AC outlet and in to the power port on the back of the DVR. The DVR will automatically run a system check, and will start loading after few seconds. You will see the Setup Wizard after the system has finished loading. 2 Setup Wizard The Setup Wizard will guide you through configuring the basic settings for your DVR such as; the administrator password, time settings, record settings, hard drive settings, etc… This wizard can be turned off by checking the box labeled “Do not display this wizard on startup”. It can also be enabled or disabled from the Basic Menu. Once completed the wizard will close and your cameras will be displayed on the screen. 2.1 Setup Wizard Interface The Setup Wizard’s Graphical User Interface (GUI) welcome screen is shown below. We recommend completing each step of the setup wizard before configuring any additional settings in the DVR. Begin configuring your DVR by clicking the “Next” button near the bottom right. 5 2.2 Setting the Administrators Password The first step we recommend taking is configuring a username and password for the administrator. This will prevent unauthorized access to many of your DVRs important functions. Do not share or display the administrator’s password of your DVR. We recommend creating a user name for each person that will access the DVR (After completing the setup wizard, see section 4.1.5 on how to create additional users). Click "Next" to go on to the next window. You may also click “Cancel” to exit the Setup Wizard or “Prev” to return to the previous menu. ***Note: By default, the administrator user name is: admin. There is no password, but for better security, we strongly recommend that you setup a password here. *** 2.3 Basic Setup Configuring the Date/Time, Time Zone, DST and Language are essential for proper operation of your DVR. You can also configure the Date/Time Format, as well as the Video Format on this screen. Most users find the default values acceptable: System Tab: 6 Video Format: Select NTSC for the America Regions or PAL for European Regions. Language: Please select your appropriate language here. Time Tab: Date/Time: Here you can set the date and time. Click the calendar icon to the right of the date to choose the correct date, and then click the time. A digital number pad will appear and allow you to set the time. Date Format: Here you can set the way the date will be displayed and recorded. Time Format: Here you can select whether the time will be displayed in 24hr or 12hr format. Time Zone: Here you can set the correct time zone for your location. Auto Update: Check this box to allow the DVR to automatically sync its time with the internet time servers. Time Server: You can select which internet time servers you would like to sync with. DST Tab: 7 2.4 Enable: This will enable or disable the Daylight Savings Time (DST) function. Mode: you can choose to set DST by a specific date, or by week number. Offset: This will adjust the time by one or two hours during DST. From: This is the day that DST will start (Currently the 2 nd Sunday in March at 2AM). To: This is the day that DST will end (Currently the 1st Sunday in November at 2AM). Network Setup There are many different ways to setup the DVR on the network. By default the DVR comes setup for the automated Cloud Setup, which allows you to remote view your DVR from anywhere in the world without having to do any additional setup. For the default Cloud Setup, you must select “Obtain IP Address Automatically” and “Obtain DNS Server Address Automatically”. See section 4.2.2 for more information on network settings after completing the setup wizard. Click “Next” to continue to the next screen: 2.5 Network Testing The system will automatically test your network setup. If the network settings are not correct, please return to the previous page to correct the settings and then click Next. If no testing is required, just click Skip to go to the next screen: 8 9 2.6 DDNS & Port Setup Dynamic Domain Name Service (DDNS) and Port settings can be configured here. For the automated remote view Cloud Setup; DDNS must be enabled and the server must be set to Cloud Setup. Most users will find the default DDNS and port settings to be acceptable. See section 4.2.3 for more information on DDNS once you have completed the setup wizard. Click Next to move on to the next screen: DDNS Tab: DDNS: Here you can enable or disable the DDNS function. Server: Here you can select a DDNS provider from the drop down list. Default: This will use the selected DDNS providers default server settings. Server Address: The address of the DDNS provider if you are not using the default value. Server Port: The port number of the DDNS server if you are not using the default value. Host Name: This is your assigned DDNS address. Username: This is your DDNS Username. Password: This is your DDNS Password. Port Tab: 10 Media Port: This is the port the DVR will use to send all video and control data on. If you are doing port forwarding, this port must be forwarded. This must be a unique value. Web Port: This is the HTTP port the DVR will use; this port is used for remote viewing through Internet Explorer. If you are doing port forwarding, this port must be forwarded. This must be a unique value. ***Note: port range: 1-65535*** 2.7 Record Mode & Record Setup You can configure the record settings, audio settings, and record mode from this screen. By default the DVR is set to record on motion with a good compromise between video quality and recording time. Most users will find the default settings acceptable. Click “Next” to move on to the next screen. Basic Tab: Enable: Here you can enable or disable the recording of specific channels. Audio: Here you can enable or disable audio recording for specific channels. Mode: Here you can set the record mode, Choose “Schedule” for motion or schedule setup, Choose “Continuous” for continuous recording, or choose “Manual” to manually start and stop recording. Bit Rate: 11 Resolution: Here you can select the recording resolution for each channel (CIF, WCIF, HD1, WHD1, D1, and WD1). Frame Rate: Here you can select the recording frame rate for each channel (1-30). Quality: Here you can select the quality the video will be compressed with. ***Note: Increasing resolution, frame rate, and quality will decrease the amount of storage time available*** 2.8 HDD Setup Here you can view the Hard Drive (HDD) Information, Format the HDD, and select the recycling parameters. Most users will find the default values acceptable. You must format the hard drive before Clicking Next to go on to the next screen: Format: Check this box and click “Format” to format the hard drive in the unit. Overwrite: Here you can select whether the hard drive will fill up and stop recording (Never), Overwrite when the drive becomes full (By Capacity), or try to store up to a maximum number of days of video (By Days). 12 3 Basic Operations This section covers the basic operations of the DVR, including using the Menu Bar, Logging In to the DVR, and opening the Main Menu. 3.1 Live View: Live view is the default screen that is displayed on your DVR. This displays your cameras, the time and date, as well as the recording status and menu bar. It is important to check your DVR regularly to make sure it is recording properly: 3.2 “ “ “ “ “ ” on a camera image means the camera is recording continuously. ” on a camera image means the camera is recording on motion or alarm. ” on a camera image means this channel is currently detecting motion. ” on the screen means audio is enabled. ” on the screen means audio is disabled. The Menu Bar: The Menu Bar is a bar with buttons that will display at the bottom of the live viewing screen. To hide or show the Menu Bar you must right click the screen with the mouse. The functions of the Menu Bar are listed below: 1 2 3 13 4 5 6 7 8 9 1. Start Button: This opens the main menu; it may prompt you to login. 2. Sequence: This will allow you to switch between cameras at pre-determined time marks. 3. 1-4-9-16-32 Split: This will switch the display mode between a single, 4, 9, 16 or 32 channel display. 4. Color: This allows you to adjust the color, hue, saturation and brightness of each camera. 5. Digital Zoom: Click this button, then using your mouse; draw a box on the screen to zoom into the selected portion of the video. 6. Volume: Adjust the volume output of the DVR. 7. PTZ: Click this button to display the PTZ Control window. 8. Manual Record: Click this button to manually override the record mode and record continuously. You can click it again to disable the manual override. 9. Play: Click this button to enter timeline playback. 3.3 Logging in to the DVR: When you click the Start button on the Menu Bar, you may be asked to login. Enter your username, password, and Device ID. The device ID should match the number in parenthesis to the right of the Device ID field. The default user name is “admin” with no password, but if you do setup a password during the setup wizard, you then need to input your password here. 14 4 Main Menu From the main menu you can navigate to all of the configuration options and functions of the DVR. 4.1 Basic Menu The Basic Menu is used to configure the basic and most important DVR functions: 4.1.1 System Menu From the System tab we can configure the system basics: Device Name: You can set an easy to remember name for your DVR Device ID: You can change the Device ID if you have multiple DVRs that you want to control 15 separately with an IR Remote. Video Format: You can select the NTSC (America Region) or PAL (European Region) video format VGA Resolution: You can select the output resolution for the VGA video output. Language: You can select the appropriate language here. Logout Time: Here you can set the delay time before the system automatically logs you out. Setup Wizard: Enable or disable the Setup Wizard on startup. 4.1.2 Date/Time From the Date/Time menu you can set the Date/Time Parameters. Date/Time: Here you can set the Date and time. Click the calendar icon to the right of the date to choose the correct date, and then click the time. A digital number pad will appear and allow you to set the time. Date Format: Here you can set the way the date will be displayed and recorded. Time Format: Here you can select whether the time will be displayed in 24hr or 12hr format. Time Zone: Here you can set the correct time zone for your location. Auto Update: Check this box to allow the DVR to automatically sync its time with the internet time servers. Time Server: You can select which internet time servers you would like to sync with. 16 Enable: This will enable or disable the Daylight Savings Time (DST) function. Mode: You can choose to set DST by a specific date, or by week number. Offset: This will adjust the time by one or two hours during DST. From: This is the day that DST will start (Currently the 2 nd Sunday in March at 2AM). To: This is the day that DST will end (Currently the 1 st Sunday in November at 2AM). 4.1.3 Display The Display Menu will allow you to configure different aspects of the DVR display such as channel names, margins, auto sequencing and output display. Name: Here you can change the name of the camera to easily identify what it’s looking at. Mask: You can click this button to set the privacy mask. Click and drag your mouse to create a grey square over the area you do not wish to record. To remove the privacy mask, double left click on it with the mouse. You can have up to 4 separate privacy masks per camera. Color: Here you can change the brightness, contrast, hue and saturation of each camera. Time/Name: Here you can change the location of the time and camera name for each camera. You can also enable or disable the time overlay and camera name overlay. 17 Margin-Top: Here you can adjust the top margin for the main display. Margin-Bottom: Here you can adjust the top margin for the main display. Margin-Left: Here you can adjust the top margin for the main display. Margin-Right: Here you can adjust the top margin for the main display Layout: You can select a layout for auto sequencing (1x1, 2x2, 3x3, etc…). You can also select custom layout and then use the “+” and “-” controls below to add or remove different cameras and layouts. Main Output: Here you can select the default view for the main output. You can also set which cameras will be displayed, in preferred order. 18 4.1.4 Record Here you can set the record parameters of the DVR such as record resolution, frame rate, video quality, and record mode: Enable: Here you can enable or disable the recording of each camera. Audio: Here you can enable or disable audio recording for each supported channel. Mode: Here you can set the record mode to schedule (for motion or alarm recording), continuous, or manual. Resolution: Here you can set the resolution the DVR will record in, You can choose from CIF (320x240), WCIF(464x240), HD1(704x240), WHD1(928x240), D1 (704x480), and WD1(928x480). Frame Rate: Here you can select the frame rate each camera will record at. You can select between 1 and 30 frames per second (FPS). Quality: Here you can select the quality of the compressed video. You can select normal, good, better or best quality ***Note: Increasing resolution, frame rate, or quality will decrease the amount of storage days your device will have*** 19 To modify the schedule: Click on “Manual”, “Normal”, or “Alarm”, then click and drag your mouse on the schedule. CH: Select the channel you would like to change the schedule on. Copy CH: You can copy a channel’s schedule to another channel or to all channels. 4.1.5 Users Here you can add or delete users, change user authority, and change user passwords. User List: This will list all the users you have setup for this DVR. Delete User: after checking the check box next to a user, click the delete button to delete a user Add user: Click this button to add a new user, a new window will appear. 20 User Name: Here you must specify a name for the new user Password: Here you must enter the password for the new user Retype Password: Here you must re-enter the password for the new user Binding Client MAC: Here you can enable or disable MAC address binding. This will prevent the user from logging in from any device with a MAC address of anything other than the specified MAC address. For more information, see Appendix A MAC: Specify the MAC address of the system that the user will login from. Authority: On the authority tab you can select or deselect different cameras and functions that you want this user to be able to access. 4.2 Advanced Menu The Advanced menu is used to configure the more advanced features of the DVR, such as network access, alarm settings, motion settings, etc… 4.2.1 Alarm From the Alarm tab we can configure motion, sensors, video loss, and other alarms. 21 Enable: Here you can enable or disable motion. Sensitivity: Here you can set the sensitivity of motion record for each channel, you can choose between 1(Highest sensitivity) and 8 (lowest sensitivity). Area: Here you can box out the areas you do not want to record. Green boxes mean that area will be recorded. Gray boxes mean that area will not be recorded. Left click on a box to change its color. Right click to save and exit the motion area setup. Schedule: This button will link you to the schedule setup for this channel. Trigger: Here you can select which actions will be taken when a motion event is triggered. Record: Here you can select which channel will record when a motion event is triggered. Snapshot: Here you can select if a snapshot is taken for email. Send E-Mail: Here you can enable or disable e-mail notification. Alarm Output: Here you can enable the alarm output of the DVR on a motion event. Push: Here you can enable or disable push notifications for mobile devices. Alarm Output Duration: Here you can set the length of time the alarm output will be energized. Buzzer: Here you enable or disable beeping when a motion event is triggered. Pop-up Screen: Here you can set a camera to go full screen on a motion event. ***Note: To get the DVR to return to multi-channel view after pop-up, see Appendix X*** Pre Record: Here you can set the number of seconds before a motion event will be recorded. Post Record: Here you can set the number of seconds to record after a motion event has ended. P.T.Z.: If equipped, you can set a PTZ Camera to move to a specific preset when a motion event is detected. 22 Enable: Here you can enable or disable the sensor inputs on the DVR. Type: Here you can set the sensor circuit to be either Normally Opened (N.O.) or Normally Closed (N.C.). For more information, please see Appendix F. Name: Here you can set an easy to remember name for the sensor input. Schedule: This will link you to the schedule for this channel. Trigger: Here you can select which actions will be taken when a motion event is triggered. Enabled: Here you can enable or disable the video loss alarm. Trigger: Here you can set which action will be performed when video loss is detected. 23 Disk Error: Here you can enable or disable the disk error alarm. Disk Full: Here you can enable or disable the disk full alarm. IP Address Conflict: Here you can enable or disable the IP address conflict alarm. Trigger: Here you can set the action that will be performed on the corresponding alarm. 4.2.2 Network From the network tab, you can configure IP, PPPoE, port, and sub-stream settings. Obtain an IP Address Automatically: Click this option to automatically obtain your IP information from your network. You should use this option if you are using the remote view cloud setup. Use the Following IP Address: Click this option to manual configure your network settings, this is normally needed if you are port forwarding. Please see Appendix D for more information. Obtain DNS Server Address Automatically: Click this option to automatically obtain your DNS information from your network. You should use this option if you are using the remote view cloud setup. 24 Use the following DNS Server Address: Click this option to manual configure your network settings, this is normally needed if you are port forwarding. Please see Appendix D for more information. PPPoE: If you have a DSL modem that required a PPPoE connection, you can enable it here. Username: Enter the username supplied by your DSL provider here. Password: Enter the password supplied by your DSL provider here. Media Port: This is the port the DVR will use to send all video and control data on. If you are port forwarding, this port must be forwarded. This must be a unique value. Web Port: This is the HTTP port the DVR will use; this port is used for remote viewing through Internet Explorer. If you are port forwarding, this port must be forwarded. This must be a unique value. ***Note: port range: 1-65535*** 25 Enable: Here you can enable or disable the sub-stream for a specific channel. Resolution: Here you can set the resolution of the sub-stream. You can choose CIF (320x240) or QCIF (176x120). Frame Rate: Here you can set the frame rate for the sub-stream. Quality: Here you can set the quality of the video transmitted on the sub-stream. 4.2.3 COMM From the COMM tab, you can configure DDNS, E-Mail and UPnP Support. DDNS: Here you can enable or disable the Dynamic Domain Name Service (DDNS). This must be enabled for the remote view cloud setup to work. Server: Here you can select your DDNS provider. Select “Cloud Setup” for the remote view cloud setup. Default: Check this box to use the default cloud server. Server address: Specify a cloud server if you are not using the default value. 26 Server Port: Specify a cloud server port if you are not using the default value. Host Name: Enter the hostname you created with your DDNS Provider. Username: Enter the username you created with your DDNS Provider. Password: Enter the password to the corresponding DDNS provider account. E-Mail: Here you can enable or disable the email notification function. Sending interval: Here you can set the interval at which emails are sent out. For example, if you select a 5 minute interval, it will only send out an email once every 5 minutes, even if many email events have been triggered in that period. Mail Server (SMTP): Here you must specify the SMTP server for your email provider. Without this information the DVR cannot send emails. Connection Security: Here you can specify TLS or SSL if your email provider requires it. Username: Enter the username to login to your service providers SMTP Server. Password: Enter the password for the username required by your SMTP Server. To: Enter the e-mail address you would like to send the e-mail notifications to. CC: Enter additional email addresses you would like the e-mail notifications sent to. 27 Enable: Here you can enable or disable the uPnP function. uPnP is a protocol that allows the DVR to automatically configure the router for port forwarding. Not all routers support this and Linksys routers are known not to work with this function. 28 4.2.4 P.T.Z. From the P.T.Z. tab, you can configure your PTZ Camera ID, protocol and baud rate. Enable: Here you can enable or disable the PTZ Protocol for a specific channel. Protocol: Here you can set the protocol for your PTZ Camera. The supported protocols are: Pelco-P Pelco-P PelcoD1 PelcoD2 PelcoD3 PelcoD4 PelcoD_JEC PelcoP-WJ ABK2001 ABK2007 ACES-HN Dragon EE HT600 HY Samsung Yaan Philips Lilin SAE YLDVR GRX2000 JabscoD Kallaite B01 Panasonic Sony SYYT V1200 Visdom KonyM800 KonyMTR500 ***Note: The protocol, baud rate, and address for the channel with the PTZ camera connected MUST match the protocol, baud rate, and address of the PTZ Camera. See Appendix E for more information*** 29 4.3 Search Menu The Search menu provides more advanced methods for finding and backing up video files. It also provides a way to lock recordings so they cannot be deleted when the DVR is set to overwrite. 4.3.1 Searching for Video The search menu provides an advanced way to search for video files. At the top left is the calendar display. Here you can select the month and year; and the calendar will automatically update the display. Days marked in red on the calendar indicate that the DVR has recorded video on that day. The day marked in green is the current date, and the day marked in blue is your current selection. You can also specify a start time, end time, and recording type to search for. When you click the search button, the DVR will list all recording events that occurred between your start and end times, and match the recording type you selected. It will display the results of the search in the Event List to the right of the calendar. If you have a lot of search results it may stretch across multiple pages, with 10 results listed per page. You can use the “Next” and “Prev” buttons to navigate to the next or previous page. You can also use the “First” and “Last” buttons to navigate to the first or last page of the search results. To backup video from the search menu, you must first search your recorded files and locate the events you want to backup. Simply check the box to the left of the event information for each event you would like to backup. Make sure your USB drive (or a blank CDR/DVDR is 30 inserted in the DVDRW drive if supported by your model) is inserted into the USB port on the unit, and then click the “Backup” button. ***NOTE: Your USB Drive must be formatted in FAT32 or NTSC, and can be up to 16GB*** Even after backing up video from your DVR, you may want to prevent a file from being deleted off the DVR during normal storage recycling. This is called locking a file. To lock or unlock a file, simply check the box next to the file you want to lock, and click the Lock or Unlock button. ***Note: DVR Hard Drives can be removed from the unit, connected to a computer, and recorded video can be searched and backed up using the CMS Software*** If you want to playback an event, simply select the event you would like to playback and click the “Playback” button. You can also double click the event or hit the “Enter” button while the event is highlighted. 4.3.1 Video Playback Screen and Timeline Playback 1 2 3 4 5 6 7 8 9 1) Calendar: Here you can select the month and year; and the calendar will automatically update the display. Days marked in red on the calendar indicate that the DVR has recorded video on that day. The day marked in green is the current date, and the day marked in blue is your current selection 2) Timeline scale: increasing the scale will result in a finer scale, up to 1 bar per minute. Decreasing the scale will results in a broader scale, down to 1 bar her hour 3) Current Time: The is the current time of the playback video 4) Playback Controls: This DVR supports the standard playback controls; rewind, 31 5) 6) 7) 8) 9) pause/play, frame forward, next event, and rewind. Digital Zoom: Click this button, then using your mouse; draw a box on the screen to zoom into the selected portion of the video. Volume Control: This increases or decreases the playback volume for any recorded audio. Snip Control: This function allows you to select a specific time for backup. Backup Control: This button opens the backup function. The backup function allows you to back up the time period you selected using the snip control. Window Controls: The window controls allow you to minimize the interface completed (green), minimize the timeline (blue) or exit playback (red). From the Video Playback Screen you can view playback video and perform a timeline search. A Timeline search allows you choose a date from the calendar, and displays a time line to the right. This timeline will show you the periods of continuous recording (marked in green), alarm recording (marked in red), and no recording (indicated by blank space) on a 24 timeline for each channel. A zoom+ and zoom- is provided to increase and decrease the hour/minute scale for finer timeline selection. There is a horizontal scroll bar to navigate the timeline, and a vertical scroll bar to scroll through the channels. You can simply click on a time period on the time line and the DVR will begin to play video from that point forward. The current playback time is indicated on the bottom playback control bar, and your standard playback controls are listed to the right; Rewind, Pause/Play, Frame Forward, Next Event, and Fast Forward (4). The Video Playback Screen also allows you to backup video. To backup video, simply start playback at the beginning of the time you want to backup and then click the scissor icon. Now click the timeline where you want the backup clip to end, a scissor symbol should be displayed at the top of the timeline. Click the scissor icon again to confirm your selection, and the time period to be backed up will turn white. To back up the selected video, click the backup icon, and the backup window will be displayed. Check the box under the backup column for the device you want to back up onto. Check the boxes to the left of each event you want to backup, or check the box next to “CH” to select 32 all the events. Now click the backup button to backup. 33 4.4 Log Search Menu The Log Search menu provides a way to audit the use of the DVR. You can see who logs in and when, what actions they take, and any alarm events recorded on the DVR (such as motion). You can even backup the log search that you perform. 4.4.1 Searching the System Log At the top right you can select the type of logged event you would like to search for. By clicking the calendar icon to the right of Start and End Time, and then adjusting the time below the calendar you can select a date and time period to search for logged events. When you click the “search” button, the DVR will list all recorded events that occurred between your “start” and “end” times, and match the “event type” you selected. It will display the results of the search in the result list to the left of the search criteria. If you have a lot of search results it may stretch across multiple pages, with 10 results listed per page. You can use the “Next” and “Prev” buttons to navigate to the next or previous page, or you can use the “First” and “Last” buttons to navigate to the first or last page of the search results. You can also click the “Clear” button to clear all the results from the Result List. If the event is an alarm event with recording, you can click the playback symbol in the playback column to play the recorded video. You can also backup the system log, simply click the Backup button after you have performed a search to back up the system log. Make sure your USB drive (or a blank CDR/DVDR is inserted in the DVDRW drive if supported by your model) is inserted into the USB port on the unit before clicking the Backup button. ***NOTE: Your USB Drive must be formatted in FAT32 or NTSC, and can be up to 16GB*** 34 4.5 Disk Menu The Disk menu provide a way for you to view the status of any installed or attached drives, such as an internal hard drive, E-SATA drive, or USB Drive. 4.5.2 Checking Hard Drive (HDD) From time to time you may want to check the status of the installed or attached Hard Disk Drive(s) (HDD). When you enter the Disk menu you will be presented with the HDD information, such as; disk status, disk capacity, and disk free space. ***Note: When “Overwrite” is set to “By Capacity”, the hard drive should fill up with only a few Gigabytes (GB) of space free. This is normal and will not prevent the unit from recording new video*** You can change the overwrite mode to By Capacity, By Days, or Never. When Overwrite is set to By Capacity, the HDD will automatically erase the oldest data and write new data to the drive at the same time. This ensures you will always have the maximum amount of up-to-date storage time on your DVR. You can also choose By Days as the overwrite mode. This allows you to enter a maximum number of days to save (Max Saved Days). The DVR will store video for up to the specified amount of days. If you DVR does not have enough storage space to hold video for the specified number of save days, it will automatically overwrite by capacity. Choosing Never will cause the DVR to stop recording once it fills up. You can also format an HDD from this menu, or a USB drive from the USB Storage Tab. To format a device, check the box in the format column next to the drive you want to format. Then click the Format button. The USB Storage tab also allows you to delete individual files and folders through by clicking the Manage button 35 ***NOTE: Formatting an HDD will erase all information on that drive and is irreversible*** 4.6 Information Menu The Information menu provides information about various functions of the DVR, such as Device Information, Network Information, Online information and Recording Information. 4.6.1 4.6.2 Device Information Device Name: This is the name you specified for your DVR. This does not affect the function of the DVR. Device ID: This is the ID of the device; this is used to control multiple DVRs from one remote. Serial No.: This is the software serial number for the DVR; this is used for the cloud based remote setup. Firmware Version: This is the current firmware version of the DVR MAC: This is the network MAC address for the DVR. QR Code: This is the black and white barcode displayed on the device information. This is used for mobile remote view cloud setup. Network Information 36 4.6.3 Network Status: This displays the current network status (Connected, Disconnected, or Error). IP Address(LAN): This displays the current private IP address of the DVR. Subnet Mask: This displays the current Subnet mask of the DVR Network. Default Gateway: This displays the address for the default network gateway. Preferred DNS Server: This is the Primary DNS Server that the DVR uses to communicate over the network. Alternate DNS Server: This is an alternate DNS server address that can be used if the primary DNS server is experiencing errors. IP address conflict: This displays any IP address conflicts the system may have. Any IP address conflicts will cause the unit not to function properly (or at all). IP Address(WAN): This is the current WAN Address of your DVR. If you have setup port forwarding (See Appendix D), you may use this address for remote access. Media Port: This is the current media port programmed into the DVR. If you are port forwarding, this port must be forwarded. This must be a unique value. Web Port: This is the current web (HTTP) port programmed into the DVR. If you are port forwarding, this port must be forwarded. This must be a unique value. Online Information The Online Information menu displays a list of all connected users. It will display the 37 Username, IP address, and login time for each user. You can choose to disconnect a user by clicking the “X” in the “Disconnect” column to the right of the connected user information. 38 4.6.4 Record Information The Record information menu displays the current record resolution, frame rate, and quality for each channel. It also displays the estimated video file size per hour. Adding up the “Data per Hour” Column for each channel will tell you approximately how much storage space your DVR will use to record one hour of video. The size of your hard drive (in Megabytes, MB) divided by the number you calculated by adding up the “Data per Hour” Column, will give you approximately how many hours of video can be recorded with your current configuration. 4.7 Maintenance Menu The Maintenance menu provides access to various maintenance functions such as; firmware upgrade, standby mode, reboot, and reset to defaults. 4.7.1 Basic Functions 39 4.7.2 Auto Maintain: This specifies the interval at which the DVR will restart. This is unnecessary for most users. Time: This is the time of day to restart the DVR if Auto Maintain is enabled. Firmware Upgrade: This should only be used with the instruction of your installer or manufacture. Standby: This will put the DVR into a low power state. The DVR will not record in standby mode. The DVR can be unplugged when in standby mode. Reboot: This will reboot the DVR. Settings Functions Export: This allows you to export the current DVR configuration to a file on a USB drive. Import: This allows you to import a DVR configuration file from a USB drive. Load Factory Default: This allows you to reset all or specific parts of the DVR to the default factory settings. You can reset System, Display, Maintenance, Alarm, COMM, Disk Management, Date/Time, Record, User, Network, and/or P.T.Z Settings. 40 5.0 Remote Viewing The SX-600 Series DVRs can be managed remotely using Internet Explorer, the PC ViewClient, and/or via the cellphone application ViewClient Lite. This includes remote viewing, remote playback, remote backup, remote configuration, and remote firmware upgrade. 5.1 Remote Viewing via the Cloud In most circumstances, the SX-600 series DVRs can be accessed remotely without the need to perform any port forwarding. For proper operation the cloud service requires a minimum of 1mbps upload speed. Although the cloud service will work on lower bandwidth applications, you may experience long response times and slow or stuttering video. Some businesses and locations may block access to our cloud servers which can prevent cloud viewing from working; in these locations Port forwarding is recommended. Port forwarding is also recommended if you want the best performance possible. To use the cloud you must first sign up for a free account on www.88110.net. Using Internet Explorer, navigate to www.88110.net. Once there, click the “Register” link to start the registration process. Once you have completed the registration, return to www.88110.net. Enter your username and password in the “Registered User” section, and then click “Login”. Once logged in you will be looking at the video browsing tab. Please click the “Device” tab. 41 42 Here you can see all the devices that are registered to your cloud account. You can add or delete single or multiple devices at a time by using the checkboxes to the left of the operate column. 5.1.1 Adding and Editing a Device To add or edit a device, simply click the “Add Device” or “Edit” button (next to the individual device), and an add device dialog will pop up Group: This is the group this device will be listed under. For most users it is not necessary to change this Device name: here you must enter an easy to remember name for your DVR, such as “Home”, “Office”, etc… Serial number: Here you must enter the serial number of the DVR. To get the serial number of your DVR please refer to section 4.6.1 Device User: This is the user name you use to login to your DVR Device Password: This is the password you use to login to your DVR with the above listed username. Once you have entered all the correct information, Click “Save” to save the device information. This will bring you back to the device screen where all your device information is displayed, such as dvr ports, WAN IP address, LAN IP address, serial number, user and device name. If the WAN IP, LAN IP, or DVR ports are blank, your DVR is not connecting to the cloud. Refer to section 4.6.2 and check to make sure of the following: Your “Network Status” is “Connected” Your “IP Address(WAN)” is not “0.0.0.0” Your “IP Address(LAN)” is not “0.0.0.0” “IP Address Conflict” says “No IP Conflict” If any of these statements are false, please troubleshoot your network. 43 5.1.2 Viewing your DVR through the cloud and Internet Explorer To view your DVR through the cloud and internet explorer, simply click the “Video Browsing” tab. On the left hand side you will see your DVRs listed. A DVR ssymbol that is green indicates that DVR is online and ready for remote access. A Grey DVR symbol indicated the DVR is offline. Double click the DVR in the DVR list on the left hand side that you want to view. If his does not do anything you may have to right click on your DVR name and click “Browsing by P2P”. You will have to install the ActiveX control to be able to manage your DVR remotely. At the bottom of the page you will be prompted to allow the installation of the ActiveX control: After clicking “Install”, you will be prompted to install the ActiveX control: Once the ActiveX control has installed, you will be presented with the DVR IE Interface. You may have to right click on the black part of the DVR interface and click “Open all Windows” to pull up all of your camera images. 5.2 Remote Viewing via PC ViewClient 5.3 Remote Viewing via Mac ViewClient 44 The SX-600 Series DVRs can also be managed remotely using an intel based Mac computer and the Mac ViewClient software. To view the DVR remotely, you must first make sure you have performed the necessary port forwarding. A port forwarding guide for your reference has been provided in Appendix D. If you don’t have you WAN IP address or DDNS name, as well as your web port already, you can go to the information menu on the DVR (Section 4.6.2) to get your IP address (WAN) and Web Port. Please keep in mind that if you are accessing the DVR from the same location that the DVR is installed in you must use the local IP address for access. The WAN address will only work when you are outside of your location. 5.3.1 Installing the Mac ViewClient To install the Mac ViewClient, simply download the ZIP file and click on the ViewClient folder in your download files. Drag the ViewClient application into your applications folder to install. To add a shortcut to your dock, navigate to the application folder, find the ViewClient application in your applications folder, then drag it and drop it onto your dock. The first time you open the Mac ViewClient, you will need to find the applications in the finder, and press and hold the “Control” Key and click the application. Then click “Open” from the shortcut menu to allow the application to run. 45 5.3.2 Mac ViewClient Once your open the Mac ViewClient application, you will see the main window: 1. 2. 3. 4. 5. Live View Playback Settings About Device List 6. Add, Delete or Modify Device List 7. Hide/ Display the PTZ Controls 8. PTZ Controls 9. Channel Display 10. Last Page / Next Page 11. Close Video Channel 12. Snapshot 13. Audio Control 5.3.2.1 DVR Management Options Using the DVR Management options, you can view your cameras (Live View), playback/backup a recorded event, or configure the DVR (Settings). 5.3.2.2 Device List The device list shows all the DVRs you have programmed into the ViewClient software. By double clicking a device, you can open it for live viewing of the DVR video feeds. To add a device, simply click the “add” (+) button, and a settings dialog will pop up: 46 Enter an easy to remember name for your DVR, as well as your DVRs IP address, media port, web port, username and password. Select the number of channels your DVR has from the dropdown menu and then click the “Save” button to add the DVR to the DVR list. You can also remove a DVR by clicking on the Delete button (-), or edit a DVR by clicking the edit button (pencil). 5.3.2.3 Live View The ViewClient software allows you to watch the live video stream from your NVR/DVR. To start live viewing your NVR/DVR, simply double click on your NVR/DVR listed in the device list. If your NVR/DVR supports audio, you can enable/disable the audio feed by clicking the audio button. 5.3.2.4 Channel Display Here you can select the number of channels that will be displayed on screen at one time. You can select a 4CH, 6CH, 9CH 16CH or 32CH display mode. If you have more channels or cameras than your current display mode, the ViewClient will automatically break up the cameras into multiple pages. Each page will have a set number of cameras. For example, if you have an 8 camera NVR/DVR, and you select the 4CH display mode, you will have two pages; page 1 (cameras 1-4) and page 2 (cameras 5-8). 5.3.2.5 PTZ Control If you have a PTZ Camera connected to your DVR and it is properly configured, you can use these buttons to control your PTZ Camera. You can used the arrows to control the camera, as well as zoom in and out using the magnifying glass icons, adjust the focus with the boxed icons, and the iris (if applicable) with the circular icons. 5.3.2.5 Snapshot The ViewClient software is capable of capturing still images. To capture a still image, simply click on the channel you want to get a snapshot from, and click the snapshot button. The images will be saved to the location specified in the about tab. 47 5.3.3 Mac ViewClient Playback 2 1 3 5 6 7 8 4 Using the Mac ViewClient, you can also view previously recorded video from your DVR. 1. Device List 4. Seek Bar 7. Audio Control 2. Calendar 5. Playback Controls 8. Playback Information 3. Event List 6. Snapshot 5.3.3.1 Playback To playback your recorded video, simply double click on your DVR listed in the device list. After a few seconds, the calendar near the top right of the application will refresh and display which days have recording. Days displayed in red are days that have alarm recording and the days displayed in green have normal or continuous recordings. After clicking the date on the calendar that you would like to review, the event list will be populated with all the events of that day. Events are display by time, with the channel number to the right of the time. to play an event simply double click on the event in the event list and it will begin to play. You can navigate the video using the standard playback controls or using the seek bar located below the playback controls. If the recorded video has an audio feed you can enable or disable it using the audio control button. You can also capture a snapshot of the recorded video by clicking the snapshot button. ***NOTE: Mac ViewClient can only playback 1 channel at a time*** 48 5.3.4 Mac ViewClient Settings All of the information in the remote configuration menu is covered earlier in this manual in Section 4. Please refer to Section 4 for more information on these settings. 5.3.5 Mac ViewClient About Tab The Mac ViewClient application has an additional tab called “About”. Here you can set where your snapshots are saved to, as well as PTZ control speed (how far the PTZ moved with each click of a button) and whether you are using the main stream (High quality, high bandwidth) or the sub stream (Low quality, low bandwidth) 49 50 5.4 Internet Explorer The SX-600 Series DVRs can also be managed remotely using Internet Explorer (version 8 or higher). To view the DVR remotely using IE (Internet Explorer), you must first make sure you have performed the necessary port forwarding. A port forwarding guide for your reference has been provided in Appendix D. If you don’t have you WAN IP address or DDNS name, as well as your web port already, you can go to the information menu on the DVR (Section 4.6.2) to get your IP address(WAN) and Web Port. Please keep in mind that if you are accessing the DVR from the same location that the DVR is installed in you must use the local IP address for access. The WAN address will only work when you are outside of your location. Using your DDNS name or WAN IP Address, enter that information into the URL bar on internet explorer. It must be formatted in a similar manner as below: http://[IP Address]:[Web Port] http://[DDNS Name]:[Web Port] Ex: http://75.99.66.246:8000 Ex: http://activevision.dvrdydns.com:8000 After you have entered the information correctly, you will be presented with a login screen similar to the one shown above. Here you would enter your username (default: admin) and password (default: leave empty), and then hit enter or click the green arrow to the right of the password field. You can also check the “Remember me” button to save the information for the next time you visit the web page. Once you have logged in, you will have to install the ActiveX control to be able to manage your DVR remotely. At the bottom of the page you will be prompted to allow the installation of the ActiveX control: After clicking “Install”, you will be prompted to install the ActiveX control: 51 Once the ActiveX control has installed, you will be presented with the DVR IE Interface. To begin remote viewing the DVR, simply right click on any of the empty camera boxes and click “Open all Windows”. 5.4.1 IE Remote Interface 2 1 3 5 4 6 7 8 1. DVR Management Options 2. H264 Converter 4. Camera Display 5. PTZ Control 7. Record/Stream Control 8. Display Control 3. Logout 6. Image Control 5.4.1.1 DVR Management Options Using the DVR Management options, you can view your cameras, playback/backup a 52 recorded event, or configure the DVR. 5.4.1.2 H264 Converter When you record live data from the DVR over IE, the recorded files will be saved to your computer in a DVR file format that cannot be viewed or edited. Using the H264 converter you can convert these files into standard AVI files that can be played on any PC. ***NOTE: Apple products do not natively support playback of AVI files*** 5.4.1.3 Logout Click this button to logout of the DVR remote view interface 5.4.1.4 Camera Display This area displays your camera images, using the right-click mouse operation, you can open or close individual channels, open or close all channels, start or stop manual recording, and exit full screen mode. 5.4.1.5 PTZ Control This section provides the interface to control your PTZ camera (if equipped) remotely through the IE interface. Each button and their function is detailed below: 1. Enable/Disable PTZ Wiper (if equipped) 2. Enable/Disable Spotlight (if equipped) 1 2 3. Close Iris 4. Open Iris 3 5 4 5. Focus Near 6 6. Focus Far 7 8 7. Zoom Out 8. Zoom In 9 9. Adjust PTZ Speed 10. Preset selector 11. Execute a saved preset 12. Save a preset 13 13. Clear a saved preset 14 Select a cruise preset 15 16 15. Run a cruise preset 16. Stop a cruise preset. 10 11 12 14 53 5.4.1.6 Image Control This section allows you to adjust the image settings for each camera individually, simply click the camera you would like to alter the image settings for, and then adjust the image settings. 1. Brightness 1 2. Contrast 2 3. Hue 3 4 4. Saturation 5.4.1.7 Record/Stream Control This section controls the audio and video stream coming from the DVR, as well as allowing you to capture still images and video from the incoming stream. 1 2 3 4 5 6 7 1. Take a snapshot of the selected camera 3. Enable/Disable Talkback function (if equipped) which allows you to “talk back” to an audio output at the DVR site. 5. Enable/Disable Digital Zoom (Draw a box on a camera with your mouse to zoom in) 7. Select Secondary Stream (Low quality image stream) 8 2. Start/Stop Record of all channels to your computer’s hard drive 4. Open/Close Video Stream (for live viewing) 6. Select Master Stream (High quality image stream) 8. Volume control for incoming audio stream 5.4.1.8 Display Control This section allows you to control how the camera images are displayed on your screen. 1 2 3 4 54 1. This button allows you to stretch the cameras to fill your display window while still residing inside of internet explorer. 2. This button allows you to make your cameras full screen with no control interface. If you have multiple monitors, this will only display on the main monitor. 3. These buttons allow you to set how many cameras and in what orientation they are displayed on the screen 4. These buttons allow you to move forward or backwards a “Page”. A “Page” is a full screen of cameras. For example, if you have an 8CH DVR, and are viewing the DVR in a quad display (4 cameras, 2x2), you will have two pages in this view. 5.4.2 IE Playback Interface To playback data using IE, simply click a date on the calendar, select the channels you wish to view in playback, and then click the search button. The timeline bar will be updated and you can scroll through and click any time as you see fit. 1 2 3 4 1) Search Calendar 3) Timeline Search Bar 2) Channel and Time Selection 4) Playback and Display Controls 5.4.2.1 Search Calendar This is the calendar. Here you can select the month and year for your recorded video 55 search and it will display which days have recorded events on them in red. Select a day to update the time bar with the recorded events for that date. 5.4.2.2 Channel and Time Selection This is your channel and start time selection. Here you can select which channels will be displayed for playback as well as the start and end time for the playback period. You can click the search button, and then click “Record list” to see the recorded events and back them up. To backup and event, simply put a checkbox in the white box to the left of the event, and then click “backup” 5.4.2.3 Timeline Search Bar This is your Timeline Search bar. This bar displays continuous (Green) and alarm (red) recording events on a 24hr timeline. You can visually see the recorded events and click the timeline to play a specific time period 5.4.2.4 Playback and Display Controls This is your playback controls, as well as your timeline zoom, digital zoom, audio and display controls for playback. 1 2 10 3 4 5 6 7 8 9 1. This is the status window, it will display information about your current play mode, as well as any necessary network information (ex. Buffering). 4. This allows you to play back in slow motion, by hitting this button multiple times you can go all the way down to 1/32 playback. 6. This button allows you to take a snapshot of the currently selected video, and save it to your PC. 8. This button allows you to increase the resolution of the Timeline Search Bar, down to 10 seconds per indicator 2. This is your standard playback controls. You can Play, Pause, Stop video. 3. This allows you to Fast Forward up to 16x speed. 5. This button allows you to playback video frame-by-frame, giving you the ability to interrogate your video in greater detail. 7. This button allows you to digitally zoom into the camera image. Simply click this button, and then using the left click of your mouse, draw a box on the camera image to enhance the video. To exit simply click the button again, or right click on the camera image. 56 9. This button allows you to decrease the resolution of the Timeline Search Bar, down to 1 hour per indicator. 10. These buttons allow you to control the volume, as well as the display parameters. Please see the live view for information on these button functions. 57 5.4.4 IE Configuration Interface This DVR is capable of being configured remotely. Simply browse the settings and alter them to suit your needs. You can even remotely upgrade the DVR or check the system logs. All of the information in the remote configuration menu is covered earlier in this manual in Section 4. Please refer to Section 4 for more information on these settings. 58 Appendix Table of Contents Appendix A: How to Determine the MAC address of a PC Appendix B: Internet Explorer Security Setup Guide Appendix C: Viewing your DVR in Firefox or Chrome Appendix D: Determining Network Information Appendix E: Port Forwarding Appendix F: Recommended PTZ Camera Setup 59 Appendix A: Determining Your MAC Address The MAC address is a unique address that identifies the network hardware used to access the internet on every device. This address is made up of 6 sets of two digits (00:00:00:00:00:00, 00-00-00-00-00-00) in hexadecimal format (0123456789ABCDEF). The symbol used to separate each set of two digits is not important. Prerequisites: A computer (running windows). Administrative rights on the above mentioned computer. Procedure: We will use a Windows based PC to get the MAC address of the network device in your computer. Keep in mind if you are going to use this MAC address to bind a client mac address to a user, make sure you use the MAC address of the most frequently used connection. For example, if you normally connect to the internet wirelessly, you would want to get the MAC address of your Wireless Network Connection, not your Local Area Connection. To determine the Mac address of your network devices, follow the steps below: 1) From the start menu, click “Run”. (On Windows 8 go to the Start menu) 2) Type into the run dialog (or on windows 8, just type) “cmd”, then hit the “enter” key 3) A black window should appear on your screen with a flashing cursor. 4) Type “ipconfig /all”. 5) Using the scroll bars, locate an “Ethernet Adapter” labeled “Local Area Connection” or a “Wireless LAN Adaptor” labeled “Wireless Network Connection”. The exact name of the connection may not be the same, but it must be similar. 60 6) The physical address is your MAC address. Appendix B: Internet Explorer Security Setup Guide Most DVRs use unsigned ActiveX controls for remote viewing, these types of controls, by default, are blocked by internet explorer. This guide walks you through the necessary steps to enable the download, installation and activation of unsigned ActiveX controls. Prerequisites: A computer with Windows XP or greater operating system Internet Explorer 6.0 or later An active internet connection A basic understanding of computers. If using Windows Vista or Windows 7, please turn off User Account Control, the instructions are listed here: http://www.howtogeek.com/howto/windows-vista/disable-user-account-control-u ac-the-easy-way-on-windows-vista/ For Windows 7: http://www.petri.co.il/disable-uac-in-windows-7.htm Procedure: 1) Open Internet Explorer (6.0 or higher) 2) Click on the “Tools” Menu, and select “Internet Options” 3) If you do not see the “Tools” menu, Click the gear icon near the top right, then click “Internet Options”. 61 4) Click on the “Security” Tab. 5) Make sure Internet protected mode is off (present in Windows Vista and Windows. 6) Click on the picture of the globe marked “Internet”, then click on “Custom Level” near the bottom of the “Internet Options” Window. 62 7) Scroll down until you find the setting “Allow Scriptlets”. 8) Scroll down until you find the setting “Download unsigned ActiveX Controls”. 9) Set “Download Unsigned ActiveX Controls” to “Prompt”. 10) Scroll down until you find the setting “Script ActiveX Controls marked as Safe for 63 scripting”. 11) Set “Script ActiveX Controls marked as Safe for scripting” to “Enabled”. 64 12) Scroll down until you find the setting “Script ActiveX Controls not marked as Safe for scripting”. 13) Set “Script ActiveX Controls not marked as Safe for scripting” to “Prompt”. 14) Scroll down until you find the “Miscellaneous” section. 15) Set “Access data sources across domains” to “Prompt”. 16) Click the “OK” button. 17) When asked if you want to change settings for this zone, Click “Yes”. 18) Click the “OK” button, then close and re-open Internet Explorer. 65 19) Congratulations! You have completed setting up Internet Explorer for remote viewing 66 Appendix C: Viewing your DVR in Chrome On a Windows PC you can view your DVR in Chrome, Simply follow the instructions below to enable this function: 1) Open Google Chrome on your PC 2) Go to the chrome web store: https://chrome.google.com/webstore/ 3) Enter “ie tab” into the chrome store search bar and hit enter. 4) In the search results, click the extension labeled “IE Tab” from “ietab.net” 5) At the top right, Click “Free”, and then click “Add” in the popup message to install “IE TAB”: 6) After it has finished installing, close and reopen chrome. Navigate to the webpage of your DVR. right click on the web page and choose “IE TAB Options””Open in current tab”: 7) You can now continue to remote view your DVR. 67 Appendix D: Viewing your DVR in Firefox On a Windows PC you can view your DVR in Firefox, Simply follow the instructions below to enable this function: 1) Open Firefox 2) navigate to http://www.ietab.net/ 3) 3.Click “Get IE Tab 2 for Firefox” 4) Install IE Tabv2 for Firefox. After the installation is complete, close and restart your browser. 5) Navigate to the webpage of your DVR. Right click on the page and click “View Page in IE Tab”: 68 6) You can now continue to remote view your DVR. 69 Appendix E: Determining Network Information This guide gives you a simple way to determine your private IP address, Subnet mask, and Gateway address. Prerequisites: A computer (running Windows) connected to the network you want to gather information from. A pen with paper. Administrative rights on the above mentioned computer. Procedure We will be using a computer to gather some information about the network to which it is connected. 7) From the start menu, click “Run”. 8) In the run dialog, enter “cmd”, then hit the “enter” key. 9) A black window should appear on your screen with a flashing cursor. 10) Type “ipconfig”, then hit enter. 11) What you are looking for, is an “Ethernet Adapter” labeled “Local Area Connection”. 12) Write down your IP address, which is shown boxed by Green. 13) Write down your Subnet Mask, which is boxed in blue. 14) Write down your Gateway address, which is boxed in Yellow. These three items are the basic information you need for programming a DVR for remote 70 access. Please refer back to your original guide to complete the network setup of your Active-Vision DVR System. 71 Appendix F: Port Forwarding If you are not using the automated remote view cloud setup, you will need to configure your router to allow information to pass through to your DVR; this is called port forwarding. Port forwarding information can be obtained from your router manufacture or your service provider. You may also visit the website below for information on port forwarding for your router. You will need to select your router manufacture, and model. Then select the “default guide” for instructions (this is located in the text above the list of services): http://portforward.com/english/routers/port_forwarding/routerindex.htm The steps provided in this guide are based on a Linksys router, but many of the steps are common for many router manufactures. If you have any problems, please contact your routers manufacture or service provider for more detail. Logging into your system to perform port forwarding is a chargeable service. 1) Gather information about your network according to Appendix C. 2) Move your mouse cursor to the lower left hand corner and left click the Start menu. 3) Choose All programs and then left click Internet Explorer. 4) Once Internet Explorer opens, move your mouse cursor up to the Address field and left click once. 5) Type into the address field the default gateway you wrote down from Appendix C (ex. Http://192.168.1.1) and then hit enter or left click the GO button. If you get an error: refer to your routers documentation on how to bring up the configuration interface. 6) A small Connect To menu will appear. Type “admin” for the user name, and leave the password blank. Left click the OK button when finished. 72 7) Now you will be viewing the Linksys Setup page. 8) Setup the Linksys router to communicate with your DSL modem. If you are using a cable modem Skip to step 9. a) Move your mouse cursor to the arrow button over Setup button at the top of the page, and then left click. b) Left click the drop down arrow next to “Internet Connection Type”. c) Select PPPOE from the drop down menu. d) Move your mouse cursor to the User name field and type in your User name. e) Move your mouse cursor to the Password field and type in the Password. 73 f) Make sure Keep alive is selected. The default value of 30 seconds is fine. 9) Move your mouse cursor to the Application and Gaming tab and left click. Now left click the Port Range Forwarding tab. 10) Copy the following information from the photo below into your Port Range Forwarding tab on your router. 11) Left click the Save Settings button. 12) Move your mouse cursor to the upper right hand corner and left click the minimize button to minimize the Router Setup Page. 13) Repeat Step 1 through Step 3 to open a new Internet Explorer window 74 14) Type into the address field the following URL, then hit enter: http://www.t1shopper.com/tools/port-scanner/ 15) The Host name or IPV4 Address is automatically filled out for you. 16) Test each port from the image above by typing the Start port into the Scan a single port number box. 17) Then left click the Scan Port button. 18) If your ports are forwarded correctly, you should receive the following message for each port that you scanned. 19) If you receive a message that says the ports are NOT responding, please make sure your router is configured properly by repeating Step 1 through Step 16. 20) If you are still receiving a message that states the ports are NOT responding. Please call your Internet Service Provider (ISP) or router manufacture and explain to them you have forwarded the ports through your router, but the ports are still showing up closed. Please ask them to un-block those ports for you. ***NOTE** DO NOT assume that once you ask your ISP to un-block these ports for you, that the ports are open. REPEAT Step 12 through Step 17 to check if your ports are responding WHILE you have your ISP on the phone*** 75 21) If you are still receiving a message that states the ports are NOT responding, please repeat Step 19, Then Step 12 through Step 17. 22) Once you have verified that the correct Ports from Step 10 are open, or Responding, You may close both Internet Explorer windows by clicking the “X” at the top right corner of the window. 23) Congratulations! You have finished port forwarding. **NOTE**: Most Cable and DSL Internet Service providers offer dynamic addressing to customers. A dynamic address changes whereas static addresses do not, so your IP address may change periodically. Check with your local Internet Service Provider for more information. You can also setup a DDNS account with a DDNS Service provider. Please see Section 5.3.3 for more information on which DDNS service providers are supported and how to configure the DVR to work with a DDNS Provider. 76 Appendix G: Recommended PTZ Camera Setup This information is provided to help you make the correct decisions when setting up an RS-485 network for PTZ control. The RS-485 protocol allows for a maximum cable lengths of 3000ft using unshielded twisted pair (UTP) wire such as CAT5e, although this maximum distance may not be attainable due to environmental conditions. RS-485 it is a bus network design: A bus network design means that a single cable runs from the DVR, to a PTZ camera, and then from one PTZ Camera to another, and so on until you reach the last PTZ camera. At the last PTZ camera in the chain a 120 ohm resistor is installed across the A and B wires as close to the camera as possible. We recommend running a PTZ Control wire of CAT5e along with the RG59 Siamese cable that goes to the camera. If there is only 1 PTZ Camera you only need to use the IN port on the camera and do not need to combine any wires. If your PTZ Camera does not have an IN and OUT port for PTZ, you can simply twist two solid wires and two stripe wires (Ex. Blue+Green / White-Blue+White-Green), and connect the solid wires to the RS-485 A (+) positive terminal and the striped wires to the RS-485 B (-) negative terminal. This will give you an IN (Green/Green-White) and an OUT (Blue/Blue-White) pair of wires to connect to the next PTZ Camera or DVR. When connecting the DVR to an RS-485 Bus, you must use the RS-485 A and B Ports on the back of the DVR. Please refer to the DVR Layout section for the location of the RS-485 Ports on your model. After the PTZ Cameras and DVR have been connected to the RS-485 bus, you must configure each camera. Each camera will have a protocol, baud rate, and address that must be set through an On Screen Display (OSD) or through dip switches on the camera. You must refer to your camera manual for information on programming your camera. You must set the 77 protocol, baud rate, and address in the DVR for the correct channel that the PTZ Camera video is connected to. See Section 4.2.4 for information on how to setup your DVR. 78 Appendix H: How to Setup Alarm Inputs This information is provided to help you setup the alarm inputs on your DVR. The alarm inputs on the DVR are designed to be paired with a 12V Power source. An alarm circuit is closed when ground and 12V are connected to the DVR COM and the corresponding alarm input: If the alarm type is set for Normally Open (N.O.), this means the circuit is open most of the time. The circuit must be closed to trigger the alarm. If the alarm type is set for Normally Closed (N.C.), this means the circuit is closed most of the time. The circuit must be opened to trigger the alarm. The device you are integrating with the alarm input must have relay contacts to be able to trigger the alarm. You will run the 12V power source to one of the relay contacts on your device, and then run a wire from the other relay contact to the DVR. Please see the alarm device’s user manual for the correct terminals and circuit type to use. 79