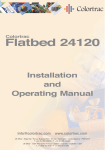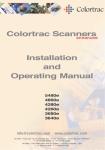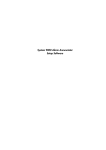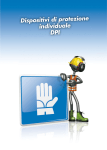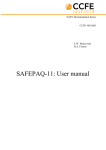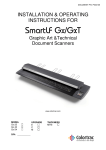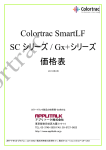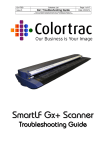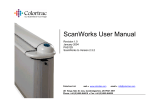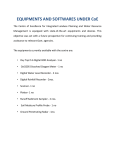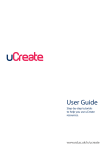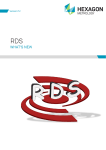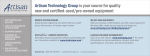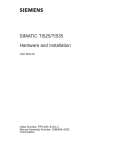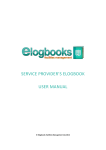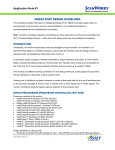Download Copysmart User Manual
Transcript
SmartLF CopySmart User Manual Version 1.0 August 2004 PAS146 CopySmart to Version 1.0.0 Colortrac Ltd. web • www.smartlfscanner.com email • [email protected] UK Kings Hall, St. Ives, Cambridgeshire, UK PE27 4WY Phone: +44 (0)1480 464618 • Fax: +44 (0)1480 464620 Overview II CopySmart User Manual Overview Copyright Colortrac Ltd All rights reserved Offices at: Kings Hall St Ives Business Park St Ives Huntingdon Cambridgeshire United Kingdom PE27 4WY 17301 West Colfax Avenue, Suite 165 Golden, CO 80401 USA Room 4-B1B, Building #7 Section 3, Century City HaiDian District Beijing 100089 China T: +44 (0)1480 464618 F: +44 (0)1480 464620 T: +1 800 533 0165 F: +1 303 973 7092 T:+86(0)1051 988928 F:+86(0)1051 988927 www.colortrac.com www.smarltscanner.com [email protected] This documentation may not be reproduced or transmitted in any means, electronic or mechanical, for any purpose, except with the express prior written permission of Colortrac Ltd. Colortrac Ltd. makes no warranty claims with respect to this documentation and disclaims any implied warranties of merchantability or fitness for a particular purpose. The information contained in this document is subject to change without notice. Colortrac Ltd. assumes no responsibility for errors or omissions that may appear in this documentation. August 2004 CopySmart User Manual III Overview 1 Overview ........................................................................................................................................................... 6 HOW TO USE THIS MANUAL.............................................................................................................................................7 SYSTEM REQUIREMENTS FOR COPYSMART AND SMARTLF...............................................................................................8 2 Understanding CopySmart .............................................................................................................................. 9 2.1 THE COLORTRAC COPYSMART COLOUR COPYING CONCEPT .............................................................................................9 2.2 THE COPYSMART COLOUR PROFILING PROCESS ............................................................................................................ 10 2.3 THE COPYSMART COLOUR COPYING PROCESS .............................................................................................................. 11 3 Software installation ...................................................................................................................................... 12 3.1 SETTING THE LANGUAGE AND ACCESSING PROGRAM VERSION INFORMATION FOR COPYSMART ....................................... 13 3.2 SOFTWARE REGISTRATION ........................................................................................................................................... 14 4 The Main Controls.......................................................................................................................................... 15 4.1 THE COPYSMART COPYING SCREEN ............................................................................................................................. 16 4.2 THE COPYSMART PREVIEW SCREEN.............................................................................................................................. 16 4.3 COPY OPERATION CONTROLS ...................................................................................................................................... 17 4.4 COPYING CONFIGURATION CONTROLS ......................................................................................................................... 18 5 Starting CopySmart for the first time ............................................................................................................ 19 5.1 PROFILING THE SMARTLF SCANNER ............................................................................................................................. 19 5.2 GENERATING THE COLOUR AND GRAYSCALE PRINTER PROFILES ..................................................................................... 22 6 Getting Started with CopySmart.................................................................................................................... 29 6.1 SETTING THE ORIGINAL DIMENSIONS ........................................................................................................................... 29 6.2 USING THE IMAGE PRESETS .......................................................................................................................................... 30 6.3 SELECTING THE IMAGE SOURCE ................................................................................................................................... 31 6.4 USING THE PREVIEW BUTTON (CHECKING THE COPY IMAGE FOR SIZE AND ORIENTATION)................................................ 32 6.5 SETTING THE COPY DIMENSIONS .................................................................................................................................. 33 7 Adding Objects to the Copy – (Preview Edit Screen)................................................................................... 34 7.1 INSERT TEXT ............................................................................................................................................................... 34 7.2 INSERT RECTANGULAR FILLED OBJECT ........................................................................................................................ 35 7.3 INSERT RECTANGULAR OUTLINE OBJECT...................................................................................................................... 36 1.1 1.2 4 CopySmart User Manual Overview 7.4 7.5 7.6 THE COLOR PICKER TOOL ............................................................................................................................................37 MODIFYING COLORS WITH THE COLOR PICKER TOOL ......................................................................................................38 CHANGING COLORS WITH THE COLOR PICKER TOOL .......................................................................................................39 8 Advanced CopySmart Copying – Copy i-button .......................................................................................... 40 8.1 COPYING RESOLUTION .................................................................................................................................................40 8.2 COPY SCANNER SPEED .................................................................................................................................................40 8.3 USE BACKGROUND PRINTING .......................................................................................................................................40 9 Advanced CopySmart Copying – Preview i-button ...................................................................................... 41 9.1 PREVIEW RESOLUTION .................................................................................................................................................41 9.2 PREVIEW SCANNER SPEED ............................................................................................................................................41 9.3 PREVIEW FILTERS CHECKED .........................................................................................................................................41 9.4 ACTIVE FILTERS CHECKED ...........................................................................................................................................41 9.5 MONITOR PROFILE .......................................................................................................................................................42 10 Advanced CopySmart Copying – Copy tab .................................................................................................. 43 10.1 STEP AND REPEAT ........................................................................................................................................................43 10.2 FILE OPTION ................................................................................................................................................................43 11 Advanced CopySmart Copying – Color tab.................................................................................................. 44 11.1 USING GRAPHS TO ALTER THE COPY ..............................................................................................................................45 12 Advanced CopySmart Copying – Filters tab................................................................................................. 46 12.1 DOCUMENT TYPE.........................................................................................................................................................46 12.2 PRESETS ......................................................................................................................................................................46 12.3 FILTERS.......................................................................................................................................................................47 12.4 MODIFYING THE FILTERS .............................................................................................................................................48 13 Advanced CopySmart Copying – Options tab.............................................................................................. 49 14 Understanding CopySmart Presets............................................................................................................... 50 15 Troubleshooting CopySmart ......................................................................................................................... 52 CopySmart User Manual 5 Overview 1 Overview CopySmart has been designed to enable efficient copying of large format documents by combining a SmartLF scanner and computer with a large format inkjet printer. CopySmart is easy to use and learn whilst offering some advanced features for the more adventurous operator. CopySmart represents a revolutionary software approach to large-format scanner based copying. It does this by avoiding saving any scan data to disk, using custom written internal printer drivers wherever possible and finally by combining this with an easy to understand user interface. CopySmart is a development of the popular CopyWorks product that has been available (in two formats) for Colortrac scanners for a number of years. CopySmart is available as a software cost option and is equivalent in functionality to the CopyWorks Professional product, but designed to work only with the Colortrac SmartLF scanner. “ We hope that you too, will find CopySmart a pleasure to use!” – Peter de Winter-Brown (Sales & Marketing Director, Colortrac Ltd.) 6 CopySmart User Manual Overview 1.1 How to use this manual The manual is divided into nine Chapters Chapter 1. Overview (this section) How to use this manual, the sections and coverage of the manual and system requirements Chapter 2. Understanding CopySmart How CopySmart produces its colour profiles and then uses them to produce a copy Chapter 3. Software Installation Software installation from the Colortrac CD Chapter 4. Main Controls The main controls for operating CopySmart Chapter 5. Profiling CopySmart Using the profiler and configuring the attached printer Chapter 6. Getting Started with CopySmart Basic copying and previewing Chapter 7. More Advanced CopySmart Use of text insert paneling, print from file, making new printer profiles. Chapter 8. Presets Making temporary changes to CopySmart scanner speed and resolution Chapter 9. Troubleshooting Find the solutions to common difficulties Help and Assistance: New Feature: Positioning the cursor over the i buttons and other critical program areas will now bring up a helpful ‘Hot Tips’ To deactivate this feature uncheck the Hot tips checkbox in program About (right) CopySmart User Manual 7 Overview 1.2 System requirements for CopySmart and SmartLF The Colortrac SmartLF scanner sends data to the computer via a USB2 data connection. maximum SmartLF performance are as follows: The critical computer specifications needed to achieve Operating system: Windows XP or Windows 2000 Processor: At least 2.8GHz, HT (Hyper -Threading) processor Memory: At least 512MB RAM Data port: USB2 data port (see note below) Notes: 1. The scan rate is proportional across the full range of resolutions supported by the scanner. Actual scan times will depend on the host system performance. Speeds quoted are for documents less than 24 in width (61 cm); wider documents scan half this speed. The quoted scan accuracy is valid for media up to 0.8mm thick and may vary depending on the operating environment and the type & thickness of media. SmartLF scanners are tested using a Mylar target at 200C +/- 30C, 60% +/- 10% RH with the media feed set to standard. Some advanced features may not be available in Windows 2000. Contact your supplier for advice on the optimum system configuration for your application. Colortrac Ltd reserves the right to change or amend specifications without notice. Colortrac and Smart LF are trademarks of Colortrac Ltd. All other trademarks are the property of their respective owners. Copyright © 2004 Colortrac Ltd. 2. Windows XP is a mandatory requirement to make available operation of the scanner from the control panel. For Windows 2000 users there may be limitations on the operational control available through the SmartLF control panel. This may change. 3. Connecting a USB1.1 device to a USB2 interface already connected to SmartLF will slow scanning performance dramatically. This is a limitation of the USB interface design and NOT SmartLF. Display settings: The graphics resolution should be set to 1024 x 768 or higher and color depth to full-color, 24-bit color or 32-bit. A 17” monitor is the minimum size recommended for comfortable operation of the graphical user interface (GUI). NOTE: Certain functions within CopySmart are not compatible with the SmartLF design and may appear grayed out. 8 CopySmart User Manual Understanding CopySmart 2 2.1 Understanding CopySmart The Colortrac CopySmart colour copying concept CopySmart in normal COPY mode works by converting the scanned original to data that a large format inkjet printer can understand - as the scanner scans the original. Because no file is made from the data (unlike a RIP), there are no large graphics file left behind on the computer. Also the process is relatively fast because data from the original is processed immediately and does not rely on transfer backwards and forwards from any hard disk storage system. CopySmart in PREVIEW mode works by storing the scanned data on disk allowing the user to crop the data, insert text and select sharpening filters if necessary. Pressing COPY applies any edits and then prints the original to the target printer. No rewind of the document is made. CopySmart can be used with the ICM colour profiles already supplied by Colortrac or the operator can choose to produce his/her own profiles using the built-in CopySmart profiling procedure. The whole operation takes about 10 minutes. A new scanner profile can be made for SmartLF but this should only be necessary infrequently because the light source inside is designed to remain constant over the lifetime of the scanner. New printer and consumables profiles should always be made when consumables are changed. This will ensure CopySmart keeps on copying from original to printer with the best color match possible. When CopySmart is started for the first time, the program will prompt the user to create a scanner profile using the supplied IT8.7/2 target and the user should proceed by following the on-screen prompts. If the user chooses not to carry out profiling and cancels, a generic scanner profile will be used instead. CopySmart Wizard will then continue by asking the user to produce a printer profile using its own printer target printed by the selected printer (which itself is set up by the Wizard). CopySmart automatically installs the newly created profiles and will continue using these until alternatives are manually selected or the profiling process is repeated. The CopySmart configuration tasks handled by the Wizard at startup can be run manually at any time using the i-button dialogues. Finally, CopySmart colour profiling uses a back-to-back referencing system based on the industry standard IT8.7/2 target. The profiler begins by calculating any corrections needed on the scan data. The system then calculates how the printer is performing by back-correcting a scan of the printer target. By combining both profiles CopySmart can correct along the complete path from scanner to printer (within the limits of the printer gamut and the scanner’s colour characteristics) and so reproduce a high quality copy of the original. CopySmart User Manual 9 Understanding CopySmart 2.2 The CopySmart Colour Profiling process PROFILE DATA FROM COPYSMART IT8.7/2 REF. DATA COMPARE PRINTER TARGET REF. DATA ADJUST THEN COMPARE SCANNER PROFILE (ICM) IT8.7/2 TARGET 10 CopySmart PRINTER PROFILE (ICM) CopySmart User Manual Understanding CopySmart 2.3 The CopySmart Colour Copying process CopySmart CONVERT ORIGINAL INTO DIGITAL FORM (SCAN) APPLY SCANNER ICM PROFILE PROCESS (OPTIONAL) AND APPLY SELECTED PRINTER PROFILE CopySmart User Manual 11 Software Installation 3 Software installation Insert the Software Installation CD that ships with every scanner into the computer you intend to use with your new Colortrac SmartLF scanner. If the Software Installation Disk splash screen does not pop up right away you may need to right-mouse click and choose AutoPlay, or alternatively use Explorer to double-click the Launch.exe file in the root of this CD. Click install software and then proceed to select the operating system used on your computer. NOTE: You will need to use Administrator privileges to first install CopySmart. After installation, users with limited privileges will still be able to use the software but will not be able to remove or re-install the CopySmart product. CopySmart uses a software protection USB dongle. If CopySmart reports that there is no security key check that the HASP key driver has been installed from the Colortrac CD. 12 CopySmart User Manual Software Installation 3.1 Setting the Language and accessing program version information for CopySmart Clicking the i-button will provide the version number and build detail for CopySmart Check or uncheck the Hot tips box for activation of context sensitive help balloons NOTE: Generally i-buttons provide further configuration of specific areas of CopySmart which are intended to be changed on a less frequent basis. Choose the language you wish to for CopySmart. CopyWorks will automatically select a language for display based upon the operating system language installed on the computer it is running on. If the language is unavailable, the default will be English UK. Restart CopySmart after a language change. CopySmart has full online help similar to using a conventional Internet browser application CopySmart User Manual 13 Software Installation 3.2 Software Registration The CopySmart application software is an option for SmartLF. Colortrac Ltd. operates a policy of continual product improvement. Normally, as updates and new versions become available these can be ordered and downloaded from Colortrac over the Internet or obtained from your local Colortrac SmartLF distributor. If an update copy of ScanWorks is required and needs to be sent by post then Colortrac will usually make a small charge for this service. Charges for bug correction releases will be at the discretion of Colortrac or its agent. If possible please complete the details on the form regarding the installation method and packaging before clicking and transmitting the form to Colortrac using the SEND button. A copy of this manual and a browser based Frequently Asked Questions area (FAQs) is available on the Colortrac SmartLF website. For more help and advice or technical service assistance, please contact your local Colortrac SmartLF dealer or distributor. www.colortrac.com www.smartlfscanner.com * August 2004 14 CopySmart User Manual Main Controls 4 The Main Controls CopySmart has been designed to be uncomplicated in its layout with large easy to use buttons and clear controls The CopySmart user interface has three main areas: Working left to right, we see: • Original settings • Copy Operation controls • Copy settings The full screen (shown) is seen only after CopySmart has been set up with the appropriate scanner and printer calibration files (ICM profiles). When CopySmart is started for the first time a Wizard will prompt the user to colour profile the scanner followed by a request to profile the attached wide format printer. See section (5 ) for more details. At the bottom of all screens we find the program tabs which provide independent selection of additional Original, Preview, Copy, Colour, Filters and Options screens. Users can operate CopyWorks without needing to move away from the default screen shown which displays the Original and the Copy panels. CopySmart User Manual 15 Main Controls 4.1 The CopySmart Copying screen • Pressing the round blue Copy Button turns the button RED and starts the COPYING process (using the default or ‘user set’ document sizes). • To STOP or ABORT the copy, press the round button again. • During Copying, but only when CopySmart itself is BUSY, CopySmart will show the red button. • The button may turn BLUE again (ready for another copy) before the printed copy has completed. This is normal, Windows print queue is completing the copying task. More copies can be made when the button returns to BLUE. 4.2 • 16 The CopySmart Preview screen If the blue triangular Preview button is pressed, CopySmart WILL NOT copy immediately. Instead, it will display a Preview of how it expects the printer to print in the Preview window. Pressing COPY starts the copy without rescanning. CopySmart User Manual Main Controls 4.3 Copy Operation Controls Pressing the BLUE COPY button begins the copy process. Once copying is in progress the colour of this button changes to RED and displays the word 'STOP'. Pressing the STOP button during the printing process stops the scanner and ends the printing process. When it turns BLUE again the system is ready to make another copy. Further copies can be started when the button is BLUE although the computer may still be finishing printing earlier copies. Pressing the PREVIEW button causes CopySmart to scan the original and display an image of it in the Preview window. The Preview editor allows the image to be cropped and altered using live graphic controls – see sections later in this manual. Pressing COPY after a Preview will COPY the document seen in the Preview – NO RESCAN IS MADE. Note: While loading the image to be previewed the Copy button is turned red and displays 'STOP'. To terminate the Preview before it completes press the 'STOP' button. Pressing any Info button displays a dialog box containing information relevant to the operation button ABOVE it. If Preview before Copy is not required, press the Reset button in the Original Dimensions panel to stop CopySmart copying from a previously previewed document. CopySmart User Manual 17 Main Controls 4.4 Copying Configuration Controls Set the size, orientation and type for the ORIGINAL Set the output size and number of copies for the COPY Also check Step and Repeat to economize on paper if copying multiple small originals with wide format paper loaded in the printer 18 CopySmart User Manual Profiling CopySmart 5 5.1 Starting CopySmart for the first time Profiling the SmartLF scanner If the SmartLF scanner driver has been properly installed (see SmartLF Operating & Installation Manual) and CopySmart is being run for the first time, the user should see the following screen: NOTE: The word SmartLF will show up in the Image Source window whenever the scanner is connected and powered up. A Profile name will appear after the profiling process is completed. Click OK (or press ENTER on the keyboard) if you wish to create the profiles now. At this point remove the IT8.7/2 target from its protective wallet. DO NOT TRY TO SCAN IT INSIDE THE WALLET AS A POOR QUALITY PROFILE WILL BE PRODUCED. When prompted to do so place the target into the scanner face down and position it towards the right hand side of the scanner nearest the control panel. For the best colour copying performance from CopySmart a new Printer profile should be produced for each new consumable used in the connected printer. New printer profiles can be created at any time without the need to repeat the scanner profiling process. CopySmart User Manual 19 Profiling CopySmart CopySmart Profiler now displays the Scan Target screen (shown below) Note the direction in which the target is loaded. Always insert it in the scanner FACE DOWN, WITH THE WHITE END OF THE GRAYSCALE STRIP LEADING. The default settings displayed are set for the IT8.7/2 target supplied with the scanner. They have adjustment boxes to allow for the use of different targets or a different size of target in the future. Normally, adjustment should not be needed. It is important to keep the target in good condition. Replace it inside its protective wallet and store it in a safe place away from direct sunlight and surface contamination after profiling has been completed. If you need to order a new target from Colortrac ensure that you obtain a new reference file that matches the IT8.7/2 reference (or Charge) number circled at the same time. This file will need to be used as part of the profiling process described later on in this section. The reference file for the shipped CopySmart product is contained in the accompanying CD. For example: R021011 20 CopySmart User Manual Profiling CopySmart CopySmart Profiler now scans the IT8.7/2 target and displays the Select Corner Points screen (shown below). The next part of the process requires the operator to input the precise location of the target by aligning a series of corner braces over the target corners using the mouse. Step1. Using the mouse, drag the top left red corner brace over the white corner markers at A1, A22, L2, L22 of the scanned target image. Normally high magnification and pixel accuracy is not necessary (high zooms will mean excessive panning via horizontal and vertical sliders to position the image underneath the red braces). Step2. Browse the CD which came with SmartLF to find the .TXT reference file bearing the same name as the target in the scanner. It can change but it will be something similar to R021011.TXT Step3. Press OK. CopySmart will now process the IT8.7/2 information to produce a new scanner profile. The profile will be installed automatically. CopySmart User Manual 21 Profiling CopySmart 5.2 Generating the colour and grayscale printer profiles With the scanner profiling now completed, CopySmart will continue by asking the operator to make a printer profile. When the operator answers Yes, the following screen will appear. The process can be CANCELLED if desired and run later by clicking the i button in the Printer 1 window. This starts the step-by-step printer configuration Wizard to manually re-enter the profiling process. The Printer Setup dialogue (shown right) contains four areas; Run Printer Wizard, Add New Media, Greyscale Calibration and Colour Profile. 2 The Printer Setup screen should be completed in a clockwise sense, starting with the Run Printer Wizard button and working through to Colour Profile. 1 NOTE: Make sure that the computer has a fully configured and working Windows printer driver for the large format printer which will be used with CopySmart. NOTE2: A scanner profile must be loaded for CopySmart to produce a printer profile. This is because the Colortrac scanner (using the printer target) is used to calibrate the performance of the printing process 22 4 3 CopySmart User Manual Profiling CopySmart Identifying the printer details to CopySmart 5.2.2 5.2.3 5.2.4 First ensure that the large format printer you intend to use for CopySmart copying is available as a network printer and is visible from the scanner host computer. This normally means that the Windows driver for the printer has been installed on the computer. Select the target printer from the list of available regular Windows printer drivers. The name visible at this point is under Administrator control and can vary. It might be OFFICE CANON 7200 for example. Select the printer manufacturer. This tells CopySmart which brand of printer to configure as part of its internal driver. NOTE: For the non-Windows drivers, CopySmart utilizes only the data routing of the real Windows drivers. Select the printer type. This tells CopySmart which model of printer to expect. Press Next Press Next Press Next CopySmart User Manual 23 Profiling CopySmart Identifying the media to the CopySmart Profiler 5.2.5 5.2.6. 5.2.7 Enter a user name for the paper. For example PhotoGlossy NEW STOCK. Select the quality level from the quality setting list. Now decide to create a new printer profile based on this media , Now identify this media to CopySmart by choosing it from the pick list – in this case, the closest is Photo Glossy Paper. Select the resolution from the list of resolutions. or Press Next Identify the roll width by selecting it from the pick list. Link the current media settings to a profile file previously created. This is useful for creating named profiles for different brands of the same type of paper. (For example Company A Photo Glossy and Company B Photo Glossy) Press Next Press Next 24 CopySmart User Manual Profiling CopySmart Printing the target for the new printer profile 5.2.8 5.2.9 5.2.10 Click Print Target to produce the printer profile target. NOTE: If a colour profile is being created Profiler will print a colour target. Similarly if a grayscale target is being made (Step3 in Printer Setup screen) a grayscale target will be printed. Select an appropriate paper type (normally the same as the paper chosen in 5.2.5. This effectively controls the Ink Limit or amount of ink the printer uses to print the target. After a short delay the Profile Target screen will appear. The dimensions shown represent the size of the printer profile target. There is no need to change these values. The printer chosen in 5.2.3 will begin printing the target. When printed allow it to dry and crop to 5mm oversize ready to load into the scanner later in the profile process. Select the number of patches. 200 are usually sufficient. If the target is over-inked (saturated with ink) cancel the following screen and reduce the ink limit figure by 33%. Repeat the procedure. Press OK Press Next CopySmart User Manual 25 Profiling CopySmart Scanning the printer profile targets grayscale target color target Click Scan Target. Insert the printer profile target into the scanner, checking that the orientation matches the settings selected in the Scan Target screen. TIP: If the target has been trimmed too close to the colour information increasing the dimensions that the scanner is expecting in the Scan Target screen can eliminate missed corner braces. view of grayscale target in profiler 26 view of color target in profiler CopySmart User Manual Profiling CopySmart Preparing to process the printer profile information 5.2.11 5.2.12 Work round the four quadrants of the grayscale printer profile target placing the red braces to align CopySmart Profiler with the scan of the printed target. Work round the four quadrants of the colour printer profile target placing the red braces to align CopySmart Profiler with the scan of the printed target. When all four braces have been placed press OK When all four braces have been placed press OK NOTE: No reference files are used during printer profiling. NOTE: No reference files are used during printer profiling. CopySmart User Manual 27 Profiling CopySmart Processing the printer profile target information Now press the OK button to process the Printer Profile. This process (screen left) may take a few minutes to complete. NOTE: Colour and greyscale printer profiles are placed in the relevant directories automatically and are produced in date order. FOR BEST COLOUR FIDELITY NEW PRINTER PROFILES SHOULD BE MADE FOR EACH PRINTER QUALITY MODE IN USE FOR EVERY NEW MEDIA AND INK TYPE COMBINATION When the printer profile processing finishes, the screen (left) will appear. The Printer Setup screen (right) is fully completed when the colour and grayscale profiles are showing against their respective browse buttons. Colour and greyscale printer profiles can be made at any time by clicking the Create New Profile button in the Printer Setup screen (right). Unwanted profiles can be deleted by clicking the Delete Media Settings button in the Printer Setup screen (right). Completed profiles 28 CopySmart User Manual Getting Started with CopySmart 6 Getting Started with CopySmart 6.1 Setting the Original Dimensions Load the original into SmartLF. CopySmart by default sets the copy size to 152mm x 152mm (6” x 6”). Any size set up inside this window represents the size CopySmart will copy from the original - even if a much larger document is loaded into the scanner. Note: All SmartLF documents must be placed on the right-hand side of the SmartLF scanner paper guide. Auto size – automatically calculates the size of the loaded document. Note that the detected size updates in the width and Length boxes automatically. To turn off this option press Reset. Sizes – select the exact size to be copied from the original. Choose from ANSI, Metric and ARCH. Note: For non standard sizes it can be useful to Preview the document first using a slightly larger size and then crop it down to size using the viewer prior to pressing the Copy button. This saves ink, paper and time. Portrait – document width (expected distance across the scanner rollers) is the shorter of the two dimensions. SEF (Short Edge First scanning). Landscape – document width (expected distance across the scanner rollers) is the longer of the two dimensions. LEF (Long Edge First scanning). To save paper when copying an A1 using SmartLF and a 36” / 915mm printer, place the original LEF into the scanner and select Landscape in CopySmart. mm/ inches – select the units most practical for the operator i button – allows the user to restrict the paper size standards in use within CopySmart. User Defined Sizes can also be added or deleted. Reset – press this to delete the Preview data and have CopySmart Copy directly from the original in the scanner. CopySmart User Manual 29 Getting Started with CopySmart 6.2 Using the Image Presets CopySmart allows the copying of any type of document that will physically fit through the scanner. CopySmart has been optimized for Maps, Drawings and Text originals. Colour or Monochrome – select a colour or non colour copy of the original Document Type – choose from Map, Drawing or Text Preset – select the option which best fits your requirements TIP: To copy a finely detailed colored map select Document Type = MAP and Preset = 2. Sharpened Image. 30 CopySmart User Manual Getting Started with CopySmart 6.3 Selecting the Image Source NOTE: The Image Source for CopySmart will be set to Scanner most of the time. In this mode, the Profile will be displayed as Generic scanner.icm or SmartLF.icm. If CopySmart has not been configured it will be blank. A scanner profile can be manually generated or selected from a list of previously produced profiles using the Image Source i-button. Scanner selected (default setting) For this setting CopySmart produces copies from originals placed in the SCANNER. Use the Preview button to see the original and the Copy button to copy the original. File selected (option) For this setting CopySmart produces large format copies from images held as FILES on CD or hard disk instead of using the scanner. These can be viewed, checked and cropped using the Preview just like a regular scanner sourced copy. As well as most commonly available raster file formats CopySmart now accepts raster files held in CMYK tif format for more color accurate copies from file. CopySmart User Manual 31 Getting Started with CopySmart 6.4 Using the Preview button (checking the Copy Image for size and orientation) Pressing the CopySmart Preview button makes SmartLF transfer image data to the CopySmart application. At the same time CopySmart changes from the Original screen to the Preview screen and begins to build a picture of the original in the viewer. Preview Controls: Zoom In Zoom Out Zoom Selected Zoom All Select All Crop Box Hand Pan Large Preview – Makes the preview larger on the screen – Makes the preview smaller on the screen – Zooms the current preview to fit the current crop box – Zooms the entire image for viewing – Select the entire preview for printing – Displays the Crop box with 'crop handles'. – Pan / scroll the image in the Preview window – Move to large Preview screen for more Editing functions Once a preview has been displayed, areas of the preview can be selected for copying by setting the crop rectangle. Initially the crop rectangle is set to the full size of the preview. Its size can be edited using the following methods: Zoom In Zoom Out Zoom Selected - With the mouse in the Preview window press and hold down the left-hand mouse button, then drag out over the area you wish to copy and release the mouse button. - By Selecting the Crop Box button and dragging the boundaries using the grips Zoom All Select All Crop Box Hand Pan Preview Edit Screen selector TIP: Marquee an area and press Zoom Selected to view. Press Select All to show the surrounding detail. 32 CopySmart User Manual Getting Started with CopySmart 6.5 Setting the Copy dimensions • Default copy sizes (no scaling) By default CopySmart will make a copy equal to the selected or autosized document size – in other the words no enlargement or reduction is applied and the copy is said to be copied 1:1 • Scaling the copy using set paper sizes Clicking the Sizes adjustment arrow and selecting a different paper size will select the Scale radio button and display the calculated reduction or enlargement to be applied to the copy. • Scaling the copy to a given dimension (Aspect Ratio maintained) Double-click or click-wipe the dimension displayed in the Width or Length box and enter the new dimension. CopySmart will use the ratio between the width and height of the original to calculate the value of the remaining side. The enlargement/ reduction scale will be displayed. • Scaling the copy to a given dimension (Aspect Ratio not maintained) With Maintain Aspect Ratio unchecked, double-click or click-wipe the dimension displayed in the Width or Length boxes. CopySmart will modify the size of the copy. Note that copies made using this mode will stretch the image in either the length or the width direction. AT THIS STAGE PRESSING THE COPY BUTTON WILL START COPYSMART COPYING THE ORIGINAL TO THE PRINTER CopySmart User Manual 33 Advanced CopySmart 7 7.1 Adding Objects to the Copy – (Preview Edit Screen) Insert Text Click the button to display the Preview Edit screen. Text can be inserted into the copy image using the Text Tool in the Large Preview window. The Properties for new text include the following: Font Type, Text Colour, Bold Text, Italic Text, Underlined Text, Left Paragraph Justification, Center Paragraph Justification and Right Paragraph Justification. Text can be inserted from or saved to a Rich Text Format file. Text can be dragged using the mouse Text Opacity (ability to see through the text) is controlled using the Opacity control. Moving the slider to the right makes the text solid as it appears to move into the foreground. Moving the slider to the left makes the text object fade and start to merge into the scan. Background Transparency can be turned off and on. The Lock Control fixes the position. The Lock Control also uses the printer profile to approximate the text color shown on screen to its true printed color (i.e. unlocked text objects may not print as they appear onscreen). Unlocking a Text Object releases it for editing control of its font, size and color. Inserted Text can be deleted by selecting and then pressing the red X icon. 34 CopySmart User Manual Advanced CopySmart 7.2 Insert Rectangular Filled Object A Rectangular Filled Object (or mask) can be inserted in any colour and its opacity controlled in the same way as for the Text Insert control above. Clicking the yellow icon (only in the Large Preview screen) will display the Insert Rectangle dialogue allowing control of Opacity, Lock and object Color. Note that the inserted rectangle is placed in the top left-hand corner of the Preview screen. When zoomed, use the vertical slider to find the new object in the top left corner of the copy image. The Rectangular Object can be locked and unlocked using the Lock button. Objects must be unlocked before they can be edited. Inserted Rectangle Objects are deleted by selecting them with the mouse and then clicking the red X icon. CopySmart User Manual 35 Advanced CopySmart 7.3 Insert Rectangular Outline Object A Rectangular Outline Object can be inserted in any colour and line thickness. The Rectangular Outline object can be locked and unlocked using the Lock button. Inserted Rectangular Outline objects are deleted by selecting them with the mouse and then clicking the red X icon. 36 CopySmart User Manual Advanced CopySmart 7.4 The Color Picker Tool The Color Picker Tool allows the CopySmart user to change the color of scanned individual colors or groups of similar scanned colors. For example, an area of pale blue may consist of separate white and blue areas. Using the Color Picker Tool the user can combine similar colors and change the combination to a single color or change the printed color to a completely different color. Method for color editing: Tools icon NOTE: The CopySmart Preview always shows the colorprofiled version of the original image. (CopySmart is actually using the scanner and printer profiles made by the operator when the program was first installed). 1. 2. Click the Tools (dropper) icon The Tools window displays the Scanner color (RGB) at any point in the image with the final Printed colors (CMYK) underneath. Place the dropper over the area of image requiring adjustment. In this example, the darkest part of the blue area will be printed with C17. Other areas close by read as printing white. 3. Clicking the left-mouse button will display the Modify Color dialogue box (below). Use this dialogue to: - - Switch between Current and Listed selections with options to Keep changes (current session only) or Save (permanently) the changes to file. Select similar colors (use Selection Range slider) Show individual or groups of selected colors (check Show Selected box) Output a different color (use Output Color sliders) CopySmart User Manual 37 Advanced CopySmart 7.5 Modifying colors with the color picker tool X Image showing the colors as they will be printed by the printer except for all C17 (cyan of value 17) pixels, which are displayed greyed. Image showing the Selection Range slider increased. (Tip: click the slider and then use the left and right keyboard arrows for finer control of any slider). The Selection Range slider is set at zero More colors similar to C17 (at cursor position X) have been grouped to print with colour C17. If Show Selected is unchecked the Preview will update to show the effect of this change. 38 CopySmart User Manual Advanced CopySmart 7.6 Changing colors with the color picker tool By moving the Cyan slider upwards the Cyan intensity of combined or single printed colors can be increased. By moving the Magenta, Yellow and Black sliders, CopySmart can show the effect of placing a new color at all former C17 locations. The original Cyan value in the printout can be seen in the Dropper Tool information box. The new value for these pixels at the printer will be as set by the CMYK sliders (C64 in this example). Clicking List All Changes permits the user to delete any current changes and reset the printed output to the default coloration. The default copy colors are determined by the CopySmart printer profile. C17 value (original) C64 value (replacement) The image in the screenshot (right) was produced by raising the amount of yellow ink at every previously light blue pixel location. Note that every light blue pixel will be affected by this change. These ‘user’ changes will not permanently affect the printer profile and although effective across Previews, they are not retained when CopySmart is restarted. CopySmart User Manual 39 Advanced CopySmart 8 Advanced CopySmart Copying – Copy i-button The Copying Resolution, Scanner Speed and Background Printing options can be controlled through the I-button. Reducing the copying resolution when not required will increase the speed of the copying process. Decreasing the scanner speed can be useful when copying fragile documents 8.1 Copying Resolution The copying resolution of CopySmart is set at 200 dpi by default but is selectable in the range 100 to 400 dots per inch in steps of 50. 8.2 Copy Scanner Speed The speed of SmartLF can be reduced with this control. This can be used when the document to be copied is particularly fragile and a slower speed will allow the operator more time to respond in case of a problem. 8.3 Use Background Printing This can be activated to direct more of the computer resources to scanning and copying. This should not be needed under normal circumstances. WARNING: Use of this feature may lead to large amounts of data being stored on the computer hard disk while system resources are used for the scanner. 40 CopySmart User Manual Advanced CopySmart 9 Advanced CopySmart Copying – Preview i-button The Preview Resolution, Scanner Speed and Filter status options can be controlled through the I-button. Reducing the preview resolution will increase the preview speed. Decreasing the preview scanner speed can be useful when previewing fragile documents prior to copying them. 9.1 Preview Resolution The Preview resolution of CopySmart is set at 200 dpi by default but is selectable in the range 100 to 400 dots per inch in steps of 50. 9.2 Preview Scanner Speed The speed of SmartLF can be reduced with this control. This can be used when the document to be copied is particularly fragile and a slower speed will allow the operator more time to respond in case of a problem. 9.3 Preview Filters checked An original must be Preview again to show the effect of changing a filter 9.4 Active Filters checked The Preview will update automatically to show the effect of changing a filter CopySmart User Manual 41 Advanced CopySmart 9.5 Monitor Profile Click the Preview i-button in the main controls to display the Preview Settings dialogue box. The color profile applied to the monitor during CopySmart operation can be changed using the Browse button in the lower part of this window. The default profile for CopySmart is Generic Monitor.icm which will give an acceptable color corrected display on most common computer monitors. If however the monitor of the CopySmart host computer has been professionally color profiled, the operator may wish to use the calibrated monitor profile in preference to the default installed automatically by CopySmart. 42 CopySmart User Manual Advanced CopySmart 10 Advanced CopySmart Copying – Copy tab The opening or default print options of CopySmart are contained in the Copy panel. This is where the CopySmart operator will spend most of their time controlling the output size and number of copies required. While the meaning of most of these options is straightforward, Step and Repeat and Active File are explained below. 10.1 Step and Repeat Use this option to produce multiple copies of an original across the paper width. See the ‘Advanced CopySmart Copying – Options tab’ section for more detail on Step and Repeat. 10.2 File option This option is found at the bottom of the Copy panel window. Press the Copy tab to move to this panel from any other displaying panel. Active File: Check this box to make CopySmart save the data from the copying process to the hard disk at the same time. The file can be written in a range of popular file formats. WARNING: This a low usage feature of CopySmart and no file overwrite protection or automatic file number increment exists for this function. A new filename should be entered (Browse button) for each new original copied. The resolution of the file created by this CopySmart function is the same as the resolution of the scanner as currently set for copying. The scanner copying resolution can be altered using the Copy i-button in the central Copy Operations controls – see next section CopySmart User Manual 43 Advanced CopySmart 11 Advanced CopySmart Copying – Color tab Pressing the Color tab will change the current panel to the CopySmart Color panel for access to the slider and graphical controls. Using these controls the operator can: 44 • Change the Brightness, White Point and Black Point of the Previewed image. Changing the Preview changes the Copy in a similar way. • Change the intensity of the printed colors by working with grouped or individual C,M, Y and K sliders. See the effect before copying in the Copy Preview • Make these changes using graphs (four grips) or sliders • Save useful settings for later reuse CopySmart User Manual Advanced CopySmart 11.1 Using graphs to alter the copy The x-axis of the color graph represents the input color. The x-axis is orientated such that the saturated colors are nearest the origin and the lightest (i.e. white) is furthest from the origin. The y-axis indicates the modified ( or output) color. Again the saturated colors are nearest the origin and the lightest (i.e. white) is furthest from the origin. When no modifications are applied, the graph is a straight line of gradient 1, i.e. for all values the output color is equal the input color. Y axis The graph is controlled by four points indicated by boxes. There are two end points (a indicating at the saturated colors and d white). The points b and c are control points, these are used to change the shape of the graph between the control points X axis Natural color with no curve modification Moving the end point a to saturate a colour Moving the end point a to limit a colour Moving the end point a to step change a colour CopySmart User Manual 45 Advanced CopySmart 12 Advanced CopySmart Copying – Filters tab Pressing the Filters tab in CopySmart will change the current panel to the CopySmart Filters panel allowing the operator to view and operate the filters. Notes about Filters: • • • • • • • Filters work either after each Preview (Preview setting) or in real time (Active setting) Sliders are used to alter the effectiveness of each filter as required (although the defaults should mean this is unnecessary) The choice of filter(s) is controlled by selection of the named Preset (e.g. 2. Sharpened Image) selected via the Image Presets window Normally only one filter is loaded for each Preset but more filters can be added by editing one of the default Presets and saving these with a new name. The viewing response of CopySmart with filters set Active will depend upon the speed of the attached computer. No re-Preview (rescanning) is necessary using ACTIVE filtering. Preview filtering gives the most accurate viewable result for any applied filter (ACTIVE filtering OFF). TIP: For efficient control of CopySmart filtering, first enable ACTIVE filtering and find the approximate slider settings required. Now switch to Preview filter mode. Press Preview to see with the highest accuracy the effects of the new filter setting. 12.1 Document Type CopySmart allows the operator to select a setting for Document Type (drawing category) which best suits the type of original being copied. The choices are as listed below: • • • Map Drawing Text 12.2 Presets Each Document Type has a list of available Presets. Presets use filters that can modify the scanner data in selective ways. The Map preset for example permits two levels of sharpening. 46 CopySmart User Manual Advanced CopySmart 12.3 Filters DOCUMENT TYPE MAP DRAWING TEXT PRESET NAME The most useful range of Presets for the Document Type or drawing category (above) are pre-loaded in CopySmart. The optimum setting for each Filter used by any Preset is set by CopySmart during the installation. Any changes made to the filter sliders will only remain active for that CopySmart session. To keep altered filter settings permanently, save the Preset to a new name by overwriting the title and pressing the Save button. Selected filters will display their control slider in the Filter panel. If more than one filter is being used, reveal the settings for each filter by selecting it. Delete a Preset (Filter) using the Delete button in the Edit Preset dialogue. The Filters used by the installed Presets and user modified Presets: • • • • • • Sharpening Thin Black Line Enhancement De-Noise Simple Thresholding or Adaptive Thresholding Mirror data Contrast CopySmart User Manual 47 Advanced CopySmart 12.4 Modifying the Filters Select the filter using the Select Filter browse control if there is more than one filter in use. Move the slider to change the filter effectiveness. NOTE: If Preview is set for Active the Preview window will update to show the effect of the change in the filter setting in real time. There may be small delay, depending on the size of drawing, the resolution used and speed of computer processor. NOTE2: Filters are applied in the order that you select them. If you first select the sharpening filter and then the descreening filter, the sharpening filter will be applied to the image first followed by the descreening filter. TIP: Click the i-button for a number readout for the filter position 48 CopySmart User Manual Advanced CopySmart 13 Advanced CopySmart Copying – Options tab The CopySmart Option tab displays the Advanced Print options available. Borders Extend Borders: This option allows the copy to be printed with larger borders or extra white space around the image. Useful when the copy is to be mounted onto boards. Print Crop Marks: Places angular corners at the extents of the copy as an aid to cutting or cropping the copy after printing. Header Edit Header: Allows text to be printed at the top of the copy. Fonts and colors of text can be selected in the normal way. Print Header: Turn the header off or on Paneling Automatic Paneling: If a print is too wide for the current roll width (selected on the Printer Setup dialog) CopySmart will span the copy over two (or more) prints. Prints will be overlapped by the amount specified in the 'Panel Overlap' edit box. If this option is not selected a single cropped image will be printed. Panel Overlap: The amount of duplicated overlap that any two neighboring images will have. Step and Repeat – Spacing: When multiple copies of an original are requested and each copy is less than 50% of the paper roll width and Step and Repeat is enabled (Copy tab), CopySmart will print the copies across the roll. The spacing (Step) between each copy (Repeat) can be set in this box. CopySmart User Manual 49 Presets 14 Understanding CopySmart Presets Presets contain information about which filters are being applied to a copy. Presets also include scanner setup information. New Presets can be created by saving an existing default preset to a new name and then modifying the settings to create the new preset. New filters can be added to make a preset more powerful. Scanner Information in the Edit Preset dialogue The following parameters can be altered for all settings and presets or just for the current Preset: Copy Scan Resolution Copy Scanner Speed Background Printing Preview Scan Resolution Preview Scanner Speed Preview Filters Active Filters Copy i box button Preview i box button If the operator wishes to change the above settings FOR THE CURRENT PRESET ONLY, select the preset before making any changes to the i-box parameters. Pressing OK will ensure that the changes work only for the selected preset. The Scanner Information area reminds the user that these changes are active. To reset any Preset to CopySmart global defaults, uncheck the Scanner Information checkbox and click Save. For example, the operator may have a delicate but low detail original that needs printing quickly. This can be best copied with the following changes made 50 CopySmart User Manual Presets to the Copy Properties dialogue (accessible via the Copy i-button). Normally at low resolution, the scanner would scan quickly so the scanner must be slowed down. Also for a low detail original, a low copy resolution keeps the data small and compact ensuring that the copy will print quickly. These changes to Preset 6. ‘Fragile – low res. copy, high speed print’, can be seen in the updated scanner information checkboxes in the graphic below. CopySmart User Manual 51 Troubleshooting 15 Troubleshooting CopySmart 52 Symptom Cause Solution CopySmart displays the message “No scanner found” The SmartLF scanner is either not connected to the computer or not powered up. Switch on the scanner and check the USB connection. CopySmart produces a black Preview when previewing a copy The Printer profile is most likely not set correctly or pointing to an invalid or corrupted profile. Go to the Printer I-button and use the browse button to select a different profile. User created profiles are stored in the Printers directory of the CopySmart folder which is inside the Colortrac folder of Program Files The scanner profile is showing sRGB Color space Profile and my colors seem wrong in the preview and copy screens The sRGB profile is a generic default profile. It can be used with the scanner as a backup profile but will not give the best results Use the i-button in the Image Source window to select the Generic Scanner Profile in the Scanner directory of the Profiles folder inside CopySmart. Create a new scanner profile by clicking the Create New Profile button. The scanner profile is showing Generic Scanner.icm – Is this OK? The CopySmart system has not been profiled by the operator Create a SmartLF scanner profile using the ibutton in the Image Source window (as above) When I switch the scanner on the CopySmart display still says “No scanner found” CopySmart sometimes will not see the scanner immediately when the scanner is powered up Wait 10 seconds. If SmartLF does not appear in the lower-left corner quit CopySmart and restart it again. CopySmart User Manual Troubleshooting Symptom Cause Solution Why does the background of my preview appear gray and dirty? This might be because the scanner needs recalibrating and is fairly normal with scanners subjected to wide temperature changes Use the renormalisation program which ships on the CD that came with the SmartLF to renormalise the scanner. I am making a copy to file for each printer copy made but I only have one file – why is this? The CopySmart Active File utility does not auto-increment or prompt the user if it is about to overwrite the file each time a copy is made. Remember to browse and name a new file manually each time you wish to file the image copied My copies are not previewing accurately every time when I make use of auto size detection in CopySmart? Autosize is not a perfect system and can be confused by different type of media (e.g. transparent/ opaque), lighting conditions and folds in the document. If you are going to use Autosize always use Preview to check the image first - never do a blind copy unless you are very confident there will be no problems How do I create a new Preset? New Presets are best created by first calling up a pre-installed preset and then changing the name BEFORE altering the filters used etc. There is a delay between moving the slider and seeing the effect in the Preview. Why is this? Displaying the effect of filters requires much processing power. Reduce the resolution of the scanner to see the effect of the filter and then increase it again to make the copy. After making a Preview but deciding to make a Copy from a different document I still get a print of the Previewed document. CopySmart will always copy from the Preview data unless it is reset. Press the Reset Button in the original dimensions box. This button resets all information relating to the original, including old Preview data. CopySmart User Manual 53 Troubleshooting INDEX A H Active.............................................................................. 48 Adaptive Thresholding .................................................... 47 Aspect Ratio .................................................................... 33 Auto size ......................................................................... 29 HASP .............................................................................. 12 Header............................................................................. 49 Help .................................................................................. 7 Hyper -Threading .............................................................. 8 B I Borders............................................................................ 49 i-button ............................................................................. 9 Image Source................................................................... 31 Ink limit .......................................................................... 45 Inkjet printer ..................................................................... 9 IT8.7/2 .............................................................................. 9 C CMYK tif........................................................................ 31 Colour ............................................................................. 30 Contrast........................................................................... 47 Copy Scan Resolution...................................................... 50 Copy Scanner Speed ........................................................ 50 Copying........................................................................... 11 D De-Noise ......................................................................... 47 Document Type ............................................................... 46 Dongle ............................................................................ 12 Dropper........................................................................... 37 F L Landscape ....................................................................... 29 Language ........................................................................ 13 Lock................................................................................ 34 M Media.............................................................................. 24 Mirror ............................................................................. 47 mm/ inches...................................................................... 29 Monochrome ................................................................... 30 Mylar ................................................................................ 8 FAQs............................................................................... 14 54 CopySmart User Manual O S Opacity ............................................................................34 Original Dimensions........................................................29 Saturate ...........................................................................45 Sharpening ......................................................................47 Simple Thresholding .......................................................47 Step and Repeat ...............................................................49 Step change .....................................................................45 P Paneling ..........................................................................49 Portrait ............................................................................29 Preview Scan Resolution..................................................50 Preview Scanner Speed ....................................................50 Print Crop Marks.............................................................49 Printer profile ..................................................................25 Profiling ....................................................................10, 19 R Rectangular Filled Object.................................................35 Rectangular Outline Object ..............................................36 Registration .....................................................................14 T Thin Black Line Enhancement.........................................47 Troubleshooting...............................................................52 U USB2.................................................................................8 V Version............................................................................13 W Wizard.............................................................................15 CopySmart User Manual 55 SmartLF Colortrac reserve the right to change or amend the specifications without notice. Colortrac is a trademark or Colortrac Ltd. All other trademarks mentioned are owned by their respective companies E&OE Colortrac Ltd. 2004 56 CopySmart User Manual