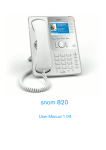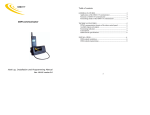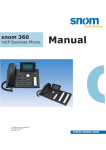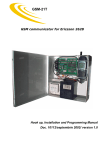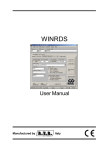Download Your Privacy is our Mission
Transcript
USER MANUAL Kryptophone - 821 Telephone companies keep records in their archives of telephone call data (calling number and number called) for over 10 years. KrytoPhone doesn't transit through the operators public telephone switches but uses internet connection through Wifi or 3g/Umts safely encrypting the content without leaving trace or the possibility of recording the data of the caller or the called. Call tapping for investigation purposes and for commercial competition / illegal industrial espionage, leads to 5% of the world’s population to be listened to during private conversations. KryptoPhone also codifies the audio of the call so that it is NOT comprehensible to anybody but to the direct interlocutor using certified and universally safe algorithms (aes 256 and Rsa 4096). The privacy of the phone call is further guaranteed by the usage of an encrypted technical infrastructure physically allocated in nations where telephone interception and tapping is not permitted by law and built so that any possible internal or external tampering is impossible. . To be able to use VoIP you need to have: 1. A broadband internet connection. Kryptophone telephones are plug-and-play. Once you have connected the hardware, you are ready to go. Normally Your phone will register and initialize automatically. Your Privacy is our Mission 1 SETTING UP THE PHONE DELIVERY CONTENT Please check whether the package contains the following parts: 1. Base unit 2. Handset 3. Handset cord 4. Footstand, aluminum, with plastic bracket, and 2 screws 5. Ethernet cable 6. Power supply 5V DC with EU/US connector Note: Using the wrong power supply may cause damage to the phone. Use only the power supply included with the phone. 7. Quick Start Guide PHONE INSTALLATION 1. Connect one end of the handset cable to the handset and the other end to the jack labeled “� ” on the back of the phone . Place the handset cord into the groove in the right lower corner on the back of the phone. 3. Attach the footstand. 2 4. Plug the Ethernet (network) cable into the RJ45 connector labeled “NET” and plug the other end into the network side to establish a data link. The second RJ45 connector, labeled “PC”, is for daisy-chaining further Ethernet devices without the need for a second Ethernet connection line. 5. Insert the plug of the power supply into the connector labeled “DC 5V” and hook up the plug to the mains. 6. If you want to use a headset, connect it to the RJ audio jack labeled “EHS”. 7. Place the phone on an even, horizontal surface. INITIALIZATION Kryptophone phones are plug-and-play. Normally your phone will register and initialize automatically. 1. Connect the phone to your network or your router. 2. Do not touch any keys while registration and initialization are taking place. The process usually takes a couple of minutes. 3. Your phone was successfully registered if the display shows a green phone with the account (phone number) you entered. 3 4. If you see the phone symbol and the account on the display but they are not highlighted and the phone does not work, the server may be down, either for servicing or due to a malfunction. The registration and initialization should be completed as soon as the server is up and running again. You may want to check with your administrator or your provider if nothing happens within a reasonable time. GETTING TO KNOW YOUR PHONE This manual describes the functions of the phone with the standard factory settings. If your phone was installed and/or set up by someone else, the standard settings may have been changed. Please check with that person or company if the phone does not react as described in this manual. HARDWARE COMPONENTS CONOSCERE IL TELEFONO Questo manuale descrive le funzioni del telefono con le impostazioni definite 4 da Kryptotel. COMPONENTI HARDWARE A Freely programmable function keys with LEDs B Customizable function keys 1 2 3 4 5 6 7 8 9 Display Call Indication LED Line Keys 1 - 4 Select outgoing identity Show call lists Directory Help key Confirm key Navigation key 5 10 11 12 13 14 15 16 17 18 19 20 21 22 23 24 25 Cancel key Message retrieval key (MWI) + LED Alphanumeric keys DND (do not disturb) key Directory key Menu key Transfer key Hold key Mute key + LED Volume Adjust key Speaker key + LED Headset key + LED Casing microphone Casing speaker Handset microphone Handset speaker LED Indications 1. Call Indication LED. a. Blinks red rapidly when call is coming in. b. Glows red steadily and brightly when dialling, when in a call, and when a call is on hold. c. Glows red steadily, but slightly dimmer, when there was a missed call. Press X to turn it off. 2. Function key LEDs. The factory setting is “line”. a. Blinks green rapidly when call is ringing on the local line mapped to it. b. Glows green steadily when ongoing call on the line. c. Blinks green slowly when call is on hold on the line. 3. Message LED. Glows red when there is a new message on the mailbox. Display Layout Green phone symbol: Active identity Darker line: Identity selected for outgoing calls Gray phone symbol: Inactive identity; cannot be called 6 Navigation Key 1. Up and down arrows. a. In idle mode press up or down (circle cursor 9) to select identities. b. In other contexts press up or down to scroll up and down lists presented on the display. 2. Right and left arrows. a. In idle mode press right (9) to call up the LDAP directory, if available. b. In idle mode press left (9) to call up the list of missed calls. c. In other contexts left and right (9) toggle between on and off, yes and no. Alphanumeric Keypad When the phone is ready for number and text input (handset off the hook or after pressing one of the alphanumeric keys), the current input mode is indicated by the symbol 123, abc , or ABC in the information line. Press the left softkey underneath the display to change it. • 123 in information line, symbol abc in function key line: Current input mode is numbers; press function key to change to small letter mode. • abc in information line, symbol ABC in function key line: Current input mode is small letters; press function key to change to capital letter mode. • ABC in information line, symbol 123 in function key line: Current input mode is capital letters; press function key to change to number mode. • ABC sulla riga informazioni, 123 sulla riga tasto funzione in gomma: Modalità corrente è lettere maiuscole; premere il tasto funzione per modificare in numeri. 7 ENTERING LETTERS, NUMERALS, AND SPECIAL CHARACTERS 1. Switch to appropriate input mode, if necessary. When in letter mode, press each respective key one to four times quickly to type the first through fourth letter printed on the key. 2. To enter the period (.), use input modes upper or lower case and press 1. 3. To enter the special characters listed in the following table, use input modes upper or lower case and press 1 quickly as many times as indicated. + 3x @ 5x : 6x 9x 15x & 21x > 10x _ 16x % 22x $ 11x 17x 23x / * [ 12x ( 18x # 24x ] 2x , 7x ? 13x ) 19x < DND Press key to turn “Do not disturb” mode on. The display will show: All incoming calls will be forwarded to the number set in call forwarding or receive a busy signal if there is no setting for call forwarding. Press key again to turn DND off. Volume Key Press the right or left side of the key to increase or lower the volume: 1. of the ringer while phone is ringing. 2. of the speaker/microphone while in a call. Headset Key with LED Press if you wish to use a connected headset. The key’s LED glows green 8 8x ! 14x ; 20x = while headset mode is on. Press again to turn headset mode and LED off. NOTE: HANDSET MODE OVERRIDES HEADSET MODE . When the handset is picked up the LED of the headset key will turn off, indicating that you can now use only the handset for the call. The phone will return to headset mode when the handset is placed in the cradle; the LED lights up again. THE PHONE MENUS Press the Menu key to open the main menu on the display. To open a submenu and subsequent sub-submenus, press its number on the alphanumeric keypad. The network menu, shaded light-gray in the table below, cannot be accessed when the phone is running in user mode; the maintenance menu will move to no. 4 on the list. DISPLAY SYMBOLS AND INDICATIONS SYMBOLS FOUND IN THE FUNCTION KEY LINE 1. Symbols of functions that can be mapped onto the four function keys underneath the display. Press to select and activate inactive identity as identity for an outgoing call Press to show the lists of missed, received, and dialled calls Press to open Directory Press to turn DND on and of Press to call up buddy list 9 Press to turn on call forwarding Press to allow presence signaling Press to retrieve messages from mailbox Press to open main menu Shows the IP address of the phone and snom’s web and Support addresses on the display 2. Context-sensitive symbols. Press to confirm a selection or an action Press to terminate/cancel an action and returns to previous screen display Press to switch input mode to small letters Press to switch input mode to capital letters Press to switch input mode to numerals Press to delete character to the left of the cursor Press to move down lists in various contexts Press to move up lists in various contexts Press to start edit mode in Directory Press to move cursor to the left when entering/editing directory entries Press to move cursor to the right when entering/editing directory entries Press to add current caller’s number to Directory Press to show details of missed calls (to, from, date/time, total number) and of received and dialled calls (to, from, date/time, duration) Press to return to call list Press to move to beginning of next time zone Press to show the list of dialled numbers Press to establish conference between 2 held calls and yourself Press to end conference and put calls back on hold Press to expand lists of time zones to show all Press to collapse lists of time zones to selected zones relevant to language setting Press to delete currently selected phone book or call list entry Press to turn off call forwarding Press to turn casing speaker on 10 Press to turn casing speaker off Press to start recording conversation or own message Press to end recording Press to put current caller of call ringing or ongoing call on deny list Press and enter phone number that ringing call will be transferred to without prior announcementl Press to return to idle screen DISPLAY INDICATIONS Outgoing call ringing Incoming call ringing Active identity available for incoming and outgoing calls Inactive identity not available for incoming calls. Callers will hear a busy signal. For outgoing calls available only if selected with USING THE PHONE This section describes the functions of the phone with the standard factory settings. If your phone was installed and/or set up by someone else, the standard settings may have been changed. Please check with that person or company if the phone does not react as described here. It is possible to make and accept calls using either the handset, a headset, or the speakerphone, and a combination of handset/speakerphone or headset/speakerphone. MAKING CALLS See “Entering Letters, Numerals, and Special Characters” on page 8 for input modes. Using Different Audio Devices 1. HANDSET. a. Pick up the handset, enter number, and press V. b. Enter number and pick up handset. 11 2. HEADSET. a. Enter number and press V. 3. CASING SPEAKER/MICROPHONE. a. Press the Speaker key to turn on the casing speaker/microphone. b. Enter number and press V. 4. CASING SPEAKER/MICROPHONE AND HANDSET OR HEADSET. a. Press the Speaker key to turn on the casing speaker/microphone. b. Use Method 1 or 2, above. Calling Number from Call List 1. Press and select a list by moving the selection bar to it. Press V to open. 2. Select a phone number by moving the selection bar to it. 3. Press V to dial. Calling Number from Directory 1. FROM PHONE DIRECTORY a. Press Directory key. b. Enter first letter of name to be called, further letters, if necessary, or use arrow keys to find the entry. c. Press V to dial. Call Completion The factory default setting is “off”. Setting to turn it on: 1. Press Menu. 2. Press 2 Call Features. 3. Press 2 Outgoing Calls. 4. Press 3 Call Completion. 5. Press left or right arrows to show “On” on display. 6. Press V. 7. Press ESC to return to idle screen. Whenever a dialled number is busy, the display will now ask: Activate Call Completion? Press � to turn on call completion, press � if you wish to dial another number instead. 12 Redial 1. From the idle screen: a. Press the Confirm key to show the last 100 numbers dialled on the display. Press / to move down and up the list. Press to show callee and caller numbers, time, and duration of previous call. b. Press V to dial. 2. With the handset off the hook or ready to dial with headset or speakerphone: a. Press to show the last 100 numbers dialled on the display. b. Continue as in 1, above. ACCEPTING CALLS When a call is ringing, use one of the following methods to accept it: 1. USING THE HANDSET. a. Pick up the handset. 2. USING A HEADSET. a. Press V. 3. USING THE CASING SPEAKER/MICROPHONE : Press Speaker key to turn on casing speaker/microphone and accept the call. 4. USING CASING SPEAKER/MICROPHONE AND HANDSET OR HEADSET. a. Use Method 1 or 2 to accept the call. b. Press to add speakerphone. c. Press to turn off speakerphone. MISSED CALLS Missed calls are indicated by the call indication LED and a text message. Press X to turn both indicators off. 1. The call indication LED on the upper right corner of the phone glows red steadily, but slightly dimmer than during an ongoing call. 2. The text “Missed;” followed by the number of missed calls in the information line. 13 ACTIVE CALLS Mute/unmute and volume control: See page 6. Hold 1. Press the Hold key to put the ongoing call on hold. Held calls are indicated threefold: by the text on the display, the line key slowly blinking green, and the call indication LEDs glowing red. You can now: a. transfer the held call blindly or with prior announcement . b. receive and make calls and put other calls on hold. 2. Pick up the held call by pressing its line key or by pressing Hold again. If the other party hangs up while on hold the call terminates on your phone as well and the indicators are turned off. Five-party Conference 1. With the two other parties on hold, press Press to start the conference. to turn on the casing speaker, if needed. 2. Press to end the conference. The other participants will be put back on hold. Attended and Blind Transfer When you have a call on the line, there are two ways to transfer the call to a third party. 1. Attended Transfer. a. Press the Hold key. b. Dial the number of the third party. c. Press V. d. When the phone is answered, announce the call you intend to transfer. e. Press the Transfer key. 2. Blind Transfer. a. Press the Transfer key. b. Dial the number of the third party you intend to transfer the call to. c. Press V. 14 Call Waiting When you are in a call, another call coming in will be announced visually by the symbol of a handset ringing AND by the sound of a double beep. Switch to visual or acoustic announcement only or turn call waiting off in the drop-down menu on the phone’s web interface, Advanced > Audio > Call Waiting Indication. What you can do: • Ignore the announcement; or • Press V to put your current call on hold and accept the second call; or • Transfer the second call blindly while staying on the line with the first call. See Blind Transfer. • Reject the second call by pressing X. The caller hears the Busy signal. TERMINATING CALLS 1. WHEN USING THE HANDSET. a. Hang up the handset b. or press X. Note: The snom 820 does not have a hook switch. When the handset is placed in the cradle, a magnetic field sensor terminates the connection. 2. WHEN USING A HEADSET OR THE CASING SPEAKER /MICROPHONE OR BOTH: Press X. 3. WHEN USING THE HANDSET AND CASING SPEAKER /MICROPHONE: a. Hang up the handset b. or press X. 15 REJECTING OR REDIRECTING INCOMING CALLS This includes manual and automatic rejection and redirection and rejection of anonymous calls. Manually If you do not wish to pick up a ringing call, you can obviously let it ring OR: 1. Reject incoming calls. a. Press . The caller will hear a busy signal. b. Press . The caller will hear a busy signal and the number will be placed on the Deny list so that incoming calls from that number will always be rejected. This function is available only if set beforehand on the phone’s web interface, Advanced > Behavior >. Phone Behavior > Deny All Feature: “on”.. 2. Do a blind transfer to another phone. a. Press . b. Enter the number to transfer the incoming call to. c. Press V to complete the transfer. The incoming call will continue ringing at that number. Automatically These are your options when you want to reject incoming calls automatically or have them forwarded automatically always or under certain conditions. 1. Deny List. 2. DND - Do not disturb mode. All incoming calls will be forwarded to number set in call forwarding or receive a busy signal if there is no setting for call forwarding. a. Press to activate. The symbol will fill the display. b. Press key again to deactivate. 3. Call Forwarding. See next section. b. Premere il tasto nuovamente per disattivarlo. 3. Trasferimento di chiamata. Vedi sezione successiva. 16 Reject anonymous calls Please note that calls from analog phone connections without caller ID will, most likely, be received as anonymous calls and rejected if you turn this function on. 1. Press the Menu key. 2. Press 2 Call Features 3. Press 3 Incoming Calls. 4. Press 2 Reject anonymous. 5. Press left or right arrow to show “On” on display. 6. Press V. 7. Press ESC to return to idle screen. CALL FORWARDING Setting and Turning on Call Forwarding 1. Forward All: Forwarding all incoming calls to the number of the phone, extension, or mailbox specified as this function’s target. a. Press Menu key. b. Press 2 Call Features. c. Press 1 Call Forwarding. d. Press 1 Forward All. e. Press 2 Target when Forwarding. f. Type number g. Press V. h. Press 1 Enable Forwarding. i. Press left or right arrow to show “Yes” on display. j. Press V. k. Press ESC to return to the idle screen which now shows the very large call forwarding symbol and the number calls are being forwarded to. 17 l. To turn call forwarding off, follow steps a through h, above. Press left arrow or right arrow to show “No” on display. Press V. Press ESC to return to the idle screen. (If the one-touch function has been mapped to a function key, press ). 2. Forward when Busy: Calls ringing while phone is busy are forwarded to the number of the phone, extension, or mailbox specified as this function’s target. a. Press Menu key. b. Press 2 Call Features. c. Press 1 Call Forwarding. d. Press 2 Forward when Busy. e. Press 2 Target when Forwarding. f. Type number. g. Press V. h. Press 1 Enable Forwarding. i. Press left or right arrow to show “Yes” on display. j. Press V. k. Press ESC to return to idle screen which now shows the call forwarding symbol and the number calls are being forwarded to in the information line. l. To turn call forwarding off, follow steps a through h, above. Press left or right arrow to show “No” on display. Press V. Press ESC to return to the idle screen. 3. Forward after Timeout: When a call starts ringing, the phone will wait for the number of seconds specified. If the call is not accepted by the end of this time period, it is forwarded to the number of the phone, extension, or mailbox specified as this function’s target. 18 a. Press Menu key. b. Press 2 Call Features. c. Press 1 Call Forwarding. d. Press 3 Forward After Timeout. e. Press 2 Target when Forwarding. f. Type number. g. Press V. h. Press 3 Call Forwarding Time. i. Type number of seconds. j. Press V. k. Press 1 Enable Forwarding. l. Press left or right arrow to show “Yes” on display. m. Press V. n. Press ESC to return to idle screen which now shows the call forwarding symbol and the number calls are being forwarded to in the information line. Turning off Call Forwarding 1. Press Menu key. 2. Press 2 Call Features. 3. Press 1 Call Forwarding. 4. Press 1, 2, or 3, depending which call forwarding event is currently set. 5. Press 1 Enable Forwarding. 6. Press left or right arrow to show “No” on display. 7. Press V. 8. Press ESC to return to idle screen. DIRECTORIES PHONE DIRECTORY The phone directory can hold 250 entries consisting of name and phone 19 numbers. Entries can be added and edited on the phone. Contact Types 1. Friends, Family, Colleagues: You can assign a distinct ringtone to each contact type. 2. VIP: Calls from numbers assigned this contact type will ring on your phone even when DND mode is active. You can assign a ringtone to this contact type as well. 3. Deny List: Calls from phone numbers assigned this contact type will not ring on your phone. The caller hears the Busy signal. Assign Ringtones The phone has 10 built-in ringtones. It is also possible to download a custom melody. 1. Playing ringtones back. a. On the phone: Menu key > 1 Preferences > 5 Ringer. The identities are shown on the display. Press V for anyone of them. The list of ringtones is shown and the currently marked tone is played back. Press up or down arrow to mark and play other tones. Press X once to return to the idle screen. b. On the web interface (the ringtones will be played by the phone): Configuration Identity (1-12) > Login. Select a ringer from 1 to 10 in the drop-down menu of RINGTONE and click on PLAY RINGER. twice and ESC 2. Assigning ringtone to contact type: Preferences > Directory Ringtones. a. Select a ringtone from the drop-down menu of the contact type. b. Click on SAVE. Adding/Editing Entries on the Phone 1. Adding new entry/editing existing entry. a. Press Directory key. b. Move cursor to existing entry or New Item. New Item is always the last entry on the list; press up to go straight to it. c. Press V. d. Add or edit name. e. Press V. f. Add or edit number. g. Press V. 2. Adding entry from call lists. a. Open call list (missed/received/dialled calls). b. Select call. c. Press to show call details. 20 d. Press to put the name, if shown, and number in the directory. Add the name, if necessary. 21