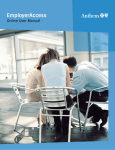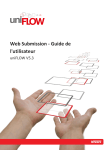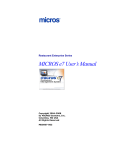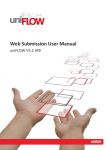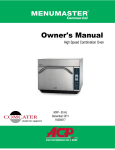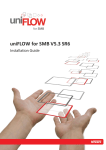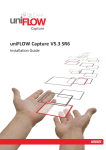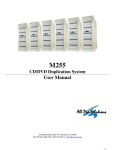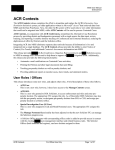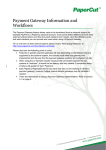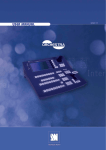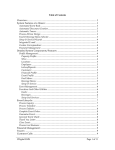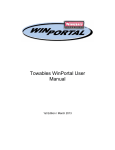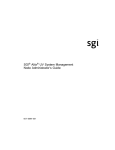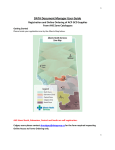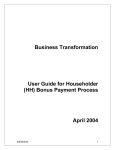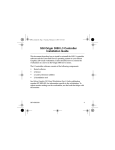Download eSysco V2 User Manual
Transcript
eSysco V2 User Manual eSysco V2 Table of Contents Course Description .............................................................................. 4 Target Student .............................................................................. 4 How to Use This Book .................................................................... 4 As a Learning Guide .................................................................... 4 Course Objectives ....................................................................... 5 Module 1: Introduction to eSysco .......................................................... 6 What is eSysco .............................................................................. 7 Signing On to eSysco ..................................................................... 8 Navigating the eSysco Website ...................................................... 10 Home (Main): ........................................................................... 10 Orders (Main): ......................................................................... 10 Templates (Main): .................................................................... 11 Search & Shop (Main): .............................................................. 12 Transfers (Main): ...................................................................... 13 Switch Customers (Main): .......................................................... 13 Column Header Descriptions ......................................................... 14 Printing ...................................................................................... 15 Module 2: Order Entry ....................................................................... 16 Entering an Order into eSysco ....................................................... 17 Deleting Products From An Order In eSysco .................................... 22 Suspend and Reopening a Suspended Order. ................................... 23 Insufficient Inventory Windows ...................................................... 25 Using the Search Function to add Items to an Order ......................... 26 Specifying Eaches Rather Than Cases ............................................. 28 Module 3: Order Status ...................................................................... 29 Viewing Your Order Status ............................................................ 30 Viewing a Suspended Order........................................................ 30 Viewing an Open Order .............................................................. 31 Viewing an Invoiced Order ......................................................... 33 Module 4: Creating and Using Order Templates ..................................... 35 Templates In eSysco .................................................................... 36 Creating a New Template ........................................................... 37 Creating an Order Based On a Template....................................... 40 Updating/Changing an Existing Template ..................................... 43 Deleting a Template .................................................................. 45 Printing a Template ................................................................... 46 Downloading a Template ............................................................ 46 Module 5: Using Search and Shop ....................................................... 47 Searching and Shopping in eSysco ................................................. 48 Searching for Products by Description .......................................... 49 Shopping for Products ............................................................... 51 Advanced Searching for Products ................................................ 54 Module 6: Switching Customers and Transfers ...................................... 56 Switching Accounts ................................................................... 57 2 Glossary .......................................................................................... 58 Index .............................................................................................. 60 3 Course Description Target Student This course was designed for our SYSCO Foods Services customers who want to make the most of their time when it comes to placing their orders online. By providing you with an online, server based(you don’t need a copy of our software) environment designed to make the ordering process simple and easy, yet comprehensive and efficient, we have empowered you with the ability to determine where and when you would like to place your order with SYSCO Foods Services. How to Use This Book As a Learning Guide Each lesson in this manual covers a specific topic related to online order entry. The lessons are arranged in order of increased proficiency, the skills you acquire in one lesson can be used and developed in subsequent lessons. Each lesson is organized into a results-oriented subject. Each subject should include all of the relevant and supporting material that you will need in order to master the use of the eSysco Online Ordering System and the exercises in each module will provide hands-on practice to master each skill. 4 Course Objectives The objective of this course is to provide you with the information you will require in order to utilize this tool to its maximum efficiency and streamline the ordering process for you the customer. In • • • • • • • this course you will learn how to: Log onto the eSysco Online Ordering System Create basic orders from our online inventory Adjust order detail Suspend and reopen orders Create templates to expedite the ordering process Determine the current status of your order Search and Shop for products 5 Module 1: Introduction to eSysco Module Objective: In this module you will be introduced to the basics of accessing, logging on to and navigating within the eSysco environment: You will: • Learn what eSysco is and what it can it do for you • Access the log in screen and sign into eSysco • Explore the main eSysco screen • Navigate within the eSysco environment 6 What is eSysco The eSysco Online Ordering System is Sysco Canada's answer to real-time, interactive online ordering. Our proprietary online ordering system has been designed for ease of use. By entering your User ID and Password, you are given access to an online environment that will allow you to place and suspend your orders, search for products while you in an order or are adding products to a template, view the status of your order, and create customized order templates that can be used as standing orders. With minimal training you will soon be comfortable and familiar enough to be entering your orders into the eSysco Online Ordering System. 7 Signing On to eSysco Once you have received your user name and password you are now ready to log on to the eSysco online ordering system. The eSysco sign on screen can always be reached by pointing your browser to http://www.esyscov2.ca/ followed by clicking on the nearest city to your location on the map. Exercise 1-2 Objective: Signing On to eSysco Scenario: You have completed the registration process with your MA and he inturn has provided you with your username and password to be used for signing onto eSysco. You are now ready to access the site and input your first order. 1. From with your web browser type in this address http://www.esyscov2.ca/ in the address bar and press ENTER on your keyboard. This will direct you to the following page. 8 2. From this screen enter your username and password and click Login. You will be directed to the following page where you will see your account. Select your account and click the “Select Customer” button to proceed. 3. From this page you will have access to all of the features and functionality available within eSysco. Note: At this point we will begin discussing the different methods of navigating the eSysco site and defining the different tabs and features that are available within the main page. 9 Navigating the eSysco Website The new and improved eSysco online order system has been designed to be user friendly and easy to navigate. In this section we go over the main headings and the sub headings within the site and briefly discuss their functionality. Home (Main): The home screen will provide you with information regarding maintenance to the site as well as a demonstration of the eSysco site Orders (Main): The “Order” main page will allow the user four (6) main functions(New Order, Open, Print, Download, Refresh List and Delete), these functions are, by relationship available within all of the three sub headings on the main order page which are; Suspended, Open and Invoiced. Below is a brief description of each heading and its functionality. Suspended (Sub): The “Suspended Orders” window is an area of the main order window where you can put an order on hold, or in effect suspend the order until you are ready to send the order in for processing. Within the “Suspended Orders” window are five (5) sub functions which reside at the bottom left hand of the viewing window. These sub functions allow the user to; 1. Create a new order. 2. Open an existing order that is suspended. 3. Print a suspended order. 4. Download an order to Microsoft Excel 5. Delete a suspended order currently Open (Sub): The “Open” function window will allow you to view your individual orders which will include such information as the order number, shipping date, PO#, total of the order and who it was created by. Within the “Open” function window are four (4) sub functions. These sub functions will allow the user to; 1. 2. 3. 4. Create a new order Open an exiting order Print an exiting order Download an existing order to Microsoft Excel 10 Invoiced (Sub): The “Invoiced” function window will allow you to view your individual orders which have been processed and invoiced to your account. The viewable information will include such information as the invoice number, shipping date, PO#, total of the order and who it was created by. Within the “Invoiced” function window are four (4) sub functions. These sub functions will allow the user to; 1. 2. 3. 4. 5. Create a new order Open an invoiced order Print an invoiced order Download an invoiced order to Microsoft Excel Move to the next invoiced order Templates (Main): The “Template” main page will allow the user four (5) main functions(New, Open, Print, Download and Delete), these functions are, by relationship available within the three sub headings on the main template page which are; Templates, List, Previous Orders. If you place standing orders on a regular basis then the template screen will provide you with a very streamlined process that will definitely save you time and money when it comes to ordering. Below is a brief description of each sub heading and its functionality. Templates (Sub): The “Template” function window will allow you to view the existing templates that you have created. This will include the ability to see the name and creation date of the template. Within the “Template” function window are five (5) sub function. These sub functions will allow the user to; 1. 2. 3. 4. 5. Create a new template Open an existing template Print an existing template Download an existing template to Microsoft Excel Delete and existing template 11 Lists (Sub): The “List” function window is an area within eSysco that is advantageous for franchise or multi unit operations. By using the List function you can create different and independent orders lists that are stored as templates but can be accessed by different users within the same company. Within the “List” function window are four (4) sub functions. These sub functions will allow you to; 1. 2. 3. 4. Create a new List Open an existing List Print an existing List Download an existing List to Microsoft Excel Previous Orders (Sub): The “Previous Orders” function window will allow you to view all of your previous orders, which will include the invoice number, the date the order was created and the total cost of the order. Within the “Previous Orders” function window are five (5) sub function. These sub functions will allow the user to; 1. 2. 3. 4. Create a new template Open a previous order Print an previous order Download a previous order to Microsoft Excel Search & Shop (Main): The “Search & Shop” main page will allow the user access to three (3) sub headings(Search, Shop and Switch to Advanced Search) and will allow the user to specific how many search results are show upon completion of the search. The Search feature will allow the user to search for a product by full or partial name. IE: “stk” “cheese” “mozz” The Shop feature will allow the user to search for a product by category 12 The Switch to Advanced Search will allow the user to search for a product by a multitude of criteria such as; 1. Description 2. Brand 3. Area 4. Category 5. Size 6. History ***by selecting “Switch to Advanced Search” you have the ability to switch back and forth between Advanced and Basic searching functionality. Transfers (Main): The transfers feature will allow user to upload their orders from third party applications such as CBORD, Clearview and Foodtrak. Please speak to your MA regarding the setup of this feature. Switch Customers (Main): The “Switch Customer” main page simply allows the user to switch between different billing entities. IE: a large establishment may infact require different billing requirements or have different pricing structure for different areas of the business. 13 Column Header Descriptions Within each of the different windows of eSysco are a multitude of column headers that provided the user with information regarding their orders and or templates that they have created. Below is a short description of the information that each header displays to the user. Item #: A specific number used by our system as an identifier for every item we carry Qty: The amount of cases or packs of a specific item to be ordered CS/EA: Specifies whether cases (CS) or packs/eaches (EA) should be ordered for a specific item Description: The written description pertaining to the item Brand: The brand name of the product CAT: The category that an item has been grouped - Click on the 'Category Numbers Legend' for more info Pack: Displayed as Pieces (Eaches) Per Case/Weight (or size) of Each Piece Unit: Populated by an EA, CS or CS EA. Tells you how the item can be ordered, by the case (CS), each/piece (EA), or both (CS EA) Price: The cost of the product to you, the customer Total: The extended price of the line item (Price field multiplied by the Qty field) Order #: The order number displayed for a completed order P.O. #: The purchase order number that you entered when creating your order, to be used only as a reference Entered: The date that the order was entered Time: The time of the day that the order was entered Ordered By: Specifies who/how the order was placed; INTERNET, USER ID of SALES DESK REP, REMOTE, etc. Delivery Date : The date that the order is to, or did arrive at your location 14 Invoice Total: The amount charged to you, the customer. The actual Invoice may include additional charges such as bottle fees and taxes Printing Essentially any order, whether suspended, in open status or invoice can be printed for viewing. The process is always the same and is very simple and quick. From either the Orders main header page you have the option of viewing suspended, open and invoiced orders. Select the order you wish to print and click the print button at the bottom of the window. A new tab will appear with the invoice in print mode and the print dialog box will appear on the tab. This process is identical for open or invoiced orders. From the templates window the process is exactly the same. Select the template you wish to print and click the print button at the bottom of the window. A new tab will appear and the print dialog box will follow close behind. NOTE: All order regardless of their status can be opened first and then printed. 15 Module 2: Order Entry Module Objective: In this module you will be learning how to use the eSysco Online Ordering System to enter your product orders. You will: • Create and Complete an Order • Delete Items from an Order • Suspend and Reopen a Suspended Order • Use the Insufficient Inventory Window • Use the Search function to add Items to an Order • Specifying Eaches rather than Cases 16 Entering an Order into eSysco The eSysco online ordering system has been designed and customized for you, the SYSCO Food Service customer. The eSysco Online Ordering System is a realtime, interactive online ordering system that allows you to enter your orders, perform product inquiries, view your order status, create templates and much more. By keeping the user interface simply and easy to use, we allow you to concentrate on what you do best, operating your business. With a little bit of practice and training you will be entering your orders with ease and efficiently. We have endeavored to incorporate all of the features that will enable you to enter your orders and wait for delivery. Once you have registered your company into the eSysco online ordering system, received your username and password you’ll be ready to place your first online order. Begin by accessing the eSysco website and let’s begin putting an order in. 17 Exercise 2-1 Objective: Creating an Order in eSysco Scenario: Grand opening is in two weeks, it’s time to start ordering some of the products you are going to need to operate your business. You’ve registered, signed on, had a look around and now it time to place your first order. Let’s get logged into eSysco and place our first order. 1. Access the main login page to eSysco and log into the system 2. From the “Select Customer Window” select your company and click the function button. ***This particular page will only appear if your company has multiple accounts attached to it. IE. You are a multilocation establishment. Other wise you will be directed to the main window and will bypass this selection window*** 3. From the main window select the main heading tab. 18 4. Click the main function button 5. From the “Order Information” window enter the appropriate function information related to your order and click the button. PONumber:is mainly for your own reference and is sometime used to locate previous orders at a later date Special Instructions: can be used to specify special instructions regarding the delivery of your order, such as 'Please deliver at back door'. PLEASE NOTE: The driver is most likely the only person to see this information and this should not be used as a means of relaying info to the order desk or any other SYSCO areas. Separate Invoice: Remember, if you have orders that are going out on the same day you may want a separate invoice for each order 6. You will now be directed to the main order page of eSysco. 7. In the “Item Number” field enter the item number of the product you wish to order and press ENTER. This will place you in the Case amount field 19 a. Enter the number of cases(CS) you require or the number of eaches(EA) and press the ENTER key. The system will automatically update the order line with the product description, brand, price, Quantity on Hand(QOH), pack size and total price and place you on second line of your order 8. Continue entering your product ID’s, when you have completed your order select the function button. The Order Information screen will present itself. 9. After you have completed the “Order Information” screen click the function button. The system will now ask you to print or continue the order process. function button to process the order or 10. Selecting to print a copy of your order. The system will now place you the “Suspended Order” sub heading page of the “Main Orders” main page. 11. Click on “Open” sub heading page to view your order(s) If you would like to see the detail of the order, select the order you would like to look at and click the “Open” function button at the bottom of the window OR 20 12. If you would like a printed copy of your order then click the function button and a window will appear with your order as it will be printed 21 Deleting Products From An Order In eSysco As you have seen from the previous exercise entering an order in the eSysco system is a relatively simple and straight forward process. Removing items from an order is equally as simple a process as you will see in the following exercise. Exercise 2-2 Objective: Deleting Products from an Order Scenario: You’re creating an order in eSysco and are ready to complete the process when you realize that you have ordered some products that you already have in stock or perhaps you have made a mistake and added products that you don’t use. In the following exercise you will delete some products from an existing order you’ve created in eSysco. 1. If you are currently in an order that is open select the product that you wish to delete. 2. On the right side of the item line beside the total you will see a small “X”. Click on the “X” to remove the product from the order. A small text box will appear stating “delete this line” when you place your cursor on the “X” You have now completed the process of deleting a line item from an order. This process will differ slightly if you have an order that is in suspended mode. 22 Suspend and Reopening a Suspended Order. Within the eSysco system is a feature that will allow you to suspend an order until you have completed it or are ready to submit the order for processing. Orders will remain in suspended mode for a period of no more than 7 days but the products within the order will be reallocated back into inventory every evening. This in turn can effect the item count in your order the following day. In other words a product that you ordered 10 cases of but placed in suspended mode on Monday may infact tell you on Tuesday that there is now only 5 cases in stock because of the reallocation of inventory, someone else ordered the other 5 cases and completed their order while yours was in suspended mode. Exercise 2-3 Objective: Suspend and Reopening a Suspended Order Scenario: You are inputting an order into eSysco when you are interrupted as your assistance is required to help solve a problem. You don’t want to leave your computer unsecured and you don’t want to delete the order. Fortunately there is a handy feature in eSysco that will allow you to place your order in suspended mode allowing you to come back later and complete the order. In the next exercise you will be placing an order in suspend mode and then reopen the order from suspended mode to complete the order. 1. Create an order in eSysco 2. With the order window open and the detail of the order viewable button in the bottom left of the order window click the 23 3. The system will ask you if you are sure you want to place the order in suspend mode. 4. Select and your order will be placed in suspend mode and you will be returned to the “Suspended Orders” page. 5. To reopen a suspended order, select the order and click the “Open” button at the bottom of the “Suspended Orders” page. 6. The order will open and you will be able to continue adding products to your order. 24 Insufficient Inventory Windows To ensure that customers using eSysco do not inadvertently order products that are either not in stock or whose quantity required exceeds the amount of inventory on hand the system will notify you with a message informing you of a quantity issue. Below is the message box that will appear during the order process should encounter one of these situations. You then have the option of keeping the item in it original quantity, searching for replacement product or accepting the suggested substitute. ***because SYSCO Canada does not by default create back orders, a substitute window may appear. If you are comfortable with the quantity available for the product you are ordering then you would choose to “keep item”. If you would prefer the full quantity of a substitute then you can choose the full quantity of the substituted product.*** 25 Using the Search Function to add Items to an Order Within the eSysco is a comprehensive search tool that will allow you to find items within the SYSCO Foods Services Inventory in real time. We will be looking in more detail at the full searching functionality further along in the manual but for now we will focus on the ability to find a product while you are actually creating an order. Exercise 2-4 Objective: Searching for an Item While in an Order Scenario: You’re in the process of creating an order but you can’t remember or have misplaced the item number of a product that you need. What do you do now? Call your MA, close the order and start over when you find the number, find an old order hoping the product number is on that order. Actually you do none of the above, you simply go to the search page within the eSysco system and find the product you want to order. Sounds simple right? It is. In the next exercise we will use the search feature to add items to an order 1. Create a new order or open an order that was suspended make sure your curser is in the “item number” field of the new product line 2. Click on the “Search/Shop” tab at the top of the main page. you will be directed to the search tab 26 3. From within the “Search/Shop” window type the name of the product you are searching for in the white text box and click the function button to the right of the text box. The results of your search will appear on the screen 4. After you have found the product that you are looking for click on the icon to the right of the product price to insert the product into your order. 5. Your cursor will now be in the quantity field of that product. Enter the quantity you wish to order and when you have completed the function button or the function order click the button to place the order in suspend mode. 27 Specifying Eaches Rather Than Cases For some products you may wish to order a quantity smaller than a case, this is not available on all products but for products that can be order in quantities less than a full case that option will be readily apparent with in the order form. Directly beside the quantity case field will be a quantity each field which can used to order products in volumes of less than a full case. Simply indicate the number of eaches that you require by typing that number in the each field.(See Example Below) 28 Module 3: Order Status Module Objective: In this module you will be shown the different methods of viewing the status of your order: You will: • View and Open a Suspended Order • View and Open and Open Order • View and Open an Invoiced Order 29 Viewing Your Order Status Once you have begun entering orders in eSysco you may at some point need to view the status of your orders. The eSysco online ordering system allows for three different types of order status; suspended, open and invoiced. Each of these statuses’s can be viewed from within the main order window which will be covered in the following exercises. Viewing a Suspended Order Exercise 3-1 Objective: View and Open a Suspended Order Scenario: You’ve created an order and placed the order in Suspended mode with the intention of returning later to complete the order. You come into work the next morning and are ready to complete the order. This is the first order that you have suspended but you’ve never reopened a suspended order to complete it. Not a problem, follow the next exercise and you’ll be shown how to view your suspended order and how to open the order so that you can complete it. 1. From the main order window select the at the top of the window. main heading tab 2. Within the orders main heading tab click on the sub heading called “Suspended”. This will display all of the orders that are in suspended mode. 30 3. Select the suspended order that you would like to open and/or complete and click the function button at the bottom of the main heading tab. and the order will open showing you the detail of the products you have ordered. 4. From this point you can complete the order by clicking the function button at the bottom of the screen or you can place the order back in suspended mode by clicking the function button at the bottom of the page. Viewing an Open Order Exercise 3-2 Objective: View and Open an Open Order Scenario: You have created an order which you have completed and submitted into the system. You later realize that you may have made a mistake on the order and/or forgotten to order certain items so you need to have a look at the detail of the order to determine if you made a mistake or forgot to order a particular product. ***Although you are able to view an open order you are unable to make changes to that order. In order to make order changes please call customer service*** 31 1. In the main heading tab of the main window select the sub heading of “Open” to display a list of your current open orders. 2. Select the order that you would like to view the detail of and click the function button at the bottom left of the screen. 3. The order will be displayed and you will be able see the detail of the order. 32 Viewing an Invoiced Order Exercise 3-3 Objective: View and Open an Invoiced Order Scenario: You’ve been using the eSysco online ordering system with great success but looking through your paperwork it appears that perhaps you have lost or misplaced one of your invoices. You decide to call your MA to see if they can assist you, but upon further examination you realize there is a feature within eSysco that will allow you to view all of your invoiced orders. In the following exercise you will open up a previously invoiced order to view the detail. 1. In the main heading tab of the main window select the sub heading of “Invoiced” to display a list of your previously invoiced orders. 2. Select the invoiced order that you would like to view and click the function button at the bottom left of the screen. 33 3. You should now be able to view the detail of your invoiced order. You have now used all three (suspended, opened, invoiced) of the different viewing functions available within the eSysco online ordering system. The next section of the manual will deal with the creation and use of templates, a feature that will allow you to save time in the ordering process. 34 Module 4: Creating and Using Order Templates Module Objective: In this module you will be shown the different methods of using templates to streamline the order process: You will: • Create a new Template • Create an Order Based on a Template • Update/Change and Existing Template • Deleting a Template • Printing a Template • Downloading a Template 35 Templates In eSysco Like all templates in any type of system their use is typically focused around saving time and effort. The template section of the eSysco online ordering system is no different. It was designed to assist users in their ordering process, specifically by capturing orders where the content is ordered on a consistent basis, otherwise more commonly referred to a “standing order” as well as the ability to enter a “par” value or minimum amount to be retained on hand. Initial creation of a template requires minimal effort. A name and a sortation order are required. Sortation order can be by the simple entry order of the products, alphanumeric or by category. The choice is up to you. Like all templates the user has the ability to change those templates at their convenience to their specification. In conjunction to the creation of basic templates is also the ability to create multiple sub versions of those templates for use within multi unit operations, where each operation has a slightly different order but whose invoice still goes back to the main location for billing purposes. Also within the template section is a historical view of all products that have been ordered by the customer, this in turn allows the customer to place an order more quickly as they do not have to search for items within eSysco live inventory list, the items from history can simple be selected and will then be added to an open order. Currently there is no limit to the amount of templates that can be created or stored within the eSysco system. 36 Creating a New Template Creating a new template within the eSysco system is a simple, straight forward process which will allow the user to save time and effort when it comes to placing their next order. The following exercise will take you through the process of creating a new template. Exercise 4-1 Objective: Create a New Template Scenario: You have placed a few orders using the eSysco system but would like to make the process a bit timelier. You’re familiar with templates from other applications that you use like MS Word where you’ve created a fax template and a general letter template. You’re aware there is a template feature in eSysco but you’ve never created one and you’re not to sure about the actual process. The following exercise will assist you in creating a new order template. 1. From the main window click on the main heading tab(Step 1). This will direct you to the template window. From within the main template window click on the sub heading “Templates”(Step 2). This will display the “History(default)” template and any existing templates you have created. 37 2. To create a new template click the function button at the bottom left of the template screen. This will produce the following screen. 3. From the new template window enter the name of the template(Dairy), check whether you would like new items on your contract(bid) to be updated to the template. 4. Once you have completed the new template form click the function button. This will take you directly to the items entry section of the new template where you can add products to your template. 5. If you know the item numbers of the products you would like to add to your template, then simple add the product numbers followed by pressing the ENTER key on your keyboard and proceed until you are complete. Enter the “Par” value which is your personal indicator as to the minimum amount you would like to keep in stock. 38 6. When you have completed entering all of your products for the specific template then click the main function function button(Step 1) at the bottom left side of the screen and then click (Step 2) on the next message box that appears. 7. You have now been returned to the main template screen where you can now see the template you just created. 39 Creating an Order Based On a Template Once you have created your templates within the eSysco Online Ordering System you will be ready to use those templates to place orders. In the following exercise we will take our existing dairy template and use that template to generate our next order. Exercise 4-2 Objective: Create a Order Based on a Template Scenario: You have created your first template for the dairy products that you order on a regular basis of once per week. Friday evening arrives and you decide you should place your dairy order so that it arrives Monday morning. Using your dairy template you place your order for delivery on Monday. The following exercise will demonstrate how to use an existing template to create an order. 1. Ensure that you in the template screen with eSysco and click on the sub heading of “Templates” 2. Select the template that you wish to create the order from, in this case select the Dairy template from the template window and click on the function button on the bottom left of the screen and your template will open.(see below) 40 3. To create an order based on the dairy template click the function button at the bottom of the screen and your screen will change to the “Order Information” window. Confirm and /or add information to this window to complete the order process. 4. When you’ve completed the “Order Information” window click the function button to proceed to the order window. When you have completed entering the quantities of the products you require click the function button at the bottom of the template order window. This will take the template information with quantities and add those items to your new order. 41 5. You are now in the main order window and are ready to complete the order process. Click the main function button at the bottom of the page to complete the order process. 6. Complete the Order Information page and then click the function button at the bottom of the page. 7. Select or to complete the order process. You have now used one of your previously created templates to create an order based on that template. In the following section we will discuss how to update an existing template. 42 Updating/Changing an Existing Template Over the course of time your templates may require some adjustments. Products may be discontinued, your menu or product offerings may change, new products may enter the market place that you have decided you need to purchase. The eSysco online ordering system allows users to easily make changes to existing templates. Exercise 4-3 Objective: Update/Change an Existing Template Scenario: You have successfully created and have been using a variety of eSysco templates to streamline your ordering process. You have decided to change your product offering within your establishment and you now need to make some changes to templates by adding some new product and removing some others. The next exercise will demonstrate how simple and easy it is to make changes to your existing templates. 1. From the template window in eSysco select the template you would like to change and click the function button at the bottom of the screen. 43 2. If you are to adding a product, type the product code into the Item Number field and press ENTER on your keyboard. This will add the product to the template. If you do not know the item number you can use the search/shop feature to locate the product and then add the item.(see module 5) 3. If you need to delete a product, then select the product by clicking on the description of the product and a set of four icons will appear at the end of the product line. . The four icons will allow you to move the line item up or down in the list, insert a line or delete a line item. ***the system will not prompt you to confirm any of these actions.*** 4. Once you have completed your changes you can resave the template and overwrite the original or you can choose to save the template as a new template. Both options are available through the function buttons at the bottom of the screen. 44 Deleting a Template If at some point in time you need to delete a template, the process is quite simple. In the template window select the template you wish function button at the bottom of the to delete and click the main template window.(see below) ***The system will ask you to confirm the deletion of the template*** 45 Printing a Template If you would like to have a printed hard copy of a particular template, select the template you would like to print and click the function bottom of the screen. ***The system will ask you to confirm the printing of the template*** Downloading a Template If you would like to download a copy of your template into Excel, which is the default downloading application, select the template you would like to download and click the function button at the bottom of the screen. ***The system will ask you to confirm if you would like to open or save the template in Excel*** 46 Module 5: Using Search and Shop Module Objective: In this module you will be shown how to effectively use the Search and Shop feature to find products: You will: • Search for products by description • Shop for products • Search for products using advanced search techniques 47 Searching and Shopping in eSysco Like most software applications that we use on a daily basis there are times when we need to search for something that we are unable to locate. The eSysco Online Ordering System provides the users with a very flexible and easy to use method of searching for products that you need more information about or are simply trying to add to you order. Like most applications there are numerous ways to utilize the search function, eSysco allows the user three different ways to search for products and integrates the search feature into the order feature so that you can easily add a product that you have found directly into your order or perhaps into a new or existing template. There are three methods of searching for products in the eSysco Online Ordering System; The first is a simple search by any part of the description of a product. *The use of the actual product code is not a searchable feature. IE: chicken, 2lbs or 4000(count per box) The second method of searching is to “shop” for a product. This simple involves starting at a main category like “Dairy” and digging further into the category into cheese or perhaps butter. The third and final method is an advanced search which will allow you to search by description, brand, area, category, size and history. 48 Searching for Products by Description The eSysco Online Ordering System gives the user the ability to search for a product by any piece of text that is part of the product description. This could be the physical name of the product or a piece of the name such as “tend” for tenderloin or 1000 which might represent the amount of pieces within the case. Essentially if you know something about what might be in the description of the product then you can use that information to conduct a search. This feature is available even when you are in the middle of an order or are creating a new template. In the following exercise you will search for a product based on different pieces of the product description. Exercise 5-1 Objective: Search for a Product Scenario: You are in the process of researching some new dishes for your menu but you need to know if the products that you require are available from SYSCO Foods Services as well as the case size and the cost. You’re not really to sure how the actual product might be listed within the eSysco system but you do have the basic information about the product and that should certainly be enough to get you started. 1. From the main eSysco webpage click on heading tab. This will take you to the Search screen. main 49 2. In the white text box type in “pork” and click on the function button. Any products that contain the word “pork” will be found 3. This time type in the word “tom paste” and click the function button Any product that contains the word “tom” or the word “paste” will be found. As you can see from the exercises above, searching for a product within the eSysco Online Ordering System is a very easy task. One thing to remember is that you cannot search for a product by the product code. Inputting the code into an actual order will produce the product description details within the order. 50 Shopping for Products If you are interested in seeing all of the different types of products that are contained in dairy department then you can use the Shop search feature in the eSysco Online Ordering System. This feature allows the user to “search” for products by browsing through windows tree type structure. You begin by choosing a department such as dairy or meat, from there you simple progress deeper into the category, sub category, etc. For more general types of searches this is an ideal searching tool. Exercise 5-2 Objective: Shop for a Product Scenario: You have some time on your hands and are interested in looking for products as they relate to a particular category or sub category. You’re not really looking for any particular product but you would like to see what all of the products are within a particular category such as Poultry. The following exercise will demonstrate the Shop searching tool. 1. From the main eSysco webpage click on heading tab. Click the “Shop” sub heading This will take you to the Search screen. main 51 2. From the “Shop” sub heading window click on the Poultry. 3. After selecting Poultry, click on Poultry Fresh 4. After selecting Poultry Fresh, click on Chicken Fresh 5. After selecting Chicken Fresh, click on Cvp whl w/gibs 52 6. After selecting Cvp whl w/gibs you will now see all products in that specific category 53 Advanced Searching for Products If you are interested in seeing all of the different types of products that are contained in dairy department then you can use the Shop search feature in the eSysco Online Ordering System. This feature allows the user to “search” for products by browsing through windows tree type structure. You begin by choosing a department such as dairy or meat, from there you simple progress deeper into the category, sub category, etc. For more general types of searches this is an ideal searching tool. Exercise 5-3 Objective: Advanced Searching for Products Scenario: You are interested in purchasing some products but you have some specific requirements when it comes to the size of the products and the quantity that the product is sold by. Instead of just doing a regular search for the product and not seeing all of the various size and quantities eSysco has included a search tool that gives you ultimate flexibility when searching. 1. From the main eSysco webpage click on main heading tab. Click the “Switch to Advanced Search” sub heading You will be directed to Advanced Search screen. 2. From the “Advance Search” screen in the brand field type Heinz” and click You will be presented with all of the Heinz products 54 3. To further streamline our search in the description field type “ketchup” and click You will be presented with only ketchup products from Heinz. 4. You are now interested in seeing only products that are sold in the ML size. In the size field type “ML” and click You will be presented with only Heinz ketchup products sold in the ML size. As you can see from the above exercise the ability to search for specific items, brand and size is very simple. One thing to remember is that you are not able to search on the quantity of items per pack, searching can only be performed on the size of the individual product. 55 Module 6: Switching Customers and Transfers Module Objective: In this module you will be shown how to switch customers You will: • Switch Customers 56 Switching Accounts If multiple customer numbers have been attached to your User ID, this component of the eSysco Online Ordering System can be used to switch between the various accounts. When you first log in the system it will prompt you as to which customer you would like to place your order with, select that customer and you will be logged into that account. If at some point after you have logged in you need to switch to another account this can easily be preformed by selecting the heading tab and you will directed to the selection screen. main Exercise 5-1 Objective: Switching Customers 1. From any screen within the eSysco Online Ordering System click main heading tab. on the You will be directed to the Select Customer screen. 2. Select the customer you would like to switch to and click the icon in the bottom left of the window. You will now be switched to the new customer. 57 Glossary Brand CAT The brand name of the product The category that an item has been grouped - Click on the 'Category Numbers CS/EA Specifies whether cases (CS) or packs/eaches (EA) should be ordered for a specific item Delivery Date The date that the order is to, or did arrive at your location Description The written description pertaining to the item Eaches Eaches are products that are available in less than a full case quantity Entered(date) The date that the order was entered Invoice Total The amount charged to you, the customer. The actual Invoice may include additional charges such as bottle fees and taxes Invoiced An order that is in Invoiced status has been completed and Order processed into the billing system. Invoiced orders are not updatable Item Product Item number Item # A specific number used by our system as an identifier for every item we carry List A list is a sub component of a template that can be used for multi location establishment that require slightly different template due to different product usage Open Order An order that is in Open status means the order has been completed nut not yet processed into the billing system. Open orders are not updatable Order # The order number displayed for a completed order Ordered By Specifies who/how the order was placed; INTERNET, USER ID of SALES DESK REP, REMOTE, etc. P.O. # The purchase order number that you entered when creating your order, to be used only as a reference Pack Displayed as Pieces (Eaches) Per Case/Weight (or size) of Each Piece Unit: Populated by an EA, CS or CS EA. Tells you how the item can be ordered, by the case (CS), each/piece (EA), or both (CS EA) Price The cost of the product to you, the customer QOH Quantity on Hand Qty The amount of cases or packs of a specific item to be ordered Suspended A suspended order is an order that has been placed into a Order mode(suspended) that will allow the user to access to the order at a later more appropriate time. An order in suspended mode will remain there indefinitely but the 58 Template Time Total products will be placed back into inventory each night and updated into the suspended the following day A template is a record of an order that can be used and updated at your convenience The time of the day that the order was entered The extended price of the line item (Price field multiplied by the Qty field) 59 Index Add Items Eaches .............................................................................. 28 Search............................................................................... 26 Deleting ............................................................................... 22 Insufficient Inventory ............................................................. 25 Navigating Home ................................................................................ 10 Orders ............................................................................... 10 Templates .......................................................................... 11 Order Status Invoiced Order.................................................................... 33 Open Order ........................................................................ 31 Suspended ......................................................................... 30 Orders Creating ............................................................................ 18 Invoiced ............................................................................ 11 Open ................................................................................. 10 Suspend ............................................................................ 23 Suspended ......................................................................... 10 Searching and Shopping Advanced Search ................................................................ 54 Search............................................................................... 49 Shopping ........................................................................... 51 Signing On .............................................................................. 8 Switching Accounts ................................................................ 57 Templates Deleting ............................................................................. 45 Downloading ...................................................................... 46 Lists .................................................................................. 12 New Template .................................................................... 37 Order Based On a Template .................................................. 40 Printing ............................................................................. 46 Templates .......................................................................... 11 Update/Change ................................................................... 43 60