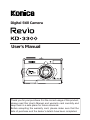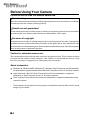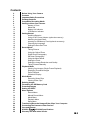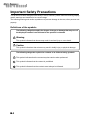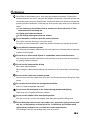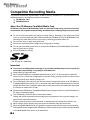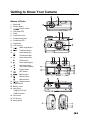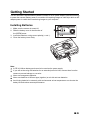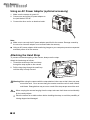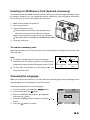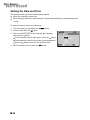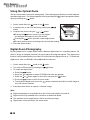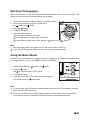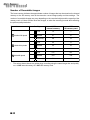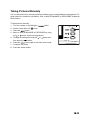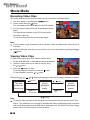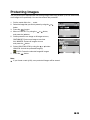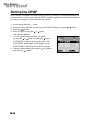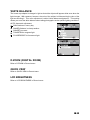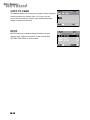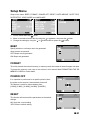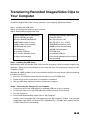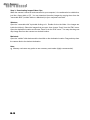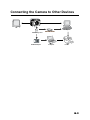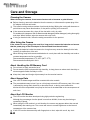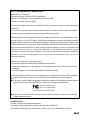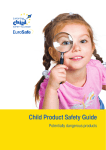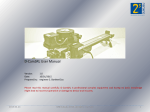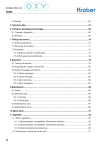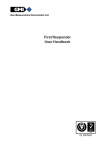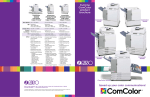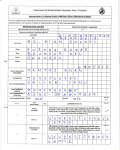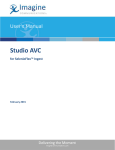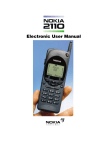Download KDC-3305-GU- ok.p65 - Konica Minolta Support
Transcript
Digital Still Camera User's Manual Thank you for your purchase. For the correct usage of this product, please read this User’s Manual and warranty card carefully and keep them in a safe place for future reference. Before accepting the warranty card, please make sure that the date of purchase and the dealer’s details have been completed. Before Using Your Camera Please be sure to read this manual before use. Test shooting Be sure to take some test shots before taking important pictures (such as business or weddings) to make sure that the camera is working properly. Results are not guaranteed In the unlikely event that a problem arises in shooting or reproducing pictures due to the camera or memory card used, please understand that no compensation can be made. Be aware of copyright Any pictures that you take of existing images may be used for personal use only. Copyright law prohibits the use of pictures without the permission of the rightful owner. Also, please note that some occasions of the performing arts, demonstrations and exhibitions may restrict photography even for the purpose of personal enjoyment. Caution for extended camera use: The camera body may become hot when used for a long period of time. This is normal, and does not mean that the camera is faulty. However, if the camera is in contact with the skin for a long time, this may cause a cryogenic burn. Please take care to avoid this. About trademarks Windows 98, Windows 98SE, Windows XP, Windows 2000 Professional and Windows Me are trademarks or registered trademarks of Microsoft Corporation in the U.S. and other countries. Apple, Macintosh, Mac OS, Quick Time and Power PC are trademarks or registered trademarks of Apple Computer in the U.S. and other countries. Other company names and product names are trademarks or registered trademarks of their respective owners. * The illustrations in this guide are for the purpose of explanation and may differ from the actual design of your camera. EN-2 Contents 2 3 4 7 8 9 9 10 10 11 13 13 14 14 15 15 16 17 17 18 18 19 19 20 21 23 24 24 24 25 25 26 26 26 27 28 29 30 31 31 32 34 35 37 39 41 42 43 44 Before Using Your Camera Contents Important Safety Precautions Package Contents Compatible Recording Media Getting to Know Your Camera Names of Parts Mode Dial Battery Life Indicator LCD Monitor Indicator Getting Started Installing Batteries Using an AC Power Adaptor (optional accessory) Attaching the Hand Strap Inserting an SD Memory Card (optional accessory) Choosing the Language Setting the Date and Time Record Mode Taking Pictures Using the Optical Zoom Digital Zoom Photography Self-timer Photography Using the Macro Mode Setting the Flash Setting the Image Resolution and Quality Taking Pictures Manually Playback Mode Viewing Your Images (Single Frame Playback) Displaying Thumbnail Images Zoom Playback Slideshow Display Movie Mode Recording Video Clips Viewing Video Clips Deleting Images Formatting the SD Memory Card Protecting Images Setting the DPOF Menu Options Record Menu Manual Record Menu Movie Menu Playback Menu Setup Menu Transferring Recorded Images/Video Clips Your Computer Connecting the Camera to Other Devices Care and Storage KD-3300 Specifications KONICA Warranty and After-sales Service EN-3 Important Safety Precautions This product has been designed with safety in mind; however, please read the following display marks, warnings and cautions for its correct usage. The following warning and caution symbols are to prevent damage to the user, other persons and property. Definitions of the symbols The following categories explain the degree of danger or damage that may occur if the displayed content is not followed or the product is misused. Warning This symbol indicates that misuse may result in serious injury or even death. Caution This symbol indications that misuse may result in bodily injury or physical damage. The following categories explain the contents to be followed using symbols. This symbol indicates that the content requires caution when performed. This symbol indicates that the content is prohibited. This symbol indicates that the contents must always be followed. EN-4 Warning Should any of the following occur, stop using the product immediately. Remove the batteries from the unit and, if using the AC adaptor, disconnect it from the camera and remove the power plug from the wall outlet. Consult the dealer from whom you bought the product for further assistance. Continued use of the product may result in fire or electrical shock. If you notice any abnormality such as smoke or an abnormal smell, or if the camera becomes extremely hot. If liguid gets inside the camera. If any foreign object gets inside the camera. Do not dismantle, modify or repair the camera yourself. Fire and/or electrical shock may occur as a result. For repair or internal inspection, consult the dealer from whom you bought the product. Do not allow the camera to get wet. Fire, electrical shock and/or malfunction of the unit may occur if internal parts are exposed to water or other liquids. Do not drop or insert metal objects or combustible items inside the camera. Fire, electrical shock and/or malfunction of the unit may occur as a result of metal objects, etc. getting inside the camera. Do not use the camera while driving. May cause traffic accidents. When using the camera while walking, pay attention to the road surface, surroundings, etc. Do not use the camera on unstable ground. Serious injury and even death may occur as a result especially when falling from high places. Do not directly look at the sun through the viewfinder. loss of or impaired eyesight may result. Do not touch the metal parts on the camera during thunder and lighting. Death may occur if lighting strikes the camera. Do not use AC adaptor other than those specified. Fire may occur as a result of AC adaptor other than those specified being used. Do not dismantle, short-circuit, coat (solder, etc.), apply heat, apply pressure (with nail, etc.) to the batteries or throw into a fire. Furthermore, do not allow metal objects (wires, necklaces, etc.) to come into contact with batteries. Fluid leakage, heat, fire and damage may occur as a result. EN-5 Caution Do not point the lens directly at the sun or at a strong light source. Malfunction of internal parts may occur from concentrated rays of light. Using the camera in such conditions may cause short circuits and breakdown of insulation, resulting in overheating and/or fire. Take care not to get your fingers caught in the battery/card cover. Personal injury may occur as a result. When using the camera inside an airplane, follow the directions of the airline company. Electric waves emitted from the camera may affect airplane cockpit instruments. Do not use the flash near eyes. Eye injury may occur as a result. When taking a picture, make sure that the flash surface is clean and be careful not to cover the flash. If the flash surface is dirty or you take a shot with the flash covered, it is possible for the flash surface quality or color to change, due to the high temperature of the flash. Check that the polarity is correct when inserting batteries. The batteries may heat, become damaged or leak if the polarity is not correct, possibly causing skin burns and/or personal injury as a result. Do not use batteries which have become contaminated with oil or perspiration. If soiled, wipe the contacts with a dry cloth before use. When cleaning or carrying out non-photographic operations on the camera, disconnect the AC adaptor for safety. Do not leave the camera in locations such as: A location exposed to direct sunlight or inside a car, etc. where the temperature may become extremely high. Fire and/or damage to the unit may occur. Within the reach of children. The strap may wrap around the neck causing strangulation, or accessories such as batteries, Memory Card, etc. may be swallowed. Unstable surfaces such as on an unstable table or an angled surface. Camera dropping on the head or other body parts may not only cause personal injury but malfunction of the unit as well. A location exposed to lampblack, steam, high humidity, dust or vibration. If dust or liquid enters the camera or if the internal parts are damaged by strong vibration, overheating, fire or electrical shock may occur as a result. EN-6 Remove the batteries when the camera is not going to be used for an extended period. Do not use force when operating the camera. The camera may become damaged, causing personal injury as a result. Do not rotate the camera when mounting on a tripod. About battery fluid leakage Should battery fluid leaks ever come into contact with hands or clothing, wash immediately with water. Loss of eyesight may occur if battery fluid enters the eye. Should this happen, do not rub the eye. Immediately flush the eye with water and seek medical attention. About the LCD monitor Due to the characteristics of liquid crystal, the brightness of the LCD monitor may appear uneven with changes in temperature, etc. The LCD monitor has been developed using high-precision engineering and is superior in sharpness and picture quality. Due to the nature of liquid crystals, however, there may be missing or constantly lit pixels on the monitor. This is not a malfunction of the unit. If the LCD monitor becomes damaged for some reason, take care to prevent personal injury from broken glass, etc. Furthermore, take care that liquid crystals do not touch the skin or enter the eyes or mouth. Package Contents Carefully unpack your package and make sure that you have the following items. If any item is missing or damaged, please contact your dealer without delay. Digital camera USB cable Video cable Software CD-ROM Quick guide Camera strap Camera pouch 2 x AA alkaline batteries EN-7 Compatible Recording Media This camera comes with approximately 16 MB of memory installed, but if you would like to use additional memory, the following cards are compatible: SD Memory Card MultiMedla Card About the SD Memory Card/Multi-Media Card SD Memory Cards and Multi-Media Cards are manufactured using precision electronic components. Do not perform the following as malfunction or damage may occur as a result. Do not touch the terminals with hands or metal objects. Damage to the components may occur as a result of static electricity. Before handling an SD Memory Card or Multi-Media Card, discharge any static build-up from your body by touching grounded metal, etc. Do not bend, drop or apply excessive force. Avoid heat, liquid and direct sunlight when using and for storage. Do not open the battery/card cover or remove the SD Memory Card/Multi-Media Card while data is being read or written. Do not dismantle or modify. * The SD logo is a trademark. Important In the event of malfunction or damage, it is possible that data may be lost. Konica can not accept responsibility in any way for such data loss. Always back-up important data. When using SD Memory Cards/Multi-Media Cards on a PC, do not change the attributes (read-only, etc.) of the files (image data) on the card. Doing so may prevent the camera from working properly when deleting images, etc. Do not change the file names or the directory name of image data saved on an SD Memory Card/Multi-Media Card using a PC or save files other than image data taken by this camera. Images that have been changed or added will not only play back on the camera but may cause the camera to malfunction as well. Always format SD Memory Cards/Multi-Media Cards using this camera. A card formatted in a PC may not operate properly. The SD Memory Card includes a write-protect switch. Sliding this switch downward prevents data from being written to the card and images, etc. saved on the card are protected. Please note that pictures cannot be taken or deleted when the writeprotect switch is on. When using a large-capacity card, card check and deletion may take some time. When using Multi-Media Cards, the operation response time may be longer during shooting and playback when compared with SD Memory Cards. However, this is due to the specification of the Multi-Media Card and is not a malfunction. EN-8 Getting to Know Your Camera Names of Parts 1. 2. 3. 4. 5. 6. 7. 8. 9. 10. 11. 12. 13. Mode dial Shutter button Power switch Self-timer LED Flash Lens/Lens cover Viewfinder window Viewfinder LED Viewfinder LCD monitor Wide-angle button Telephoto button Arrow button(up) 14. Thumbnail button Arrow button(left) 15. Flash button Arrow button(right) 16. Self-timer button Arrow button(down) 17. 18. Pause button SET button Menu button 19. Delete button Macro button Display button 21. Tripod socket 22. Battery cover 23. Jack cover -VIDEO OUT jack -USB connector 24. Card cover 25. DC IN jack 26. Strap eyelet 20. EN-9 Mode Dial 1. Setup mode 2. Movie mode 3. Playback mode 4. Record mode 5. Manual record mode Mode Description Setup mode Use this mode to choose your preferences on the cameras settings. Movie mode Playback mode Use this mode to record video clips. Use this mode to view your images/video clips. Slide show or thumbnail display for recorded images is also available in this mode. Use this mode to take still images. Record mode Manual record mode Use this mode to take still images by manually adjusting camera settings such as white balance and exposure. Battery Life Indicator Full battery power Low battery power Empty (blinking) EN-10 LCD Monitor Indicator The displayed indicators when recording images: 1. Record mode(this icon will change to 2. 3. 4. 5. 6. 7. 8. 9. 10. 11. 12. 13. 14. Zoom state Battery Hand shake Flash state (No indicator if Auto flash) Macro Self-timer White Balance (No indicator if Auto white balance) Image Size Image Quality Possible number of shots Card indicator Time Date in Manual Record mode) 0010 2048x1024 FIN 12:00 2003/06/23 The displayed indicators when recording video clips: 1. White Balance (No indicator if Auto white balance) 2. Press the shutter button to start recording video clip 3. Battery 4. Movie mode 5. Zoom state 6. Possible recording time 7. Date 8. Time 00:38 12:00 2009/09/11 8 EN-11 The displayed indicators when playing images back: 1. 2. 3. 4. 5. 6. Battery Image Size Image Quality File number Time Date 100-0003 640x480 NOR 01:55 2003/01/01 The displayed indicators when playing video clips back: 1. Press the button to start playing video clip back 2. File number 3. First screen of video clip EN-12 100-0003 Getting Started You can use either 2 AA size batteries (Alkaline, Ni-MH) or an AC power adapter (optional accessory) to power the camera. Battery power is convenient for capturing images or video clips while an AC adapter power is useful when transferring images to your computer. Installing Batteries 1. Make sure the camera is turned off. 2. Slide the battery cover in the direction of the [OPEN] arrow. 3. Insert the batteries, noting correct polarity (+ and -). 4. Close the battery cover firmly. Note: A CR-V3 Lithium battery pack can also be used as the power supply. If you will not be using the batteries for an extended period of time, remove them from the camera to prevent leakage or corrosion. Never use manganese batteries. Never use batteries of different type (together) or mix old and new batteries. Avoid using batteries in extremely cold environments as low temperatures can shorten the battery life and reduce camera performance. EN-13 Using an AC Power Adaptor (optional accessory) 1. Make sure the camera is turned off. 2. Connect one end of the AC power adaptor to the jack labeled DC IN. 3. Connect the other end to an electrical outlet. Note: Make sure to use only the AC power adaptor specified for the camera. Damage caused by the use of an incorrect adaptor is not covered under the warranty. Using an AC power adaptor while transferring images to your computer prevents unexpected automatic power off of the camera. Attaching the Hand Strap To prevent accidental dropping of the camera, always use the strap. Attach the hand strap as follows: 1. Thread the small loop of the hand strap through the strap eyelet on the camera. 2. Pull the large loop through the small loop until the strap is firmly secured. Warning:When using the camera with the strap attached, take care so that it does not wrap around the neck. On no account hang the camera round the neck of small children and infants. Strangulations may occur as a result if the strap wraps around the neck. When carrying the camera hanging from the strap, take care that it does not accidentally hit the nearby objects. Place the camera on a stable surface before installing the strap, to avoid the possibility of it being dropped and damaged. EN-14 Inserting an SD Memory Card (optional accessory) The camera comes with 16MB of internal memory, allowing you to store images and video clips in the camera. However, you can expand the memory capacity by using an optional SD memory card so that you can store more images and video clips. 1. Make sure the camera is turned off. 2. Open the card cover. 3. Insert an SD memory card: The front side of the memory card (printed arrow) should face towards the rear side of the camera. If the card cannot be inserted, check the orientation. This camera is also compatible with MultiMediaCard (MMC). 4. Close the card cover. To remove a memory card: Make sure the camera is off. Open the card cover. Press lightly on the edge of the memory card and it will eject. Note: To prevent valuable data from being accidentally erased from an SD memory card you can slide the write protect tab (on the side of the SD memory card) to LOCK. To save, edit, or erase data on an SD memory card, you LOCK Write-protected tab LOCK Write-protected state must unlock the card. Choosing the Language When you first turn the camera on, you may need to set the language in which language menus and messages are to be displayed on the LCD monitor. Follow these steps below to set the language: 1. Turn the camera on by sliding the switch. 2. Set the mode dial to the mode. 3. Move to LANGUAGE by using the or button, and press the button. 4. Select the language that you require by using the or button. 5. Press the button to confirm. EN-15 Setting the Date and Time The date/time setting screen will automatically appear: When first turning the camera on. When turning the power on after leaving the camera without battery for an extended period of time. To adjust the date or time at any other time: 1. Turn the camera on by sliding the switch. mode. 2. Set the mode dial to the 3. Move to the DATE SETUP by using the or button, and press the button. To increase the value for each option, press the To decrease the value for each option, press the Press the button to move to the next item field. 4. When all options are set, press the button. EN-16 button. button. Record Mode Taking Pictures Your camera is equipped with both an optical viewfinder and a 1.5" LCD monitor to compose images. Taking images using the optical viewfinder will conserve battery power. If your batteries are low, it is recommended that you only compose images by using the viewfinder. Using the LCD monitor, you can compose images more accurately, but at the cost of battery consumption. The LCD monitor must be used when Digital Zoom is used. Using the viewfinder 1. 2. 3. 4. Turn the camera on by sliding the Set the mode dial to the mode or the Compose your shot in the viewfinder. Press the shutter button. switch. mode. Using the LCD monitor 1. Turn the camera on by sliding the switch. 2. Set the mode dial to the mode or the mode. By default, the LCD monitor is ON. 3. Compose your shot on the display screen. 4. Press the shutter button. Note: The LCD monitor darkens in strong sunlight or bright light. This is not a malfunction. Using the LCD monitor for an extended period of time will decrease the number of images you can take. To increase battery longevity, turn the LCD monitor off and use the viewfinder instead. The LCD monitor must be on when Digital Zoom is to be used. EN-17 Using the Optical Zoom The lens moves when using zoom photography. Zoom photography allows you to take telephoto and wide-angle shots. The subject appears closer by pressing the button and appears farther away by pressing the button. 1. Set the mode dial to the mode or the mode. 2. If required, turn on the LCD monitor by pressing the button. 3. Compose the picture using the / button. Pressing the button zooms in on the subject, and enlarges the subject on the LCD monitor. Pressing the button provides a wider angle picture. The lens position moves according to the zoom button setting. 4. Press the shutter button. Digital Zoom Photography By using digital zoom, images appear closer. Whereas digital zoom is a compelling feature, the more an image is enlarged (zoomed), the more grainy the image will appear. The digital zoom function is only available when you set the LCD monitor and the digital zoom to on. To enable the digital zoom, refer to D.ZOOM in Record/Manual Record menu. mode or the mode. 1. Set the mode dial to the 2. Turn on the LCD monitor by pressing the button. 3. To enable the digital zoom: a. Press the button. b. Press the or button to select D.ZOOM, and press the button. c. Press the or button again to select ON, and press the button. d. Press the button to exit from menu mode. e. To activate the digital zoom, press the button completely and hold it until the image on the LCD monitor expands. 4. Press the shutter button to capture a zoomed image. Note: Digital photography is not possible when the LCD monitor display is turned off. Digital zoom is only available at the resolution of 2048x1536 pixels. The maximum zoom magnification is 2X for recording an image. Digital zoom cannot be used in the movie mode. EN-18 Self-timer Photography When the self-timer is used, the camera automatically takes a picture after 10 seconds. This allows you to get into the scene when taking group images. 1. Secure the camera to a tripod or place it on a stable surface. 2. Power on the camera, and set the mode dial to the mode or the mode. 3. Press the button. 4. Compose the scene. 5. Press the shutter button. The self-timer function is activated. The photograph is then taken after 10 seconds. To cancel the self-timer at any time, press the button or the button. Note: After an image is taken using self-timer, the self-timer mode is turned off. If you wish to take another image using the self-timer, repeat these steps. Using the Macro Mode Use the macro (close-up) mode to shoot a close-up of a subject (such as flowers or insects) where the range is between 15cm~1.0m(WIDE) or 50cm~1.0m(TELE). 1. Set the mode dial to the 2. Press the mode or the mode. button. The icon appears on the LCD monitor. 3. Compose the scene. 4. Press the shutter button. To cancel macro photography at any time, press the button again. Note: In macro mode, the LCD monitor is automatically turned on (even if the previous shot was taken with the LCD monitor off). There is not a distinct point (subject range) at which normal mode is favored over macro mode; take an image in both optical and macro modes and compare the results. EN-19 Setting the Flash The flash is designed to function automatically when lighting conditions warrant the use of flash. You can take an image using a flash mode suitable to your circumstances. 1. Set the mode dial to the 2. Press the mode or the mode. button repeatedly until your desired flash mode appears on the LCD monitor. 3. Compose the image and press the shutter button. The camera has five flash modes: Automatic Flash, Red-Eye Reduction, Slow Sync, Forced Flash (On) and Flash Off. The table below will help choose the appropriate flash mode: Flash mode Description Auto flash The flash fires automatically according to the ambient lighting conditions. (No indicator) Select this mode for general photography. Red-eye reduction Using this mode can reduce the red-eye phenomenon, which is people with red glaring eyes caused by the flash. When you press the shutter button, the pre-flash comes on, followed by the real flash which finishes the shot. Until the real flash comes on, do not move the camera or let the subject move. If the subject is not facing the pre-flash or final flash, or the distance to the subject is too far, the red-eye reduction effect may not be apparent. If flash is in the AUTO flash mode, it will not fire in a bright place. Slow Sync The flash is fired at a slower shutter speed.This flash mode is effective when taking pictures so that not only the subject but also the background are both clearly reproduced in artificial light (backlighting, fluorescent lighting, etc.) or with people against the night as a background scene. Shutter speeds will be slower, so use a tripod to prevent shaking. If the subject is moving, the picture will be blurred. Forced flash The flash will always fire regardless of the surrounding brightness. Select this mode for recording images with high contrast (backlighting) and deep shadows. Flash off EN-20 The flash will not fire. Select this mode when taking images in a place where flash photography is prohibited, or when the distance to the subject is beyond the effective range of the flash. Use a tripod to prevent shaking as shutter speeds are slower in the dark. Setting Image Resolution and Quality Resolution and quality settings determine the pixel size (dimension), image file size, and compression ratio for your images. These settings affect the number of images that can be stored in memory, or on an SD memory card. As you get to know the camera, it is recommended that you try each quality and resolution setting to get an appreciation of the effects that these settings will have on your images. Higher resolution and higher quality images offer the best photographic results but produce large files sizes. Therefore, fewer images will take up more memory space. High resolution and quality settings are recommended for printed output and situations requiring the finest detail. Lower resolution/quality images take up less memory space and may be quite suitable for sharing images via e-mail, in a report, or on a web page. To change image resolution and quality settings: 1. Set the mode dial to the mode or the mode. 2. Press the button. 3. Move to IMAGE SIZE or QUALITY (QUALITY can be changed in Manual Record menu only) with the or button and press the button. 4. Change the settings with the or button and then press the button. 5. Press the button again to exit from menu mode. 6. Compose your image. 7. Press the shutter button. EN-21 Number of Recordable Images The frame counter indicates the approximate number of images that can be stored on the internal memory or the SD memory card at the cameras current image quality and size settings. The number of recordable images may vary depending on the recorded subject and the capacity of the memory card, or if there are files other than images, or when the recording is made while switching the picture quality/resolution. Resolution L 2048x1536 pixels M 1600x1200 pixels S 640x480 pixels * Quality 16MB internal memory SD memory card Fine 14 7 Normal 21 10 Economy 28 13 Fine 23 11 Normal 34 16 Economy 45 22 Fine 141 68 Normal 212 102 Economy 282 137 8MB The values shown above are guides when recording using the same image size and quality on a 16MB internal memory or a 8MB SD memory card. EN-22 Taking Pictures Manually You can take pictures by manually adjusting conditions such as white balance and exposure. For white balance or exposure information, refer to WHITE BALANCE or EXPOSURE in Manual Record menu. To take pictures manually: switch. 1. Turn the camera on by sliding the 2. Set the mode dial to the mode. 3. Press the button. 4. Move to WHITE BALANCE or EXPOSURE by using the or button, and press the button. 5. Change the settings by using the or button and then press the button. 6. Press the button again to exit from menu mode. 7. Compose the picture. 8. Press the shutter button. EN-23 Playback Mode In the mode, you can view, magnify your images or play video clips back. This mode even provides thumbnail images display and slide show, allowing you to quickly search for the image that you want or play the images back one by one automatically. Viewing Your Images (Single Frame Playback) Play back photographed still images one image at a time. 1. Set the mode dial to the mode. The last recorded image appears on the LCD monitor. 2. Select the image that you want to view by using the or button. To view the previous image, press the button. To view the next image, press the button. Note: If there is no image stored in the internal memory or on the memory card, [ ] message will appear on the LCD monitor. You can also view your images on the TV screen. First connect one end of the video cable to the video out jack of the camera. Then connect the other end to the video input socket of the TV. Turn the mode dial to the mode and then turn the TV and camera on. Displaying Thumbnail Images This function allows you to view thumbnail images on the LCD monitor simultaneously so that you may search for a particular image. mode. 1. Set the mode dial to the The last image frame appears on the LCD monitor. 2. Press the button. Nine images are displayed simultaneously. 3. Use the , , or button to move the cursor to select the image to be displayed at regular size. 4. Press the button to display the selected image on full screen. EN-24 Zoom Playback While reviewing your images, you may enlarge a selected portion of an image. This magnification allows you to view fine details. Video clips cannot be displayed using the zoom playback feature. 1. Set the mode dial to the mode. The last image frame appears on the LCD monitor. 2. Use the or button to select the frame you want to enlarge. 3. Adjust the zoom ratio by using the or button. Pressing the button will enlarge the image. To return to normal magnification, press the button. The image is displayed enlarged, you will see a red frame with a red box inside.The red frame indicates the entire image, while the red box shows the location of the currently enlarged area. 4. Use the , , or button to select the area to enlarge. 5. To return to the regular display from 4X-enlarged status, press the Note: Pressing the Pressing the button twice. button magnifies the image from 1X >2X >4X. button reduces the image from 4X >2X >1X. Slideshow Display The slideshow function enables you to playback your images automatically in sequential order as a slide show. This is a very useful and entertaining feature for reviewing recorded images and for presentation. mode. 1. Set the mode dial to the 2. Press the button. 3. Select SLIDE SHOW by using the or button, and press the button. 4. Set the playback interval by using the or button and then press the button. The slideshow starts displaying your images on the LCD monitor, one by one, with the interval that you set.To stop the slideshow display, press the or button. To pause the slideshow display, press the button. To resume from pause state, press the button. Note: You can adjust the slideshow display interval within the range of 3 sec. to 9 sec. For slideshow interval, refer to SLIDE SHOW in the Playback menu. EN-25 Movie Mode Recording Video Clips The movie mode allows you to record video clips at a resolution of 320x240 pixels. 1. Turn the camera on by sliding the switch. 2. Set the mode dial to the mode. The recordable movie time displays on the LCD monitor. 3. You can start recording a video clip by pressing the shutter button. The elapsed time displays on the LCD monitor while recording a video clip. To stop recording, press the shutter button again. Note: In movie mode, image size/quality, macro, self-timer, flash and digital zoom cannot be set or activated. While recording the video clip, you can zoom in and out on the subject by pressing the / button. Viewing Video Clips To view the recorded video clips, follow the steps below. 1. Set the mode dial to the mode with the camera powered on. 2. Select the video clip that you want to view by using the or button. button to start. 3. Press the To pause playback at any time, press the button. To stop playback, press the or button. Pressing the , ( ), or button while playing the video clip will change the status as follows: button ( )button movie playback starts The first screen of the movie / button or time out movie playback pause button / button Note: To play the video clip back on the computer, we recommend that you use the Quick Time Player. This software is free of charge, compatible with Mac and Windows-based computers and can be downloaded from the Web site at www.apple.com. For Quick Time Player usage, please refer to its on-line help for more information. EN-26 Deleting Images You can delete one image/video clip or all images/video clips at a time by pressing the button. To delete one image at a time: 1. Set the mode dial to the mode. 2. Select the image that you want to delete by using the or 3. Press the button. button. 4. Select 1 FRAME by using the or button, and then press the button. 5. DELETE THIS? message appears on the image. Use the or button to select YES, and press the button. If you want to cancel the deletion, select NO. 6. Repeat the above steps to delete further images if necessary. If all images are deleted, [ ] pops up. To delete all images at once: 1. Set the mode dial to the 2. Press the mode. button. 3. Select ALL by using the or button, and then press the button. 4. DELETE ALL? message appears on the image. Use the or button to select YES, and press the button. If you want to cancel the deletion, select NO. After all images are deleted, [ ] pops up. EN-27 Formatting the SD Memory Card Formatting the SD memory card will erase all the images on the SD memory card. Be sure the SD memory card is properly inserted into the camera before formatting it. 1. Set the mode dial to the mode. 2. Select FORMAT by using the or and press the button. button, 3. To format the memory card, use the to select YES and then press the or button button. Note: The SD memory card cannot be formatted when it is locked. Unlock the SD memory card first. Formatting the SD memory card also erases protected images. All data other than images are also erased. Before formatting the card, make sure that none of the images on the card are still required. An SD memory card having any problem cannot be properly formatted. If no SD memory card is inserted into the camera, the internal memory will be formatted. This will erase all images stored in the internal memory. EN-28 Protecting Images You can protect your important still and moving images from being erased. (You can select some or all images to be protected). You can also remove the protection. 1. Set the mode dial to the mode. 2. Select the image that you want to protect by using the button. 3. Press the button. 4. Move to PROTECT by using the or button, or and press the button. 5. Select protection one image or all images at once, ONE IMAGE: Protect one image at one time ALL IMAGES: Protect all images at once and press the button. 6. Select UNLOCK/LOCK by using the or button. UNLOCK: Unlock the protected image(s) LOCK: Protect the selected image/all images 7. Press the button. Note: If you format a card (p.28), even protected images will be erased. EN-29 Setting the DPOF DPOF is short for Digital Print Order Format. DPOF is a format for recording information on memory cards, etc. so they can be used by DPOF compatible digital printers and lab print services for printing out images you have taken with your camera. 1. 2. 3. 4. Set the mode dial to the mode. Select the image for which you want to set the DPOF setting by using the Press the button. Move to DPOF by using the or button, and press the button. 5. You can select the desired DPOF sub-menu by using the or button, and press the button. # OF PRINTS: Select the print quantity from 0~99 DATE PRINT: Add the date of photography to print DPOF ENABLE: Save/Cancel the DPOF settings 6. Select the desired setting by using the or button, and press the button. EN-30 or button. Menu Options Record Menu Record menu items: IMAGE SIZE, QUICK VIEW, D.ZOOM and LCD BRIGHTNESS. 1. Set the mode dial to the mode. 2. Press the button. 3. Move to the desired menu item by using the or button, and press the button. 4. Change the setting by using the or button and then press the button. To exit from menu mode at any time, press the button. IMAGE SIZE Set the desired image size. L : 2048 x 1536 pixels M : 1600 x 1200 pixels S : 640 x 480 pixels QUICK VIEW Specify whether or not the image just recorded is to be displayed immediately on the LCD monitor for approximately 2 seconds. OFF: Disable quick view ON: Enable quick view D.ZOOM (DIGITAL ZOOM) You can take digital zoom shots by activating the digital zoom function. OFF: Disable digital zoom ON: Enable digital zoom LCD BRIGHTNESS This option adjusts the brightness of the LCD monitor. EN-31 Manual Record Menu Manual Record menu items: IMAGE SIZE, QUALITY, EXPOSURE, WHITE BALANCE, D.ZOOM, QUICK VIEW and LCD BRIGHTNESS. 1. Set the mode dial to the mode. 2. Press the button. 3. Move to the desired menu item by using the or button, and press the button. 4. Change the setting by using the or button and then press the button. To exit from menu mode at any time, press the button. IMAGE SIZE Refer to IMAGE SIZE in Record menu. QUALITY Set the quality (compression ratio) sharpness at which the image is to be recorded. :Fine : Normal : Economy EXPOSURE Your camera adjusts the exposure of each scene automatically. However, if the subject is very dark, or very bright, you may override the camera automatic exposure determination to make the subject brighter or darker. This is called EV compensation. The EV compensation of the camera can be adjusted from -2.0EV to +2.0EV in 0.5EV step. EN-32 WHITE BALANCE The human eye adapts to changes in light so that white objects still appear white even when the light changes. With cameras, however, the color of the subject is influenced by the color of the light surrounding it. This color adjustment is called white balance adjustment. This setting allows you to set the white balance when taking photographs under specific lighting conditions. AUTO: Automatic adjustment SUN:Outdoors in sunny day SHADE:Outdoors in cloudy weather SUNSET:In sunset TUNGSTEN:In tungsten light FLUORESCENT:In fluorescent light D.ZOOM (DIGITAL ZOOM) Refer to D.ZOOM in Record menu. QUICK VIEW Refer to QUICK VIEW in Record menu. LCD BRIGHTNESS Refer to LCD BRIGHTNESS in Record menu. EN-33 Movie Menu Movie menu items: EXPOSURE, WHITE BALANCE and LCD BRIGHTNESS. mode. 1. Set the mode dial to the 2. Press the button. 3. Move to the desired menu item by using the or button, and press the button. 4. Change the setting by using the or button and then press the button. To exit from menu mode at any time, press the button. EXPOSURE Refer to EXPOSURE in Manual Record menu. WHITE BALANCE Refer to WHITE BALANCE in Manual Record menu. LCD BRIGHTNESS Refer to LCD BRIGHTNESS in Record menu. EN-34 Playback Menu Playback menu items: SLIDE SHOW, PROTECT, LCD BRIGHTNESS, COPY TO CARD and DPOF. 1. Set the mode dial to the mode. 2. Press the button. 3. Move to the desired menu item by using the or button, and press the button. 4. Change the setting by using the or button and then press the button. To exit from menu mode at any time, press the button. SLIDE SHOW Your camera can display your images sequentially as a slide show at a selected interval. [3 SEC], [5 SEC], [7 SEC], [9 SEC] PROTECT This feature prevents images from being deleted accidentally. Refer to the section in this manual titled PROTECTING IMAGES for further detail. LCD BRIGHTNESS Refer to LCD BRIGHTNESS in Record menu. EN-35 COPY TO CARD This feature allows you to copy your images from the cameras internal memory to a memory card. Of course, you can only do this if you have a memory card installed and some images in the internal memory. DPOF DPOF allows you to embed printing information on your memory card. Refer to the section in this manual titled SETTING THE DPOF for further detail. EN-36 Setup Menu Setup menu items: BEEP, FORMAT, POWER OFF, RESET, DATE IMPRINT, DATE TYPE, DATE SETUP, VIDEO MODE and LANGUAGE. 1. Set the mode dial to the mode. 2. Move to the desired menu item by using the or button, and press the button. 3. Change the setting by using the or button and then press the button. BEEP Specify whether or not beeps are to be generated when buttons are pressed. OFF: Beeps are not generated ON: Beeps are generated FORMAT This utility formats the internal memory (or memory card) and erases all stored images and data. To format the memory card, refer to the section in this manual titled FORMATTING THE SD MEMORY CARD for further detail. POWER OFF If no operation is performed for a specific period of time, the power to the camera is automatically turned off. This feature is useful to reduce battery wear. [3 MIN], [5 MIN], [10 MIN], [30 MIN], [CANCEL] RESET This function will restore all the parameters to the default settings. NO: Keep the current setting YES: Reset to default setting EN-37 DATE IMPRINT Choose data stamping on every image. OFF: Does not choose data stamping ON: Choose data stamping DATE TYPE Set the displayed date format on the LCD monitor. Y/M/D: Year/Month/Day D/M/Y: Day/Month/Year M/D/Y: Month/Day/Year DATE SETUP Set current date and time. Refer to the section in this manual titled SETTING THE DATE AND TIME for further detail. VIDEO MODE Set the video output format for displaying recorded images on a television. NTSC: NTSC system PAL: PAL system LANGUAGE Specify in which language menus and messages are to be displayed on the LCD monitor. ~ [ENGLISH], [ ], [FRANCAIS], [DEUTSCH], ~ ], [ [ESPANOL], [ITALIANO],[ EN-38 ] Transferring Recorded Images/Video Clips to Your Computer To transfer images/video clips from the camera to your computer, follow these steps: Step 1: Installing the USB driver Step 2: Connecting the camera to your computer Step 3: Downloading images/video clips System Requirements (Windows) Pentium 166 MHz or higher Windows 98/98SE/Me/2000/XP 32MB RAM available or more (64MB or more recommended) 128 MB hard disk space CD-ROM drive An available USB port Color monitor (800x600, 24-bit or higher recommended) System Requirements (Macintosh) PowerPC G3/G4 Mac OS 8.6/9.0/9.1/9.2 Mac OS X(Ver. 10.1~10.2.6) 32MB RAM available or more (64MB or more recommended) 128 MB hard disk space CD-ROM drive An available USB port Color monitor (800x600, 24-bit or higher recommended) Step 1: Installing the USB Driver Windows Me, 2000, XP and Mac OS9, OSX users do not require a driver to transfer images to the computer. Simply connect the camera to your computer (see "Connecting the Camera to Your Computer" below). Windows 98, 98SE and Mac OS 8.6 users should install the driver as follows, before connecting the camera to the PC: 1. Insert the CD-ROM that came with the camera into your CD-ROM drive. 2. Follow the on-screen instructions to complete the installation. 3. After the USB driver has been installed, restart your computer. Step 2: Connecting the Camera to Your Computer 1. Connect one end of the USB cable to an available USB port on your computer. 2. Connect the other end of the USB cable to the USB connector on the camera. 3. Turn the camera on. 4. From the Windows desktop double click on My Computer. Look for a new removable disk icon appearing in the My Computer window. Your recorded images/video clips will be in a folder on this removable disk. (For Mac users, double-click the untitled disk drive on the desktop.) EN-39 Step 3: Downloading Images/Video Clips When the camera is turned on and connected to your computer, it is considered to be a disk drive, just like a floppy disk or CD. You can download (transfer) images by copying them from the removable disk (untitled disk on a Macintosh) to your computer hard drive. Windows Open the removable disk by double clicking on it. Double click on the folder. Your images are inside the folder(s). Select the images that you want, then choose Copy from the Edit menu. Open the destination location and choose Paste from the Edit menu. You may also drag and drop image files from the camera to a desired location. Macintosh Open the untitled disk window and the hard disk or the destination location. Drag and drop from the camera disk to the desired destination. Note: Memory card users may prefer to use a memory card reader (highly recommended). EN-40 Connecting the Camera to Other Devices VIDEO Cable USB Cable TV Computer SD Memory Card PCMCIA Adapter SD Card Reader Computer Printer EN-41 Care and Storage Cleaning the Camera When cleaning the camera, do not use solvents such as benzene or paint thinner. Before cleaning, remove the batteries from the camera, or disconnect the power plug of the AC adaptor from the wall outlet. The exterior casing surface consists of paint and printing. Wiping the casing with benzene or paint thinner may cause discoloration, or the paint or printing to be removed. If the camera becomes dirty, wipe off the dust with a soft, dry cloth. For stubborn dirt, dampen a cloth in diluted neutral detergent (kitchen detergent), wring thoroughly and wipe. When finished, wipe the camera with a dry cloth. If using a chemical cloth, follow the safety precautions for the product. After Using the Camera If the camera is not to going to be used for a long period, remove the batteries and ensure that the power plug of the AC adaptor is disconnected from the wall outlet. Leaving the batteries inside the camera for a long time may cause the battery fluid to leak, resulting in malfunction of the unit. When storing, keep both camera and batteries in a cool place with low humidity and under a constant temperature as far as possible. Recommended temperature:15oC~25oC (59oF~77oF) Recommended humidity:40%~60% About Handling the SD Memory Card Do not bend or apply excessive force. Do not store the card in places with high humidity, in dusty places or where static electricity or electromagnetic fields are likely to occur. Keep dust, water and foreign objects away from the terminal section. About Image Data Use a PC to delete images and files recorded with other models. The recorded data may be lost if you or a third party misuse the SD memory card, if the card is affected by strong static electricity or electrical shock, or during card malfunction. Konica will not be responsible in any way for the loss of recorded data or the consequences of such loss. About the LCD Monitor The LCD monitor has been developed using high-precision engineering. Although the percentage of active pixels is more than 99.98%, there may be missing or constantly lit pixels. When using the LCD monitor in a cold location, the screen may appear darker than normal immediately after starting use. The screen will return to normal brightness as the internal temperature of the camera rises. If the LCD monitor becomes dirty with fingerprints or dust, wipe with a soft, dry cloth. EN-42 KONICA Model Effective Pixels Memory Type Image Resolution Compression Format File Format Image Sensor Lens Focal Range Aperture Focal Adjustment Shooting Range KD-3300 Specifications Digital Still Camera with zoom lens 3.1 megapixels Internal flash memory 16MB, SD memory card (Optional), Multi Media Card (Optional) Mode Resolution Recordable images *(NOTE 1) Still Image 2048x1536 Approx. 14 images (Fine) 1600x1200 Approx. 23 images 640x480 Approx. 141 images Movie 320x240 Approx. 90 sec. <still image>JPEG <video clip>AVI (Motion JPEG) Design rule for Camera File system (DCF 1.0) * (NOTE 2) 1/2.5" 3.2 megapixels CCD sensor 3x Zoom Lens f=5.6~16.8mm (Equivalent to 34~102mm on 35mm film format) F2.8~4.9 Auto Focus Macro: 15cm ~1.0m (WIDE) 50cm ~1.0m (TELE) Normal: 80cm ~ (WIDE) 80cm ~ (TELE) Exposure Control Control System Metering System White Balance Shutter Speed Viewfinder Flash Program AE (6~16.5 EV) Spot photometry Auto, Sun, Shade, Sunset, Tungsten, Fluorescent 1/2000~1/4sec. Optical real-image viewfinder Auto flash, Red-eye reduction (with auto flash), Slow Sync, Forced flash, Flash off Effective range: 0.5m~3.0m (WIDE), 0.5m~2.0m (TELE) Self-timer Delay 10sec. LCD Monitor 1.5" color LCD monitor I/O Terminal USB terminal, VIDEO OUT terminal (NTSC, PAL), AC adaptor terminal Power Supply AA alkaline battery, CR-V3 battery (Optional), Dedicated AC adaptor (Optional) Battery Life (Approx.) AA alkaline battery (80 pictures by DURACELL) * (NOTE 3) CR-V3 battery (over 200 pictures) Dimensions 97x64x36mm (without protruding parts) Weight 160g (without battery) * Specifications and appearance are subject to change without notice. (NOTE 1) Based on 16MB internal memory. Recordable images may vary according to the shooting conditions and settings. (NOTE 2) DCF (Design rule for Camera File system) is a standard by JEITA mainly for the purpose of simplifying the use of image files taken by digital cameras with other related devices. (NOTE 3) Testing conditions: Normal temperature & humidity, fine image quality, 50% with flash shots with interval of 30sec. EN-43 Warranty and After-sales Service For repair, handling and care, first consult the dealer from whom you purchased the camera. Warranty (separately attached) Before accepting the warranty card, please make sure that the date of purchase and dealer of purchase and the dealer's details have been completed. After reading the warranty, keep it in a safe place. Warranty period (main unit): one year from the date of purchase When requesting service Contact the dealer from whom you purchased the camera. Note: Transportation cost for taking/bringing back the product to/from repair, shipping costs or carrying charges are at the customers expense. When shipping the product, pack the unit appropriately and use a shipping method such as registered mail or express mail to prevent loss of the product. During the warranty period Repairs will be made by the dealer from whom you purchased the camera according to the contents of the warranty. For repair, take the product and the warranty to the dealer from whom you purchased the camera. Outside the warranty period Repairable products can be repaired for a charge upon request. However, the minimum holding period of performance parts for repairing digital still cameras is 8 years after termination of production. Note: Performance parts for repair are parts necessary to maintain the functions of the product. EN-44 FCC Compliance Statement Declaration of Conformity Responsible party: KONICA PHOTO IMAGING Address: 725 Darlington Avenue Mahwah, NJ 07430, USA Telephone number: (201) 574-4000 This device complies with Part 15 of the FCC Rules. Operation is subject to the following two conditions: (1) this device may not cause harmful interface and (2) this device must accept any interface received, including interference that may cause undesired operation This equipment has been tested and found to comply with the limits for a class B digital device, pursuant to Part 15 of the FCC Rules. These limits are designed to provide reasonable protection against harmful interference in a residential installation. This equipment generates, uses and can radiate radio frequency energy and , if not installed and used in accordance with the instructions, may cause harmful interference to radio communications. However, there is no guarantee that interference will not occur in a particular installation. If this equipment does cause harmful interference to radio or television reception, which can be determined by turning the equipment off and on, the user is encouraged to try to correct the interference by one or more of the following measures: -Reorient or relocate the receiving antenna. -Increase the separation between the equipment and receiver. -Connect the equipment into an outlet on a circuit different from that to which the receiver is connected. -Consult the dealer or an experienced radio/TV technician for help. Shielded cables must be used for this equipment to comply with the relevant FCC regulations. Power requirement is 2.5A and 3V. Use only listed certified power supply adaptor. The user is cautioned that changes and modifications made to the equipment without approval of the manufacturer could void the users authority to operate this equipment. Tested To Company With FCC Standards FOR HOME OR OFFICE USE However, note that operation of this unit near a radio or television receiver could possibly cause radio disturbance. CANADA ONLY Industry Canadas Compliance Statement: This Class B digital apparatus complies with Canadian ICES-003. Cet appareil numerique de la classe B est conforme a la norme NMB-003 du Canada. EN-45 EN-46