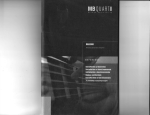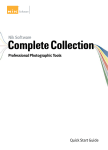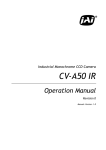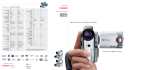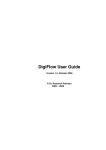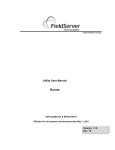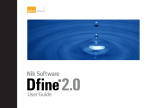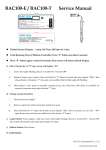Download Artemis Capture user manual
Transcript
Artemis Capture user manual Version 1.1 - January 2006 Page - Introduction ArtemisCapture is a standalone program which allows you to control your Atik 16 camera, take images, preview them, and save them to standard FITs files. It does not perform any image processing, other than simple histogram manipulation for mapping the 16-bit images to the display. The data saved in the FITs file is exactly what is read from the camera (raw), so any adjustment is purely for display purposes. - Features The capabilities of ArtemisCapture include: · Control over exposure time, from 1milisecond (0,0001s) upwards. · Control over pixel binning. · Selection of an image sub-frame for rapid focusing. · Automatic capture of a series of images, saved with sequential file names. · Adjustment of black and white levels, and log stretch for displaying images. · Focus Assist option using data gathered from star images · Zoom feature. · Display adjusted for aspect ratio for sensor whose pixels aren’t square. · Night-vision mode. - Using ArtemisCapture The main Screen When you first start the program, you will be warned if your Atik 16 camera is not connected or powered up. It is possible to run the program without the camera, although most of the functions will be unavailable. Page The main settings in ArtemisCapture are controlled using two dialogs, the ‘display options’ dialog and the ‘exposure settings’ dialog. Both of these are modeless dialogs, which means that they can be left open while you run the program and capture images, etc. However you should be aware that if one of these dialogs is selected then certain keyboard shortcuts or mouse operations in the main window may not behave as expected. If this happens, simply click on the main window to select it. - Quick Start If you want to simply take a quick shot to verify that the program and camera are working correctly, you can use the F1-F8 buttons to take a single test image. F1-F4 take an exposure of 0.1, 1, 5 or 10 seconds respectively, and F5-F8 use the same exposure times but binned at 2x2 for greater sensitivity. Here’s a list of shotcuts: F1: 0,1s F2: 1s F3: 5s F4: 10s F5: 0,1s (binned) F6: 1s (binned) F7: 5s (binned) F8: 10s (binned The “Quick” menu · The Main Screen The main window in Artemis capture is used for displaying the most recently captured image. A green outline rectangle is displayed in the window, indicating the full size of the CCD sensor. If a subframe is being used for imaging then it is indicated by a red outline rectangle within the green one. You can scroll the display using the scrollbars, or by dragging it with the left mouse button. Dragging the right mouse button within the CCD area allows you to set the sub-frame interactively. If you have a mouse with a wheel, you can use the wheel to zoom in and out - the point beneath the mouse pointer is the ‘focus’ of the zoom, and remains in the same place on the display. Sub-Frame selection · The Exposure Settings dialog This dialog is displayed by selecting the ‘View|Exposure Settings’ menu option, or by clicking the toolbar button. Here you are able to set the exposure time for the image, the individual X and Y binning factors, and you can numerically specify a sub-frame if you wish. There is a checkbox allowing you to specify whether the “De-banding” filter is enabled. This filter is useful for the Atk-16 camera as explained in the next pages of this manual. Also, a delay between exposures setting is available, since it is desirable to have the autoguider stabilize before starting the next exposure. This can be set in the “Dely(s)” box, and it’s measured in seconds. If the Autosave box is checked then every time an image is captured, it will automatically be Page saved as a FITs file with a sequence number appended to its name, in the form C:\Artemis_001.fit. Once you have selected the exposure settings, you can take a shot using the ‘Camera|Snapshot’ menu option, or by clicking the camera toolbar button. The indicator at the bottom right of the window shows the current camera status - exposure time remaining, download state, etc. Once the image is downloaded it will be displayed on the main screen - you can adjust the display using the ‘Display Options’ dialog. Note on the ATK-16 camera: If your camera is the ATK-16 model (not the “HR” model), the CCD sensor is of the interlaced type normally used in video cameras (the Sony ICX-429ALL). Because of this, an exposure with full vertical resolution The Exposure dialog box (i.e. Y binning = 1) has to be taken in two fields consisting of odd and even scan lines respectively. These fields are then interleaved to produce the final image. Due to the time taken to download a field the exposure times of the two fields may not match exactly, in which case some fine horizontal banding may be visible in the image - this effect is reduced at longer exposure times, like 30s and over. The effect is eliminated by stacking a few frames, wich you will have to do anyway if using exposures under 60s. For short exposures (less than about 2.4s) the camera will take the two exposures consecutively rather than simultaneously, only starting the second exposure after the first field has been downloaded. In addition, with this type of CCD it is physically impossible to produce true vertical binning at any odd multiple apart from 1. The Artemis driver will simulate the correct binning behavior if such a binning multiple is requested. To atenuate this effect, a “Debanding” filter is available in the Exposure dialog box, which will cancel out most of it. · The Display Options dialog This dialog is displayed using the ‘View|Display Options’ menu item, or by clicking the toolbar button. It allows you to adjust the way in which the 16-bit image is mapped to the PC’s display. In general, two values are chosen within the range of 16 bit numbers present in the image. Pixel values equal to or less than the lower value are displayed as black, and pixel values equal to or greater then the higher value are displayed as white. Values in between are displayed as shades of grey. The ‘Log’ value controls how the grey shades are distributed - a value of zero produces a linear map, negative values provide higher contrast at the higher end, and positive values boost the contrast at the lower end. The ‘Auto stretch’ box allows the program to automatically adjust the black and white levels each time an image is captured. The levels are chosen such that only a few pixels fall outside the range. If the box is unchecked then you can manually adjust the black and white levels using the sliders. The ‘Reticle’ checkbox will add a reticle to the displayed image. It may be of use for determining the center of the frame, so that you can align your goto telescope, for example. The ‘Negative’ checkbox will display the image as a negative, which can be useful when trying to spot faint objects on a dark background. Page The ‘Correct aspect ratio’ box adjusts the displayed image according to the physical dimensions of the pixels on the CCD sensor. If the box is checked then the height of the displayed image is scaled so that a square area on the screen corresponds with a square area in the sky. ‘Night Vision’ changes the Windows colors to shades of red, in order to help preserve visual dark adaptation when using the program at night. When the program shuts down, or the box is unchecked, the original colors are restored. [Hint: You can save the night vision color scheme for use with other programs, if you click the checkbox and then right-click the Windows desktop, select ‘Properties|Appearance’ and then ‘Save as’. Give the scheme a name such as NightVision, and you can then return to it any time you like using this dialog. You may also want to save your standard color scheme, so that you can re-select it after using the NightVision scheme.] The Dialog box Focus Assist When taking an astronomical image it is critical that focussing be as accurate as possible. To help achieve this, ArtemisCapture provides the Focus Assist dialog. When you have the camera roughly focussed so that you can see stars in the captured image, you can activate the focus assist dialog by double-clicking on a star. For best results you need to choose one which is bright but not overexposed, and which has a relatively clear area around it. The program will select the brightest star in the vicinity of the selection, and draw a small box around it. It will also pop up a dialog showing some information about the star’s image, in a large bold font so that you can read it when at the telescope which may be some distance from the PC monitor. The information provided is the star’s maximum brightness (the difference between the brightest pixel and the background level), and the width of the star image. This is calculated as the size of a square, centred on the star’s centroid, containing half the total flux from the star. The objective is to adjust the telescope’s focus until the brightness reaches a maximum and the width reaches a minimum - this will give the sharpest and brightest star images. Whilst focussing it is also a good idea to select a subframe around the star in order to reduce the image download time, and use the zoom feature so that the star is displayed highly magnified so you can verify that the image quality is improving as you adjust the focus. Then use the camera ‘loop’ button to repeatedly take images until you reach perfect focus as indicated visually and with the Focus Assist dialog. Fo cus assist box Artemis Capture tracks the star from one exposure to the next by searching for the brightest pixel in the area around the star’s previous location. Depending on the magnification and stability of the telescope, the star may drift by a number of pixels from its previous location. Clicking the Page ‘Set’ button in the Focus Assist dialog allows you to specify how many pixels the program will search around the previous location when trying to locate the star. You can also specify the radius that will be used to measure the star’s properties once it is located - this should be a little larger than the radius of the star, but smaller than the distance to the next star. Colour cameras and the ArtemisRGB utility Basically, the Colour version of the Atik 16 cameras are the same as the monochrome counterparts, both in aspect and functionality. However, they feature a CCD which has colour filters built in, enabling the capture of colour images in a single exposure. Artemis Capture handles these cameras just like the monochrome versions, but features a menu dedicated to colour imaging. The “Colour” menu has 3 options: RAW - Displays the image as it comes from the camera Colour - Displays a sinthetized colour image from the RAW data Luminance - Displays the Luminance channel of the image (grayscale) Qeep in mind that all these options only affect the way the image is displayed. Images are always saved as RAW data. Since images are saved in RAW data, there is a need to decode colour data for further processing. Thats where the ArtemisRGB utility enters. ArtemisRGB is a standalone application designed to work with FITs files produced from Artemis cameras fitted with colour CCD sensors. The CCD sensors in these cameras have a matrix of colour filters over the sensor elements, so each pixel samples a certain colour of the image. The function of ArtemisRGB is to take this sampled image and convert it back into a full-colour image. Features: · Conversion of images from Primary (RGB) and Secondary (CYMG) mosaics · Allowance for offsetting image on matrix · Adjustable low-pass filtering of colour · Adjustable high-pass filtering of luminance · Adjustable image brightness · Apply same conversion settings to a batch of images · View raw image, colour version, or luminance (greyscale) only · Output in various formats for post-processing, including FIT, TIF, BMP When you start ArtemisRGB, you will see the main image preview area occupying most of the window. On the left is a list which will contain the names of all the images to be processed. Above this are some controls for specifying how the processing is performed, and at the bottom are buttons for dealing with files. To import a file, click the ‘Import’ button and locate a FITs file produced by a colour camera. The name of the file will appear in the list box on the left, and the image will appear in the preview window. It may not look quite right at this stage! The ‘Delete’ button can be used to Page ArtemisRGB screen remove an image from the list - it does not delete it from the hard disk. At the top left is a combo box where you can select whether to view the raw, colour, or luminance image. The raw image will show you the checkerboard matrix pattern, but for now we want to see the colour image. Below this combo box is another one in which you can select whether the CCD uses a primary (RGB) or secondary (CYMG) matrix. The ATK-16HRC uses an RGB matrix, the ATK-16C uses a CYMG matrix. Choose the appropriate one for your camera. If you saved the file from a recent version of ArtemisCapture, the colours should already be correct. Otherwise you can try adjusting the X and Y offset values, which tell ArtemisRGB where on the matrix the top left corner of the image lies. For a full-screen image in the standard orientation these values ought to be 0,0 - but if the image has been rotated or flipped then the values will need adjusting. With a bit of trial and error you should find values that give the correct colours. Most deep sky targets are very faint, and beacuse ArtemisRBG doesn’t have any histogram stretching tools, a “Brightness” selection is available, which will allow you to increase the image brightness. This will help to better see the object in the image, but won’t change the image in any way, since it’s for display purposes only. Because some information is lost when the CCD samples the signal into different colours, reconstructing the full colour image can sometimes introduce colours which weren’t present in the original scene. These are typically seen in regions of high contrast. To help reduce these false colour artifacts, you can run a low-pass filter (blur) on the colour channel. Then, to restore sharpness to the image, you can run a high-pass filter (sharpen) on the luminance channel. If you have multiple images loaded into ArtemisRGB, you can give each one its own set of processing options if you need to. In particular if some images were saved from a subframe, then you may need to give them different X or Y offsets. If you make a multiple selection in the image list, the controls at the top of the program will indicate any values which are common to all selected images. If values differ between images then they will be displayed as ‘---’ in the controls. Changing any value will update that value in all selected images - this can be a quick way to set the processing parameters for a batch of images. Finally, when you have set all your images as you like them, you can use the ‘Save All’ butPage ton to convert all the images to a file format suitable for post-processing. You can choose to save as separate Red, Green and Blue FITs files, or a single 3-layer FITs file, or a 48-bit uncompressed TIFF file, or a 24-bit BMP file. The last option will lose information, but is more compact and more widely used than the other formats. When using the first option each image is saved under its original filename, with _R, _G or _B appended to indicate the colour channel. Other controls There are a few other controls apart from the dialogs described above. The most important are probably the ‘Camera|Snapshot’ and ‘Camera|Loop’ menu options, also available as the two toolbar buttons (the ‘loop’ button is the one with the red circular arrow on it). The Snapshot command takes a single image, and the Loop command starts the program taking repeated images. You can abort the current exposure by clicking the Snapshot button while the exposure is in progress. If you want to terminate the exposure early but keep the result, hold the shift key down while you click the Snapshot button. When looping, you can stop the whole looping process by clicking the Loop button again. The current exposure will be aborted. You can change exposure settings while looping, but they will not be acted upon until the start of the next exposure. ‘Camera|Subframe’ or the red square toolbar button allow you to drag an imaging sub-frame using the left mouse button, which is normally used to scroll the display. You can always use the right mouse button to create a sub-frame. The green square toolbar button, or the ‘Camera|Fullframe’ option, will revert to using the full CCD area for imaging. ‘Camera|Rotate 180’ will rotate captured images 180 degrees. This also rotates the saved image. ‘Camera|Info’ gives some details of the Atik camera. ‘Camera|Connect’ and ‘Camera|Disconnect’ will connect or disconnect the Atik camera. ‘File|Fits header’ allows you to specify the target object, telescope, and observer name for recording in the header of saved FITs files. The ‘Quick’ menu options allow you to take an instant snapshot at a variety of exposures and binning levels, with a single click or keypress. Page