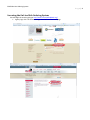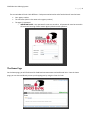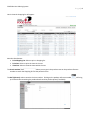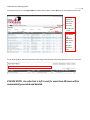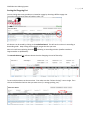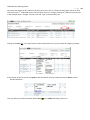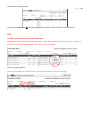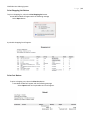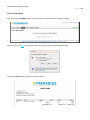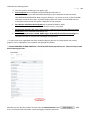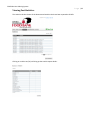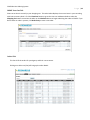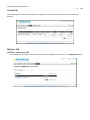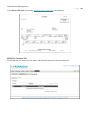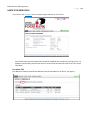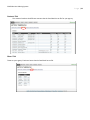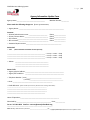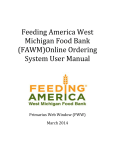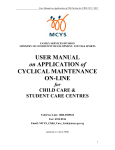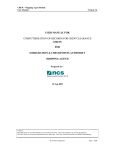Download Central PA Food Bank (CPAFB) Online Ordering System User Manual
Transcript
CentralPAFoodBank (CPAFB)OnlineOrdering SystemUserManual PrimariusWebWindow(PWW) February,2014 Contents Benefits .......................................................................................................................................................................... 2 Adobe Software ............................................................................................................................................................. 2 Reminders ..................................................................................................................................................................... 2 Help ............................................................................................................................................................................... 2 Accessing the On Line Web Ordering System ................................................................................................................ 3 The Home Page .............................................................................................................................................................. 4 PLACING AN ORDER ..................................................................................................................................................... 5 Sorting the Shopping List: ......................................................................................................................................... 9 Print Shopping List Button ....................................................................................................................................... 12 Print Cart Button ..................................................................................................................................................... 12 View Cart Button ..................................................................................................................................................... 13 The Checkout Button .............................................................................................................................................. 14 STATISTICS .................................................................................................................................................................. 15 To Enter Statistics: ................................................................................................................................................. 15 To View Past Statistics: .......................................................................................................................................... 17 Orders Tab .................................................................................................................................................................. 18 Grants Tab .................................................................................................................................................................. 19 My Docs Tab ............................................................................................................................................................... 19 MY DOCS – Statements Tab .................................................................................................................................... 19 MY DOCS – Invoices Tab .......................................................................................................................................... 20 AGENCY INFORMATION ............................................................................................................................................. 21 Locations Tab .......................................................................................................................................................... 21 Contacts Tab ............................................................................................................................................................ 22 Hours Tab ................................................................................................................................................................ 22 Open AR Tab ............................................................................................................................................................ 23 Service Info Tab ....................................................................................................................................................... 23 Agency Information Update Form…………………………………………………………………………………………………………………..….24 PWW Agency Information Profile……………………………………………………………………………………………………………………….25 CPAFB On‐Line Ordering System P a g e | 2 Benefits Connects to live data which means that the available quantities are current. Able to print a shopping list. Able to place your order online. Able to enter your statistics online. Able to check on orders, statements, invoices, and grants. Some of the Agency information will also be displayed graphically. Note: these features will only be available from the start date of the new online ordering system. AdobeSoftware To view or print many of these items you will need to have installed on your computer the free software called Adobe Reader. You can find this at http://www.adobe.com Reminders This program is only supported on a Windows PC based computer with the following web browsers: Internet Explorer and Mozilla Firefox. Use the Logout link in the upper right hand corner to close your Online Web Ordering session. Your Agency Relations representative can assist you in answering questions regarding your Agency’s contents on the Web. Help When on a particular page, use the Help link in the upper right hand corner to clarify frequently asked questions. **Scroll to bottom of help page and click on “close” exit the help function CPAFB On‐Line Ordering System P a g e | 3 AccessingtheOnLineWebOrderingSystem You will begin the same by going to http://www.centralpafoodbank.org/ Agency login link is at the bottom right hand corner of the homepage CPAFB On‐Line Ordering System P a g e | 4 The next window will look a little different. Each person authorized to order food online will need to know: Your agency number The username (which is the same as the agency number) The agency’s password o IMPORTANT NOTE: Your password is now case sensitive. All passwords must be entered in all lowercase lettering. Please contact Agency Relations with questions. TheHomePage On the home page, you will find Central PA Food Bank announcements and useful web links. From the home page, you can view and directly access your shopping cart by using the ‘Your Cart’ tab. CPAFB On‐Line Ordering System P a g e | 5 PLACINGANORDER Select the + Order Entry on the right side of the screen to open up the shopping list: You will first come to the page below. You must continue to call our office to schedule your pick up time before placing an order. After you call, you will simply enter the day and time of your scheduled appointment in the form below. For deliveries: Please check our website or call us to verify our delivery schedule and please enter the scheduled delivery date and a “filler time” in the form below. Once you have entered the correct information, please press continue. ** Please Note: You are required to enter a date in order to see the live inventory. If you get the inventory and do not see anything that you would like to order, please simply call our office to cancel your appointment. To print a hard copy of the inventory without inputting a date, simply click on the “Print Shopping List” Button on the home page of PWW. CPAFB On‐Line Ordering System P a g e | 6 Here is how the shopping list will appear: Note the three buttons: Print Shopping List: Select to print a shopping list. Print Cart: Select to print the items in the cart. View Cart: Select to view the items within the cart. allows you to type in the product name or the product reference The Search textbox number to search the shopping list for that particular item. The Ref (reference) column contains the item number. Clicking on the product reference number up a new window containing the product details and the product photo (if available). will bring CPAFB On‐Line Ordering System P a g e | 7 More product information can also be found by clicking on the camera icon (when available) A product detail page will show with the product image when available. CPAFB On‐Line Ordering System P a g e | 8 Place quantity of item in the Qty Textbox and either tab or select another Qty box by moving the mouse cursor. While the system is placing the item into your cart you will see The Red X selection will delete the item quantity from the cart. As you order product, the fields above the search engine will generate information based on what is in your cart: PLEASENOTE:An order that is left in cart for more than 48 hours will be automatically canceled and deleted. CPAFB On‐Line Ordering System P a g e | 9 SortingtheShoppingList You can change how many products are viewed on a page by choosing a different page size. To avoid scrolling through pages of product, select “all.” All columns can be sorted by clicking on the underlined word. This will sort the column in ascending or descending order. Keep clicking the word until you get the view you want. Note: the small arrow pointing downward indicating an ascending selection (smallest number to largest number or alphabetical). The starred columns (☆) indicate columns that the Shopping List can be filtered by. To sort multiple columns at the same time. First make sure that “Column Sorting” is set to single. Then click on the underlined column that you want to sort (i.e storage, packing, etc.). CPAFB On‐Line Ordering System P a g e | 10 Once you have chosen the first column to be the primary sort, click on “Column Sorting” again and set to multi. Then click on the 2nd underlined column that you want to sort (i.e. storage, packing, etc.) within the primary sort. In the example below, “storage” is primary sort and “type” is the secondary sort. Clicking on the Star (☆) in the Type Column creates a drop down list so you can select the category you want. At the bottom of the list you will see Apply so that the column will only show those items or Reset to erase previous selections. Then you will only see what is filtered and the Star (☆) turns yellow indicating a filter is on: CPAFB On‐Line Ordering System P a g e | 11 Clicking on the Yellow Star (☆) and selecting Reset at the bottom of the column will remove the filter. TIPS: To remove purchased product from your shopping list: Sort shopping list by category and choose all categories other than “PURCHASED” and click “Apply.” Please note that this will remove purchased produce, which is still only $.1 per pound. To view only free products: Check off “Free Food Only” and click search. Click the reset button to view entire list again. CPAFB On‐Line Ordering System P a g e | 12 PrintShoppingListButton To print a shopping list, select the Print Shopping List button. A new Web window will appear with the following message Select Open button A printable shopping list will appear: PrintCartButton To print a shopping cart, select the Print Cart button. A new Web window will appear with the following message Select Open button and a printable cart list will appear: CPAFB On‐Line Ordering System P a g e | 13 ViewCartButton Once you’ve completed your order click on “View Cart.” You will be taken to this page: The Shipping/Delivery information will automatically fill in ‐ like it does on the POL ‐ unless CPAFB is closed on your date. Be sure to fill in the shipping date and times if it doesn’t auto fill. The Contact Information is required. Select the Shopping List button to return to the shopping list. Select the Checkout button to submit your order to CPAFB. CPAFB On‐Line Ordering System P a g e | 14 TheCheckoutButton After selecting the Checkout button, a successful submission will show the following message: Clicking on the ‘Click here for a PDF summary of your order’ will show the following message: Selecting the Open button will show the order summary: CPAFB On‐Line Ordering System P a g e | 15 STATISTICS–EnteringStatistics 1. Click on the statistics tab. 2. Select the Enter Statistics button and the enter statistics page will appear. 3. Choose the last day of the month that you are submitting statistics for by typing in the date or by clicking on the calendar icon and choosing the date. CPAFB On‐Line Ordering System P a g e | 16 4. Enter the statistics according to your agency type. Pantry Programs are to complete only those fields that start with a P Also remember that your Total Households Served (#1) is ALL households served that month, INCLUDING NEW HOUSEHOLDS. When you get to fields 10 – 14, you are to tell us, of the Total NEW HH/People served for the month. Duplicate HH (#2) reflects the number of households that you served more than one time that month, if applicable to your program. Soup Kitchen and Shelter Meal Programs are to complete Field #15 ‐SK/SH Please mark how many meals were served that entire month, not people. Supplemental Programs (day cares, senior centers, residential programs other than emergency shelters, etc.) are to complete fields #16‐19‐ Sup Youth Programs (Accounts in 30000, 60000 ranges; Backpack/Kids Cafe/School Pantries) are to complete fields #24‐31 (contact Karen Woodings with questions) ** In some cases, your organization may have multiple program types such as a soup kitchen and a pantry program. If this is applicable to you, complete your appropriate sections. ** PLEASE REMEMBER TO ADD CORRECTLY! The TOTAL fields do not populate for you. Please check your math before entering your data. Note that you can alter the numbers until you select the Submit Statistics button that, if corrections need to be made, contact your Agency Relations personnel. . After CPAFB On‐Line Ordering System P a g e | 17 ViewingPastStatistics: The statistics tab also shows all the documented statistics that have been reported to CPAFB. Clicking on a table row (line) will bring up the statistic report details. CPAFB On‐Line Ordering System P a g e | 18 HOME‐YourCartTab Short cut to what is currently in your shopping cart. This tab window displays the current items in your cart along with basic summary detail. Click the View Cart button to go to the view cart window and either select the Shopping List button to continue the order or the Checkout button to begin submitting the order to CPAFB. If you do not have an order in process, click Order Entry to start a new order. OrdersTab This lists all of the orders for your Agency and their current status. Clicking on a table row (line) will bring up the order details. CPAFB On‐Line Ordering System P a g e | 19 GrantsTab This lists the grants that have been applied to an Agency with amounts used, initial balances, and remaining balances. MyDocsTab MYDOCS–StatementsTab This window lists your Agency’s statements that have been published to view online – for administrators only. CPAFB On‐Line Ordering System P a g e | 20 If you click on a file name (for example: Statement for 8‐31‐2011.PDF), you would see: MYDOCS–InvoicesTab This window lists the invoices for your agency and works the same way as the statements tab. CPAFB On‐Line Ordering System P a g e | 21 AGENCYINFORMATION If you click on the My Agency link in the upper right‐hand corner, you will see: Each tab will show you what information Central PA Food Bank has recorded on your agency file. To update any information, please fill out the form at the end of this document and fax or mail it to the Food Bank. LocationsTab The addresses listed are the different addresses that the Food Bank has on file for your agency. CPAFB On‐Line Ordering System P a g e | 22 ContactsTab The contacts listed are the different contacts that the Food Bank has on file for your agency. HoursTab These are your agency’s business hours that the Food Bank has on file. CPAFB On‐Line Ordering System P a g e | 23 OpenARTab Shows if orders: Are open or closed Have been reviewed by Central PA Food Bank Have been picked (selected) by Central PA Food Bank Have a balance ServiceInfoTab Displays different graphs and charts based on the agency’s information. Please note the bottom three graphs will not display any information because of how statistics are set‐up. CPAFB On‐Line Ordering System P a g e | 24 Agency Information Update Form Agency Name:___________________________________ Member Number:_________ Please make the following changes to: (Print or type all information) □ Agency Name: ________________________________________________________ Contacts: □ Director/administrator name: _______________________ Phone_______________ □ Primary Contact Name: _____________________________ Phone_______________ □ POL contact:______________________________________ Phone ______________ □ Bill to contact:_____________________________________ Phone ______________ □ Sta s cal Report contact:____________________________________________ Authorized □ Add: (Please schedule orientation for new persons) _______________________________________________ □ Pick up □ Order □ shop _______________________________________________ □ Pick up □ Order □ shop _______________________________________________ □ Pick up □ Order □ shop □ Delete: _________________________________________ _________________________________________ _________________________________________ General Info □ Agency physical address:________________________________________________ □ Agency bill to address: ________________________________________________ □ Telephone Number: (main)________________________________________________ (contact(s)_____________________________________________ □ Fax #: _________________________________________________ □ Email addresses: (please include anyone who may be interested in receiving CPFB E‐News): ___________________________________________________________________ _________________________________________________ _________________________________________________ _______________________________________________ Hours of Operation:________________________________________________ Submitted by:___________________________________________ Date:____________ Fax to: 717‐561‐4636 Email to: [email protected] ‐‐‐‐‐‐‐‐‐‐‐‐‐‐‐‐‐‐‐‐‐‐‐‐‐‐‐‐‐‐‐‐‐‐‐‐‐‐‐‐‐‐‐‐‐‐‐‐‐‐‐‐‐‐‐‐‐‐‐‐‐‐‐‐‐‐‐‐‐‐‐‐‐‐‐‐‐‐‐‐‐‐‐‐‐‐‐‐‐‐‐‐‐‐‐‐‐‐‐‐‐‐‐‐‐‐‐‐‐‐‐‐‐‐‐‐‐‐‐‐‐‐‐‐‐ Office use only : Date entered in primarius:___________________________By:______________________ F:\Agency Relations\Forms\Data Information Update Form.doc CPAFB On‐Line Ordering System P a g e | 25 PRIMARIUS WEB WINDOW SERVICE AGENCY INFORMATION PROFILE We are pleased to announce that we have launched our new inventory ordering service, Primarius Web Window (PWW). We are very excited about this feature and trust that, if you have internet access available, you will enjoy the convenience that this service offers to you! In order for you to access PWW, we need some pertinent information from you, which when entered into our system, will allow you to enter your inventory orders, monthly statistics, and access your account or grant status. Please complete the information below and return it by mail, or email to [email protected]. You may also drop it off at the Food Bank or fax it to 717‐561‐4636. We will enter your information into our system and notify you when you are authorized to begin using the service. User‐friendly instructions are available on the site that will guide you through the various features. User videos and tutorials are available on our website at http://www.centralpafoodbank.org/PartnerAgencies/DownloadsandResources.aspx. Please feel free to contact the Agency Services Staff at 717‐564‐1700 if you have any questions regarding your email address or password selections. Agency Name: Account #: Agency Address: Agency Food Bank Primary Contact: Primary Contact Phone Number: Email Address(es) provided below will receive order confirmations. Primary Email Address #1 Back‐up Email Address #2: (if applicable) Password: (Please limit your password to 7 spaces. Passwords are case sensitive lower and you may use numbers, letters or combination thereof. The primary contact is responsible for maintenance of this password. Anyone authorized to place online orders with the Food Bank for your agency must be informed of this password.) PLEASE REVIEW YOUR INFORMATION BEFORE YOU SUBMIT IT TO US! It is your responsibility to notify us of any changes to this information. Thanks! Office Use: Entered By: Date: Date: Agency PWW Update Submitted By: