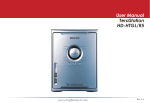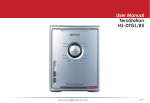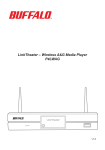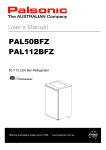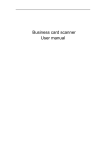Download P-CAST user manual - SignIPS media portal
Transcript
P-CAST user manual Editors P-CAST P-CAST (Philips cast) is internal communication through digital signage within Philips. It helps us to touch all our employees in an innovative and sustainable way, engage them better, and build brand visibility and company pride. There are two different user-manuals available, one for chief-editors and one for editors. The roles will be explained in chapter one. This user manual is meant for editors. It will help you finding your way through the system. It shows you how we use P-CAST within Philips. If you have questions after reading this manual, you can contact Rogier Guns ([email protected]). Page | 2 Index 1 Roles Page 4 2 Getting started with P-CAST Page 5 3 Types of content Page 6 4 How to upload a picture to the ‘Philips – Draft’ pool? Page 7 5 How to open your playlist? Page 9 6 P-CAST toolbar Page 10 7 How to prepare a template item for P-CAST? Page 12 8 How to edit or review an item? Page 14 9 How to copy and paste? Page 15 10 Some tips Page 16 Page | 3 1 Roles P-CAST can be controlled any place, anytime, anywhere. You only need an internet connection. Content can be updated by 3 groups of people: 1. Chief-editors A chief-editor should always be a communications officer. Chief-editors can prepare and publish content on P-CAST. 2. Editors Editors can prepare content using the templates from the Corporate pool and save it in a playlist in the ‘Draft pool’. When the template is finished, they can inform Rogier Guns who will take care of further steps. This user-manual is for editors. 3. Employees It is possible to give employees the opportunity to publish short messages on P-CAST. The employees will be visible with their name, so it will be a personal message. This can be done via Connect Us. The difference between (chief-)editors and employees is that the first two publish in name of Philips. The last group publishes on their own name. Page | 4 2 Getting started with P-CAST When you want to publish templates, video’s, pictures etc. you can use the P-CAST CMS (Content Management System). 1. Go to www.philips.signips.com and login with your username and password. It’s not possible to change the password. After typing it once, most likely you will get a popup with the question if you want to save the password to your computer. It’s smart to do this, because the password is hard to remember. 2. The screen below will show up. The purple button is the ‘program’ button. This gives you access to the program part of P-CAST. In the menu that will show up after clicking this button, you can upload pictures, videos, add template items, open your playlist etc. Page | 5 3 Types of content With P-CAST it’s possible to make two types of content: template-items and media-items. As an editor, you can only prepare template-items. When you have a media item that you want to publish, you can discuss with the P-CAST chief-editor of your system. A media item can be a video or Photoshop template (JPG-file). A template items is an easy way to make a P-CAST item that is in line with the Philips guidelines. A template is a background and you can add your own text and picture. The system contains different templates with themes like ‘news’, ‘sustainability’, ‘NPS’, ‘calamities’, ‘Connect us’ and more. There are also empty templates that you can use. The template items are always regarding guidelines, with the right font and colors and the Philips logo is included. Here is an example of a template item without a picture and with a picture. It’s your choice if you want to use a picture in your template. If you go to the program menu, you can have a look at the available template items via ‘view/edit template pool’. And when you click on ‘view/edit photo pool’ you see the available photos (that you can add to template items). It is possible to add your own photos. This is explained in the next chapters. Page | 6 4 How to upload a picture to the ‘Philips – Draft’ pool? When you’re going to prepare a template item for P-CAST, you have the choice to use the template with or without your own photo. To make a template with a photo (like in the template below), you have to upload the picture to the system first. After uploading the picture, you can use it in your template item. If you want to use a standard template item without your own picture, go to the next chapter. 1. Go to www.philips.signips.com and login 2. Click the ‘program’ button 3. Click ‘upload new photo’ Page | 7 4. Click ‘Browse’ and select the photo you want to add to the template pool ‘Philips – Draft’. Enter a Photo name of your choice. Then click ‘upload picture’. 5. Your picture is uploaded and you can use it in your template. 6. To view or edit the pictures in the photo pool, go to the menu and click on ‘View/edit photo pool’. Page | 8 5 How to open your playlist? 1. Go to www.philips.signips.com and login 2. Click the ‘program’ button 3. Click ‘View/edit existing program’ 4. Select the program pool ‘Philips – Draft’ and the playlist in which you want to prepare a template item, and then ‘Load’. Page | 9 6 P-CAST toolbar The toolbar can be found on top of your screen, after opening your playlist. The tools help you to edit your playlist and the items in the playlist. 1. Move selected item up Click on the item you want to move up. It becomes darker grey. Then click this button and the item moves up. 2. Move selected item down Click on the item you want to move down. It becomes darker grey. Then click this button and the item moves down. 3. Delete selected item Click on the item you want to delete. It becomes darker grey. Then click on the delete button and the item will be deleted. 4. Delete all items By clicking this button, all the items in you playlist will be deleted. 5. Delete all but selected item Select the item you don’t want to delete by clicking them. They will be darker grey. Then click this button and all the items will be deleted except the selected item. 6. Add media item This button is not available for editors. If you want to add a media item to P-CAST, ask the PCAST chief editor at your location. 7. Add template item A template item is an easy way to make a P-CAST item that is in line with the Philips guidelines. A template is a background and you can add your own text and picture. The system contains different templates with themes like ‘news’, ‘sustainability’, ‘NPS’, ‘calamities’, ‘Connect us’ and more. There are also empty templates that you can use. (For explanation, see p. 12) 8. Add news item 9. Add Twitter item 10. Copy item Select the item you want to copy in your playlist. It becomes darker grey. Then click this button, and the item is copied. (for explanation, see p. 15) 11. Paste item To paste the copied item, click the paste button. After pasting it, you can change the location by clicking the arrows. (button 1 and 2) 12. Edit item (also for previewing items) Select an item that you want to edit by clicking on it. It will become darker grey. Click the edit button to edit the selected item or preview it. You can edit the title, body-text, picture, template Page | 10 (background) and scheduling. Don’t forget to click ‘Save item’ after editing. And after saving your item, you have to save your playlist too! 13. 14. 15. 16. Set item to normal priority Set item to medium priority Set item to high priority Edit link for this item 17. Save playlist This is the most important button. After everything you changed in you playlist, you have to save it! If you forget it, and close it without saving, your work will be gone. 18. Load playlist When you are in your playlist, and you want to open another playlist, you can click ‘load’. 19. Print playlist With this button, you can print your playlist. It gives you an overview of the thumbnails, info and duration of the items in your playlist. Page | 11 7 How to prepare a template item for P-CAST? 1. Click ‘Add template item’ in the toolbar on top of your screen. 2. Select a template pool ‘Philips – Corporate’ and pick the template you want to use. When you click ‘Preview page’ you can see the template in full screen. 3. Select page duration 20 seconds 4. Go to ‘step 2’. You see some choices (tabs). The ones you will use most are: -Text: when you want to use the template with only text -Photo and text: when you want to add your own picture to the template and a text. To use a picture, you have to upload it to the Photo pool first. See: “How to upload a picture to the ‘Philips – Draft’ pool?”. Text size is ‘Medium’. Page | 12 To see how your template will look like, click on ‘preview page’. o o o o 5. There is no spelling check on P-CAST. The more text you type, the smaller the text will get. And people have only 20 seconds time to read your message. Two reasons to keep it short. Title will be truncated when it’s too long (without a notification). So, always preview your item before you save it. You have the possibility to add a schedule to your template. If you do this, the template will automatically be removed from your playlist after the selected time. For scheduling go to step 3. The standard setting is ‘no schedule’. If you click the right tab ‘scheduled’ you can select your date/time. In the bottom of the screen click: ‘Add from now to date/time’ or ‘Add from date/time to date/time’. Fill in time and date and then click ‘Add to schedule’. You can add as many schedules as you want. 6. 7. 8. 9. Click: ‘Save page’ Your template is visible in the playlist. Don’t forget to save your playlist before closing! Contact Rogier Guns when your template is finished in the Draft pool. Page | 13 8 How to edit or preview an item? If you prepared a template-item in your playlist and saved it, you can still edit it. It is also possible to preview your items. 1. First select the item that you want to edit or preview by clicking on it. When it is selected, it is darker grey colored. 2. Then click on the ‘pencil’ in your toolbar. 3. In the next screen, you can choose to ‘preview page’ if you want. 4. You can also go through step 1, 2 and 3 to edit/change the template (step 1), the text and/of photo (step 2) or the scheduling (step 3). 5. Don’t forget to save your changes by clicking ‘save page’. 6. After saving your page, don’t forget to save you whole playlist before closing! Page | 14 9 How to copy and paste? 1. Select the item that you want to copy in your playlist. (it becomes dark grey) 2. Click ‘copy item’ in the toolbar on top of your screen. 3. Click ‘Paste item’ to paste the item in the same playlist. If you want to paste the item in another playlist: click ‘copy’, go to the other playlist, and click ‘paste’. The item will be visible in the other playlist. 4. The item will be pasted above the original file. Use the arrows down in your playlist. 5. Don’t forget to save your playlist when you’re finished. to move the item up or Page | 15 10 Some tips o If you make a mistake with your playlist, you can load the playlist history. This is very helpful to know as a fallback scenario. Go to: view/edit existing program select your playlist click ‘Load history’ and select the playlist you want to load. o o Use the ‘pencil button’ in your toolbar to preview an item after you saved it. Always preview your item before you save it! Sometimes the title is truncated, when it’s too long. The system will not notify you when this happens. That’s why it’s very important to review all the items before you save them. You can make screenshot (Print Screen) for review. Nice way to show people how their message will look like. o Page | 16