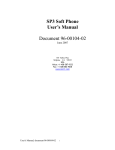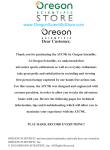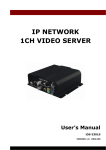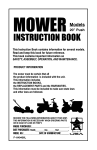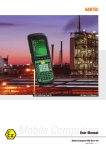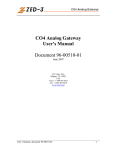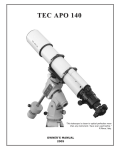Download HIGH DEFINITION IP NETWORK CAMERA User`s Manual
Transcript
HIGH DEFINITION IP NETWORK CAMERA User’s Manual VERSION 1.2 ENGLISH BEFORE GET STARTED Safety Warning To reduce the risk of fire or electric shock, do not expose this product to rain or moisture. Do not insert any metallic object through ventilation grills. Caution CAUTION RISK OF ELECTRIC SHOCK DO NOT OPEN TO REDUCE THE RISK OF ELECTRIC SHOCK: DO NOT REMOVE COVER (OR BACK). NO USER-SERVICEABLE PARTS INSIDE. REFER SERVICING TO QUALIFIED SERVICE PERSONNEL. General Notice Product specifications are subject to change without prior notice. 2 TABLE OF CONTENT Table of Content I. Package Content 4 II. Panel View & Function 5 III. Specification 6 IV. Installation 8 A. Display 8 B. Hardware 9 C. IP Manager 10 D. ActiveX Control 13 IP Viewer 15 A. Login ID & Password 15 B. Graphic User Interface 16 C. On-Screen Operations 17 System Configuration 18 A. System 19 B. Network 22 C. Audio & Video 27 D. Event 31 E. Search 34 Factory Default 36 V. VI. VII. Appendix I Network Environment Appendix II Recommended SD Cards 37 40 3 I. PACKAGE CONTENT I. Package Content Following items can be found in each original product package: ● IP Camera Main Unit ● Power Adaptor ● Bracket ● Network Cross-Over Cable ● Wireless Receiver (selected models only) ● Quick Guide ● Software CD NB. SD Card is not included. 4 II. PANEL VIEW & FUNCTION II. Panel View & Function FRONT VIEW Wireless Port Inserting Wireless Receiver (selected models only) Power Indicator Embedded Microphone SIDE VIEW SD Card Port Inserting SD Card (not included) Bracket Mounting IP Camera to appropriate location BOTTOM VIEW Audio Out Connecting to speaker Ethernet Port Connecting to network DC Power In Connecting with power adapter 5 III. SPECIFICATION III. Specification VIDEO Sensor Video Standard Group of Picture (GOP) Data Rate System 1/4" progressive scan CMOS Dual streaming codec MPEG-4 SP, JPEG I / IP, selectable 3 levels multiplier Streaming 1: 32.0 kbps ~ 4.0 Mbps CBR, 1 ~ 10 levels VBR Streaming 2: 32.0 kbps ~ 3.0 Mbps CBR, 1 ~ 10 levels VBR 60 / 50 Hz Resolution & Frame Rate SXGA VGA QVGA QQVGA Minimum Illumination 1280x1024 640x480 320x240 160x120 1.0 Lux 10/10 fps 30/25 fps 30/25 fps 30/25 fps Imaging Contour Fine Tuning Noise Reduction Orientation Zooming Brightness (9 levels), contrast (5 levels), exposure (5 levels), sharpness (7 levels) AGC (5 levels), BLC (auto), AWB (auto), AES (auto) Night Efficientor, selectable 4 levels Flip, Mirror Digital 4X AUDIO Compression Format Audio Line Input Audio Line Output ADPCM, bi-directional streaming, 50 ~ 16,000 Hz, more than 58 dB Embedded microphone Yes CPU MODULE CPU RAM / ROM ARM 9, 32-bit RISC 64MB / 8MB ALARM Video Analytics Triggering Reaction Pre / Post Alarm Video Motion Detection (VMD), 3 selectable zones, 10 sensitivity levels E-Mail, FTP, SD Card 5 / 10 sec NETWORK Protocols Ethernet Wireless User Group Encryption 3GPP, DDNS, DHCP, FTP, HTTP, NTP, PPPoE, SMTP, TCP/IP, UPnP 10/100 Base-T, auto sensing, RJ-45, LED indicator IEEE 802.11b/g compliant (embedded, optional) Maximum 20 users, 10 users simultaneously WEP 64 / 128-bit, WPA, PSK LOCAL RECORDING SD Card Storage Format Control VMD, Network IP Detection, Network Disconnection Detection (wired mode only) AVI (MPEG-4 / JPEG), JPEG Playback (video), file management, auto overwrite 6 IV. FEATURE & SPECIFICATION REMOTE RECORDING Mobile Surveillance 3G / 3G Symbian / Smartphone mobile & PDA phone Web Surveillance Web browser, manual, VMD, AVI (MPEG-4 / JPEG), JPEG Advanced Surveillance Multi-channel iNVR surveillance system (professional version optional) GENERAL Unit Configuration Via web browser (reboot, factory default, time synchronization) Profile Management Configuration values export & import Firmware HTTP mode, remote update Authentication ID, Password Log Listing System, VMD Certification CE, FCC MECHANICAL Lens Type & Mounting Board Lens 4.0 mm, F2.0, fixed Iris, angle 48˚, changeable Dimension (HxWxD) 67.1x111.7x50.6 mm Weight 180 g ELECTRICAL Input Voltage DC 5V Power Consumption Wired: 600mA, 3W; Wireless: 800mA, 4W BROWSING REQUIREMENT OS Microsoft Windows 2000 / XP / 2003 / Vista CPU Intel Celeron 1.6 GHz, 256 MB RAM Graphic 32 MB Web Browser Microsoft Internet Explorer 6.0 or above ENVIRONMENTAL Operating 0˚C ~ 45˚C Storage -30˚C ~ 60˚C Humidity 0 ~ 80% RH non-condensing 7 IV. INSTALLATION IV. Installation This chapter contains following four main sections: A. Display B. Hardware C. IP Manager D. ActiveX Control A. Display a. On desktop, right-click mouse, then select [Properties]. b. Go to [Settings], on [Color Quality], change colour quality of display to 32 bit. 8 IV. INSTALLATION B. Hardware a. Provide electricity to IP Camera with power adaptor provided. b. Connect IP Camera directly to PC or network with Ethernet cable provided. 9 IV. INSTALLATION C. IP Manager IP Manager is a smart and convenient application aimed at assisting individual users for assigning IP addresses for IP CAMERAS in just a few mouse clicks. It is available in Software CD provided in the package. IP Manager can configure three types of IP instantly: ● Fixed IP (public IP or virtual IP) ● DHCP (dynamic IP) ● Dial-up (PPPoE) a. Double-click IP Manager icon in order to execute. b. Unblock Windows Firewall alert if you are using Windows XP SP2 or above. c. IP Manager Graphic User Interface. IP Manager will search all IP Cameras connected to the current network. Or users can click [SEARCH] to refresh the network again. Default IP is 192.168.1.200. 10 IV. INSTALLATION d. Modify IP parameters. Click one of the IP Cameras listed on the left menu. The network parameters of this particular IP Camera will be shown on the right menu. Users may change Name of IP Camera with personal attachment (e.g., office, warehouse, etc). After changing all required parameters, click [SUBMIT] to apply the changes. Finally click [OK] in order to re-boot the device. e. Subnet. It is extremely important that both PC and IP Camera must locate within the SAME SUBNET. An example is provided in the followings: If both have the SAME subnet: IP CAMERA: 192.168.1.200 PC: 192.168.1.100 If both DO NOT have the same subnet: IP CAMERA: 192.168.2.200 PC: 192.168.1.100 If your PC and IP Camera DO NOT locate within the same subnet, please follow steps described below accordingly: 1. Locate Windows OS setting window for TCP/IP: [Control Panel] > [Network Connections] > [Local Area Connection] > [Properties] > [Internet Protocol (TCP/IP)] Double-click on [Internet Protocol (TCP/IP)] or click on [Properties] in order to change settings. 11 IV. INSTALLATION 2. Modify Subnet Mask values. Make sure both IP Camera and PC have identical values. f. Launch IP Camera. The easiest way to access IP Camera remotely is by double-clicking on a selected IP Camera listed on [IP Network Device List] on IP Manager. After that, IP Camera will be launched directly in a standard Internet browser such as Microsoft Internet Explorer. Or alternatively, you may open an Internet browser and enter IP address of IP Camera manually in the [Address Bar]. 12 IV. INSTALLATION D. ActiveX Control a. Accept ActiveX Control to be installed. For the first access of IP Camera in this particular PC, Internet browser will request you the permission to install an ActiveX Control provided by IP Camera. b. Security Level of Internet Browser. If installation has failed, please check Security Setting of Internet browser. Following is an example for Internet Explorer: Internet Explorer > [Tools] > [Internet Options] > [Security] > [Custom Level…] > [Security Settings]. Locate the following options and select [Enable] or [Prompt] for both of them: ● Download unsigned ActiveX control ● Initialize and script ActiveX controls not marked as safe See examples shown on the following page: 13 IV. INSTALLATION Finally you will be prompt for following dialogue window, asking you to confirm security changes made to Internet browser. Click [Yes] to continue. 14 V. IP VIEWER V. IP Viewer IP Viewer is a web-based surveillance platform designed for remote surveillance purposes such as realtime display, playback, and management. It has already been embedded inside of each IP Camera, user is not required to install any additional software in order to operate it. This chapter contains three sections and will describe initialization and basic operations of IP Viewer: A. Login ID & Password B. Graphic User Interface C. On-Screen Operations A. Login ID and Password After successful configurations of IP parameters and installation of ActiveX Control, launch IP Camera in an Internet browser again, user will be bringing into IP Viewer for user-identity authentication. To log-in, enter factory-default User Name and Password carefully: Default User Name is Default Password is admin admin Note that, both User Name and Password are case sensitive. Remember my password. For extra security, Do NOT click especially if you are using a public PC. 15 V. IP VIEWER B. Graphic User Interface Now you shall see IP Viewer main graphic user interface (GUI) as shown below. Primary functions of IP Viewer is to display real-time video streaming and provide complete system configurations of IP Camera remotely. 2 3 4 5 6 1 7 8 9 1 Real-time display 2 Snapshot an evidence 3 Recording 4 Digital zoom 5 Playback SD archives 6 System configuration 7 Status bar 8 Dual streaming channel 9 Bi-directional audio communication 10 Online visitor 10 1. Real-Time Display panel shows live streaming of video information remotely. 2. Snapshot an Evidence of important event in still JPEG format. 3. Recording as AVI files continuously. For details, see next section. 4. Digital Zoom for bringing up an area of interest closely. For details, see next section. 5. Playback SD Archives of important events captured and stored in local SD Card medium. 6. System Configuration for user accounts, system, network, video, audio, events, servers, system logs, etc. 7. Status Bar shows system time, video resolution, and current video frame rate. 8. Dual Streaming Channel enables secondary viewing device (such as mobile or PDA phones) to receive real-time streaming at lower-yet-appropriate frame rate per second. This feature is available only if Streaming 2 is being enabled in Video setting. 9. Bi-directional Audio Communication enables full-duplex voice communication between local and remote surveillance sites. To speak, click on [Communication] box. To listen, enable Incoming Audio in Audio setting. 10. Online Visitor shows number of users are currently accessing this IP Camera. 16 V. IP VIEWER C. On-Screen Operations There are five more features available on the main GUI. Right-click mouse on the real-time video, then a pop-up menu will show up as follows: Snapshot. This is identical to Snapshot an Evidence Record Start. This is identical to Recording button function described above. shown on the main GUI. Continuous manual recording (round-the-clock, RTC) of both audio (if enabled) and video streams in standard AVI format in the PC. You will be prompt for the location where is used to save file in the PC. To avoid single AVI file being oversized that cannot be opened by PC, IP Camera will save continues recording in next, new AVI file every 15 minutes automatically. To stop recording, right-click mouse again, then select [Record Stop]. You may playback recorded AVI files via a standard Microsoft Media Player on any third-party PC without having required to install third-party video codec in advance. Mute. Turn off the audio. Click again to turn it on. Full Screen. Simply double-click on the real-time video, it will be enlarged into full-screen mode. Press [Esc] on keyboard or double-click the real-time video again, it will be returned back to normal mode. Or select [Full Screen] on the pop-up menu in order to operate. Zoom. IP Camera provides 4X digital zooming. This is identical to Digital Zoom on the main GUI. button shown Click on [Enable digital zoom] in order to activate this function. Drag on [Percentage Bar] in order to select appropriate zooming size (1~4X). Drag the [Green Block] in order to zoom-up a particular area of interest on real-time display. 17 VI. SYSTEM CONFIGURATION VI. System Configuration This chapter will provide detailed surveillance settings for IP Viewer. On IP Viewer, click [System Configuration] button as shown below in order to enter: After successful entering, a setting page will be shown on Internet browser: Once you have finished settings, click [Live] icon shown below in order to return to real-time display of IP Camera: There chapter contains five main sections and will detail complete system configurations thoroughly: A. System B. Network C. Audio & Video D. Event E. Search 18 VI. SYSTEM CONFIGURATION A. System This section contains three main portions as follow: a. System Information b. User Management c. System Update a. System Information. 1. Server Information. You may set up camera name, language, and date/time in this section. Server Name. This is the name of IP Camera and will also displays on IP Manager. Ethernet MAC. This is MAC address for Ethernet module and is NOT for wireless module (optional). Select language. You may change language of setup menu in this section. After selection, following dialogue window will pop up, and click [OK] to confirm the change. 2. Date & Time. You may set up date format, time zone, methods of date/time adjustment in this section. To adjust date/time, user may either synchronize with NTP Server or PC, or may enter manually. Finally, click on [Apply] to effect the changes. 19 VI. SYSTEM CONFIGURATION b. User Management. You may setup user authority and manage multiple account information in this section: IP Camera supports three levels of user authority: administrator, guest, and anonymous user 1. Anonymous User Login. Select [Yes] to allow anonymous login. Select [No] to request User Name and Password when accessing IP Camera. Anonymous User is not allowed to enter System Configuration pages. 2. Add User. Enter new set of User Name and Password, then click [Add/Set]. If guest account’s User Name entered is already existing, click [Add/Set], the new Password entered will override. This method, however, does not apply to administrator account. Guest User is also not allowed to enter System Configuration pages. IP Camera accepts maximum 20 registered user accounts and 10 simultaneous user login. 3. User List. All registered user accounts will be listed in this section. You may click [Edit] or [Remove] to modify each account. If you click [Edit], following dialogue window will pop up. You will be allowed to modify User Name and Password again. For extra security, you are recommended to change your password every 30 days. 20 VI. SYSTEM CONFIGURATION c. System Update. 1. Firmware Upgrade. To update firmware remotely, click [Browse…], and select the location of firmware file from PC. Then click [Upgrade] to proceed. Follow online instructions to continue. 2. Reboot System. Click [Start] to re-boot IP Camera. 3. Return to Factory Default Settings. Click [Start] to delete and return all settings of this IP Camera back to factory default values. 4. Profile Management. Profile Management allows export and import of configurations values of IP Camera. For one, you may backup current settings for future use. For another, you will save a lot of time configuring more than one IP Camera of identical or similar settings. Export. Right-click on [Download] in order to [Save As] a file in PC. Import. Click on [Browse…] in order to overwrite configuration file saved in the past or from another IP Camera. Click [Upgrade] then follow the rest of online instructions to continue. 21 VI. SYSTEM CONFIGURATION B. Network This section contains five main portions as follow: a. Internet Protocol b. PPPoE c. DDNS d. Mail & FTP e. Wireless (optional) a. Internet Protocol. 1. Address. IP Camera supports both DHCP and Static connection modes. DHCP. By using DHCP, IP Camera will receive all the network parameters automatically. Static IP. Enter IP information in corresponding blocks manually. 2. Port. Enter port information under this section if it is so required. Default port for IP Camera is 80. RTSP/RTP ports are designated for 3GPP mobile surveillance. Consult this section with your local telecom service provider. 3. UPnP Service. Click [Enabled] if your router supports network UPnP (universal plug and play). Finally, click [Apply] to effect the changes. 22 VI. SYSTEM CONFIGURATION b. PPPoE. 1. Setup. IP Camera supports PPPoE method of Internet connection via ADSL modem. Click [Enabled] in order to activate. Enter ADSL dial-up User Name and Password in corresponding blocks. 2. E-Mail Alert. This is a system security alert feature. When Internet connection via PPPoE method is being established, IP Camera will send an e-mail notification to a user-specified e-mail account. Click on [Enabled] in order to activate. You may also modify e-mail title in [Subject] line. For settings over e-mail, please refer to Mail & FTP settings. Finally, click [Apply] to effect the changes. c. DDNS. For IP Camera installed behind ICS or NAT devices, DDNS (Dynamic DNS) service is required. 1. Setup. Click on [Enabled] in order to activate DDNS support. Provider. Select a service provider then enter required account information in corresponding blocks. 23 VI. SYSTEM CONFIGURATION Scheduled Update. Most free DDNS service providers (e.g., DynDNS.org) have restriction for frequency of use per period of time. You shall not make schedule timing too frequent, otherwise Host Name may be blocked. Recommended refreshing interval is every 1,440 minutes (i.e., once a day). 2. Status. This section will display status of DDNS connection. Below are typical system messages: Updating. Service information is being updating. Idle. Currently not in service. DDNS registration successful, can now log by http://<username>.ddns.camddns.com. Register successfully. You may proceed login. Update Failed, the name is already registered. The user name has already been used. Please change it. You shall provide different User Name. Update Failed, please check your internet connection. Network connection failed. Check your network connection again. Update Failed, please check the account information you provide. The server, user name, and password may be wrong. Check your server and account information again. Finally, click [Apply] to effect the changes. d. Mail & FTP. This section allows users to set up e-mail account and FTP server in order to receive alert messages and graphic evidences from IP Camera. Finally, click [Apply] to effect the changes. 24 VI. SYSTEM CONFIGURATION e. Wireless. Please note, wireless network feature is available only to selected models, and is based on IEEE 802.11 b/g protocols. Following steps will guide you through setup procedures for wireless connection: 1. Connect IP Camera directly to PC with cross-over network cable provided in the package. 2. Use IP Manager to detect IP Camera. Modify IP information that is identical with parameters set in wireless Router. Finally click [Submit] to apply changes and reboot IP Camera. 3. Use IP Manager to detect IP Camera and then launch IP Viewer in standard Internet browser. 4. Enter [System Configuration] then click [Wireless], and following setup window will be shown: 5. Available Wireless Networks. IP Camera will display all wireless Routers it detected in this table. Make sure your wireless Router is detected and listed. 6. Setup. Please make sure all data are identical between IP Camera and wireless Router. Wireless MAC. This is MAC address for wireless module and is NOT for Ethernet module. Mode. Infrastructure Mode is for connecting with Router and Ad-Hoc Mode is for connecting with PC. Operation Mode. Selections for IEEE 802.11 b or g. If you are not sure, please select Auto. SSID. This refers to network ID of IP Camera. It can be the name of IP Camera or can be different, as long as it is identical with SSID registered in wireless Router. Channel. This setting is available only under Ad-Hoc mode. Channel refers to channel number on wireless device, and it must be identical among IP Camera, PC, and wireless Router. 25 VI. SYSTEM CONFIGURATION Security. IP Camera provides industry’s most advanced encryption protection over wireless transmission. Supported methods include: WEP and WPA-PSK. Once again, encryption setting over IP Camera has to be identical with wireless Router’s. WEP Setting. Authentication. Either Open System or Shared Keys. Please refer to your wireless Router. If you are not sure, select Auto. Encryption. Either 64-bit or 128-bit. Please refer to your wireless Router. Key Type. Key may be regarded as set of passwords to access wireless connection. Either HEX or ASCII. By selecting HEX type, you may only use numbers from 0 to 9 and letters from A to F, and minimum length is 10 for 64-bit and 26 for 128-bit. By selecting ASCII type, you may input any case-sensitive characters and minimum length is 5 for 64-bit and 13 for 128-bit. Key 1~4. Based on Key Type, enter keys in these blocks. WPA-PSK Setting. Encryption. Either TKIP or AES. Please refer to your wireless Router. Pre-Shared Key. Enter ASCII-format key in this block. All numbers and characters are allowed and are case sensitive. Finally, click [Apply] to effect the changes. Close IP Viewer. Detach cross-over network cable between IP Camera and PC. Now you may use IP Manager to detect wireless network and then to launch IP Camera in IP Viewer wirelessly. Or you may enter IP address in Internet browser in order to launch IP Viewer directly and wirelessly. 26 VI. SYSTEM CONFIGURATION C. Audio & Video This section contains three main portions as follow: a. Image b. Video c. Audio a. Image Setting. This section allows you to fine tune image reproduction quality digitally. Real-Time Preview Window Preview. Real-Time Preview Window shown above helps you to preview the changes. Contour. You may fine tune Brightness, Contrast, Exposure, and Sharpness level. Advanced Parameters. 1. 2. 3. Automatic Gain Control (AGC) is selectable from 4X to 64X. Night Efficientor refers to downsize of maximum video frames to be transmitted during night time. Because noise signals usually are very high at night or under dark, thus video size will become larger and larger, and will therefore take too much unnecessary bandwidth and HDD space. By selecting Night Efficientor function, you can intelligently constrain maximum frames of video to be recorded per second at night time. Video Orientation. Either flip (180 degree) or mirror (mirroring). Click [Default] if you would like to discard changes made this time or return to factory default values. 27 VI. SYSTEM CONFIGURATION b. Video Setting. This section allows you to specify how video streaming may be compressed and transmitted over network. This IP Camera supports dual streaming, allowing secondary viewing device to receive realtime IP steaming at substantially low frame rates per second, while at the same time, does not affect settings of primary viewing channel. Streaming 1 Streaming 2 1. Primary Viewer which usually will consume large bandwidth level (e.g., main monitoring station like IP Viewer and iNVR surveillance system software) Secondary Viewer which usually cannot enjoy large bandwidth level (e.g., mobile device like 3GPP, 3G Symbian, and Smartphone mobile and PDA phones) Streaming 1. There are two modes available for settings: Basic and Advanced modes. Basic Mode. Resolution. This refers to resolution of video and there are four sizes to choose from: SXGA 1280 x 1024 (High Definition 1.3 Megapixels) VGA 640 x 480 QVGA 320 x 240 QQVGA 160 x 120 Quality. This refers to quality of video streaming, and there are five levels to choose from. The higher the quality is, the bigger the files size will be. Video Frame Rate. This refers to maximum frames can be transmitted per second (fps). Maximum rate for 1.3Megapixels is at 10fps for both NTSC and PAL. For rest of resolutions, maximum rate is at 30fps for NTSC and 25fps for PAL. In general, the higher the rate is, the better the video quality will be. As well, when video quality is higher, compression size is bigger and will take more bandwidth, thus maximum rate can be received in remote site will be less. Video Format. IP Camera supports dual codices: MPEG-4 Simple Profile and JPEG format. Choose one of them that is best for your network bandwidth and storage capacity. Video System. Either 60 Hz (mainly NTSC) or 50 Hz (mainly PAL). This will affect maximum Video Frame Rate may be transmitted. RTSP Path. When using Smartphone device (3G Symbian, Windows Embedded, or Windows Mobile) for mobile surveillance, enter RTSP address here. Examples: 28 VI. SYSTEM CONFIGURATION rtsp://xxx.xxx.xxx.xxx/ rtsp://xxx.xxx.xxx.xxx/v2 Streaming 1 without incoming audio Streaming 2 without incoming audio Please consult RTSP address with your telecom service provider. Advanced Mode. Additional fine setting options include the followings: Bitrate Control Mode. Either CBR (Constant Bit Rate) or VBR (Variable Bit Rate). For both of them, the higher the rate is, the better the video quality will be. Please test carefully for each bit rate level. GOP Size. It refers to Group of Pictures per transmission unit. The higher the GOP is, the better the video quality will be. 2. Streaming 2. There are four modes available for settings: Basic, Advanced, 3GPP, and Closed modes. Settings of Basic and Advanced modes are identical to those of them in Streaming 1. 3GPP Mode. 3GPP Mode is designed for mobile surveillance using 3GPP protocol. Due to limitation of protocol itself, maximum video resolution is at QQVGA. If you would like to transmit larger resolution of video, please use Smartphone device (3G Symbian, Windows Embedded, or Windows Mobile) with RTSP setting in Advanced Mode (both Streaming 1 and Streaming 2). Examples: rtsp://xxx.xxx.xxx.xxx/3g rtsp://xxx.xxx.xxx.xxx/3gx with incoming audio stream without incoming audio stream Please note, not all countries and telecom companies support 3GPP features necessary for private content streaming. Please consult with your local telecom service provider prior to operation. Finally, click [Apply] to effect the changes. Please note, since total video frame rate of this IP Camera is 30/25fps by hardware, total frame rates of Streaming 1 and Streaming 2 together CANNOT exceed 30/25fps. Please note, primary viewing channel may be set as Streaming 2. That is, there is no restriction to say that Streaming 2 shall always be the low-bandwidth channel. But if you are using 3GPP connection for remote surveillance, it will always connect to Streaming 2. If you are using Smartphone device via RTSP ports for remote surveillance, either streaming channel is acceptable. 29 VI. SYSTEM CONFIGURATION c. Audio. This IP Camera provides one embedded microphone (audio in) and one audio out port for users to connect with speaker (audio out), as well it supports bi-directional audio, thus allowing direct and simultaneous voice communication between local and remote users. To enable audio transmission from IP Camera (local) to IP Viewer (remote), click [Enabled] to activate. To enable audio transmission from IP Viewer (remote) to IP Camera (local), click [Communication] on IP Viewer real-time display window. Please note, by enabling audio communication, it means portions of CPU resource and network bandwidth will be consumed by audio, thus maximum video (frames per second) may be transmitted may have to be decreased technically. 30 VI. SYSTEM CONFIGURATION D. Event This section contain two main portions as follow: a. Video Motion Detection b. Event Triggering a. Video Motion Detection. 1. Setup. Video motion detection (VMD) is a video content analytics (VCA) which can detect motion occurred in video digitally. When VMD is being detected, a series of reactions may be taken automatically. Area. Each IP Camera is eligible for three areas of VMD. Each one is represented in different color. To activate, click [Area 1] button then use mouse to drag an area on preview window. Sensitivity. This function enables sensitive level of VMD. For instance, the size of a person is very small on a public square and the size is even smaller if camera is mounted far away. Thus, the movement of this person usually cannot be sensed sharply. If you encounter similar situations, you can increase sensitivity level of VMD. The higher the sensitivity level is, the more sensitive the detection result will be. Area 1/2/3. Check box of [Area 1] in order to setup method of reactions (described below) when a motion is being detected. The same method also applies to [Area 2] and [Area 3]. E-Mail. When a motion is being detected, an Alert Message with video evidence as attachment will be sent to a pre-defined e-mail account. FTP. When a motion is being detected, video evidence will be sent to a pre-defined FTP account. Save to SD Card. When a motion is being detected, evidence will be recorded to local SD Card storage port (video only). At the same time, you may also Send a Text Log to e-mail or FTP, notifying users that there has been an event occurred locally. Interval between two recordings is fixed at 30 second. 31 VI. SYSTEM CONFIGURATION Subject. Title of Alert Message to be sent via e-mail. Interval. This is referring to period between two VMD events. Thus IP Camera will not overreact to a longer-time event. b. Event Triggering This section defines types and lengths of evidence to be sent to pre-defined e-mail account and FPT server. As well, when network is disconnected, events may be recorded to local SD Card storage. 1. Recording Format. AVI File. IP Camera will send one clip of video evidence in AVI format (either MPEG-4 or JPEG), with respect to pre-alarm and post-alarm recording made in Recording Length section. Series of JPEG File(s). IP Camera will send a series of still image evidence in JPEG format, with respect to pre-alarm and post-alarm recording made in Recording Length section. This feature is available only when Video Compression is set to JPEG mode. Single JPEG File. IP Camera will send one piece still image evidence in JPEG format, with respect to frequency made in Interval section. Because the size of still JPEG is the smallest, this option is recommended for e-mail alerts or those who use mobile device (mobile and PDA phones) to receive e-mails. 2. Recording Length. IP Camera is intelligent enough to process pre-alarm and post-alarm recording so that you will never miss any important events against your interests. Pre Alarm: Post Alarm: 0~5 second. 0~10 second. 32 VI. SYSTEM CONFIGURATION 3. Network Disconnection Recording. Important events shall always be recorded when network is not available (not able to send alert messages with video or image evidences via e-mail or FTP). Click [Record to SD Card] to enforce compulsory recording of events to local SD card storage, even if [Save to SD Card] is not enabled in Video Motion Detection section. After network is re-established, users may access to SD Card in order to playback events occurred during disconnected period. AVI files at 5fps will be saved to SD Card continuously. Please note, this feature is only available to non-wireless models. 4. Network IP Detection. Click [Enabled] to activate IP Check function, then enter a website to be connected for testing. Action of each IP Check may be stored on SD Card for future reference. Interval between two recordings on SD Card is fixed at 30 second. Finally, click [Apply] to effect the changes. 33 VI. SYSTEM CONFIGURATION E. Search This section contains two main portions as follow: a. Playback b. Log Book a. Playback. IP Camera feature one SD Card storage port (card is not included in the package) for local recording. In case any events occur, you may access IP Camera then search and playback SD archives for verifications. To use, please insert a SD Card into port completely. When there is no SD Card inserted, playback window will be shown as follow: When there is a SD Card inserted and recording has proceeded, playback window will shown as follow: Date Storage Space Date. Recorded events are categorized by date. Click a [Date] in order to search. Storage Space. This section shows Used and Free Size of inserted SD Card storage medium. 1. To playback, click on one of the dates, a list of events similar to the following will be shown: Event types include: video motion detection, alarm triggering (selected models only), network disconnection (non-wireless models only) , and network IP detection. There are 10 events per page, and there can be as many pages as SD Card space is available. 34 VI. SYSTEM CONFIGURATION AVI files are saved in AVI format, and maybe playback by standard Windows Media Player without having special video codec pre-installed. Please note, when undertaking local recording of AVI video clips to SD Card, audio is not included. In order to playback full video with audio simultaneously, please use free-bundle 36-channel advanced remote surveillance system NVR software provided in Software CD. 2. File Management. Check blank boxes then click [Del] in order to delete selected files from SD Card. SD Card will overwrite itself automatically when available space is full. Please choose a size of SD Card that can at least record certain period of time. For instance, there is a network failure during a weekend and no technician is available, thus no remote recording of events to advanced NVR surveillance system is possible. In this case, you will need a SD Card for at least two days of local recording against network failure. For extra security, make sure you will always verify SD archives per period of time or whenever receive event notifications via e-mails. b. Log Book. This section allows users to review all important events occurred to this IP Camera. Types of log include: System Log, Video Motion Detection, I/O Detection (available only to selected models). 35 VII. FACTORY DEFAULT VII. Factory Default In case User Name, Password, and/or IP information are lost, users may reset all values back to factory default. Please follow steps described below: Factory Default Pressing the button in order to reset hardware values. A. Unplug the power. B. Press the button shown above. C. Plug-in the power. Do not release the button during this process. D. Hardware re-booting will take in approximately 30 seconds. E. Release the button. F. Use IP Manager in order to customise user-specified IP environment again: Default IP Address 192.168.1.200 Default User Name admin Default Password admin 36 APPENDIX I Appendix I Network Environment Following section will demonstrate three typical examples of general network planning and setting for a typical home/office environment. A. One Fixed/Dynamic IP @ IP Camera Situation: Broadband Modem Internet Remote PC Only IP Camera is being connected to the Internet. Only 1 x Fixed/Dynamic IP is available in the network. Device: 1 x ADSL/Cable Modem needed. Connection: a. If you are using Fixed IP, enter it directly to IP Camera (IP Manager). b. If you are using Dynamic IP, use PPPoE to dial up. 37 APPENDIX I Appendix I B. Two or More Fixed/Dynamic IP Local PC @ Switch Hub Broadband Modem Internet Remote PC IP Camera Situation: Both IP Camera and Local PC are being connected to the Internet. There are 2 (or more) x Fixed/Dynamic IP are available in the network. Device: 1 x ADSL/Cable Modem is needed. 1 x Network Hub is needed. Connection: a. If you are using Fixed IP, enter it directly to IP Camera (IP Manager). b. If you are using Dynamic IP, use PPPoE to dial up. 38 APPENDIX I Appendix I C. Virtual IP Local PC @ IP Sharing Broadband Modem Internet Remote PC IP Camera Situation: Both IP Camera and Local PC are being connected to the Internet. Only 1 x Fixed/Dynamic IP. Device: 1 x ADSL/Cable Modem is needed. 1 x IP Sharing device is needed. Connection: Set up port forwarding in IP Sharing device. 39 APPENDIX II Appendix II Recommended SD Cards List Users are recommended to use following SD Card brands and models: SanDisk 128MB Transcend 128MB 80X SanDisk 256MB Transcend 256MB 80X SanDisk 512MB Transcend 512MB 80X SanDisk 1GB Transcend 1GB 80X SanDisk 2GB Transcend 2GB 80X SanDisk 4GB Transcend 4GB 80X Please note, specifications of third-party items may change from time to time without prior notice, and IP Camera holds no responsibility whatsoever for any incompatibility this may incur. Please contact an authorised professional near you for most up-to-date information. 40 RoHS Copyright © 2008. All rights reserved. Specifications are subject to change without prior notice. V1.2 EN 0608 Printed in Taiwan 41