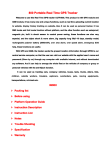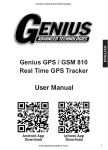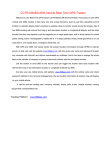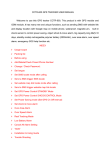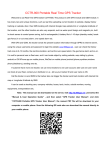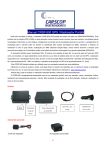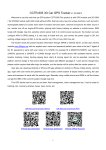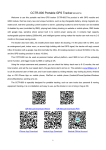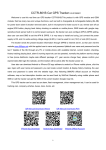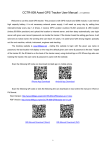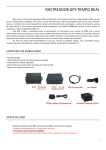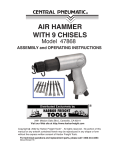Download CCTR-800 GPS TRACKER USER MANUAL
Transcript
CCTR-800 Portable Real Time GPS Tracker Welcome to use this Real Time GPS tracker CCTR-800, This product is with GPS module and GSM module, It has many new and unique functions, such as real time uploading current location to website, display history tracking on website, Also It can be used as personal tracker, it has SMS locate and link locate function without platform, and the other function such as waterproof, magnetic pin, built in shock sensor to control power saving, these functions are also very especial, and the object shock & move alarm, big capacity long life(1-7 days, standby mode) rechargeable polymer battery (2000mAH), over area alarm, over speed alarm, emergency SOS help, these functions are useful. With GPS and GSM, the tracker sends the present location information through GPRS to internet server, so that user visit the website www.999gps.com with the applied user’s name and password (Given by us) through any computer with available internet, and without downloaded any software. And it can help to arrange the whole fleet or the vehicles of company or group or personal vehicles with the anti-hijack function. And also user use mobile phone visit website: www.999gps.mobi with the vehicle name and check password (defined in the Terminal management), the last location information & location map will display on your mobile phone. It can be used as tracking cars, company vehicles, buses, taxis, trucks, elders, kids, children, outside workers, travelers, explorers, overlanders, pets, moving equipments, transportations, criminals etc. INDEX � Packing list � Before Using � How to Use � Platform Operation Guide � Instruction Description � Instruction List � Notes � Trouble Shooting � Specification � Warranty Packing list GPS tracker, car adapter, USB charger wire, manual. USB Charging Wire 12/24V Car Adapter The following is the optional accessory 12-24V DC Adapter Home AC Adapter (USA) Home AC Adapter (Europe) Before Using 1. Install SIM card Pulling out the long narrow rubber stopple beside the tracker, you can see the SIM card socket, beside which, press the yellow switch button with a tool and then the holder will come out. Pull it out and put the SIM card in the holder and then push the holder into the tracker, (Pay attention to that the SIM card metal contact pin can not face down to the holder) at last push the long narrow rubber stopple into the tracker to cover the SIM card socket. Note: 1. This tracker use 2G GSM network, and it upload tracking only through GPRS, it can not work in CDMA network or 3G(WCDMA or CDMA2000) network. (Some 3G SIM card can use in 2G GSM network, this SIM card can use in this tracker) 2. Please confirm the PIN code of the SIM card is disabled. 3. Before installing or uninstalling the SIM card, please power off the tracker. 2. Power ON / OFF � When power is OFF, please press the “SOS” button till the GREEN LED is ON, release the button and the tracker is power ON. � When power is OFF, install the SIM card holder to the tracker, the tracker will power on automatically. � When power is OFF, recharging the tracker, the tracker will power on automatically. � When the power is ON, press and hold the “SOS” button till the GREEN LED flashes very fast, release the button, again press the “SOS” button 3 times very fast, a few seconds later the GREEN LED will turn off and the tracker will power OFF. � When the battery voltage in the tracker is too low, the tracker will power off automatically. 3. LED flash indicator GREEN LED Flash once : GSM & GPS working well GREEN LED Flash twice : GSM working well and no GPS signal GREEN LED Flash three times : GSM & GPS working well but battery low GREEN LED Flash four times : GSM working well, battery low and no GPS signal GREEN LED ON continuously : GSM searching network GREEN LED OFF continuously : Power off GREEN LED Flash fast : incoming a call or sending SMS RED LED Flash once : uploading current tracking RED LED Flash twice : can not upload tracking now 4. Recharge and power supply � Warning: this tracker only uses the 5V DC voltage to recharge, too high voltage or AC voltage may damage the tracker or even cause accidents, so please check and confirm the adapter model is suitable for this tracker or not, for which we recommend using our OEM charger to recharge the tracker. � Use the car adapter, home adapter or PC USB Port to recharge the tracker. Insert the USB wire into car adapter or home adapter or PC USB, the other side insert into the tracker. If the LED on the adapter is RED, it means that it is recharging, if it is GREEN, it means the recharging is finished. The recharging time will cost over 5 hours � For vehicle using, we recommended connect the tracker to car battery all the time using our 12/24V DC adapter, after the battery is full, the adapter will stop recharge, and if the tracker is not move, the tracker will go to sleep, then the tracker will cost few power and will not make the car battery can not start car engine. 5. Back to default set (Factory configuration) Pull out the SIM card holder beside the tracker, press the “SOS” button and don’t release, Push the SIM card holder into the tracker again, the tracker will power on automatically, a few seconds later the GREEN LED will flash 10 times and turn ON continuously, and then release the “SOS” button, the tracker is back to default configuration. Notes: After back to default set, all IP / APN / GPRS / TIME ZONE setting are deleted and back to default, all preset phone number are deleted and password change to 123456, all the alarm setting is canceled, if the IP/APN/GPRS name & password/TIMEZONE are changed, and you need set these again by sending SMS. 6. ANTENNA � The Antenna of GSM and GPS are built in the tracker. � Pleas leave the tracker away from big metal, this will reduce the GSM and GPS signal. 7. Waterproof The design of the tracker is IP56 level waterproof, it means the raining or sprinkling can not damage the tracker, but you can not drop the tracker into water. 8. Shock Sensor Control GPS ON/OFF and Power Saving This tracker built in shock sensor, default is SHOCKCONTROL mode, when the tracker begin to move, the tracker will turn on GPS and upload location automatically, when the tracker keep stop moving 2 minutes, the tracker will turn off GPS & GPRS automatically (Stop uploading location), this can make the battery life longer. 9. Using Condition The working temperature is -20 0C to 60 0C, over this range the specification maybe can not reach the standard level, the storage temperature can reach to -40 0C to 80 0C. How to Use First to buy a 2G GSM phone SIM card, which needs SMS service and incoming caller ID display and GPRS function, and please disable the PIN code of the SIM card, this SIM card phone number is the tracker number and all the operations (calling and sending SMS) to the tracker is this number. After install the SIM card to tracker, power on the tracker, send SMS to tracker to set APN name and GPRS user name & password first , but for some mobile phone company, it is not necessary to set APN or GPRS user name & password, please call your mobile phone to confirm these. Please confirm the tracker can receive the GPS signal and GSM signal (you should in the outdoor to get GPS signal, Green LED will flash once every 4 seconds means GSM and GPS signal well), when the tracker begin to move, the tracker will upload the location to the website (Default IP is 113.106.89.149,9066, you should set IP first if the IP is changed, notice will display on website if IP is changed ) The real time tracking platform: www.999gps.com . Platform user name and password is the last 6 digital number of the tracker’s ID number, The label on the back of the device has print the S/N number, this number is the ID number, also user can send SMS “ID*password” (Tracker default password is 123456) to the tracker to check the ID number, user can change the password and user information (Such as car plate, phone number ), but can not change the user name, our administrator can change the user name by user request (ask your dealer to contact us), User login the website can see the current location on the Google map, also user can display the history tracking in the specified date and time. And also user use mobile phone visit website: www.999gps.mobi with the vehicle name and check password (defined in the Terminal management), the last location information & location map will display on your mobile phone, using mobile phone can not playback history track. If you have several trackers, we can create a user that can see all your trackers after you login, this can be used as fleet management, ask your dealer to contact us to get your administrator user name and password of your fleet. The data & time of the tracker upload to the website is GMT time (Greenwich Mean Time, add or minus a fixed digit is your local time), you can send a SMS to the tracker to change the time to your local time,(“TIMEZONE*123456*XXX”, XXX is from -12 to +12, for example: Newyork is -05, Paris is +01). Platform Operation Guide This platform is designed by our company, and is only suit for our real time tracking series products, for example CCTR-800/801/802/808/810 etc. you can select the different langue version at the first page, website is : www.999gps.com , and also you can use mobile phone visit website to display the last location, the website is : www.999gps.mobi . Every tracker have a unique user name and password, the user name is the last 6 digital number of the tracker, for example the tracker ID is : CW0810C12345678901, and then the user name on the platform of this tracker is : 678901, and the platform password for this user name also is :678901. Please send SMS “ID*123456” to tracker to check the tracker ID. user can change the password and user information (Such as car plate, phone number ), but can not change the user name, our administrator can change the user name by user request , also if you have several trackers, we can create a user that can see all your trackers after you login, ask your dealer to contact us. � Platform Login: Visit www.999gps.com , select the langue version, the login page will display as follow,: User name & password Select Language Click “Login” to login � Change User information: Click the menu “Other” on the top, there will be a pull-down menu, click the “User Info”, there will be a menu as follow: The “user name” and “upper department” are forbidden to change; the Expire date, Telephone, Number per page, real name and address is not necessary to change; and the “customize Skin” you can change “Green”, “Blue”, “Orange”; if you need use local map info map, you need select E-map is “TAB MAP”, otherwise it is not necessary to change; Google Map is “GOOGLRE map”, please do not change this selection, otherwise the map will not display; the Initial Interface is “initial Google map”, please do not change this selection, otherwise the map will not display; Center Longitude and center latitude is the map center location when you login, you can input the longitude and latitude of your local center location, then every time you login will display the map of your local location. � Change User password: Click the menu “Other” on the top, there will be a pull-down menu, click the “Modify Password”, there will be another menu, input the old password and new password is ok. The use name can not be changed by user, our administrator can change the user name by user request (ask your dealer to contact us) � Change display car plate and phone number: After login the platform, the upper left window will display the car plate of this user, please see the first picture, you can change the car plate and car phone that display in the upper left window, but you can not change the department that display in the upper left window, Click the menu “Basic Data” on the top menu, there will be a pull-down menu, click the “Terminal Management”, there will be a menu as the above second picture. The “Terminal ID” and “Department” are forbidden to change; the “Vehicle name” is the name display on the table of the “Car plate” in the upper left window, and also it is the name of www.999gps.mobi login name; the “On-car phone” is the phone display on the table of the “Car phone” in the upper left window; the “car owner” is the owner display on the table of the “Owner name” in the down right window; the “owner phone” is the owner’s phone number, and this phone will not display on the screen, and it is used as service center to contact car owner; the “Protocol type” is “701 Protocol”, please don’t change this selection; the “Icon type” is the tracker icon display on the map window, you can select “Car, Bus, Truck” etc; the others is not necessary to change; � Platform Tracking Page: After login the platform, the latest location of all the tracker belong this user will display on the map, and every 2 minutes the display will update the new location of all the tracker, if the tracker is moving the icon of the tracker is GREEN; if the tracker is stop moving, the icon of the tracker is BLUE; if the tracker is alarming, the icon of the tracker is RED; the icon type(Car, truck, bus etc.) of the tracker you can change in the “Terminal management”. This page can be used as tracking all the trackers belong to this user. Click once the left button of the mouse on any car plate display in the upper left window, the latest location of the car will display on the map, this can be used as check the car latest location, also all the tracker latest status will display below “Vehicle list” in the bottom right window, Click once the right button of the mouse on any car plate in the upper left window, there will be a pop menu, and then move the mouse and click the left button of the mouse can operate the instruction, such as “realtime tracking”, “vehicle state” , “track playback” etc. � Display history tracking: Move the mouse on the car plate, click the right mouse button will pop up a menu, click the “Track playback” button with left button, there will be a menu to let you select date and time (Please note the time period can not longer than 24 hours). Select date and time, then click “Confirm” , the tracking will be loaded to the computer. Click “OK”, then click the “Track playback” menu with left button, there will be another track display back menu, click the “Play” menu with left button, the tracking will begin to display on the map. � Real Time Tracking: Move the mouse on the car plate, click the right mouse button will pop up a menu, click the “Realtime tracking” button with left button, this will tracking the selected car in real time. And the information will update every 30 seconds. � Over Area Alarm(Geo-Fence alarm): This function is set on the platform, after login the website, click the “Regional fence” menu in the right bottom windows, search and select a car first, and click the “Add fence” menu to add a fence to a tracker, first select a tracker first, and then use the left button of the mouse to define the area and right button of the mouse to end the definition, also you can select in area alarm or out area alarm, the alarm information will display on the alarm list. Click the menu of “Remove Fence” or “Clear Fence” will cancel the over are alarm. � Over Speed Alarm: This function is set on the platform, after login the website, click the “Command profile” menu in the left bottom windows, and a menu will pop up, search and select a car first, enable the “Set over speed alarm” menu, you can define the speed of the over speed alarm, stop alarm etc, some other function is not suit for this model, after define the speed alarm, the alarm information will display on the alarm list, you check and output the alarm list. Click the menu of “set over speed alarm” to make the selection disable, this will cancel the over speed alarm. � Display Location by Mobile Phone: Use mobile phone visit website: www.999gps.mobi with the vehicle name and check password (defined in the Terminal management, ), the last location information & location map will display on your mobile phone, using mobile phone can not playback history track. Name is the “Vehicle Name” defined in the “Terminal Management”, and Password is The “Check Password” defined in the “Terminal Management”. Instruction Description Check Tracker ID Number: The tracker ID is print on the label of the tracker, the S/N number on the label is the ID, Also if the label is missing, send SMS “ID*123456” to tracker, in which, “ID” is the fixed command and “123456”is the password. Having successfully been made, there will be a SMS “ID: CW0800C12345678901”, in which, “CW0800C12345678901” is the ID and every tracker corresponds to the only number. This number is used to differ the tracking uploaded to the website from others. the last 6 digital number of the tracker ID is the user name and password of the tracker on the platform, for example the tracker ID is : CW0800C12345678901, and then the user name on the platform of this tracker is : 678901, and the platform password for this user name also is :678901,user can login the platform to change the password. Set the Time Zone of Local Time: The data & time of the tracker upload to the website is GMT time (Greenwich Mean Time, add or minus a fixed digit is your local time), you can send a SMS to the tracker to change your upload time from GMT to your local time automatically, Send SMS “TIMEZONE*123456*XXX” to the tracker, in which, “TIMEZONE” is the fixed command, “123456” is the password and XXX is the time zone of your local time, it is from -12 to +12, for example: Newyork is -05, Paris is +01. Having successfully been set , there will be a SMS “TIME ZONE XXX”. Notice: please confirm your local time zone, and if the time zone is not set, the tracker will upload tracking with GMT time (Greenwich Mean Time). Set Website Server IP address : Send SMS “IP*123456*113.106.89.149,9066” to the tracker, in which, “IP” is the fixed command, “123456” is the password and “113.106.89.149,9066” is the IP address of the server computer of our website. Having successfully been set , there will be a SMS “IP: 113.106.89.149,9066”. However, the IP address may be changed with the upgrade of our service so please see to the notices on our website or to inquire the agents. Notice: The tracker has default IP address is : “113.106.89.149,9066”, it is not necessary to set again, unless our IP address has been changed or you change the setting, If the IP is changed, we will notice on the website. Set APN name: For some mobile phone company, there must be to set the APN name to get through the internet by GPRS. Send SMS “APN*123456*apnname” to the tracker, in which, “APN” is the fixed command, “123456” is the password and “apnname” is the APN name of a mobile phone company. Having successfully been made, there will be a SMS “APN: apnname”. Notice: Some mobile company is not necessary to set APN or GPRS user name & password, please contact your mobile company to confirm this, or get APN and GPRS user name & password from your mobile phone company that the tracker used. Set GPRS User Name & Password: Send SMS “USERNAME*123456*username*password” to the tracker, “USERNAME” is a command, “123456” is the password of the tracker; “username” is the mobile company GPRS user name, “password” is the mobile company GPRS password, if the operation is success, the tracker will send back the information “Username:username, Password:password”, please call the mobile phone service hotline to get the GPRS username and password, some mobile company do not need set the GPRS username and password. if the password is not right, the operation is fault, the tracker will send back information “Wrong Password” Note: before upload the tracking user need set IP, APN, GPRS user name & password (2G GSM network APN, GPRS name &password, 3G network is not suit for this tracker), these only need set once, and will be saved in the tracker. But if the tracker is back to default, then these setting need be set again. Add / Delete / Check preset number: The preset phone number is used to send alarm information by SMS, or use mobile phone to locate the tracker without platform, if the preset phone number is not set, then the alarm information can not send to user by SMS (battery low, SOS, etc). 1. Add preset phone number by SMS Send SMS“ADDPHONE*123456*A*number”(Not including the quotation marks “ ”, Number means the telephone number you want preset, the following is same) to tracker is OK, “ADDPHONE” is a command; “123456” is password; “A” is preset number location, every tracker have 3 preset phone number locations, A and B, and C, so you can preset 3 phone numbers, if the add operation is success, the tracker will send back the information ”Add Preset Phone OK”, if the password is not right, the operation is fault, the tracker will send back information “Wrong Password”. 2. Delete preset phone number by SMS Send SMS “DELETEPHONE*123456*A” to the tracker, “DELETEPHONE” is a command; “123456” is password; “A” is preset phone number location, there are 3 locations “A” and “B” and “C”; if the delete operation is success, the tracker will send back the information ”Delete Preset Phone OK”, if the password is not right, the operation is fault, the tracker will send back information “Wrong Password”. 3. Check preset phone number by SMS Send SMS “CHECKPHONE*123456” to tracker, “CHECKPHONE” is a command; “123456” is password; if the operation is success, the tracker will send back the information “Preset Phone A: 13322990998; B:13316868198;C:13322990033 , the phone number is just an example. if the password is not right, the operation is fault, the tracker will send back information or “Wrong Password”. Change / Check Password 1. Change tracker password Send SMS “CHANGEPASSWORD*123456*888888” to tracker, “CHANGEPASSWORD” is a command; “123456” is old password; “888888” is new password; if the operation is success, the tracker will send the information “ New Password : 888888” to every preset phone number, if the password is not right, the operation is fault, the tracker will send back information “Wrong Password”. Note: Only preset phone can change the password. 2. Check tracker password Send SMS “CHECKPASSWORD” to the tracker, “CHECKPASSWORD” is a command, if the operation is success, the tracker will send back the information “Password:888888”; “888888”is an example. Note: Only preset phone can check the password. Locate the tracker by calling the tracker (Platform is not necessary): 1. using preset phone call the tracker, after ring 3 times, the tracker will hang up the call automatically and locate immediately, 10 seconds later, the tracker will send back the SMS location information (map website link) of current location to the caller. user can use mobile phone to click the website link to visit internet, and the location on map will display on the mobile phone(the phone SIM card need enable the GPRS function). If the tracker has not preset number, any phone call can trigger the tracker to locate immediately, if the tracker has preset number, then only preset phone call can trigger the tracker to locate immediately. 2. Basic Location information including Map Website Link, Battery etc. the SMS information sample is as follow: http://www.followmegps.mobi/map.aspx?lat=40.756441&lng=-73.986378&l=en Battery:91% Send a SMS trigger locate by map link (Platform is not necessary) Send SMS “LINKLOCATE*123456” to the tracker, “LINKLOCATE” is a command, “123456” is password; the tracker will locate immediately and send back the location information (map website internet link) of current location to the caller. use smart phone to click the website link to visit internet, and the location will display on the map on your phone(the smart phone SIM card need enable the GPRS function), if the password is not right, the operation is fault, the tracker will send back information “Wrong Password. Enable Shock & Move Alarm (Can be used as car alarm): Send SMS “SHOCKALARM*123456” to tracker, “SHOCKALARM” is a command, “123456” is password, the tracker will send back the information “Set Shock Alarm OK” to indicate the operation is success, if the password is not right, the operation is fault, the tracker will send back information “Wrong Password” After enable shock alarm, the system will check shock sensor, if the shock sensor is trigger, the tracker will send alarm and location information by SMS to who set the alarm, and also send the alarm information to the website server, and later every 2 minutes the tracker will send alarm information by SMS if the tracker keep moving. 3 times alarm later, shock alarm will stop, user can send SMS to enable the shock alarm again, this function will not turn on GPS continuously, it will turn on GPS only when the shock alarm is trigger, so it will not reduce battery power. The shock & move alarm SMS is as follow: Shock Alarm http://www.followmegps.mobi/map.aspx?lat=40.756441&lng=-73.986378&l=en Battery:91% Low Battery Alarm: When the tracker battery voltage is low, the GREEN LED of the tracker will flash 3 or 4 times, and then the tracker will automatically send battery low information to the first preset phone number. the battery life can last about 1-7 days according the different using condition. (For example GPS and GSM signal is not good will reduce the battery time, and keep moving and uploading will also make the battery time reduce to 1 day.) Cancel All Alarm Setting Cancel all the alarm setting: Send SMS “CANCELALARM*123456” to tracker, “CANCELALARM” is a command, “123456” is password, the tracker will send back information “All Alarm Cancel”, and cancel all the shock alarm setting in the tracker. if the password is not right, the operation is fault, the tracker will send back information “Wrong Password”. Auto Re-power On and Reset Tracker Auto power off and power on and Cancel all the alarm setting: Send SMS “RESET*123456” to tracker, “RESET” is a command, “123456” is password, The tracker will power off and then power on automatically, this will take a few minutes, and then cancel all the alarm setting in the tracker, including shock alarm, over area alarm, over speed alarm, keep online(change to shock control), stop working(change to start working), etc. the tracker will send back information “Reset Tracker”, if the password is not right, the operation is fault, the tracker will send back information “Wrong Password”. “SOS” Emergency Press the “SOS” button 6 seconds, first the LED will flash fast, then the LED will turn OFF, release the button, the tracker will send SOS help information to all 3 preset phone. HELP ! ! ! http://www.followmegps.mobi/map.aspx?lat=40.756441&lng=-73.986378&l=en Battery:91% If the tracker receive the HELP information, please note that the SOS button must be pressed, please call the driver to confirm with the user is safe or not or call the police. Instruction List Function SMS Instruction Note Set Time Zone TIMEZONE*12345 6*XXX Any mobile phone can set Time Zone is XXX Reply to operation phone Set IP address IP*123456*113.10 6.89.149,9066 Any mobile phone can set IP: 113.106.89.149,9066 Reply to operation phone Set APN name APN*123456*apnn ame Any mobile phone can set APN:apnname Reply to operation phone Set GPRS user name & password USERNAME*1234 56*username*pas sword Any mobile phone can set Username:username, Password:password Reply to operation phone Check tracker ID Number ID*123456 Any mobile phone can set ID:CW0810C12345678 901 Reply to operation phone Any mobile phone can set Add Preset Phone OK Reply to the operation phone Delete phone number ADDPHONE*1234 56*A*1332299003 3 DELETEPHONE*1 23456*A Check preset phone number CHECKPHONE*1 23456 Add phone number Change password Check password CHANGEPASSW ORD*123456*888 888 CHECKPASSWO RD Any mobile phone can delete Any mobile phone can check Reply Delete Preset Phone OK A:13316868198; B:13322990998; C:13322990033; Note Reply to the operation phone Reply to the operation phone Only preset phone can change New Password:888888 Reply to operation preset phone Only preset phone can check Password: 888888 Reply to operation preset phone Send SMS trigger map link report location LINKLOCATE*123 456 Any mobile phone can set Current location map website link Reply to operation phone Set shock & move alarm SHOCKALARM*1 23456 Any mobile phone can set Set Shock & Move Alarm OK Reply to operation phone Cancel All Alarm Setting CANCELALARM* 123456 Any mobile phone can set All Alarm Cancel Reply to operation phone Auto Re-power on & Reset tracker RESET*123456 Any mobile phone can set Tracker Re-power on and cancel all alarm setting Reply to operation phone SOS Emergency Press SOS button until the GREEN LED turn off HELP + location information Send SOS HELP information to all preset phone 1.The default password is 123456, you can change the password. 2.All the SMS information is in English word, “*” is the star key, “” is not including in the SMS information, it is just used to indicate the information. Notes: 1. Please confirm that the SIM card PIN code has been disabled, it means if mobile phone use this SIM card, it is not necessary to input any password. Otherwise the tracker can not find GSM network, the Green LED will keep ON . 2. This tracker use 2G GSM network, and it upload tracking only through 2G GPRS, it can not work in CDMA network or 3G(WCDMA or CDMA2000) network. 3. The antenna of GSM and GPS is built in tracker, please note that the install location of the tracker must can receive the GPS signal, normally the back of the seat or arm rest box or under the back window or room on the panel etc. please leave away the tracker from big metal, and keep away from the magnetic components. 4. The tracker built in high capacity Li battery, recharge one time can use about 1-7 days, also you can connect the tracker and DC adapter to the car battery all the time, this can keep the tracker has power supply continuously, and the charging circuit will control the recharging, please use our OEM DC adapter. 5. The tracker built in GSM and GPS module, so please power off the tracker at the special place that restrict using mobile phone, such as on the plane, etc. 6. The GPS need 10-200 seconds to locate the position, when the GSM signal is weak or the network is very busy, the SMS maybe delay to send by the GSM network, this is normal. 7. The tracking data on our server will keep 3-6 months, the old data will be deleted. Trouble Shooting 1. The tracker auto power off: please confirm the tracker battery have enough power, and try to recharge it; and confirm the adapter is working well (When charging the LED on the adapter is RED, if the LED is GREEN means the charging is finished, the charging process will cost over 5 hours ). 2. After power on the tracker, the tracker GREEN LED keep on, and it has not any repose, and no ring, please confirm the SIM card has been installed properly, the SIM card PIN code is disable, and the SIM card has enough charge, and the mobile phone can work well in that place. If the tracker work well the Green LED will flash once every 4 seconds. 3. If the tracker can not upload location to website, please confirm the SIM card has GPRS function, and has set the APN or GPRS username & password (call the mobile phone hotline to confirm it is necessary to set these or not). if the tracker do not move, the tracker will not upload tracking, try moving with the tracker. 4. If the tracker can not send back information by SMS, please confirm the SIM card has ID caller display function and SMS service function, and please read the SMS information of the tracker sending back, and check the instruction & password is right or not. 5. When call the tracker, it has ringing, but it will not hang up the calling, please check the tracker has set the preset phone number, use the preset phone or delete the preset phone number or let the tracker back to default is OK. 6. Can not login the platform: use SMS to check the ID of the tracker, and try it again, if not success please contact us. 7. After go out the under ground park, some tracking will lost, the GSM and GPS module will take a few minutes to receive signal and re-locate, some tracking maybe lost, this is normal. 8. Some time some location point is lost, this is normal, in the transmit process, some point maybe is lost, but this will not happen very often. Specification: GSM Module SIMCOM 900 GPS Module Sirf-Star or MTK GSM Frequency 850/900/1800/1900 MHz GPS channel 32 channels GSM / GPS Antenna Built in Locate precision 10-20 Meters GPS Cold Start Time 36 seconds GPS Hot Start Time 1 second Recharging Current < 5V/300mA Standby Current < 10 mA Uploading Current <200mA / 5V Battery 2000mAh Working Temperature -20 0 C to +55 0C Absolute Temperature -35 0 C to +70 0C Storage Temperature -40 0 C to +80 0C Warranty This system has been tested before sold. We strongly recommend you to get this system installed by professional. There is a one-year warranty except the following condition: 1. Installed, fixed, or changed by personally or unprofessional. 2. Warranty will eliminate if the ownership of the tracker has been changed. 3. Parts damaged by man-made. 4. Battery, adapter, wires, etc. Warning: this device is just an auxiliary product that applying the location of current object, we have not any responsibility if you have damage or lost in using this tracker. Customer Addr Date Model Year CCTR-800 month day Serial Number Distributor Notes: The explanation of this manual is belonged to our company, some small changes may not notice customer, if you have any problem please contact us, thanks! Products with CE Marking comply with EMC Directive: 2006/95/EC Low Voltage Directive; R&TTE(1999/5/EC) issued by the Commission of the European Community. Compliance with these directives implies conformity to the following European Norms: EN 301 489-1/EN 301 489-7/EN 301 511/EN 60950-1:2006+A11:2009. This product has been tested and complies with Part 15 of the Federal Communications Commission (FCC) Rules and Regulations for Information Technology Equipment.