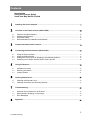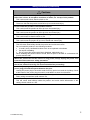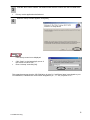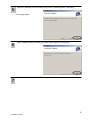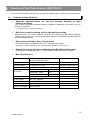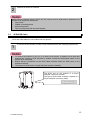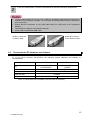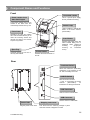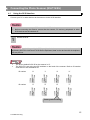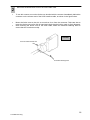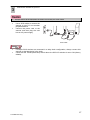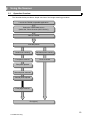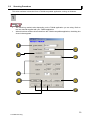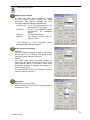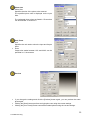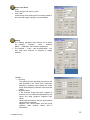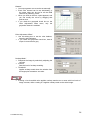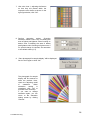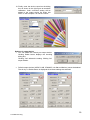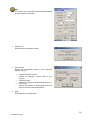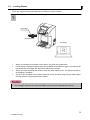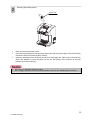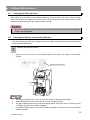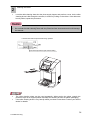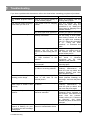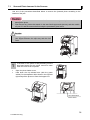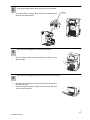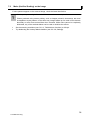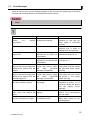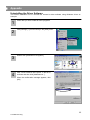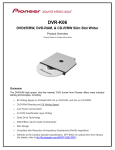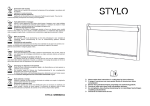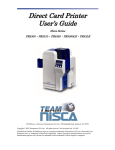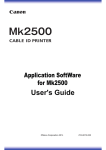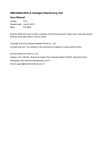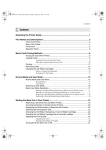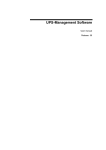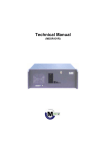Download Connecting the Photo Scanner (NS
Transcript
High-speed Photo Print Scanner NS-P1S/SU User’s Guide Version 2.20 Driver Software Version 2.2x 1 P1SeManu220-Eng Contents Introduction Using the Scanner Safely Items that May Not Be Copied 1 Installing the Driver Software.................................................................................................7 2 Overview of the Photo Scanner (NS-P1S/SU)..................................................................... 10 2.1 2.2 2.3 2.4 Features and Specifications ................................................................................................ 10 Photos to be Scanned ......................................................................................................... 11 SCSI/USB Cable ................................................................................................................. 12 Recommended PC Hardware and Software ....................................................................... 13 3 Component Names and Functions...................................................................................... 14 4 Connecting the Photo Scanner (NS-P1S/SU) ..................................................................... 15 4.1 4.2 4.3 4.4 5 Using the Scanner ................................................................................................................ 19 5.1 5.2 5.3 6 Operation Overview............................................................................................................. 19 Scanning Procedure............................................................................................................ 20 Loading Photos ................................................................................................................... 31 Ordinary Maintenance .......................................................................................................... 33 6.1 6.2 7 Cleaning the External Cover ............................................................................................... 33 Cleaning the Rollers and Scanning Window ....................................................................... 33 Troubleshooting.................................................................................................................... 35 7.1 7.2 7.3 8 Using the SCSI Interface..................................................................................................... 15 Using the USB Interface...................................................................................................... 18 Settings the Fixed Lever for Shipping to the Release Position............................................ 18 Switching on the Photo-Scanner (NS-P1S/SU) and PC ...................................................... 18 Scanned Photo Jammed in the Scanner ............................................................................. 36 Moire (Net-like Shading) on the Image................................................................................ 38 Error Messages ................................................................................................................... 39 Appendix................................................................................................................................ 41 2 P1SeManu220-Eng Introduction Thank you for purchasing this High-speed Photo Print Scanner NS-P1S/SU (referred to hereafter simply as “the scanner”). This User’s Guide describes how to use the scanner and the Driver Software Version 2.2x (referred to hereafter as “the driver software”) bundled with the scanner. Be sure the read this User’s Guide when using the scanner and driver software. Notes • • • • Unauthorized duplication of all or any part of the content of this User’s Guide is forbidden. The contents of this User’s Guide are subject to change without notice. Every care has been taken in the production of this User’s Guide. However, if you notice any questionable content, errors or omissions, please contact NISCA. The above 4 items notwithstanding, NISCA accepts no liability whatsoever for any consequences arising from the use of this product. Trademark Information • • • Windows, Windows 98, Windows Me, Windows XP and Windows 2000 are trademarks of the Microsoft Corporation of the U.S. registered in the U.S. and other countries. Windows is an abbreviated term referring to the Microsoft Windows Operating System. All other company or product names used in this document are trademarks or registered trademarks of their respective holders. In the course of using this product and its associated documentation, whether for their own use or for others, customers shall not violate any third-party rights, including the copyright, artistic copyright, trademark copyright or design copyright of others, and shall not violate the laws of Japan or of any other country. 3 P1SeManu220-Eng Using the Scanner Safely To ensure that you use the scanner safely, the icons shown below are used in this User’s Guide to draw your attention to important information regarding areas where care is required in the handling of the scanner. The meanings of the icons are explained below. This icon indicates that, if this information is ignored, improper handling of the product may cause death or serious injury. This icon indicates that, if this information is ignored, improper handling of the product may cause personal injury or material damage. This icon indicates that, if this information is ignored, improper handling of the product may result in damage to the scanner itself. This icon indicates procedures (actions) that must be observed or information you need to know. Safety Precautions Warnings If this product is emitting smoke or unusual odors or sounds, stop using the product immediately. Continued use of the product could cause an electric shock or fire. Immediately turn the product off, unplug it from the power socket and consult your NISCA dealer. Never attempt to repair the product yourself as this is very dangerous. Do not attempt to disassemble or modify this product. This could result in unforeseen injuries or cause an electric shock or fire. Only use this product with the specified power supply. The use of other power supplies could cause an electric shock or fire. Do not plug in or unplug this product with wet hands. This could cause an electric shock. Do not use a damaged power cord. This could cause an electric shock or fire. Take care when handling the power cord and power plug. Improper handling of the power cord and power plug could cause a fire. Observe the following when handling the power cord and power plug: • Do not plug the power cord into a multi-socket adapter. • Plug the power cord directly into a domestic power supply outlet. • Do not plug the power cord in while there is dust or other foreign matter on the power plug. • Ensure that the plug is pushed in correctly so that the pins are fully inserted. Do not push or drop metal objects or flammable materials into the ventilation slots or other openings in the product. This could cause an electric shock or fire. 4 P1SeManu220-Eng Safety Precautions (continued) Cautions Do not continue to use this product when foreign objects, water or other fluids have fallen into it. Also, do not place containers of water, etc. on top of this product. This could cause a fault, electric shock or fire. Ensure that this product is installed and stored out of the reach of small children. There is a risk that the product could fall or tip over and cause injury. Do not install the product in an unstable location. This could cause the product to fall or tip over and cause injury. Do not install or store the product in locations subject to vibration. This could cause the product to fall or tip over and cause injury. Do not install the product in very humid or dusty locations. This could cause an electric shock or fire. Do not lean on this product or place heavy objects on this product. This could cause the product to tip over or break and cause injury. Do not block the product’s ventilation slots. This will cause heat buildup inside the product and could cause a fire. Do not install this product in the following locations: • In small, poorly ventilated locations such as a cupboard or bookcase • On carpet or bedding • Do not cover this product with fabric (blankets, tablecloths, etc.) When installing this product close to a wall, leave a space of at least 15 cm between this product and the wall. When this product will not be used for a long period, always unplug the power cord from the mains outlet as a safety precaution. When moving this product, unplug the power cord from the mains outlet and check that all the cables and wiring are disconnected before proceeding. Periodically unplug the power cord from the mains outlet and clean the bases of the power plug pins and the spaces between the pins. Leaving the power plug in the mains outlet for a long period can result in a buildup of dust at the bases of the power plug pins which could lead to a short-circuit and fire. Connect all cables and wires as directed in the respective instruction manuals. Faulty wiring connections could cause a fire. Do not use this product while it is covered by a sheet or blanket, etc. This will cause heat buildup inside the product and could cause deformation of the casing, electric shock or a fire. 5 P1SeManu220-Eng Notes on Installation Caution Install this product in the following types of location: • On a level, stable surface • In a well-ventilated location • Temperature: 15°C to 30°C; Humidity: 15% to 80% with no condensation Never install this product in the following types of location as this could cause malfunctions or faults: • Locations exposed to direct sunlight • Locations subject to extreme changes in temperature or humidity • Very dusty locations • Locations close to flames • Locations prone to water leakage • Locations where volatile substances are kept • Locations close to refrigeration equipment • Locations subject to vibration Do not install this product close to a TV or radio While this product conforms to the Voluntary Control Council for Interference by Information Technology Equipment (VCCI) standards, it may interfere with signal reception if placed close to a radio or television receiver. Items that May Not Be Copied Reproduction of the following is prohibited by law: 1. Paper money, securities, etc. • The reproduction of paper money, certificates of indebtedness, and government securities (whether issued by the central or a regional government) is prohibited. The reproduction of such items as samples is also prohibited. • The reproduction of privately issued securities (share certificates, bills, checks, etc.) is also prohibited. 2. Revenue stamps, postage stamps and official documents • The reproduction of revenue stamps, postage stamps and official postcards is prohibited. • Care is also required in the reproduction of documents such as passports as well as licenses, certificates and identification cards issued by public institutions or private bodies and travel and meal vouchers. 3. Any reproduction, modification, deletion or other amendment of documents such as photographs, publications, paintings, prints, maps and drawings requires the permission of the copyright holder. 4. Note that the unauthorized use of portraits of other people constitutes a breach of copyright. 6 P1SeManu220-Eng 1 Installing the Driver Software Use the procedure given here to install the TWAIN-compatible driver software for the scanner. • • 1 2 • • Be sure to use the procedure given here to install the driver software. If you are installing the driver software on Windows 2000 or Windows XP, you must log in as a user with administrator privileges (Administrator). Check that the scanner is not connected to your PC. Switch the PC on and launch Windows. If one of the windows shown below appears, click the [Cancel] button to close the window. Sample display in Windows 98. Windows 98 • After installing the scanner drivers, restart your computer and turn the scanner off and then on again. 7 P1SeManu220-Eng 3 • 4 Load the “NS-P1S/SU TWAIN” CD-ROM bundled with the scanner into the CD-ROM drive. Exit any active applications beforehand. When the “Setup” window appears, click [Next]. If the set-up screen is not displayed • • Click “Start” in the bottom-left corner of the screen and click “Run...”. . . . Enter “d:/setup” and click [OK]. This example assumes that the CD-ROM drive is drive D. If a different letter is as-signed to your CD-ROM drive, substitute the correct drive designation (“E:”, “F:” etc.) in place of “D:”. 8 P1SeManu220-Eng 5 • 6 7 When the “Welcome to Photo Scanner NS-P1S/SU” window appears, click [Next]. File copying begins. When installation ends, the dialog box shown below appears. Click [Finish]. Remove the CD-ROM and exit Windows. 9 P1SeManu220-Eng 2 Overview of the Photo Scanner (NS-P1S/SU) This section describes the features of the scanner and lists the types of photo that can be scanned. 2.1 Features and Specifications • Automatic separator-feeder for fast and accurate handling of large numbers of photos The scanner’s automatic separator-feeder is capable of separating and feeding up to 80 photos* for scanning. * 10 instant photos or 1 panorama-size photo. • Built-in no-contact scanning unit for high-quality scanning Because there is no contact between the photo and scanning window during scanning, Newton rings do not occur. The scanning unit also features a mechanism designed to prevent document feed problems. • High-speed scanning of up to 10 photos/min The scanner features a scanning rate of 10 L-size photos per minute*. * Depending on the PC performance, the scanning speed for 600-dpi scanning may vary. • Support for a range of sizes, including Instant Mini-KG and Panorama The supported scanning sizes are E, L, KG, Hi-Vision, Instant Photo and Panorama. • Main Specifications Scanning Method Fixed-document flat scanning with automatic separator-feeder Optical Resolution 600 dpi for both primary and secondary Scanning Speed 10 photos/min (L size) Scanning Levels 12-bit I/O for each color Max. Load per Photo Size E to KG 80 Instant Mini, Instant 10 Panorama 1 Standalone performance Interface SCSI 2 (50-pin half-pitch x 1) Power Supply 100 V AC, 50/60 Hz Dimensions 275(W) x 270(D) x 420(H) mm Weight Approx. 12 kg Power Consumption Approx. 150 W Thickness: 0.23 mm 300dpi scanning only 10 P1SeManu220-Eng 2.2 Photos to be Scanned • 1 • Restrictions apply to the types of photographs can be scanned by the NS-P1S/SU. Do not attempt to scan photographs other than those listed below in accordance with their respective scanning conditions as this could damage the scanner or the photographs themselves. Also, take care to read and observe the notes on using the scanner. Photos that can be scanned. The table below lists the types and sizes of photos that can be scanned, along with the number of each type that can be loaded into and fed out of the scanner. Continuous Scanning Type E L DSC HV (Hi-Vision) KG/4R Instant Mini Instant Single-print Scanning Panorama • Size 82.5 x 117 mm 89 x 127 mm 89 x 119 mm 89 x 158 mm 102 x 152 mm 54 x 86 mm 86 x 108 mm No. loadable/feedable 80 80 80 80 80 10 10 89 x 254 mm 1 Restrictions on photo curling When a photograph is placed at rest on a flat surface as shown in the figures below, the distance T should be no more than 5 mm. T T = 5 mm or less • T Restrictions on loading directions for instant photos Load instant photos into the scanner so that the fluid reservoir is towards you, as shown in the figure below. Fluid reservoir If you use continuous scanning when there is dust or other foreign material on the front or rear surface of the photos, the surface of the photos may be scratched or damaged in some other way. Always clean off any dust or other foreign material on the photo surface before scanning. If you are unable to completely clean the dust or other foreign material off the photos, scan the photos by loading them into the auto-feed hopper one at a time. 11 P1SeManu220-Eng 2 Photos that cannot be scanned. Never feed the following types of photo into the scanner as this could result in damage to the scanner or to the photos themselves. • Torn photos • Folded or creased photos • Wet (moist) photos • Two or more photos that are stuck together 2.3 SCSI/USB Cable SCSI and USB cables are not bundled with this product. 1 • • • To use the SCSI interface, provide a SCSI cable that meets the following requirements: To connect the scanner to your PC or to other SCSI devices, a separate SCSI cable that matches the scanner’s SCSI interface is needed. Provide the appropriate cable for the devices to be connected. Ensure that the connectors on the SCSI cable provided match the SCSI ports on the respective devices. The scanner’s SCSI port is a 50-pin half-pitch connector (female). The SCSI port on the scanner is a 50-pin half-pitch connector (female). The type of SCSI cable connector required is a 50-pin half-pitch connector (male). 12 P1SeManu220-Eng To use the USB interface, provide a USB cable that meets the following requirements: 2 • • • • To connect the scanner to your PC or to a USB hub, a separate USB cable that matches the scanner’s SCSI interface is needed. You must provide the appropriate cable for the devices to be connected. Ensure that the connectors on the USB cable match the USB ports on the respective devices. The scanner’s USB port is a Series B connector. Use a USB 2.0 authorized USB cable. Series B Connector on the Scanner Side Series A Connector on the PC Side 2.4 Recommended PC Hardware and Software To run the Photo Scanner (NS-P1S/SU), the following system hardware and software is recommended: OS CPU SCSI USBNOTE Windows 98/98SE/Me/ NT4.0/2000/XP Windows 98SE/Me/ 2000/XP Pentium III 866MHz or higher Memory 128MB or higher Hard Disk Size Recommended SCSI Board 1.5Gbyte Adaptec 2940AU Note: The latest Microsoft compatible USB 2.0 driver is necessary. 13 P1SeManu220-Eng 3 Component Names and Functions Front Panorama Loader Photo Loader Cover Auto-feed Hopper This is a special photo supply slot for panorama scanning. These allow multiple photos to be loaded at the same time and continuously scanned one by one. Status Lamp Lights or flashes to indicate the status of the Photo Scanner (NS-P1S/SU). Front Cover Releasing the latch and pulling this cover outwards allows you to clean the scanning window and remove the photo if the scanner stops for any reason. Scan Button Pressing this button when the Nisca TWAIN dialog box is displayed starts continuous scanning (single-print scanning for Panorama scans). Eject Tray Scanned photos are fed out to this tray and stacked. Power Switch Switches the Photo Scanner on and off. Rear Terminator Switch Allows the terminator (terminating resistance) to be switched on and off. This is normally set to ON. SCSI-ID Switch Sets the SCSI ID number. → See “4 Connecting the Photo Scanner (NS-P1S/SU)” for information on setting the SCSI ID. SCSI Connector Used to connect a SCSI cable. USB Connector Used to connect a USB cable. Power Inlet Plug the power cord in here. Shipping Lock Lever This lever locks the scanning carriage in place when the scanner is shipped or moved. 14 P1SeManu220-Eng 4 Connecting the Photo Scanner (NS-P1S/SU) 4.1 Using the SCSI Interface Connect your PC or other devices to the scanner via the SCSI interface. • • 1 Connect the scanner to your PC or to another SCSI device. Before connecting the scanner, ensure that the scanner, PC and any peripherals or other SCSI devices are all switched off. Set the SCSI ID. If you are daisy-chaining multiple SCSI peripheral devices, care must be taken to avoid duplicating SCSI IDs. Note that if SCSI IDs are duplicated, data on the devices with the duplicate IDs may be lost. • • The factory default SCSI ID for the scanner is “6”. The SCSI ID is set using the DIP switches on the back of the scanner. Refer to ID number chart below to set the desired ID. ID number “0” “1” “2” “3” ID number “4” “5” “6” “7” Factory default setting 15 P1SeManu220-Eng 2 Mount the enclosed ferrite core on the SCSI cable used. • To use this scanner, mount the ferrite core bundled with the scanner immediately behind the connector on the scanner end of the SCSI interface cable, as shown in the figure below. • Mount the ferrite core so that it is no more than 2 cm from the connector. Take care also to press the ferrite core until a click is heard and check that the locking catch is firmly fastened. After mounting the ferrite core on the SCSI cable, attach the enclosed retaining band to ensure that the core does not slip. • Scanner Scanner end Enclosed core Enclosed retaining band 16 P1SeManu220-Eng 3 • • • Connect the scanner to your PC. Always switch all the equipment off before connecting the SCSI cable. Use a SCSI cable to connect the scanner to your PC or to another peripheral device. Connect the power cord to the scanner and then plug the cord into an AC power supply. SCSI Cable • • If multiple SCSI devices are connected in a daisy-chain configuration, always connect this scanner as the last device in the chain. Check that the TERM (terminator) switch above the SCSI ID switches is set to ON (factory default). 17 P1SeManu220-Eng 4.2 Using the USB Interface Connect your PC or USB hub to the scanner via the USB connection. • • 4.3 Check the shape of the USB port before connecting the USB cable. If you are using multiple USB hubs, connect the USB cable to the hub nearest of the computer. Settings the Fixed Lever for Shipping to the Release Position Set the shipping lock lever to the lock release position. • • Loosen the screw beside the shipping lock lever, set the lever to the position and then retighten the screw. When shipping or moving the scanner, always move the shipping lock lever to the position to lock the carriage in place. Screw Unlocked 4.4 Locked Switching on the Photo-Scanner (NS-P1S/SU) and PC Switch on the Photo Scanner (NS-P1S/SU) and PC. • When switching on peripheral devices that include this scanner, always switch on the peripherals on before you switch on the PC. Conversely, when switching off, switch the PC off first and then switch off the peripheral devices. 18 P1SeManu220-Eng 5 Using the Scanner 5.1 Operation Overview The flowchart below provides a simple overview of the image scanning procedure. Launch the TWAIN-compatible application Select the TWAIN data source (Select the “Photo Scanner (NS-P1S/SU)”) Start up TWAIN Load the photos Continuous scanning Panorama photo scanning First photo scanned Photo scanned First photo ejected Second photo scanned Second photo ejected Final page scanned End (eject) 19 P1SeManu220-Eng 5.2 Scanning Procedure This driver software is launched from a TWAIN-compatible application running on Windows. 1 • • Launch the driver software. The launching method varies depending on the TWAIN application you are using. Refer to the user manual supplied with your TWAIN application. When this driver software is launched from the TWAIN-compatible application, the dialog box shown below appears. 20 P1SeManu220-Eng 2 TWAIN driver functions Output device settings • In version 2.2x, AGFA D-LAB, CP8000D*, Lab-Std and the correct monitor settings are listed beforehand. The optimum resolution and color correction settings are also set automatically. AGFA D-LAB: For D-LAB manufactured by the Agfa-Gevaert Group Japan. CP8000D : For the dye sublimation printer manufactured by Mitsubishi Electric Lab-Std : For digital laboratories Monitor : For ordinary monitors and for writing to CD-R * The CP8000D is a dye sublimation printer manufactured by Mitsubishi Electric. Image processing settings • • Hardware Uses the image processing functions in the Photo Scanner (NS-P1) for scanning. This option is best when high-speed scanning is required. Manual This option uses image processing software to supplement the image processing functions in the Photo Scanner (NS-P1). This option is best when high-quality scanning is required, but results in a slower scanning rate. The user-specified values in the “Setting” pull-down menu are used for scanning. Resolution • • Selects the output resolution. Settings between 50 and 600 dpi can be specified in increments of 1 dpi. 21 P1SeManu220-Eng Photo size • Photo Size Specifies the size of the photo to be scanned. The specified photo size is displayed as the Input Size. The registered photo sizes are listed in “Photos that can be scanned” in section 2.2. Unit, Zoom • • Unit Specifies the unit used to show the Input and Output sizes. Zoom Output size scales between 10% and 200% can be specified in 1% increments. Preview • • • If you change the settings and click the [Preview] button again, you can preview the same photo again. Clicking the [Scan] button performs a single-print scan using the current settings. Clicking the [Cont. Scan] button scans all the loaded photos using the current settings. 22 P1SeManu220-Eng Scan, Cont. Scan • • Scan Feeds through and scans 1 photo. Cont. Scan Continuously scans all the photos currently loaded in the auto-feed hopper using the current settings. Setting • • The “Setting” pull-down menu allows you to select the “Position...”, “Gamma...”, “Color...”, “Unsharp Mask...” “Calibration” and “Default” parameters. The “Gamma...”, “Color...” and “Unsharp Mask...” are only valid when “Manual” is selected in “Image Process”. “Position...” • Trimming This option trims the specified amount from the size specified in the “Photo Size” parameter. Selecting a negative value widens the output image while selecting a positive value trims the image. • Original Position If the scanned image has been cropped or trimmed, you can make fine adjustments to the center and edge positions. Negative Horz Offset values shift the image to the left, while positive values shift it to the right. Negative Vert Offset values shift the image upwards, while positive values shift it downwards. 23 P1SeManu220-Eng “Gamma” • The output gamma curve can be set manually. • Each color channel can be set individually, or the same value can be set for all the RGB channels by selecting “RGB”. • When you click on the line, a point appears, and you can modify the curve by dragging that point around. • If you check the grayscale check box on the Color Adjustment offset menu, only the grayscale channel is enabled. “Color Adjustment Offset” • Use this dialog box to set the color balance, intensity and brightness. • If you check the grayscale check box, data is output in monochrome gray. “Unsharp Mask” • Sharpens the image by selectively adjusting the contrast. • Amount: Sets the level of unsharp masking. • Threshold: Applies unsharp mask when the variation from the target pixel exceeds a set value. • Entering a low threshold value applies unsharp mask even to areas with low levels of image contrast, while a setting of 0 applies unsharp mask to the entire image. 24 P1SeManu220-Eng “Default” • Reset the status of currently selected output device to the initial value. • The initial value depends on each device. “Calibration” • Color correction value matching with the output device can be prepared. • Prepared color correction can be saved in the output device list under any name. Calibration procedure 1. From the output device to be calibrated, output three sheets in total: gray chart (Gchart.bmp), color chart 1 (Cchart1.bmp) and color chart 2 (Cchart2.bmp) stored in chart folder (D: ¥chart¥)*1 within “NS-P1S/SU TWAIN” CD-ROM attached with this device. Output size can be any of E., L, DSC, HV, KG/4R or Panorama among “Photographs which can be scanned” on page 5. The output result must show 14 lines of stripes for gray chart and 40 rectangles in total (8 vertically x 5 horizontally) for color charts 1 and 2 as shown below: *1: In this case, CD-ROM drive is set to D drive. Gchart.bmp Gray chart Cchart1.bmp Color chart 1 Cchart2.bmp Color chart 2 25 P1SeManu220-Eng 2. Selecting “Calibration” on “Setting” pulldown menu displays “Set gray chart”. 1. Set the gray chart output generated under item 2 to the hopper in the direction as shown in the right figure. Clicking “OK” after setting starts scanning. ← Feeding direction 3. Scanning result-checking screen will be displayed. While pressing the left mouse button in position 1 on gray chart, move the cursor to position 2. Frames will be displayed on the chart. Adjusting the frames so that they are placed within the respective lines as shown in the left figure below, release the left button.If any frame is out of the line as shown in the right figure below, perform the same step again. In case that the direction of photograph or setting order is wrong or that any of the lines cannot be scanned, click “Rescan” to scan gray chart again. When the frames are placed within the respective lines, click “OK” to proceed to the next step. Good example Bad example 26 P1SeManu220-Eng ← Feeding direction 4. When “Set color chart 1” is displayed, set color chart 1 in the direction as shown in the right figure. Clicking “OK” starts scanning. 5. While pressing the left mouse button in position 1 as shown in the left figure below on the checking screen, move the cursor to position 2 to release the button. Adjusting the frames so that they are placed within the respective color boxes as shown in the right figure below, click “OK”. In case of scanning failure, click “Rescan” to scan color chart 1 again. ← 6. Next, when “Set color chart 2” is displayed, set color chart 2 in the direction as shown in the right figure. Clicking “OK” starts scanning. Feeding direction 27 P1SeManu220-Eng 7. Like color chart 1, adjusting the frames so that they are placed within the respective color boxes as shown in the right figure below, click “OK”. 8. Perform saturation setting. Changing saturation makes colors vary. Increasing the area of lighter part lightens colors focusing on darker ones. Increasing the area of darker part lightens colors focusing on lighter ones. If no special change is required, set saturation to the default value (0, 0). 9. “Set a photograph for sample display” will be displayed. Set it to the hopper to click “OK”. The photograph for sample display will be scanned to show the preview. Here, check the adjusting result of saturation. When saturation setting is completed, click “OK” to proceed to the next step. If you want to change saturation again, you can return to the saturation setting screen by clicking “Rescan”. 28 P1SeManu220-Eng 10. Finally, enter the device name into the dialog box as shown in the right figure to terminate calibration. Color correction setting will be added to the output device list under this name. In this example, it is named “Printer”. Deletion of output device • You can delete the currently set output device. Clicking Delete button displays the checking dialog box. Clicking “Yes” deletes the setting. Clicking “No” stops deletion. • Default output devices (AGFA D-LAB, CP8000D, Lab-Std and Monitor) cannot be deleted. That is why no Delete button is displayed when these settings are selected. 29 P1SeManu220-Eng Info • “Info” allows you to check the driver software version and the scanner information. • Version Info Shows the driver software version. • Scanner Info Shows the information stored in the scanner’s internal memory. • • • • Scanner firmware version Shows the firmware version used in your scanner. Scanning count Shows the number of scans performed so far. ADF count Shows the number of photographs that have been fed from the auto-feed hopper. Help This instructions manual starts. 30 P1SeManu220-Eng 5.3 Loading Photos There are 2 photo scanning procedures according to the type of photo. 1 Scanning photos from the auto-feed hopper. Picture side Loading direction PC display • • • • • • When you raise the photo loader cover open it, the photo tray drops down. Check the list of supported photo types and quantities in the table on page 10 and then load the photos into the hopper with the picture side facing upwards. When you have loaded all the photos, close the photo loader cover. The photo tray lifts up and loading is complete. See P.10 for information on the photo sizes that can be scanned using the auto-feed hopper and the number of photos that can be loaded. Do not load photos of different sizes together. Do not apply undue force to the photo loader cover as this will damage the scanner. 31 P1SeManu220-Eng 2 • • • • • Scanning panorama photos. Picture side Open the panorama loader cover. Insert the panorama photo into the photo supply slot with the picture side of the photo facing the back of the Photo Scanner (NS-P1S/SU). Insert the panorama photo firmly all the way into the supply slot. Take care not to insert the photo only partway or push the photo too far into the interior of the scanner as this will prevent successful scanning. Only insert 1 panorama photo at a time. Do not apply undue force to the panorama loader cover as this will damage the scanner. 32 P1SeManu220-Eng 6 Ordinary Maintenance 6.1 Cleaning the External Cover Light soiling on the outside of the scanner should be wiped off with a dry cloth. Heavier soiling should be removed by wiping the scanner with a cloth moistened with a small amount of mild detergent and then wiping off any moisture with a dry cloth. • 6.2 Do not use organic solvents such as alcohol or thinners as these could cause deterioration in the scanner materials. Cleaning the Rollers and Scanning Window Use the cleaning sheet provided with the scanner to clean the rollers and the scanning window surface as described below. 1 • Cleaning the scanning window. Open the front cover and use the cleaning sheet to the clean any soiling on the window surface. Window cleaning section • • • • The same procedure can be used to clean the window in the panorama loader. When cleaning the window, take care not to touch the glass directly. The glass cleaning sheet can be used repeatedly. When storing the sheet, remove any dust or soiling and keep it in its plastic packaging. If the glass cleaning sheet is very heavily soiled, purchase a new sheet. Contact your NISCA dealer for details. 33 P1SeManu220-Eng 2 • • • Cleaning the rollers. Load the roller cleaning sheet into the photo supply hopper and perform a scan. As the roller cleaning sheet is fed through the scanner, it cleans any soiling on the rollers. If the rollers are heavily soiled, repeat the procedure. Never insert the roller cleaning sheet into the panorama loader. Do not load the roller cleaning sheet with the printed surface downwards as this will damage the scanner. Load the sheet with the printed side facing upwards. Peel off the protective layer before loading. • • The roller cleaning sheet can be used repeatedly. When storing the sheet, reapply the protective layer in its original position and keep the cleaning sheet in its plastic packaging. If the roller cleaning sheet is very heavily soiled, purchase a new sheet. Contact your NISCA dealer for details. 34 P1SeManu220-Eng 7 Troubleshooting If you have a problem with the scanner, refer to the chart before contacting your place of purchase. Problem The installer program doesn’t run The scanner makes a strange noise when you turn it on Causes to Check There is not enough memory to run the installer program Is the Fixed Lever for Shipping locked? The scanner isn’t recognized Any cause other than the above Is the SCSI or USB cable correctly connected? If you are using the SCSI interface, did you turn the scanner on after turning the PC on? Does Windows recognize the PC USB interface or the scanner? There is dirt on the image Is there dirt or dust on the photo you scanned? Is there dirt or dust on the pick up rollers or scanning window? There is moiré (net-like shading) on the image Has the print processing left a mesh of fine dots on the scanned photo? When feeding the photo, the photo slips or doesn’t feed correctly Is there dirt or dust on the pick up rollers? The photo is jammed in the scanner Are you scanning a photo that cannot be scanned? The status lamp on the scanner is flashing. On your PC monitor, an error message is displayed There is a problem with the scanner or transmission device Remedy Close all programs that are running and try again Turn the scanner off, and unlock the lever using the procedure in 4.3, “Setting the Fixed Lever for Shipping to the Release Position.” Contact your place of purchase Connect the cable correctly. If you are using a SCSI cable, after turning scanner off and then on again and restarting your PC, follow the procedure in 4.1, “Using the SCSI Interface,” to reconnect the cable If you are using the SCSI interface, you need to turn on the scanner and the SCSI device before the PC Display the Device Manager and check if Windows recognizes the PC USB interface or the scanner. Clean the photo and try scanning again Follow the procedure in 6, “Ordinary Maintenance,” to clean the pick up rollers and cleaning window, and then scan the photo again Follow the procedure in 7.2, “Moiré (Net-like Shading) on the Image,” and scan the photo again Follow the procedure in 6, “Ordinary Maintenance,” to clean the pick up rollers, and then scan the photo again Follow the instructions in 7.1, “Scanned Photo Jammed in the Scanner,” and remove the photo from the scanner. Further, refer to 2.2, “Photos to be Scanned,” and check whether the photo is able to be scanned See 7.3, “Error Messages.” 35 P1SeManu220-Eng 7.1 Scanned Photo Jammed in the Scanner Use one of the procedures described below to remove the jammed photo according to the location of the jam. • • • 1 • • Take particular care not to use excessive force to remove a jammed photo as this could damage the photo. First remove any photos that remain in the auto-feed hopper and eject tray and then switch off your PC and the scanner before using the procedures given below. When opening the front cover, take care not to trap your fingers between the eject tray and the front cover. If the back of the photo is still protruding into the auto-feed hopper but the photo cannot be seen when the front cover is opened. Open the photo loader cover. Hold down the nip release lever (with the green sticker) for the separator roller shown in the figure at right and pull the photo out from the hopper end. Jam release lever Green sticker 36 P1SeManu220-Eng 2 If the photo can be seen when the front cover is opened. • Turn the handle to slowly eject the photo downwords as shown in the figure below. 3 • 4 • • Handle If the photo has stopped on the scanning window. Pull the photo away from the window as shown in the figure at right. If the photo has stopped while being fed out into the eject tray. Pull the photo carefully out over the eject tray as shown in the figure at right. After removing the photo, briefly open and close the front cover to clear the error. 37 P1SeManu220-Eng 7.2 Moire (Net-like Shading) on the Image If moire patterns appear on the scanned image, check the items listed below. 1 • • Has the print processing left a mesh of fine dots on the scanned photo? Photos produced using screen printing, such as images printed in documents, are more susceptible to moire patterns. In the same way, images made up of a mesh of fine dots are also likely to suffer from moire effects when scanned. While moire cannot be completely eliminated, any of the methods below can be used to minimize the effects. Set the scanning resolution (see 5.2-2-3, TWAIN driver functions) to 300 dpi. Try deselecting the Unsharp Mask checkbox (see 5.2-2-8, Settings). 38 P1SeManu220-Eng 7.3 Error Messages When an error occurs, an error message appears on the monitor or the status lamp on the Photo Scanner (NS-P1S/SU) flashes in accordance with the error status. • 1 If the same error occurs repeatedly, take a note of the error status and contact your NISCA dealer. Error messages on the monitor and their responses Error Displayed Error Details Response Scanner could not be detected. The driver software failed to Check that the scanner is Check the scanner recognize the scanner. switched on and that the connections. SCSI cable is connected correctly. Close front cover. The front cover is open. Close the front cover, ensuring that it clicks to indicate that it is fully closed. Load the photo into the manual Panorama scanning was Load the panorama photo as supply slot. selected but no photo has described in section 5.3-2. been loaded. Load photos into the hopper. Hopper-fed scanning was Load the photos as described selected but no photos have in section 5.3-1. been loaded. Photos are loaded in the hopper and manual supply slot. Remove the photos from the hopper. Photos were loaded into the hopper and manual supply slot when panorama scanning was selected. Remove all the photos from both loaders and then reload the panorama photo before scanning. Photos are loaded in the hopper and manual supply slot. Remove the photos from the manual supply slot. Photos were loaded into the hopper and manual supply slot when hopper-fed scanning was selected. Remove all the photos from both loaders and then reload the photos in the hopper before scanning. A misfeed occurred. Remove A feeding error occurred in Remove the photos as and then reload the photos. the hopper. described in section 7.2-1,2 and then reload the photos into the hopper before scanning. A jam has occurred. Open the A photo is jammed in the Clear the jam as described in front cover and remove the scanner. section 7.2-3,4 and perform photo. the scan again. System error. Switch the Carriage home position error Refer to items 6) to 10) in the scanner off and then on again. or initialization error. status lamp actions on the following pages. 39 P1SeManu220-Eng 2 Photo scanner status lamp flashes and their responses Status Lamp Action Message Response 1) Continuous flashing at short intervals Initialization progress in Normal 2) Off Standby Normal 3) Off Switched off or front cover open or the power supply of PC turns off in the state of USB connection. Switch the scanner on or close the front cover or turn on the power supply of PC. 4) Flashes twice at regular intervals Photo feeding error Remove the jammed photo (jammed photo) and then briefly open and close the front cover. Perform scanning again. 5) 3 flashes followed by 1 flash Carriage home Release the shipping lock position error lever and then open and close the front cover. If this does not clear the error, contact your NISCA dealer. 6) 3 flashes followed by 2 flashes Initialization error Contact your NISCA dealer. 7) 3 flashes followed by 3 flashes 8) 3 flashes followed by 4 flashes 9) 3 flashes followed by 5 flashes 40 P1SeManu220-Eng 8 Appendix Uninstalling the Driver Software This section describes how to uninstall the scanner’s driver software using Windows 98 as an example. 1 2 3 4 Check that you have exited all active programs. Click [Settings] > [Control Panel] in the [Start] menu. Double-click [Add/Remove Programs]. Click “Photo Scanner NS-P1S/SU” in the list of software and then click [Add/Remove...]. When the confirmation message appears, click [OK]. 41 P1SeManu220-Eng Warranty If you have any problems with this product during the warranty period, this product is covered by the terms in the warranty. Please read the terms and conditions in the warranty carefully. The warranty proves the period of the warranty. Make sure that the place of purchase and purchase columns are filled in. If these columns are blank, the warranty becomes null and void. Contact your place of purchase immediately if any of the columns are blank. Store the warranty in a safe location. Please contact the warranty for the warranty period, and terms and conditions of the warranty. Warranty Maintenance Contact your place of purchase or your local Nisca dealer. Retention Period for Service Parts In general, parts required for the continued functioning of this device will continue to be held in stock for a period of 5 years from the discontinuation of manufacture, and repairs will be possible within this period. Repairs may also be possible when this period has expired. Consult your NISCA dealer for details. Downloading the Latest Driver Software Information You can download the latest version of the driver software for this scanner from the following website: http://www.nisca.co.jp 42 P1SeManu220-Eng