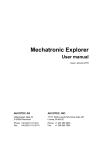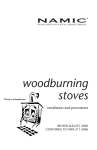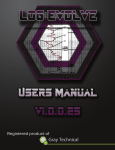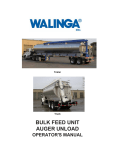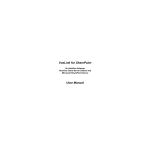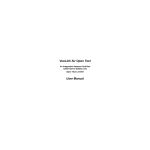Download Lynx Enterprise PC
Transcript
LYNX Enterprise - Users Manual Introduction Welcome to LYNX Enterprise. The following guide will explain the basic user functions of LYNX Enterprise. This manual contains four sections but more will be added in the future. Visit our website and click on the Support Tab to see when other sections become available. Although your Administrators can change the default labels in LYNX Enterprise, for the purpose of this guide we will use the default labeling. Therefore when referring to “Projects” keep in mind that your organization may have changed it to something else such as “Cases” or “Files”, etc. When you see the word “Photos” used, it not only is referencing photo images that can be acquired into LYNX Enterprise but all other data types that are accepted into the database as well. This includes video, audio, pdf document, and all accepted image files. For a complete list of accepted formats visit our website and click on Support or click on this link www.lynxpm.com Your ability to do certain operations in LYNX Enterprise is directly connected to your user rights or group rights that the Lynx Enterprise Administrator (Administrator) has assigned to your login. If you find that you can not do certain functions or use certain described features, ask your Administrator if they can be assigned to you. NOTE: LYNX Support Technicians will not grant any request to change rights that an Administrator in your organization has set for you. You can contact LYNX Technical Support directly for more information on any of the features and options in the Lynx Enterprise Software. E-mail: [email protected] Phone: 877-955-7711 x82 Thank you for using Lynx Enterprise. Lynx Enterprise User Manual Page 1 of 33 Manual Edition 5.4.0.2 LYNX Enterprise - Users Manual Section 1 0 – Acquiring Photos 1.1 Open LYNX Enterprise (Enterprise) by clicking on the icon on your desktop or by choosing Start/All Programs/LYNXPM/LYNX Enterprise. Your initial screen will look something similar to this. Lynx Enterprise User Manual Page 2 of 33 Manual Edition 5.4.0.2 LYNX Enterprise - Users Manual 1.1 Locating Photos for Acquiring Open Lynx Enterprise Click on the “Media Lab” on the Top menu Bar (looks like a small camera) Click the “Acquire Media“ button on the bottom of the window that pops up. This will open the “Browse For Folder” window, Choose your source location folder (i.e. camera drive, hard drive, etc) by expanding your “My Computer” option then expanding your “Physical Drive Letter” location and subfolder(s) until you locate the source data. If the location of your photos never change (i.e. same camera, same folder) then this location only has to be set once. Note: The source location must be a “Physical Drive” letter such as F:\ in example to the right. If your camera does not create a “Physical Drive” when it is connected to your computer then you will need a card reader. A card reader will create a “Physical Drive” letter. Make sure the card reader is compatible with your camera’s card as you will be removing your camera card and plugging it into the card reader. Click “OK” Lynx Enterprise User Manual Page 3 of 33 Manual Edition 5.4.0.2 LYNX Enterprise - Users Manual 1.2 Media Roll Information The “Acquire Data” window is now open. The top of this window will show information about the roll of film you are creating: where you are acquiring the “Photos” from (the source location) when you added this roll of film to the database who added this roll of film total number of “Photos” being acquired into this roll of film When acquiring into Lynx Enterprise “Media Lab” all accepted formats of “Photos” (image, video, audio, and pdf files) found in a source location are brought in to the roll of film at the same time. If you have the right to “Delete” from the “Media Lab” any unwanted “Photos” can be removed/deleted from the database after they are acquired. Taken by: The name of the person who took the “Photos”. Once the name is input it will be in the drop down menu from then on. If multiple users have contributed to adding “Photos” in the source location, choose one name here. The “Taken By” field can be changed later to reflect other users that contributed to this roll of film. Roll Description (Optional): Brief description of what the roll of film contains. This is optional but highly recommended especially when more than one user is acquiring rolls of film into the “Media Lab”. Compression Scheme: If you choose “Do Not Compress” then your “Photos” will be acquired full size. If you choose “Automatic” your “Photos” will be compressed by a factor that you set prior to acquiring. This is a mathematical factor not a percentage. Once you set the factor it stays at that number until you change it again. All Exif/Meta Data included in the “Photo” image file is retained and saved with the “Photo” regardless of whether or not you use compression. Refer to Section 1.2.1 for more information on using “Test Compression Factor”. Click “OK” Lynx Enterprise User Manual Page 4 of 33 Manual Edition 5.4.0.2 LYNX Enterprise - Users Manual 1.2.1 Test Compression Factor Compress Test Form: From this screen you will be able to toggle between your “Original Photo” and “Compressed Photo” to see the difference. In “Photo Selection” you can choose the drop down box to switch to other “Photo” files you are acquiring in this roll of film. Video, audio, or PDF files will not be compressed. Any other accepted image files, except for .tiff files, will be converted to .jpg images during compression. The bottom of the screen will show you the “Resolution”, “Uncompressed file size”, and “Compressed file size”. You can see how by using compression you can save disk space but be aware that your “Compressed file size” will now be the size of the file within your database. 1.2.2 Compression Scheme Considerations When you toggle between “Original Photo” and “Compressed Photo” the higher the resolution and the larger the “Uncompressed file size” the less you will notice any degrading of the “Photo” image. This will become more apparent if you need to export and enlarge the compressed photo file or if you use any of the zoom features on your photo from within Lynx Enterprise. As with any photo the more it is enlarged/zoomed the lower the visual quality the photo can become. Depending on how you use your photos in the future, it would be wise to compare the cost of compression with the cost of a larger hard drive. 1.3 Source Data Decision Prior to the start of acquiring “Photos” into a roll of film you will be asked if you want to delete the source photos after they are acquired. If visual verification of the acquired “Photos” is required by your organization before they are deleted from the source, then you would always choose “No” at this point. Selecting “Yes” will permanently delete your data from the source (i.e. camera or hard drive, etc.) after it is done acquiring from the specified location. Selecting “No” will leave the data on the source (i.e. camera or hard drive, etc.). If you choose “No” and your source is your camera, remember to manually erase the images before using the camera again. Lynx Enterprise will not only bring in your new images, but the ones you previously took and did not remove from the camera drive. Lynx Enterprise User Manual Page 5 of 33 Manual Edition 5.4.0.2 LYNX Enterprise - Users Manual 1.4 Accessing Acquired Data Now you have added a roll of film that contains your “Photos” to the “Media Lab”. Click on the roll you want to work with, this will highlight the chosen roll in blue. Press the “View Selected Roll” button at the bottom of the screen or double click on the roll of film to open it. Next the “Photo File Options” window will appear. This will give you three options to choose from. View without filing to a Project: This allows you view your unfiled media without having to choose a Project to file it into. File photos to an existing Project: This allows you to file your data into a project that has been previously created. Quick Add a new Project for filing: This allows you to (if your Administrator has given you the right to Add projects) create a project based off of a preset template. Click “OK” (Read below to learn more about the above options) 1.4.1 Choosing a Photo File Option “View without filing to a Project”: Notice on the header bar that it lists the roll number, added by, and date and time the roll of film was added to the database. This option is normally used to view the photos in your unfiled roll of film. However, you can fill out the “Info Data” fields (Caption, Taken by, Permanent Description, and Notes). The Search Field and Keyword boxes will not appear on the left until you have selected a project to file to. See Section 2.2.1 for detailed description of these entry boxes. Lynx Enterprise User Manual Page 6 of 33 Manual Edition 5.4.0.2 LYNX Enterprise - Users Manual “File photos to an existing Project”: The projects you have rights to are listed under the “Projects Tab” on the left of the screen. If you only have one project when you choose to file to an existing project it will automatically choose that one for you. However if you have multiple projects, as in the example to the right, a window will appear that will require you to choose the project you want to file to from a list of your available projects. Select the Project for filing photos by highlighting the Name of the project. Note: If you have a very long list of projects you can start typing in the “Look for” box and it will take you to your project. Click “OK” Notice on the header bar above your thumbnails that the project you chose to file into is listed. This will help, if you have multiple projects on one roll, to see which project you are currently working with. “Quick Add a new Project for filing”: This allows you to (if your Administrator has given you the right to Add projects) create a project based off of a preset template. When you choose this option a box will appear that requires you to put in the Project Name you wish to create. If your Administrator has enabled the “Require Confirm Project” Option then you will see two entry boxes and will have to retype the Project name. When you are done Click “OK” and a project will be created based on the template that was chosen. Notice in the list of Projects on the left that your newly added project has appeared. Lynx Enterprise User Manual Page 7 of 33 Manual Edition 5.4.0.2 LYNX Enterprise - Users Manual Just like the “File to an existing Project”, your newly created project name will be listed on the header bar above the thumbnails as the project you are now filing into. Lynx Enterprise User Manual Page 8 of 33 Manual Edition 5.4.0.2 LYNX Enterprise - Users Manual Section 2.0 – Annotating Photos 2.1 Choosing Thumbnails for Annotation Now that you have acquired your data and have chosen a project for filing, next you will annotate or add your information to the photos. The example to the right shows that you have twelve photos in your unfiled roll of film and you have chosen to file it to your “Project” called Doctor’s Hospital. The “Info Data” fields will not appear on the right until you highlight one or more of the photo thumbnails. You can highlight the thumbnail by clicking on it. Use the Shift key on the keyboard to choose a group of photos. Do this by clicking on and highlighting your first photo, then hold down your Shift key and click on a photo at the end of a series you want to select. To select individual photos in various locations on the screen hold down your Ctrl key and click on each thumbnail you want included in your group. Lynx Enterprise User Manual Page 9 of 33 Manual Edition 5.4.0.2 LYNX Enterprise - Users Manual 2.2 Adding Data to your Thumbnails Now that you have highlighted a photo, the “Info Data” tab comes forward and you can see the options available for adding information to the photo or chosen group of photos. 2.2.1 Entry Fields Caption: This field is used as a brief description or title of the photo. This field can be edited after it has been filed to your project. The field can contain up to 255 characters Taken By: The entry in this field can be changed prior to filing if multiple people have taken photos in this roll of film. This field can not be edited after it has been filed to your project. The field can contain up to 50 characters. Permanent Description: This is used for any information that you want permanently kept with your photo. This field can not be added to or edited after the photo is filed to your project. This field can contain more than 15,000 characters. Notes: This field is used to add any type of information you want to include with your photos. This field can be added to or edited after the photo is filed to your project. This field can contain more than 15,000 characters. Search Fields: This field is used to collect and display specific information based on a defined Search Field and its chosen value. Administrators can make individual fields “Required” and/or “Restricted” for better collection of information. Each Search Field and Search Field Value can contain up to 50 characters. See below for more details on Search Fields and Search Field Values. Keywords: This field is used to collect and display user defined words associated with the photo. It was included to be backwards compatible with older versions of LYNX. Each entry in this field can contain up to 50 characters. Note About Keywords: Although keywords can be used it is highly recommended to use Search Fields instead as they are more clearly defined and specific. Search Field, especially in a network environment, tends to yield better search results than Keywords. Lynx Enterprise User Manual Page 10 of 33 Manual Edition 5.4.0.2 LYNX Enterprise - Users Manual 2.2.2 2.3 Non-Entry Fields Date/Time: This displays the date and time the photo was taken. This information is retrieved from Date Taken in the Exif Data of the photo. All other non-photo data acquired into Lynx Enterprise uses the date and time the file was created. It can not be changed in Lynx Enterprise. Project Photo Number: This is a sequential number that is automatically assigned to each photo based upon the order in which the photo/photos are selected and then filed. Source: This field contains the Lynx Enterprise License Number the photo came from. If you acquired the photo into your Media Lab and filed the photo it will have your Serial Number as the source. If you imported the photo through a packet from another Lynx Enterprise License then the Serial Number of the originating License will show as the source. Entering Search Field Values To enter your “Search Field Value” for your photos click on the Search Field or Value bar to bring up the “Edit Search Fields” window. You can also right click on your thumbnail and choose “Edit Search Fields”. Under the “Available Search Fields” section you will see what search fields have been defined for this project. Any field name highlighted in yellow means that it is a “Required” field. A “Required” field means that a “Search Field Value” must be assigned to the photo before it can be filed to the project. If a field shows “Restricted Field” in red under the value box this indicates that you can only assign a value from the list provided. A “Restricted Field” can not have values added to it by a user even if the user has the right to add values to other fields. Available Search Fields can be both “Required” and “Restricted”. Lynx Enterprise User Manual Page 11 of 33 Manual Edition 5.4.0.2 LYNX Enterprise - Users Manual If a Search Field is not restricted then you can add a value. To do this, click on the “Search Field Value…Click to add new” bar at the top of the value box. A box will pop up that will allow you to type in a new value. Type in the value you want and choose “OK”. Note: Duplicate values will be rejected and you will get a message box telling you that the value already exists. Your added value will now show up in the value box. Note Regarding Adding Search Fields: “Search Fields” are usually set up ahead of time by the Administrator; however you may have been given the permission to add them also. If you have the permission, then the process would be the same as adding a “Search Field Value” except you would click on the “Available Search Fields…Click to add new” bar. You will get an “Add a Search Field” box and you can type in the search field label you want to add then click “OK”. Even if you have the permission to add a “Search Field” you can not make it “Required” or “Restricted” from here, that is done through the “Edit a Project” process which is explained in detail in the Lynx Enterprise Administrator’s Manual. 2.4 Assigning Search Field Values to your Photo In order to add a Value to your photo, highlight a field and then highlight a value and choose “Add” or double click on the value. This will add the information to the “Assigned Photo Search Fields” list at the left. Once you choose a field and a value it automatically goes down to the next search field. Lynx Enterprise User Manual Page 12 of 33 Manual Edition 5.4.0.2 LYNX Enterprise - Users Manual The “Look for:” box allows you to start typing information you are looking for in the value list. Whether you type just the first letter or a whole word the first matching choice will highlight a little. Then you can click on the choice and choose “Add”. This is especially helpful when your value list is long. You have the ability to choose more than one value for a search field. To choose multiple values you can hold your “Ctrl” key down on your keyboard and click on the additional values. When you have them all highlighted, click on the “Add” button and the multiple values will appear on the “Assigned Photo Search Fields” list. If you want to add another choice at this point highlight what you want and choose “Add”. If you want to change the entire list highlight what you want and choose “Replace”. When you are finished Assigning your Values to your photo then click “OK” Lynx Enterprise User Manual Page 13 of 33 Manual Edition 5.4.0.2 LYNX Enterprise - Users Manual Now you will notice that the Search Fields and the Values you have chosen are listed in the Search Field Section on the “Info Data” tab. 2.5 Assigning Search Field Values to a Group of Photos To assign values to a group of photos the instructions will be the same only when you highlighted and chose multiple photos you will see one difference in the “Edit Search Fields” window. Now you will notice under the photo thumbnail are “Previous” and “Next” arrow icons and under that an “Auto Repeat” check box. If you click on the “Next” arrow icon you can toggle though the photos you have chosen. As long as you kept the “Auto Repeat” box checked then any values you assign will be applied to all the photos in this group. 2.6 Working with Unfiled Rolls of Film Information When annotating an unfiled roll of film it is important to know that Search Fields and Keywords are “Project Specific” unlike all other field entries. So if you are working with a set of images and you’ve filled out search field information you must file them before exiting the roll of film. If you do not you will lose any search field or keyword information you have entered. When you delete photos from an unfiled roll of film they are permanently removed from the database. This is important to know especially if you selected “Yes” to delete from the source and you do not have another copy of the photo saved anywhere else. Lynx Enterprise User Manual Page 14 of 33 Manual Edition 5.4.0.2 LYNX Enterprise - Users Manual Section 3.0 – Filing Photos Now that you have annotated your photo or group of photos you are ready to “File” them to your project. Assuming that you have all the other information fields filled in (Caption, Taken By, Notes, etc) you will notice that after clicking on “OK” in the Search field window your photo, or group of photos, thumbnail is still highlighted. Now you can right click a highlighted thumbnail to get a box that will allow you to choose “File selected photos”. When you open your project you will now see the three photos you selected for filing. If you did not fill out the other information fields first or if you need to add to another field you can fill them in then go back and highlight the thumbnails of the photos you want to file. All required search fields must be filled in on every photo you are going to file. If any one of the photos are missing required search fields you will get a message box informing you that at least one of the photos does not meet the requirement for filing. Lynx Enterprise User Manual Page 15 of 33 Manual Edition 5.4.0.2 LYNX Enterprise - Users Manual Section 4.0 – Printing Photos 4.1 Selecting Photos to Print In order to print a photo or group of photos you must again first select the thumbnail(s) that you want to print. After highlighting your selection you can right click on a highlighted thumbnail and choose “Print selected photos…” from the list or you can click on the “printer” icon on the toolbar at the top of the screen. The Print Options Window will open from here you have many choices for printing. Lynx Enterprise User Manual Page 16 of 33 Manual Edition 5.4.0.2 LYNX Enterprise - Users Manual 4.2 Print Options Photos/Page: This allows you to choose up to eight photos per page. The more photos per page the smaller the image will be on the page. This is especially true when including additional information with the photos such as Captions and Notes. Columns/Page: This allows you to choose up to two columns per page. Align Text: This allows you to choose where to align additional text information in relationship to the photo you want to include on your printout such as Captions and Notes. Click here for more choices Click here for more choices Click here for more choices Header/Footer/Notes: This allows you to add a Header, Footer, Notes, include the current date, and include page numbers on your printout. Fonts: This allows you to change fonts for the Header, Photo Info, and Footer on your printout. Choose “Fonts” from the Menu Bar at the top and then choose Header, Photo Info, or Footer and a font window will open that will allow you to change to a font of your choice. Lynx Enterprise User Manual Page 17 of 33 Manual Edition 5.4.0.2 LYNX Enterprise - Users Manual Include Letterhead (see Options): This allows you to select this option by clicking on it to put a check mark in the box. You will be able to put your company logo or letterhead at the top of the printout. Choose Options on the Menu Bar, then choose Leterhead Setting… The Letterhead Option window will now open. This gives you the option of changing the default image to your company image. Click on the Browse button to change the path to the image you want to use. You can change the amount of space the image takes up at the top of your printout by changing the Image Height. Then you can choose the location of the letterhead image by choosing where you want it aligned. Click “OK” Include Selected Redline Layers: This allows you to print out a selected redline layer that you created for a photo. Even though you can have multiple redline layers on a photo you can only print one at a time. You must be viewing the redline layer you want to print in the Viewer screen prior to printing. To learn more about redlining options in Lynx Enterprise see the Redlining Section of this Manual. Include Photo Info: This allows you to choose what additional information your want included with your photos. Check the “Include Photo Info” option to open the “Photo Info” choices. Check all of the photo info options you want to include on the printout. Remember the more options you include the smaller the photo will be on the printout, especially if you have multiple photos on a page. Lynx Enterprise User Manual Page 18 of 33 Manual Edition 5.4.0.2 LYNX Enterprise - Users Manual Print, Cancel, Print Setup, and Print Preview: These buttons give you the standard Windows options. Print: Lets you choose your printer, print range, and number of copies. Cancel: Allows you to cancel out of the print window. Print Setup: Lets you choose your paper size, orientation, and margins Print Preview: Allow you to preview your printout prior to printing. Lynx Enterprise User Manual Page 19 of 33 Manual Edition 5.4.0.2 LYNX Enterprise - Users Manual Section 5.0 – Searching 5.1 Searching for Images Within a Project(s) To Search your project or projects first click on down arrow next to the search icon, then choose “Search Projects”. Choose your Project or Projects to search If your list of projects is long you can start typing in the “Look for” field. This will take you to the first occurrence in the list of what you type in this field. Click “OK” Note: You can search multiple projects by holding the “Ctrl” key down and clicking on each individual project you want to select. If you want to search all your projects then click the “Select All” option located under the project list. Clicking on the “Clear” button will clear your entire list of selected items. Lynx Enterprise User Manual Page 20 of 33 Manual Edition 5.4.0.2 LYNX Enterprise - Users Manual A “New Search” box will open. This will allow you to choose the criteria for your search by choosing one of the three search options The three options can not be combined with each other Option 1: Search Fields: This is the most effective search method because you can do a combination search based on your predefined search fields. Option 2: Caption/Notes/Taken By/Source/Photo Number: This allows you to do a combination search within these specific fields. Option 3: Keywords: This allows you to do combination searches based on Keywords you have entered. Each of the above options allows you to search using the eight types of filters listed at the right. Unchecking the “Date Range” will allow you to narrow down your search options within specified dates. Manually enter the dates or click on the down arrow at the end of the date box to get the calendar option to pop up. The arrows before and after the Month, Year will allow you to scroll backwards or forwards one month at a time. Lynx Enterprise User Manual Page 21 of 33 Manual Edition 5.4.0.2 LYNX Enterprise - Users Manual Using Option 1: Search Fields click on the drop down arrow at the end of the first box and choose a “Search Field” Then click on the drop down arrow at the end of the third box and choose a “Search Field Value”. When you have your criteria chosen you will click on the “Add” button to add it to your criteria box Note: Notice that the other search options are now grayed out. You can not choose criteria from them to combine with option one. The last choice you make is what type of search this will be. “Or“ searches will give you all items that meet any of the criteria “And“ searches will give you all items that meet all criteria Continue to choose your criteria adding it to the criteria box until all your choices have been made for this particular search. Click “OK” Lynx Enterprise User Manual Page 22 of 33 Manual Edition 5.4.0.2 LYNX Enterprise - Users Manual The results of your search will be displayed. This includes all media that met the criteria you choose. 5.2 Creating a Saved Search Following the same procedure as in section 5.1 before clicking on the “OK” button you would click on the “Save As” button. A “Save Search” box will appear allowing you to enter a name for your search you want to save. The drop down arrow will also allow you to choose a previously saved search. A box will open telling you the search already exists and if you want to overwrite it. Click “OK” This takes you back to the “New Search” box where your “Saved Search” is listed at the bottom. Click “OK” to see your results. Lynx Enterprise User Manual Page 23 of 33 Manual Edition 5.4.0.2 LYNX Enterprise - Users Manual 5.3 Retrieving a Saved Search To run, edit, or delete a search that you have saved click on the dropdown arrow on the Search icon and choose “Get a saved search” The “Saved Search Options” box will pull up. You can highlight your search that you want to work with. Then choose what you want to do next. “Run selected search”: This will run your search and return the results on the screen. “Copy search link to clipboard”: This will copy the link to the clipboard where you can then paste it into other programs/documents as a hyperlink. This can only be used if your Lynx Administrators have setup Universal Link and all the requirements needed for it to work. “Edit a search”: This will pull up your search in the “Saved Search” box allowing you to change and overwrite the criteria, or add to the criteria to run or save additional searches. “Delete a search”: This will allow you to delete any saved searches you no longer need. Lynx Enterprise User Manual Page 24 of 33 Manual Edition 5.4.0.2 LYNX Enterprise - Users Manual Section 6.0 – Redline A Redline Layer in Lynx Enterprise does not change the photo, it is just a layer of information you can place on top of your image. It would be like taking a photograph and placing a piece of clear plastic over it then writing on the plastic. Lynx Enterprise allows you to create multiple Redline Layers but you can only view and print one at a time. Note about Redline Rights: Using Relining in Lynx Enterprise is a right granted to you by your Lynx Administrator. If you do not have the ability to perform any of the below functions then check with your Lynx Administrator to see if you have been given the proper rights for using Redline. 6.1 Creating Reline Layers To create a Redline Layer on an image you will have to open the image in the Photo Viewer this is done by double clicking on the thumbnail of the image you want to create a layer on. You can also highlight the thumbnail, right click, and choose “Veiw Selected Photos” In the Photo Viewer screen is where you will now find the Redline Layer Toolbar The “Layer Properties” box will open and you can give this layer a name by typing it in the “Caption” field. You will also be able to add notes to this layer that allows you to describe what this layer may contain. This also tells you who created this layer by the user that is listed in the “Owner” field. The “Source” field tells you what Lynx Enterprise Serial Number this layer was created in. Click “OK” Lynx Enterprise User Manual Page 25 of 33 Manual Edition 5.4.0.2 LYNX Enterprise - Users Manual You will now notice that the “Layer Toolbar” has more information and icons available. This indicates how many layers you have on this image. You can create unlimited layers but can only view and print one at a time. This is the layer that you are viewing and/or working with. Use the dropdown arrow to switch between layers you want to view. Choosing “none” will allow you to view the image without any Redline Layer showing. Properties: This will allow you to open the property box again. From here you can edit the Notes and Caption of the chosen layer. New Layer: This allows you to create new and additional layers to your image. Edit Current Layer: This allows you to edit a previously saved layer. Delete Current Layer: This allows you to delete the currently chosen saved layer Save Current Layer: This allows you to save the layer you are currently working on. You must save the layer after you have made any changes or edits. The icon is grayed out until you start working with the layer. Once you choose to work with a layer, you will also get a “Drawing Toolbar” that will give you a basic set of drawing and text tools to use to create or edit your layer. “Text”, “Ellipse”, “Polyline”, Lynx Enterprise User Manual “Rectangle”, “Freehand”, Page 26 of 33 “Polygon”, “Line Arrow”, “Stamp” Manual Edition 5.4.0.2 LYNX Enterprise - Users Manual By clicking on the “Text” icon you can click on an area of your image and start typing. The size and resolution of your image will determine the initial text size. You can right click on the text box and get a list box of available options that you can use to edit your text box. By clicking on the “Line Arrow” icon you can draw straight lines on your image. Click on the line to choose it then right click on it to get a list box of available options including changing the “Line End Style” to an arrow head. You can also move where the line points to by clicking on the line to choose it and placing your cursor on either end of the line. Click and hold down your mouse button, then drag the line end to where you want it. Lynx Enterprise User Manual Page 27 of 33 Manual Edition 5.4.0.2 LYNX Enterprise - Users Manual By clicking on the “Stamp” icon and then clicking on your image you will get a text box that says, by default, “Approved”. You can right click on the Stamp box and get a list box with available option to use for editing this box. You can also change the “Set Stamp text” by clicking on that option. The “Text Edit Form” box will open and you can change “Approved” to something else. For example “Draft”. Click “OK” Now click on the “Stamp” icon again and then click on your image. The Stamp box will now be set to “Draft”. Note: If you were editing this layer, remember to click on the “Save Current Layer” icon to save your changes on your image Based on the above instructions, the layer will look like this. Lynx Enterprise User Manual Page 28 of 33 Manual Edition 5.4.0.2 LYNX Enterprise - Users Manual Right click on the screen and choose “Close Photo Viewer” or click on the “Close Photo Viewer” icon at the end on the Viewer Toolbar it will take you back to the main screen and your thumbnails. Notice now that the thumbnail of the image you just added a layer to has a red hash mark below the image and to the left of the thumbnail information. This lets you know that a redline layer or layers are created for this image. 6.2 Printing Redline Layers To print a redline layer with your image, make sure that you are viewing the layer you want. Do this by opening your image in the Photo Viewer screen selecting the layer you want printed. Right click on the image and choose “Print”. The “Print Options” box will open (for detailed descriptions of these options see “Printing Photos” Section of this Manual). Note: If you are printing multiple images with redline layers then go to each image in the Photo Viewer screen and make sure you are viewing the layer you want. You can then exit the Photo Viewer screen and highlight and print multiple images from the thumbnail screen. In the “Print Options” box choose “Include Selected Redline Layers” when printing. You can also click on “Print Preview” to see if the layers are properly selected and ready for printing. You can also click on “Print Preview” button to see if the layer or layers are properly selected and ready for printing Lynx Enterprise User Manual Page 29 of 33 Manual Edition 5.4.0.2 LYNX Enterprise - Users Manual Section 7.0 - Create a Photo Album Creating a Photo Album in Lynx Enterprise allows you to create a slide show of selected images. The file created is a .zip file that you can then send anyone to unzip to a folder then play the slide show by clicking on the enclosed .html file. This file will use their default web browser like Microsoft’s Internet Explorer to open the Lynx Photo Album that you created. Note about Creating Photo Album Rights: Using the Create Photo Album feature in Lynx Enterprise is a right granted to you by your Lynx Administrator. If you do not have the ability to perform any of the below functions then check with your Lynx Administrator to see if you have been given the proper rights for Creating a Photo Album. 7.1 Selecting Images for your Album To create a photo album select the image or images you want included in your album. Use the Shift key on the keyboard to choose a group of photos. Do this by clicking on and highlighting your first photo, then hold down your Shift key and click on a photo at the end of a series you want to select. To select individual photos in various locations on the screen hold down your Ctrl key and click on each thumbnail you want included in your group. Next Right Click on one of the highlighted thumbnails and choose “Create Photo Album” Lynx Enterprise User Manual Page 30 of 33 Manual Edition 5.4.0.2 LYNX Enterprise - Users Manual 7.2 Album Options The “Album Options” window will open. From here you will select what you want included with your images, the photo size, and if you want to password protect the file. Below is explained the options you have to choose from. When you are done Click “OK” Include Selected Redline Layer: You must first make sure you have that redline layer loaded in the viewer screen. Refer to the “Redline Layer” section of the User Manual for instructions on view a redline layer. Include Voice Files: Allow you to include any voice recording files associated with your image or images. Include Photo Info: Allows you to choose any of the information listed under the Photo Info section to the right. Uncheck any of the information you do not want to include. Do not resize photo(s): By default the image is set to resize by 25% of the original. This is the original size within the Lynx Enterprise Database. If you are sending your Album by CD/DVD then size may not be an issue and you would choose not to resize your photo(s). However if you are planning on emailing your Album then size might matter and choosing to resize can be helpful. Keep in mind though, if you use compression when acquiring your images into Lynx Enterprise then you may need to test the result of resizing it even smaller and adjust it accordingly. Password Protect: This allows you to add a password to your Album file. Check the box and a entry field will open so you can enter a password. You will have to give this password to anyone you send this file to in order to open it. Album Logo: By default this will be the LYNXPM, L.L.C company logo but you can change it to your company logo or any other .jpg image file. Browse to a location that contains the jpeg image you would like to use. This location will be added to your preferences and stay that way until you change it. Lynx Enterprise User Manual Page 31 of 33 Manual Edition 5.4.0.2 LYNX Enterprise - Users Manual 7.3 Building, Saving, and Sharing the Album After choosing your option and clicking “OK” the information bar at the bottom of the screen will say “Building the album…” When it is done building a “Save As” window will open allowing you to save and name your file. Once you have created and saved this .zip file you can share it with others. Put it on a CD, DVD, flash drive, etc. or you can attach it to an email and send it to your chosen recipient. Remember if you password protected this file to give the password to the recipient. Your or the recipient you have sent this album to will just unzip the files to a folder on a hard drive location. The folder will now contain two items, an “assets” folder and the “LYNXPM_Album_Viewer.html” file. It is recommended that the file be unzipped into its own folder especially if you or the recipient is going to save the album as a monthly record or link the .html file of this album to another program. For instance other software programs you might use for Daily/Monthly Reporting, Project Planning, Construction Management, etc. Both the html file and the assets folder of the same album must be in the same exact location (i.e. its own folder) for this to run properly. Lynx Enterprise User Manual Page 32 of 33 Manual Edition 5.4.0.2 LYNX Enterprise - Users Manual 7.4 Viewing the Album Double click on the “LYNXPM_Album_Viewer.html” file to start the slide show in the computers default browser (i.e. Microsoft Internet Explorer, Mozilla, etc.) The images will display with all the information you have selected to be included with the album. On the top right is the buttons to toggle through your images individually or you can click on “Start Slideshow” to play the images. You can play this show in a loop and also adjust the “Display Speed”. If you checked “Include Selected Redline Layer” when creating your album then any image meeting that choice will show with the layer on the image. Below the image is the ability to “View Full Screen” and “Hide Information”. To the left of the image will be the name of the project this album was created from. Under that is the images title that is taken from the “Caption” field in the database. If you do not put a caption on your images in Lynx Enterprise this list will be blank. The custom logo is located at the bottom right. If you changed the .jpg image when creating the album the image will display here instead of the default LYNX logo. Lynx Enterprise User Manual Page 33 of 33 Manual Edition 5.4.0.2