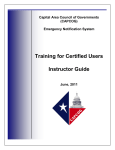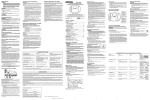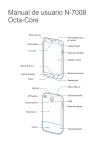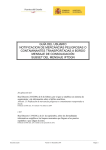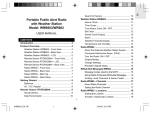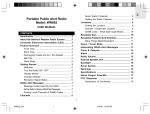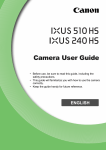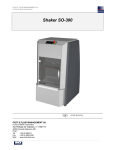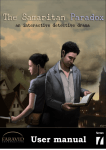Download GeoCast® Web 1.6.0
Transcript
GeoCast® Web 1.6.0 Training Guide GeoCast Web GeoCast® Web COPYRIGHT & DISCLAIMER Software, documentation and any supplemental information distributed by DCC (Dialogic Communications Corporation), a PlantCML® company, is copyright protected under the laws of the United States of America. No part of this document may be reproduced or transmitted in any form or by any means, electronic or mechanical, for any purpose without the express written permission of DCC. DCC hereby disclaims all warranties, whether express or implied, including any warranty as to the quality, accuracy or suitability of this information for any purpose. Although every precaution has been taken in the preparation of this document, neither the author, nor the company shall have any liability to any person or entity with respect to any loss or damage caused or alleged to be caused directly or indirectly by the information contained in this document. © 2008. DCC. All rights reserved. The information contained in this documentation is privileged and confidential. END USER’S GUIDE End User’s Guide How Do I Learn about GeoCast® Web? DCC provides a variety of additional options for understanding GeoCast Web, which include DCC Training, Technical Support On-line Help and this User Manual. How Can I Get Training? DCC offers various training options (e.g., at DCC headquarters, at the customer’s site, via the web, etc.). To get more information about DCC University, the company’s comprehensive training program, contact the DCC Training Department by: Phone: Monday – Friday, 8:00 a.m. – 5:00 p.m. Central Time at (800) 723-3207 Email: [email protected] Steps to Access Training Dates Via the Web: 1. Go to www.dccusa.com. 2. Click Product Training located under DCC Resource Center. The Training Class Schedule will display. How Can I Utilize Technical Support? Customer support services are dependent upon the terms of your contract. If you do not know your contract terms, contact Lannie Summers, Contract Manager for DCC, at [email protected] or (615) 791-3978. Contact the DCC Technical Services team by: Phone: (615) 794-2307 Email: [email protected] How Can I Utilize Technical Support Online? DCC Technical Services on-line provides web access to frequently asked questions (FAQs), solutions to common problems, etc. To access this site, you must know your Customer ID and email address. Steps to Access Support On-line: 1. Go to www.dccusa.com. 2. Click Product Support located under DCC Resource Center. The DCC Technical Support Website will display. How Do I Access the On-line Help Application? GeoCast Web includes an on-line help file. This help file contains step-by-step instruction for using all commands, features and tools that the system offers. Individual topics can be printed to provide a desktop reference. Steps to Access Help: 1. Click on the top right of the GeoCast Web window. The Help application will open in a separate window. 2. Use the Table of Contents option in the left hand pane to navigate to the desired topic. Let Us Know … Submit a Feature Request Steps to Submit a Feature Request: 1. Go to http://support.dccusa.com/. After logging into the DCC Technical Services website, select the Submit a Feature Request option. The DCC – Feature Request Form will display. 2. Complete the displayed form and click Submit Your Feature Request. -1- Doc 1.6.0 END USER’S GUIDE Introduction GeoCast Web is a program created by DCC that interfaces with ArcIMS to allow users to geographically define notification areas and activate. GeoCast Web provides precise selection and immediate notification of those in user-defined call-out zones. This integration of digital, street-level maps with the most accurate phone data available enables the delivery of potentially life-saving information or instruction automatically. GeoCast Web can be used for a wide variety of emergency situations (e.g., missing persons, severe weather, evacuations, HAZMAT releases, terrorist threats, community announcements, neighborhood watches, etc.). With GeoCast Web, you can pinpoint your targeted notification areas and automatically call each home, business, school or other desired location within the selected area. Using your data, GeoCast Web can build activations and deliver event-specific information and/or instruction via phone. Features & Benefits: Uses industry-standard ArcIMS technology from ESRI Launches geographic based notifications through any Internet connection and supported web browser Provides remote activation of notifications safely and securely via the Internet Combines the most accurate phone and map data available for communication Provides the most flexible directional calling capabilities available for notifications Processes thousands of names/phone numbers per minute for immediate notification Allows you to utilize on- or off-site phone lines for notification Provides comprehensive reporting by email for a full audit trail Serves as the most efficient means available for widespread communication with local residents, communities-at-risk, etc. How Do I Access GeoCast Web? End users will be assigned a Company ID, Login Name and Password by the company administrator. Company ID, Login Name and Password are case sensitive, meaning the system will differentiate between a user name of JohnDoe and johndoe. If the Company ID, Login Name and/or Password are not typed exactly as assigned, then the system will return an error message (e.g., Invalid login, etc.). Note: Once you have accessed GeoCast Web, you can add the web page to your list of favorite pages. Any time you want to open that page, just click the Favorites button on the toolbar, and then click the shortcut in the Favorites list. Login Steps to Access GeoCast Web and Login to the System: 1. Access your Web Browser application and type in the address you were given by the DCC Installations team. The GeoCast Web – Login screen will display. 2. At Login Name, click the text box and type your assigned user name. Login Name The Login Name is assigned to a user by the system administrator and used to gain access to the program. The user name is unique and case sensitive. Type the user name in the assigned lower/upper case characters. 3. At Password, click to select the text box and type your assigned password. Password A Password is a sequence of case sensitive characters that the user must provide to gain access to the system. As you type the Password, an asterisk (*) will appear where each character was typed. Type the password in the assigned lower/upper case characters. continued… -2- Doc 1.6.0 END USER’S GUIDE 4. At Company ID, click the text box and type the assigned company ID. Company ID The Company ID is configured in the installation setup and is part of the association between a specific company's database and the user logging into the system. The Company ID is case sensitive. Type the Company ID in the assigned lower/upper case characters. 5. Click the Login >> button. The GeoCast Web – Start screen will display. Note: The End User License Agreement (EULA) will display for a new installation, an upgrade or the application of a service pack and/or hot fix. To access the GeoCast Web system, click the I Agree button at the end of the EULA. Figure 1: To open the GeoCast Web application, access your Web Browser application and type in the assigned GeoCast Web address. Type the Company ID, Login Name and Password, and then click Login >>. -3- Doc 1.6.0 END USER’S GUIDE How Do I Exit the GeoCast Web? To close the GeoCast Web application, first, Log Out of the application; then select the close icon located on the upper right of the title bar to close the browser window. You can use the Log Out option from any screen in the GeoCast Web application. The current GeoCast Web window will close and you will be returned to the login screen. In addition, the system will automatically log you out when there has not been any activity for the amount of time specified by the page time-out configuration (e.g., 15 minutes). Steps to Exit the GeoCast Web Application: 1. Click Log Out in the top right corner of the screen (if necessary, use the scroll bar). The system will return you to the GeoCast Web - Login screen. 2. At the GeoCast Web – Login screen, click on the upper right of the title bar to close the browser window. Figure 2: To exit the GeoCast Web application, first, Log Out; then click the Close button to close the browser window. If necessary, use the scroll button to access the Log Out icon. -4- Doc 1.6.0 END USER’S GUIDE The Main Menu for End Users When you open GeoCast Web as an end user, the Main Menu will display. End users will have the ability to manage messages, identify call-out areas, activate pre-built/one-time notifications and stop activations. Company administrators, in addition to end user activities, have the authority to manage users, manage maps, manage seats, add notification alert recipients, manage registrations, manage prebuilt notifications and view activation summaries. The Main Menu options for the end user include: One-Time Notification – Click this button to define call-out areas or to begin the activation process of a one-time notification. This option will walk you through a series of pages where you will: First, Define the Call-Out Area using the displayed map or use an existing call-out area. Second, Select Notification Host for the activation, if applicable. Third, Specify Parameters for the activation (e.g., the duration, number of attempts made to contact identified recipients, the delay between these attempts, etc.). Fourth, Specify Reports to be generated and emailed at Completion Only, Interval and Completion or Interval Only. Fifth, Select Candidates for the activation. All participants in the selected call-out areas identified on the map will be listed. You have the option to remove listed individuals and determine the calling direction (e.g., Closest to Farthest, etc.). Sixth, Set Voice Message for the activation. Available messages will be listed (created in Message Management), or you will have the option to create a message for the one-time notification. The message will be delivered to candidates using the selected call flow. Seventh, a Confirmation page will display. Review the information that was selected for the activation, and then click the Activate button to start it. Finally, the Activation Summary Report screen will display, recapping the selected parameters and statistics for the one-time notification. Options are available to view a listing of candidates and to download reporting data. Stop Activation – Click this button to stop activated notifications. The Stop Activation screen will list all active notifications, displaying the date/time, number of candidates and a status message. Message Management – Click this button to work with messages. Activation messages can be added, edited, played, imported and removed with this option. Pre-Built Notification – Click this button to begin the activation process for pre-built notifications (notifications that have been created and saved by your administrator). Figure 3: The Main Menu will display after a user has successfully logged on. End users will have the ability to identify call-out areas, activate a one-time/pre-built notification, stop activations and manage messages. -5- Doc 1.6.0 END USER’S GUIDE One-Time Notification The One-Time Notification button on the Main Menu will walk you through a series of pages where you will: First, Define the Call-Out Area using the displayed map or select an existing call-out area. Second, Select Notification Host for the activation, if applicable. Third, Specify Parameters for the activation (e.g., the duration, number of attempts to be made to contact identified candidates, the delay between these attempts, etc.). Fourth, Specify Reports to be generated and emailed at Completion Only, Interval and Completion or Interval Only. Fifth, Select Candidates for the activation. All participants in the selected call-out areas identified on the map will be listed. You have the option to search and remove listed individuals in addition to determining the calling direction (e.g., Closest to Farthest, etc.). Sixth, Set Voice Message for the activation. Available messages will be listed (created in Message Management) or you have the option to create a message. The message will be delivered to candidates using the selected call flow. Seventh, a Confirmation page will display. Review the information that was selected for the activation, and then click the Activate button to start the activation. Finally, the Activation Summary Report screen will display, recapping the selected parameters and statistics for the notification. Options are available to view a listing of candidates and download reporting data. Access One-Time Notification Steps to Access the One-Time Notification Pages: 1. Click the One-Time Notification button on the Main Menu of GeoCast Web. The Define Call- Out Area page will display. Note: If you see a white area instead of a map in the map viewing area, you might need to download the Adobe® SVG Viewer. A link is available in the map viewing area to connect you directly to the Adobe SVG Viewer Download Area. At the Adobe SVG Viewer Download Area, use the scroll bar to get to the listing of Viewers and follow the install instructions for your operating system (e.g., Win 98 – XP). Caution: You only need to download the Adobe SVG Viewer ONCE, typically the first time you access the Define Call-Out Area page. If the viewer has already been downloaded on your system and the map does not display, try refreshing the map by clicking the Full View icon. If this does not correct the problem, please call DCC Technical Services at (615) 794-2307 for assistance. continued… -6- Doc 1.6.0 END USER’S GUIDE Figure 4: To access the Define Call-Out Area page, click the One-Time Notification button on the Main Menu of GeoCast Web. About the Define Call-Out Area Page The Define Call-Out Area page allows you to identify the call-out areas on the displayed map using various selecting, searching and drawing tools. Once identified, call-out areas can be saved. In addition, Map Layers can be turned on and off for viewing; Zoom tools can be used to zoom in and out of the map; Pan tool can be used to move around the map; the Measure tool can be used to measure distances within the map; and Map Units and Display System can be selected. Fields Defined The following options are available on the Define Call-Out Area page: Map The displayed map will vary from site to site depending on specific company requirements. Maps are pulled from the ArcIMS server per these requirements. One or many Layers will be displayed depending on the Shape files installed. A Layer can be defined as one item in a Shape file. For example, if the Shape file defines Homes, Streets, Businesses, Shelters, Schools, Hospitals, Fire Stations and Railroads, one Layer can be Schools, another Layer can be Hospitals, etc. These are displayed under the Show column on the Define Call-Out Area page. Call The Call checkboxes are where you select layers to include in the activation. Each layer that contains candidates will display a corresponding Call check box. If selected ( ), the number of candidates in the selected call-out area will be totaled and displayed at the Candidates Selected field. Show The Show column will display the available Layers as defined by the installed Shape files. A Layer will be visible on the map if selected ( ) or hidden on the map if deselected ( ). continued… -7- Doc 1.6.0 END USER’S GUIDE Call-Out Area Name Once a call-out area has been defined on the map, it can be saved and reused by providing a name and using the Save button. Once saved, a call-out area can be removed, changed or selected. Candidates Selected This field will display a count of candidates in the defined call-out area as determined by the areas selected on the map, as well as the selected layers. Select the Call checkboxes to display the number of candidates in the defined call-out area. Search The For text box is used in conjunction with the Search Layer and Search Field dropdowns. Type the text (e.g., street name) in the For text box, and then choose the corresponding Layer in the Search Layer dropdown. Last, choose the Search Field in the Layer. Click the Search button, the first identified feature will be highlighted on the map and will display a listing of occurrences that match the search criteria. Please note that the For text box is case sensitive – text must be entered as defined in the Layers. The Search Layer dropdown is also used in combination with the Identify tool. Next >> The Next >> button will walk the user through a series of pages that will define all the activation conditions: Notification Host (if applicable), Specify Parameters, Specify Reports, Select Candidates, Set Voice Message and Confirmation of the activation. Upon completion, the Activation Summary page will display. Cancel The Cancel button will take the user back to the Main Menu. Mapping Tools Defined The following are tools used to manipulate and define the call-out areas on the map: The Map Tools: Full View will refresh the map to the original size and view. This option is useful after using the Zoom tools, etc. Zoom In Center increases the magnification on the center point of the map (e.g., use the Pan tool to move the map and center the desired area; then use the Zoom In Center tool to increase the magnification). Zoom Out Center decreases the magnification on the center point of the map (e.g., use the Pan tool to move the map and center the desired area; then use the Zoom Out Center tool to decrease the magnification from the centered location). Zoom In increases the magnification on the selected map area. Zoom In decreases the magnification on the selected map area. Pan allows the map to be moved around in the map viewing area. Draw Circle is a drawing tool that allows you to define a circular shape around the area you want to select. Draw Box is a drawing tool that allows you to define a rectangle or a square around the area you want to select. Draw Polygon is a drawing tool that allows you to define irregular shapes. Draw Plume is a tool that uploads a plume model file generated from Aloha. Once uploaded, the plume model shape will display on the map. Edit Shape selects graphic elements, like shapes, and once selected, allows you to resize, move or delete the selected shape. Delete allows you to remove a shape or focal point that has been added to the map. First use the Edit Shape tool to select the object, and then click Delete. continued… -8- Doc 1.6.0 END USER’S GUIDE Place Focal Point allows you to identify the central point the system will use as a default in determining the calling sequence for candidates once a call-out area has been defined. Multiple Focal Points can be used. Measure allows you to measure the distance, in feet/miles (or metric as defined by the administrator), from one point to another by using the pointer to draw a line between 2 points. Identify allows you to click on a geographic feature on the map to show its attributes. First, select the desired layer at the Data Search Center dropdown to the right of the map. Second, click the Identify tool. Last, click any feature on the map to display the Identify window. The Identify Results window will list specific information concerning the selected feature. Use the scroll bars to view all available information. The Drawing Tools There are a few drawing tools that can be used to select areas on the map. The Draw Circle tool creates a circular shape around the area you select. . The Draw Box tool creates a rectangle or square shape around the area you select. The Draw Polygon tool creates a freehand polygon shape. Steps to Draw a Circle: 1. Click the Draw Circle tool and place the cursor over the point where you want to place the center of the call-out area. Press, hold and drag the mouse pointer away from the center point to create a circular area. The distance in feet/miles will display for the radius of the circle. 2. Release the mouse. Black element handles will display when complete. Note: To Move the Circle shape, click the Edit Shape tool . Next, click on the shape to display the handles. Last, click the center black handle of the shape, and, while holding down the left mouse button, drag the shape to another area of the map. To Resize, click the Edit Shape tool . Next, click the desired shape to display the handles and note the sizing handle located at edge of the circle. Drag the sizing handle (away from or toward the center of the object) until the object is the desired shape and size. Steps to Draw a Box: 1. Click the Draw Box tool; then place the cursor over the point where you want the upper left corner of the call-out area to be; and click to define the starting point. 2. Move the mouse pointer to define the length of the box, and then click to anchor this point. 3. Move the mouse to the right or left of the defined line, and you will notice the width of the box will widen as you increase the distance from the defined length. At the desired width, click the mouse to anchor the last point. Black element handles will display around the shape when complete. Note: To Resize the Box shape, click on the Edit Shape tool . Next, click the desired shape and note the black handles located at the box corners. Drag a sizing handle (away from or toward the center of the object) until the object is the shape and size you want. Steps to Draw a Polygon: 1. Click the Draw Polygon tool and place the cursor over the point where you want to start drawing the call-out area; and click the left mouse button once. This will put you in draw mode and allows you to begin defining line segments. 2. Move the pointer away from the first point, a line will display. Click the mouse button to set the end segment for the first line and define the starting point for the next line. continued… -9- Doc 1.6.0 END USER’S GUIDE 3. Continue drawing line segments in this manner until you have finished drawing the boundary lines for the shape; you should end back at the beginning point. 4. Double click on this final end point to complete the shape. Black element handles will display when complete. Note: To Resize the Polygon shape, click on the Edit Shape tool . Next, click the desired shape and note the black handles located at the junction of each line segment. Click and drag the desired black sizing handle (away from or toward the center of the object) until the object is the shape and size you want. Figure 5: You can use multiple shapes to define the desired call-out areas. The Draw Plume Tool The Draw Plume tool uploads a plume model file generated from ALOHA. ALOHA (Areal Locations of Hazardous Atmospheres) is a modeling program that estimates threat zones associated with hazardous chemical releases, including toxic gas clouds, fires, and explosions. A threat zone is an area where a hazard (such as toxicity, flammability, thermal radiation, or damaging overpressure) has exceeded a userspecified Level of Concern (LOC). In ALOHA, a Level of Concern (LOC) is a threshold value of a hazard above which a threat to people or property may exist. For each LOC you choose, ALOHA estimates a threat zone where the hazard is predicted to exceed that LOC at some time after a release begins. Whenever you use ALOHA to analyze a chemical release scenario, you must choose one or more LOCs. ALOHA will provide you with common default values, or you may choose up to three of your own LOCs. These zones are displayed on a single threat zone plot. Once you upload the ALOHA file, GeoCast Web will take the farthest estimated threat zone specified when generating the shape to display on the map. Note: For more information about ALOHA, go to http://response.restoration.noaa.gov/, click the Responding to Chemical link at the Emergency Response section, and then click the ALOHA link. continued… - 10 - Doc 1.6.0 END USER’S GUIDE To utilize the Draw Plume tool, you will: 1. Define the parameters of the spill, such as material type, spill size, etc. via ALOHA. The ALOHA file is temporarily saved as alo_ftp.pas when the plume is created. Before closing ALOHA, locate the file in Program Files > ALOHA and rename it. Note: The alo_ftp.pas file is temporary only and will be deleted as soon as ALOHA is closed, so be sure to rename your created plume (e.g., chemicalspill.pas, etc.) before shutting ALOHA down. 2. Select the focal point of the spill on the Define Call-Out page in GeoCast Web. The Upload Plume Model page will display. 3. Upload the file. Once the file is uploaded, GeoCast Web will calculate the notification area of call recipients. Geometric File In addition, this feature offers the flexibility to upload a text file containing coordinates of an area, such as Generation a flood plain. GeoCast Web will accept a text file (*.txt) in the format of: 1. A single line containing the point pairs (e.g., 1,1 2,2 3,3 4,4 5,5). The X/Y and point pair delimiters are not limited to the comma and space. 1-1|2-2|3-3|4-4|5-5 would be acceptable. The only caveat is that the X/Y and point pair delimiters cannot be the same and must be consistent through the file. 2. Line separated point pairs. For example, 0,0 would be the point of origin and so on: 1,1 2,2 3,3 4,4 5,5 The X/Y delimiter is not limited to the comma. It cannot be a carriage return and/or line feed and must be consistent through the file. The following rules apply to format the text file: The directional orientation corresponding to the Cartesian coordinates should be: N = Y+ S = YE = X+ W= XThe data points should be either integers or real numbers (1 or 1.111111). The unit of measurement (e.g., miles, feet, yards, etc.) needs to be determined. When importing the file, you will select a unit of measurement. Figure 6: This screen shot displays an example of .pas file that can be uploaded into GeoCast Web using the Draw Plume tool. Figure 7: This screen shot displays an example of a .txt file containing point pair coordinates. This file can be uploaded into GeoCast Web using the Draw Plume tool. - 11 - Doc 1.6.0 END USER’S GUIDE Steps to Upload a Plume Model or Text File: 1. Click the Draw Plume tool and click to select the location on the map to place the focal point of the plume model/shape. The Upload Plume Model page will display. 2. Select from the following options. To Upload a New File: At Upload New File, click Browse. The Choose File box will display. Navigate to the desired *.pas or *.txt file, select it, and then click Open. At File Measurement Units, click the dropdown arrow and select Specified in .pas File, Yards, Feet, Meters or Miles. ALOHA files include the unit of measurement; therefore, you would select Specified in .pas File. If you are uploading a *.txt file, you must select the applicable unit of measurement. Click Upload. The file will display in the Use Previous File grid as selected ( ). In addition, the plume model/shape will display in the Preview File box. If the plume model/shape displays as expected, click Draw Plume to add it to the call-out area. To Use a Previous File: At the Use Previous File table, check the box ( ) corresponding to the desired plume model/shape in the listing in order to select it. If displayed at the bottom of the form, click , , , etc. (representing pages) to display all available information. When a plume model/shape is selected, it will display in the Preview File box. (Note: Multiple plume models/shapes cannot be selected and drawn to the call-out area.) If the plume model/shape displays as expected, click Draw Plume to add it to the call-out area. Tips for Uploading Files: Plume model/shapes cannot be moved or resized in the call-out area. Multiple plume models/shapes cannot be uploaded to a call-out area. Draw Box, Polygon and Circle tools can be used to select additional call-out areas but only after the Draw Plume tool is utilized. (If you select a call-out area before the Draw Plume tool, the selected areas will be cleared when the plume model/shape is drawn to the call-out area.) Figure 8: To upload a plume file, click the Draw Plume tool and click to select a focal point. Upload a new file or select a previously used file. Click Draw Plume. - 12 - Doc 1.6.0 END USER’S GUIDE Figure 9: The plume model will then display in the callout area. Search The Data Search Center for the Define Call-Out Area page is composed of the Search Layer, In Field Named and Search For fields. Once you choose a specific Search Layer, the In Field Named dropdown will list available fields corresponding to the selected layer. Enter the information you wish to locate in the Search For text box (e.g., street name), and then click the Search button. The system will zoom into the map and highlight the first feature matching the entered search criteria. All search results will be listed below the Data Search Center box. Search Hints & Tips Although map information varies from site to site, there are certain fields used most frequently to help define the call-out area for the notification. Generally, these fields are located in the notification layers (where the phone numbers are located). The easiest way to find notification layers is to look at the ones with a Call checkbox. Common names for these notification layers are: Residences, Homes, Businesses, Schools, Hospitals, etc. In addition to Phone Number, these layers typically have Name, Address (Street), City and Zip Code information, which can be very helpful to narrow down the call-out area. For example, this functionality can be used to search for a specific street where an incident is occurring and then select a mile radius call-out area in order to tell residents to stay inside and lock doors. When phone number data is supplied to your geocoding provider/department, the street number, street name and street type are separate instances. Typically when this is geocoded to the map, they are appended together to create an Address field. In some cases, extra spaces are left between the various information: 555 <space><space><space>Main<space><space>St<space> This is often the case with first name and last name which are typically merged into one Name (Full Name) field. Consequently, if you try to look for a specific address or name, no results will display because you did not enter the specific number of spaces. Because phone data comes from different sources and the information provided can vary, there is not a perfect science to filtering out data inconsistencies. continued… - 13 - Doc 1.6.0 END USER’S GUIDE Therefore, we suggest the following: Look at your layer information by using your Identify Tool to determine what information is provided in the fields in each layer. This will also give you a good idea as to how it is formatted, such as Street is abbreviated to St. In addition, you become familiar with your layer information, which enables you to search in a timely manner when an incident occurs. Use wild cards (%) if you are looking for a specific address or name (e.g., %555%Main%St% or %Jane%Doe%). Test, test, test your data by searching for known addresses, phone numbers, names, etc. If the map/search results are not as desired, work with your geocoding provider/department to correct the situation. Steps to Search for Items on the Map: 1. At Data Search Center, click 2. At In Field Named, click at Search Layer and select the desired Layer. and select the desired field. 3. Click to select the Search For text box and type in all or part of the search text you wish to locate (e.g., locate the street name titled Homewood). The Search For field is not case sensitive (text may be typed in lower case, upper case or a combination of lower/upper case). 4. Click the Search button. The search operation may take a minute. When complete, the system will zoom in and highlight the first feature that matches the entered search criteria on the map and display a listing of all occurrences of the entered text. Use the scroll bar to view all entries. 5. To view a specific result from the Search listing, click on the Value entry in the listing. The system will zoom in and highlight the selected item on the map. Note: You can use the Zoom Out Center tool to decrease the magnification level to view more of the surrounding area. Figure 10: To search for specific items or features on the map, at the Data Search Center fields, select the desired Search Layer and In Field Named at the dropdown listings. Next, type in all or part of the search text you wish to locate at the Search For text box and click the Search button. The system will zoom in and highlight the item that match the entered search criteria on the map and display a listing of all occurrences of the entered text. - 14 - Doc 1.6.0 END USER’S GUIDE Show\Hide Map Layers Each site will have different Layers and varying Layer names will be displayed in the Show column, depending on the Shape file installed. A Layer can be defined as one item in a Shape file. For example, if the Shape file defines Homes, Streets, Business, Shelters, Schools, Hospitals, Fire Stations and Railroads; then one Layer might be Schools, another Layer might be Hospitals, etc. These are displayed under the Show column. The Show column will display the available Layers as defined by the installed Shape file and is configured by the company administrator. A Layer will be visible on the map if selected, or hidden on the map if deselected. Steps to Show or Hide Map Layers: 1. By default, each layer, defined by the installed shape file, is selected (indicated by the check mark displayed in the corresponding check box) in the Show column. 2. To remove a layer so that it does not display on the map, click to deselect the corresponding check box ( ). One or many layers can be removed from the map. 3. To show a layer that has been removed, click to select the corresponding check box ( ). The layer will again display on the map. Select Candidates Once the call-out areas have been defined, select the Call check boxes that correspond to the desired layers. The Candidates Selected field will display the count of contacts in the defined call-out areas. Steps to Select Candidates: 1. Define the call-out areas by drawing shapes on the map. (Refer to the topic titled The Drawing Tools for more information.) 2. If desired, add Focal Points. (Refer to the topic titled Place Focal Point Tool for more information.) 3. Click the check boxes located under the Call column to select ( ). The Candidates Selected field will display the number of contacts in the defined call-out areas. Figure 11: To select candidates, click the check box located under the Call column to select. The Candidates Selected field will display the number of contacts in the defined call-out areas. - 15 - Doc 1.6.0 END USER’S GUIDE Save a Defined CallOut Area Once a call-out area has been defined on the map, it can be saved and reused by providing a name and selecting the Save button. Once saved, a call-out area can be deleted, changed, selected or reused. Steps to Save a Defined Call-Out Area: 1. Define the call-out areas by drawing shapes on the map. (Refer to the topic titled The Drawing Tools for more information.) 2. If desired, add Focal Points. (Refer to the topic titled Place Focal Point Tool for more information.) 3. Click the Call button to select ( ). Confirm that the Candidates Selected field displays the number of contacts in the defined call-out areas. 4. At Call-Out Areas, click the Save button. The field name changes to Call-Out Area Name with a corresponding text box. [Cancel Save will abort the action.] 5. At Call-Out Area Name, click to select the text box, and type the name for the defined call-out area. Call Out Area Name The Call-Out Area Name can be up to 64 characters in length and must be unique. 6. Click the Finish Save button. The new call-out area will be added to the Call-Out Areas dropdown listing. Figure 12: To Save defined call-out areas, click the Save button at Call-Out Areas. The field name changes to Call-Out Area Name with a corresponding text box. Type a name for the defined call-out areas, then click Finish Save. The new callout areas is added to the Call-Out Areas dropdown listing. - 16 - Doc 1.6.0 END USER’S GUIDE Activate a One-Time Notification When the time comes to activate a call-out, you will start at the Define Call-Out Area page to initiate the notification process. When activating, a series of page will display to be completed: Step 1 - Define the Call-Out Area using the displayed map or select a pre-defined call-out area. Once you select the Activate button, you will be presented with the Select Notification Host screen. Step 2 - Select Notification Host for the activation, if applicable. Step 3 - Specify Parameters for the activation (e.g., the duration, number of attempts made to contact identified candidates, the delay between these attempts, etc.). Step 4 - Specify Reports to be generated and emailed at Completion Only, Interval and Completion or Interval Only. Step 5 - Select Candidates for the activation. All participants in the selected call-out areas, identified on the map, will be listed. You have the option to remove the listed individuals and determine the calling direction (e.g., Closest to Farthest, etc.). Step 6 - Set Voice Message for the activation. Available messages will be listed (created in Message Management), or you have the option to record a new message. The message will be delivered to call candidates using the selected call flow. Step 7 - Confirmation page will display. Review the information that was selected for the activation, and then click the Activate button to start it. Finally - Activation Summary Report screen will display, recapping the selected parameters and statistics for the notification. Options are available to view a listing of candidates and/or download reporting data. Define the Call-Out Area Steps to Define the Call-Out Area: 1. Define the Call-Out Areas by drawing shapes on the map and/or adding focal points on the map or select a saved call-out. Refer to the topic titled The Drawing Tools and the topic titled Place Focal Point Tool. 2. Click to select the Act check boxes corresponding to the desired layers. Confirm that the Candidates Selected field displays the number of participants in the defined call-out areas. 3. If desired, save the defined/modified call-out area by clicking the Save button at Call-Out Areas. The field name changes to Call-Out Area Name, with a corresponding text box. At Call-Out Area Name, click to select the text box, and type the name for the defined call-out area. Click the Finish Save button. The new call-out area is added to the Call-Out Areas dropdown listing. 4. Click Next >>. [Cancel will abort the action.] 5. If you did not save the call-out area, a confirmation will display. Click Yes to save the call-out area; click No to not save the call-out area. The Notification Host page may display (this screen will only display if more than one host has been configured). Note: The system will retain all activation settings (parameters, reports, voice message, etc.) should you decide to click the << Previous button unless you go back to the Define Call-Out Area page. If you go back to the Define Call-Out Area page, the system will remove all settings (including your call-out area). Select the Notification Host Steps to Select the Notification Host: 1. At Available Hosts, click and select the desired notification host (this screen will only display if more than one host has been configured). 2. Click Next >>. [Click << Previous to access the previous page; Cancel will abort the action.] The Specify Parameters page will display. continued… - 17 - Doc 1.6.0 END USER’S GUIDE Figure 13: At the Activation – Select Notification Host page, select the desired Available Host, and then click Next. Specify Parameters Steps to Specify Parameters: 1. Name At Name, click to select the text box and type the name of this activation. The Name identifies this specific activation, which will be viewed on reports and other screens in the application (e.g., stop activation screen, etc.). This field will accept up to 200 alpha, numeric or special characters. 2. At Duration, click to select the text boxes and type the number of hours and minutes. Duration Duration is the length of time the notification will be allowed to run and actively contact candidates from the time it is activated. Once this time limit has been reached, the activation will shut down even if there are still candidates to be contacted. 3. At Number of Attempts, click to select the text box and type the number of attempts. Number of Attempts Number of Attempts signifies the number of times each phone number is to be retried in the event that contact cannot be established the first time (e.g., busy line or ring-no-answer). 4. At Delay Between Calls, click to select the text box and type the number of minutes. Delay Between Calls Delay Between Calls indicates the number of minutes to wait after trying all phone numbers before the system should begin another attempt. One attempt means that all of the candidates have been tried. 5. At Priority, click Priority and select Testing, Low, Medium, High or Emergency. Priority defines the relative importance of the activation in relation to other call activations in the GeoCast Web database and gauges allocation of resources. If the activation is for test purposes only; then it should be rated as Testing or Low on the priority list. If the activation is for emergency contact purposes, it should be rated as Emergency or High on the list. The default Priority is Testing. 6. At Confirmation Email (if displayed), the text box automatically populates with the email address of the user if entered in User Management. To change this email address, click to select the text box and type in the complete email address (e.g., [email protected]). This field will only display if the Notification Host is set to The Communicator!®. (Click for more information on Confirmation Email.) continued… - 18 - Doc 1.6.0 END USER’S GUIDE Note: If the Auto-Start Call-Out box is checked, then an email confirming the activation along with instructions on how to stop the activation by phone will be sent to this address. Refer to Appendix B: Stop a One-Time Notification by Phone for more information. If the Auto-Start Call-Out box is not checked, then an activation email will be sent to this address, instructing you on how to activate a one-time notification by phone. Refer to Appendix A: Activate a Notification by Phone for more information. 7. At First Call Recipient (optional), enter the phone number. The phone number can be 7-digits (system will use the default area code), 10-digits or only an extension (system will use the default 10-digit phone number). First Call Recipient First Call Recipient is the first person to be called at activation. Typically, users would enter their phone number to receive the first call so that they can check for message accuracy and verify the notification has been initiated. 8. At Auto-Start Call-Out (if displayed), click to deselect ( ) the check box or click to select ( Auto-Start Call-Out ). Auto-Start Call-Out will only be available if the Notification Host is The Communicator!. This option will not display if the Notification Host is The Communicator!® NXT. Select the check box to automatically initiate the activation when you click the Activate button at the Confirmation page. Deselect the check box to save the activation information and initiate the activation from a remote location by phone. An email message will be sent to the identified email address with instructions on how to activate by phone. Refer to Appendix A: Activate a Notification by Phone for more information. 9. Click Next >>. [Click << Previous to access the previous page; Cancel will abort the action.] The Activation – Specify Reports page will display. Figure 14: If the selected Notification Host is The Communicator! NXT, set the activation Parameters by defining the Name, Duration, Number of Attempts, Delay Between Calls, Priority and First Call Recipient. Click Next >> to access the Select Candidates page. continued… - 19 - Doc 1.6.0 END USER’S GUIDE Figure 15: If the selected Notification Host is The Communicator!, the AutoStart Call-Out and the Confirmation Email options are displayed. At Auto-Start Call-Out, select the check box to automatically initiate the activation at the Confirmation page. Deselect the check box to save the activation information and initiate the activation by phone. An email message will be sent to the Confirmation Email address with instructions on how to activate by phone. Specify Reports Steps to Specify Reports: 1. Click Add Report. 2. Under the Report column, click and select a report. Note: Depending on your specific requirements, the GeoCast Web application can be configured to offer reports available in either The Communicator! NXT or The Communicator! application. The reports available for each application are very similar, but vary slightly in their title names and content. See the topic titled Activation Reports for more information. 3. Under the Interval Type column, click and select Completion Only, Interval and Completion or Interval Only. Interval Type Interval Type refers to the time you want to receive the selected report. If set to Completion Only, the selected report will be emailed when the activation has completed filling the number of defined positions or when the duration has expired. If set to Interval Only, the selected report will be emailed every x minutes, with x being the designated number of minutes defined at the Interval Time field. If set to Interval and Completion, the selected report will be emailed every x minutes, with x being the designated number of minutes defined at the Interval Time field and when the activated notification has completed. 4. At Interval Time, click to select the text box and type the number of minutes. Interval Time Interval Time indicates the period of time the selected report will be emailed (e.g., every x minutes) from the time the activation is started until completion. This field will accept numeric characters from 1-999 and is required if Interval Only or Interval and Completion is selected at the Interval Type field. If The Communicator! is the Notification Host, a dropdown will display with 15 minute interval options (15, 30, 45 or 60 minutes). 5. Under the Email Address column, the text box automatically populates with the default email address. To change this email address, click to select the text box and type in the complete email address (e.g., [email protected]). 6. Click Save to save the report. continued… - 20 - Doc 1.6.0 END USER’S GUIDE 7. Continue adding reports as desired. 8. Click Next >>. [Click << Previous to access the previous page; Cancel will abort the action.] An indicator will display stating, ‘Retrieving candidates…’. Figure 16: Add reports, if needed, by clicking the Add Report button. Select the Report and the Interval Type. If applicable, enter an Interval Time. Enter an Email Address, and then click Save. Continue adding reports as desired. Click Next >> to access the Select Candidates page. continued… - 21 - Doc 1.6.0 END USER’S GUIDE Select Candidates Steps to Select Candidates: 1. At Calling Direction, click and select Closest to Farthest, Farthest to Closest, North to South, South to North, East to West, West to East, Inner to Outer or Outer to Inner. Calling Direction Calling Direction defines the calling sequence for selected candidates. A listing of candidates will display with their Address, Name, Phone and Distance. By default, the order in which the candidates are displayed is based on the Distance from the center point of the shape or to the established Focal Points. 2. Click Next >>. [Click << Previous to access the previous page; Cancel will abort the action.] The Activation – Set Voice Message page will display. Note: The system will validate that the phone number field contains a valid phone number. If the phone number does not exist or is invalid, Invalid will display in the action column. Invalid records will not be sent to the notification host, but they will be kept in the GeoCast Web database for future reference. Figure 17: At the Select Candidates page, select the Calling Direction for the activation. When complete, click Next >>. continued… - 22 - Doc 1.6.0 END USER’S GUIDE Search for Search is a quick and easy way to find and work with a subset of data in a list. The search results Candidates will display only candidates with records that meet the criteria you specify. Type in all or part of the search text you wish to find in the Look For text box, then select the criteria in the Search By dropdown list. A couple of things to keep in mind when searching for information: When using the search feature, please keep in mind the Look For and Search By criteria will be retained until you use the Clear button to remove the selected criteria. Meaning, when you click a different page number, the search criteria is retained and displayed on subsequent pages. Sort links can classify the list in ascending/descending order by clicking on the table headers. Remove/Include Selected buttons can be used in conjunction with the search. Refer to the Remove/Include Candidates topic for more information. Steps to Search for Candidates: 1. At the Look For text box, type in all or part of the search text you wish to find (e.g., type Co to locate all candidates that have names beginning with Co or search for any character within a string of characters by surrounding the value with percent symbols – %ea% will return results like Earl, Spears, Tea, etc.). 2. At Search By, click and select the desired criteria from the dropdown list. 3. Click Find to process the search. The search operation will return all records that match the entered conditions. Clear The Clear button will remove the entered search criteria in the Look For and Search By fields and reset the list to display all records, allowing you to process another search. Remove/Include Remove Selected and Include Selected buttons were added along with the corresponding Candidates checkboxes, allowing you to remove multiple candidates or restore multiple candidates previously removed. Removing a candidate removes it from the activation. Including a candidate restores a removed candidate back into the call list. In addition, Select Page and Deselect Page links allow you to automatically check/uncheck all boxes on the current viewable page and provide a faster, easier alternative when working with lists. Steps to Remove a Candidate: 1. At the Candidates listing, click to select the check box ( ) corresponding to the desired candidates with an Included status. If displayed at the bottom of the form, click , , , etc. (representing pages) to display all available information. 2. Click Remove Selected. The candidates are removed from the activation. Steps to Include a Candidate: 1. At the Candidates listing, click to select the check box ( ) corresponding to the desired candidates with a Removed status. If displayed at the bottom of the form, click , , , etc. (representing pages) to display all available information. 2. Click Include Selected. The candidates are restored back into the call list. continued… - 23 - Doc 1.6.0 END USER’S GUIDE Figure 18: If desired, you can Remove and/or Include candidates in the listing. - 24 - Doc 1.6.0 END USER’S GUIDE Set Voice Message Steps to Set the Voice Message: 1. At Call Flow, click Call Flow and select the desired call flow (e.g., Simple, Simple Understand, etc.). Call Flows (or templates) are specific speech segments strung together to create a cohesive voice message that is spoken to the call recipient. For example, a Simple call flow will deliver a greeting, the recorded message (e.g., as created in Message Management or recorded at the Set Voice Message page of the activation), the opportunity to repeat the message and a farewell. The available Call Flows are dependent on which Communicator hosts you have available. Note: Since a Language is associated with the Call Flow (allowing for bilingual messaging), textto-speech is dependant upon the available Language features. For example, a TTS voice is not available for Creole, so it would be set up for only Voice Recording and Import Voice Recording. In addition, the messages that display in the Available Messages dropdown depends on the Language assigned to the message in Message Management and the Call Flow. Refer to Appendix C – Bilingual Messaging for more information. Play Message To select an existing message, complete the following: At Available Messages, click Voice Recording and select the desired message. Click to play the recorded message and verify accuracy. Click to stop playing the message. For a new Voice Recording message, complete the following: At Available Messages, click and select Create New Message. Click the Voice Recording radio button. At Message Text, click the text box and type the text of the voice message (the actual words spoken in the message). The maximum length of the Message Text field is 1500 characters. To record the speech segment to be used in the voice message, ensure the microphone or recording device is installed and operating properly on your PC. (Click for more tips on recording.) Text-to-Speech Click and record the speech segment to be used for this voice message. Click to stop recording (or playing) the message. Click to listen to the recorded message and verify accuracy. For a new Text-to-Speech (TTS) message, complete the following: At Available Messages, click and select Create New Message. Click the Text-to-Speech radio button. At Message Text, click the text box and type the text of the voice message (the actual words spoken in the message). Click Render Speech. The system will convert the entered text into speech. It may take a couple seconds for the system to convert the text to a speech file after the Render Speech button is selected. When complete, the message will automatically play. Listen to the message and verify accuracy. Click to stop playing the message. continued… - 25 - Doc 1.6.0 END USER’S GUIDE Import Voice Recording For a new Import Voice Recording message, complete the following: At Available Messages, click and select Create New Message. Click the Import Voice Recording radio button. Click Browse. The Choose File box will display. Navigate to the desired *.wav file, select it, and then click Open. The file location will display in the navigation path box. Click Import File. At Message Text, click the text box and type the text of the voice message (the actual words spoken in the message). The maximum length of the Message Text field is 1500 characters. Click to listen to the message and verify accuracy. Click to stop playing the message. Note: If the DCC Voice Recorder buttons are disabled, click the Click here to get the Speech Recorder link underneath the DCC Voice Recorder box. A File Download box will display. Click Open, and then follow the instructions. When finished, click the Refresh button to update the GeoCast Web window. If the buttons are still disabled after this process, contact DCC Technical Services for assistance. 2. Click Next >>. [Click << Previous to access the previous page; Cancel will abort the action.] The Activation – Confirmation page will display. Figure 19: To define the Voice Message that will be sent to candidates for this activation, at the Set Voice Message page, select from Available Messages or record/enter a message, and then select the desired message Call Flow. When complete, click Next >> to access the Confirmation page. continued… - 26 - Doc 1.6.0 END USER’S GUIDE Confirmation Page Steps to View the Confirmation Page: 1. Review the selected options listed on the Confirmation page, and then click Activate to start the notification. A confirmation box will display. 2. Click Yes to confirm activation. [No will abort the action.] The Activation Summary Report page will display. Note: Accessing the Activation Summary Report page may take a few minutes depending on the size of your activation because the system will be compiling the data and sending this information to the selected notification host. For example, a 100,000 person activation may take up to 10 minutes to build depending on your dataset. Figure 20: The Confirmation page will recap all the selected options for the activation. Click Activate to start the notification. The Activation Summary Report page will display. continued… - 27 - Doc 1.6.0 END USER’S GUIDE Activation Summary Report Page Steps to Review the Activation Summary Report Page: 1. At the Activation Summary Report page, you can: Show a List of Candidates: Click the Show List button. The Candidates window will display listing all the candidates. Click to close the Candidates window and return to the Activation Summary Report page. Show a List of Reports: At Report Type, click on Click here to view requested reports. A new window will open and requested reports will display. Click to close the Reports window and return to the Activation Summary Report page. Play the Activation Voice Message: Using the DCC Voice Recorder, click to play the recorded message. (If there are two messages, click the appropriate radio button first.) Download a Report Packet: Click the Download Report Packet button. The File Download dialog box will display. Click Save. The Save as dialog box will display. Select a folder at the Save in dropdown. If desired, change the file name at the File Name text box and click Save. The system will download the activation files into a .zip file. Note: If the DCC Voice Recorder buttons are disabled, click the Click here to get the Speech Recorder link underneath the DCC Voice Recorder box. A File Download box will display. Click Open, and then follow the instructions. When finished, click the Refresh button to update the GeoCast Web window. If the buttons are still disabled after this process, contact DCC Technical Services for assistance. Download Report Packet The Download Report Packet contains the activation information in a variety of files that are downloaded into a .zip file. When the files are extracted from the .zip file (e.g., using an archive utility software like WinZip®), the following files will display: activation.txt contains the activation summary information as displayed on the Confirmation page message.wav is the actual voice message that was used for the activation map.svg is a graphic of the map displaying the defined activation areas map.jpg is a graphic of the map candidates.txt will list the selected participants’ information 2. Click Finished >> to complete and go to the Main Menu. continued… - 28 - Doc 1.6.0 END USER’S GUIDE Figure 21: The Activation Summary Report page will recap all the selected options for the activation. Click the Show List button to display a listing of candidates; use the Click here to view requested reports hyperlink to view the list of requested reports; use the DCC Voice Recorder to listen to the voice message; or click Download Report Packet to save activation information. When complete, click Finished >> to return to the Define Call-Out Area page. Note: If the Notification Host is set to The Communicator! and the Auto-Start Call-Out box is checked at the Specify Parameters page, then an email confirming the activation along with instructions on how to stop the activation by phone will be sent to the Confirmation Email address. See Stop a Notification by Phone for more information. If the Notification Host is set to The Communicator! and the Auto-Start Call-Out box is not checked at the Specify Parameters page, then an activation email will be sent to the Confirmation Email address, instructing you on how to activate a one-time notification by phone. See Activate a One-Time Notification by Phone for more information. - 29 - Doc 1.6.0 END USER’S GUIDE Stop an Activation An activation will stop when it has completed its process, or the duration has expired. If, for some reason, an activation needs to be stopped during this process, you can stop the activation at the Stop Activation page. The Stop Activation page will display a listing of all active notifications by the activation date and time. Note: Based on your configuration, activations can be split according to a defined activation size (e.g., split the activation if the number of candidates selected exceeds 100,000). If an activation is split based on a defined activation size, then each activation will be treated as a separate activation in relation to audit information, reports, stopping the activation, etc. Steps to Stop an Activation: 1. Click the Stop Activation button on the Main Menu of GeoCast Web. The Stop Activation screen will display. If displayed at the bottom of the form, click display all available information. , , , etc. (representing pages) to 2. Click the Stop option corresponding to the desired activation. A message will display: Are you sure you want to stop activation? 3. Click OK to halt the activation (or click Cancel to cancel the process). A message will display: Activation xxx is stopping (with xxx being the name of the selected activation). 4. Click Refresh to update the status. 5. Click Main Menu to return to the Main Menu. Figure 22: To stop an activation that is currently running, access the Stop Activation page. - 30 - Doc 1.6.0 END USER’S GUIDE Message Management The Message Management page will display a listing of pre-recorded messages that can be used in activations. There are three methods that can be used to create a voice message: 1) using the Voice Recorder to record actual speech (Voice Recording), 2) entering text that is rendered to speech (TextTo-Speech or TTS) or 3) importing a .wav file (Import Voice Recording) . Voice messages can be added, edited, played and removed. When a notification is activated, a voice message is played after the candidate picks up the phone. Though different call flows are available, the following voice message format will give you an idea of what the recipient will hear: A greeting is spoken to the recipient. A message (the voice message recorded in GeoCast Web) is spoken to the recipient. An option to repeat the message is asked of the recipient (Press 1 for Yes or 2 for No). A goodbye is spoken to the recipient. Note: If an answering machine picks up the call, the system will only speak the ‘message’ portion of the call script. Access the Message Management Page Steps to Access the Message Management Page: 1. Click the Message Management button at the Main Menu of GeoCast Web. The Message Management screen will display. 2. If displayed at the bottom of the form, click , , , etc. (representing pages) to display all available information. Figure 23: To work with voice messages, click the Message Management button at the Main Menu. The Message Management screen will display. - 31 - Doc 1.6.0 END USER’S GUIDE Add a Message Steps to Add a Message: 1. At the Message Management page, click the New Message button. A text box will display under the Title column in the listing. 2. At the Title column, click the text box and type the name (or title) of the new message. Title The Title of a voice message can be up to 256 characters and must be unique. Duplicates will not be allowed. 3. At the Language column, click the dropdown arrow and select the correct language for the message. Language Select the Language that represents the message you are creating. This field along with the selected call flow defines what is displayed in the Available Messages dropdown at the Set Voice Message page for a one-time and pre-built notification. Only messages created for a specific language will display in the dropdown. Refer to Appendix C – Bilingual Messaging for more information. 4. Click the radio button corresponding to Voice Recording, Text-to-Speech or Import Voice Recording. Voice Recording Voice Recording is speech you record using the DCC Voice Recorder. The system saves the recorded speech as a *.wav file. Text-to-Speech (TTS) Text-to-Speech (TTS) allows you to type in text in the Message Text field, and then select the Render Speech button to have the system convert the entered text into a speech segment. A TTS message is limited to 1500 characters. A voice message created using this method will automatically be labeled with tts preceding the Title (e.g., tts_Weather Advisory). The message displays in alphabetical order by its Title in the Message table. Import Voice Recording If a message is recorded in another program, it can be imported into GeoCast Web. Only wave file (*.wav) types with a file size of 3MB or less are accepted. When the Browse button is clicked, a file navigation box that enables the user to upload a .wav file into the system will display. Once imported, the message can be selected as a message for notifications. Voice Recording For a Voice Recording message, complete the following: At Message Text, click the text box and type the text of the voice message (the actual words spoken in the message). The maximum length of the Message Text field is 1500 characters. To record the speech segment to be used in the voice message, ensure the microphone or recording device is installed and operating properly on your PC. (Click for more tips on recording.) Text-to-Speech Click and record the speech segment to be used for this voice message. Click to stop the recording (or playing) the message. Click to listen to the recorded message and verify accuracy. For a Text-to-Speech (TTS) message, complete the following: At Message Text, click the text box and type the text of the voice message (the actual words spoken in the message). Click Render Speech. The system will convert the entered text into speech. It may take a couple seconds for the system to convert the text to a speech file after the Render Speech button is selected. When complete, the message will automatically play. Listen to the message and verify accuracy. Click to stop playing the message. continued… - 32 - Doc 1.6.0 END USER’S GUIDE Import Voice Recording For a Import Voice Recording message, complete the following: Click Browse. The Choose File box will display. Navigate to the desired *.wav file, select it, and then click Open. The file location will display in the navigation path box. Click Import File. At Message Text, click the text box and type the text of the voice message (the actual words spoken in the message). The maximum length of the Message Text field is 1500 characters. Click to listen to the message and verify accuracy. Click to stop playing the message. Note: If the DCC Voice Recorder buttons are disabled, click the Click here to get the Speech Recorder link above the DCC Voice Recorder box. A File Download box will display. Click Open, and then follow the instructions. When finished, click the Refresh button to update the GeoCast Web window. If the buttons are still disabled after this process, contact DCC Technical Services for assistance. 5. Click Save (located to the right of the new message). The new message will be added to the listing. 6. Click the Main Menu button to go back to the Main Menu. Figure 24: To add a text-tospeech message, click New Message. A text box will display at the Messages listing. Type the title of the new message and select the Language. Type a message in the Message Text box, and then click Render Speech. The message will render and automatically play. continued… - 33 - Doc 1.6.0 END USER’S GUIDE Figure 25: When complete, click Save to save the message to the listing. For Your Reference The Voice Recorder was upgraded to: Disallow corrupt speech files which prohibit the notification from successfully activating. We recommend that you re-record all messages recorded or imported before version 1.6.0 to insure that you do not carry corrupt speech files forward. Detect speech file (*.wav) volume levels, such as volume too loud, volume too low, etc. If a file is recorded/imported at an unacceptable volume level for the activation, a pop-up will display, indicating what needs to be corrected. This addition to the voice recorder assures the user his message will be delivered at the correct volume. (Volume level detection is only available when new messages are created or imported.) Prevent feedback at the end of a speech segment. If your messages are consistently too loud or too low, here are some suggestions to improve your recording: Verify that you have a good connection between the microphone and PC. Test the volume control attached to your microphone handset, if it exists. Confirm that you are close enough to the microphone when recording your message. Speak loudly and clearly so the system will pick up your voice but not so loudly that it sounds distorted. Assess the sound and audio recording properties on your computer. Go to Start > Settings > Control Panel > Sounds and Audio Devices. Click the Audio tab, and then click Volume at the Sound recording options. The Recording Control will display. Check that the Microphone is selected and the Volume is not set too low or high. - 34 - Doc 1.6.0 END USER’S GUIDE Play an Existing Message Steps to Play a Message: 1. At the Message Management page, click the Select option corresponding to the desired message. The Play Speech button on the DCC Voice Recorder will become active. The text will display in the Message Text box, but it cannot be edited. If displayed at the bottom of the form, click , , , etc. (representing pages) to display all available information. 2. Click to listen to the message. Note: If the DCC Voice Recorder buttons are disabled, click the Click here to get the Speech Recorder link above the DCC Voice Recorder box. A File Download box will display. Click Open, and then follow the instructions. When finished, click the Refresh button to update the GeoCast Web window. If the buttons are still disabled after this process, contact DCC Technical Services for assistance. 3. Click the Main Menu button to go back to the Main Menu. Figure 26: To listen to a recorded message, at the Message Management page, click the Select option corresponding to the desired message, and then click the Play button to listen to the recorded message. - 35 - Doc 1.6.0 END USER’S GUIDE Activate a Pre-Built Notification A Pre-Built Notification is a saved set of instructions for an activation that brings together all the information needed to contact candidates based on geographical location. These instructions include a defined Call-Out Area, one or more Notification Hosts, specific Parameters, which activation Reports to email and a Voice Message. Once created, a Pre-Built Notification can be activated quickly and easily. End users have the ability to activate a Pre-Built Notification. Company administrators, in addition to end user activities, have the authority to create, edit or remove notifications (refer to the Company Administrators section and the topic titled Pre-Built Notification). When the time comes to activate a Pre-Built Notification, click the Activate link at the Pre-Built Notifications page to initiate the activation process: Step 1 – At the Pre-Built Notifications page, find the notification you want to activate in the Notifications table, and then click Activate. A confirmation box will display. Click Yes to confirm activation. Step 2 – Activation Summary Report screen will display, recapping the selected parameters and statistics for the notification. Options are available to view a listing of candidates and/or download reporting data. Access Pre-Built Notifications and Activate Steps to Access Pre-Built Notifications and Activate a Notification: 1. Click the Pre-Built Notification button on the Main Menu of GeoCast Web. The Pre-Built Notifications page will display. 2. Find the notification that you want to activate in the listing, and then click Activate. A confirmation box will display. 3. Click Yes to confirm activation. [No will abort the action.] The Activation Summary Report page will display. Figure 27: To access the Pre-Built Notifications page and activate, click the Pre-Built Notification button on the Main Menu of GeoCast Web. Next, find the notification you want to activate, and then click Activate. A confirmation box will display. Click Yes to confirm the activation. - 36 - Doc 1.6.0 END USER’S GUIDE Activation Reports Activation Reports show various types of information pertaining to an activation. Reports can be selected at the Call Activation – Specify Reports page when initiating the activation. Depending on your specific requirements, the GeoCast Web application can be configured to offer reports available in either The Communicator! NXT or The Communicator! application. The reports available for each application are very similar, but vary slightly in their title names and content. In an effort to eliminate redundancy, this documentation provides examples of the The Communicator! reports. The selected report will be emailed, for example, From mailto:[email protected] as an attachment (in rich text format or .rtf) to the defined email address with a Subject of CommunicatorNxT! Interval/Completion Report (depending on the installation configuration). Note: Reports for a completed activation can also be accessed in either The Communicator! NXT application or The Communicator! application (depending on your installation configuration). Access your application to review available reports. Figure 28: Reports are selected on the Call Activation – Specify Reports page when initiating the activation. Figure 29: The report selected on the Call Activation – Specify Parameters page will be emailed From mailto:[email protected] as an attachment (in rich text format or .rtf) to the defined email address with a Subject of CommunicatorNxT! Interval/Completion Report. continued… - 37 - Doc 1.6.0 END USER’S GUIDE Report Summaries The following is a list of available GeoCast Web Activation Reports: Note: Based on your particular configuration, activations can be split according to a defined activation size (e.g., split the activation if the number of candidates selected exceeds 100,000). If an activation is split based on a defined activation size, then each activation will be treated as a separate activation in relation to audit information, reports, stopping the activation, etc. Activation Roster Status Report will display the notification name, start and end time of the activation, the duration, a listing of all candidates and their response to a message prompt (e.g., yes or no). Activation Summary Report will display the notification name, start and end time of the activation, the duration, the summary of the activation information (e.g., phone status, number of errors, ringbacks, etc.), call summary (number of outbound and/or inbound calls, number of lines used and total call time) and the results (number of qualified or disqualified candidates). Call Detail by Name will display the notification name, start and end time of the activation, the duration, and a detailed listing of all calls made for the activation, sorted by the candidate’s name. It also includes the candidate’s pick-up time, the duration of the call in seconds, the phone type, phone number, number of attempts made, the phone status and call status. Call Detail by Time will display the notification name, start and end time of the activation, the duration, and a detailed listing of all calls made for the activation, sorted chronologically by time. It also includes the candidate’s pick-up time, the duration of the call in seconds, the phone type, phone number, number of attempts made, the phone status and call status. Persons Not Responding will display the notification name, start and end time of the activation, the duration and a listing of candidates not responding to the call. It also includes the number of calls made, the phone status, call status and response. Persons Responding will display the notification name, start and end time of the activation, the duration and a listing of candidates responding to the call. It also includes the candidates name and estimated time of arrival (ETA). Response Status will display the notification name, start and end time of the activation, the duration, and lists all candidates – showing each member’s status, response time, estimated time of arrival (ETA) and response. Qualification and Exception will display the notification name, start and end time of the activation, the duration and lists each candidate that did or did not qualify. It also includes information concerning the time the position was filled, the phone type, the phone number, the qualification status, the response, the number of attempts made, the status of the last call made and the time. - 38 - Doc 1.6.0 END USER’S GUIDE Report Field Definitions Each of the reports may have one or more of the following fields. Definitions of each field include: Attempted or Att indicates the system made an attempt to contact the candidate. The report will display a Yes/No or the number of attempts made. Calls Made indicates the number of times the system tried to contact the candidate. Call Status or Status indicates if the candidate was able to fill the position or the reason he/she was unable to fill a position (not all phone status codes are applicable for a GeoCast Web activation): Call Status Codes: DP – Disqualified For Position the candidate responded that he was unable to fill the position DPK – Disqualified by Keyboard the candidate has been disqualified by a keyboard response DPNC – Disqualified Wrong Person the candidate responding to the call was not the intended call recipient and elected to be disqualified FP – Filled Position the candidate responded that he was able to fill the position FPK – Qualified by Keyboard the candidate has been qualified by a keyboard response WP – Wrong Person the candidate responding is not the intended call recipient Blank the candidate was neither qualified nor disqualified (e.g., phone line was busy, no dial tone, etc.) Contacted indicates if a contact was made with the candidate, Yes or No. Device Attempts displays the number of attempts the system made to contact the device. Direction or Dir indicates if the call was O-Outbound (the system placed the call) or if the call was IInbound (the candidate called the published system phone number). This is not applicable for GeoCast Web. Disqualified refers to the number of candidates who responded to the message with a No response. Dur or Duration is the length of time of the contact in minutes and seconds (e.g., length of phone call, etc.) ETA is the Estimated Time of Arrival. Fill Time displays the date and time the system received a response from the candidate to qualify or disqualify for an open position. ID Code is not applicable for a GeoCast Web activation. Inbound identifies the calls made by the candidate into the system. This will be blank for a GeoCast Web activation. Keyboard is not applicable for a GeoCast Web activation. Last Call Status indicates the last phone status – for the last attempted call – recorded by the system. Line is the number of the phone line making the call. Lines Used is the number of phone lines used to make calls. List/Group for a GeoCast Web activation will display as ArcView. Not Contacted indicates the number of candidates the system was unable to contact (e.g., phone was not answered, phone was busy, etc.). Outbound identifies calls made by the system to a candidate. Phone Type indicates the device type (e.g., work, home, cell, other) and the detail for the device (e.g., phone number for the device type, etc.). continued… - 39 - Doc 1.6.0 END USER’S GUIDE Phone Status indicates the number of calls that had the following condition (not all phone status codes are applicable for a GeoCast Web activation): Phone Status Codes: AM – Answering Machine the system detected an answering machine after the phone number was connected BL – Busy Line the phone number called was busy ER – Error the system and/or phone card driver detected a general processing error FM – Fax Machine the system detected fax machine/modem after phone number connected HU – Hung Up the candidate disconnected the call , therefore, the system hung up the phone IID – Invalid ID the user ID entered is invalid or incorrect MSC – Missing Script the system detected a referenced call flow is missing NA – No Answer the phone number called did not answer OI – Operator Intercept the phone number is not in service or Telezapper® was encountered RB – No Ringback the phone number called did not produce ringing tones SX – Success the system received a positive connection in response to the outbound call FR – Failed to Respond the DTMF (Dual Tone Multi Frequency) response occurred after the call was answered. (In other words, no one pushed a button to create a tone the system could understand as a response to a prompt.) Pickup Date/Time is the date and time the system picked up the phone to place an outbound call or received an inbound call. Qualified refers to the number of candidates who responded to the message with a Yes response (if the message required a response – the Simple call flow does not). Qualified is used in relation to Call Status. Required refers to the Fill Status and identifies the number of candidates required to respond to the activation. Response 1 is not applicable for a GeoCast Web activation. Response 2 is not applicable for a GeoCast Web activation. Seq or Sequence is not applicable for a GeoCast Web activation. - 40 - Doc 1.6.0 END USER’S GUIDE Sample Reports The following are two report examples: Activation Summary and Call Detail by Time. - 41 - Doc 1.6.0 END USER’S GUIDE Notes - 42 - Doc 1.6.0 COMPANY ADMINISTRATOR’S GUIDE Company Administrator’s Guide The Main Menu for Administrators If you are the company administrator, a Main Menu with additional options will display. End users have the ability to manage messages, identify call-out areas, activate a one-time notification and stop an activation (these functions are covered in the End User portion of the manual). Company administrators, in addition to end user activities, have the authority to add pre-built notifications, manage maps, manage users, view activation summaries, add notification alert recipients and manage seats. In addition to the options accessible to the end user, this Main Menu offers options specific to the administrator role, which include: Pre-Built Notification – This option allows administrators to activate, create, edit or remove a prebuilt notification (a saved set of instructions that define a call-out area, hosts, parameters, reports and voice message). Map Management – This option allows administrators to select Visible Layers, define the Map Units in feet or meters, Display the System in English or Metrics and save the configured settings. (This feature will only be available if configured.) User Management – This option allows administrators to add users by defining a Login Name, Password, User Type, Name and Email Address. Once a user has been added to the system, information can be edited or removed. In addition, if a user reaches the maximum login retry, you can unlock and reset the user account. Activation Summary – This option allows administrators to view activation summaries for the selected User Type and Date Range. The Activation Summary Report can be displayed from this screen by selecting a specific activation displayed in the listing. Notification Alert Recipient – This option allows administrators to add individuals who will receive a notification information email or notification message call every time a notification is activated. Seat Management – This option allows administrators to view the application users who are logged into the system and log them out. Figure 30: The Main Menu displays for the company administrator after successful log on. This screen displays the Company ID, Company Name and number of Licensed Seats in addition to the menu options that are unique to the company administrator security role. - 43 - Doc 1.6.0 COMPANY ADMINISTRATOR’S GUIDE Pre-Built Notification A Pre-Built Notification is a saved set of instructions for an activation that brings together all the information needed to contact people based on geographical location. These instructions include a defined Call-Out Area, one or more Notification Hosts, specific Parameters, which activation Reports to email and a Voice Message. Once created, a pre-built notification can be activated quickly and easily. End users have the ability to activate the pre-built notification. Company administrators, in addition to end user activities, have the authority to create, edit or remove notifications. Access Pre-Built Notifications Steps to Access Pre-Built Notifications: 1. Click the Pre-Built Notification button on Main Menu of GeoCast Web. The Pre-Built Notifications page will display. Add a Pre-Built Notification To add a pre-built notification, click the New Notification button at the Pre-Built Notifications page to initiate the process. After the name has been added, a series of pages will display for completion: Step 1 - Define the Call-Out Area using the displayed map or select a pre-defined call-out area. Step 2 - Select Notification Hosts for the notification, if applicable. This page will only display if more than one host is configured for your system. Step 3 - Specify Parameters for the notification (e.g., the duration, number of attempts made to contact identified candidates, the delay between these attempts, etc.). Step 4 - Specify Reports to be generated and emailed at Completion Only, Interval and Completion or Interval Only. Step 6 - Set Voice Message for the notification. Available messages will be listed (created in Message Management), or you have the option to create a message for the pre-built notification. The message will be delivered to the candidates using the selected call flow. Step 7 - Confirmation page will display. Review the information that was selected for the notification, and then click the Save button to save all added information to the Pre-Built Notification listing. Figure 31: To work with pre- built notifications, click the Pre-Built Notification button on the Main Menu. The Pre-Built Notifications page will display. - 44 - Doc 1.6.0 COMPANY ADMINISTRATOR’S GUIDE Map Management The Map Management option allows administrators to select Visible Layers, define the Map Units in feet or meters, Display the System in English or Metrics, customize the map orientation using the map tools and Save the configured settings. Access Map Management Steps to Access Map Management: 1. At the Main Menu, click Map Management. The Map Management screen will display. Add a New Layer Once a shape file has been added to the Dataset listing, New Layers can be added to the Vis Layer form. Steps to Add a New Map Layer: 1. At the Dataset form, click New Layer. The layer is added to the Vis Layer form. 2. Click Save. 3. Click Main Menu to return to the Main Menu. Work with Layers The Vis Layer form will display all available layers from your dataset. You have the opportunity to: select which layers to show or hide when the map is displayed to users on the Define Call-Out Area screen, define the order of displayed layers, customize how layer elements will display (e.g., layer name, color, shapes, size, etc.), define the map units in feet or meters, use the map tools to change the orientation, zoom level, etc. Define Visible Layers Steps to Show/Hide Map Layers: 1. At the Vis Layer form, click the check box corresponding to the layer you would like to show or hide on the map. The map will refresh and display the selected options. If the check box is selected ( the map layer will display. If the check box is deselected ( ), the map layer will not display. ), Define the Display The order in which the layers are listed is important. You will need to define the correct display Order of Visible order so that all elements will display on the map properly. The layer at the top of the list will Layers draw on top of those listed below it. The layers should also be arranged so that layers forming the background of the map are listed at the bottom (e.g., the a towns layer should display at the bottom of the list, since it is a background element; if it were moved to the top of the list, it would draw on top of the streets and the homes layers). Steps to Define the Display Order of Visible Layers: 1. To move a layer up in the listing, at the Vis Layer form, click the Up option corresponding to the desired layer. The layer will move up one slot in the Vis Layer listing. Repeat this action until the layer is displayed in the desired location in the listing. 2. To move a layer down in the listing, at the Vis Layer form, click the Down option corresponding to the desired layer. The layer will move down one slot in the Vis Layer listing. Repeat this action until the layer is displayed in the desired location in the listing. - 45 - Doc 1.6.0 COMPANY ADMINISTRATOR’S GUIDE Edit Layers Each layer can be customized in a variety of ways by selecting unique shapes and symbolizing map elements by color, etc. Defining map elements using unique symbols or color makes it easier to quickly see how feature types are distributed, and to easily determine easily which feature classifications are dominant and to instantly recognize any obvious patterns. Steps to Edit Layers: 1. At the Vis Layer form, click the Edit option corresponding to the desired layer. The Edit Map Layer screen will display with the selected map layer name displayed in the Layer Name field. If displayed at the bottom of the form, click , , , etc. (representing pages) to display all available information. 2. To change the Layer Name: At Layer Name, click to select the text box and type a name for the layer. Click Apply. Click << Return to go back to the Map Management screen. 3. To define Symbology for the layer: Note: Depending on the type of layer selected, the Edit Map Layer screen will display options that are applicable to that layer in the Single Symbol options and the options displayed in the dropdown list for both ‘…by Value of’ fields. For example, if the selected layer is Homes, the Single Symbol options might be Marker, Size and Color. If the selected layer is Streets, the Single Symbol option might be Fill Color and Outline Color, etc. At Symbology, click the radio button corresponding to Single Symbol, Color of Value of or Label by Value of. If Select Single Symbol: Click the radio button corresponding to Single Symbol. At Marker, click and select Circle, Square, Triangle, Cross or Star. At Size, click and select the desired point size for the selected marker. At Color, click the displayed color box to display the color palette. At Hue, click along the color bar to selected the desired color. At Sat, click along the color bar to select the saturation of the color. At Bri, click along the color bar to change the brightness of the color. Click OK to save the settings or click Cancel to abort the action. Click Apply. Click << Return to go back to the Map Management screen. If Select Color by Value of: Click the radio button corresponding to Color by Value of. At Color by Value of, click and select the desired value defined in the shape file. The listed values are specific to the selected layer. The Value list will display the related listing for the selected value. If displayed at the bottom of the form, click , , , etc. (representing pages) to display all available information. At the Color column, click the displayed color box to display the color palette. At Hue, click along the color bar to selected the desired color. At Sat, click along the color bar to select the saturation of the color. At Bri, click along the color bar to change the brightness of the color. Click OK to save the settings or click Cancel to abort the action. Click Apply. Click << Return to go back to the Map Management screen. continued… - 46 - Doc 1.6.0 COMPANY ADMINISTRATOR’S GUIDE Figure 32: At the Vis Layer form, click Edit corresponding to the desired layer. At the Edit Map Layer screen, you can change the Layer Name, select and define the Symbology for the layer, define the Display Scale and attach an SQL Query. continued… - 47 - Doc 1.6.0 COMPANY ADMINISTRATOR’S GUIDE Remove a Layer Steps to Remove Layers: 1. At the Vis Layer form, click the Remove option corresponding to the desired layer. The layer is removed from the Vis Layer form. If displayed at the bottom of the form, click (representing pages) to display all available information. Define Map Units , , , etc. Steps to Define Map Units: 1. Access the Map Management screen. 2. At Map Units, click and select Feet, Meters or Decimal Degrees. Map Units Map Units is used to identify how your dataset map layers are geocoded; in feet, meters or decimal degrees. The distance values displayed when using the Measure or Circle tool are dependent on this information. If an incorrect value is selected, the distance values will not be accurate when using the Measure or Circle tool. Decimal Degrees Decimal Degrees are the degrees of Latitude and Longitude where any portion of a degree is expressed as a decimal number instead of hours and minutes (e.g., Location: 39.58° N, 27.03° E). 3. Click Save. 4. Click Main Menu to go back to the Main Menu. Note: The selected Map Units must match the unit of measurement for your dataset. If you change the map units to a value that does not match the units in the layers, then the distance values from the Measure tool will not be correct. Define System Display Steps to Define the Display System: 1. Access the Map Management screen. 2. At Display System, click and select English (feet/miles) or Metric (meters/kilometers). 3. Click Save. 4. Click Main Menu to go back to the Main Menu. Save Configured Map Steps to Save Configured Map Settings: Settings 1. Access the Map Management screen. 2. Make desired changes to map values. 3. Click Save. 4. Click Main Menu to go back to the Main Menu. Using the Map Tools When defining how the map will display to other users, you can use the map tools to reorient the map to the desired configuration. You can use the Full View, Zoom In Center, Zoom Out Center, Zoom In, Pan and Measure tools to customize the map orientation. When you click Save, the map orientation is saved. To work with the available map tools, refer to the topic titled Using the Mapping Tools in the End Users Guide section of this manual. Note: When using the Zoom In tool, remember to draw a box around the desired viewing area to increase the magnification. - 48 - Doc 1.6.0 COMPANY ADMINISTRATOR’S GUIDE User Management The User Management option on the Main Menu allows administrators to add users by defining a Login Name, Password, User Type, Full Name and Email Address. Once users have been added to the system, their information can be edited or removed. In addition, if a user reaches the maximum login retry, you can unlock and reset the user account. Access User Management Steps to Access the User Management Screen: 1. At the Main Menu, click User Management. The User Management screen will display. If displayed at the bottom of the form, click information. Add a New User , , , etc. (representing pages) to display all available Steps to Add a New User: 1. At the User Management screen, click the New User button. A text box will display at the Users listing. 2. Under the Login Name column, click to select the text box and type the name you will assign the user. Login Name The user name is case sensitive and must be unique. Type in the user name in the desired lower/upper case characters (e.g., the system will differentiate between a user name of jdoe and Jdoe). All characters are valid (e.g., letters, numbers, punctuation and special characters are allowed). The maximum length of a Login Name is 40 characters. 3. Under the Password column, click to select the text box and type the password you will assign the user. Password A Password is a sequence of case sensitive characters that the user must provide to gain access to the system. For security reasons, dots will display to replace the actual typed characters. GeoCast Web allows a minimum length of one character and a maximum length of 50 characters. All characters are valid (e.g., letters, numbers, punctuation and special characters are allowed). Passwords are case sensitive. 4. Under the User Type column, click User Type and select Company Administrator or Activating User. If set to Company Administrator, the user will have full authority to use all functions and features of the GeoCast Web application. If set to Activating User, the user will be limited to the ability to manage messages, identify call-out areas, activate one-time/pre-built notification and stop an activation. 5. Under the Full Name column, click to select the text box and type the full name of the user (e.g., John Doe). 6. Under the Email Address column, enter the user's email address. Email Address This is the default destination email address for the confirmation email (after activations) and reports. If this user is logged in, starts an activation and selects a report to be emailed, this email address will display as the default in the email field. 7. Click Save. The user is added to the Users listing. [Cancel will abort the action.] 8. Click Main Menu to go back to the Main Menu. continued… - 49 - Doc 1.6.0 COMPANY ADMINISTRATOR’S GUIDE Figure 33: Click the New User button to add a new user. Enter a Login Name and Password, select a User Type, enter the user’s Full Name, enter the user’s Email Address, and then click Save. The user is added to the Users listing. Unlock a User Steps to Unlock a User Account: 1. At the User Management screen, click the Unlock option corresponding to the desired user in the Users listing. If displayed at the bottom of the form, click display all available information. , , , etc. (representing pages) to 2. The Failed Login Attempts column resets to zero, and the user can now access GeoCast Web. 3. Click Main Menu to go back to the Main Menu. Figure 34: To reset a user account, click the Unlock option corresponding to the desired user in the Users listing. - 50 - Doc 1.6.0 COMPANY ADMINISTRATOR’S GUIDE Activation Summary The Activation Summary will provide a listing of all activations for the selected User Type and defined Date Range. The Activation Summary Report can be displayed from this screen by selecting the Report option corresponding to a specific activation displayed in the listing. Access Activation Summary Display a Summary of Activations Steps to Access the Activation Summary Screen: 1. At the Main Menu, click Activation Summary. The Activation Summary screen will display. Steps to Display a Summary of Activations: 1. At User, click and select all users or a specific administrator/user account. 2. At the From calendar, click to select the desired start date. The Activations listing will update as soon as you click a date. 3. At the To calendar, click to select the desired end date. The Activations listing will update as soon as you click a date. Calendar The displayed calendars can be manipulated in a couple of ways. To move from month to month, click the < or > displayed on the calendar title bar. The < will display previous months. The > will display subsequent months 4. If displayed at the bottom of the form, click , , , etc. (representing pages) to display all available information. 5. Click Main Menu to return to the Main Menu. Figure 35: To view a listing of activations, select the user type at the User field and use the From and To calendars to define the date or date range. The Activations listing is updated as soon as you click a date. - 51 - Doc 1.6.0 COMPANY ADMINISTRATOR’S GUIDE View Activation Summary Report Steps to View the Activation Summary Report: 1. At the Activations listing, click the Report option corresponding to the desired activation. The Activation Summary Report page will display. If displayed at the bottom of the form, click , etc. (representing pages) to display all available information. , , 2. At the Activation Summary Report page, you can: Show a List of Candidates: Click the Show List button. The Candidates window will display a listing of all the candidates. Click to close the Candidates window and return to the Activation Summary Report page. Play the Activation Voice Message: Using the DCC Voice Recorder, click to play the recorded message. Note: If the DCC Voice Recorder buttons are disabled, contact DCC Technical Services for assistance. Download a Report Packet: Click the Download Report Packet button. The File Download dialog box will display. Click Save. The Save as dialog box will display. Select a folder at the Save in dropdown. If desired, change the file name at the File Name text box and click Save. The system will download the activation files as a .zip file. Download Report Packet The Download Report Packet contains the activation information in a variety of files that are added and downloaded as a .zip file. When the files are extracted from the .zip file (e.g., using an archive utility software like WinZip®), the following files will display: activation.txt contains the activation summary information as displayed on the Confirmation page message.wav is the actual voice message that was used for the activation map.svg is a graphic of the map displaying the defined activation areas map.jpg is a graphic of the map candidates.txt will list the selected participant’s information 3. Click << Return. You will return to the Activation Summary page. continued… - 52 - Doc 1.6.0 COMPANY ADMINISTRATOR’S GUIDE Figure 36: To view the Activation Summary Report for a specific activation, click the Report option corresponding to the listed activation. - 53 - Doc 1.6.0 COMPANY ADMINISTRATOR’S GUIDE Notification Alert Recipient The Notification Alert Recipient option allows administrators to add individuals to receive a notification information email or notification message every time a notification is activated. If Email Address is selected as the device type for the alert recipient, at each activation the recipient will receive an email containing the following: a wav. file attachment of the notification message, a .txt file attachment of pertinent notification information (similar to the Activation Summary Report) and a default email Subject and Body message that is set up at installation. Typically, these recipients want to be notified when activations occur and to have a record of each occurrence, but do not need to be called. The contents of the notification alert email are configured by DCC at the time of installation. If you would like to change the contents, contact DCC Technical Services. If Phone Number is selected as the device type for the alert recipient, at each activation the recipient will be called and given the notification message. Typically, these recipients want to receive all notifications so that they can check for message accuracy and verify the notification has been initiated (similar to First Call Recipient). Figure 37: The following is an example of an email that a notification alert recipient would receive. Access Notification Alert Recipient Steps to Access the Notification Alert Recipient Screen: 1. At the Main Menu, click Notification Alert Recipient. The Notification Alert Recipient screen will display. If displayed at the bottom of the form, click display all available information. - 54 - , , , etc. (representing pages) to Doc 1.6.0 COMPANY ADMINISTRATOR’S GUIDE Add an Alert Recipient Steps to Add a Notification Alert Recipient: 1. At the Notification Alert Recipient screen, click the New Recipient button. A text box will display at the Name listing. 2. Under the Name column, click to select the text box and type the name you will assign the recipient. Name Type in the name of the alert recipient. All characters are valid (e.g., letters, numbers, punctuation and special characters are allowed). The length of a Name can be between 1 and 75 characters. 3. Under the Device Type column, click Device Type and select Phone Number or Email Address. If Email Address is selected as the device type for the alert recipient, at each activation the recipient will receive an email containing the following: a wav. file attachment of the notification message, a .txt file attachment of pertinent notification information (similar to the Activation Summary Report) and a default email Subject and Body message that is set up at installation. Typically, these recipients want to be notified when activations occur and to have a record of each occurrence, but do not need to be called. If Phone Number is selected as the device type for the alert recipient, at each activation the recipient will be called and given the notification message. Typically, these recipients want to receive all notifications so that they can check for message accuracy and verify the notification has been initiated (similar to First Call Recipient). 4. Under the Information column, click and enter the phone number or email address, depending on the Device Type selected. Information If the Device Type is Phone Number, enter the phone number where the recipient can be reached. The phone number can be 7-digits (system will use the default area code), 10-digits or only an extension (system will use the default 10-digit phone number). If the Device Type is Email Address, enter the complete email address of the recipient (e.g., [email protected]). 5. Click Save. The recipient is added to the listing. [Cancel will abort the action.] 6. Click Main Menu to go back to the Main Menu. Figure 38: Click the New Recipient button to add a alert recipient. Type a Name, select a Device Type, and then enter the device type Information (i.e., phone number or email address). Click Save. The recipient is added to the listing. - 55 - Doc 1.6.0 COMPANY ADMINISTRATOR’S GUIDE Seat Management The Seat Management option allows administrators to view the application users who are in the system and log them out. This can also be used to log out everyone so that a system upgrade can take place. Access Seat Management Log Out an Application User Steps to Access the Seat Management Screen: 1. At the Main Menu, click Seat Management. The Seat Management screen will display. Steps to Log Out an Application User: 1. At the Main Menu, click Seat Management. The Seat Management screen will display. 2. Find the application user you want to logout, and then click Logout. An Are you sure you want to logout: [Ticket ID Number]? dialog will display at the bottom of the screen. 3. Click Logout. 4. Click Refresh. 5. If applicable, continue logging out application users. 6. Click Main Menu to go back to the Main Menu. Note: If all licensed seats are being used, then contact DCC Technical Services at (615) 794-2307 for assistance. Figure 39: Click the Seat Management option at the Main Menu to display the Seat Management screen. Use the Logout option button to log out an application user, and then click the Logout button to confirm. Click Refresh to update the screen. - 56 - Doc 1.6.0 COMPANY ADMINISTRATOR’S GUIDE Notes - 57 - Doc 1.6.0 COMPANY ADMINISTRATOR’S GUIDE Notes - 58 - Doc 1.6.0 APPENDIX A: ACTIVATE A ONE-TIME NOTIFICATION BY PHONE Appendix A: Activate a One-Time Notification by Phone Start a One-Time Notification by Phone A created one-time notification can be activated from a remote location via a phone call if the Auto-Start Call-Out field is unchecked at the Define Parameters page during the activation process of a one-time notification. The email is sent to the Email Confirmation address when you click the Activate button at the Confirmation page. This email lists the name of the scenario, the phone number to call to activate the scenario, the Company ID number and the Activation Scenario Security ID. For security reasons, the email recipient will be required to supply the Scenario Activation Password (for GeoCast Web, this will be the same number as the Scenario Security ID). Note: Starting a One-Time Notification by Phone is only applicable for customers that have set The Communicator! as the Host. This option is not available for The Communicator! NXT. Steps to Start a One-Time Notification by Phone: 1. Your activation email should look something like the following: To: Doe, John Subject: 1 - 3771 - Confirmation for 1Call Suitcase Installation for Scenario 3771 - GeoCastWeb - Chris (1111) The suitcase for Scenario 3771 - GeoCastWeb - Chris (1111) has been successfully installed and is now ready for activation. To activate the scenario, dial 555-555-5555. You will be asked for the Company Identification Number. Enter 1. You will be asked for your Activation Security ID Number. Enter a valid Activation Security ID Number. Scenario ID. You will be asked for the Enter 3771 to activate this scenario. This scenario contains 2 Roster Members. For assistance, dial Dialogic Support at 615-794-2307. 2. To activate, follow the instructions in the email. You will be prompted to record the message, and then activate. See the sample call flow on the following page for a remote scenario activation. continued… - 59 - Doc 1.6.0 APPENDIX A: ACTIVATE A ONE-TIME NOTIFICATION BY PHONE Sample Call Flow for a Remote Activation The following is a representation of a typical scenario activation phone call and is used for illustration purposes. Sample Call Flow: User Activates a One-Call Notification from a Remote Location: Caller: places a phone call to the Remote Call-Out Activation phone number GeoCast: “Hello. This is the remote activation module. Please enter your Company ID followed by the # sign.” Caller: enters their Company ID [in the activation email example, the Company ID is 1] GeoCast: “You entered xxxx. Is that correct? Press 9 for Yes or press 6 for No.” Caller: presses 9 GeoCast: “Please enter your Scenario Activation Password followed by the # sign or press # alone for more options.” Caller: enters their Scenario Activation Password [in the activation email example, the Scenario Activation Password is 3771] GeoCast: “Please enter your Scenario Security ID followed by the # sign.” Caller: enters their Scenario Security ID [in the activation email example, the Scenario Security ID is 3771] GeoCast: “You entered xxxx. Is that correct? Press 9 for Yes or press 6 for No.” Caller: presses 9 GeoCast: “To listen to the current scenario message, press 1. To re-record the scenario message, press 2. To start the scenario, press 3. To return to the main menu, press #.” Caller: presses 2 GeoCast: “After the tone, speak the new message. After recording the new message press the # key.” Caller: speaks the new message, and then presses # GeoCast: “To listen to the current scenario message, press 1. To re-record the scenario message, press 2. To start the scenario, press 3. To return to the main menu, press #.” Caller: presses 3 GeoCast: “The scenario is building.” GeoCast: “To start a scenario, press 1. To stop a scenario, press 2, To check scenario information, press 3. To end this call, press #.” Caller: presses # - 60 - Doc 1.6.0 APPENDIX A: ACTIVATE A ONE-TIME NOTIFICATION BY PHONE Notes - 61 - Doc 1.6.0 APPENDIX A: ACTIVATE A ONE-TIME NOTIFICATION BY PHONE Notes - 62 - Doc 1.6.0 APPENDIX B: STOP A NOTIFICATION BY PHONE Appendix B: Stop a Notification by Phone Stop a Notification by Phone An activated notification, one-time or pre-built, can be stopped from a remote location via a phone call by utilizing the information sent in the email to the Confirmation Email address. This email lists the name of the scenario, the phone number to call to stop the scenario, the Company ID number and the Activation Scenario Security ID. For security reasons, the email recipient will be required to supply the Scenario Activation Password (for GeoCast Web, this will be the same number as the Scenario Security ID). Note: Stopping a Notification by Phone is a service that is only applicable for customers that have set The Communicator! as the Notification Host. This option is not available for The Communicator! NXT. Steps to Stop a Notification by Phone: 1. An activation will stop when it has completed its process or the duration has expired. If, for some reason, an activation needs to be stopped during this process, follow the instructions in the email, and you will be prompted to stop the notification (scenario) in the call flow instructions. If you activated a one-time notification with Auto-Start Call-Out or a pre-built notification, your confirmation email should look something like this: To: Doe, John Subject: Confirmation for 1Call Suitcase Installation for Scenario 4400 - abc The suitcase for Scenario 4400 - abc has been successfully installed and Automatically Activated. To cancel the scenario, dial 6155551212 or 6155551212. You will be asked for the Company Identification Number. Enter 4398. You will be asked for your Activation Security ID Number. Enter a valid Activation Security ID Number. You will be asked for the Scenario ID. Enter 4400 to cancel this scenario. This scenario contains 22 Roster Members. For assistance, dial Dialogic Support at 615-794-2307. continued… - 63 - Doc 1.6.0 APPENDIX B: STOP A NOTIFICATION BY PHONE If you activated a one-time notification by phone, your activation email should look something like this: To: Doe, John Subject: 1 - 3771 - Confirmation for 1Call Suitcase Installation for Scenario 3771 - GeoCastWeb - Chris (1111) The suitcase for Scenario 3771 - GeoCastWeb - Chris (1111) has been successfully installed and is now ready for activation. To activate the scenario, dial 555-555-5555. You will be asked for the Company Identification Number. Enter 1. You will be asked for your Activation Security ID Number. Enter a valid Activation Security ID Number. You will be asked for the Scenario ID. Enter 3771 to activate this scenario. This scenario contains 322 Roster Members. For assistance, dial Dialogic Support at 615-794-2307. - 64 - Doc 1.6.0 APPENDIX B: STOP A NOTIFICATION BY PHONE Notes - 65 - Doc 1.6.0 APPENDIX B: STOP A NOTIFICATION BY PHONE Notes - 66 - Doc 1.6.0 APPENDIX C: BILINGUAL MESSAGING Appendix C: Bilingual Messaging Bilingual Messaging For those who need to communicate with community members who speak a language other than English, GeoCast Web offers bilingual capabilities. A unique call flow can now be utilized to allow a message to be spoken in two languages (e.g., press one for English; press two for Spanish, etc.) Any language can be set as the second language in the call flow, but there is one limitation. To utilize the Text-to-Speech (TTS) option at the Message Management or Set Voice Message pages, the second language must be a language recognized by the TTS engine (e.g., Spanish, French, etc.). If it is not, only the Voice Recording and Import Voice Recording options will be available. Available TTS language options are: North American English Brazilian Portuguese (included with GeoCast Web) German Latin American Spanish United Kingdom English Australian English Canadian French Setup Instructions Before you can utilize this feature, there are initial setup decisions that need to be made. What bilingual call flows are available? DCC can provide the bilingual call flow translated in English/Latin American Spanish (Spanish) upon request. If you require alternate languages, DCC Technical Services can assist in getting the bilingual call flow translated in other languages (at an additional charge). What if I decide to implement an additional TTS voice (other than North American English)? Additional TTS voices can be purchased. If you need more information, please contact your DCC sales representative. What if my second language group is not represented in the selection of TTS voices? This feature of GeoCast Web was created with flexibility in mind. If a TTS language option is not available, we can set call flows to only display the Voice Recording and Import Voice Recording options at the Message Management and Set Voice Message page of one-time and pre-built notifications. Refer to the How Bilingual Messages Work section for more information. Can multiple bilingual call flows be set (e.g., English/Spanish and English/Creole)? Yes, multiple bilingual call flows can be added. Refer to the How Bilingual Messages Work section for more information. Does the TTS engine translate messages for you? No, it does not. The TTS language voices only speak the message text entered. (For example, you will need to type the message in Spanish in order for the Latin American Spanish TTS engine to speak it as such.) What options exist for message translation? For languages other than Spanish, contact DCC Technical Services (at an additional charge) or a local translation provider. continued… - 67 - Doc 1.6.0 APPENDIX C: BILINGUAL MESSAGING How does English/Spanish bilingual call flow work at activation? When the notification recipient answers the call, he will hear a standard greeting in English (contact Technical Services if you have a specialized greeting). After the greeting, it will say: press 1 for English; press 2 for Spanish (Para español oprime el dos). Depending on the number pressed, he will hear the appropriate message. If an answering machine picks up, the English message will be left. Are there any restrictions? The bilingual language feature can be sent only to The Communicator! NXT hosts. The feature does not apply if you send notifications to DCC’s Hosting Center (MassCall® or 1Call Backup) or an on-site deployment of The Communicator!. How would this be set up? DCC Installations or Technical Services can configure this feature for you. Once you have chosen the languages and bilingual call flows you will need, DCC Field or Technical Services will set your system up for you. For more information on this feature, contact your DCC sales representative. How Bilingual Messages Work This feature will affect what displays on the message pages of GeoCast Web. Here is how it works: 1. Pre-set messages in Message Management are separated by Language. 2. When creating a one-time notification, the selected Host defines what call flows display at the Set Voice Message page. If The Communicator! NXT host is selected, your bilingual call flow will be available at the Set Voice Message page. If The Communicator! host (Onsite, MassCall or 1-Call Backup) is selected, the bilingual call flow will not display. Note: Although the bilingual call flow will display at the Set Voice Message page for pre-built notifications, it will not work if the selected host is The Communicator! (On-site, MassCall or 1Call Backup). If you select both The Communicator! NXT and The Communicator! hosts, this is how the system will behave at activation using the bilingual call flow: If The Communicator! is selected, the system will use the Simple call flow and the First message (typically English) defined for the bilingual call flow. If The Communicator! NXT is selected, the system will use the bilingual call flow and messages. 3. At the Set Voice Message page, you will select the bilingual call flow from the dropdown listing. 4. The message area will display two areas where you will select, record or import a message for each language in the call flow. 5. At activation, if an answering machine picks up, the English message will be left. continued… - 68 - Doc 1.6.0 APPENDIX C: BILINGUAL MESSAGING Messages are created in the same way as described in previous chapters. However, two messages will need to be created for a bilingual call flow. In this bilingual call flow example, both languages have a TTS engine; therefore, the Text-to-Speech option is available. In this bilingual call flow example, the first language has a TTS engine; the second does not. Therefore, the Textto-Speech option is not available for the second language. The message can be recorded or imported in the desired language. - 69 - Doc 1.6.0 APPENDIX C: BILINGUAL MESSAGING Notes - 70 - Doc 1.6.0 APPENDIX D: SAMPLE MESSAGES Appendix D: Sample Messages Sample Messages GeoCast Web can be used in a wide variety of situations to disseminate information to selected individuals. The following notification messages provide examples to illustrate possible uses of the system. These sample messages are also translated into Latin American Spanish (red text). Flood Warning Emergency Alert. This is the Emergency Notification System… Due to heavy rain in the area, low water crossings and elevation areas may flood. [Emergency Management or Insert Name] recommends using extreme caution and limiting travel. If the situation worsens, additional warnings will be broadcasted. Please keep telephone lines clear and turn on your radio or television to receive emergency announcements and instructions. Spanish Alerta de Emergencia. Este es el sistema de emergencia de notificaciónes… Debido a las fuertes lluvias en la zona, cruces bajos de agua y áreas bajas de elevación pueden ver inundaciones. [Gestión de Emergencias or Insert Name] recomienda que utilice la extrema prudencia y limitar su viaje.Si la situación empeora, advertencias adicionales serán transmitido. Por favor, permanecer fuera del teléfono y encienda el radio o la televisión para recibir anuncios de emergencia y instrucciones. Shelter in Place Emergency Alert. This is the Emergency Notification System… Due to [Describe (tornadoes, hurricane, chemical spill)] threatening your area, [Emergency Management or Insert Name] recommends taking shelter inside your home or other enclosed buildings. Please close all doors, windows and fireplace dampers. Turn off heating or cooling systems. Please keep telephone lines clear and turn on your radio or television to receive emergency announcements and instructions. Spanish Alerta de Emergencia. Este es el sistema de emergencia de notificaciónes… Debido a [Describe (tornados, huracán, derrame de sustancias químicas)] que amenaza su área, [Gestión de Emergencias or Insert Name] recomienda refugiarse dentro de su casa o en otro local cerrado. Por favor, vaya adentro y cierre todas las puertas, ventanas y cualquier chimenea y apage cualquier sistema de calefacción o sistemas de refrigeración. Por favor, permanecer fuera del teléfono y encienda el radio o la televisión para recibir anuncios de emergencia y instrucciones. Pre-evacuation Emergency Alert. This is the Emergency Notification System… Due to [Describe (tornadoes, hurricane, floods, fires, chemical spill)] threatening your area, [Emergency Management or Insert Name] has determined evacuations may be necessary but are not recommended at this time. County/City Officials will advise you if evacuation is necessary. You should prepare to evacuate if needed. Please keep telephone lines clear and turn on your radio or television to receive emergency announcements and instructions. Spanish Alerta de Emergencia. Este es el sistema de emergencia de notificaciónes… Debido a [Describe (tornados, huracán, inundaciones, fuegos, derrame de sustancias químicas)] que amenaza su area, [Gestión de Emergencias or Insert Name] ha determinado que puede ser necesario evacuar en el futuro cercano. Evacuación no se recomienda en este momento. Oficiales de la ciudad/Condado le notificará si es necesario evacuar. Sin embargo, Usted debe prepararse para evacuar si es necesario. Por favor, permanecer fuera del teléfono y encienda el radio o la televisión para recibir anuncios de emergencia y instrucciones. continued… - 71 - Doc 1.6.0 APPENDIX D: SAMPLE MESSAGES Evacuation Emergency Alert. This is the Emergency Notification System… Due to [Describe (tornadoes, hurricane, floods, fires, chemical spill)] threatening your area, [Emergency Management or Insert Name] recommends evacuation for your protection. Recommended evacuation routes from your area include: [Add Route Listings (Highway 123, Interstate 12)]. Please keep telephone lines clear and turn on your radio or television to receive emergency announcements and instructions. Spanish Alerta de Emergencia. Este es el sistema de emergencia de notificaciónes… Debido a [Describe (tornados, huracán, inundaciones, fuegos, derrame de sustancias químicas)] que amenaza su area, [Gestión de Emergencias or Insert Name] recomienda evacuar para proteger su salud y seguridad. Rutas Recomendadas de evacuación de su área incluyen: [Add Route Listings (carretera 123, interestatal 12)]. Por favor, permanecer fuera del teléfono y encienda el radio o la televisión para recibir anuncios de emergencia y instrucciones. Quarterly Test Message Alert. This is a test of the Emergency Notification System… This is only a test. The [Insert Name (e.g., Sheriff’s Office Public Safety Communications Center)] is conducting a test. If you are receiving this message, the system is performing within acceptable levels. Once again, this is only a test. Thank you for your patience. Spanish Alerta. Esta es una prueba del Sistema de Notificación de Emergencia… Esta es sólo una prueba. [Insert Name (e.g., La oficina del Centro de Seguridad Pública y Comunicaciones del Condado)] esta realizando una prueba. Si usted recibe este mensaje, el sistema está realizando dentro de los niveles aceptables. Una vez más, esto es sólo una prueba. Gracias por su paciencia. - 72 - Doc 1.6.0 APPENDIX D: SAMPLE MESSAGES Notes - 73 - Doc 1.6.0 APPENDIX D: SAMPLE MESSAGES Notes - 74 - Doc 1.6.0