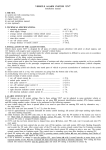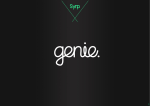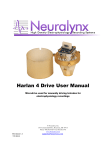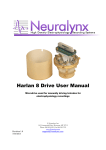Download Manual_Trophy_browse..
Transcript
User manual for vehicle license plate recognition Hunter Trophy software module 1 General data. Hunter Trophy is a program for recognition the vehicle license plate, database creation, database operation – report generation. To work with the program, you should install Google Chrome. Configuration process and database operation are also possible on a smartphone or tablet, with pre-installed Chrome. Hunter Trophy module is designed to: • recognize the license plates of passing vehicles on video image, • recognize and register these numbers, • perform certain actions at the time of passing of a vehicle, which number is listed as controlled by the system (black and white lists) • fast playback of a recorded video, fixing a vehicle passing with a specified number. Video source can be: • IP camera, • video recorder (DVR / NVR), which gives RTSP / HTTP / RTMP stream • video record broadcasted using HVT (archive server) Hunter3 software or using third party software, such as "VLC Player". 2 Server installation, MySQL, ODBC drivers. Follow the installation wizard and click NEXT (many screenshots of dialog boxes in this installation manual are missing!). The screenshots below show those sections of installation process, when it is necessary to involve an operator, as pressing the NEXT button is not enough. By default, all check-points are set, it is necessary during the first installation. Click NEXT Do not pay attention to the message "Product installation impossible ...." when you install ODBC Driver, as probably this product is already installed on your computer. Click OK. The following screenshots show the dialog boxes, where we check installation of all check boxes and enter (and confirm) a password to the database (NOT Cyrillic): Completion of installation is shown on the following screenshots. Press EXECUTE and wait for the completion and then install MySQL Connector / ODBC: 3 Configuration and fine-tuning. After starting Trophy.exe software module the icon will appear in a tray. To configure or monitor you can right-click on this icon and select OPEN (other starting options will be described separately). A browser window will be opened (which is installed in the system by default). For correct operation of the program it is recommended to set Google Chrome in the system by default. 3.1 Selection and setting the video source. At the very beginning you should identify the source(s) of the video and set it in the program. To do this, go to the menu Manage source. In the initial state it is empty. After clicking Add new selection menu and source setting will appear. The following tabs are available: Device, RTSP, Onvif. Device tab has a drop-down menu Device Type where you should select the device manufacturer, if it is IP-camera, DVR or NVR and if these devices do not support ONVIF protocol. After device selection you should fill all fields in this menu: URL – IP address device (set in the settings of the selected device type), Port – port through which an exchange is made (set in the settings of the selected device type), Login / Pass - user name and password (set in the settings of the selected device type), Protocol – it is necessary to select the appropriate protocol in the drop-down menu and activate the stream check-point (Main / Sub - primary / secondary), Label - selectable name associated with the device in the system. RTSP tab has drop-down Protocol menu, where you can select the protocol and fill URL (RTSP) field. Label - selectable name associated with the stream in the system. How to fill URL (RTSP) field: rtsp://admin:[email protected]:554/user=admin_password=tlJwpbo6_channel=1_stream=0.sdp? real_stream rtsp:// login : password @ IP-address : port / stream name (generated by device) After scanning the network Onvif tab will contain IP-addresses of the stream of the devices supporting ONVIF protocol. After marking the selected IP-address the stream will be displayed (there may be several, for example, the main and supplementary). Then you should choose the stream (mark the check-box) that you are interested in and enter necessary data to fields Login / Pass. Otherwise, the video from this device may not be displayed. In all cases described above, at the end of a data input it is necessary to press Ok to save the changes. As a result, we go to VIDEO SOURCE box, where the left column will display the selected devices, and the right - their settings. Settings can be changed (corrected). For example, you can change the device name in Caption field. To record a correction click SAVE. To go to the main menu press F5 (here and elsewhere) or click on the icon 3.2 Setting parameters of license plate recognition. To set parameters go to the menu Settings. The left column shows devices (stream), which you chose in video sources manager and initial setting menu Base. In Base menu you should specify a drive for storing images of vehicles, saved at the time of recognition, the size of images database and server connectivity port. In the left column select the device, which serves to recognize the vehicle license plate and activate the check-box Activate. Red sign Not connected means that there is no connection to MySQL database. To connect you should fill the fields Url / Login / Pass. Url - IP-address of the server where MySQL database is installed, Login / Pass - data that we entered when installing MySQL (see screenshots of this manual MySQL Server Instance Configuration Wizard). If all data is correct, after confirmation (yellow round icon) the green sign Connected - OK will appear, which means a successful connection to the database. Check-box Templates only sets the operating mode of license plates recognition. If the check box is marked, it is necessary to record only those recognized numbers that match the pattern(s). Otherwise, all numbers are recorded in the database, but in this case the recognition error is increased. The next stage of settings is determination of the search area of a license plate, determination of maximum and minimum sizes of a license plate. To do this, click Edit area and define these areas in the dialog box. Use icon with an arrow to refresh the image. Blue rectangle shows plate detection area, red rectangle - maximum plate size, green rectangle - minimum size. It is recommended to set the choice of minimum and maximum sizes in different places of a detection area (blue rectangle). After all settings click OK. For further settings click Open video config. At the top we see three fields. Left field is a license plate, isolated from a frame. Two other fields show license plate after processing and adaptation by a software module. Field in the centre shows license plate after intermediate processing. Right field - license plate after the final processing, in this form the plate is "transferred" to the stage of recognition. Ten sliders are used to change the processing modes. To return to the default settings press Reset. Frame in the centre of the image shows the ideal size for license plate recognition. License plate sizes at the time of actual recognition may differ from the ideal size. Frame colour varies from red to green (in between - orange, yellow, purple, bright green). Green means that the size of the license plate on the image is normal for recognition. If the frame colour does not change to green at any point of the vehicle trajectory, recognition of license plate will be practically impossible. There is an icon Circle video in the upper left corner of the background image. The function of this control element is as follows. "Transparent state" of the icon means not active state. When clicking on the icon its background becomes white - circling mode is started up (scrolling of a short clip). When clicking on the icon, a few seconds are recorded and then this recorded part gets scrolled around a circle. The idea is to catch a moving vehicle in those few seconds. Correction of license plate chars (size, slope, removal of "garbage", etc.) is made by sliders. If the camera is installed correctly and license plate is clearly visible (an example is pictured above) and the chars are not distorted by the slope, then the default settings are enough for normal recognition. Otherwise, the settings need to be adjusted. The sliders parameters are described below. The results of changing the settings by sliders will immediately appear on the three fields at the top. The task is to achieve the ideal license plate chars at the right window. 1. Padding (padding) 2. Scale (scale) 3. Block Size (block size). Option used when marking the chars. The lower the value, the greater the "garbage", but you can achieve recognition of "missing" chars. The more the value, the clearer the chars. 4. Affects the detection and shape of the chars (works with 3. Block Size) 5. Min char height - minimum char height in percent. 6. Similarities height – deviation in height from the average char. Determines the average char height (1), and that the smaller parts (2) - will be discarded 7. Add to rotation — indicates the necessity to rotate the plate. 8. Final stretch (method of the final scaling). 0 – taking into account the desired char height (parameter Prefer char height) 1 - taking into account only the char height 2 – without changes 9. Prefer char height (desired char height, 4.0 by default). Fits chars width against chars height given in parameters. 10. Plate proportion (proportion of the license plate, 3.2 by default). The parameter specifies proportion of the license plate. In the process of a plate searching the camera view will accept for further processing those rectangles, which proportions coincide with the set ones in this parameter or more than those set. All rectangles with smaller proportions will be discarded. 4 Monitoring. To monitor the cameras go to the menu Monitor. The left column shows the selected video sources, and the right window - multiscreen For monitoring you should select the window, in which you want to watch the video, by the left button and then select the source and click Play in the pop-up menu Return to main menu (equivalent to pressing F5 button). Configuration menu of monitoring modes. Tab menu to navigate through the main menu options. If you left-click on the image from the camera, you will see a bar on top, where you can choose a full screen, or you can stop monitoring this source by clicking on the cross. The video stream has a row from each source (or column – see below) to recognized license plates. The lower left corner indicates the vehicle license plate, which is currently on the screen. This number is highlighted in bold. Previously recognized number is over it (or on the right), etc. On the settings mode menu select Setting: Multi screen type – layout selected from the dropdown menu Num dirrection — vertical column or horizontal row with recognized numbers, Font color — here you can choose the colour that will highlight the recognized numbers, displayed over the picture 5 Reports. To view statistics of certain license plates, select Report icon on the main menu. If there is a connection to the database (Connected — OK), you will see a report in the main window that contains data from the entire database for the whole period of the server operation (filter fields remain blank). Data to be displayed in a filtered list are entered into the fields to the left of the table. You can navigate through the pages of the database using a drop-down yellow menu at the top. To obtain filtered data (e.g., by time interval or license plate) you should enter the required information in certain fields and click on LOAD. Information displayed in the table can be sorted by each column of the table click on the column activates sorting, second click activates sorting in reverse order. If you see Connected — OK in the window, you are connected to the database. Red inscription Not connected means that you are not connected to MySQL database. To connect you should fill the fields Url / Login / Pass. Url - IP-address of the server where MySQL database is installed, Login / Pass - data that we entered when installing MySQL (see screenshots of this manual MySQL Server Instance Configuration Wizard). After filling it is necessary to activate the connection by clicking on the icon in a yellow circle. It should be understood that the database can be located both on the local computer (localhost or 127.0.0.1), and remote computer (server) - in this case, you should enter Url of the latter. To view a photo of the vehicle at the time the license plate recognition you should click on a picture of the license plate and photo will be maximized in full screen. If the view is not possible (after 5 minutes of database operation the buffer is emptied), restart the page. To exit the view, click on the white circle with a cross on the right upper corner. 6 Additional information, recommendations. Settings view, correction, monitoring and work with the reports may be carried out also on the device with Android OS. To do this, you need to install Chrome browser on your device. To connect to Hunter Trophy, enter IP address of the server in the address bar and then a port access after a colon. As for the rest, the operation does not differ from the description above. When you first start the program module, it will be necessary to enter username and password. The default setting is as follows: - for system administrator: username admin and password - admin , - for user: username - user and no password. The user has no access to Settings and Manage source, the administrator has no restrictions. Passwords can be changed in a section Settings / Base