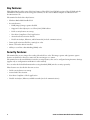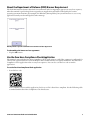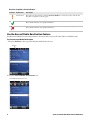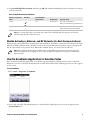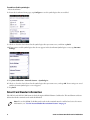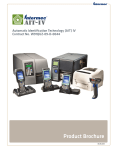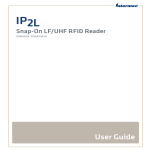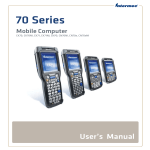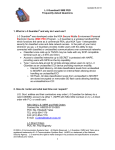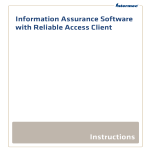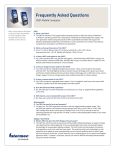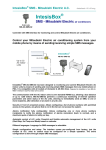Download CK71G and CN70G Handheld Terminal Addendum
Transcript
CK71G | CN70G Handheld Terminal Addendum You should read all included documentation before use. The users of this product are cautioned to use accessories and peripherals approved by Intermec Technologies Corporation. The use of accessories other than those recommended, or changes to this product that are not approved by Intermec Technologies Corporation, may void the compliance of this product and may result in the loss of the user’s authority to operate the equipment. The Non-Incendive (NI) rating is a rating classification of equipment specifically defined in the National Electrical Code (NEC). To be given an NI rating, the equipment cannot, under normal operation, produce a spark or other undesirable effect that might cause combustion in any potentiality hazardous environment. The presence of gases, vapors, flammable liquids, combustible dusts, fibers, or flyings debris are examples of potentially hazardous environments. NI devices must be certified by an approved testing laboratory meeting Occupation Safety Hazards Act (OSHA) standards. Circuits must not be capable of producing a spark under normal operation. The tethered I/O cover must be attached when using the terminal in a hazardous environment. Shipping Information Your terminal comes with the following items: • microSD card (2 GB) • Extended duty battery • Spare extended duty battery • Spare stylus • Charging dock • Power supply and cord • Apriva BT200-T Smart Card Reader • USB interface cable • Documentation CD (contains the 70 Series Mobile Computer User Manual) Key Features This addendum describes some of the key features of the CK71G and CN70G versions of the CK71NI and the CN70NI. For information about using your terminal, see the 70 Series Mobile Computer User Manual on the documentation CD. The terminal includes these key features: • Windows Embedded Handheld 6.5 • Security features: • EA30 (imager) image capture disabled • Support for the Odyssey Access Client (OAC) FIPS edition • DOD security banner on startup • Zero Hero Compliance Check application • Assured radio deactivation feature • Disable ActiveSync, Ethernet, and RF networks (in-dock communications) • Demo application installed for scanning bar codes • Smart card reader drivers installed • Ability to scan Direct Part Marking (DPM) codes Security Features The terminal has an area imager for reading 1D and 2D bar codes. The image capture and signature capture features are disabled so that you cannot use the area imager as a camera. The terminal uses the standard 802.11 wireless security features, that can be configured using Intermec Settings (applies only to configurations with 802.11 radio enabled). You can order the Federal Information Processing Standard (FIPS) wireless security separately. These features are described in the next section: • DOD security banner on startup • Assured radio deactivation • Zero Hero Compliance Check application • Disable ActiveSync, Ethernet, and RF networks (in-dock communications) 2 CK71G and CN70G Handheld Terminal Addendum About the Department of Defense (DOD) Banner Requirement The DOD Information Systems Standard Consent Banner and User Agreement appears on every boot sequence, when the terminal is powered up from a suspend state. Applications will still be launched by the various operating system mechanisms, (for example, the Windows\Startup folder), but you will not have access to any applications until you acknowledge the banner message. DOD Information Systems Standard Consent Banner and User Agreement To acknowledge the banner and user agreement • Tap the OK button. Use the Zero Hero Compliance Check Application The terminal comes with the Zero Hero Compliance Check application to verify if the computer is configured for a 0-inch safe-separation distance (0-inch SSD) for Hero-unsafe and Hero-susceptible munitions. The Zero Hero Compliance Check application runs on every boot sequence. You can also scan the bar code to run the application. To use the Zero Hero Compliance Check application • Scan this bar code: Your computer reboots and the application checks to see if it is Zero Hero compliant. Use the following table to understand the Zero Hero Compliance Check indicators. CK71G and CN70G Handheld Terminal Addendum 3 Zero Hero Compliance Check Indicators Indicator Radio State Description Deactivated The radios are deactivated or off. Tap Activate Radios to activate the radios and run the Zero Hero Compliance Check again. Active The computer is verified for 0-inch safe-separation distance (0-inch SSD) for Hero-unsafe and Hero-susceptible munitions. Active The computer is not verified for 0-inch safe-separation distance (0-inch SSD) for Hero-unsafe and Hero-susceptible munitions. Use the Assured Radio Deactivation Feature Use the Assured Radio Deactivation feature to deactivate and reactivate all radios (802.11 and Bluetooth). To turn on Assured Radio Deactivation 1 Tap the Title bar at the top of the Windows Mobile Start Screen. Title bar 2 Tap the Assured Radio Deactivation icon. Assured Radio Deactivation icon 4 CK71G and CN70G Handheld Terminal Addendum 3 Tap Assured Radio Deactivation and then tap OK. The terminal immediately reboots and turns on assured radio deactivation. Assured Radio Deactivation Indicators Wireless Center Icon Color Indicator Green Red Assured Radio Deactivation Radio State Transmit State On Deactivated No radio transmission. Safety on: No RF energy transmitted. X Off Active Radio can transmit. Safety off: RF energy transmitted. Note: To activate the radios, repeat this procedure. The red shield indicator appears on the title barindicating that the radios are active. Disable ActiveSync, Ethernet, and RF Networks (In-Dock Communications) When you place the terminal in a charging dock and establish an ActiveSync connection with a host PC through Ethernet or USB communications, the 802.11 radio is deactivated. When the ActiveSync session is dropped, the 802.11 radio returns to its previous state. Bluetooth communcations, if activated, are not affected. Note: The charging dock only has a USB connector. For Ethernet support, you need to attach an Ethernet adapter to the charging dock. To order an Ethernet adapter, contact your local Intermec representative. Use the ScanDemo Application to Scan Bar Codes You can use the ScanDemo application to verify that your area imager is working and to test bar code labels. When you scan a bar code label, the information encoded in the label and the symbology used to encode it appear on the screen. To use ScanDemo 1 Select Start > Programs > ScanDemo. 2 Scan a bar code label. The information you scanned and the symbology used to encode it appears in the Scanned Data box. CK71G and CN70G Handheld Terminal Addendum 5 To enable or disable symbologies 1 Start ScanDemo. 2 From the ScanDemo home page, tap Configure to see the symbologies that are enabled. 3 Check or clear the check boxes for the symbologies that you want to use, and then tap Back. 4 If you want to enable symbologies that do not appear in the ScanDemo Symbologies screen, tap Intermec Settings. 5 Tap Data Collection > Internal Scanner > Symbologies. 6 Check or clear the check boxes for the symbologies that you want to use, and tap OK. Your settings are saved and the Scanner Symbologies screen reappears. 7 Tap Back. Smart Card Reader Information The CK71G and CN70G CLIN items include the Apriva BT200-T Smart Card Reader. The enablement software delivered with the terminal works with the BT200-T. Note: To use the BT200-T, the Bluetooth radio in the terminal must be enabled and active. For more information, see “Use the Assured Radio Deactivation Feature” on page 4. 6 CK71G and CN70G Handheld Terminal Addendum CK71G and CN70G Handheld Terminal Addendum 7 Worldwide Headquarters 6001 36th Avenue West Everett, Washington 98203 U.S.A. tel 425.348.2600 fax 425.355.9551 www.intermec.com © 2013 Intermec Technologies Corporation. All rights reserved. CK71G and CN70G Handheld Terminal Addendum *941-011-002* P/N 941-011-002