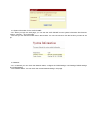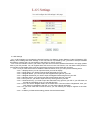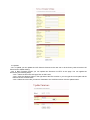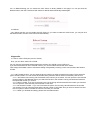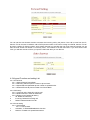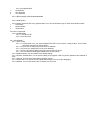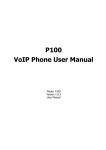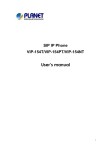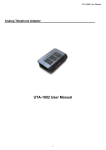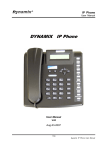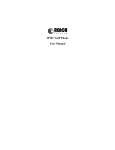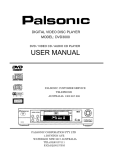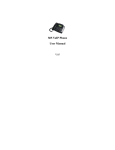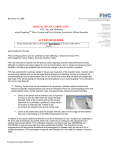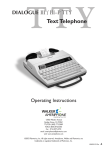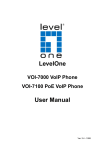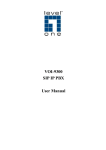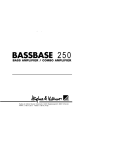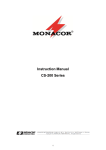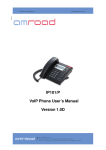Download VI2010 VoIP Phone User Manual
Transcript
VI2010 VoIP Phone User Manual 1 Introduction....................................................................................................................................... 3 1.1 Hardware Overview...............................................................................................................3 1.2 Software Overview................................................................................................................3 2 Keypad interface for IP Phone demo system................................................................................... 4 2.1 Keypad description................................................................................................................4 3 Setup the VoIP Phone by Web Browser........................................................................................... 5 3.1 Login......................................................................................................................................5 3.2 System Information for the VOIP PHONE. ...........................................................................5 3.3 Network.................................................................................................................................6 3.4 SIP Settings...........................................................................................................................9 3.5 Update.................................................................................................................................10 3.6 Reboot.................................................................................................................................10 4 Appendix:.........................................................................................................................................11 4.1 How to use the FXO port..................................................................................................... 11 4.2 Keypad Function and setting List........................................................................................13 1 Introduction This user’s manual is for VoIP Phone. This user’s manual will explain the keypad instruction, web configuration and command line configuration for the VoIP Phone. Before using the VoIP Phone, some setup processes are required to make the VoIP Phone work properly. Please refer to the Setup Menu for further information. 1.1 Hardware Overview The VoIP Phone has the following interfaces for Networking, telephone interface, LED indication, and power connector. 1.1.1 Two RJ-45 Networking interface, these two interfaces support 10/100Mps Fast Ethernet. you can connect one RJ-45 Fast Ethernet port to the ADSL or Switch, and connect the other one to your computer. 1.1.2 LED Indication: There are some LED indicators in the VoIP Phone to show the functions, like speaker phone, .Rggister, …. 1.2 Software Overview Network Protocol Tone • SIP v1 (RFC2543), v2(RFC3261) • IP/TCP/UDP/RTP/RTCP • IP/ICMP/ARP/RARP/SNTP • TFTP Client/DHCP Client/ PPPoE Client • Telnet/HTTP Server • DNS Client • Ring Tone • Ring Back Tone • Dial Tone • Busy Tone • User Programming Tone Phone Function • Volume Adjustment • Speed dial, Phone book • Flash • Speaker Phone Codec • G.711: 64k bit/s (PCM) • G.723.1: 6.3k / 5.3k bit/s • G.726: 16k / 24k / 32k / 40k bit/s (ADPCM) • G.729A: 8k bit/s (CS-ACELP) • G.729B: adds VAD & CNG to G.729 IP Assignment • Static IP • DHCP • PPPoE Voice Quality • VAD: Voice activity detection • CNG: Comfortable noise Security generator • LEC: Line echo canceller • Packet Loss Compensation • Adaptive Jitter Buffer • HTTP 1.1 basic/digest authentication for Web setup • MD5 for SIP authentication (RFC2069/ RFC 2617) QoS Call Function • ToS field • Call Hold • Call Waiting • Call Forward • Caller ID • 3-way conference NAT Traversal • STUN Configuration DTMF Function • In-Band DTMF • Out-of Band DTMF • SIP Info • Web Browser • Console/Telnet • Keypad Firmware Upgrade SIP Server • Registrar Server (three SIP account) • Outbound Proxy 2 Keypad interface for IP Phone demo system 2.1 Keypad description Key Name 1 2 3 4 Description ”, “!”, “?” ٫“1”, “-“, “ “2”, “a”, “b”, “c”, “A”, “B”, “C” “3”, “d”, “e”, ”f”, “D”, “E”, “F” “4”, “g”, “h”, “I”, “G”, “H”, “I” • TFTP • Console • HTTP • FTP 5 6 7 8 9 0 * # Flash REDIAL HOLD Mute DND OK Backspace UP/DOWN MENU SPK Line1~Line2 M1~M9 Conf CID Volume -/+ Phone Book “5”, “j”, “k”, “l”, “J”, “K”, “L” “6”, “m”, “n”, “o”, “M”, “N”, “O” “7”, “p”, “q”, “r”, “s”, “P”, “Q”, “R”, ‘S” “8”, “t”, “u”, “v”, “T”, “U”, “V” “9”, “w”, “x”, “y”, “z”, “W”, “X”, “Y”, “Z” “0”, “space” “*”, “•”, “:”, “@” Start dialing process This is “Transfer” to the other phone number This is “REDIAL” the same number again This is “HOLD” function This is “Mute” function This is “Reject” function This is “OK”, accept setting This is “Delete”, Delete word or phone number This is Up↑ and Down↓ key This is the “Menu” key to set the IP Phone This the Speaker Phone When Call hold ,can switch the session This is the M1 to M9, this is 9 speed dial number. This is three way conference function This is Incoming call and going call list This is volume setting This is Phone Book list 3 Setup the VoIP Phone by Web Browser Default the IP Phone’s NAT is enabled, WAN port is in DHCP Client Mode, LAN port is in DHCP Server Mode. You can connect you PC on LAN port, and set the IP type of your PC to DHCP ,then you will get an IP Address from the IP Phone. The IP Phone provides a built-in web server. You can use Web browser to configure the IP Phone. First please input the IP address http://192.168.123.1 or http://192.168.123.1:9999 in the IE. 3.1 Login. 3.1.1 Please input the username and password into the blank field. The default setting is: 1 For Administrator, the username is: root; and the password is: test. If you use the account login, you can configure all the setting. 2 For normal user, the username is: system or user; and the password is: test. If you use the account login, but you can not configure the SIP setting. 3.1.2 Click the “Login” button will move into the VOIP PHONE web based management information page. 3.1.3 If you change the setting in the Web Management interface, please do remember to click the “Submit” button in that page. After you finished the change of the setting, click the “Save” function in the left side, and click the Save Button. When you finished the setting, please click the Reboot function in the left side, and click the Reboot button in that page. After the system restart, all the setting can work properly. 3.2 System Information for the VOIP PHONE. 3.2.1 When you login the web page, you can see the VOIP PHONE current system information like firmware version, company… etc in this page. 3.2.2 Also you can see the function lists in the left side. You can use mouse to click the function you want to set up. 3.3 Network 3.3.1 In Network you can check the Network status, configure the WAN Settings, LAN Settings, DDNS settings and VLAN Settings. 3.3.2 Network Status: You can check the current Network setting in this page. 3.3.3 WAN Settings: In this page you can configure the IP Phone WAN port’s setting. The WAN port is for you to connect to the ADSL Router, Broadband Router. Also you can use PPPoE to get the WAN IP address from your ISP. 3.3.3.1 The IP Phone’s default setting is NAT mode. If you don’t need to use the NAT Mode, you can chang to Bridge Mode. If you change the setting to Bridge Mode, then the LAN setting will not effect and will be the same as WAN port. 3.3.3.2 The WAN port default is DHCP Client mode, You can change the setting to Fixed IP Mode, or PPPoE Mode. 3.3.3.3 If you change the WAN port’s setting to Fix IP Mode, then you have to make sure the IP address. Net Mask, Gateway, and DNS setting is suitable in your current network environment. 3.3.3.4 If you change the WAN port’s setting to PPPoE Mode, you have to input a correct username/password to get the IP address from your Internet Service Provider. 3.3.3.5 When you finished the setting, please click the Submit button. 3.3.3.6 If there is nothing need to change, please click the Save Change Item in the left side, then click the Save button. The change you made will save into the system and the system will Reboot automatically. 3.3.4 LAN Settings: In this page you can configure the IP Phone LAN port’s setting. 3.3.4.1 The LAN port’s default IP address is 192.168.123.1, Net Mask is 255.255.255.0., and DHCP Server enabled. The start IP address if 150, end IP adress is 200. It is not necessary to change the LAN settings. 3.3.4.2 You can connect your PC to the LAN port, set your PC as DHCP Client mode, then you can get IP addreess from the TA. 3.3.4.3 When you finished the setting, please click the Submit button. 3.3.4.4 If there is nothing need to change, please click the Save Change Item in the left side, then click the Save button. The change you made will save into the system and the system will Reboot automatically. 3.4 SIP Settings 3.4.1 In SIP Settings you can setup the Service Domain, Port Settngs, Codec Settings, Codec ID Settings, RTP Setting, RPort Setting and Other Settings. If the VoIP service is provided by ISP, you need to setup the related informations correctly then you can register to the SIP Proxy Server correctly. 3.4.2 In Service Domain Function you need to input the account and the related informations in this page, please refer to your ISP provider. You can register three SIP account in the VoIP Phone. You can dial the VoIP phone to your friends via first enable SIP account and receive the phone from these three SIP accounts. 3.4.2.1 First you need click Active to enable the Service Domain, then you can input the following items: 3.4.2.1.1 Display Name: you can input the name you want to display. 3.4.2.1.2 User Name: you need to input the User Name get from your ISP. 3.4.2.1.3 Register Name: you need to input the Register Name get from your ISP. 3.4.2.1.4 Register Password: you need to input the Register Password get from your ISP. 3.4.2.1.5 Domain Server: you need to input the Domain Server get from your ISP. 3.4.2.1.6 Proxy Server: you need to input the Proxy Server get from your ISP. 3.4.2.1.7 Outbound Proxy: you need to input the Outbound Proxy get from your ISP. If your ISP does not provide the information, then you can skip this item. 3.4.2.1.8 You can see the Register Status in the Status item. If the item shows “Registered”, then your VoIP Phone is registered to the ISP, you can make a phone call direcly. 3.4.2.1.9 If you have more than one SIP account, you can following the steps to register to the other ISP. 3.4.2.1.10 When you finished the setting, please click the Submit button. 3.5 Update 3.5.1 In Update you can update the VoIP Phone’s firmware to the new one or do the factory reset to let the VoIP Phone back to default setting. 3.5.2 In New Firmware function you can update new firmware via HTTP in this page. You can ugrade the firmware by the following steps: 3.5.2.1 Select the firmware code type, Risc or DSP code. 3.5.2.2 Click the “Browse” button in the right side of the File Location or you can type the correct path and the filename in File Location blank. 3.5.2.3 Select the correct file you want to download to the VoIP Phone then click the Update button. 3.5.3 In Default Setting you can restore the VoIP Phone to factory default in this page. You can just click the Restore button, then the VoIP Phone will restore to default and automatically restart again. 3.6 Reboot 3.6.1 Reboot function you can restart the VoIP Phone. If you want to restart the VoIP Phone, you can just click the Reboot button, then the VoIP Phone will automatically. 4 Appendix: 4.1 How to use the FXO port (Just for VI2010) First, you can dial 0* switch IP to PSTN. You can use the call forward setting forward the call from IP to PSTN or from PSTN to IP. If you want forward the IP call to a PSTN number, you can first select forward the call to PSTN, Then assign the forward number. After above setting if the gateway receiving a call it can forward to the forward number. 4.1.1 Call Forward function: you can setup the phone number you want to forward in this page. There are three type of Forward mode. You can choose All Forward, Busy Forward, and No Answer Forward by click the icon. 4.1.1.1 All Forward: All incoming call will forward to the number you choosed. You can input the name and the phone number in URL/Number field. If you select this function, then all the incoming call will direct forward to the speed dial number you choose. 4.1.1.2 Busy Forward: If you are on the phone, the new incoming call will forward to the number you choosed. You can input the name and the phone number in URL field. 4.1.1.3 No Answer Forward: : If you can not answer the phone, the incoming call will forward to the number you choosed. You can input the name and the phone number in URL field. Also you have to set the Time Out time for system to start to forward the call to the number you choosed. 4.1.1.4 When you finished the setting, please click the Submit button. You can set the Auto Answer function to answer the incoming call by the phone. If the call is come from the IP, then the TA can let user to redial the call to PSTN phone number. If the call is coming from PSTN, then the TA can let user to redial to IP Phone number. Auto Answer Counter is to set after the ring count meet the number you set then the auto answer will enable. For security issue, You’d better to set the PIN Code. If you have set the PIN code, you will hear a tone to inform you input the PIN Code then you can dial out. 4.2 Keypad Function and setting List 4.2.1 Phone Book 4.2.1.1 Search:Search Phone Book. 4.2.1.2 Add entry:Add new phone number to phone book. 4.2.1.3 Speed dial:Add speed dial phone number to speed dial list. 4.2.1.4 Erase all:Erase all phone number from Phone Book. 4.2.2 Call history 4.2.2.1 Incoming calls: Show all incoming call. 4.2.2.2 Dialed numbers: Show all dialed call. 4.2.2.3 Erase record: Delete call history. 1 All: Delete all call history. 2 Incoming: Delete all incoming call. 3 Dialed: Delete all dialed out call. 4.2.3 Phone setting 4.2.3.1 Call forward 4.2.3.1.1 All Forward. 1 Activation: To Enabled/Disabled this function. 2 Number: Forward to a Speed Dial Number. 1 2 4.2.3.1.2 Busy Forward. Activation: To Enabled/Disabled this function. Number: Forward to a Speed Dial Number. 1 2 4.2.3.1.3 No Answer Forward. Activation: To Enabled/Disabled this function. Number: Forward to a Speed Dial Number. 4.2.3.1.4 Ring Timeout: Set the Ring times to start the no answer forward function, ex: 2 means after 2 rings then forward to the dedicated number. 1 2 3 4.2.3.2 Block Setting All: Block all incoming call. By Time Duration: Set the start time and end time to Block Setting. 4.2.3.3 Date/Time setting: Date and Time Setting. 4.2.3.3.1 Date & Time: Set the IP Phone Date and Time. 4.2.3.3.2 SNTP setting 4.2.3.3.2.1 SNTP : Enabled / Disable SNTP. 4.2.3.3.2.2 Primary SNTP: Set Primary SNTP server IP address. 4.2.3.3.2.3 Secondary SNTP: Set Secondary SNTP server IP address. 4.2.3.3.2.4 Time zone: Set Time zone. 4.2.3.3.2.5 Adjustment Time: Set adjustment time period. 4.2.3.4 Volume and Gain 4.2.3.4.1 Handset volume: Set Handset volume from 0~15 (max.) for you to hear. 4.2.3.4.2 Speaker volume: Set Spearer phone volume from 0~15 (max.) for you to hear. 4.2.3.4.3 Handset Gain: Set Handset Gain from 0~15 (max.) for the other site to haer. 4.2.3.4.4 Speaker Gain: Set Spearer phone Gain from 0~15 (max.) for the other site to haer. 4.2.3.5 Ringer 4.2.3.5.1 Ringer volume: Ringer volume setting from 0~15 (max.). 4.2.3.5.2 Ringer type: Ringer tone selection from 1~4. 4.2.3.6 Auto Dial: Set Auto Dial time from 3~9 seconds. 4.2.3.7 Auto Answer: This function will active on IP Phone with FXO interface. Set Auto Answr for user can re-dial a call from IP call to PSTN call or from PSTN call to IP call. 4.2.3.8 Answer Counter: This function will active on IP Phone with FXO interface. Set Auto Answer will active after the numbers of ring. 4.2.4 Network 4.2.4.1 WAN Setup 4.2.4.1.1 IP Type 1 Fixed IP client 2 DHCP client 3 PPPoE client 4.2.4.1.2 Fixed IP setting 4.2.4.1.2.1 IP Address 4.2.4.1.2.2 Subnet mask 4.2.4.1.2.3 Default Gateway 4.2.4.1.2.4 MAC address 4.2.4.1.3 PPPoE setting 4.2.4.1.3.1 User name 4.2.4.1.3.2 Password 4.2.4.2 LAN Setup 4.2.4.2.1 Bridge 4.2.4.2.2 NAT 4.2.4.3 DNS 4.2.4.3.1 Primary DNS 4.2.4.3.2 Secondary DNS 4.2.4.4 VLAN 4.2.4.4.1 Activation 4.2.4.4.2 VID: VID 2~4094 4.2.4.4.3 Priority: 0~7 4.2.4.4.4 CFI: 0~1 4.2.4.5 Status: Show WAN, LAN IP address and MAC address 4.2.5 SIP Settings If you want to use Kaypad to set the SIP setting, you have to go to item 7 (Administrator) System Authent to input the password, or you can not change the SIP setting. 4.2.5.1 Service domain 4.2.5.1.1 First realm 4.2.5.1.1.1 Activation 4.2.5.1.1.2 User name 4.2.5.1.1.3 Display name 4.2.5.1.1.4 Register name 4.2.5.1.1.5 Register password 4.2.5.1.1.6 Proxy server 4.2.5.1.1.7 Domain server 4.2.5.1.1.8 Outbound proxy 4.2.5.1.2 Second realm 4.2.5.1.2.1 Activation 4.2.5.1.2.2 User name 4.2.5.1.2.3 Display name 4.2.5.1.2.4 Register name 4.2.5.1.2.5 Register password 4.2.5.1.2.6 Proxy server Proxy 4.2.5.1.2.7 Domain server 4.2.5.1.2.8 Outbound proxy 4.2.5.1.3 Third realm 4.2.5.1.3.1 Activation 4.2.5.1.3.2 User name 4.2.5.1.3.3 Display name 4.2.5.1.3.4 Register name 4.2.5.1.3.5 Register password 4.2.5.1.3.6 Proxy server Proxy 4.2.5.1.3.7 Domain server: Domain 4.2.5.1.3.8 Outbound proxy: Outbound Proxy 1 2 3 4 5 6 7 8 4.2.5.2 Codec 4.2.5.2.1 Codec type G.711 uLaw G.711 aLaw G.723 G.729 G.726-16 G.726-24 G.726-32 G.726-40 4.2.5.2.2 VAD: Voice Active Detection Enable/Disable. 4.2.5.3 RTP setting 4.2.5.3.1 Outband DTMF: Outband DTMF 1 2 3 4.2.5.3.2 Duplicate RTP No duplicate One duplicate Two duplicate 4.2.5.4 RPort Setting: RPort Enabled/Disabled 4.2.5.5 Hold by RFC 1 2 3 4.2.5.6 Status: Show the SIP Proxy register status. You can use UP/Down key to check each Realm’s status. First Realm Second Realm Third Realm 4.2.6 NAT Transversal 4.2.6.1 STUN setting 4.2.6.1.1 STUN: STUN 4.2.6.1.2 STUN server 4.2.7 Administrator 4.2.7.1 Auto Config 4.2.7.1.1 Config Mode: You can select Disable/TFTP/FTP to do the auto config function. This function must work with the Auto Config Server. 4.2.7.1.2 TFTP server: Setting the TFTP server IP address. 4.2.7.1.3 FTP server: Setting the FTP server IP address. 4.2.7.1.4 FTP Login Name: Setting the login name to the FTP server. 4.2.7.1.5 FTP Password: Setting the Password to the FTP server. 4.2.7.2 Default setting: You can restore to the default setting.. 4.2.7.3 System Authentication: To do the SIP setting from Keypad, need to input the password first. Default is “test”. 4.2.7.4 Version: This will show the system’s firmware version. 4.2.7.5 Watch Dog: You can use this to enable Watch Dog function to do the debugging. 4.2.7.6 Restart: You can use this function to restart your IP Phone.