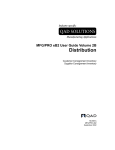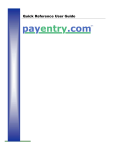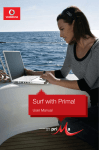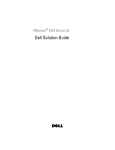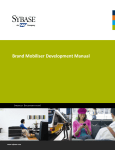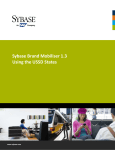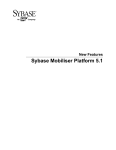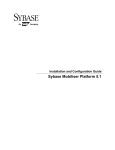Download Brand Mobiliser User Manual
Transcript
Brand Mobiliser User Manual
[ P R OD U CT D OCU M E N T A T I ON ]
www.sybase.com
Contents:
1
Introduction ........................................................................................................................................ 2
1.1
1.2
1.3
1.4
1.5
1.6
1.7
2
Brand Mobiliser - Web User Interface ................................................................................................ 6
2.1
2.2
2.3
2.4
2.5
2.6
2.7
2.8
2.9
2.10
3
General User Interface Features ..................................................................................................................6
Login Screen ...............................................................................................................................................12
Dashboard Screen ......................................................................................................................................12
Assets Screen .............................................................................................................................................16
Interactive Application Screen ...................................................................................................................19
Application Category Screen ......................................................................................................................33
Application Approval Screen......................................................................................................................33
Simulate Application Screen ......................................................................................................................34
Default Menu Screen .................................................................................................................................35
Administration Screens ..............................................................................................................................36
Installation and Configuration .......................................................................................................... 45
3.1
3.2
3.3
3.4
3.5
4
References ...................................................................................................................................................2
Conventions .................................................................................................................................................2
Workspace ...................................................................................................................................................3
User ..............................................................................................................................................................4
Short Code and Keyword .............................................................................................................................4
Delivery Channel ..........................................................................................................................................5
Approval.......................................................................................................................................................5
Prerequisites ..............................................................................................................................................45
Software Binary .........................................................................................................................................45
Database Scripts Installation .....................................................................................................................46
Stand Alone Deployment ...........................................................................................................................51
J2EE Web Deployment ...............................................................................................................................55
Application Maintenance & Tuning .................................................................................................. 58
4.1
4.2
4.3
4.4
Database Tables Maintenance...................................................................................................................58
Special Maintenances ................................................................................................................................60
Log Files .....................................................................................................................................................61
Performance Tuning ..................................................................................................................................61
A. Appendix - Glossary........................................................................................................................... 62
B. Appendix - User Roles ....................................................................................................................... 63
C. Appendix - Regular Expressions ........................................................................................................ 65
Brand Mobiliser User Manual
Version 1.0 - December 2010
i
ii
Brand Mobiliser User Manual
Version 1.0 - December 2010
Principal Author
Sybase365 - mCommerce
Revision History
Version 1.1 - March 2011
Brand Mobiliser User Manual
Version 1.0 - December 2010
iii
1 Introduction
Brand Mobiliser is the Sybase Mobile Interactive platform to fulfill the needs of our enterprise customers in
mobilizing all aspects of their business including: brand awareness, financial and banking, payment, commerce,
CRM, and much more. The flexibility of the platform enables our customers to adjust their mobile applications in
real time when the business needs change without disruption. This is critical in the mobile world with billions of
subscribers globally.
In addition, the mobile lifestyle of consumers has increasingly demanded more interactions with their mobile
applications. Brand Mobiliser comes with a rich web composer that enables business users to design mobile
interactive applications and deploy them into service with minimal time and effort. The real-time Interactive
Composer enables you to adjust your business flow to meet the changing business needs without disruption to the
mobile subscribers.
Brand Mobiliser comes with a high-performance and scalable Interactive Engine to serve the continued growth of
mobile traffic demanding instant interactions with the mobile applications. It is designed based on node
architecture suitable for cloud deployment and scalability.
TM
Brand Mobiliser is based on the OSGi modular architecture so it can easily be extended with plug-in components
that enable even richer interactive mobile applications in the near future. Components are also available to
integrate with our customer’s enterprise services, or our partner's and other third-party services using the Service
Oriented Architecture.
1.1 References
1. Brand Mobiliser Development Manual; Version 1.1 – March 2011
2. Brand Mobiliser State Developer’s Guide; Version 1.1 – March 2011
1.2 Conventions
The following conventions are followed within this document:
Application – refers to Interactive Application
BrandUI – refers to the Brand Mobiliser web user interface. Internally, there are two parts to Brand Mobiliser:
the web user interface for human interaction; and the incoming request interface to service the incoming
messages from mobile handsets
BrandEngine – refers to the Brand Mobiliser interactive engine that processes incoming messages from mobile
handsets. Internally, there are two parts of Brand Mobiliser: the web user interface for human interaction; and
the interactive engine (incoming request interface) to service the incoming messages from mobile handsets
Manage Workspace – bolded font indicates screen or page name. The word screen and page are used
interchangeably to mean the same thing
“Workspace” – bolded italic font and surrounded by quotation indicates a word that is used multiple times in
this document. Style when used for the first time is bold italic and surrounded by quotation. Style when used
subsequently is italic with no emphasis
at least one assigned unique short code – underlined and italic indicates that the statement is important
2
Brand Mobiliser User Manual
Version 1.0 - December 2010
My Account – indicates a hyperlink to a screen, in this case, the My Account screen
Best Practice – added to sections when necessary. The Best Practice provides recommendation so that novice
users can avoid implementations that lead to system limitation(s)
NOTE: and the details are bolded.
1.3 Workspace
Brand Mobiliser adopts the concept of "Workspace" that is a logical grouping of users who are collaborating on the
same projects or tasks. More importantly, workspace need to have unique short code so a short code cannot be
shared across workspaces. More than one unique short code can be assigned to the workspace. Please refer to
Short code section for discussion on how short codes are used within Brand Mobiliser.
A workspace can have only one active “Delivery Channel”. Please refer to Delivery Channel section for detailed
discussion of delivery channel. So for example, if an alternative delivery channel another workspace will need to be
created. The delivery channel(s) are defined on the brand mobiliser platform level and can be shared across
workspaces.
Once the workspace is created, users may be assigned to the workspace. Users are assignable to more than one
workspace. The system has a pre-defined workspace called “default”. A pre-defined user called “admin” who has
the role of the “SUPER ADMIN” is initially assigned to this “default” workspace.
Note: In version 1.0, it is possible during user creation to not assign a workspace to a user. However, during
saving the system will automatically assign a “default” workspace to the user. Automatic assignment also
occurs during user modification.
The Manage User screen allows the removal of all assigned workspaces from a user. However, while saving the
“default” workspace is added automatically by the system. An automatic assignment does not occur if there is at
least one assigned workspace.
Best Practice:
Do not assign the pre-defined “default” workspace to any users. Preserve the initial setup of the “default”
workspace assigned to the pre-defined “admin” user. Treat the “default” workspace as a “guest” workspace so
when users are in-advertently assigned to the “default” workspace, no damages can be done.
In addition, the current version of brand mobiliser does not support the ability to disable user. So disable user
can be, assign the user to the “default” workspace and remove all the assigned roles. This should be secure
provided the above recommended practice is also adopted.
1.3.1
Change Workspace
As discussed earlier, a user may be assigned to multiple workspaces. After login, a user with multiple assigned
workspaces will be placed automatically into one of the workspaces. The user may change to another workspace
using the dropdown control (called “Workspace”) displayed in the header, as shown below.
The dropdown control shows the workspace that the user is currently in, and when clicked it will show all the
workspaces that are assigned to the user. Selecting an item from the dropdown and clicking it to accept it will
Brand Mobiliser User Manual
Version 1.0 - December 2010
3
invoke the change workspace action. The user will be placed in a new workspace and the screen Since the change
workspace control is in the header, the user can access the change workspace control from any screens. However,
the user should be aware that when the workspace is changed the screen will change to Dashboard. This is
necessary because as described earlier, each workspace have their unique artifacts: short codes, delivery channel,
interactive applications, etc. So when changing workspace, all of those artifacts will need to change as well.
For security and system reasons, the user cannot work across workspaces. The user cannot see artifacts from
multiple workspaces. This is by design.
1.4 User
Brand Mobiliser expects a pre-defined user at startup. The user is “admin”, and the initial password is “brand”. This
user is added when running the database script during installation. The first thing an application administrator
should do is to change the password and to save the password in a safe location.
Currently, Brand Mobiliser does not allow deleting user or disabling user. As described in the best practice of the
Workspace section, disabling users is accomplished by assigning the user a “default” workspace and removing all
the assigned roles. Disclaimer: this practice is secure provided that the “default” workspace is not assigned to any
users as recommended in the best practice of the Workspace section.
Best Practice: This recommended practice should be implemented in conjunction with the best practice in the
Workspace section.
Remember to change the password of “admin” user
1.5 Short Code and Keyword
Short code is used within Brand Mobiliser to identify a workspace. Therefore, when you enter a short code for a
workspace the UI will check and ensure that the short code has not been used by other workspace. When an
incoming message arrives at Brand Mobiliser (specifically BrandEngine), the message’s destination MSISDN is
mapped to a short code. The short code is used to dispatch the message to the correct workspace. A workspace
may contains many applications so in order to route the message to the correct application, keywords are used.
The use of short code in Brand Mobiliser should not be confused with how it is used in the bigger picture of the
mobile operator world. Short codes (as defined in the Appendix A2) are often associated with mobile services, and
therefore assigned by the mobile operator to the owner of the service. In this case, the service is the Brand
Mobiliser interactive application. A real example will make it clear.
For example, company XYZ is interested in providing a mobile service for paying street–side parking in San
Francisco Financial District. XYZ will apply (with the help of Sybase 365) an assigned short code from a mobile
operator. Typically, this assigned short code (let’s say 9999) is advertise in the San Francisco Financial District area.
The example advertisement: “For paying parking with you mobile phone, text SFpay to 9999. When the mobile
subscriber sends a text to 9999, the message will first reach the mobile operator and then it is routed to Brand
Mobiliser server by the operator. So it is important to understand that the process of routing a short code (i.e.,
9999) to Brand Mobiliser server is done by the operator, and has nothing to do with the Brand Mobiliser. When
the message arrives at the Brand Mobiliser server, the BrandEngine receives the message and it will try to
associate the destination MSISDN (i.e., the short code) to a workspace. Once the workspace is identified,
BrandEngine will look at the keyword (i.e., SFpay) and mapped it to an interactive application in that workspace.
Best Practice:
Each interactive applications should have at least one assigned keyword
Check that the keyword has not been used by other application in the workspace using the “Keyword Usage”
tool provided on the Keywords screen. Note: Brand Mobiliser UI does not automatically check and prevent
4
Brand Mobiliser User Manual
Version 1.0 - December 2010
duplicate keyword usage. When a keyword is used by multiple applications, Brand Mobiliser does not
guarantee which applications get mapped to. In fact, it may change on each occurrences.
When regular expression is used as a keyword, you should ensure that the regular expression does not
overwrite existing keywords already in use by other applications
1.6 Delivery Channel
Brand Mobiliser comes with two built-in delivery channels: SMPP and JMS. These channels are configured using
the Manage Channel Configurations screen. For each channel, one or more connections can be defined. It is
important to understand that the delivery channel configurations are a system-wide configuration.
The defined channel connections are then assignable to a workspace from the Manage Workspace screen – “SMS
out” field. For security and system stability reason, the SUPER ADMIN role is the only one that can define the
delivery channel configurations.
Note: Changes including addition, deletion or modification of channel connections will require a system restart.
1.7 Approval
Brand Mobiliser uses the concept of approval but not quite the full-fledge approval process implementation. In
current version, there are two places that approval is needed: Default Menu and Interactive Application. Newly
created item will need approval and any changes made will require re-Approval.
Why is Approval needed? Approval can be thought of as deploying or making it live. Brand Mobiliser maintains two
versions internally; one version is “Live”, and the other version is “In-Review”. Any changes made on the BrandUI
will be stored as “In-Review” version until it is approved. So it will not affect the “Live” version yet. The approval
action is nothing but replicating the “In-Review” version to the “Live” version.
A good understanding of the approval concept is essential especially when there is a “Live” version running. Once
the Approval is completed, the changes are committed and it cannot be rolled back. It is “Live”. If a mistake was
made and changes cannot be rectified quickly, it may be necessary to shutdown the application. One way to
shutdown an application is to change the “Active To” date to the past date, then re-Approve. This will terminate
the application. A more destructive method is to delete the application. There is no mechanism to stop the Default
Menu as it is designed to be live at all time. To stop the Default Menu can only be accomplished by disconnecting
the delivery channel (discussed above).
Brand Mobiliser User Manual
Version 1.0 - December 2010
5
2 Brand Mobiliser - Web User Interface
The design of the Brand Mobiliser user interface focused on usability from the beginning. The UI was designed and
reviewed by a team of professionals specializing in information architecture, interaction and visual design, and
branding. The ultimate goal is to give our customers a user friendly tool to accomplish their main tasks quickly.
Brand Mobiliser is truly a usability driven application and will continue to be enhanced with the same philosophy.
Brand Mobiliser web based management tools (BrandUI for short and used for the rest of this document) provides
Dashboard, Application Creation and Management, and Workspace Administration. The following sections will
explore each of the areas of the BrandUI in greater detail.
2.1 General User Interface Features
2.1.1
Screen Layout
BrandUI adopts a fluid page layout so that users with wider screen can benefit from it. Certain areas of the page
will stretch according to the browser size. Users can adjust the browser size to reduce empty spaces. The following
screens show the same Dashboard screen with different adjusted browser sizes on a 22-inch widescreen monitor.
The top screen shows the browser in maximized mode, while the bottom shows a reduced browser screen.
Maximized Dashboard Screen
6
Brand Mobiliser User Manual
Version 1.0 - December 2010
Reduced Dashboard Screen
2.1.2
Login Status Bar
The Login Status bar displays some information about the login user and provides a link to the help screen.
Workspace – indicates the current workspace that a login user is in. If the user has more than one assigned
workspaces, the dropdown list will show all the assigned workspaces. The user can change to a different
workspace by selecting from the dropdown list.
Note: The login status bar is on the header and shown on every single screen. Hence, users can change
workspace from any screen. Although changing workspace does not require a user to log in again, it does result
in significant changes in accessibility of artifacts including: programs, interactive applications, etc. Therefore,
after changing the workspace the user is redirected to the Dashboard screen, similar to a successful login
experience. In addition, all artifacts are refreshed with the current workspace artifacts.
Logout – for user to logout.
My Account – for user to find out all the account information, assigned roles, etc. Currently, change password is
performed in this screen.
Help – currently not active. This is a place holder for future online help.
Brand Mobiliser User Manual
Version 1.0 - December 2010
7
2.1.3
Navigation Bar
The Navigation bar stretches across the header. The navigation is purposely kept to a single level. Currently, the
navigation items are:
Dashboard
Programs
Subscriber List
Assets
Performance and Analytics
Workspace Administration
Dashboard – the first displayed screen after successful login. Provides summaries of most recently worked on
applications, notifications, templates for creating commonly used application, shortcuts to pages, etc.
Programs – this is a place holder for future releases. The design is to have a “Program” as the high level container
encapsulating programs “Assets”. For example, users can create a Christmas Coffee Promotion program. The
program will have the following assets: several set of subscribers, messages to send, and several interactive
applications. The program is started by sending a push campaign to the “set of subscribers” and each set has a
custom message. In addition, the message will have a “call to action” and the receiving subscribers can reply to the
message with one of the following options: opt-in, decline, or opt-out. Each of these reply options are handled by
the interactive applications.
Subscriber List – currently not active. This is also a place holder for future releases and it is intended for handling
subscriber list management including: upload, filters, etc.
Assets – The design of assets is to be reusable artifacts. Assets includes: messages, interactive applications, media
contents, etc. Currently, the Assets screen displays interactive applications only. Other assets type will be added in
the future releases and users can filter asset type(s) to display or filter based on certain criteria.
Performance and Analytics – this is also a place holder for future releases for monitoring program performance or
creating reports and analytics.
Workspace Administration – this navigation items is available to users with SUPER ADMIN and ADMIN roles only.
2.1.4
Navigation Actions
The Navigation Actions Menu dropdown is placed on the navigation bar and right-aligned. This is a list of shortcut
links to commonly used screens.
The following shortcut links are included:
Setup Default Menu – See Default Menu section
Simulate Application – See Simulate Application section
8
Brand Mobiliser User Manual
Version 1.0 - December 2010
2.1.5
Table List
Table List in Brand Mobiliser UI is presented with common features such as: currently shown items, total items,
page navigator, and number of items shown per page, as shown below. If the column-name header is a hyperlink,
it indicates that the table is sortable by the column. Sorting is by toggling between ascending or descending order.
Typically, entries in the table list are a summary. For example, the table list shown below is a summary of
programs. Entries in the list may have a hyperlink mode. The hyperlink when clicked will link to the screen that
shows the details. Using the program example shown below, the Program Name is a hyperlink to the program
details screen.
In some cases like the following example, the Status column (typically the last column) has the “Actions” dropdown
menu. The entries in the Actions menu are always context aware. Using the following example again, the program
with “Active” status has different entries from the program with “In Review” status.
the currently displayed programs are 11 to 20 out 229 total programs
Page navigator; Select the page or click the left-arrow or right-arrow for
pagination
Brand Mobiliser User Manual
Version 1.0 - December 2010
9
Number of programs shown per page; Use the dropdown list to choose a
different value. The selected value will be sticky until changed or user
logout.
Header name followed by an “arrow head” indicates sortable column; Sort
by clicking on the header name
Context aware Actions dropdown menu
Typically, above the table list is a Filter, Search and Advanced Search features. The search and advanced search
fields are table list specific. For example, the program list may have the followings:
The program list can be filtered by the program status, in this case, active, on deck, in review, draft or completed.
The program list can also be filtered by entering a specific search keyword. The advanced search provides
additional search filters by: types, owner, start and end dates, or only the programs that requite my approval.
2.1.6
Action Buttons
Buttons have unique icons with assigned functionality as described below.
Save settings
Add settings
Delete settings
Settings are in used (cannot be deleted)
Feature is approved
Feature is NOT approved
Cancel
Enabled button
Disabled button
10
Brand Mobiliser User Manual
Version 1.0 - December 2010
2.1.7
Feedback Panel
The application feedback panel is displayed below the navigation bar and the breadcrumb (if shown). The
background color of the feedback panel is adapted to the feedback status. The feedback panel shown below is for
a success status.
Note: The feedback panel can be closed by clicking on the
icon.
The feedback panel for the in progress status is shown below.
The feedback panel for the error status is shown below.
2.1.8
Help Tooltip
Tooltip is provided in some screens as a less intrusive mechanism to provide additional help to the user. The tooltip
is typically shown using the
icon. To display the additional help information, place the mouse cursor over the
tooltip and a moment later a help box should appear.
2.1.9
Mandatory Form Field
The mandatory form field is designated with a red * following the field name as shown below. The mandatory
fields on the following screen are: Name, Active From, and Active To.
Brand Mobiliser User Manual
Version 1.0 - December 2010
11
2.2 Login Screen
2.3 Dashboard Screen
Dashboard is the first screen that a login user sees and it is the most important screen in Brand Mobiliser. As users
become more familiar with BrandUI, they will find that Dashboard is an essential screen and also the “go to”
screen when they are lost. The Dashboard has been carefully designed with strong emphasis on usability. As
indicated earlier, the ultimate goal is to make it easy and quick for the user to accomplish their intended tasks.
Dashboard screen composes of modules. Some modules are displayed conditionally. For example, in future
releases, users will see the notification module if there are programs or applications that needs approval.
12
Brand Mobiliser User Manual
Version 1.0 - December 2010
The module has the following common features:
All of the modules may be minimized to just show the module title
Module comes in two sizes: wide and displayed to left [Left], and narrow and docked to the right [Right].
Currently, the following modules exist on the Dashboard screen. The text inside the square bracket indicates
whether the module is displayed on the left or right column.
Application Short List [Left]
My Recent Programs [Left] (Place holder for future release)
Workspace [Right]
Quick Start Templates [Right]
Report & Analysis [Right]
2.3.1
Module – Application Short List
The Application Short List module displays a short list of interactive applications. For a complete list of interactive
applications, user should go to the Assets screen. By default, the list is sorted by the “Application Name” – first
column.
Brand Mobiliser User Manual
Version 1.0 - December 2010
13
The following functionalities are found within this module.
Sort by Application Name – click on the “Application Name” header to toggle the sorting.
Actions – each row has a context aware Actions dropdown menu on the “Status” column. The Actions dropdown
menu has the following options: Show Details and Delete actions.
Actions - Show Details links to the Application screen, showing the details of the selected application.
Please refer to the Application Details section for details.
Actions – Delete is for deleting the application in this row. A confirmation dialog showing the application
name and the “OK” or “Cancel” buttons. Clicking OK will result in deleting the application, while Cancel will
just close the dialog. Upon a successful delete, the list is refreshed with updated entries.
Create New Application – located at the footer of the module, and links to the New Application screen with all
fields empty and ready for a new application. Please refer to Application Creation section for details.
Approve Application – located at the footer of the module, and links to the Application Approval screen. Please
refer to Application Approval section for details.
View All Applications – located at the footer of the module, and links to the Assets screen displaying all the
interactive applications. Please refer to the Assets section for details.
2.3.2
Module – My Recent Programs
The My Recent Programs module is a place holder for the recent programs that the user has worked on. The
program model is scheduled feature for future release.
14
Brand Mobiliser User Manual
Version 1.0 - December 2010
2.3.3
Module – Workspace
The Workspace module displays the short and long codes assigned to the current workspace.
The (Default) indicator next to the code indicates that the code is used as default for outbound message in the
absent of explicit configuration. For more details discussion, please refer to Workspace Administration – Manage
Workspaces – Workspace Short codes section.
If the user has a SUPER ADMIN role, the workspace title becomes a hyperlink to the Workspace Configurations
screen as explained in details in the Workspace Administration – Manage Workspaces – Workspace Configurations
section.
2.3.4
Module – Quick Start Templates
The Quick Start Templates module provides commonly used quick start templates to build interactive application.
Also shown is the list of assets used by this template. For example, the screen below shows a template for creating
a new interactive application, and it uses one interactive application asset. Future templates may include more
than one interactive applications, subscriber list, etc.
Available templates include:
Interactive Application – a blank template to create a new interactive application from scratch. This is a link to
the New Application screen. Please refer to Application Creation section for details.
More templates will be added in the future releases.
2.3.5
Module – Report & Analysis
The Report & Analysis module displays common used reports. Currently, there is only one report available: the
Traffic Report from the interactive application in the current workspace. This is currently a link to the Traffic
Brand Mobiliser User Manual
Version 1.0 - December 2010
15
Reports screen. More details of the traffic report screen is provided in the Workspace Administration – Traffic
Reports section.
2.4 Assets Screen
The Assets screen displays all the reusable assets in the current workspace. Reusable assets include: messages,
multimedia like images, interactive applications, etc. The limitation of the current version includes: displays
interactive application assets only; the search feature is disabled, and “Related Programs” and “Last Updated”
columns are not populated so they are always empty.
The table is sorted by the Name column (i.e., Application Name). The context aware Actions menu contains the
following links:
Actions - Show Details – link to the Application screen showing the details of the selected application. Please
refer to the Application Details section for details.
Actions - Delete - is for deleting the application in this row. A confirmation dialog showing the application
name and the “OK” or “Cancel” buttons. Clicking OK will result in deleting the application, while Cancel will
just close the dialog. Upon a successful delete, the list is refreshed with updated entries.
16
Brand Mobiliser User Manual
Version 1.0 - December 2010
Other functionalities on the Assets screen are as follow.
Add An Asset – located on the top right hand side just below the Navigation Actions. This links to the New Asset
screen. Like the dashboard screen, the New Asset screen is designed to have modules. Currently, there is only one:
New Application module.
2.4.1
Module – New Application
This module is used to create new interactive application. There are two ways to create application: starting from
scratch, or uploading from local application file. The application file typically comes from a previously saved
interactive application for the purpose of backup or export to another environments or systems.
To create a brand new application from scratch, click “New” button and the New Application screen with all the
fields empty are ready for the new application. Please refer to Application Creation section for details.
To upload application from local file, select the “Choose File” button to find and select the file on your computer
and click the “Upload” button. The “Choose File” button is from the Google Chrome browser. If you are using other
browser, the button differs as shown below for Microsoft Internet Explorer and Mozilla Firefox.
Internet Explorer
Firefox
Brand Mobiliser User Manual
Version 1.0 - December 2010
17
It’s possible to overwrite the existing application by entering a new name in the “Application Name” field. If the
field is left empty, the existing application name is used.
When the upload is complete, a confirmation message is displayed below the file name field, as shown below.
Clicking on the “View Application Details” shows the Application screen with details of the uploaded application.
Please refer to Application Details section for details.
18
Brand Mobiliser User Manual
Version 1.0 - December 2010
2.5 Interactive Application Screen
Mobile Interactive Applications are the heart of Brand Mobiliser. Interactive Applications are the business
processes orchestrated using the application states to meet your organization needs. These states can refer to any
functionality that is exposed through an SOA layer including your enterprise services. Brand Mobiliser comes with a
rich web-based application designer, called Application Composer that is used to develop interactive applications.
Please refer to the “Brand Mobiliser – Development Manual” for how to develop an interactive application.
Out of the box, Brand Mobiliser is pre-packaged with states that refer to the Sybase Money Mobiliser platform.
You may add additional states to Brand Mobiliser using the plugin system enabled by the OSGi™ Services Registry.
Please consult to the reference “Brand Mobiliser – State Developer’s Guide” for more information on how to
develop plugin states for use within the Brand Mobiliser Application Composer. The plugin states enrich the
interactive application capability.
2.5.1
Application Creation
To create a new interactive application, start from the New Application screen. For convenience, this screen is
accessible from several locations as follows:
From the Dashboard – Application Short List module – Create New Application link at the footer of the module
From the Dashboard – Quick Start Templates module – Interactive Application template
From the Assets, click the Add An Asset link to the New Asset screen. On the New Application module of the
New Asset screen, click the “New” button
Brand Mobiliser User Manual
Version 1.0 - December 2010
19
The new application screen starts with a single “Application Details” tab containing the information needed to
create a new application. Once the mandatory fields are provided and save, additional tabs will be displayed.
Mandatory fields on the Application Details tab are:
Name – name of the application. The name is displayed in many places when referring to the application.
Duplicate name within the workspace is allowed but not recommended. No checking or warning is provided
for occurrence of duplicate name within the workspace. It is the application creator’s responsibility to check
prior to assigning the name.
Active From – the start date that the application will be in service. The date is used by the BrandEngine to
activate or deactivate the application.
Active To – the end date that the application will be in service. The date is used by the BrandEngine to activate
or deactivate the application.
Optional Fields on the Application Details tab are:
Category – information only; used for easily grouping application. New category may be added from the
Manage Application Category screen. The dropdown list shows the available categories. The Manage
20
Brand Mobiliser User Manual
Version 1.0 - December 2010
Application Category screen is accessible from this screen by using the Application Actions menu – Manage
Application Category link. Please refer to Application Category section for details.
Timeout – in seconds. An interactive application establishes conversation with the mobile subscribers. When
the conversation starts, a unique session is established for the conversation. By default, this session is
terminated (or timeout) when there is no conversation for more than 7:30 minutes or 450 seconds. This
timeout field is used to adjust the timeout.
Session Limit Response – the default message sent to the mobile subscriber when the application is not able to
start or carry-on a conversation for various reasons. Typically, the reason is because there are too many
conversations already taking place beyond the capacity of the system. In this case the default message
provided in this field is sent to the mobile subscriber immediately. For example, the message can say: “Sorry,
the service is busy, please try again in few minutes”.
Buttons are:
Save – save the application. Once the application is saved successfully, three additional tabs appear:
Keywords, Application Composer, and Application Editor. See below for details on each tab.
Export - exports the complete application in a portable XML format to your local file system. The XML format
is easily transferrable to other Brand Mobiliser installations. You can also use the feature to safely backup an
application in a portable way.
Another commonly used of “Export” functionality is for developing and testing application in the development
environment. Once completed, the application can be exported and re-import to the production environment.
Note: The export button is disabled when creating a new application and prior to saving.
Application Actions Menu is a dropdown list that contains links (shortcuts) to application related functionalities as
follows:
Approve Application – Once application creation is complete or when application information is modified, the
application needs approval before going into service. For further discussions on Approval in general, please
refer to Approval section. Please refer to Application Approval section for detailed discussion on how to
approve application.
Simulate Application – Once an application is approved, it is ready for service. This application may be tested
using Simulation screen without the need to send from the mobile handset. Please refer to Simulate
Application section for details on how to use the Simulation screen.
Manage Application Category – Add new or modify categories may be done from this screen. Please refer to
Application Category section for details.
Recent Activity Log Module – Not available in this version.
Related Items Module – Not available in this version.
Brand Mobiliser User Manual
Version 1.0 - December 2010
21
2.5.2
Application Details
Once a new application is saved or when modifying an existing application, the Application screen will have four
active tabs: Application Details, Keywords, Application Composer and Application Editor.
Please refer to the Application Creation section for detailed description of the fields on the Application Details tab.
Note: The Export button is enabled. The export button is used to export the complete application in a portable
XML format to your local file system. The XML format is easily transferrable to other Brand Mobiliser
installations. You can also use the feature to safely backup an application in a portable way.
Application Actions Menu is a dropdown list that contains links (shortcuts) to application related functionalities
described in the Application Creation section.
Note: The contents of the Application Action Menu dropdown are universal across the Application screen and all
four tabs: Application Details, Keywords, Application Composer and Application Editor.
2.5.3
Application Keywords
When an incoming message arrives, the BrandEngine looks at the message’s destination MSISDN and keyword. The
message’s destination MSISDN is matched to the short code or long code of the workspace, and the keyword is
22
Brand Mobiliser User Manual
Version 1.0 - December 2010
matched to the application within the workspace. The keywords tab is where the keyword(s) for the application is
specified. Keyword can also be looked at as a mechanism to enable sharing of a short code.
Keywords can be a simple string like “coupon”. There is a date range associated with the keyword so you can
control how long the keyword is active irrespective of the Application. A keyword is uniquely assigned to one
application, but an application can have more than one keywords.
Prior to version 1.1, the dates (Active From and Active To) are mandatory and not-null fields. From version 1.1
forward, the fields have been relaxed allowing them to be left empty or null. When left empty, the Application
date range as specified in the Application Details tab will the governing dates. If the keyword dates are specified,
then the keyword date range will be the governing dates irrespective of the Application Details dates.
Furthermore, it is possible to have an expired Application Details date range, but a non-expired Keyword date
range. In this case, the application will be active under the keywords with a non-expired date range only.
Even though keyword should be unique for each application within the workspace, BrandUI does not check or
prevent a keyword to be assigned to more than one application. This is due to the fact that keyword can also take
regular expressions so it is difficult to detect duplicates. A simple tool called “Keyword Usage” provided on the
same screen, allow the application creator to do a quick and simple test to see if the keyword is used by other
application within the workspace. This is not a duplicate-proof tool though, as it cannot test against the regular
expressions. To use “Keyword Usage”, enter a keyword in the field and click Search.
Once the keyword is saved, it is not active until the application is approved.
The keyword string can also take regular expressions. However, the use of highly complex regular expressions is not
recommended. Please refer to Appendix Regular Expression for more detailed discussion on regular expressions.
Note: It is the application developer’s responsibility to ensure that no application keyword overlapped within
the workspace. When overlapped keyword occurs within the workspace, there is no deterministic way of finding
which application will be mapped to the keyword.
Action buttons are:
Save settings
Delete settings
Application is approved
Application is NOT approved
Brand Mobiliser User Manual
Version 1.0 - December 2010
23
2.5.4
Application Composer
The basis of Application Composer is to visually compose, modify and test these conversational services, known as
interactive applications. These applications are then fulfilled by the BrandEngine, which allows for highthroughput session management for customer interaction with these applications.
The key to effective development of interactive applications is the easy-to-use visualization of the workflows
involved in the mobilization of business processes. This is primary purpose of the web-based visualization
interface. There are two different views of the application that are currently provided; the Application Composer
view and the Application Editor view. This section describes the Application Composer view.
The Application Composer state layout view is the primary way of visualising the processing steps of the
application workflow, by visualising the states and drawing the transitions between these states. Much as a
generalised visual workflow tool would do, the Application Composer allows the application designer the ability to;
visualise states in the application using an automatic layout,
dragging and dropping of states to re-arrange layout and to persist the modified layout,
highlight the context and dependencies, the transitions of states, and
zooming in and out of the application composer view to see a complete or partial application layout.
24
Brand Mobiliser User Manual
Version 1.0 - December 2010
The Application Composer also provides complete facilities to traverse through the workflow through a state
editor popup window. The state editor popup’s purpose is to allow configuration of the state’s settings and values.
This is described separately in the next section.
We will only introduce features of Application Composer in this document. For in-depth discussions, please refer to
the “Brand Mobiliser – Development Manual”.
Application Composer features include:
Layout Canvas shows the application flow. The flow is from left-to-right. The flow consists of states (icon shown as
box) and transitions connecting two states (shown as line). The state icon shows the name of this state instance on
top of the icon, the type of the state in the bottom bar of the icon and a watermark pattern to also help signify the
type of the state. The transition between one state and the next is shown as a directional arrow between the
related states. In more complex applications, transition lines may overlap others.
Context and Dependency Highlighting is essential for more complex flow. Any state can be ‘highlighted’.
Highlighting a state allows all of its transition lines that “go to it” and “go from it” to also be highlighted, along with
the states they come from or go to.
To select a state, move the mouse over the state icon and left-click. The dependent states and transition lines are
then highlighted in different colors:
The highlighted state is shown with a dark grey surround. For example, the “Validate FI Code
Format” state on the above screen. Also notice that when a state is a selected state, the state
type icon is replaces with the delete icon. Please refer to “State Editor” discussion below.
Any states that transition TO the highlighted state have a blue surround, with the transition line
emboldened in blue. For example, the “Enter FI Code” state on the above screen.
Brand Mobiliser User Manual
Version 1.0 - December 2010
25
Any states that are transitioned FROM the highlighted state have an orange surround, with the
transition line emboldened in orange. For example, the “Enter Account Number” state on the
above screen.
Any states that have both transition TO and transition FROM the highlighted state have both blue
and orange surrounds (dual mode). For example, the “Invalid FI Code Format” state in the above
example.
The popup State Editor window will open automatically. The State Editor will be discussed in
details in the “State Editor” section.
Note: the state icon is a toggle button. When you click a selected state again, the state will be de-selected and all
the highlighting will disappear.
Re-arrange Layout can be accomplished by “click-and-drag” the state icon. On first entry to the Application
Composer view any states that have been added to the application are laid out automatically on the canvas.
Occasionally, it is worth re-arrange the layout of the states, to get a better view of the transitions between the
states, particularly when transition lines are overlapping. The state icons on the canvas are sensitive to drag-anddrop into fixed grid positions on the canvas.
To start a drag;
move the mouse over the state icon you want to move,
left-click on the mouse and hold the click down, and
drag to an alternative grid position
The figure below shows that when being dragged, the state icon will become transparent and target grid positions
will be highlighted when the mouse enters that grid area.
Note: The canvas will not allow absolute free-form positions and each state will be snapped-to a specific grid
position as highlighted when being dragged. The transition lines are always automatically positioned and there
is no way to move a transition line itself.
SAVE LAYOUT – the re-arranged layout can be saved for future display, by clicking on this button which saves the
layout to the database. This button is enabled only when the layout has been modified.
26
Brand Mobiliser User Manual
Version 1.0 - December 2010
REVERT LAYOUT – reverts the application layout to the last saved layout from the database. This button is enabled
only when the layout has been modified.
Gridlines – Allows the option to display all the grid-lines, a partial grid line or none at all. The none gridline is
shown below.
Zoom – Allows the option to zoom the Application Composer view panel both out and in so that applications with a
large number of states can show the complete workflow on one screen (see example below). Note: If you have
zoomed out from the default 100% view, you must reset the zoom level back to 100% before making any layout
changes.
Brand Mobiliser User Manual
Version 1.0 - December 2010
27
Application Actions Menu is a dropdown list that contains links (shortcuts) to application related functionalities.
The content of the Application Action Menu dropdown are universal across the Application screen and all four
tabs: Application Details, Keywords, Application Composer and Application Editor.
2.5.4.1
State Editor
The Application Composer also provides facilities to manage the states displayed on the layout canvas including:
select the state, delete the state and configure the state using the State Editor.
SELECT State When the application layout is displayed for the first time, there will be no state selected. To select a
state, move the mouse over the state icon and left-click. Three things will happen after clicked:
28
The state will be selected and highlighted as explained above. The “Validate PI Code Format” is the
selected state, shown below.
The bottom portion of the state icon on the layout will change to display the “Delete” icon. The following
figure shows the non-selected and selected state on the left and right, respectively.
The popup State Editor window will open automatically showing the state configurations. The following
figure shows the state editor for Send SMS state.
Brand Mobiliser User Manual
Version 1.0 - December 2010
The state icon on the layout is a toggle button. When clicked again, the state will be de-selected and all the
highlighting will disappear. The popup state editor window will remain open because you can move to other states
connected to or from the current states.
DELETE State can be accomplished by clicking on the “Delete” icon of the selected state. Deleting a state will
permanently delete that state and any transitions that were associated with it. You are prompted to ensure you
know the implications of deleting the state, and can continue or cancel the delete action.
CONFIGURE State is done using the State Editor. The following figures show the state editor for the basic
infrastructure states: Start Application, Goto Application, Send SMS, and Set Variable.
Please refer to the “Brand Mobiliser Development Manual” for more detailed information on how to use the state
editor.
Brand Mobiliser User Manual
Version 1.0 - December 2010
29
2.5.5
Application Editor
For a newly created application, the Application Editor shows the “Application” state, as shown below. This is the
initial state (also known as the Start Application state) and every application starts with this state. We will only
introduce features of Application Editor in this document. For in-depth discussions, please refer to the “Brand
Mobiliser – Development Manual”.
To build the application, update the following fields:
Title - the name of your application
Add follow up state - to handle the interaction of your application.
2.5.5.1
Add Follow up States
Create a complete application by adding follow up states. Choose the follow up states from the “Add follow up
state” dropdown list and click the “green cross” to add. Brand Mobiliser is pre-package with Basic states and
Money Mobiliser states. The Basic states are non-domain specific states. There are five basic states as follow.
Send SMS State is used for sending SMS message to the mobile subscriber, and waiting for response before
continuing the application flow. Note: By default there is a 7.5 minute timeout for the wait.
Goto Application State is used to forward the flow to other pre-built interactive application.
30
Brand Mobiliser User Manual
Version 1.0 - December 2010
Set Variable State is used to assign information into a specific session variable for downstream
conversation.
External Call State is used to forward message to external system via a SOAP request.
In the course of further usage of the follow up states you will see some buttons and fields that appear in the
appropriate boxes depending on the follow up state you chose before. Find a short description below:
Add a new follow up state
Delete a follow up state
Field to entitle a keyword
Field for keywords (List of regular expressions see appendix)
Button to sort a follow up state up
Button to sort a follow up state down
Button to unlink a follow up state
Warning that a keyword is missing for a follow up state
For an in-depth discussion on how to build an interactive application, please refer to the document “Brand
Mobiliser Development Manual”.
Brand Mobiliser User Manual
Version 1.0 - December 2010
31
A sample of an interactive application is shown below.
32
Brand Mobiliser User Manual
Version 1.0 - December 2010
2.6 Application Category Screen
Manage Application Category screen is used to add new categories used by applications, as shown below.
Save settings
Delete settings
Settings are in used (cannot be deleted)
Cancel
2.7 Application Approval Screen
2.7.1
Application Approval – Initial Screen
Applications are not active until they are “Approved”. The initial Application Approval screen is blank; you can use
the “Load Application for Approval” button to search for applications that required approval. Applications require
approval if they are a new application or have been modified recently. Any modifications to an existing application
changes the Application status to “In-Review” and the modifications will not take effect until the application is
approved. Please refer to Approval section for more detailed discussion on Approval.
Brand Mobiliser User Manual
Version 1.0 - December 2010
33
2.7.2
Application Approval – List
The list of new/modified applications is displayed and you can review each of the application’s details before
deciding to approve them. The “Actions” drop down menu has the options “Approve” and “Show Details”. “Show
Details” will take you to the application details for you to review. “Approve” is to approve the current application.
If you have more than 1 application and have review each one of them already, you can batch approve all of the
applications using the “Approve All” button.
2.8 Simulate Application Screen
Application Simulation allows testing of the application before making it available to your customers. You can
simulate an inbound message to any short codes that is active in the system. The target short code is selected
using the “Client MSISDN” selection box. The “Customer MSISDN” field allows you to set and keep the incoming
MSISDN to simulate an ongoing session with the application. The “Message Text” area is sent verbatim as the SMS
message to Brand Mobiliser. You can view the results of the simulation using the “Refresh message log” button.
34
Brand Mobiliser User Manual
Version 1.0 - December 2010
Note: The “Send to CUSTOMER” option is good for troubleshooting purposes, but please heed the warning on
the screen.
2.9 Default Menu Screen
The Default Menu applies to the workspace. There is one Default Menu per workspace. The purpose of the Default
Menu is to catch all un-recognized keywords and respond with some guidance. The reason it’s called “Default
Menu” is because traditionally the response guidance is a menu. For example, the response message for all unrecognized keywords can be as follow:
Please send:
bank – for banking
payment – for payment
weather – for weather
This Default Menu takes it a step further by allowing user to specify the application and the menu are
automatically generated. Please refer to the screen below for the following discussion. The applications can be
added by choosing it from the “Add Application to Default Menu” – Choose Application dropdown list. After
clicking “Add to Menu button”, the selected application appears in the Default Menu table. There is a maximum
limit of five applications.
Let say, you have added two applications called mPay Coffee and mPay Lunch. Once the default menu is approved
(see discussion below on approval), when a mobile subscriber sends it an unrecognized keyword, let’s say
“unknown”, Brand Mobiliser will respond with the following message:
Brand Mobiliser User Manual
Version 1.0 - December 2010
35
Choose:
1 – mPay Coffee
2 – mPay Lunch
In addition, the subscriber can send 1 or 2 to select an option, instead of typing the keyword for mPay Coffee or
mPay Lunch.
If you do not want to publish your application using the Default Menu but want to be polite, you can use the
“Response when Default Menu is empty” – Message. The message is sent to the subscriber on any unrecognized
keyword. For example, the message can say: “Sorry, request not recognized”.
Any changes on the Default Menu screen require approval before it becomes active in service.
Note: When the Default Menu reference application(s), the application(s) require approval first before the
Default Menu can be approved.
So, if the approve button is disabled, chances are one or more of the reference applications have not been
approved. So, go to the Dashboard screen on the footer Application Short List module click the “Approve
Applications” link.
2.10 Administration Screens
2.10.1 Workspace Administration
The Workspace Administration Tab consists of the following items.
Access to the functions is determined by permissions of the user. The Managed Users and Channel
Configurations items are not available unless you are the Super Admin.
2.10.2 Workspace Administration - Manage Users
User Management – Allows adding/removal of users in the system. Click on the pencil image to edit a user.
The “Add New User” links to the New/Modify user screen below.
36
Brand Mobiliser User Manual
Version 1.0 - December 2010
2.10.3 Workspace Administration - Manage Users - Add/Modify User Form
The Manager User screen allows creation or modification of a user. Users must have a password associated with
their unique Username and requires the assignment of a workspace and permissions. Workspaces are explained in
the next section and Permissions are explained in “Appendix B”. Changes saved using the “Save” button will take
effect immediately.
Brand Mobiliser User Manual
Version 1.0 - December 2010
37
2.10.4 Workspace Administration - Manage Workspaces
Managed Workspace shows a list of the current workspaces in the system and a link to add a new workspace into
the system. Workspace is a logical grouping of applications, users and short codes. The grouping allows Brand
Mobiliser to efficiently dispatch incoming messages to a group of applications in a Workspace. Multiple
workspaces are not required. If there is only one short code assigned to your organization, then the default
Workspace created is sufficient for Brand Mobiliser.
2.10.5 Workspace Administration - Manage Workspaces - Workspace Configurations
The Workspace configuration allows changing of the name and what outbound channel is used by the workspace.
The outbound channel refers to a specific instance of a configured channel in the “Workspace Administration ->
Manage Channel Configurations” section. By default, a dummy channel that outputs to the system log is assigned
to a newly created workspace.
Note: Any changes to the channel configuration will require a restart of the Interactive Engine.
38
Brand Mobiliser User Manual
Version 1.0 - December 2010
2.10.6 Workspace Administration – Manage Workspaces - Workspace Short codes
The short codes configuration allows adding and removal of short codes to uniquely determine how to dispatch an
incoming message. Once a short code has been added to a workspace, then all incoming messages with the short
code as the destination MSISDN is dispatched to the assigned workspace’s incoming queue. If there is more than
one short code assigned to a workspace, then the “Default” and “Use for reply” flags come into play.
For example, if we have short code A, B and C. Short code “A” has the “Default” flag checked and Short code “B”
has the “Use for reply” flag checked; Short code “C” has no flags checked. Here is what happens when an inbound
message is sent to each short code.
If an inbound message came in on “B”, then the outbound response message will come from “B” since the
“Use for reply” is checked.
If an inbound message came in on “C”, then the outbound response message would come from “A”. As “C”
does not have the “Use for reply” flag checked, the system selects the “Default” Short code to use as the
“from” MSISDN.
If an inbound message came in on “A”, then the outbound response message would come from “A” since it is
the “Default” Short code.
The “Default” short code is always used as the “from” MSISDN in outgoing messages unless the “Use for reply” flag
has been checked in the matching inbound short code.
2.10.7 Workspace Administration - Manage Channel Configurations
Manage Channel Configurations provide configuration of the IO channels for Brand Mobiliser. The default channels
supported are the SMPP channel and the JMS channel. Both channels support Inbound and Outbound messages.
The SMPP channel uses the standard SMPP protocol to send/receive SMS with an external SMSC. Configuration of
the Inbound and outbound SMPP connections are separate.
Brand Mobiliser User Manual
Version 1.0 - December 2010
39
2.10.7.1 SMPP Inbound Channel
The SMPP inbound connection is active for all workspace in the system. Use the pencil image to edit the different
parameters. After saving the changes, a system restart using the “Restart” button must occur before changes take
effect.
The following are the allowable parameters for each SMPP inbound connection.
Parameter
Description
Name
Unique name to allow system to refer to this channel.
Url
Host name of the SMSC.
Port
Port number to listen.
User
User name to authenticate with.
Password
Password to authenticate with.
System Type
Identifier for SMSC.
Active
Whether this channel is active or not.
40
Brand Mobiliser User Manual
Version 1.0 - December 2010
2.10.7.2 SMPP Outbound Channel
The SMPP outbound connection is active for all clients that have explicitly configured to use the connection. Use
the pencil image to edit the different parameters. After saving the changes, a system restart using the “Restart”
button must occur before changes take effect.
The following are the allowable parameters for each SMPP outbound connection.
Parameter
Description
Name
Unique name to allow system to refer to this channel.
Url
Host name of the SMSC.
Port
Port number to create connection to.
User
User name to authenticate with.
Password
Password to authenticate with.
System Type
Identifier for SMSC.
Dest Ton
Destination Type of Number
Dest Npi
Destination Numbering Plan Identification
Src Ton
Source Type of Number
Src Npi
Source Numbering Plan Identification
Delay(ms)
Message delay before sending next message.
Permanent
Whether connection is persistent or a new connection is made for every message.
Active
Whether this channel is active or not.
Please consult with your SMSC partner to configure the Src/Dest Ton/Npi values.
Brand Mobiliser User Manual
Version 1.0 - December 2010
41
2.10.7.3 JMS Channel
The JMS channel provides a bridge from Brand Mobiliser to send/receive messages using JMS messages. It has
been tested with ActiveMQ and a single configuration supports both inbound and outbound traffic. The queue
names of the JMS channel dictates whether the message on the queue is an inbound or outbound message.
The message format used by Brand Mobiliser is proprietary. Please consult with your Sybase Support contact if you
wish to use this particular channel mechanism.
The following are the allowable parameters for each JMS connection.
Parameter
Description
Name
Unique name to allow system to refer to this channel.
Url
JMS broker to connect to.
User
User name to authenticate with.
Password
Password to authenticate with.
Incoming
Queue name to look for inbound messages.
Outgoing
Queue name to send outbound messages.
Active
Whether this channel is active or not.
42
Brand Mobiliser User Manual
Version 1.0 - December 2010
2.10.8 Workspace Administration - Manage Sessions
Manage Sessions provide a mechanism to see the number of active sessions in the system. The refresh button pulls
the number of active sessions from the system and allows for terminating a single active session. Active sessions
are automatically terminated when the application ends or if the session timeout period has elapsed.
2.10.9 Workspace Administration - Core Engine Log
Display various informational messages during the startup/shutdown of the Brand Mobiliser engine.
The refresh button pulls back the latest messages logged from the database.
Brand Mobiliser User Manual
Version 1.0 - December 2010
43
2.10.10 Workspace Administration – Traffic Reports
Traffic Report provides a simple reporting system for the messages going in and out of the system. Supported
report filters are by a date range, short code, Customer MSISDN if known, or the targeted application. After setting
the filters, the search button builds a query and pulls back the results from the database.
44
Brand Mobiliser User Manual
Version 1.0 - December 2010
3 Installation and Configuration
From Version 1.1 and later, Brand Mobiliser supports two types of deployment models: Stand Alone and J2EE Web.
The Stand Alone deployment model is a self contained Brand Mobiliser running inside the Sybase AIMS Platform as
a service. The J2EE web deployment (or war-file) requires a J2EE servlet container like Apache Tomcat server.
This section describes the process of installing Brand Mobiliser in the Stand Alone deployment model. Please
review the “Prerequisites” section below prior to installation. Installation and a sample walkthrough with
configuration instructions are provided in the following sections.
3.1 Prerequisites
Prerequisites for Brand Mobiliser are as follow. The version number indicates what was used in testing and
certification. Other versions may also work but need further testing and certification before deploying it into a
production environment.
Software
Vendor
Version
Platform
Redhat Linux
5.5 64-bit
IBM AIX
6.1.0.6
[JRE 1.6.0 IBM J9 2.4 AIX ppc64-64]
JDK
Database
1.6.0+
Oracle
10g
IBM DB2
9.7.2
State Plugin
Sybase Money Mobiliser
4.5
J2EE Servlet Container
Apache Tomcat
6.0.32
IBM Websphere AS
7.0.0.11
Firefox
3.6+
Chrome
7+
Internet Explorer
8+
Web Browser
3.2 Software Binary
The Brand Mobiliser distribution binary is a zip file with name “aims-brand-mobiliser-versionNumber.zip”. The
versionNumber is the version number of Brand Mobiliser. For example, for Brand Mobiliser Version 1.1.1 the
filename is “aims-brand-mobiliser-1.1.1.zip”. Copy the file from the distribution medium to the installation
location. For the purposes of this document, we assume “/opt” on a Linux server.
3.2.1
UnPackaging
Starting from /opt folder
unzip aims-brand-mobiliser-versionNumber.zip
A directory is created at /opt/aims-brand-mobiliser-versionNumber with these contents:
bin/
bundle/
Brand Mobiliser User Manual
Version 1.0 - December 2010
45
conf/
j2ee/
license/
sql/
README.html
run.bat
run.sh
File/Directory
Contents
bin/
Apache Felix kernel and main subsystem bundles.
bundle/
OSGi bundles that make up Brand Mobiliser
conf/
Configuration files for Brand Mobiliser
j2ee/
WAR file for deployment on a J2EE servlet container.
license/
Open Source License information
README.html
Included documentation on the contents of the installation
run.bat/run.sh
Startup scripts for Brand Mobiliser
Sql
Database scripts for Brand Mobiliser
3.3 Database Scripts Installation
Current supported databases are: Oracle and IBM DB2. Please note the certified version number listed in the
Prerequisites section. Other version numbers requires testing and certification.
Note: please consult your DBA prior to running the database scripts to ensure compliance with the company
database policies.
3.3.1
Oracle Installation
The SQL scripts are in sql/oracle folder for your Oracle 10g installation. There are 4 scripts available for a fresh
install. Note: Please consult with your DBA for a custom installation using an existing tablespace or user for the
Brand Mobiliser schema.
01-BrandMobiliser-Tablespaces.sql
02-BrandMobiliser-Users.sql
03-BrandMobiliser-Objects.sql
04-BrandMobiliser-Base-Data.sql
Note: the first two scripts require DBA privileges in order to create a new tablespace and users for the mwiz2
user. The last two scripts need to be run using the mwiz2 user that was just created using script 02.
Note: The mwiz2 user will be used in the JDBC connection.
A sample installation of the SQL scripts follows:
46
Brand Mobiliser User Manual
Version 1.0 - December 2010
1. Create Tablespace.
sh-4.1$
sqlplus sys/ as sysdba
@01-BrandMobiliser-Tablespaces.sql
SQL*Plus: Release 10.2.0.1.0 - Production on Mon Dec 13 15:42:05 2010
Copyright (c) 1982, 2005, Oracle.
All rights reserved.
Enter password:
Connected to:
Oracle Database 10g Express Edition Release 10.2.0.1.0 - Production
Tablespace created.
SQL> exit
Disconnected from Oracle Database 10g Express Edition Release 10.2.0.1.0 - Production
2. Create Brand Mobiliser User.
sh-4.1$
sqlplus sys/ as sysdba
@02-BrandMobiliser-Users.sql
SQL*Plus: Release 10.2.0.1.0 - Production on Mon Dec 13 15:42:59 2010
Copyright (c) 1982, 2005, Oracle.
All rights reserved.
Enter password:
Connected to:
Oracle Database 10g Express Edition Release 10.2.0.1.0 - Production
User created.
Grant succeeded.
User altered.
User altered.
User altered.
SQL> exit
Disconnected from Oracle Database 10g Express Edition Release 10.2.0.1.0 - Production
3. Create schema using mwiz2 user.
sh-4.1$ sqlplus mwiz2/
@03-BrandMobiliser-Objects.sql
SQL*Plus: Release 10.2.0.1.0 - Production on Mon Dec 13 15:48:04 2010
Copyright (c) 1982, 2005, Oracle.
All rights reserved.
Enter password:
Brand Mobiliser User Manual
Version 1.0 - December 2010
47
Connected to:
Oracle Database 10g Express Edition Release 10.2.0.1.0 - Production
Table created.
...
Table created.
View created.
CREATING SEQUENCE SEQ_MWIZ
==========================
Sequence created.
Index created.
...
Index created.
SQL> exit
Disconnected from Oracle Database 10g Express Edition Release 10.2.0.1.0 - Production
4. Insert initial data.
sh-4.1$ sqlplus mwiz2/
@04-BrandMobiliser-Base-Data.sql
SQL*Plus: Release 10.2.0.1.0 - Production on Mon Dec 13 15:49:16 2010
Copyright (c) 1982, 2005, Oracle.
All rights reserved.
Enter password:
Connected to:
Oracle Database 10g Express Edition Release 10.2.0.1.0 - Production
1 row created.
...
1 row created.
Commit complete.
SQL> exit
Disconnected from Oracle Database 10g Express Edition Release 10.2.0.1.0 - Production
The following logs are created by the SQL scripts:
BrandMobiliser_Base_Data.LOG
BrandMobiliser_Objects.LOG
BrandMobiliser_Tablespaces.LOG
48
Brand Mobiliser User Manual
Version 1.0 - December 2010
BrandMobiliser_Users.LOG
Once the schema is created, the SQL scripts are no longer necessary during application runtime. Please save the
scripts in a safe location for future database rebuild if needed.
3.3.2
IBM DB2 Installation
The SQL scripts are in sql/db2 folder for your IBM DB2 Version 9.7.2 installation. There are 4 scripts available for
a fresh install. Note: Please consult with your DBA for a custom installation using an existing tablespace or user for
the Brand Mobiliser schema.
01-BrandMobiliser-Tablespaces.sql
02-BrandMobiliser-Users.sql
03-BrandMobiliser-Objects.sql
04-BrandMobiliser-Base-Data.sql
The followings system setup need to be performed prior to installing the scripts. Note: Steps 1-3 must be run by
an user with sudo privileges or as root.
1. Add the following groups to the system
groupadd -g 999 db2iadm1
groupadd -g 998 db2fadm1
groupadd -g 997 dasadm1
2. Add the following users to the system
useradd -u 1004 -g db2iadm1 -m -d /home/mwiz2 mwiz2
useradd -u 1003 -g db2fadm1 -m -d /home/db2fenc1 db2fenc1
useradd -u 1002 -g dasadm1 -m -d /home/dasusr1 dasusr1
3. Change passwords of newly created users
passwd mwiz2
passwd db2fenc1
passwd dasusr1
Note: The mwiz2 user will be used in the JDBC connection.
4. Create a DB2 instance. Assuming that IBM DB2 is installed on the server.
$ pwd
/opt/IBMdb2/V9.7/instance/
$ ./db2icrt –a server –u db2fenc1 mwiz2
Brand Mobiliser User Manual
Version 1.0 - December 2010
49
5. Verifying Installation
Log in as mwiz2 user on the system
Start database manager by entering db2start command
type db2start
Enter the db2sampl command to create the SAMPLE database
type db2sampl
Enter DB2 Command Line Processor (CLP)
type db2
Connect to the sample database
type connect to sample
6. Create database in the DB2 instance and grant DBA privilege to mwiz2 user. Ensure that the current
DB2 instance has write privilege to the data directory. The script assumes “/home/db2”.
01-BrandMobiliser-DB_DB2.sql
7. Connect to newly created “brandmob” database as the mwiz2 user
db2 connect to brandmob user mwiz2 using sql
8. Run the rest of the scripts using the –vtf option to db2
db2 –l db2out.log –vstf “filename”
02-BrandMobiliser-DB-Tablespaces_DB2.sql
03-BrandMobiliser-Objects_DB2.sql
04-BrandMobiliser-Base-Data_DB2.sql
50
Brand Mobiliser User Manual
Version 1.0 - December 2010
3.4 Stand Alone Deployment
The Stand Alone deployment of Brand Mobiliser uses the Sybase AIMS Platform as a Service environment. Relative
paths in the sections below use the Brand Mobiliser home location created in “/opt/aims-brand-mobiliserversionNumber”. Note: the j2ee folder is not used in the Stand Alone deployment.
3.4.1
Binary installation
A directory is created at /opt/aims-brand-mobiliser-versionNumber with these contents:
bin/
bundle/
conf/
j2ee/
sql/
license/
README.html
run.bat
run.sh
The “run.sh” starts Brand Mobiliser. The “run.sh” should have its run time permission bit set. If not, please run
“chmod 755 run.sh” to set it.
3.4.2
Initial Configuration
Initial configuration required before the startup of Brand Mobiliser.
Brand Mobiliser uses 3 ports. These are:
Port Key
Value
RMI_PORT
5366
osgi.shell.telnet.port
5365
org.osgi.service.http.port
8080
Note: RMI port must not conflict with an existing process or the server will not start.
The RMI_PORT is set in the run.sh script.
The telnet port (osgi.shell.telnet.port) and the Http port (org.osgi.service.http.port) are set in the
“conf/config.properties” file.
The telnet port is for system level administration of the AIMS server and is locked to only allow connections from
the server on which it is installed (localhost). Normal operations will not require any interaction with the telnet
system console. The http port is where the Brand Mobiliser UI can be accessed. Please modify these ports if they
are in conflict with existing processes.
3.4.3
Files in the conf/cfgbackup directory
The following are annotated descriptions of the configuration files available with the Brand Mobiliser installation.
Brand Mobiliser User Manual
Version 1.0 - December 2010
51
service.dsprovider.properties – is used configure the JDBC
################################################################################
#
AIMS - Brand Mobiliser Configuration
#
#
Database
#
################################################################################
# Oracle JDBC Driver
driverClassName=oracle.jdbc.driver.OracleDriver
# Change the url to point to your Brand Mobiliser database installation
# url=jdbc:oracle:thin:@(host):(port):(sid)
url=jdbc:oracle:thin:@localhost:1521:xe
# Change the username and password to match that of your Brand Mobiliser database
installation.
username=MWIZ2
password=sql
# The following are parameters to the database connection pool.
# maxIdle is the number of connections to keep open when idle.
maxIdle=5
# maxActive is the maximum number of connections that can be opened.
maxActive=25
service.mobiliser.properties – is used to configure the Mobiliser Money end points. If you do not use the Mobiliser
Web Services backend, please disregard this configuration file.
################################################################################
#
AIMS - Brand Mobiliser Configuration
#
#
Mobiliser Endpoints
#
################################################################################
# Please change url and authentication information for an active Mobiliser
installation.
wsBaseUrl=http://orinoco.sybase.com:7070/ws-core/
wsUsername=selfcare
wsPassword=6NWFRQnUPFI=
countrycode=49
language=en
# Please change url and authentication information for an active Mobiliser
installation.
jaxbBaseUrl=http://orinoco.sybase.com:7070/mobiliser/services
jaxbServiceConnectTimeout=2500
jaxbServiceReadTimeout=10000
jaxbServiceUser=confmgr
jaxbServicePassword=6NWFRQnUPFI=
jaxbServiceKeystore=
jaxbServiceKeystorePassword=
jaxbServiceKeyAlias=
# The following should not be modified.
jaxbBalanceServiceUrn=/money/balance
jaxbAuthoriseServiceUrn=/money/authorise
jaxbPreAuthoriseServiceUrn=/money/preauthorise
jaxbPayInvoiceServiceUrn=/money/payinvoice
jaxbTxnUpdateServiceUrn=/transaction/update
52
Brand Mobiliser User Manual
Version 1.0 - December 2010
service.coreprocessing.properties - The configuration file allows tuning of the internal processing engine and
queues. Note: Changes to the file will not take effect until a restart of the server.
################################################################################
#
AIMS - Brand Mobiliser Configuration
#
#
Configuration File for Core Engine
#
################################################################################
#Per Message Receiver - A message receiver is created for each application.
# Number of threads to handle the message queue for each message receiver.
messageReceiverThreads=2
# Maximum number of messages allowed for each message receiver.
messageReceiverBackLog=500
#Incoming Queue
# Number of threads to handle the dispatch of the incoming queue.
# should not exceed the number of processors in the system.
incomingThreads=2
Note that this
# Maximum number of messages allowed in the incoming queue.
This is a global queue
# that handles all incoming messages before dispatching to a specific message
# receiver.
incomingBackLog=1000
org.ops4j.pax.logging.properties – is used to configure logging.
Logging is controlled by the org.ops4j.pax.logging.properties, the properties are dynamic and uses the log4j
configuration format. See http://logging.apache.org/log4j/1.2/manual.html for information about the
configuration format.
3.4.4
Startup and Runtime
After the initial configuration is complete, Brand Mobiliser can be started using the “run.sh” script.
The following options are available:
Action
Description
start
Starts the server if not started.
stop
Stops the server if running.
restart/reload
Perform a stop then start of the server.
status
Checks to see if the server is running and displays the running process
information.
Note that a “brand.pid” file is created on start to store the current instance’s process identifier.
3.4.4.1
Sample run session
sh-4.1$ ./run.sh start
Container is not running.
Starting container …
Brand Mobiliser User Manual
Version 1.0 - December 2010
53
sh-4.1$ ./run.sh status
Running container instance:
UID
PID PPID C STIME TTY
TIME CMD
all 27520 1 40 10:32 pts/0 00:00:21 /usr/lib/jvm/java-6-sun/bin/java -Xms256M Dnet.paybox.util.prefs.secret=paybox -Dcom.sun.management.jmxremote.port=5366 Dcom.sun.management.jmxremote -Dcom.sun.management.jmxremote.authenticate=false Dcom.sun.management.jmxremote.ssl=false -Dcom.sun.management.jmxremote.local.only=false Djava.rmi.server.hostname=bashful -jar bin/felix.jar
sh-4.1$ ./run.sh stop
Running container instance:
UID
PID PPID C STIME TTY
TIME CMD
all 27520 1 24 10:32 pts/0 00:00:21 /usr/lib/jvm/java-6-sun/bin/java -Xms256M Dnet.paybox.util.prefs.secret=paybox -Dcom.sun.management.jmxremote.port=5366 Dcom.sun.management.jmxremote -Dcom.sun.management.jmxremote.authenticate=false Dcom.sun.management.jmxremote.ssl=false -Dcom.sun.management.jmxremote.local.only=false Djava.rmi.server.hostname=bashful -jar bin/felix.jar
Stopping container with pid: 27520
Checking for running container ...
*INFO * Logger terminated.
*INFO * Logger terminated.
Shutting down cascading work queue
Container is not running.
Container stopped.
After the server has started, you can then easily access the Brand Mobiliser WebAdmin UI by pointing your web
browser to http://localhost:8080/
3.4.4.2
Diagnostics
If you encounter any issues with the running the container, check the logs under the “logs” directory.
By default, log groups are created for the different subsystems of Brand Mobiliser.
Log
Description
felix
Server kernel and misc log for all non application related messages.
brand
Main Brand Mobiliser application log.
spring
DI Application framework used by Brand Mobiliser.
ip2*
Framework libraries used by Brand Mobiliser.
Note that these are just the default grouping. If the logging properties configurations are modified, then
the mapping described may no longer apply.
54
Brand Mobiliser User Manual
Version 1.0 - December 2010
Some of the information may only be useful to Support Personnel. The “brand.log” provides the most useful
application information and is the first place to check when issues arise.
3.5 J2EE Web Deployment
The J2EE web deployment model allows Brand Mobiliser to run on a J2EE compliant servlet container, like Apache
Tomcat server, as a web application.
The relative paths in the sections below use the Brand Mobiliser home location created in “/opt/aims-brandmobiliser-versionNumber”.
3.5.1
Binary installation
A directory is created at /opt/aims-brand-mobiliser-versionNumber with these contents:
bin/
bundle/
conf/
j2ee/
sql/
license/
README.html
run.bat
run.sh
The war file is located in the “j2ee” folder with name “aims-brand-mobiliser-webapp-versionNumber.war”. The
versionNumber is the release version number of Brand Mobiliser.
3.5.2
Initial Setup and Configuration
The following system setup and configuration are necessary prior to deploying the war file. In the current version,
the system setup is slightly different depending on the runtime J2EE servlet container.
3.5.2.1
Apache Tomcat
You need to know the root context where the Tomcat server is started. For the purpose of the following
discussion, let’s assume that Tomcat was started from the “tomcat_home/bin” folder.
Create the following folder structures in the “bin” directory:
o
aims
o
aims/_brand
o
aims/_brand/conf
o
aims/_brand/conf/cfgload
o
aims/_brand/conf/cfgbackup
Brand Mobiliser User Manual
Version 1.0 - December 2010
55
Note that “_brand” is constructed from the web application context path. If the context “brand” is
already taken or the war is deployed to a different context, please modify the above directory structure
accordingly by appending a “_” to the front of the web application context path.
Copy the configuration properties files from the “conf/cfgbackup” of the binary distribution to the
“aims/_brand/conf/cfgload” folder.
Modify the properties files to meet the environment, as described in “Files in the conf/cfgbackup
directory” section of the Stand Alone Deployment.
Copy the war file (“aims-brand-mobiliser-webapp-versionNumber.war”) from the “j2ee” folder of the
binary distribution to the “tomcat_home/webapps” folder. Note: the war file name will become the web
application context name. Note: it is recommended to change the war filename to “brand.war”, if not
already used, prior to deploying it to tomcat. The web application is access as http://uri/brand
Start tomcat server.
3.5.2.2
IBM Websphere Application Server
You need to know which server “profile” to deploy the web application to. Typically, the default profile is at
“profiles/AppSrv01” under the WebSphere Application installed directory. For the purpose of these instructions,
we refer to default profile directory as “was_home”
56
Create the following folder structures in the “was_home” directory:
o
aims
o
aims/_brand
o
aims/_brand/conf
o
aims/_brand/conf/cfgload
o
aims/_brand/conf/cfgbackup
Copy the configuration properties files from the “conf/cfgbackup” of the binary distribution to the
“aims/_brand/conf/cfgload” folder.
Modify the properties files to meet the environment, as described in “Files in the conf/cfgbackup
directory” section of the Stand Alone Deployment.
You should have the war (“aims-brand-mobiliser-webapp-versionNumber.war”) from the “j2ee” folder of
the binary distribution available for upload from a web browser. Use the Websphere Integrated Solution
console to deploy the war file.
During the deployment using the Websphere Integrated Solution console, make sure to set the context
root to “brand” (if not already used), so that the application is accessed as http://uri/brand.
Brand Mobiliser User Manual
Version 1.0 - December 2010
Brand Mobiliser User Manual
Version 1.0 - December 2010
57
4 Application Maintenance & Tuning
This section provides some guidance on how to perform regular maintenances for the application. The
maintenance frequency varies based on the amount of traffics (or in this cases messages) served by the
application.
4.1 Database Tables Maintenance
Database is used to persist configuration, transaction and session data, as well as for storing logging. The
information provided in this section is to help the DBA to incorporate the application tables into the overall
database maintenance plan. As always, regular backups are essential for recovery in the event of unexpected
failure.
The following tables requires regular archiving & truncation.
Logging Tables [Need regular Archiving in high traffic volume]
Table Name
Descriptions
Volume
Archive & Purge
M_CORE_STATUS_LOG
Engine Logs
High
See Core Rule
M_LOGIN_HISTORY
Grows with number of user login
High
See Login History Rule
M_MESSAGE_LOGS
Grows with number of subscribers and traffics
High
See Message Logs Rule
M_MESSAGE_RECEIVERS
Grows with number of subscribers and traffics
High
See Message Receivers Rule
M_SESSION_ATTRIBUTES
Grow with traffics; Session data
High
See Session Attributes Rule
M_SESSIONS
Grow with traffics; Session data
High
See Session Rules
M_SMAPP_TRANSITION_LOG
Grow with traffics; Session data
High
See Transitions Rules
4.1.1
Archive – Core Rule
Archiving and purging should be defined by the DBA based on the company policy. The following recommendation
should be treated as guidance and be reviewed by the DBA.
Rule: M_CORE_STATUS_LOG table can be purged based on the TIMESTAMP2 column
4.1.2
Archive – Login History Rule
Archiving and purging should be defined by the DBA based on the company policy. The following recommendation
should be treated as guidance and be reviewed by the DBA.
Rule: M_LOGIN_HISTORY table can be purged based on the TIMESTAMP2 column
58
Brand Mobiliser User Manual
Version 1.0 - December 2010
4.1.3
Archive – Message Logs Rule
Archiving and purging should be defined by the DBA based on the company policy. The following recommendation
should be treated as guidance and be reviewed by the DBA.
Rule: M_MESSAGE_LOGS table can be purged based on the TIMESTAMP2 column
4.1.4
Archive – Message Receivers Rule
Archiving and purging should be defined by the DBA based on the company policy. The following recommendation
should be treated as guidance and be reviewed by the DBA.
Rule: M_MESSAGE_RECEIVERS table can be purged based on the MARKED_DELETED = 1 AND if there is no references in
the M_MESSAGE_LOG table
4.1.5
Archive – Session Attributes Rule
Archiving and purging should be defined by the DBA based on the company policy. The following recommendation
should be treated as guidance and be reviewed by the DBA.
Rule:
M_SESSION_ATTRIBUTES table needs to be purged prior to purging the M_SESSIONS table
M_SESSION_ATTRIBUTES table can be purged based on SESSIONS_ID column. The session_id no longer exists in
the M_SESSIONS table.
4.1.6
Archive – Session Rule
Archiving and purging should be defined by the DBA based on the company policy. The following recommendation
should be treated as guidance and be reviewed by the DBA.
Rule: M_SESSIONS table can be purged based on CLOSED_DATE column.
4.1.7
Archive – Transitions Rule
Archiving and purging should be defined by the DBA based on the company policy. The following recommendation
should be treated as guidance and be reviewed by the DBA.
Brand Mobiliser User Manual
Version 1.0 - December 2010
59
Rule: M_SMAPP_TRANSITION_LOG table can be purged based on the TIMESTAMP2 column
4.2 Special Maintenances
Currently, there is no mechanism provided on the UI to delete Workspace and User. This can be accomplished
using the following steps.
4.2.1
Delete Workspace
The ability to delete workspace will be provided through the UI in the future release. In the interim, please follow
the following steps to delete a workspace. NOTE: database backup is recommended prior to performing the
following operations.
Login using the username with ADMIN role and has been assigned to the workspace
o
Go to Setup Default Menu page. Remove all application assigned to the Default Menu. Then Approve
the Default Menu.
o
Remove all the applications in the workspace from the Asset Page
o
Go to the Manage User page, unassigned all users from this workspace including the login user. If the
login user is assigned to this workspace only, first assign the login user to a different workspace. Then
unassigned the login user from this workspace.
Using the database management tool
60
o
Go to M_CLIENTS table, and find the ID (let’s say it’s 9999) of the workspace to be deleted. The
workspace name is in the NAME column.
o
Go to M_CLIENT_MSISDNS table, and find the ID (let’s say it’s 2222) where the CLIENTS_ID = 9999
o
Delete all entries in M_MESSAGE_LOG where CLIENTS_MSISDNS_ID = 2222
o
Delete an entry in M_CLIENT_MSISDNS table where ID = 2222
o
Delete all entries in M_SESSIONS_ACTIVE table where CLIENTS_ID = 9999
o
Delete all entries in M_SESSIONS table where CLIENTS_ID = 9999
o
Delete all entries in M_MESSAGE_RECEIVERS where CLIENTS_ID = 9999
o
Go to M_MENU_PAGES table, and find the ID (let’s say 4444) where the CLIENTS_ID = 9999
o
Delete all entries in the M_MENU_PAGES_LANGS where ID = 4444
o
Delete all entries in the M_MENU_PAGES where CLIENTS_ID = 9999
o
Delete an entry in the M_CLIENTS table where ID = 9999
Brand Mobiliser User Manual
Version 1.0 - December 2010
4.2.2
Delete User
The ability to delete user will be provided through the UI in the future release. In the interim, please follow the
following steps to delete a user. NOTE: database backup is recommended prior to performing the following
operations.
Login using the username with ADMIN role and has been assigned to the same workspace as the user to be
deleted.
o
Go to the Manage User page, unassigned the users from any roles and any workspaces but the
default workspace.
Using the database management tool
o
Find out the ID of the user from the M_USERS table (let’s say 8888)
o
Delete all entries in M_CLIENTS_USERS table where the USERS_ID = 8888. (There should only be one
entry)
o
Delete the entry in M_USERS table where ID = 8888
4.3 Log Files
Brand Mobiliser creates log files that are stored in the “log” folder. Please refer to “Installation and Configuration”
section for the location of the log files. Please make sure that there are enough disk space for the log file.
4.4 Performance Tuning
Brand Mobiliser processing engine can be tuned when necessary to increase throughput. The default setup (see
service.coreprocessing.properties) should work in typical scenario. Depending on the configurations and
utilization of the host server, the processing engine can be tuned to increase throughput. Please run performance
benchmark on the new configurations before deploying to the production system.
Note: Changes to the “service.coreprocessing.properties” configuration file will not take effect until a restart of
the server.
################################################################################
#
AIMS - Brand Mobiliser Configuration
#
#
Configuration File for Core Engine
#
################################################################################
#Per Message Receiver - A message receiver is created for each application.
# Number of threads to handle the message queue for each message receiver.
messageReceiverThreads=2
# Maximum number of messages allowed for each message receiver.
messageReceiverBackLog=500
#Incoming Queue
# Number of threads to handle the dispatch of the incoming queue.
# should not exceed the number of processors in the system.
incomingThreads=2
Note that this
# Maximum number of messages allowed in the incoming queue.
This is a global queue
# that handles all incoming messages before dispatching to a specific message
# receiver.
incomingBackLog=1000
Brand Mobiliser User Manual
Version 1.0 - December 2010
61
A. Appendix - Glossary
A.1 Acronyms
SMS: The Short Message Service is a service available on most digital mobile phones, other mobile devices
(e.g. a PocketPC) and some fixed phones that permits the sending of short messages.
MMS: The Multimedia Messaging Service is a standard for a telephony messaging systems that allow
sending messages that includes multimedia objects (images, audio, video, rich text) and not just text
messages as in SMS
WAP: The Wireless Application Protocol is an open international standard for applications that use wireless
communication. Its principal application is to enable access to the Internet from a Mobile Phone or PDA.
User: In this manual a User is the person that is working with the Mobile Wizard e.g. a Product Manager or
Marketing Manager
MSISDN: The Mobile Station Integrated Services Digital Network (MSISDN) refers to a fixed number of digits
(may be 10 or 15-digit, depends of service provider) that is used to refer to a particular mobile device.
MO: Mobile Originated. All incoming messages from the Customer to the Mobile Wizard
MT: Mobile Terminated. All outgoing messages from the Mobile Wizard to the Customer
SOAP: SOAP (originally Simple Object Access Protocol) is a protocol for exchanging XML-based messages
over computer networks, normally using HTTP.
SMPP: The Short Message Peer-to-Peer protocol is a telecommunications industry protocol for exchanging
SMS messages between SMS peer entities such as short message service centers
A.2 Definitions
Shortcode: (also known as short numbers) are special telephone numbers, significantly shorter than full
telephone numbers that can be used to address SMS and MMS messages from mobile phones or fixed
phones. There are two types of short codes: dialing and messaging. Short codes are widely used for valueadded services such as television program voting, ordering ringtones, charity donations and mobile services.
Messages sent to short code can be billed at a higher rate than a standard SMS and may even subscribe a
customer to a recurring monthly service that will be added to their mobile phone bill until they text, for
example, the word "STOP" to terminate the service. [Source: Wikipedia]
62
Brand Mobiliser User Manual
Version 1.0 - December 2010
B. Appendix - User Roles
B.1 Roles, Purposes & Accesses
Role and permission are used interchangeably in this release but role will be used in this document as well as in the
future release of the software. The role is used to control access to screen or controls (such as, button, input field,
etc.) Currently, there are three pre-defined roles:
SUPER ADMIN
ADMIN
APPLICATION ADMIN
The purpose of these roles and who should be assigned to these roles are described below.
Roles
SUPER ADMIN
Purposes and Access
The default user (i.e., username=ADMIN) has a SUPER ADMIN role. It is
recommended to leave it unmodified except to change the password. The
default password is “brand”, with no quotes. Additional user(s) can be
created and assigned a SUPER ADMIN role.
Non–limited access (Client comprehensive)
Assign this role to the Brand Mobiliser application administrator
Exclusive access to Workspace Administration → Manage Workspace screen
for creating or managing workspaces
Exclusive access to Workspace Administration → Manage Channel
Configurations screen for configuring channels. Channels are used to deliver
SMS message. Also, the interactive engine can only be ”stop” or ”Restart”
from this screen
On the Dashboard (top right hand column), the Workspace module displays
the shortcode(s) that have been provisioned for the current workspace. Only
a SUPER ADMIN user can click on the module title (i.e., Workspace) to go to
the Workspace Administration → Manage Workspace with the current
workspace pre-selected.
ADMIN
Access to all screens except: Workspace Administration → Manage
Workspace and
Configurations.
Workspace
Administration
→
Manage
Channel
Should be considered as workspace administrator. Each workspace should
have an assigned ADMIN, whose tasks include the following.
Create and Manage workspace user from the Workspace Administration →
Manage User screen
Manage sessions that are created by the interactive application(s) in the
workspace using the Workspace Administration → Manage Sessions screen
Monitor the Brand Mobiliser engine log using the Workspace Administration
Brand Mobiliser User Manual
Version 1.0 - December 2010
63
→ Core Engine Log screen
Create report for the traffic generated by the interactive application(s) in the
workspace.
APPLICATION ADMIN
No access to the Workspace Administration navigation menu
Assign role to users that will work with interactive application, including:
create new, modify, approve, simulate and delete the application.
This user can setup the Default Menu using the Actions → Setup Default
Menu screen
Note: More roles may be added as needed in a future release.
64
Brand Mobiliser User Manual
Version 1.0 - December 2010
C. Appendix - Regular Expressions
C.1 Regular Expression Introduction
This introduction will quickly get you up to speed with regular expressions. Obviously, this brief introduction
cannot explain everything there is to know about regular expressions. For detailed information, consult a regular
expression tutorial that you can find e.g. here: http://www.regular-expressions.info/tutorial.html. Each topic in
this quick start corresponds with a topic in the tutorial, so you can easily go back and forth between the two.
Introduction
A regular expression, or regex for short, is a pattern describing a certain amount of text.
Literal Characters
The most basic regular expression consists of a single literal character, e.g.: a. It will match the first occurrence of
that character in the string. If the string is Jack is a boy, it will match the a after the J.
This regex can match the second a too. It will only do so when you tell the regex engine to start searching through
the string after the first match. In a text editor, you can do so by using its "Find Next" or "Search Forward"
function. In a programming language, there is usually a separate function that you can call to continue searching
through the string after the previous match.
Eleven characters with special meanings: the opening square bracket [, the backslash \, the caret ^, the dollar sign
$, the period or dot ., the vertical bar or pipe symbol |, the question mark ?, the asterisk or star *, the plus sign +,
the opening round bracket ( and the closing round bracket ). These special characters are often called
"metacharacters".
If you want to use any of these characters as a literal in a regex, you need to escape them with a backslash. If you
want to match 1+1=2, the correct regex is 1\+1=2. Otherwise, the plus sign will have a special meaning.
Character Classes or Character Sets
A "character class" matches only one out of several characters. To match an a or an e, use [ae]. You could use this
in gr[ae]y to match either gray or grey. A character class matches only a single character. gr[ae]y will not match
graay, graey or any such thing. The order of the characters inside a character class does not matter.
You can use a hyphen inside a character class to specify a range of characters. [0-9] matches a single digit between
0 and 9. You can use more than one range. [0-9a-fA-F] matches a single hexadecimal digit, case insensitively. You
can combine ranges and single characters. [0-9a-fxA-FX] matches a hexadecimal digit or the letter X.
Typing a caret after the opening square bracket will negate the character class. The result is that the character
class will match any character that is not in the character class. q[^x] matches qu in question. It does not match
Iraq since there is no character after the q for the negated character class to match.
Brand Mobiliser User Manual
Version 1.0 - December 2010
65
Shorthand Character Classes
\d matches a single character that is a digit, \w matches a "word character" (alphanumeric characters plus
underscore), and \s matches a whitespace character (includes tabs and line breaks). The actual characters matched
by the shorthand’s depend on the software you're using. Usually, non-English letters and numbers are included.
Non-Printable Characters
You can use special character sequences to put non-printable characters in your regular expression. Use \t to
match a tab character (ASCII 0x09), \r for carriage return (0x0D) and \n for line feed (0x0A). More exotic nonprintables are \a (bell, 0x07), \e (escape, 0x1B), \f (form feed, 0x0C) and \v (vertical tab, 0x0B). Remember that
Windows text files use \r\n to terminate lines, while UNIX text files use \n.
Use \xFF to match a specify character by its hexadecimal index in the character set. E.g. \xA9 matches the
copyright symbol in the Latin-1 character set.
If your regular expression engine supports Unicode, use \uFFFF to insert a Unicode character. E.g. \u20A0 matches
the euro currency sign.
All non-printable characters can be used directly in the regular expression, or as part of a character class.
The Dot Matches (Almost) Any Character
The dot matches a single character, except line break characters. It is short for [^\n] (UNIX regex flavours) or
[^\r\n] (Windows regex flavours). Most regex engines have a "dot matches all" or "single line" mode that makes
the dot match any single character, including line breaks.
gr.y matches gray, grey, gr%y, etc. Use the dot sparingly. Often, a character class or negated character class is
faster and more precise.
Anchors
Anchors do not match any characters. They match a position. ^ matches at the start of the string, and $ matches at
the end of the string. Most regex engines have a "multi-line" mode that makes ^ match after any line break, and $
before any line break. E.g. ^b matches only the first b in bob.
\b matches at a word boundary. A word boundary is a position between a character that can be matched by \w
and a character that cannot be matched by \w. \b also matches at the start and/or end of the string if the first
and/or last characters in the string are word characters. \B matches at every position where \b cannot match.
Alternation
Alternation is the regular expression equivalent of "or". cat|dog will match cat in About cats and dogs. If the regex
is applied again, it will match dog. You can add as many alternatives as you want, e.g.: cat|dog|mouse|fish.
Repetition
The question mark makes the preceding token in the regular expression optional. E.g.: colou?r matches colour or
color.
66
Brand Mobiliser User Manual
Version 1.0 - December 2010
The asterisk or star tells the engine to attempt to match the preceding token zero or more times. The plus tells the
engine to attempt to match the preceding token once or more. <[A-Za-z][A-Za-z0-9]*> matches an HTML tag
without any attributes. <[A-Za-z0-9]+> is easier to write but matches invalid tags such as <1>.
Use curly braces to specify a specific amount of repetition. Use \b[1-9][0-9]{3}\b to match a number between 1000
and 9999. \b[1-9][0-9]{2,4}\b matches a number between 100 and 99999.
C.2 Regular Expression Examples
Examples:
[egh]
one of the indications „e“, „g“ or „h“
[0-6]
a number of „0 “to „6 “(hyphens are indicator for a range)
[A-Za-z0any Latin letter or any number
9]
[^a]
any indication except „a “(„^ “at the beginning of an indication class negates it)
[:alpha:] Letter: [:lower:] and [:upper:].
[:blank:] Blank and tabulator.
[:cntrl:]
[:digit:]
[:graph:]
[:lower:]
[:print:]
[:punct:]
[:space:]
Control character. In the ASCII that is the characters 00 to 1F, and 7F (DEL).
Numbers: 0, 1, 2,... to 9.
Graphic indications: [:alnum:] and [:punct:].
Small letter: not necessarily only from a to z.
Printer graphics: [:alnum:], [:punct:] and blanks.
Indication how: ! " # $ % & ' ( ) * + , - . / : ; < = > ? @ [ \ ] ^ _ ` { | } ~ .
Whitespace: Horizontal and vertical tabulator, line and page feed, carriage return
and blank.
[:upper:] Capital letter : not necessarily only from A to Z.
[:xdigit:] Hexadecimal numbers: 0 to 9, A to F, a to f.
\d : a number [0-9]
\D : an indication, which is not a number, thus [^\d]
\w : a letter, a number or underlined, thus [a-zA-Z_0-9] (and possibly further letters)
\W : an indication, which neither letter nor number still underlined are, thus [^\w]
\s : Whitespace; mostly the class of the control characters \f, \n, \r, \t and \v
\S : an indication, which is not Whitespace [^\s]
Example Phone Number
(0049(\d{12,13})) matches all phone Numbers that begin with 0049 and got 12 or 13 digits after that.
(0049(\d+)) matches all Numbers that begin with 0049 and min 1 digits after that.
Brand Mobiliser User Manual
Version 1.0 - December 2010
67
Example Amount
(\d+[\.\,]?\d*) matches 50000,00 or 8976.12 but not 50.988,12
Example Letter and Number
([:upper:] [0-6]) Finds everything that looks like: A1 … G4 … but not G8
68
Brand Mobiliser User Manual
Version 1.0 - December 2010
SYBASE, INC.
WORLDWIDE HEADQUARTERS
ONE SYBASE DRIVE
DUBLIN, CA 94568-7902 USA
Tel: 1 800 8 SYBASE
www.sybase.com
DOCUMENT ID: DC01691-01-0110-01
LAST REVISED: March 2011
Copyright © 2010 Sybase, an SAP company. All rights reserved. Unpublished rights reserved under U.S. copyright
Brand Inc.
Mobiliser
User Manual
1 Sybase, and the Sybase logo, are trademarks of Sybase,
laws.
or its subsidiaries.
® indicates registration in the
Version
1.0
December
2010 of SAP AG in Germany
United States of America. SAP and the SAP logo, are trademarks or registered trademarks
and in several other countries. All other trademarks are the property of their respective owners.